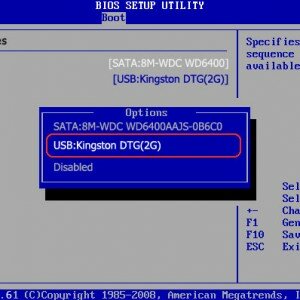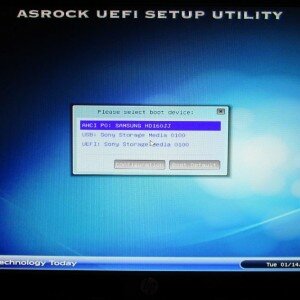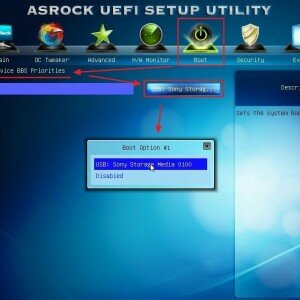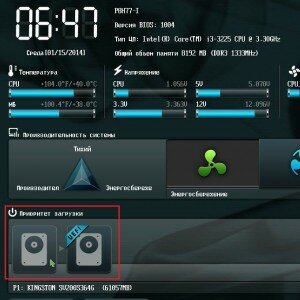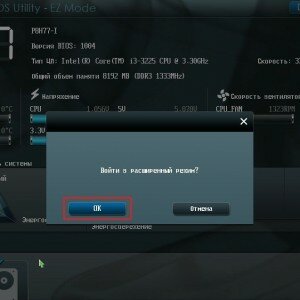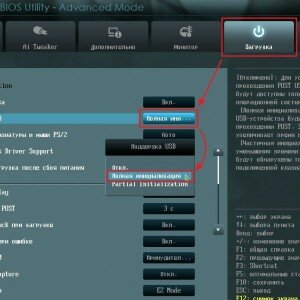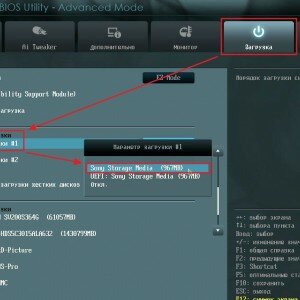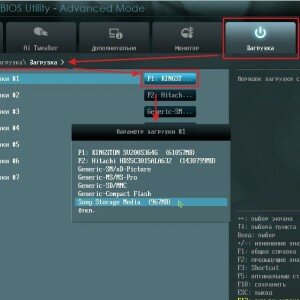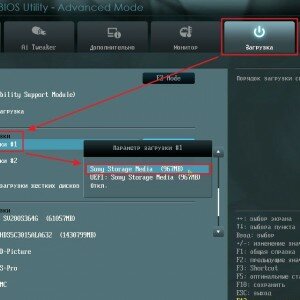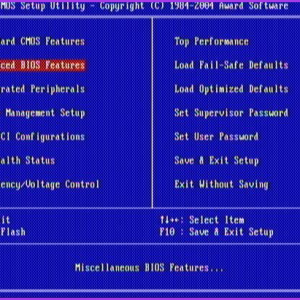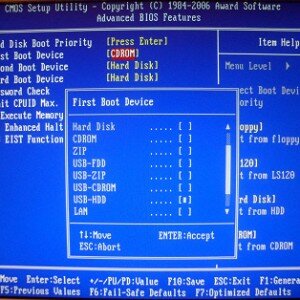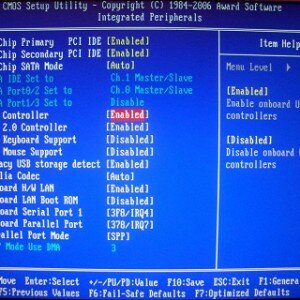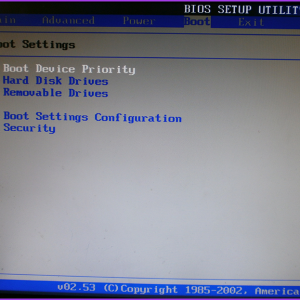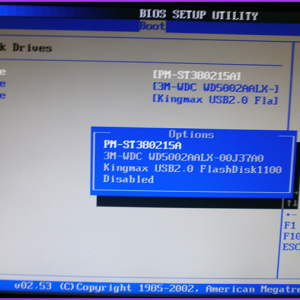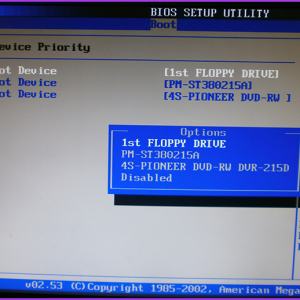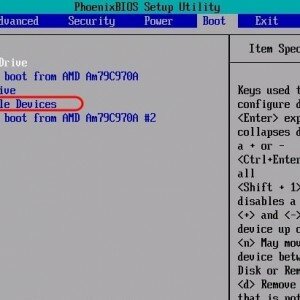Содержание
- Как запустить установку операционной системы в BIOS ASRock?
- Добавляем поддержку USB 3.0 в установщик Windows 7
- Общая информация
- Установка windows 7 на мать Asrock h270m pro4
- Решение
- Asrock как установить windows 7
- Как загрузить с флешки компьютер с материнской платой ASRock
- Общая информация
- Утилита от ASRock
- Утилита от Gigabyte
- Утилита от MSI
- Другие статьи:
- Комментарии:
Как запустить установку операционной системы в BIOS ASRock?

Так, например, многие из «юзеров» уже знают, что при установке-переустановке ОС необходимо первым устройством ставить не «хард» (он же «Hard», он же «жесть», он же «жесткий диск»), а СDDVD-ROM. Казалось бы: в чем проблема?! И тем не менее, проблема есть. И кроется она в непривычном интерфейсе ASRock.
Если в обычных платформах BIOS переключить «хард» на CDDVD-ROM можно просто войдя на опцию «Boot», то в случае с ASRock у вас возникнут некоторые затруднения. Дело в том, что тут нет привычного переключения: его надо ещё найти! В общем-то это не сложно, если, конечно, знать, что и где искать.
Итак, переходите в раздел «Boot». Там вы увидите три строчки: «Floppy Drive BBS Priorites», «Hard Drive BBS Priorites». Вам необходимо выделить «Hard Drive BBS Priorites» (просто наведите стрелку курсора), кликните на «»Hard Drive BBS Priorites», а далее установите значение «disabled».
Вот и вся премудрость! Нажмите клавишу «F10» (сохранить настройки) и перезагрузите компьютер. Теперь установка-переустановка ОС пройдет как по-маслу! Только не забудьте после того, как установите систему войти в BIOS и включить хард!
В противном случае, после удаления установочного диска из СDDVD-ROMa, система не запуститься: будет требовать диск! Поэтому войдите в BIOS-Boot-«Hard Drive BBS Priorites» и поставьте значение «Enabled».
Источник
 Добавляем поддержку USB 3.0 в установщик Windows 7
Добавляем поддержку USB 3.0 в установщик Windows 7
Общая информация
Связано это с тем, что в новых чипсетах Intel, начиная с 100 серии (B150, H110, H170, Q150, Q170, Z170) убрана поддержка Enhanced Host Controller Interface, и поэтому USB разъемы любой версии попросту не работают в установщике Windows. Выражается это в следующем сообщении:
Не найден необходимый драйвер для дисковода оптических дисков. Если у вас есть дискета, CD, DVD или флеш-накопитель USB с этим драйвером, вставьте этот носитель.
Примечение: если носитель установки Windows вставлен в устройство CD/DVD его можно извлечь на время выполнение этого шага.
Тем не менее, многие производители материнских плат решили позаботиться о своих пользователях, и выпустили соответствующие утилиты, которые интегрируют драйвера в установщик Windows 7.
Поддерживаются материнские платы на следующих чипсетах Intel*:
B150, H110, H170, Q150, Q170, Z170
B250, H270, Q250, Q270, Z270
X299
B360, H310, H370, Q360, Q370
Система на кристалле (SoC) Intel:
J3000, N3000
* По информации производителя программного обеспечения.
Пользоваться данной утилитой достаточно легко:
* По информации производителя программного обеспечения.
Кампания Gigabyte так же выпустила утилиту под названием «Windows Image Tool», скачать которую можно по этой ссылке.
Для её использования, достаточно просто распаковать содержимое архива в любую папку, и запустить исполняемый файл под названием WindowsImageTool.
Запуск программы потребует права администратора, так что если она их затребует, разрешите их.
Как только будут выбраны все нужные диски, нужно обязательно убедится, что стоит галочка у пункта «Add USB drivers to an offline Windows 7 image», и нажать на кнопку «Start».
По завершению процесса вместо кноки «Start» станет активна кнопка «Close». После этого, нужно извлечь флешку и приступать к установке Windows на нужном компьютере.
Поддерживаются материнские платы на следующих чипсетах Intel*:
B150, H110, H170, Q150, Q170, Z170
* По информации производителя программного обеспечения.
Скачать её можно в разделе загрузок нужной материнской платы MSI (Раздел «Утилиты»), или же с нашего сайта (см. ниже).
После скачивания запускаем исполняемый файл, и устанавливаем программу.
После установки запускаем её, и видим перед собой предупреждающее сообщение, в котором говориться для какой цели была создана данная программа, а так же указание не вытаскивать флешку во время работы программы.
В программе выбираем пункт «Win7 Smart Tool».
Затем задаем в пункте Source Folder путь к файлу образа, или же к папке с распакованным образом. В разделе «Choose storage device» выбираем либо флеш-носитель («USB Storage»), либо создание образа ISO («ISO Destination»). По завершению указания всех нужных путей нажимем кнопку Start, и ждем завершения процедуры.
По окончанию процедуры появится соответствующее уведомление:
Источник
Установка windows 7 на мать Asrock h270m pro4
Приветствую всех! Кто сталкивался с проблемой установки винды на эту мать, подскажите как победить ошибку отсутствия драйверов?
Собрал системник, новый, сборка совместима, вот такая сборка https://www.citilink.ru/configurator/q11273140/
Так вот собрал и теперь решил установить систему с usb dvd-rom asus. Диск пробовал и х32 и х64 оба лицензия windows 7 max. Загружается диск как положено. Строка загрузки диска, затем два раза слайды начальных окон установить винду, я подтверждаю. Далее думает и выдаёт всем известную ошибку отсутствия драйверов дивиди рома. При этом сам говорит что можно вставить флэшку с ними, но проблема в том, что в окне выбора драйверов не читается ни флешка, ни диски, только временный диск Х: с видимо распакованной виндой, чьи дрова не подходят.
Читал 2 дня и пробовал все варианты. И все порты. И отключал юсби 3 и прочее.
Ничего не помогло, а сделать загрузочную флешку с рекомендуемой от производителя матери программы не получается.
Кто сталкивался помогите, пожалуйста!

Доброй ночи, у меня такая проблема, есть 2 видюхи GeForce GTX 960 4Gb и SLI мост и материнка ASROCK.
Не врубается мамка Asrock z97 pro4
Мать: Asrock z97 pro4 Проц: i5 4440 Видео: gtx 950 Вобщем дебильная история приключилась.
Asrock B450M Pro4-F BIOS Update
Добрый день. У меня материнские платы Asrock B450M Pro4-F, BIOS версии 1.0.0.1, подскажите кто.
Фото настроек бут-меню БИОСа покажите
Добавлено через 16 минут
На офсайте были? Настоятельно рекомендую заглянуть сюда (как минимум, за SATA Floppy Image ver:15.2.0.1020 и Win7 USB Patcher)
и в мануал (страница 40 по счётчику ридера)
Win7 USB Patcher бесконечно выполняет процесс форматирования флешки, пробовал скачивать разные версии. Не получается
Мануал читал всё бесполезно
Добавлено через 4 минуты
а AppShop это уже для винды помоему. Без нее я не смогу установить магазин. Да и как он решит проблему?!
Я уже написал, что данная программа не работает! в разных версиях пробовал. Так что умываюсь каждый день по несколко раз
Добавлено через 6 минут
Единственное что в надежде это форматирование закончится когда-нибудь. Вот уже часа 2 не отменяю. Жессткий выносной на 300 гигов. меньше, куда влезет образ нету. Вот и надеюсь что форматирует так долго. Но сомнительно. Процесс нулевой почти постоянно в процессах.
Сейчас выполняю инструкцию, которую посоветовали на странице обсуждения данной материнки https://www.citilink.ru/catalo. ros-otvet/
Думаю теперь все понятно. Осталось всё сделать.
Добавлено через 13 часов 20 минут
Не получилось! 
Решение
Если проц каби, то х.з. что ждет дальше. Я вот на 7ке дрова для встройки на каби поставил, но звука нет вообще, а у кого-то просто с провалами, или отваливается 😀 Плюнул на бубны, поставил 10ку за 5 минут и никакие дрова ставить не пришлось.
Что-то мне расхотелось кабилейк брать.
Первый раз увидел танец с бубнами с каби и семеркой 😀
Еще вычитал: Если вшить SLIC2.1 в наш UEFI то он может забыть про максимальные скорости памяти DDR4.
SLIC 2.1 нужен для активации Win7.
А вшивать новый UEFI нужно только программами AMI Aptio V, afuwin, Afuwingui.
Судя по отзывам на Инглиш форумах Сами проги могут его и не воспринять.
Есть у кого РЕШЕНИЕ?? Как активировать Win 7 легально на наших материнках ASROCK H270M Pro4??
Помощь в написании контрольных, курсовых и дипломных работ здесь.

Здравствуйте, сейчас на руках материнка, собственно, ASRock AB350 Pro4, процессор amd ryzen 1600 и.
Вкладка WiFi Win10 AsRock Z370 Pro4
На компьютере с Win10 нету вкладки WiFi, нельзя подключиться никак. Материнская плата AsRock Z370.
Рандомные цикличные перезагрузки ASRock b450m Pro4
Здравствуйте, прошу помочь с такой проблемой. Иногда компьютер не стартует, либо после загрузки.

Здравствуйте, помогите с такой проблемой. Имеется материнская плата ASRock b450m Pro4, так вот.
Источник
Asrock как установить windows 7

У вас слетела «винда» или вы только что купили компьютер, но ОС на нем вообще нет. Вы решаете её установить самостоятельно и тут же сталкиваетесь с такой проблемой: диск в дисководе работает, но когда дело доходит до процедуры установки ОС — вы получаете «Синий экран смерти».
Скажу сразу: дело не в установочном диске! Любая ОС — будь-то «лицензионка» или «пиратка» — большой роли для обычного «юзера» не играет. Да, конечно, бывают кривые сборки, на которых отсутствует какие-либо драйвера и файлы.
Но такое бывает редко: обычно на «пиратках» присутствует минимум «дров», необходимых для адекватной установки всей платформы ОС. В общем, «фишка» с проблемой установки кроется в другом, а именно — в настройках BIOS.
Так, например, многие из «юзеров» уже знают, что при установке-переустановке ОС необходимо первым устройством ставить не «хард» (он же «Hard», он же «жесть», он же «жесткий диск»), а СDDVD-ROM. Казалось бы: в чем проблема?! И тем не менее, проблема есть. И кроется она в непривычном интерфейсе ASRock.
Если в обычных платформах BIOS переключить «хард» на CDDVD-ROM можно просто войдя на опцию «Boot», то в случае с ASRock у вас возникнут некоторые затруднения. Дело в том, что тут нет привычного переключения: его надо ещё найти! В общем-то это не сложно, если, конечно, знать, что и где искать.
Итак, переходите в раздел «Boot». Там вы увидите три строчки: «Floppy Drive BBS Priorites», «Hard Drive BBS Priorites». Вам необходимо выделить «Hard Drive BBS Priorites» (просто наведите стрелку курсора), кликните на «»Hard Drive BBS Priorites», а далее установите значение «disabled».
Вот и вся премудрость! Нажмите клавишу «F10» (сохранить настройки) и перезагрузите компьютер. Теперь установка-переустановка ОС пройдет как по-маслу! Только не забудьте после того, как установите систему войти в BIOS и включить хард!
В противном случае, после удаления установочного диска из СDDVD-ROMa, система не запуститься: будет требовать диск! Поэтому войдите в BIOS-Boot-«Hard Drive BBS Priorites» и поставьте значение «Enabled».
Как загрузить с флешки компьютер с материнской платой ASRock
Обычно вместе с логотипом материнской платы в правом нижнем углу монитора выходит информация о том, какие горячие клавиши отвечают за вход в меню загрузки или БИОС, но на некоторых моделях материнских плат такая информация отсутствует.
В нашем случае материнская плата ASRock и войти в меню загрузки (Boot Menu) можно нажав клавишу F11 сразу после включения компьютера.
После нажатия клавиши F11 появится вот такое загрузочное меню, в котором вы сможете выбрать любой подсоединённый к компьютеру накопитель: жёсткий диск, переносной USB-диск, флешку, DVD-ROM.
Если клавиша F11 по каким-либо причинам не сработает, то жмите клавишу F2 или Del, в результате откроются настройки БИОСа. На начальной вкладке вы увидите параметр «Boot Priority», в котором вручную можно выбрать устройство для загрузки компьютера.
Вот в принципе и всё.
В конце статьи даю вам список горячих клавиш для входа в меню загрузки (Boot Menu) и БИОС UEFI.
Те люди, которые решили поставить Windows 7 на компьютеры, выпущенные на чипсетах, которые были выпущенны после 2015 года, могут столкнуться с весьма неприятным явлением в виде отсутствия возможности установить данную операционную систему с USB носителя — будь то флешка, или же подключенный через USB оптический привод.
Общая информация
Связано это с тем, что в новых чипсетах Intel, начиная с 100 серии (B150, H110, H170, Q150, Q170, Z170) убрана поддержка Enhanced Host Controller Interface, и поэтому USB разъемы любой версии попросту не работают в установщике Windows. Выражается это в следующем сообщении:
Не найден необходимый драйвер для дисковода оптических дисков. Если у вас есть дискета, CD, DVD или флеш-накопитель USB с этим драйвером, вставьте этот носитель.
Примечение: если носитель установки Windows вставлен в устройство CD/DVD его можно извлечь на время выполнение этого шага.
Тем не менее, многие производители материнских плат решили позаботиться о своих пользователях, и выпустили соответствующие утилиты, которые интегрируют драйвера в установщик Windows 7.
Утилита от ASRock
Поддерживаются материнские платы на следующих чипсетах Intel:
B150, H110, H170, Q150, Q170, Z170
B250, H270, Q250, Q270, Z270
X299
B360, H310, H370, Q360, Q370
Система на кристалле (SoC) Intel:
J3000, N3000
Пользоваться данной утилитой достаточно легко:
Выбрав нужный пункт, отправляемся дальше, нажав кнопку «Next».
После указания установочных файлов нужно нажать кнопку «Next».
Утилита от Gigabyte
Для её использования, достаточно просто распаковать содержимое архива в любую папку, и запустить исполняемый файл под названием WindowsImageTool.
Запуск программы потребует права администратора, так что если она их затребует, разрешите их.
Интерфейс программы довольно просто — в первом выпадающем списке нужно выбрать исходный установочный образ Windows 7 (который может быть, как на DVD диске, так и на USB), во втором выпадающем списке нужно выбрать «пунк назначения», куда будет сформирован новый установочный образ Windows 7, при этом это может быть только USB носитель (флешка).
Как только будут выбраны все нужные диски, нужно обязательно убедится, что стоит галочка у пункта «Add USB drivers to an offline Windows 7 image», и нажать на кнопку «Start».
По завершению процесса вместо кноки «Start» станет активна кнопка «Close». После этого, нужно извлечь флешку и приступать к установке Windows на нужном компьютере.
Утилита от MSI
MSI в свою очередь подготовила утилиту MSI Smart Tool, которая может выполнять множество полезных для обладателя плат MSI действий, и среди них — подготовка образа Windows 7 для установки на материнские платы Intel с последним версиями чипсетов серий 1ХХ/2XX.
Скачать её можно в разделе загрузок нужной материнской платы MSI (Раздел «Утилиты»), или же с нашего сайта (см. ниже).
После скачивания запускаем исполняемый файл, и устанавливаем программу.
После установки запускаем её, и видим перед собой предупреждающее сообщение, в котором говориться для какой цели была создана данная программа, а так же указание не вытаскивать флешку во время работы программы.
В программе выбираем пункт «Win7 Smart Tool».
Затем задаем в пункте Source Folder путь к файлу образа, или же к папке с распакованным образом. В разделе «Choose storage device» выбираем либо флеш-носитель («USB Storage»), либо создание образа ISO («ISO Destination»). По завершению указания всех нужных путей нажимем кнопку Start, и ждем завершения процедуры.
По окончанию процедуры появится соответствующее уведомление:
Другие статьи:
Комментарии:
Доброго дня, небольшая поправка. Тоже были проблемы с матерью Asrock B450M, утилита от асрока что то мучила больше часа, так и не дождался. Помогла утилка от GigaByte, образ на флешке был древний, даже не SP1, пол часа и все в порядке. Кстати Автору статьи небольшая поправка, от GigaByte утилка умеет монтировать прямо в образ, по крайней мере 18 версия с офф сайта, в источнике просто не надо ничего указывать, а в назначении загрузочную флеху с образом. Все работает.
За подсказку про ASRock респектос громаднейший.
Что делать, когда мышь и клава отказывают непосредственно перед установкой винды с подготовленной флэшки? Материнка b450 aorus pro (ни одного порта USB 2.0 и ни одного ps/2) процессор ryzen7 3700x
Чем «подготавливали» флешку? Не смотря на то, что плата от Gigabyte, я бы посоветовал попробовать утилиту от ASRock — у них есть специальная версия под последние чипсеты AMD.
у меня после создания флэшки по первому способу, флэшка на компе пишет что нужно отформатировать ее, подскажите как исправить?
Возможно у Вас какая-то проблема с флешкой — попробуйте использовать другой флеш-накопитель.
Спасибо, помогло. Вторая тулза от MSI. Материнка H310M PRO-VD PLUS. Флэшка создавалась минут двадцать.
добавил драйвера усб 3.0,но перед установкой появилась ошибка
Windows не удалось отобразить образы, доступные для установки
помогла первая программа. была загрузочная флешка с вин7. действовал как в описании. спасибо за помощь!
Дело не в версии самого порта USB, а именно в аппаратном контроллере, который работает с этими портами USB.
Здравствуйте! Авторам программ и данной статьи большое человеческое спасибо! Помогли мне в достаточно неприятной проблеме. Желаю вам дальнейших успехов и здоровья!
Утилита от MSI доступна версии 1.0.0.37 — добавлена поддержка 300 серии Intel и обновлены дрова на Optane и AMD — обновите линку в статье.
тем кому не помогло. ставите винду 7 на жесткий диск на старом компе до первой перезагрузки. вытаскиваете жесткий из компа и подключаете к новому- продолжайте установку дальше. драйвера на USB 3.0 не ставить, а то вырубится мышка и клава. всем удачи.
здравствуйте. 2 раза не правильно запускал программу, первый раз долго работала — теперь системный диск уменьшился на 15 гиг. как вернуть эти гигабайты?
Уменьшился — в плане, свободного места стало на 15ГБ меньше, или сам раздел уменьшился на 15ГБ?
При первом варианте скорее всего куда-то записался образ системы или его распакованные файлы, нужно их найти и удалить.
Если второй случай, то стоит посмотреть в управление дисками, куда могли пропасть эти 15ГБ.
места на диске С стало меньше. вот куда они могли распаковаться? в темпе нету
Посмотрите в следующих местах:
C:UsersИМЯ_ПОЛЬЗОВАТЕЛЯAppDataLocal
C:UsersИМЯ_ПОЛЬЗОВАТЕЛЯAppDataLocalLow
C:UsersИМЯ_ПОЛЬЗОВАТЕЛЯAppDataRoaming
Я для просмотра, что сколько занимает, использую утилиту RidNacs. Визуально удобнее, чем эту круговую диаграмму смотреть. И каждую строку можно развернуть, тогда видно, сколько занимают подкаталоги и файлы.
Системник Dexp, материнка Biostar.
Утилита от ASRock сработала на-ура!
Спасибо Вам большое!
пробуйте поискать дрова на дисках к материнкам. у гиги з370 были. надо по всем папкам шаркать
Тупорылый гайд.
У меня уже вин 7 про на флешке записано, мне модифицированный файлы можно сразу на флешку закидывать или как? Или вначале исо файл модернизировать и потом его записывать?
Здравствуйте! Я поставил семерку на свой комп но только вот не смог её запустить моё железо не особо видит порт USB 2.0 и по этому клавиатура и мышь банально отключились. Придется ставить 8 Винду!
Спасибо большое! Приобрёл ASRock Z370 Pro. Тоже мучился несколько дней, пока не скачал
конвертатор. Система установилась. Правда потом были и другие проблемы, но это уже другая
история. Ещё раз Спасибо! Статья полезная.
Мучался 2 дня с ноутбуком HP Pavilion m6 на проце AMD. Помогла программа MSI! Автору огромное благодарю!
Всем привет
Все то, конечно супер, но!
Дрова нашлись — Юсиби запустились — клава с мыхой увиделись — установка прошла
После установки после первого запуска — Юсиби опять умерли (дрова видать прогружаются ТОЛЬКО на время установки)
А после установки — ни клава ни мышка не рабатают
Мож кто подскажет, что дальше то делать
Помогла утилита от msi
Спасибо!
Тоже все излазил весь день и помогла вторая прога в этой статье.Чувак респект
А у меня простояла сутки и так и не записала флешку. В чем может быть проблема?
у меня когда образ пропадчивался ошибка вылезла, запись на диск невозможна так как диск защищен от записи(((
В этот момент образ не был смонтирован в системе, или открыт в какой-либо программе? Не стоит ли у образа атрибут «только чтение»?
Проблема скорее всего именно в том, что какая-то программа уже использует образ, причем это может быть даже торрент-клиент (если образ был скачан через торрент).
Ребят не встречали еще какого решения? Всю ночь промучался.и образы создавал утилитой что на сайте интела,и патчил после.ничего не помогает.плата неподвластна времени(( асус прайм b250-pro.это кошмар какой то
Утилита MSI решила проблему с невидиньем флешки usb 3.0. Спасибо большое.
Попробуйте воспользоваться утилитой MSI Smart Tool. О том, что это и как пользоваться я написал в самой статье.
Автору большое спасибо.
Все работает, все получилось, быстро без всяких заморочек, просто замечательно.
Устанавливал с zalmana, если кто не знает это переносной usb hdd, с функцией виртуального привода. Т.е. заменяет горы загрузочных флешек на одном накопителе.
на 110/150 ставится. на 250 уже нет. а при выборе закачки платформу 100/200 и ам4 указали
У меня HP на AMD и эти утилиты не помогают. Всё одно и тоже пишет — не находит драйвер. Но есть один порт под USB2.0, но он загрузочную флешку не видит. Нужны ваши советы!
При помощи этой утилиты без проблем сделал из ISO-образа Windows7 установочную флешку и поставил винду на INTEL NUC BOXNUC6i3. Авторам респект!
На мат. плате Intel H110 видимо все порты USB 3.0 Пробовал и с сд-рома и с загрузочной флэшки — никак не хочет ставиться семерка. Бьюсь уже часа четыре. Пробовал лить образ разными тулзами — бесполезно. Пробовал подсовывать драйвера для USB3 (типа, я так думаю) — но во время ругани на отсутсвие драйвера сд-рома — установщик не позволяет мне выбрать драйвер из того места на флэхе, куда я его положил, вместо этого доступный путь начинается с диска X: и далее несколько папок, которые видимо распаковались в виртуальный диск из образа на флэхе, разумеется так драйвера винде не подсунуть. сейчас буду пробовать пропатчить утилитой от Intel (AS-Rock’ овская утилита кстати не помогла, не помогла также и родная асусовская с родного диска — точнее они вроде как патчат образ, но на флэхе образ оказывается не бутэйбл. Вот а фак блин! азюзь — ты ёклмн пля. [дописано через 1 минуту]
Вобщем так, проблему решил. Для тех, кому ну ничего не помогло как и мне, как родные утилиты, дрова, флэшки диски и прочая ересь — ответ — во славу Интела нашего — Админь!
1. Лейте образ на флэху любой тулзой. Я лил какой-то гейской LinuxLiveUsb Creator (LiLi) (автор, явно любит яркие цвета, но спасибо ему).
2. После того как образ залит — качаем по ссылке https://downloadcenter.intel.com/ru/download/25476/NUCs-Windows-7-USB-3-0 утилиту Win7-USB3.0-Creator-V3-Win7Admin (под свою рабочую систему — 7ку или 8.1, 10ку)
3. Распаковываем данную утилиту и ейю патчим свою флэху с записанным образом. Патчит долго, что то там ищет, находит, монтирует, размонтирует. ждем фразы «Successefull»
4. Берем флэху, идем на новый комп, и загружаемся с нее. Окно с сообщением о ненайденных драйверах для CD-Romы больше не появляется.
Как долго патчирует?
Вариант был классный, но более не доступен. Нет там этой больше утилиты
Добрый день!
Описание — супер! Я преклоняюсь перед людьми, которые в состоянии найти такие решения.
Прочитав статью, я понял, что у моей проблемы ЕСТЬ решение. А это очень важно!
Но. будучи инженером «прошлого века» я свято верю, что красивые инженерные решения должны быть простыми.
Если кто-то вдруг (как и я) испугается достаточно сложного вышеописанного пути, рекомендую заглянуть на страничку малоизвестной, видимо, компании:
https://downloadcenter.intel.com/ru/download/25476/NUCs-Windows-7-USB-3-0
Оказывается, получить инсталляшку Win7 можно нажатием пары кнопок. В скачанном с программкой описании, кстати, есть ссылка на то, как сделать загрузочную флешку — программулина от компании. Microsoft.
Рекомендую — у меня всё получилось влёт, делал всё из-под Win7.
нет там уже этой программы
Спасибо за статью,молодец парень.Здоровья тебе и всего самого доброго!
Дмитрий, вам могу посоветовать поискать способ установки Windows 7 по наименованию производителя вашей материнской платы, большинство имеют такую. Так же в голову приходит мысль установить более современную версию Windows (8.1 или 10) хотя бы для того, чтобы создать образ Windows 7 со всеми необходимыми драйверами.
Simon, думаю у вас что-то пошло не так, стоит прервать процесс интеграции драйверов и попробовать провести его по новой.
Сколько она будет записывать образ, примерно сколько времени. А то уж пол часа записывает.
Уже год не могу установить Семерку, сижу на XP 64, хотя комп хороший, 2015 года. Перепробовал всё. Вот эта самая ошибка выдается ДАЖЕ при попытке установки с диска. Что делать — не знаю.
Эта прога не работает на компе с XP.Есть ли модификация или другая программа,работающая под XP?
На мой ноут «lenovo ideapad310-15ISK» Win7 стала без проблем. Благодаря этой статье.
на ноуте есть только usb3.0.
Спасибо автору за труд.
Serg опишите более подробно процедуру установке 2008R на Supermicro X11SSH-F. Что в настройках биоса вклчюченно. И пошагова опишите работу с данной программой и как делали USB загрузочным?
плата Supermicro X11SSH-F, поставил 2008R2
материнка B150M PRO4S утилита помогла создать загрузочную флэшку. спасибо
Как уже выяснилось после написания данной статьи, способ с добавлением драйверов через утилиту ASRock (а так же утилиту ASUS) не срабатывает везде. Возможно позже, если будут найдены и проверены другие способы установки Windows 7 на современное оборудование, они будут добавлены в статью.
Не помогла утилита. Скачал с MSDN сайта iso образ Windows 7 Pro SP1 64 bit пропатчил сам iso образ сохранив его на другом разделе жесткого диска, записал пропатченый образ Винды на диск и установил на компьютер — результат нулевой. USB так же не работают, а отключая PS/2 Simulator в биосе (как рекомендовано на сайте http://www.asrock.com/microsite/Win7Install/index.ru.html ) перестают работать клавиатура и мышь USB.
Материнская плата ASRock H110M-DGS/D3 rev. 1.01
Супер, система наконец то поставилась, за долбал меня этот комп.
часов 12 уже марочуюсь.
даже разбирал, что-бы вместо ssd подключить DVD, но к сожалению там не сата разъёмы
Все работает и под 7 виндой. Не знаю как ставил автор сверху.
Описание отличное.
Кстати, да. Нифига я не смог поставить семерку на H110. Пришлось CDrom искать.
Всё правильно написано, только утилита эта работает только под винду-восьмёрку. Вот такая хитрость!
Источник
Содержание
- Asrock uefi загрузка с флешки
- Как загрузить с флешки компьютер с материнской платой ASRock
- Особенности загрузки с флешки
- Видео: в BIOS выбрать загрузочное устройство
- Материнская плата Asrock H77M-ITX
- Материнская плата ASUS P8H77-I
- Как загрузиться с загрузочной флешки в Award Bios
- AMI BIOS
- Phoenix-Award Bios
- НЕ ЗАГРУЖАЕТСЯ С ФЛЕШКИ? 100% решение! BIOS и UEFI (#92)
- Как загрузиться с USB-диска (флешки) в BIOS UEFI? Инструкция на примере Lenovo IdeaPad B5030 | Information Security Club
- Установка Windows 10 с флешки — это просто
- В каких случаях удобно установить с флешки
- Системные требования
- Процесс установки
- Подготовка
- Как запустить процесс установки с флешки
- Boot-menu
- Установка Windows через Boot Menu (видео)
- Настройка биоса для установки Windows (видео)
- Установка операционной системы
- Настройка системы
- Что делать нельзя
Asrock uefi загрузка с флешки
Как загрузить с флешки компьютер с материнской платой ASRock
Обычно вместе с логотипом материнской платы в правом нижнем углу монитора выходит информация о том, какие горячие клавиши отвечают за вход в меню загрузки или БИОС, но на некоторых моделях материнских плат такая информация отсутствует.
В нашем случае материнская плата ASRock и войти в меню загрузки (Boot Menu) можно нажав клавишу F11 сразу после включения компьютера.
После нажатия клавиши F11 появится вот такое загрузочное меню, в котором вы сможете выбрать любой подсоединённый к компьютеру накопитель: жёсткий диск, переносной USB-диск, флешку, DVD-ROM.
Если клавиша F11 по каким-либо причинам не сработает, то жмите клавишу F2 или Del, в результате откроются настройки БИОСа. На начальной вкладке вы увидите параметр «Boot Priority», в котором вручную можно выбрать устройство для загрузки компьютера.
Вот в принципе и всё.
В конце статьи даю вам список горячих клавиш для входа в меню загрузки (Boot Menu) и БИОС UEFI.
CD/DVD диски на сегодняшний день устарели. На смену им пришли USB накопители.
Необходимость загрузки с флешки может возникнуть при решении множества проблем:
Во многих системах по умолчанию загрузка с USB накопителя отключена. Из-за этого у пользователя, который хочет воспользоваться загрузочной флешкой, могут возникнуть проблемы с изменением настроек.
Особенности загрузки с флешки
Очередность выбора устройств для запуска определяется настройками Bios – встроенной микропрограммой, предназначенной для обеспечения доступа операционной системы к API устройств.
Фото: установка загрузки с флешки
Чтобы загрузить систему с флешки, необходимо зайти в Bios и изменить порядок запуска, или воспользоваться специальным загрузочным меню. Но это не всегда просто сделать, поскольку версии и типы микропрограммы могут отличаться на разных материнских платах.
Если вам необходимо загрузиться с USB или любого другого накопителя, необходимо выполнить следующие действия:
Большинство современных материнских плат работает через технологию под названием UEFI. Это не просто более удобная графическая оболочка для микропрограммы Bios, а новое программное обеспечение, обладающее более широкими возможностями и гибкими настройками.
Материнские платы, работающие с uefi, получили множество новых способностей, например:
Видео: в BIOS выбрать загрузочное устройство
Материнская плата Asrock H77M-ITX
Самый простой способ загрузить систему с флешки – воспользоваться Boot Menu (меню загрузки). Для каждой современной материнской платы существует такая возможность. Чтобы узнать, какой комбинацией или клавишей можно это сделать, чаще всего достаточно читать системные сообщения. В крайнем случае, нужно обратиться к документации платы.
Asrock H77M-ITX позволяет выбрать вариант запуска при помощи кнопки «F11». С первой попытки может не получиться попасть в меню, поэтому клавишу требуется нажимать несколько раз. В случае неудачи, просто перезагрузите компьютер и повторите попытку.
В результате вы должны увидеть сине-голубой фон с надписью Asrock UEFI setup utility. В меню «Please select boot device» нужно выбрать необходимое устройство для загрузки.
Фото: Boot menu Asrock H77M-ITX
Для настройки порядка запуска устройств в биосе материнской платы Asrock H77M-ITX, необходимо выполнить следующие действия:
Фото: выбор накопителя, с которого будет производиться запуск
Фото: меню «USB Device BBS Priorities»
После перезапуска компьютера вы должны увидеть начало запуска с флешки.
Материнская плата ASUS P8H77-I
Оказаться в биосе на компьютерах с материнской платой ASUS P8H77-I можно точно так же, как описано в предыдущем разделе, используя клавиши «Del» или «F2». В меню выбора устройств для загрузки можно попасть при помощи кнопки «F8».
Интерфейс микропрограммы сильно отличается от предыдущей версии. Но названия различных меню настроек практически идентичны.
Для упрощения действий предусмотрен режим первичной настройки и дополнительный. В функции первичной настройки, то есть в главном окне, в которое вы попадаете при загрузке Bios, есть возможность выбора приоритета запуска. На картинке USB оно обозначено как с uefi.
Фото: выбор устройства для запуска
Если после перезапуска системы загрузка с флешки не началась, необходимо перейти в «Расширенный режим». Это можно сделать при помощи кнопки «Дополнительно» или нажав клавишу «F7».
Фото: расширенный режим настройки UEFI Bios на ASUS P8H77-I
Для настройки приоритета необходимо выполнить следующие действия:
Фото: включение поддержки полной инициализации для USB устройств
Фото: изменение приоритета загрузки
Фото: меню «Очередность загрузки жестких дисков»
Фото: перепроверка приоритета после изменений в списках загрузки жестких дисков
Установить Виндовс ХР с флешки, находится тут.
Комп перезагрузится, после чего должна начаться запуск с USB. Если этого не произошло, попробуйте поменять порт и повторить операцию.
Как загрузиться с загрузочной флешки в Award Bios
Новые материнские платы, работающие с uefi, намного проще в настройке. Однако потребность загрузиться с флешки может возникнуть и на более старых системах. Настройки для использования загрузочного USB накопителя могут немного отличаться, хоть принцип действия, рассмотренный ранее, одинаков.
Одна из самых известных версий Bios – это Award. Тут нет возможности вызова меню для выбора приоритета запуска. Поэтому сразу переходим к настройке биоса.
Для того чтобы загрузить систему с флешки на компьютере с материнской платой, работающей под управлением Award, нужно выполнить следующие действия:
- попасть в настройку любого биоса старого образца при помощи кнопки «Del»;
Фото: меню Award Bios
Фото: выбор флешки из списка устройств
Если запуск с необходимого накопителя не был произведен, нужно проверить еще один параметр: в меню «Integrated Peripherals» должен быть включен контроллер USB.
Фото: проверка активированности контроллера
AMI BIOS
Эта система управления микропрограммой более современная, поэтому тут уже есть меню выбора очередности запуска. Активируется оно кнопкой «F11». Попасть в настройку биос можно при помощи кнопок «Del» или «F2».
Для выбора приоритета загрузки необходимо:
Фото: меню AMI BIOS
Фото: выбор жесткого диска
Фото: выбираем очередность устройств
Phoenix-Award Bios
Phoenix-Award Bios встречается достаточно редко, и микропрограмма у него немного необычная. Есть поддержка вывода на экран меню быстрого выбора загрузочного накопителя, вызывается оно клавишей «F11».
Что интересно, в меню Phoenix-Award вы не найдете USB-HDD. Зато к выбору предоставлены другие подключаемые таким образом гаджеты, к примеру Zip, CDROM и Floppy. Для запуска с флешки нужно выбрать Hard Disk, а потом в списке появится необходимый USB-HDD.
Что касается управления приоритетами через Bios, то делается это практически идентично AMI.
Разница заключается в том, что в меню «Boot» необходимо выбрать следующие параметры:
Фото: Removable Device делаем первым в списке очередности запуска
Возможность загрузить систему с флешки дают практически любые микросистемы Bios. Зная комбинации клавиш и необходимые пункты меню, можно быстро поменять приоритеты запуска.
Самый лучший антивирус по итогам тестирования, здесь.
Программа для восстановления данных с жесткого диска. Выбрать тут.
НЕ ЗАГРУЖАЕТСЯ С ФЛЕШКИ? 100% решение! BIOS и UEFI (#92)
Привет, друзья! Сделав загрузочную флешку, вы разочарованы тем, что она не запускается с биоса при включении компьютера? Может быть несколько причин этому, в том числе настройки UEFI и безопасности биос. Давайте разберемся!
Загрузочная флешка может не запускаться по нескольким причинам.
Во-первых, она должна быть правильно записана. Если вы просто записываете на флешку исо-образ виндовс или низкоуровневой программы вроде Акронис, которая предназначена для работы с жестким диском, то стоит воспользоваться специальной программой типа ультра-исо или другими. Думаю, понятно что нужно не просто скопировать файлы на флешку, а записать именно образ! Если вы не знаете как это делать, посмотрите видео под номером 57, оно также есть в популярных видео.
Но что если вы не новичок в этом деле, записали образ на флешку, а она все равно не загружается с биоса? Вторая причина этого – настройки биоса. Еще раз обратите внимание на порядок загрузки в разделе биоса BOOT. Флешка должна стоять на первом месте. Напомню, чтобы зайти в биос, как только компьютер включился нужно быстро нажать, а лучше нажимать много раз и часто, пока не запуститься настройка биоса, одну из следующих кнопок: F2, ESC, DEL, либо другие F в зависимости от производителя. В самом биосе все просто, используя стрелки и клавиши F вы можете перемещаться по меню и перемещать пункты; обычно для перемещения устройств в меню BOOT используются F5 и F6. Чтобы все сохранить нажимаем F10 и enter для согласия.
Также во многих биос есть отдельное меню для выбора устройства с которого загружаться. В него можно попасть нажатием клавиш F12 либо одной из других F при запуске компьютера.
Если вы все это проверили и знаете как загружаться с флешки, проверьте еще одну настройку биоса – Uefi.
UEFI (Unified Extensible Firmware Interface) — это по сути замена устаревшему биосу и после 2010 года этот интерфейс стал появляться во всех компьютерах. УЭФИ сильно отличается от биоса как самой процедурой загрузки так и взаимодействием с операционной системой. И бывает так что она вместо оболочки загрузочной флешки типа grub4dos или syslinux загружает ОС, игнорируя флешку. Чтобы это исправить находим в настройке биос пункт УЭФИ. В моем случае он находится во вкладке ADVANCED… в заголовке …system configuration. Пункт boot mod.
На разных материнских платах bios и uefi разные, но по подобию и по ключевым словам boot, uefi, legacy, csm… вы сможете найти эту настройку.
Как загрузиться с USB-диска (флешки) в BIOS UEFI? Инструкция на примере Lenovo IdeaPad B5030 | Information Security Club
На днях мне принесли ноутбук Lenovo IdeaPad B5030 с установленной Windows 8. Необходимо было вылечить его от вирусов. Я вставил в него флешку со специальным антивирусным софтом и пытался загрузиться с нее. Сделать это оказалось не так просто, как вы думаете.
Дело в том, что данный ноутбук, как и большинство других современных ноутбуков (выпущенных в 2013, 2014 году и позднее) имеет Биос UEFI. А чтобы в таком Биосе выставить загрузку с флешки – нужно немного поднапрячься.
Ноутбук с Биосом UEFI просто так загрузить с флешки не получится, так как в нем имеется специальная защита – протокол безопасной загрузки “Secure Boot”, который основан на специальных сертифицированных ключах (имеющихся только у Windows 8). Secure Boot не даст загрузить ваш ноутбук с какого-либо загрузочного диска или флешки, кроме установочного диска Windows 8. Поэтому, чтобы загрузить ноутбук с флешки – нужно сначала отключить этот протокол Secure Boot в Биосе вашего ноутбука.
Но даже это ещё не всё: как правило, недостаточно отключить только один Secure Boot в интерфейсе UEFI. Необходимо также включить “режим совместимости с другими операционными системами”. В разных ноутбуках он называется по-разному: “CSM”, “CSM Boot”, “UEFI and Legacy OS”, “Legacy BIOS”, “CSM OS”. В ноутбуках Lenovo он называется “Legacy Support”.
Итак, рассказываю как я загружал с флешки ноутбук Lenovo:
Чтобы попасть в БИОС ноутбука Lenovo – нужно сразу после его включения зажать на клавиатуре две клавиши: Fn+F2:
Перед нами откроется БИОС Insydeh30 Setup Utility, характерный для большинства современных ноутбуков (Lenovo, Acer, Toshiba).
С помощью стрелок на клавиатуре переходим в раздел Security. Здесь опускаемся до пункта Secure Boot и выставляем его в положение Disabled (“Отключено”):
Дальше переходим в раздел Boot. Здесь напротив пункта Boot Mode будет выставлено UEFI:
Мы меняем его на Legacy Support.
Здесь же (под ним) напротив пункта Boot Priority автоматически выставиться Legacy First.
А теперь выходим отсюда, сохранив внесенные изменения. Для этого переходим к разделу Exit. Клавишей Enter выбираем пункт Exit Saving Changes – затем жмем Yes: Ноутбук перезагрузится.
Теперь нам нужно выставить загрузку ноутбука с флешки. Вставляем нашу загрузочную флешку в его свободный usb-разъем. Заходим снова в БИОС (зажав клавиши Fn+F2).
Переходим в раздел Boot. Здесь появится наша флешка (пункт USB HDD):
С помощью клавиш Fn+F6 поднимаем ее на первое место в списке загрузочных устройств:
А затем снова идем в раздел Exit. Выбираем пункт Exit Saving Changes – далее жмем Yes.
Всё! После этого ноутбук уже будет загружаться с флешки.
Источник
Установка Windows 10 с флешки — это просто
Несмотря на то что часть пользователей считает переход на Windows 10 поспешным решением, популярность этой ОС с каждым днём растёт. Многие говорят о «сырости» системы, отсутствии драйверов и о других проблемах, однако её установка — лишь вопрос времени. В этой статье вы узнаете, как поставить Windows 10 с флешки.
В каких случаях удобно установить с флешки
Для установки ОС с USB-накопителя вам не потребуется CD-ROM и диск. Потому такой метод может выручить при неисправности дисковода на ПК или его отсутствии на ноутбуках. Всё, что необходимо для установки, – загрузочная флешка и само устройство.
Системные требования
Перед началом процесса убедитесь, соответствует ли ваш компьютер минимальным требованиям. Для Windows 10 необходимы следующие характеристики:
Популярность Windows 10 с каждым днём растёт
Процесс установки
Подготовка
Прежде всего позаботьтесь о личных данных. При форматировании все файлы с диска C, в том числе с рабочего стола, необратимо удалятся. Потому переместите их в другой раздел, на жёсткий диск или внешний накопитель заранее.
Как запустить процесс установки с флешки
Запустить процесс установки можно следующими способами:
Учтите, что перед входом в меню загрузки или биос флешка уже должна быть вставлена в компьютер.
Boot-menu – это опция BIOS, позволяющая выбрать накопитель, с которого выполнится загрузка компьютера. В отличие от изменения приоритета в биос меню загрузки выбирает используемый накопитель однократно.
Для того чтобы зайти в boot-menu, нужно во время загрузки компьютера нажать специальную кнопку. В зависимости от производителя ноутбука или материнской платы на компьютере меню загрузки запускается с помощью F8 (Asus, название моделей которых начинается с k, x), F11 (MSI, AsRock), F12 (Acer, Lenovo, Dell, Toshiba, Gigabyte) и Esc (Samsung, Intel, новые модели Asus).
Так выглядит меню загрузки
Вам откроется меню загрузки, где нужно выбрать USB-накопитель. Если у вас новый ноутбук (с Windows 8 и выше), где boot-menu не запускается перечисленными способами, то нажмите «Выключение», удерживая клавишу Shift.
Второй способ запустить установку ОС с USB-накопителя – изменить приоритет загрузки в BIOS. Чтобы зайти в него, нужно сразу же после запуска устройства нажать Del или F12.
Внешний вид меню BIOS отличается, рассмотрим самые распространённые варианты.
Так выглядит BIOS у материнских плат Gygabyte
BIOS материнских плат AMI
Нажимая кнопку «Вправо», выберите пункт «Boot». Затем войдите в раздел «Hard Disk Drives» и выберите «1st Drive».
Зайдите в раздел «Hard Disk Drives»
Тут вам следует выбрать USB-накопитеь.
Меняем приоритет загрузки
Затем зайдите в раздел «Boot device priority», выберите «First boot device» и снова нажмите на USB-накопитель.
BIOS материнской платы Award
Если у вас биос выглядит, как на этом скриншоте, то зайдите в «Advanced BIOS Features» — «First Boot Device».
Порядок загрузки в Award
Выберите приоритетное устройство для загрузки, в нашем случае оно должно содержать слово «USB».
Настройка биоса для установки Windows (видео)
Установка операционной системы
После того как вы воспользуетесь BIOS или boot-menu, вы увидите «Press any key to boot from CD or DVD», нажмите какую-нибудь кнопку и ждите.
Появится следующее окно, где необходимо выбрать язык, формат времени и раскладку клавиатуры. Выберете нужное и нажмите «Далее».
Выберите язык, формат времени, раскладку клавиатуры
Вы попадёте в следующее окно, нажмите «Установить».
Далее вы увидите меню активации Windows, тут могут быть следующие варианты действий:
Лицензионные ключи Windows 7, 8 не подходят для активации Windows 10.
Введите ключ продукта или нажмите ‘Пропустить’
Затем вы увидите окно лицензионного соглашения. Прочитайте его, поставьте галочку «Я принимаю условия лицензии» и нажмите «Далее».
Вы попадёте в меню выбора типа установки.
Выберите тип установки
Вам доступно два типа установки – обновление и выборочная установка. При обновлении все настройки и программы останутся, а старая система сохранится в папку «Windows.Old». Выборочная установка удалит все старые файлы, позволяет разбивать диски на разделы и форматирует их. Этот способ очищает ПК от мусора, его мы и будем рассматривать.
После выбора типа установки вы попадёте в следующее меню (см.фото).
Выберите раздел для установки
Нажав «Настройка диска», вы увидите дополнительные кнопки (удалить, форматировать и т. д.). Вам доступны следующие варианты действий:
В этом меню вы можете изменить структуру жёсткого диска.
Учтите, что это может привести к утрате данных.
Выберите свой вариант и нажмите «Далее». Начнётся копирование файлов системы на ПК, после чего компьютер перезагрузится. Если вы увидите «Press any key to boot from CD or DVD», то нажимать ничего не нужно. ОС должна запуститься с компьютера, а не флешки. После запуска начнётся установка Windows 10.
Установка Windows 10 началась
Это может занять достаточно много времени. По завершении установки появится окно подключения к беспроводной сети. Выполнить его можно сейчас или позже.
После этого вы снова попадёте в окно ввода ключа. Введите его или нажмите «Сделать позже».
Настройка системы
В конце установки есть возможность настроить параметры системы. После ввода (или пропуска) ключа продукта вы попадёте в специальное окно настроек.
Зайдите в меню настроек или выберите стандартные параметры
Можно выбрать «Настройка параметров» (где можно отключить ненужные настройки) или «Использовать стандартные параметры». Далее появится меню создания учётной записи. Используйте учётную запись Microsoft или создайте локальную для этого ПК.
Последний этап – установка стандартных приложений и подготовка к запуску. Это весьма продолжительный процесс, он может занять более получаса.
Windows 10 установлена и готовится к первому запуску
По завершении подготовки к запуску вы увидите рабочий стол операционной системы. На этом установку Windows 10 можно считать законченной.
Что делать нельзя
Во время установки нельзя принудительно выключать и перезагружать компьютер или ноутбук. Вам может казаться, что компьютер завис, но это не так – система устанавливается. Скорость загрузки зависит от мощности компьютера.
Теперь вы знаете, как установить Windows 10 с флешки. Это способ не так сложен, не требует дополнительных знаний и оборудования. Вам необходимы лишь компьютер и USB-накопитель.
Источник
|
2 / 2 / 0 Регистрация: 31.10.2013 Сообщений: 93 |
|
|
1 |
|
|
01.03.2019, 13:14. Показов 2612. Ответов 5
Всем привет, тема заезжена, но ничего конкретного не нашел.
__________________
0 |
|
1380 / 766 / 203 Регистрация: 10.02.2018 Сообщений: 3,162 |
|
|
01.03.2019, 15:02 |
2 |
|
В 10-ке проблем нет вообще. И не должно быть, так как на оф. сайте материнка драйвера только под Вин 10 х64 https://www.asrock.com/mb/Inte… p#Download
0 |
|
2 / 2 / 0 Регистрация: 31.10.2013 Сообщений: 93 |
|
|
01.03.2019, 15:45 [ТС] |
3 |
|
Да дело в том что контроллеров вообще нет в системе, не то что бы драйверов нет Добавлено через 1 минуту
0 |
|
Модератор 6038 / 3484 / 518 Регистрация: 13.05.2013 Сообщений: 10,959 |
|
|
01.03.2019, 20:04 |
4 |
|
ни Драйверпаки не справляются SDI пробовали?
0 |
|
2 / 2 / 0 Регистрация: 31.10.2013 Сообщений: 93 |
|
|
11.03.2019, 01:50 [ТС] |
5 |
|
SDI пробовали? Нет, но что самое странное что, и контроллеров то нет
0 |
|
39 / 36 / 8 Регистрация: 05.02.2016 Сообщений: 234 |
|
|
11.03.2019, 04:31 |
6 |
|
Пробуйте SiW или Аиду, смотрите производителей и вперед на их сайт, зачастую помогает
0 |

 Добавляем поддержку USB 3.0 в установщик Windows 7
Добавляем поддержку USB 3.0 в установщик Windows 7