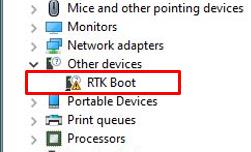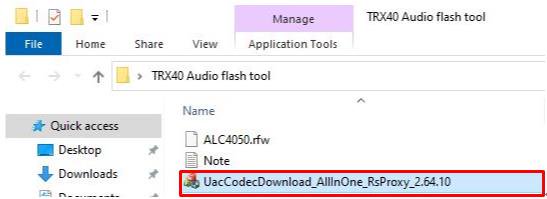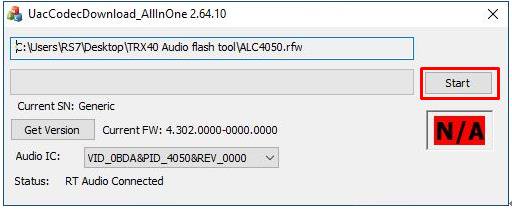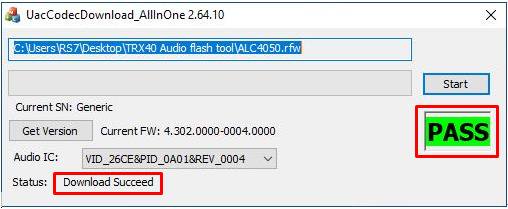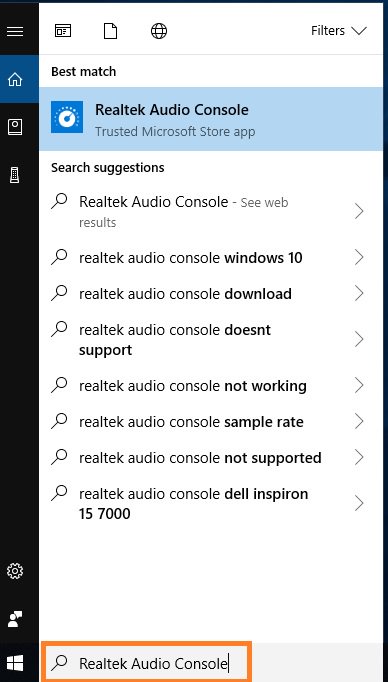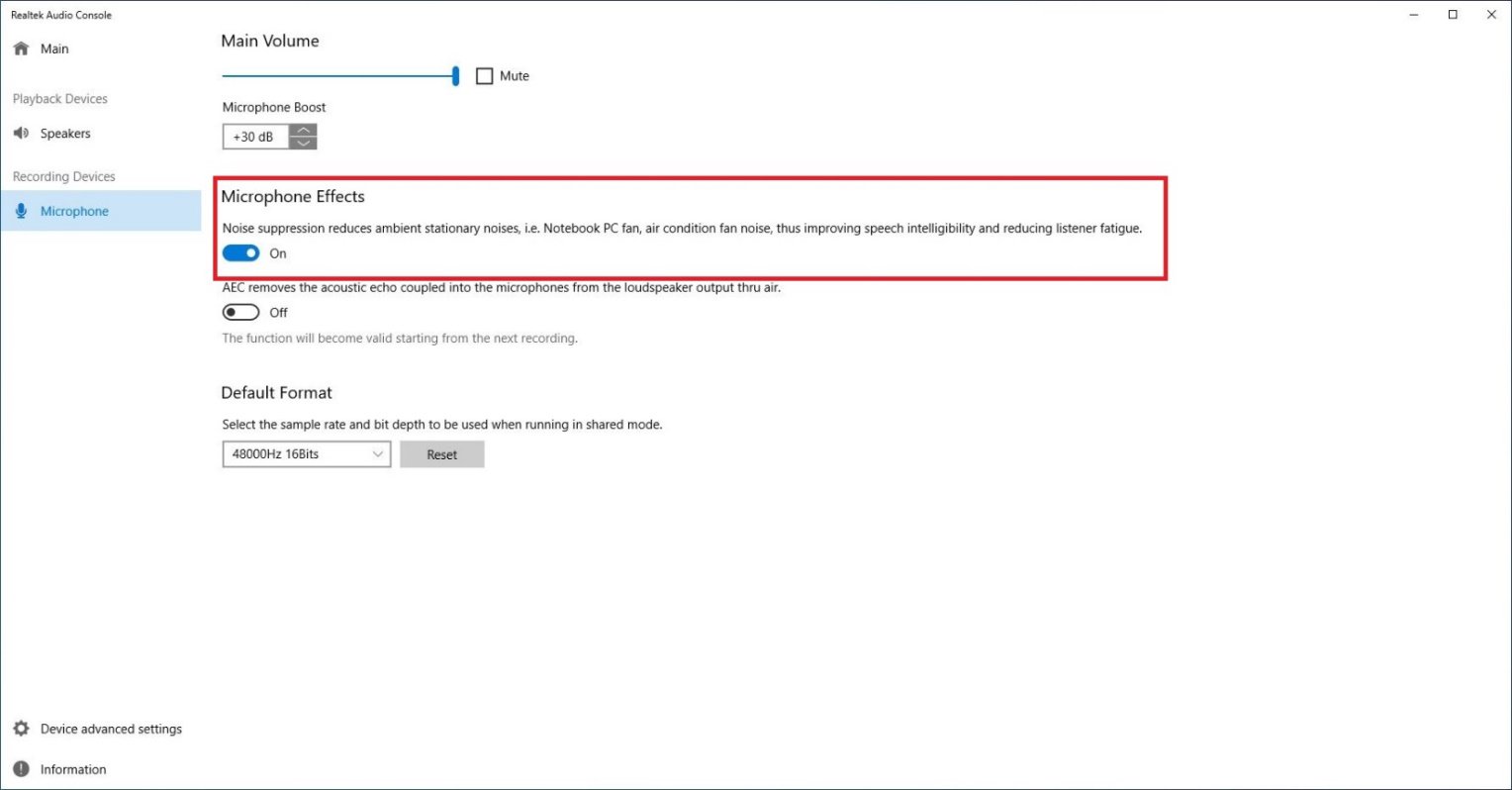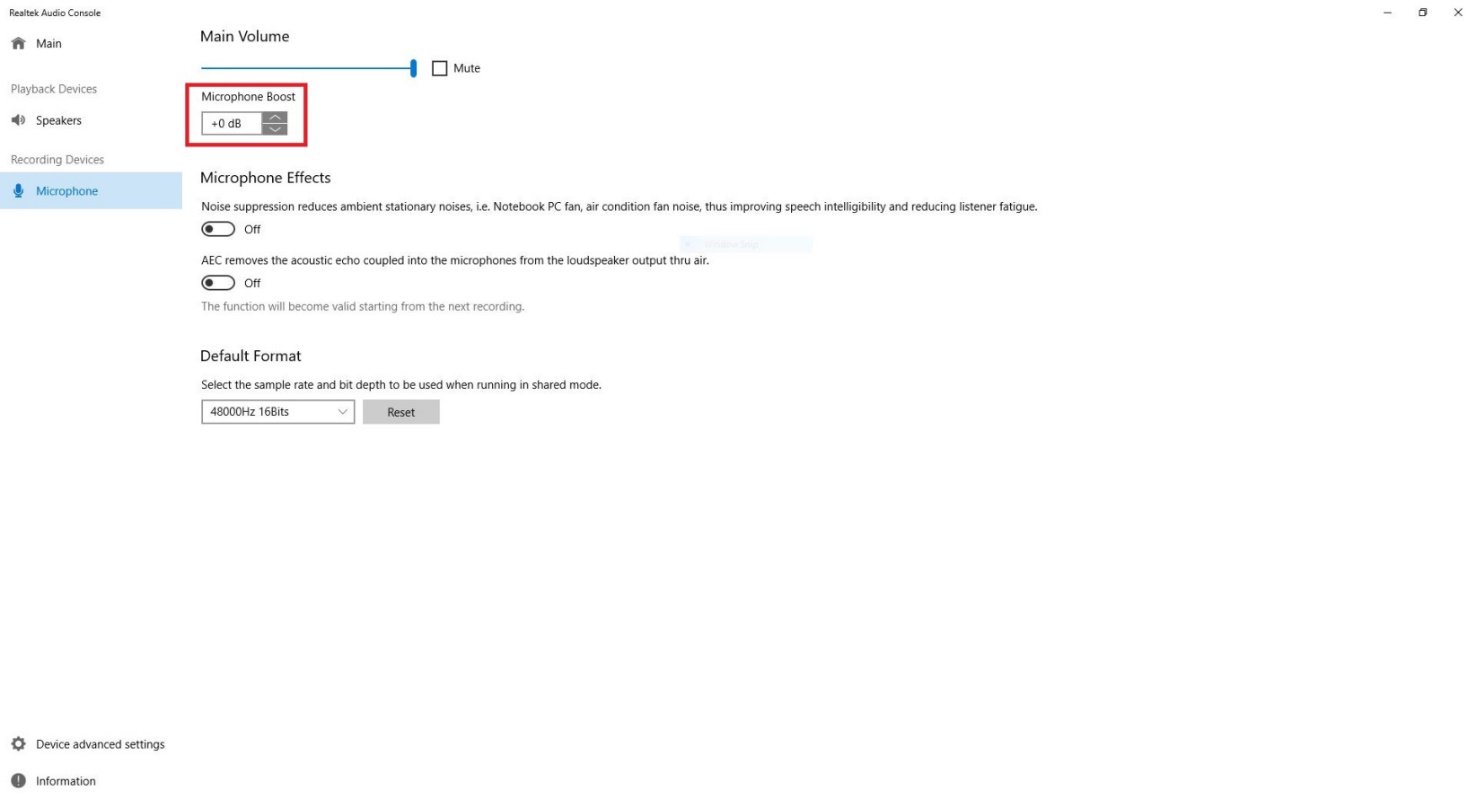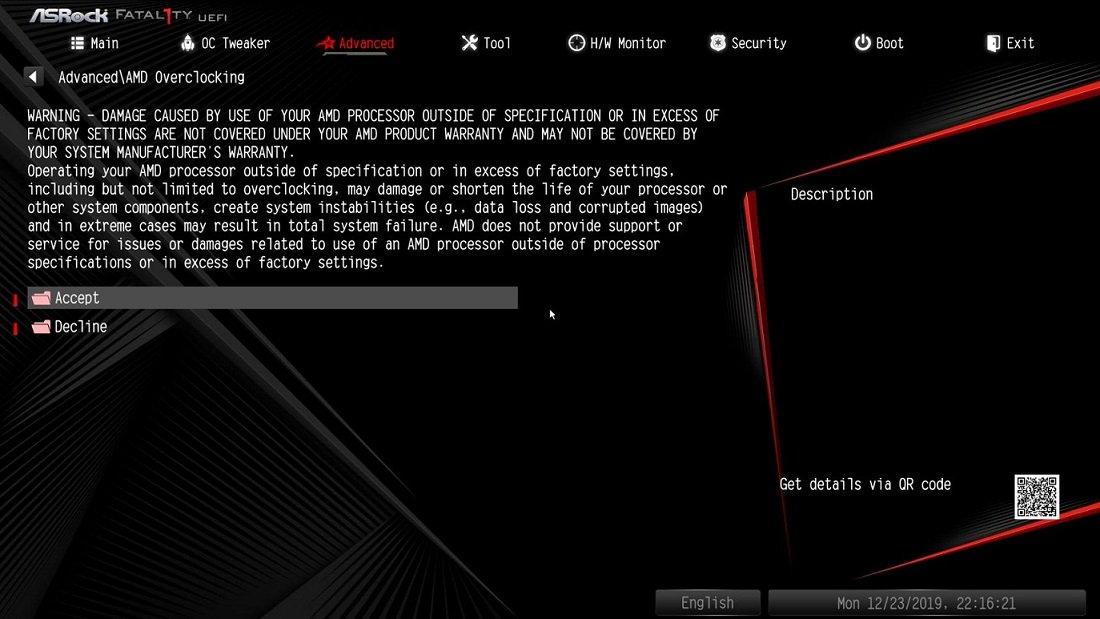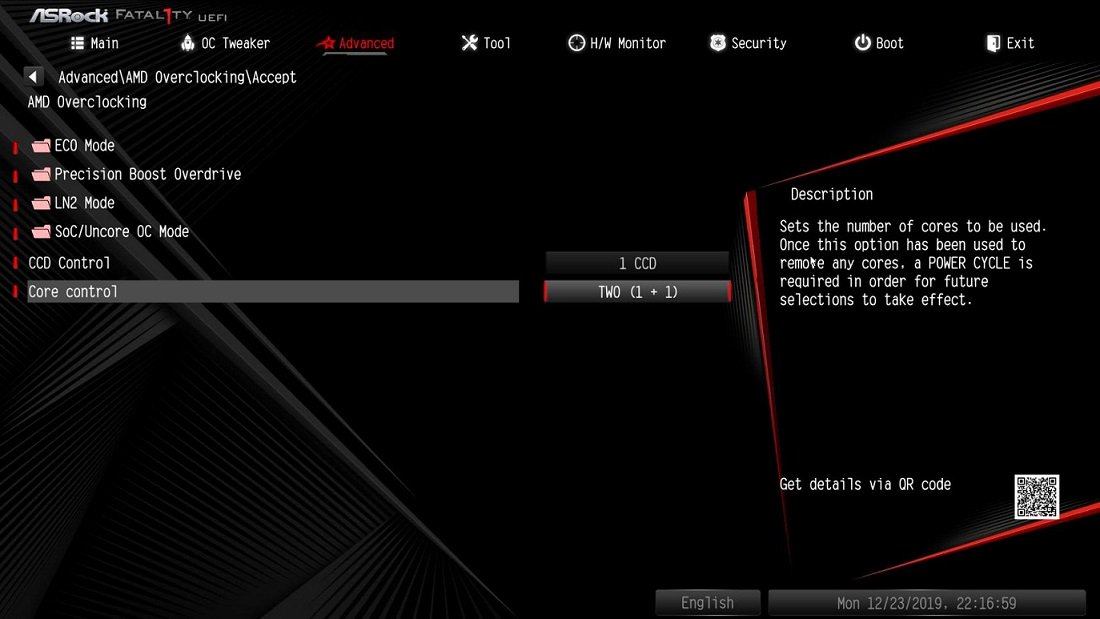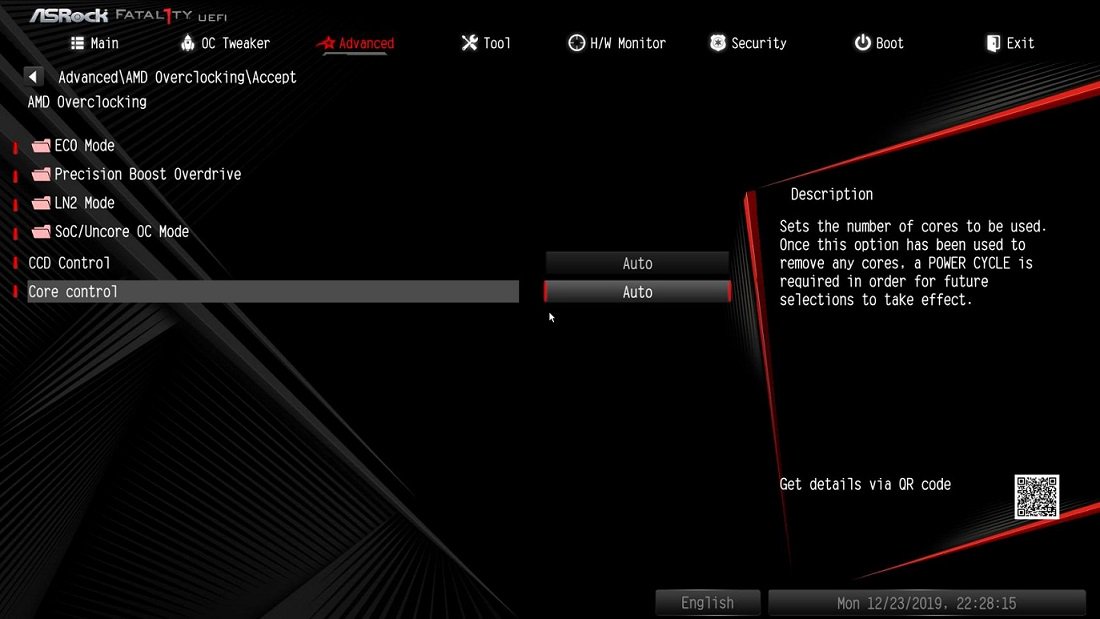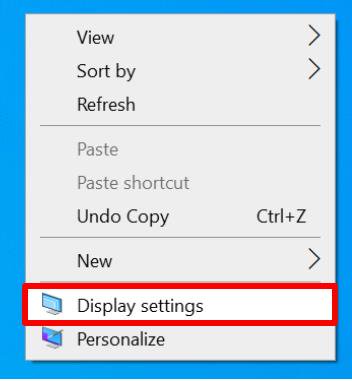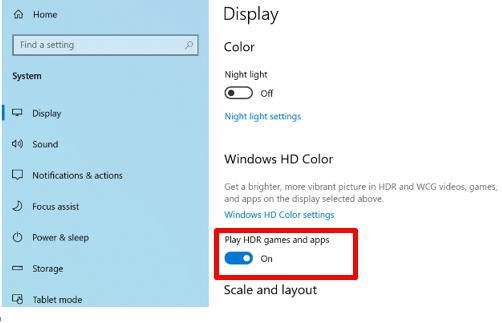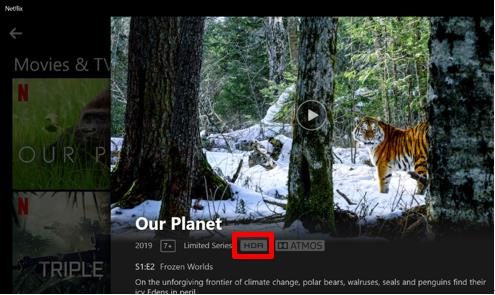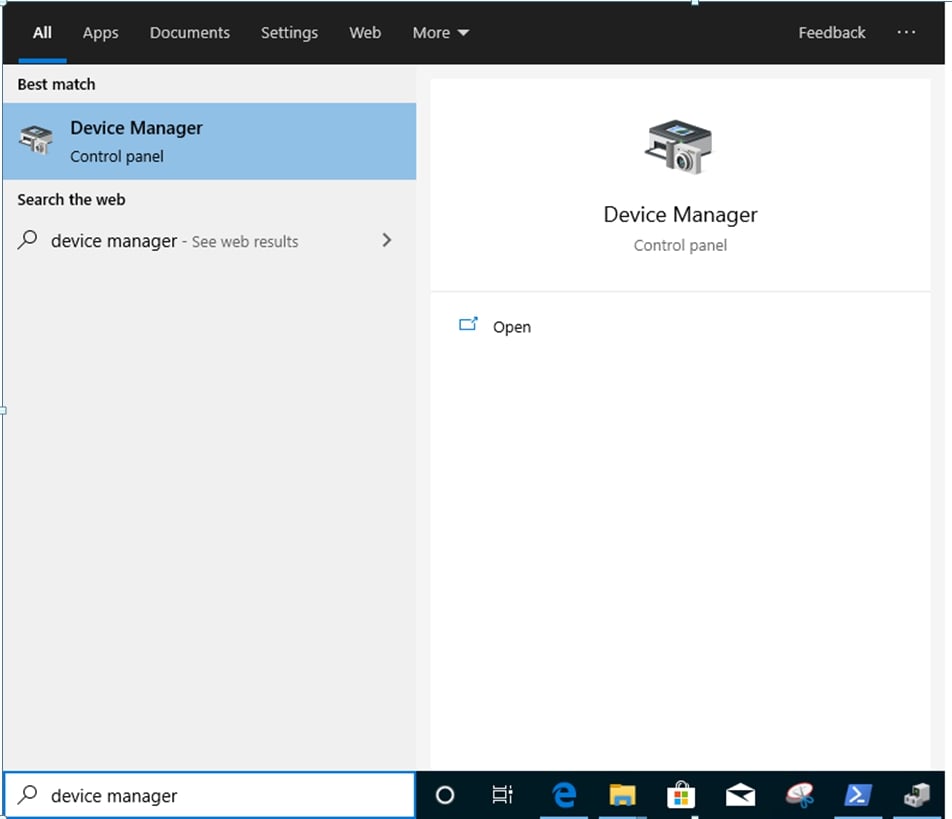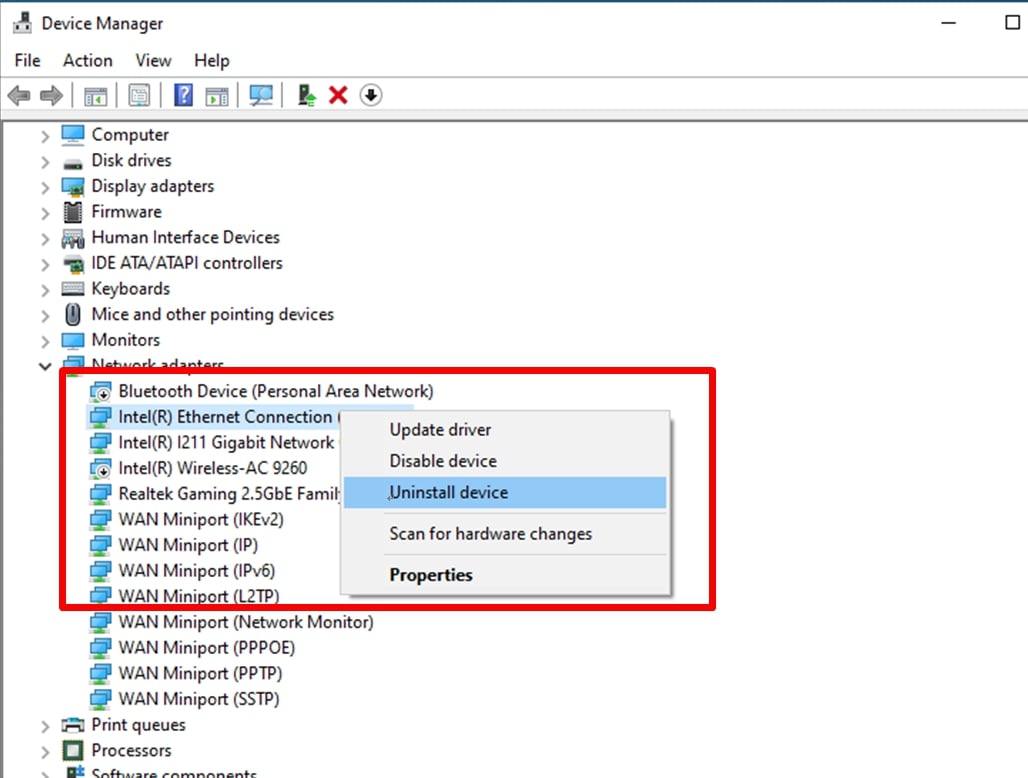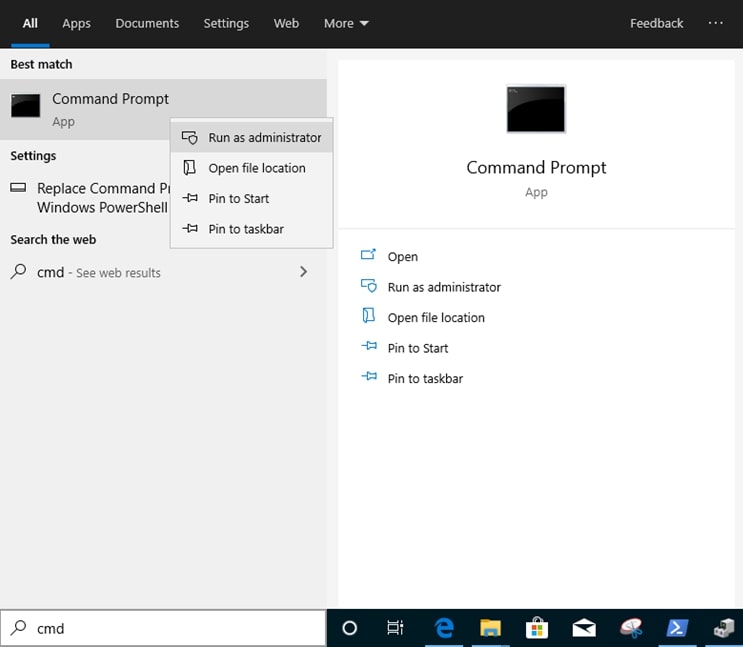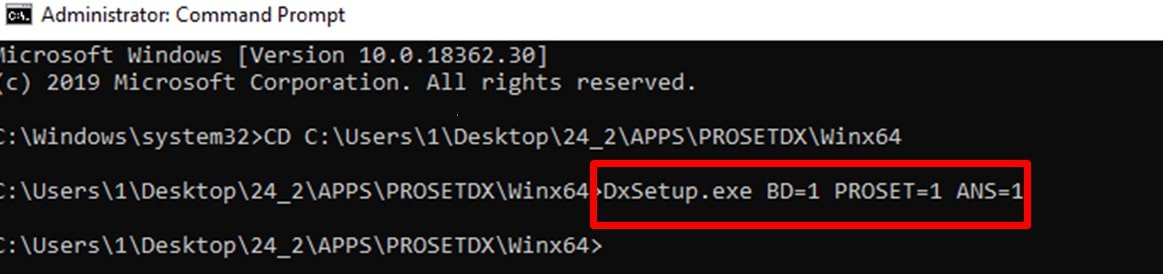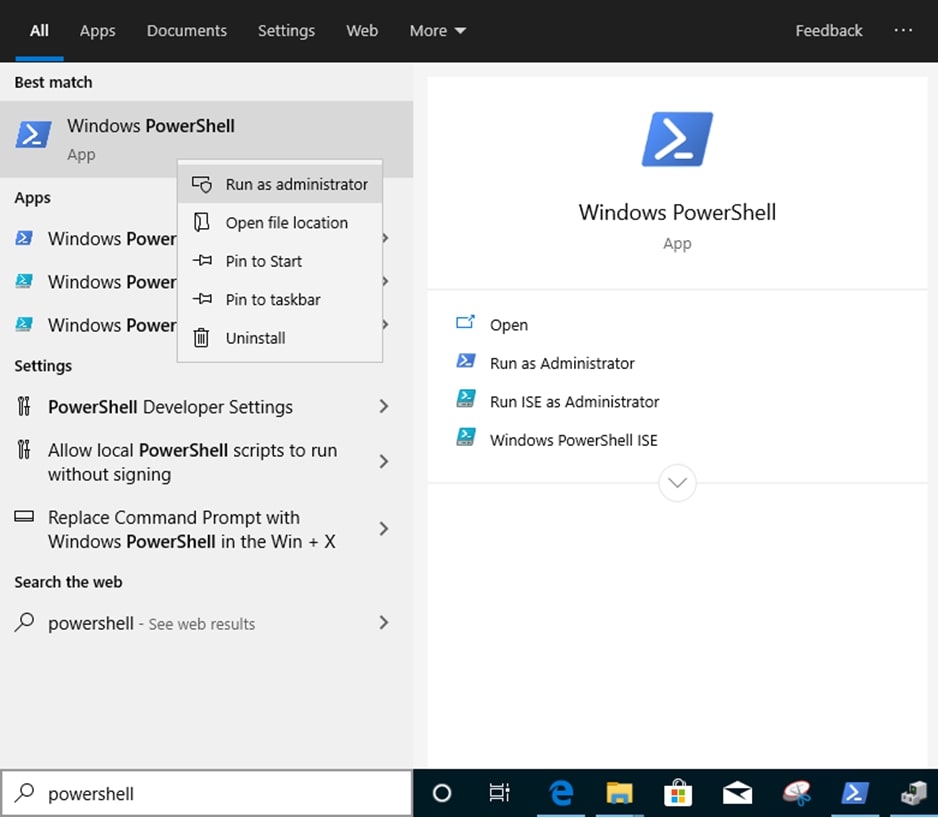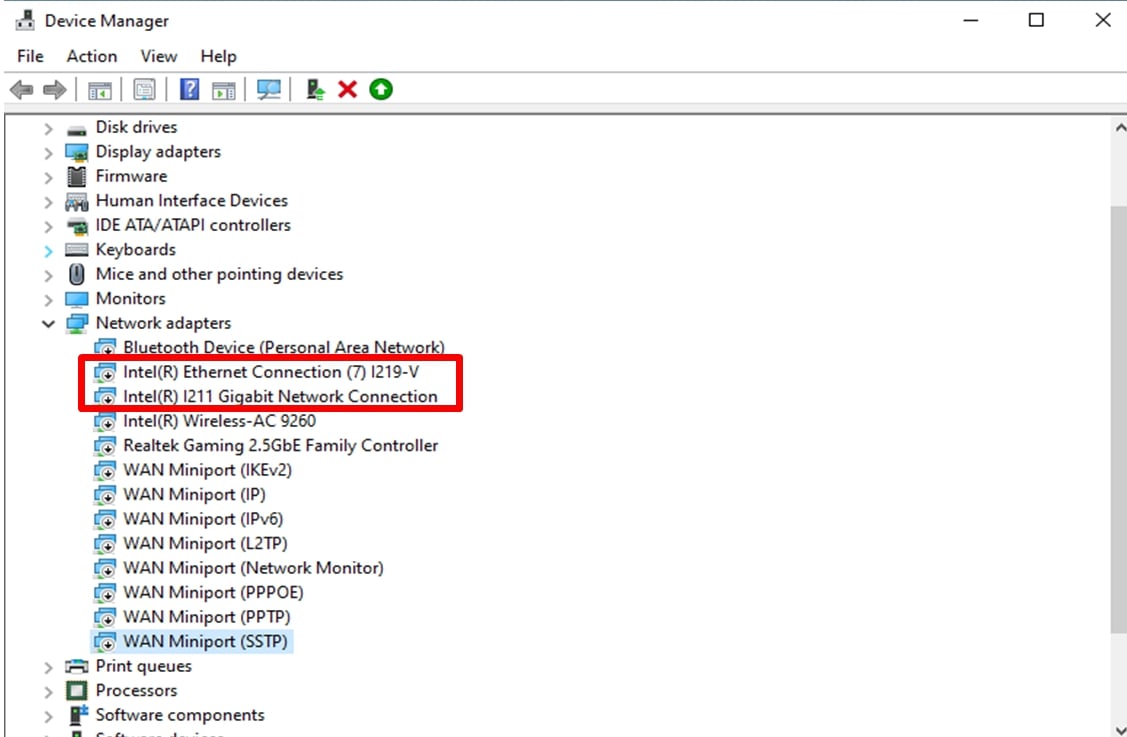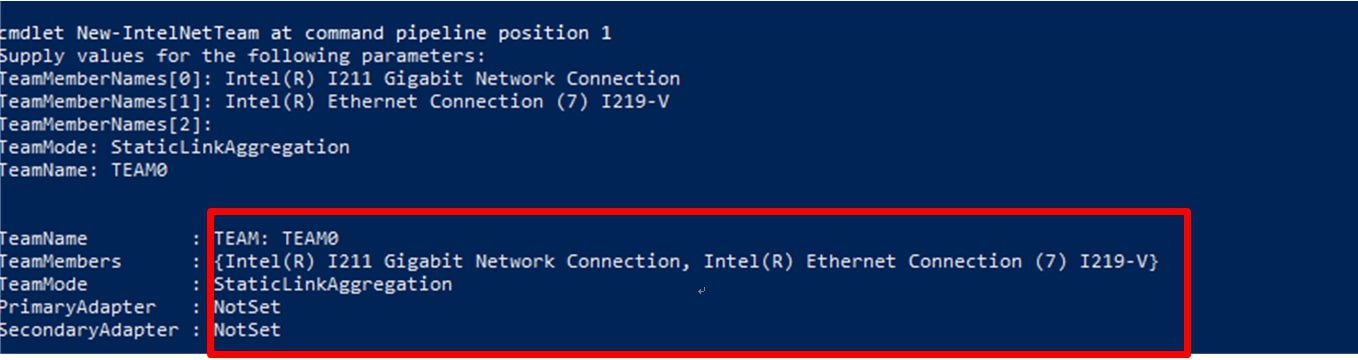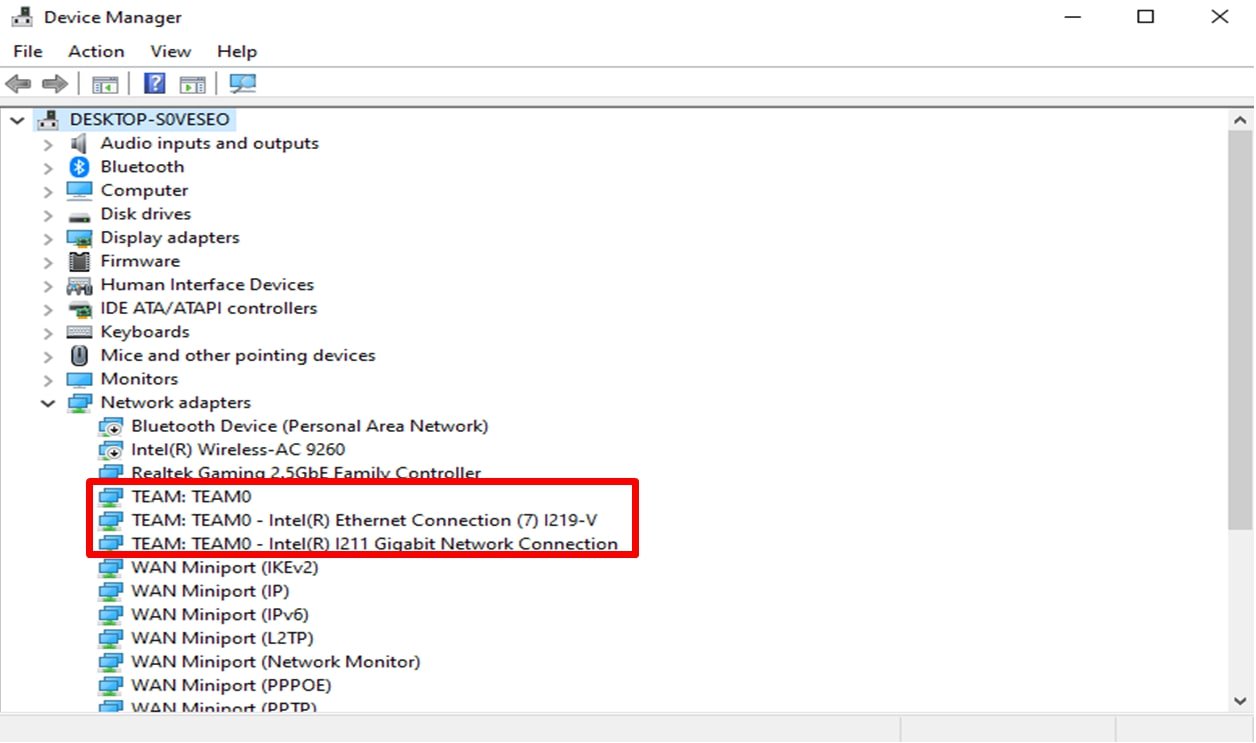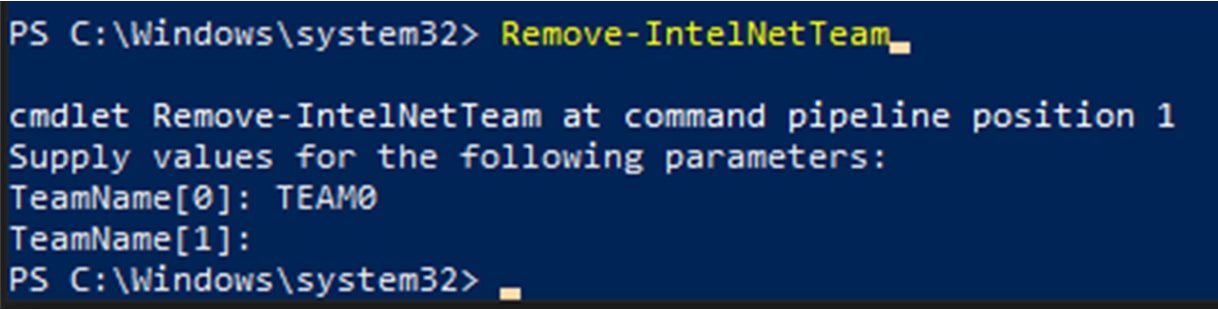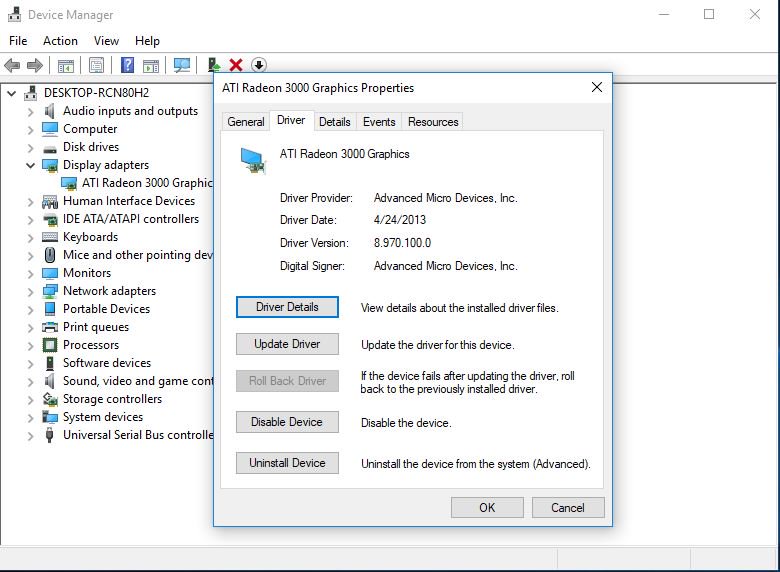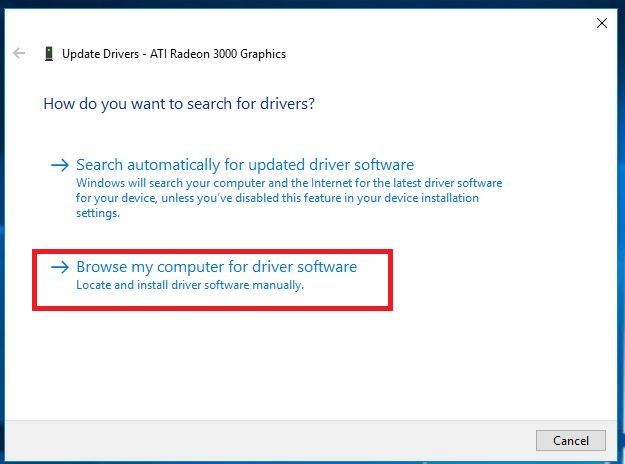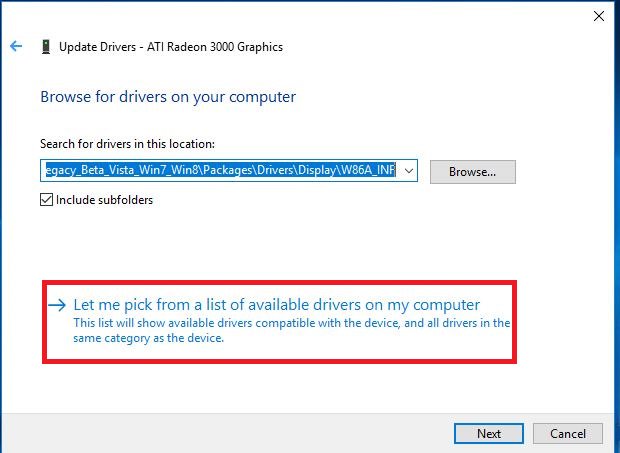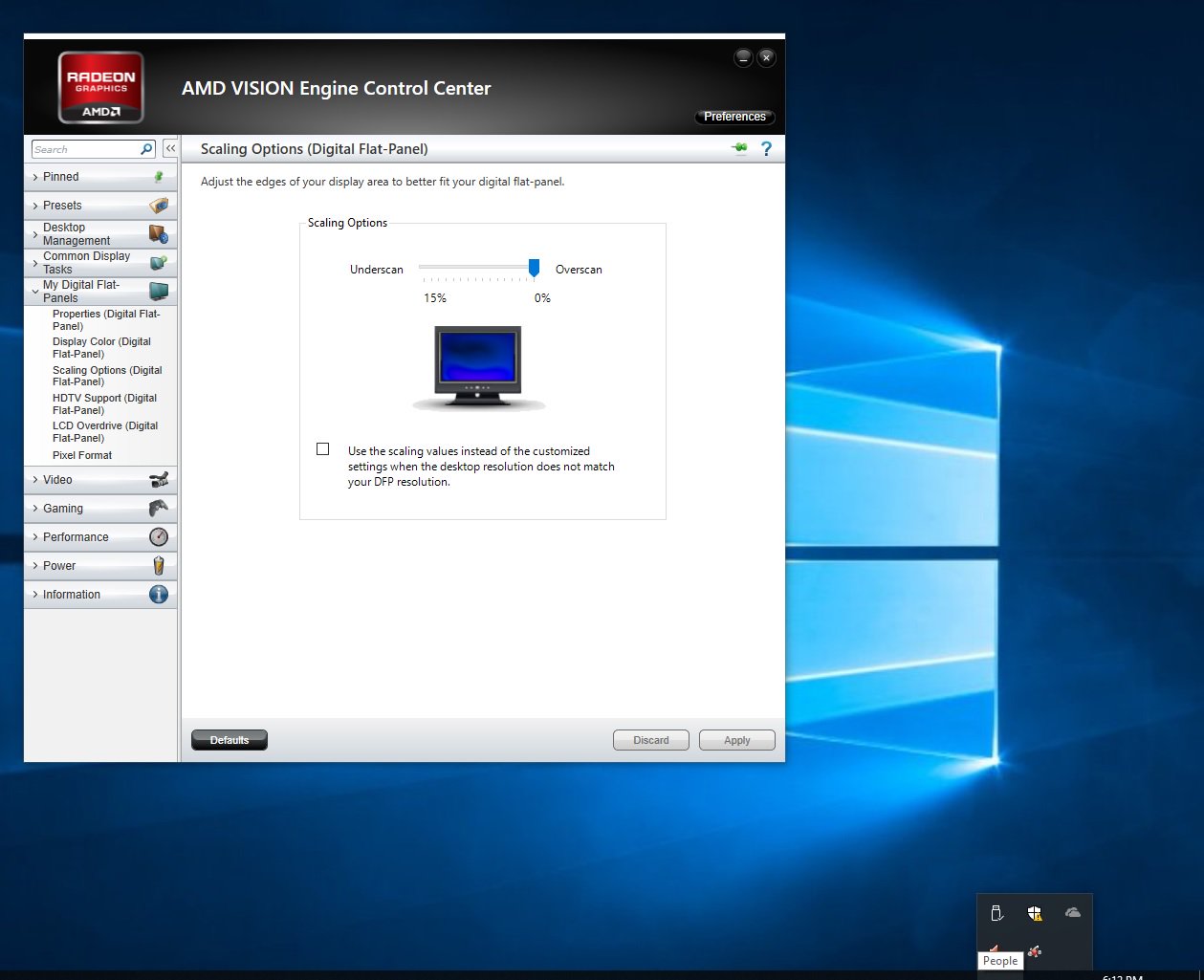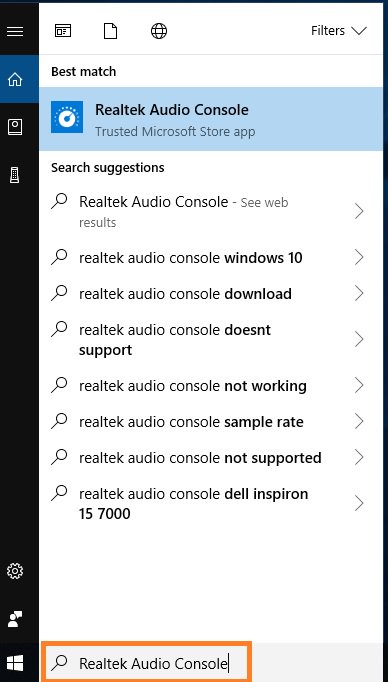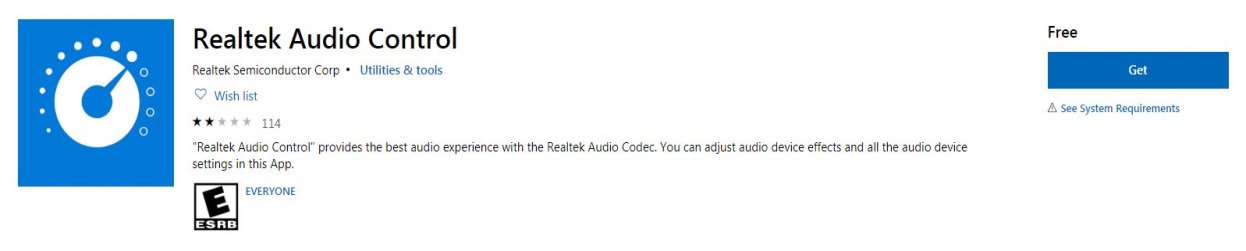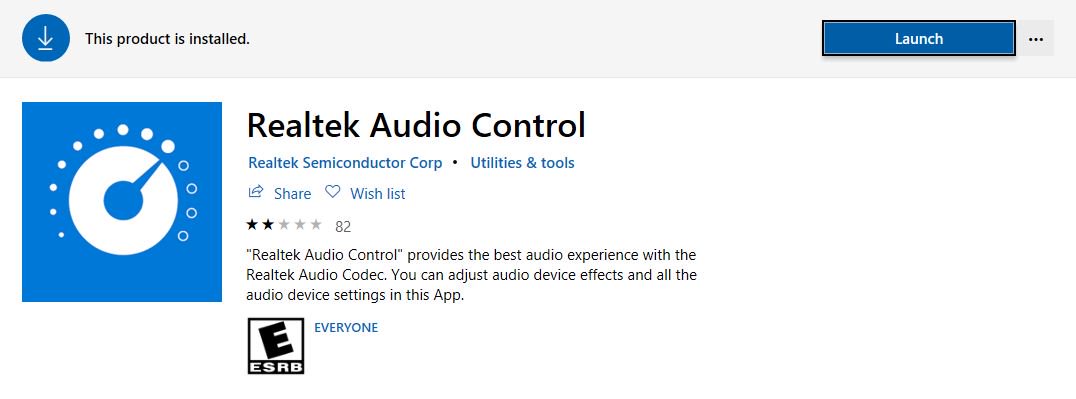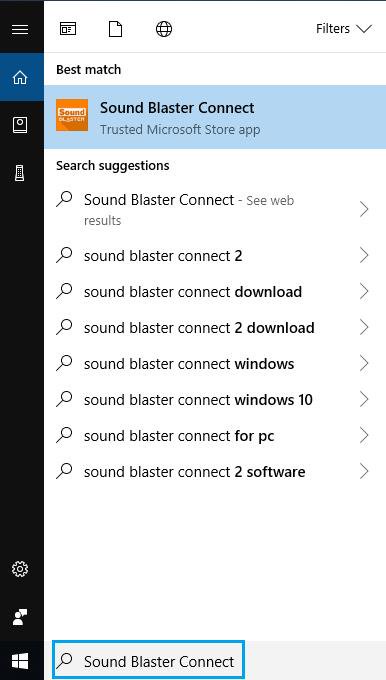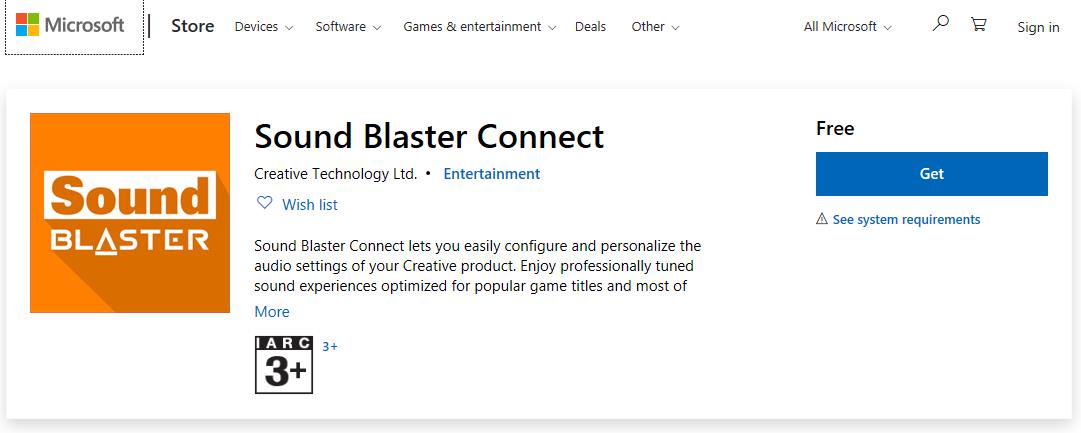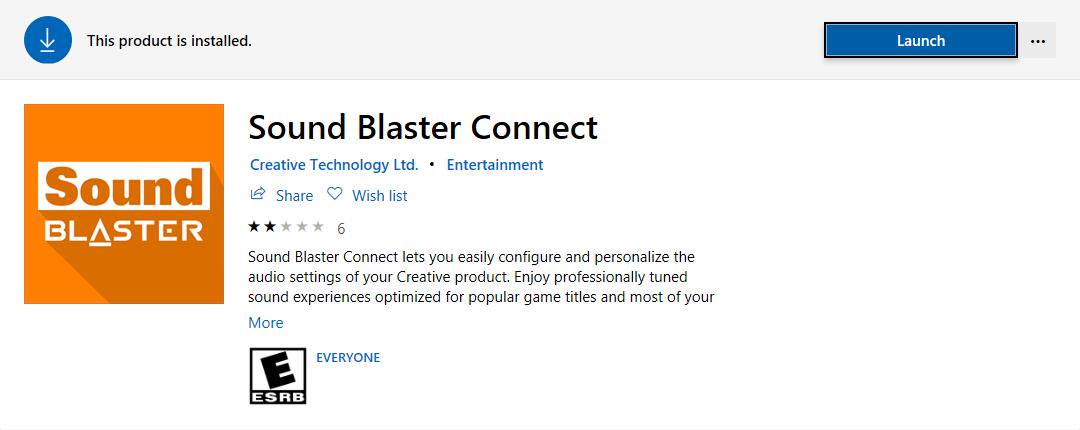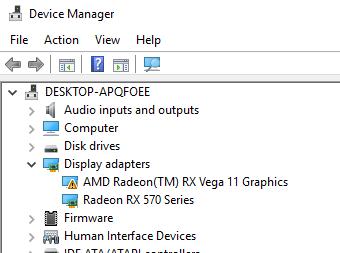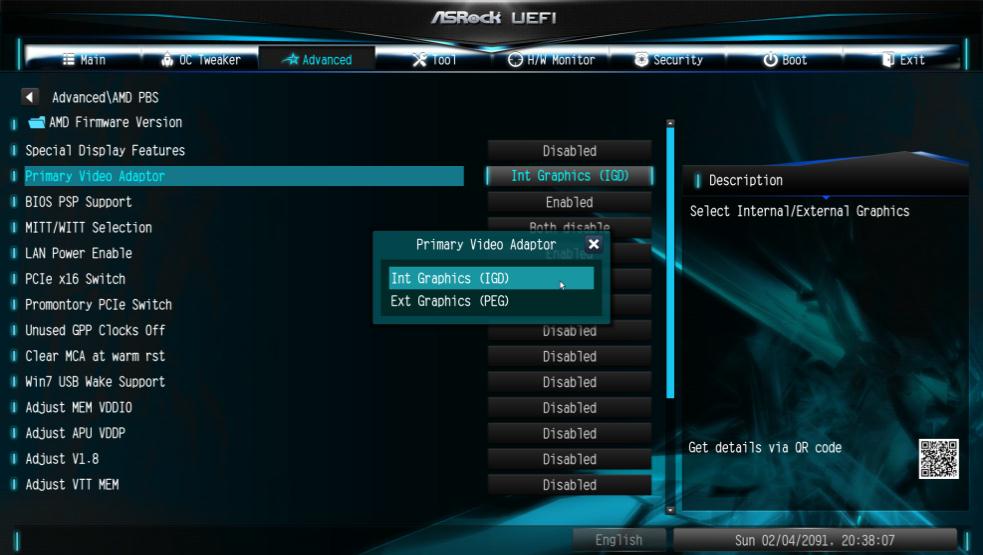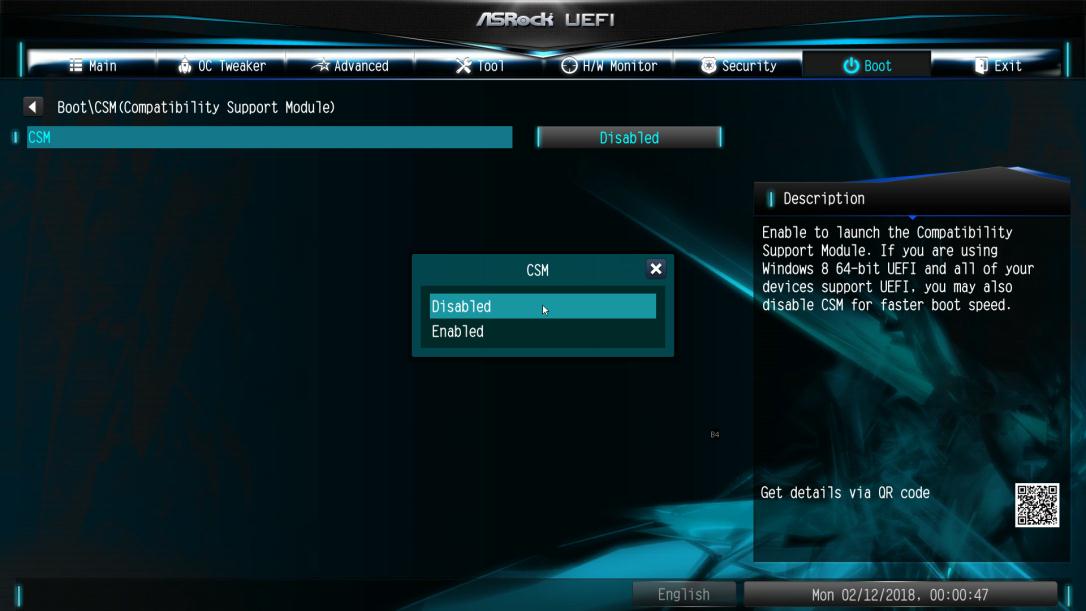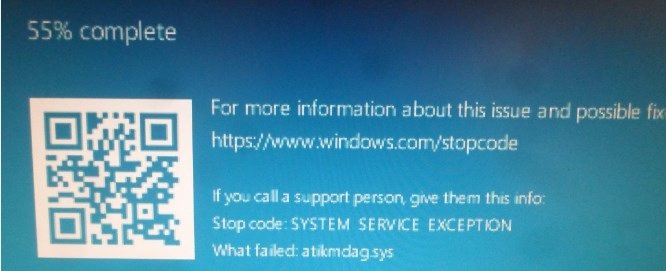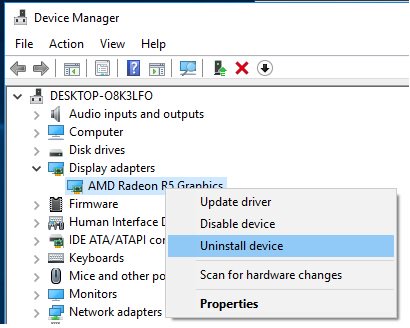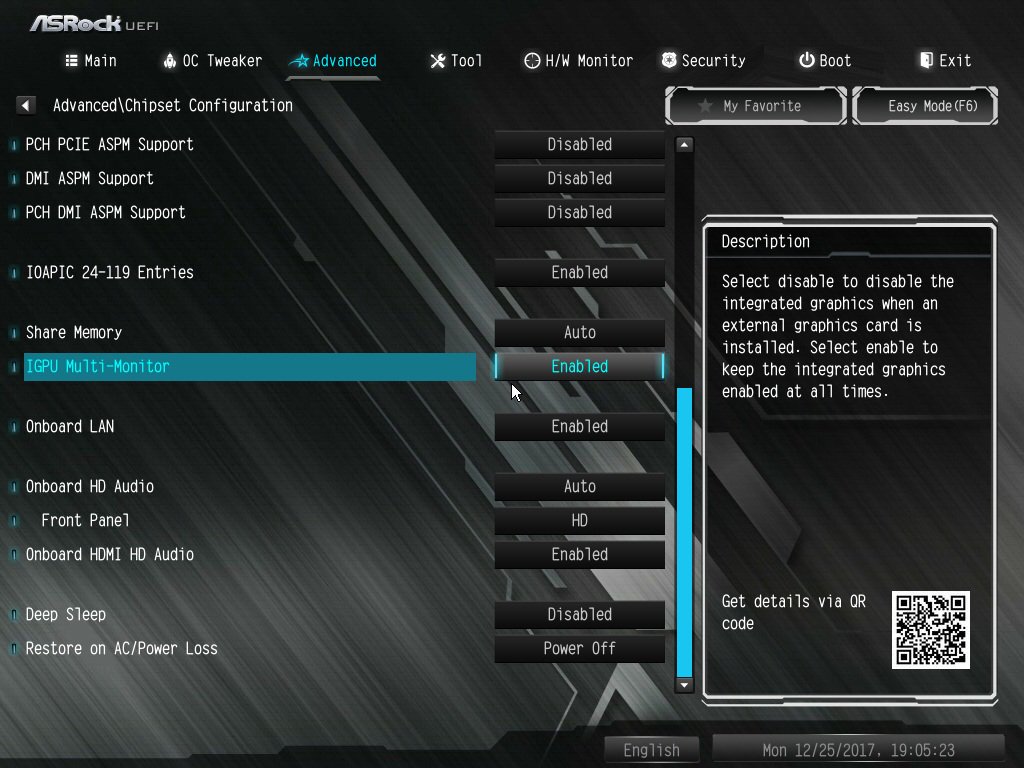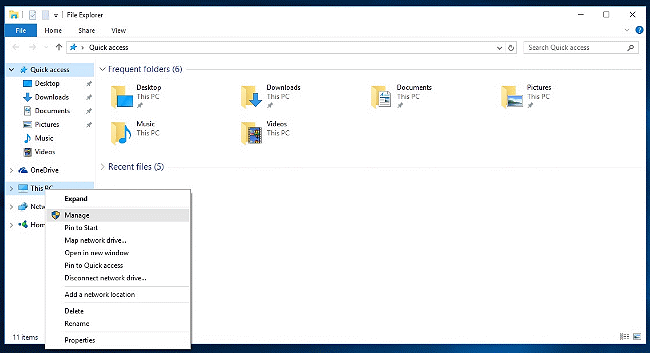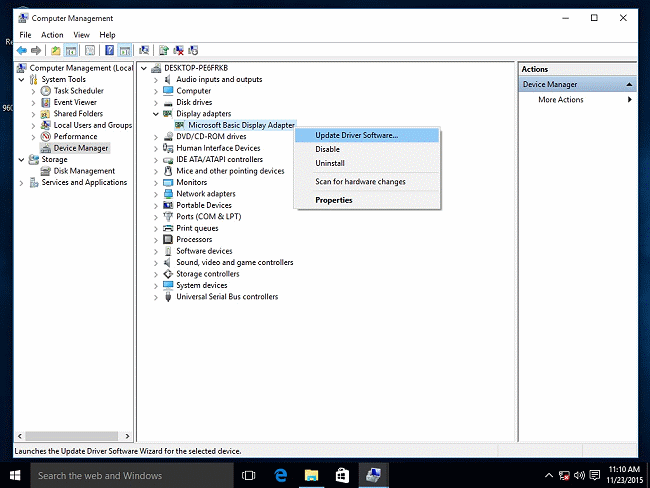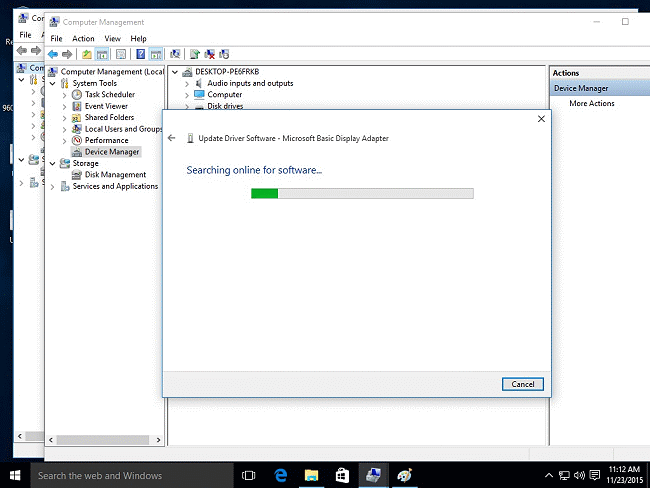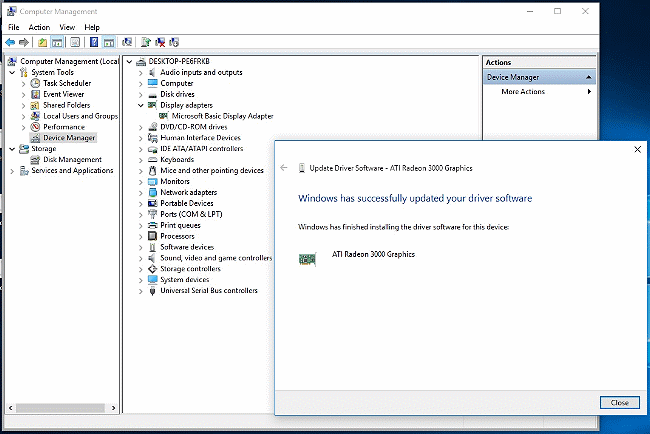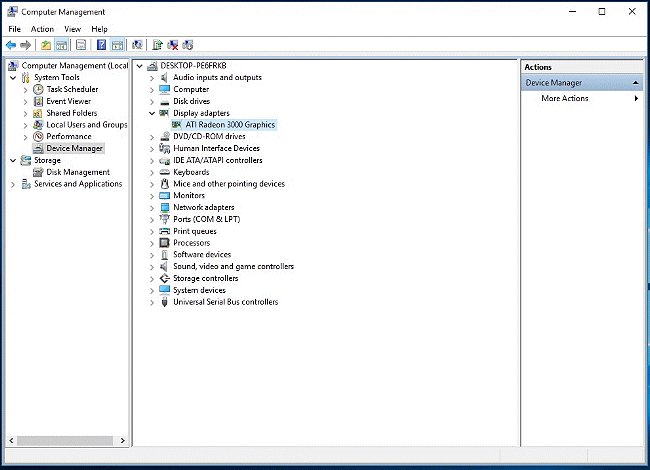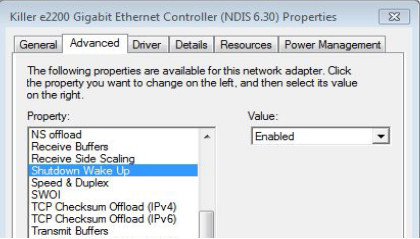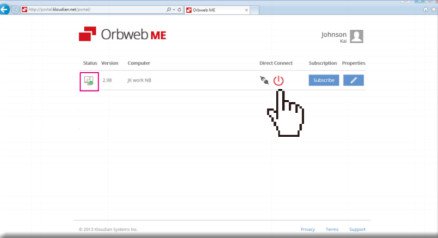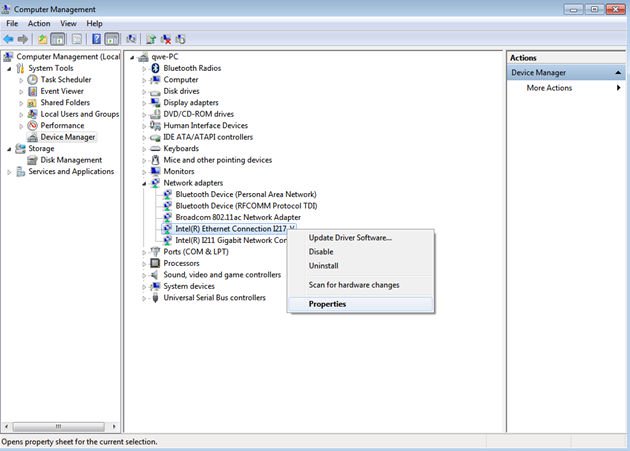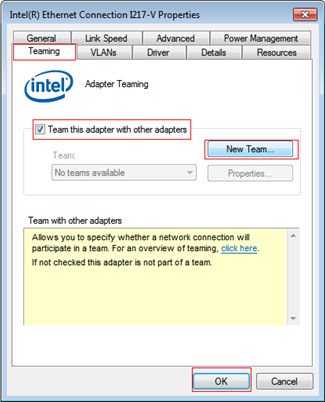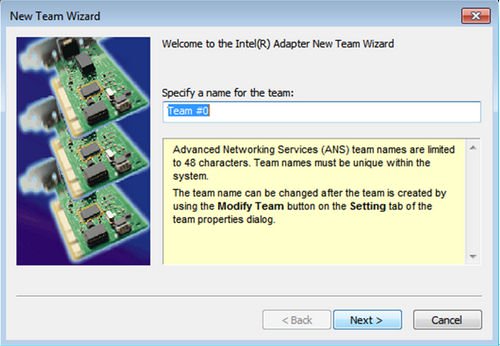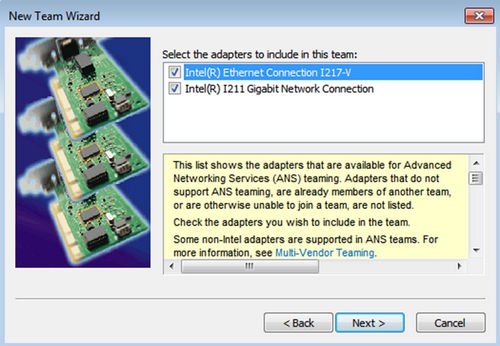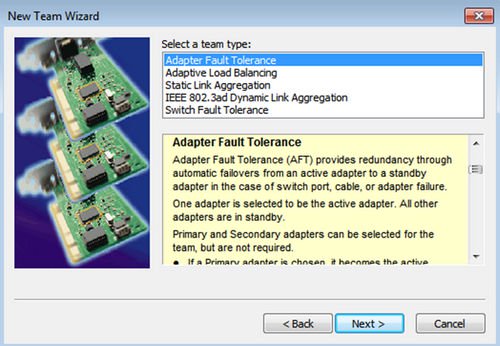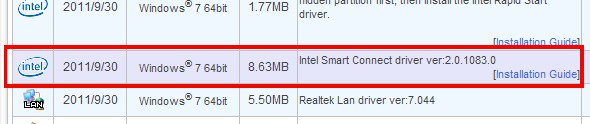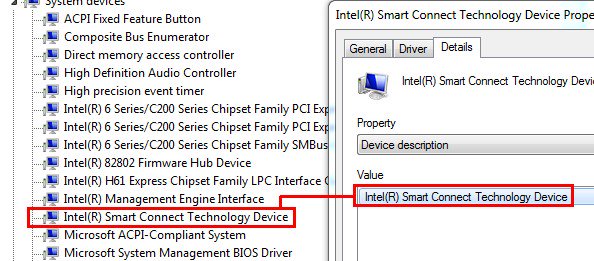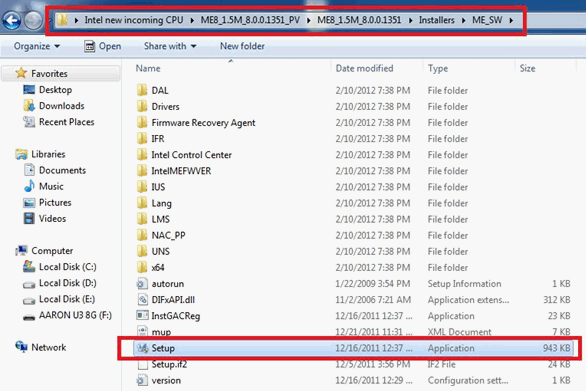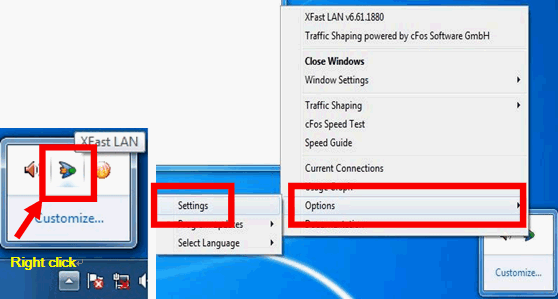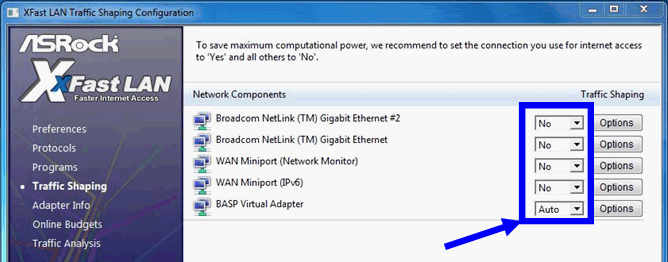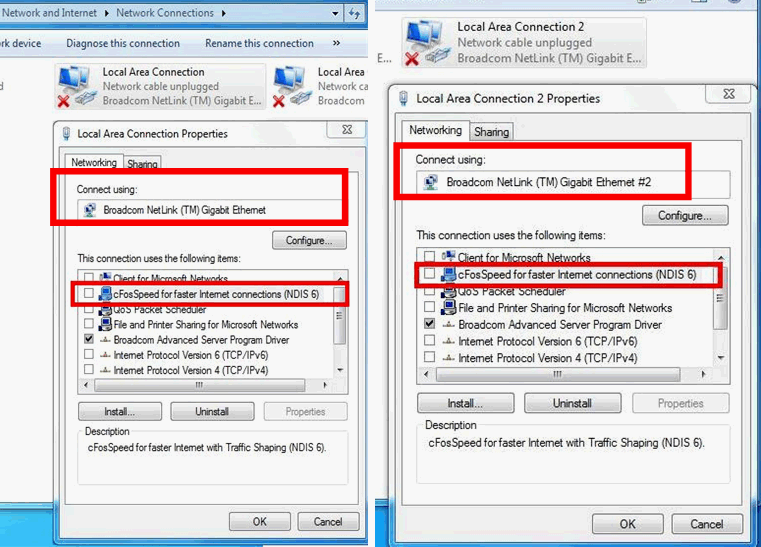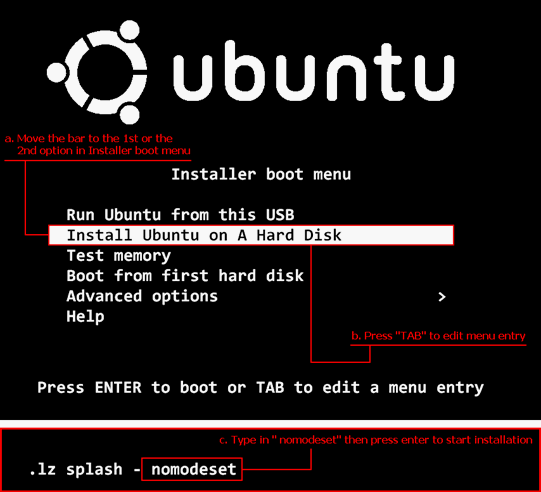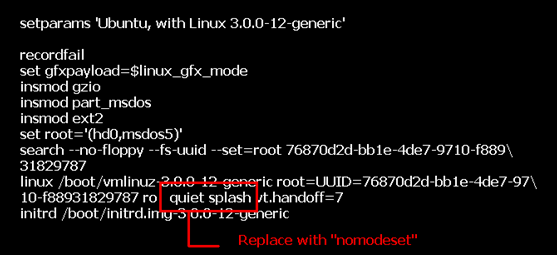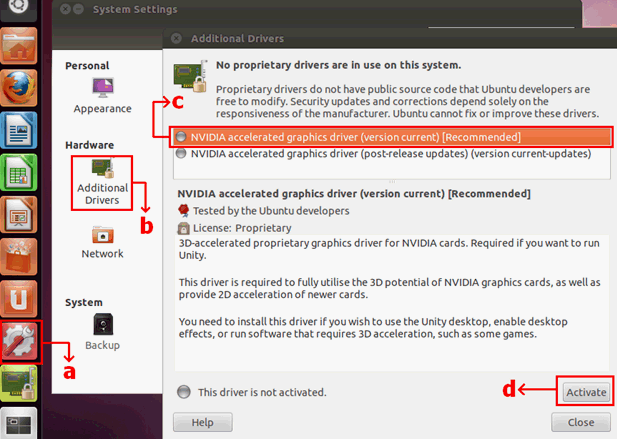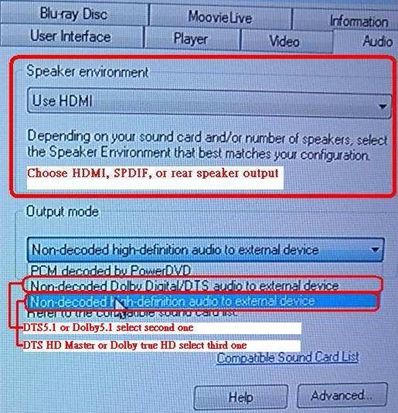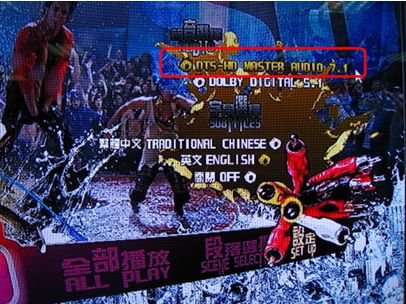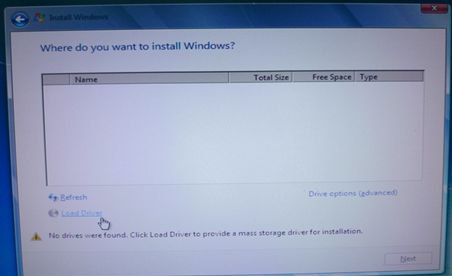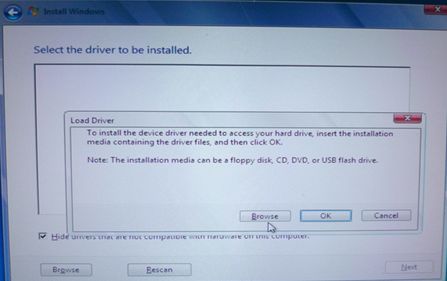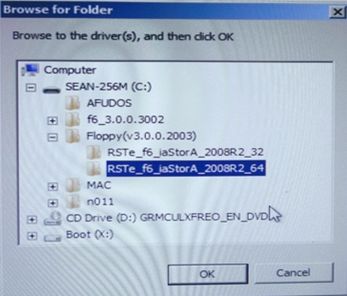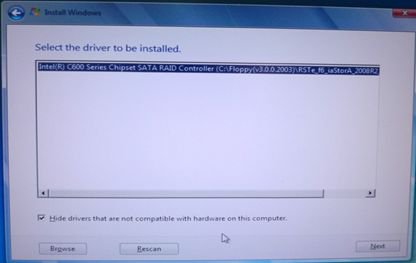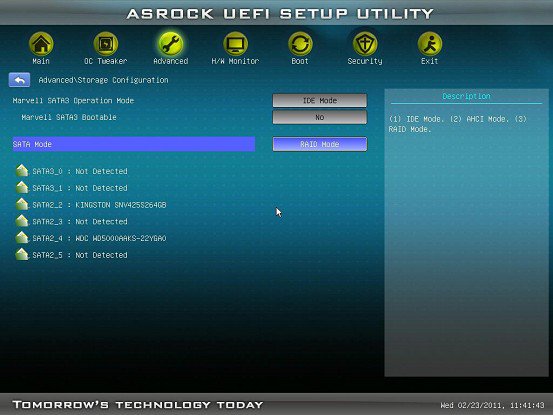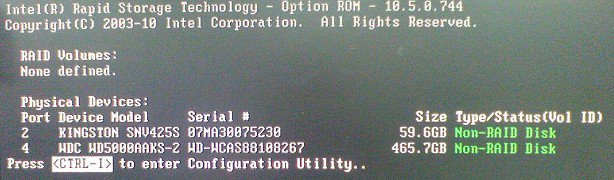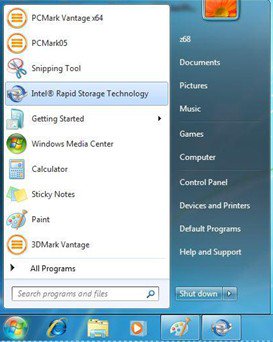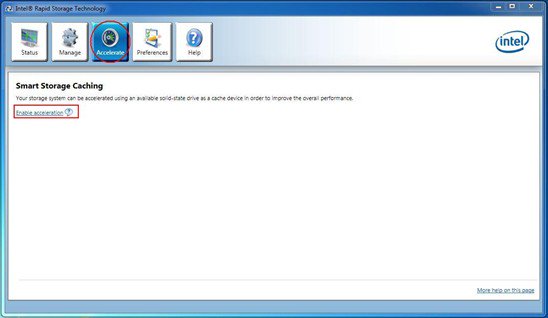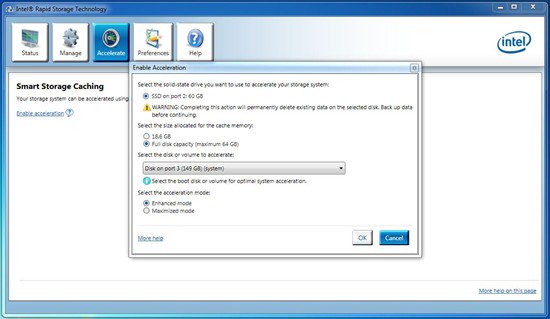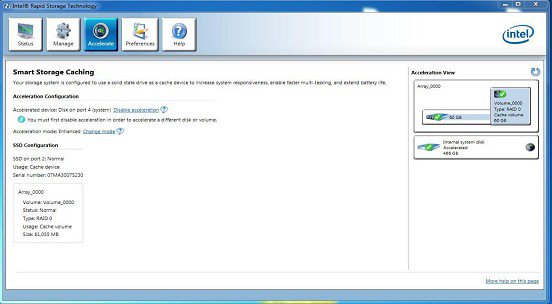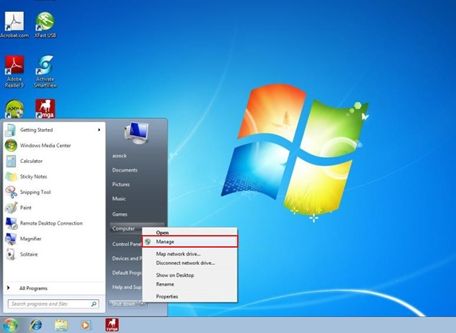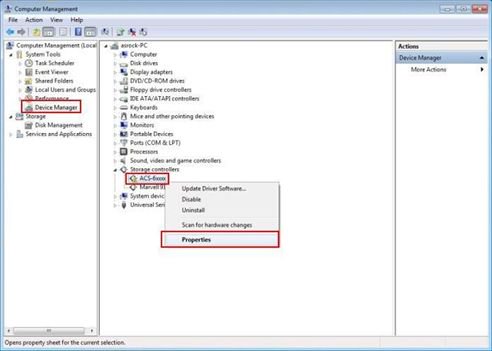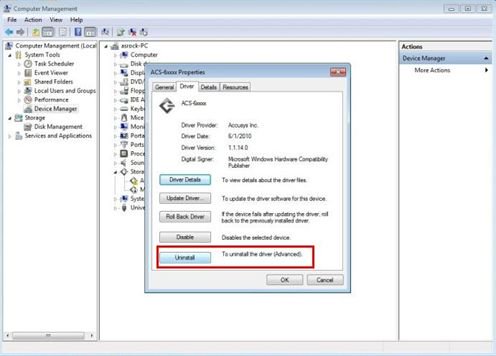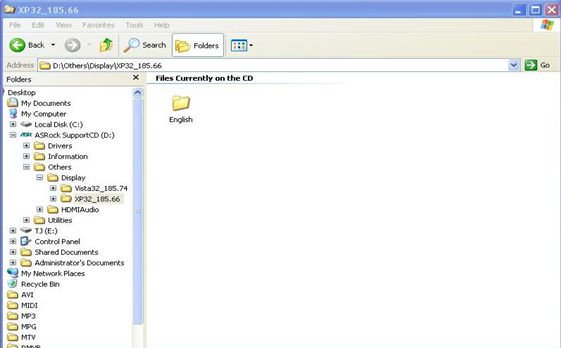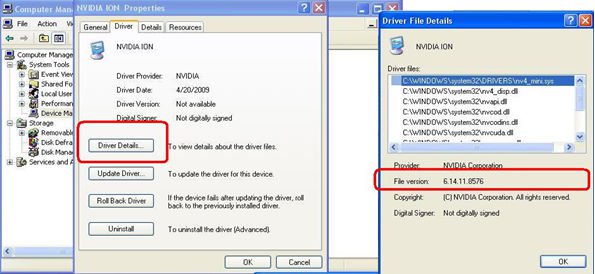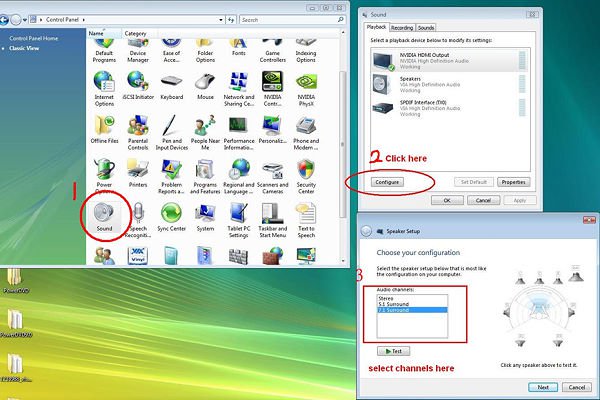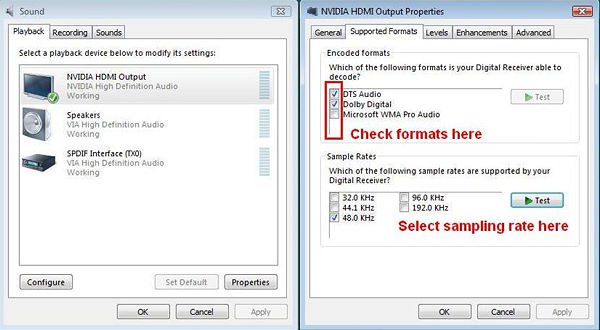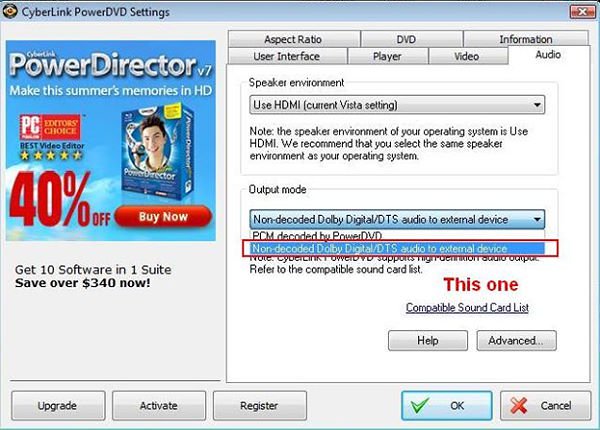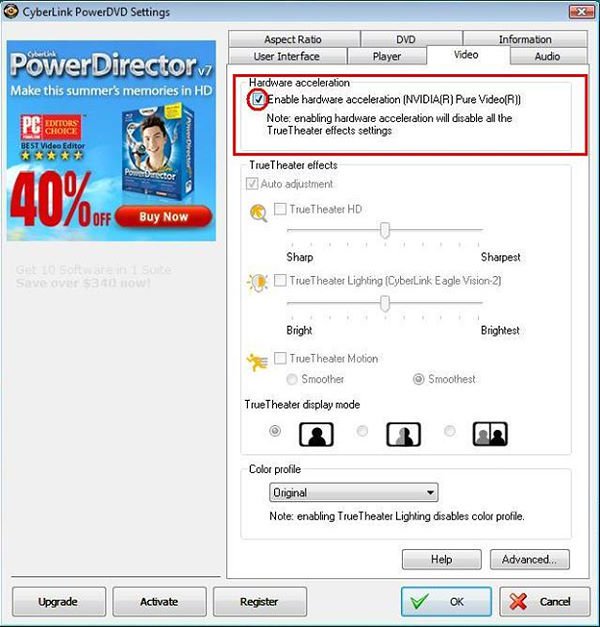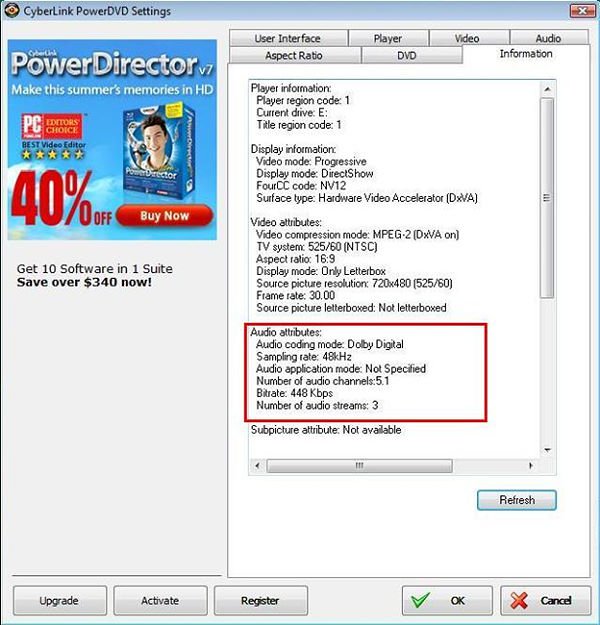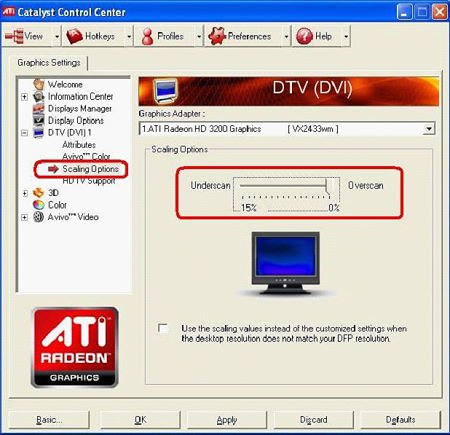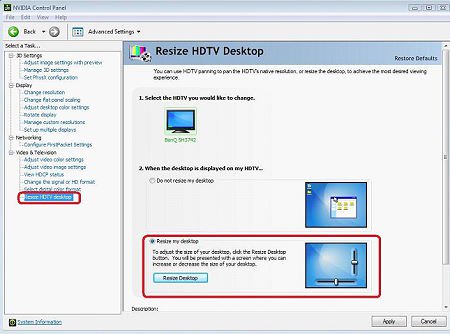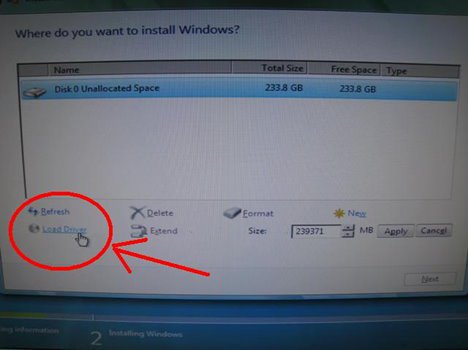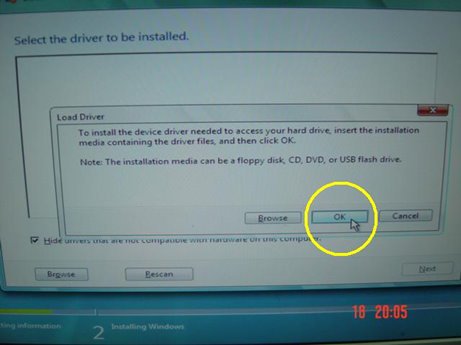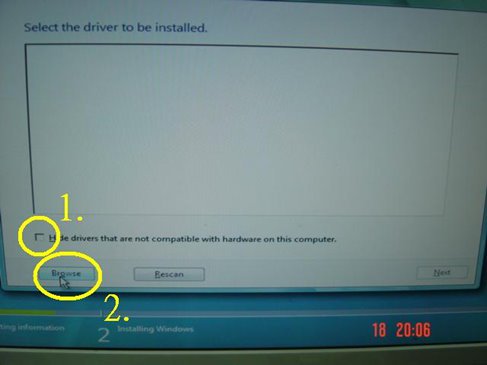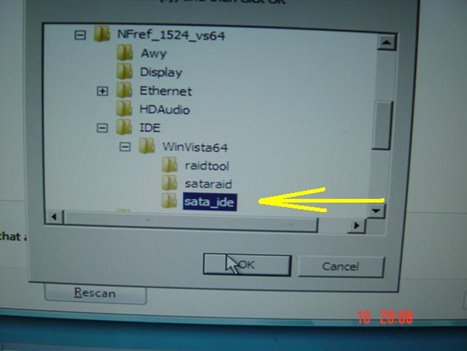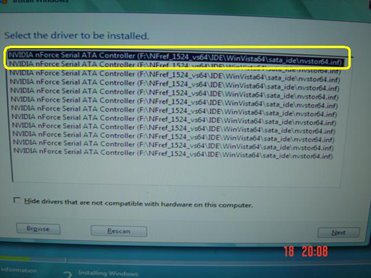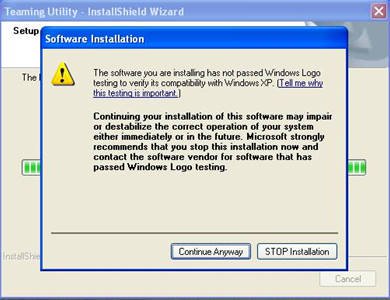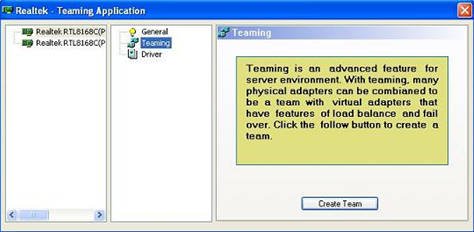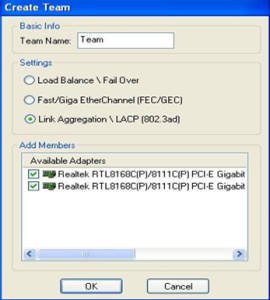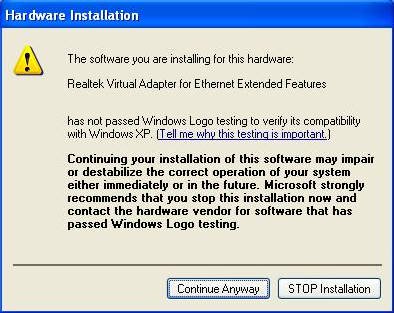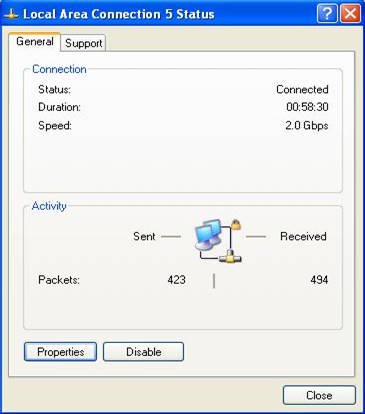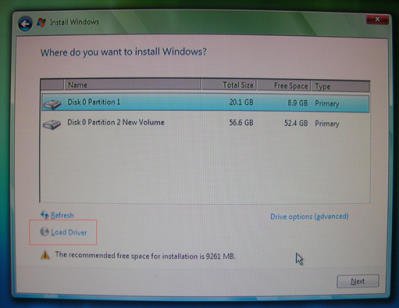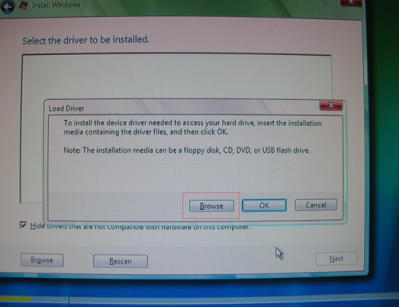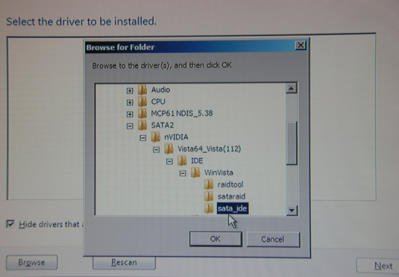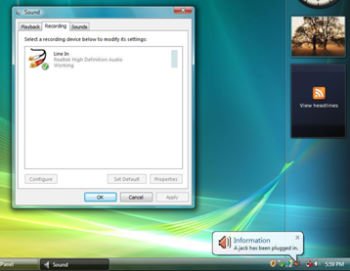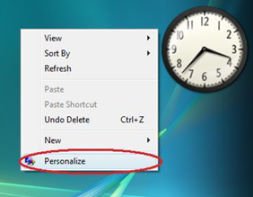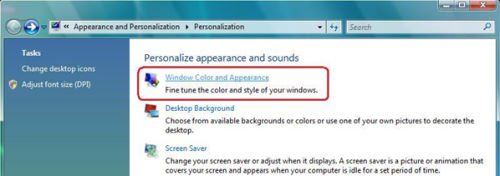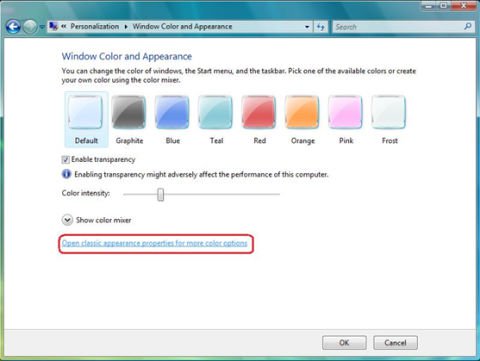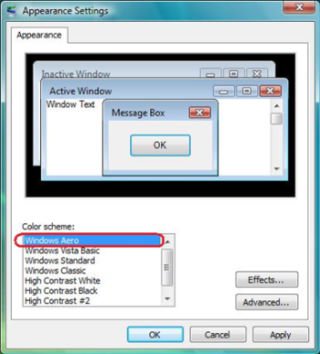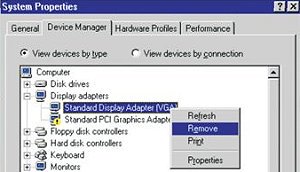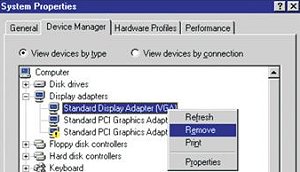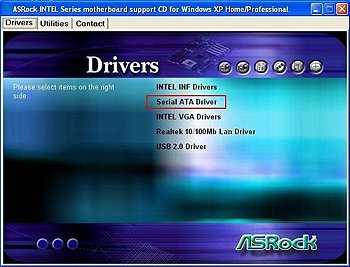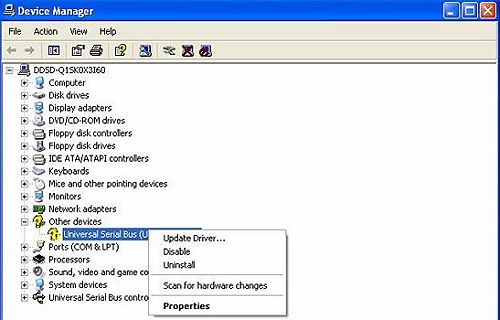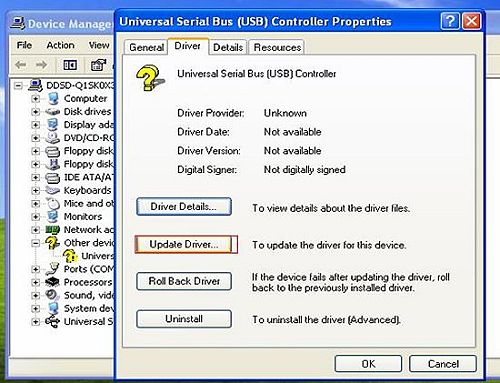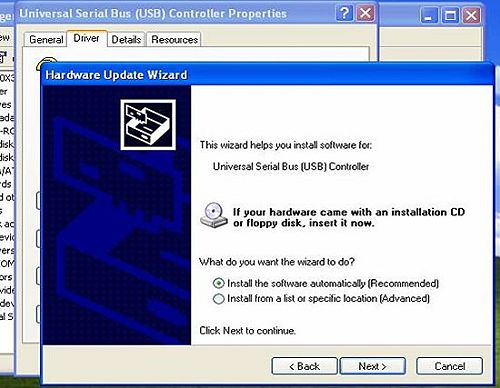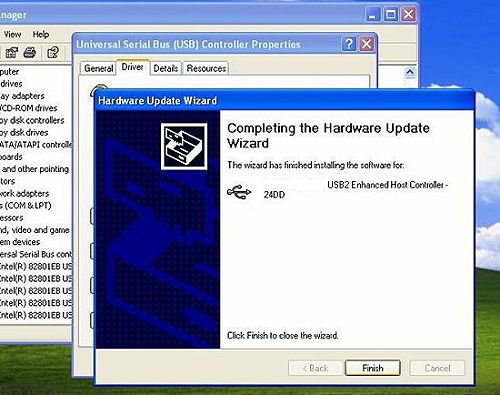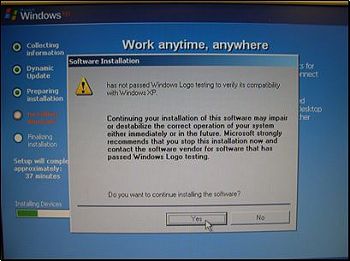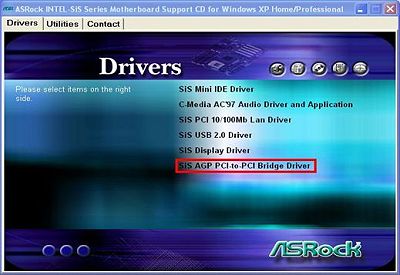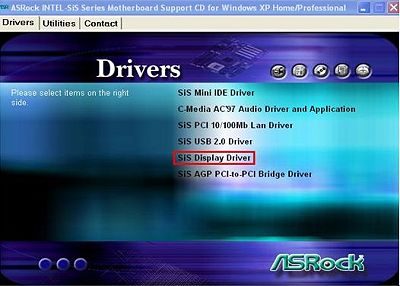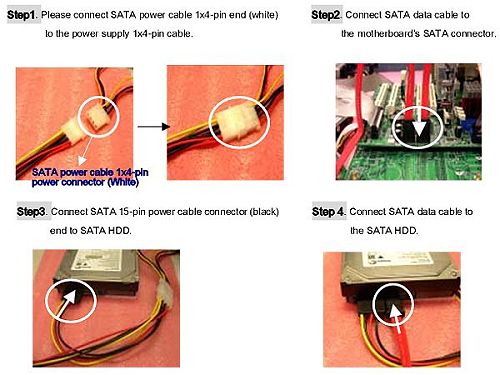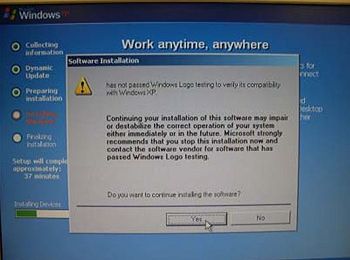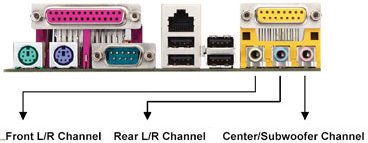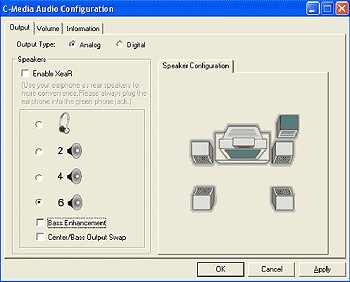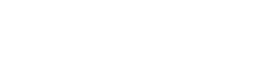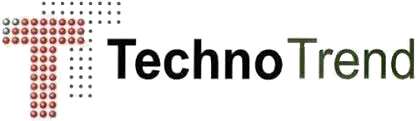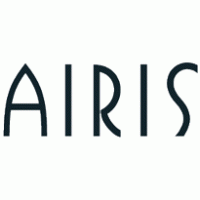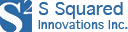Содержание
- Материнские платы ASRock: Драйверы и ПО
- О программе
- Что нового
- Системные требования
- Полезные ссылки
- Подробное описание
- ASRock
- Вопросы-Ответы
Материнские платы ASRock: Драйверы и ПО
| Разработчик: | ASRock (Тайвань) |
| Лицензия: | Бесплатно |
| Версия: | 1.0.0.24 (Auto Driver Installer) / 2.0.0.3 (APP Shop) / 4.0.30 (ASRock Motherboard Utility) / 2.0.131 (Polychrome RGB) / 1.0.12.1 (Restart to UEFI) |
| Обновлено: | 2022-12-29 |
| Системы: | Windows 11 / 10 / 8.1 / 8 / 7 (32/64-bit) |
| Интерфейс: | Английский |
| Рейтинг: |  |
| Категория: | Драйверы и обновления |
| Размер: | зависит от версии |
О программе
Что нового
Новые версии программного обеспечения и драйверов ASRock включают поддержку новых устройств, добавление новых функций, а также исправления ошибок и проблем совместимости
Системные требования
Операционные системы:
- Windows 11 / 10 / 8.1 / 8 / 7 (32-bit и 64-bit)
Требования к оборудованию:
- Материнские платы ASRock
Полезные ссылки
Подробное описание
ASRock — известный разработчик компьютеров, серверов, сетевого оборудования и компьютерных комплектующих. Компания выпускает широкий выбор материнских плат для процессоров AMD и INTEL, а также сопутствующее программное обеспечения и драйвера.
Драйвера для различных компонентов материнских плат ASRock обеспечивают правильную работу всех функций и совместимость и другими комплектующими и устройствами. С помощью фирменных программ и утилит ASRock можно проводить мониторинг, разгон и настройку различных функций.
Auto Driver Installer — утилита для обновления драйверов и BIOS материнских плат ASRock. С её помощью можно проверять наличие обновлений драйверов и прошивки UEFI/BIOS и выполнять обновление.
A-Turing — утилита настройки и разгона компьютеров, собранных на база материнских плат ASRock. С её помощью можно менять частоту и напряжение, управлять вентиляторами, а также мониторить значения температуры, напряжения и частоты.
ASRock Polychrome RGB — приложение для управления встроенной RGB подсветкой. Программа позволяет настраивать различные цветовые эффекты и режимы работы, а также настроить синхронизацию подсветки ASRock Polychrome SYNC и эффекты Razer Chroma.
APP Shop — приложение для установки и обновления драйверов, BIOS и программного обеспечения ASRock. Дополнительно, включает магазин полезных программ от сторонних разработчиков.
Restart to UEFI — утилита для перезагрузки компьютера с автоматическим входом в меню UEFI или BIOS. Утилита полезна в случаях, когда операционная система загружается очень быстро и пользователь не успевает нажать клавишу входа в UEFI / BIOS.
Источник
ASRock
Мы используем «cookies» только для улучшения просмотра сайта. Просматривая этот сайт, вы соглашаетесь на использование наших «cookies». Если вы не хотите использовать «cookies» или хотите узнать об этом подробнее, ознакомьтесь с нашей Политикой приватности.
Вопросы-Ответы
Выберете одну из следующих категорий, если вы знаете, к какой из них относится ваш вопрос:
Результаты:
O:Если в диспетчере устройств показано устройство RTK и аудиовыход не работает, выполните следующие действия:
1. Удалите дравйер Realtek audio.
2. Установите драйвер Realtek audio ver.6.3.9600.2237 по ссылке ниже и перезагрузите систему.
Ссылка:https://download.asrock.com/Drivers/All/Audio/Realtek_Audio(v6.3.9600.2237).zip
3. Нажмите правой кнопкой мыши на кнопку Пуск на рабочем столе и выберите Диспетчер устройств, чтобы проверить, осталось ли в системе устройство RTK Boot.
4. Скачайте и установите утилиту Audio Flash Tool по ссылке ниже:
Ссылка:https://download.asrock.com/TSD/Desktop/Tool/Audio Flash Tool.zip
5. Запустите файл UacCodecDownload_AllInOne_RsProxy_2.64.10
6. Нажмите кнопку Start для установки аудио-прошивки.
7. По окончании установки появится надпись Pass, означающая, что прошивка успешно установлена. После этого в Диспетчере устройств не должно быть устройства RTK Boot.
O:Если на записи появляются помехи, это можно исправить одним двух способов, приведённых ниже.
Метод 1:
1.
Скачайте драйверы Realtek Audio с сайта ASRock.
*При установке аудио-драйвера Realtek убедитесь, что LAN-кабель подключён.
2:
Откройте консоль «Realtek Audio».
3.
Включите опцию «Noise suppression reduces ambient stationary noises» в настройках Realtek.
4.
При включении данной опции качество записи звука улучшится.
Способ 2:
1.
Повторите шаги 1 и 2 из Способа 1 чтобы открыть консоль «Realtek audio».
2.
Установите усиление микрофона на +0db.
3.
При установке усиления на +0db качество записи улучшится.
O:Если на плате X470 Gaming-ITX/ac установлен CPU с 6-ю или более ядрами, выполните следующие действия при установке Windows 10.
1: Включите компьютер и нажмите [Del] или [F2] для загрузки BIOS.
2: Нажмите Advanced AMD Overclocking Accept
3: Измените настройки:
— [CCD Control] на [1 CCD]
— [Core control] на [TWO(1+1)]
4: Нажмите [F10] для выхода и сохранения настроек.
5: Установите Windows 10.
6: Скачайте с сайта ASRock необходимые драйверы и установите их. (Перезагрузите систему при необходимости)
7: Выполните шаги предыдущие шаги 1-3 для восстановления настроек.
-[CCD Control] на [Auto]
-[Core Control] на [Auto].
8: Нажмите [F10] для выхода и сохранения настроек.
O:Чтобы включить видео 4K HDR в Netflix, следуйте инструкции ниже.
Системные требования:
Аппаратные:
— Сертифицированный монитор HDR
— Двухканальная память
— Процессор Picasso или Raven Ridge с поддержкой HDCP2.2.
— Материнская плата AMD с разъёмом DP1.2/HDMI2.0 или выше
Программные:
— Win10
— Драйвер All-in-One версии 19.10.28 или выше
— Выход в Интернет
— Приложения Netflix
— Приложение HEVC Video Extension
2. Нажмите правой кнопкой мыши на Рабочем столе и запустите «Парметры экрана».
3. В разделе «Дисплей» включите «HDR игры и приложения».
4. Откройте приложение Netflix. Если на картинке присутствует слово HDR, это означает, что Netflix готов показывать HDR-видео.
O:Для настройки Teaming на Intel Ethernet в Windows10 сделайте следующее:
1: Откройте «Диспетчер устройств» через панель поиска.
Раскройте группу «Сетевые адаптеры», нажмите правой кнопкой мыши на устройство «Ethernet» и удалите его.
После удаления устройства «Ethernet» выполните холодную перезагрузку системы (выключите компьютер и включите).
2: Скачайте последнюю версию драйвера (выше версии v23.5) Intel® Ethernet Adapter с официального сайта Intel или ASRock.
3: В строке поиска найдите «CMD» и запустите командную строку от имени администратора.
Распакуйте архив с драйвером и откройте на рабочем столе папку APPS > PROSETDX > Winx64. Скопируйте путь к папке.
Теперь из командой строки зайдите в папку APPS > PROSETDX > Winx64, введя команду:
CD C:Users1Desktop24_2APPSPROSETDXWinx64.
4: Установите драйвер, введя команду:
DxSetup.exe BD=1 PROSET=1 ANS=1
После установки драйвера перезагрузите компьютер.
5: Через строку поиска найдите «PowerShell» и запустите Windows PowerShell как администратор.
Введите:
Import-Module –Name «C:Program FilesIntelWired NetworkingIntelNetCmdletsIntelNetCmdlets.dll»
Вы не увидите никаких сообщений. Затем введите следующую команду:
New-IntelNetTeam
6: Система попросит указать имена для Team. Зайдите в «Диспетчер устройств» > «Сетевые адаптеры» и найдите адаптеры Ethernet.
Введите команды:
Inte(R) Ethernet Connection (7) I219-V
Inte(R) I211 Gigabit Network Connection

Если вы хотите настроить Team через два адаптера Ethernet, введите «Enter» на строке «TeamMemberName[2]».
7: Система попросит указать режим для Team. Список режимов можно посмотреть на официальном сайте Intel.
https://www.intel.com/content/www/us/en/support/articles/000032008/network-and-io/ethernet-products.html (Для примера рассмотрен режим Static Link Aggregation)
Введите команду:
StaticLinkAggregation
8: Введите имя Team:
TEAM0
9: В случае успеха новый адаптер Team появится в «Диспетчере устройств».
* Чтобы удалить адаптер Team, введите в Powershell команду:
Remove-IntelNetTeam
Система попросит указать имя адаптера Team, после чего адаптер Team будет удалён.
O:Обновлять драйвер нужно в следующих случаях:
1. Для поддержки новых продуктов или функций.
2. Для оптимизации производительности графики или игр.
3. Для исправления неполадок или восстановления существующих функций.
Если всё работает нормально, обновлять драйвер не нужно.
Если вам требуется обновить драйвер, то сначала надо удалить имеющуюся версию драйвера, затем перезагрузить компьютер и только после этого начинать установку нового драйвера.
O:Выполните следующие действия.
1. Откройте Диспетчер устройств.
2. Откройте свойства видеоадаптера, перейдите на вкладку «Драйвер» и нажмите «Обновить драйвер».
3. Выберите «Выполнить поиск драйверов на этом компьютере».
4. Нажмите «Выбрать драйвер из списка доступных драйверов на космпьютере».
5. Нажмите «Установить с диска» и укажите местонахождение драйвера.
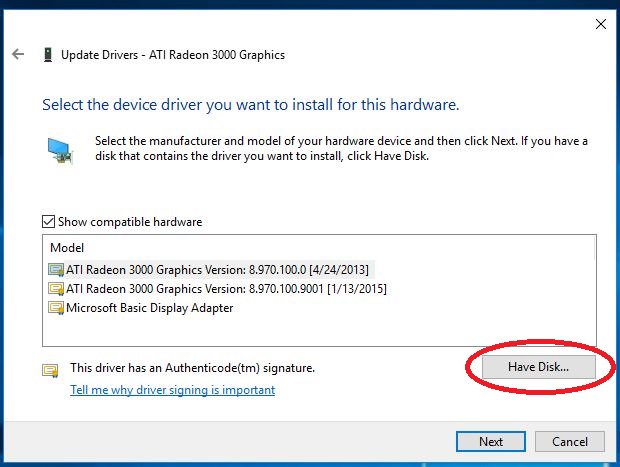
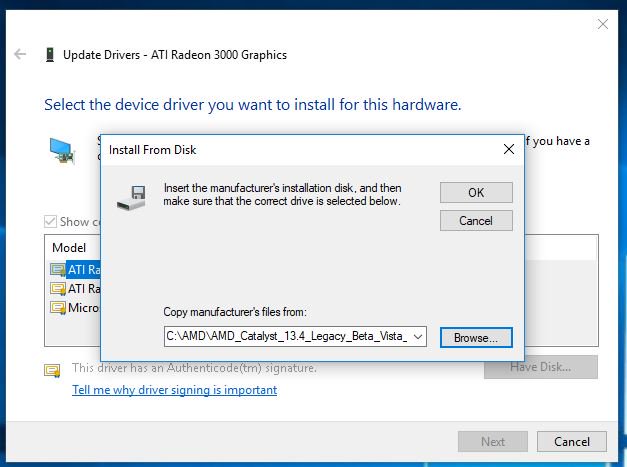
Путь к драйверу: C:AMDAMD_Catalyst_13.4_Legacy_Beta_Vista_Win7_Win8PackagesDriversDispalyW86A_INF
6. Нажмите «Ок», а затем «Далее» для установки драйвера.
*Если для вывода изображения используется встроенный разъём HDMI и монитор имеет некорректное разрешение, выполните следующие действия.
1. Установите драйвер «AMD all-in-1» по ссылке: https://download.asrock.com/Drivers/AMD/AllIn1/Allin1(v15.7.1).zip
2. Запустите «AMD VISION Engine Control Center».
3. Выберите «Scaling Options(Digital Flat-Panel)» и установите значение Scaling Options на «Overscan»
O:В общем случае система сама загрузит приложение в фоновом режиме после установки драйвера Realtek Audio. Наберите в строке поиска Win10 «Realtek Audio Console” , чтобы найти приложение.
*Подключите кабель LAN при установке драйвера Realtek Audio.
Если приложение не отображается в системе, установите его самостоятельно.
1. Откройте Диспетчер устройств и проверьте, установлен ли у вас драйвер Reaktek Audio.
* Драйвер Realtek Audio можно скачать и установить с компакт-диска или с официального сайта ASRock www.ASRock.com.
2. Установите по ссылке ниже приложение «Realtek Audio Control” из магазина приложений Microsoft Store.
https://www.microsoft.com/store/productId/9P2B8MCSVPLN
3. Запустите приложение после его установки.
O:В общем случае система сама загрузит приложение в фоновом режиме после установки драйвера Realtek Audio. Наберите в строке поиска Win10 «Sound Blaster Connect”, чтобы найти приложение.
Если приложение не отображается в системе, установите его самостоятельно.
1. Убедитесь, что ваша материнская плата поддерживает Creative Sound с установленным драйвером Realtek Audio.
* Узнайте подробности на странице спецификаций на сайте www.ASRock.com.
* Драйвер Realtek Audio можно скачать и установить с компакт-диска или с официального сайта ASRock.
2. Загрузите приложение «Sound Blaster Connect” из магазина приложений Microsoft Store.
https://www.microsoft.com/en-sg/store/p/sound-blaster-connect/9n66rljrt8z2
3. Запустите приложение после его установки.
Таблица совместимости оборудования Creative SoundBlaster Cinema5.
| Платформа | Модель |
| Intel | Fatal1ty H370 Performance Fatal1ty B360 Gaming K4 Fatal1ty B360M Performance Z390 Phantom Gaming 9 Z390 Phantom Gaming 6 Z390 Phantom Gaming SLI-ITX/ac |
| AMD | Fatal1ty X470 Gaming K4 Fatal1ty X470 Gaming-ITX/ac Fatal1ty B450 Gaming-ITX/ac Fatal1ty B450 Gaming K4 X399 Phantom Gaming 6 |
O:Следуйте этой инструкции:
1. Зайдите в настройки BIOS
2. Выберите в качестве основого видеоадаптера встроенную графику
Путь: AdvancedAMD PBSPrimary Video AdapterInt Graphics (IGD)
Нажмите «F10” для сохранения настроек.
Или попробуйте другой метод:
1. Зайдите в настройки BIOS
2. Отключите CSM
Path: Boot/CSM/Disable
3. Нажмите «F10” для сохранения настроек.
O:Если вы видите синий экран смерти и получаете сообщение об ошибке, показанное ниже, сделайте следующее:
AMD all in 1
driver ver:17.40.1025.
[Error information]
Stop code: SYSTEM SERVICE EXCEPTION
What failed: atikmdag.sys
1: Удалите Видеоадаптер через Диспетчер устройств.
2: Скачайте драйвер AMD-all-in-1 версии 17.40.1025 с сайта ASRock и установите его в систему.
https://www.asrock.com/MB/AMD/A320M-HDV/index.asp#Download
O:1. Обратитесь к «Рекомендациям по оборудованию для Windows Mixed Reality ” и проверьте системные требования.
https://support.microsoft.com/en-us/help/4039260/windows-10-mixed-reality-pc-hardware-guidelines
* Для Windows Mixed Reality требуется интегрированная графика Intel HD Graphics 620 или выше с поддержкой DX12.
2. Если у вас установлена внешняя звуковая карта, включите «IGPU Multi-Monitor” в настройках BIOS.
BIOS>Advanced > Chipset Configuration > IGPU Multi-Monitor
3. Скачайте по ссылке драйверы VGA версии 15.60.01.4877 с сайта компании Intel и установите их.
Download Link: https://downloadcenter.intel.com/product/128199/Graphics-for-8th-Generation-Intel-Processors
4. Подключите гарнитуру «Windows Mixed Reality” к разъёму USB 3.0 на материнской плате.
5. Подключите гарнитуру «Windows Mixed Reality” к разъёму на материнской плате
Теперь всё должно работать.
O:Ознакомьтесь с приведёнными ниже требованиями, конфигурацией системы и настройками.
[Требования]
Windows 10
Ресивер / декодер: Onkyo TX-NR 747 или другой с поддержкой HDCP 2.2
Плеер: Pioneer Ultra HD Blu-ray Drive
Диск BD: любой фильм в формате 3D/4K BD
Программный плеер: Power DVD 14 или более поздней версии
[Конфигурация]
М/П: Z270 Gaming-ITX/ac
BIOS: P2.30
[Настройки]
1. При загрузке системы нажмите «F2» для входа в UEFI.
В настройках in BIOS нажмите Advanced > CPU Configuration и включите «Software Guard Extensions».
Нажмите «F10» чтобы сохранить изменения и выйти из BIOS. 
2. Загрузите ОС и установите все драйверы для М/П.
Установите драйвер ME версии 11.6.0.1126 (с поддержкой Ultra HD Blu-Ray). Скачайте драйвер по ссылке:
http://www.asrock.com/MB/Intel/Fatal1ty%20Z270%20Gaming-ITXac/index.asp#osW1064
3. Откройте Панель управления > Оборудование и звук > Звук и выберите «Receiver output”.
O:Следуйте инструкции ниже.
1. Нажмите правой кнопкой «Этот компьютер» и откройте «Управление».
2. Выберите на панели слева «Диспетчер устройств»; разверните пункт «Видеоадаптеры», нажмите правой кнопкой мыши на «Стандартный видеоадаптер Microsoft» и «Обновить драйвер…» (необходимо подключение к Интернету)
3. Система автоматически обновит драйвер через Интернет.
4. Дождитесь сообщения об успешной установке драйвера.
5. После этого «Диспетчер устройств» должен распознать ваш видеоадаптер.
O:Следуйте данной инструкции.
2. Удалите драйвер Intel® Smart Connect Technology.
O:Перед тем, как использовать эту функцию, сделайте следующее:
1. Загрузите драйвер Atheros LAN версии 1.1.42.1291 по этой ссылке:
https://download.asrock.com/Drivers/All/Lan/Atheros_Lan(v1.1.42.1291).zip
2. Удалите старые сетевые драйвера и установите новые.
3. Включите опцию «PCI Devices Power On» в настройках UEFI SETUP UTILITY > Advanced > ACPI Configuration 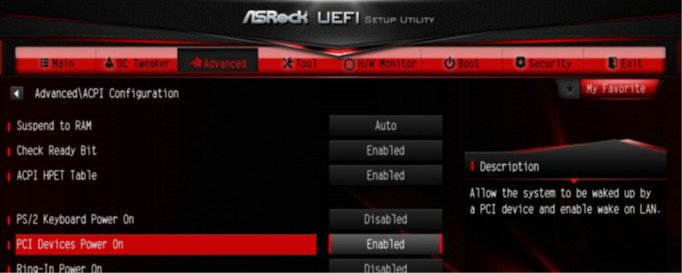
(*The UEFI screen is for reference only. The actual screen may differ by model.)
4. Откройте Диспетчер устройств > Сетевые Адаптеры. Откройте окно Свойств устройства Killer e2200 Gigabit Ethernet Controller (NDIS 6.30) и перейдите на вкладку Дополнительно. Убедитесь, что в окне «Свойство» значения параметров «Shutdown Wake Up» и «SWOI» установлены на «Enabled».
5. Теперь можно управлять режимом сна системы удаленно через Orbweb.
O:Шаг 1:
Обновите BIOS вашей материнской платы до последней версии и установите через UEFI значение параметра «Dual Graphics» на [Auto].
Ссылка для загрузки BIOS: https://www.asrock.com/support/download.asp
Шаг 2:
Установите одну видеокарту AMD RADEON PCI Express в слот PCIE.
Шаг 3:
Подключите кабель монитора к бортовому разъему VGA. Обратите внимание: существующие драйверы VGA / VBIOS позволяют выводить изображение в режиме Dual Graphics только через бортовой разъем!
Следите за обновлениями на нашем сайте.
Шаг 4:
Загрузите операционную систему.
Если в вашей системе установлены драйверы AMD, удалите их.
Шаг 5:
Установите драйверы VGA с нашего компакт-диска Support CD для бортового разъема VGA и для дискретной видеокарты.
Шаг 6:
Перезагрузите компьютер. Нажмите правой кнопкой мыши в пустом месте рабочего стола. Далее нажмите «AMD VISION Engine Control Center» для запуска утилиты AMD VISION Engine Control Center.
Шаг 7:
Для запуска утилиты «AMD VISION Engine Control Center» можно также воспользоваться значком на панели задач Windows.
Шаг 8:
После запуска AMD VISION Engine Control Center выберите пункт «Performance» и нажмите «AMD CrossFireTM».
Шаг 9:
Поставьте отметку напротив пункта «Enable CrossFireTM» и нажмите «Apply», чтобы сохранить настройки.
Шаг 10:
Перезагрузите систему. Теперь вы можете использовать режим Dual Graphics.
O:Для использования функции Teaming сделайте следующее:
Шаг 1: После установки материнской платы и драйверов LAN перезагрузите компьютер и откройте Диспетчер устройств.
В разделе Сетевые адаптеры щелкните правой кнопкой сетевой адаптер и выберите Свойства.
Шаг 2: Выберите вкладку Teaming, отметьте галочкой пункт Team this adapter with other adapters и нажмите кнопку New Team.
Шаг 3: Введите имя команды.
Шаг 4: Выберите адаптеры, которые вы хотите включить в состав команды, и нажмите Далее (Next).
Шаг 5: Выберите тип команды и нажмите Далее (Next). Описание типов можно прочитать в области снизу.
В следующем диалоговом окне нажмите Finish для завершения настройки.
Adapter Fault Tolerance:
В роли основного адаптера используется рабочий адаптер с наибольшей скоростью передачи данных, второй адаптер находится в режиме горячего резерва. Если основной адаптер перестает работать, включается резервный адаптер.
Adaptive Load Balancing:
Распределяет трафик по двум адаптерам. В этом режиме анализируется скорость передачи каждого адаптера в команде, и трафик распределяется пропорционально по всем адаптерам в составе команды.
* Static Link Aggregation:
Технология увеличения пропускной способности между свитчами или сервером и свитчем. Достигается за счет объединения или уплотнения нескольких портов и их отображения в виде одного канала связи. Позволяет увеличить общую пропускную способность.
* Свитч (или роутер) с поддержкой функции Teaming (IEEE 802.3ad LACP)
* IEEE 802.3ad Dynamic Link Aggregation:
Стандарт IEEE для увеличения пропускной способности между свитчами или сервером и свитчем. Достигается за счет динамического объединения или уплотнения нескольких портов и их отображения в виде одного канала связи с использованием протокола Link Aggregation Control Protocol (LACP). Позволяет увеличить общую пропускную способность.
* Свитч (или роутер) с поддержкой функции Teaming (IEEE 802.3ad LACP):
Switch Fault Tolerance: Основной адаптер автоматически отключается в пользу резервного адаптера.
Примечание: Чтобы создать команду с двойной пропускной способностью, выберите Static Link Aggregation или IEEE 802.3ad Dynamic
Шаг 6: Новая команда будет отображаться в разделе Сетевые адаптеры.
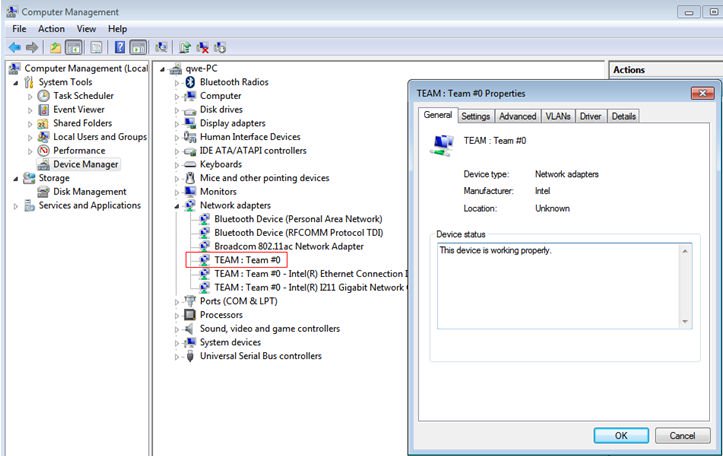
(Примечание: Чтобы удалить созданную команду, щелкните команду правой кнопкой и выберите PropertiesSettingsRemove Team.)
O:Пожалуйста, пройдите по ссылке и посмотрите список плат с поддержкой Windows 8
Ссылка
Если вашей модели нет в списке совместимости с Windows 8, пожалуйста, попробуйте сначала драйвер из комплекта.
♦ Сайт Intel
♦ Сайт AMD
♦ Сайт Nvidia
♦ Сайт Realtek
♦ Сайт Via
♦ Сайт Broadcom
♦ Сайт Etron
♦ Сайт NEC
Если вы имеете какие-то ещё вопросы, пожалуйста, обращайтесь к: ASRock TSD
O:Это устройство Intel Smart Connect. Вы можете отключить Intel Smart Connect в настройках BIOS или следовать действиям, описанным ниже, для установки драйвера.
Шаг 1: Скачайте драйвер Intel Smart Connect с нашего сайта:
https://www.asrock.com/support/download.ru.asp
Шаг 2: установите драйвер и перезагрузите систему.
O:Для поддержки новых 22-нм процессоров Intel вам потребуется обновить BIOS, драйверы и AXTU.
Пожалуйста, следуйте представленным ниже указаниям, чтобы установить все необходимые обновления.
Шаг 1: Проверка версии BIOS.
Пожалуйста, изучите приведенную ниже таблицу. Для обеспечения совместимости платы с процессорами Ivy Bridge вам потребуется версия BIOS не ниже той, что указана в таблице.
Если у вас уже установлена необходимая версия BIOS, то вы можете пропустить шаг 2.
| Model | BIOS Version |
| H61M-VS R2.0 | P2.10 |
| H61M-HGS | P1.50 |
| H61M-HVS | P1.90 |
| H61M-HVGS | P1.70 |
| H61M/U3S3 | P1.70 |
| H61M-ITX | P1.60 |
| H61iCafe | P1.70 |
| H61DE/S3 | P1.70 |
| H61DE/SI | P1.70 |
| H61M-PS | P1.40 |
| H61M | P1.70 |
| H61DEL | P1.70 |
| H61M-GE | P1.70 |
| P65iCafe | P1.40 |
| H61M-VS | P2.10 |
| H61M-S | P1.50 |
| H61M-GS | P1.50 |
| Model | BIOS Version |
| Fatal1ty Z68 Professional Gen3 | P2.10 |
| Z68 Extreme3 Gen3 | P2.10 |
| Z68 Extreme4 Gen3 | P2.10 |
| Z68 Extreme7 Gen3 | P2.10 |
| Z68 Pro3 | P2.10 |
| Z68 Pro3 Gen3 | P2.10 |
| Z68 Pro3-M | P2.10 |
| Z68M/USB3 | P2.10 |
| Z68M-ITX/HT | P2.20 |
| Z68 Extreme4 | P2.20 |
| Model | BIOS Version |
| Fatal1ty P67 Performance | P2.10 |
| Fatal1ty P67 Professional | P3.10 |
| P67 Extreme4 | P3.10 |
| P67 Extreme4 Gen3 | P2.10 |
| P67 Extreme6 | P2.10 |
| P67 Pro | P2.10 |
| P67 Pro3 | P3.10 |
| P67 Pro3 SE | P2.10 |
| Model | BIOS Version |
| H67DE3 | P2.10 |
| H67M | P2.10 |
| H67M-GE | P2.10 |
| H67M-GE/HT | P2.10 |
| H67M-ITX | P2.10 |
| H67M-ITX/HT | P2.10 |
Существует два способа узнать версию BIOS:
1. Запустите вашу систему и нажмите [F2] или [Delete] в тот момент, когда на экране загрузки появится логотип ASRock. Версия BIOS или UEFI будет указана в главном окне, как на приведенном ниже примере.
2. Найдите стикер, расположенный на чипе BIOS ROM. Так вы сможете узнать, какая версия BIOS была установлена на плату при ее производстве.
Шаг 2: Обновление BIOS
A) Если у вас есть процессор Sandy Bridge или вы можете позаимствовать его на время, то вы сможете обновить BIOS самостоятельно.
Пожалуйста, скачайте новую версию BIOS, воспользовавшись приведенной выше таблицей, и установите обновление.
Для получения дальнейших инструкций нажмите на иконке «How to update» на станице загрузки BIOS.
Б) Если у вас нет процессора Sandy Bridge и у вас нет возможности его позаимствовать, пожалуйста, свяжитесь с дилером, у которого была куплена плата, чтобы он обновил BIOS для вас.
Если это невозможно, пожалуйста, свяжитесь со службой технической поддержки ASRock для получения дополнительной помощи.
*Примечание: Если вы используете для обновления BIOS флэш-накопитель, пожалуйста, не извлекайте его, пока образ BIOS не будет записан на чип. После завершения процедуры нажмите любую клавишу чтобы перезагрузить систему и дождитесь обновления прошивки Intel ME — оно начнется автоматически, если это необходимо.
**Примечание: Пожалуйста, используйте только те версии BIOS, которые вы скачали с официального сайта ASRock.
Шаг 3: Обновление драйвера Intel HD Graphics
*Как обновить драйвер Intel HD Graphics:
1. Пожалуйста, распакуйте скачанный архив и запустите файл «Setup».
2. Следуйте инструкциям программы, устанавливающей драйвер.
3. После того, как установка будет завершена, и вы увидите приведенное ниже сообщение, перезагрузите вашу систему.
Шаг 4: Установка актуальной версии Intel Management Engine:
*Как обновить Intel Management Engine:
1. Пожалуйста, распакуйте скачанный архив и запустите файл «Setup».
Путь: Папка Intel ME8 -> ME8_1.5M_8.0.0.1351 -> Installers -> ME_SW -> Выберите «Setup».
2. Следуйте инструкциям программы, устанавливающей драйвер.
3. После того, как установка будет завершена, вы увидите приведенное ниже сообщение. После этого нажмите кнопку «Finish».
Шаг 5: Установка драйвера Intel Smart Connect для Microsoft Windows 7 / 7 64-bit.
Шаг 6: Обновление утилиты ASRock AXTU.
Пожалуйста, скачайте новую версию AXTU с сайта ASRock и установите ее.
Шаг 7: Замена процессора на Intel Ivy Bridge.
O:Пожалуйста, выполните следующие действия:
Шаг 1. Пожалуйста, отключите от системы все LAN-кабели.
Шаг 2. После завершения установки ОС, пожалуйста, воспользуйтесь прилагаемым диском для установки всех системных драйверов, включая драйверы для XFast LAN.
Шаг 4. В ОС нажмите правой кнопкой мыши на иконке XFast LAN и выберите Options -> Settings
Шаг 5. На странице Traffic Shaping, выставите значение [No] для всех пунктов, за исключением BASP Virtual Adapter
Шаг 6. Пожалуйста, выполните настройку Broadcom Teaming в соответствии с инструкцией по ссылке.
Инструкция по настройке Broadcom Teaming : https://www.asrock.com/support/note/BroadcomTeamingSOP.pdf
Шаг 7. Пожалуйста, откройте Network Connections и уберите галочку с пункта [cFos Speed for faster Internet connections (NDIS 6)] для Local Area Connection и Local Area Connection 2.
Шаг 8. Перезагрузите вашу систему и подключите к ней оба LAN-кабеля.
O:Пожалуйста, выполните следующие действия:
Шаг 1. Добавьте параметр » nomodeset» (с пробелом) перед установкой.
Шаг 2. После установки, во время первой загрузки с HDD, пожалуйста, зажмите «Shift» до тех пор, пока на экране не появится меню GRUB.
Шаг 3. Нажмите «e» для перехода в режим редактирования. Замените «quiet splash» на «nomodeset».
Шаг 4. Нажмите «Ctrl+X» чтобы продолжить процесс загрузки.
Шаг 5. Подключитесь к интернету и начните обновление драйверов для вашей видеокарты.
[System Settings] > [Hardware] > [Additional Drivers] > Activate [NVIDIA accelerated graphics driver]
O:различные мониторы и телевизоры имеют различные настройки. Рассмотрит следующий пример:
3D TV: Samsung UA46C7000WM 46″
Проигрыватель: Power DVD10 v10.0.2025.52
фильм : Step UP 3D blu-ray
1. Следуйте шагами из инструкции.
A. Установите все необходимые драйвера перед тем как приступить к следующему шагу.
B. Кликните правой кнопкой на рабочем столе и зайдите в меню NVIDIA Control Panel.
C. Выберите пункт «Setup Stereoscopic 3D task» в контроль ной панели NVIDIA и поставьте галочку в пункте «Enable Stereoscopic 3D»
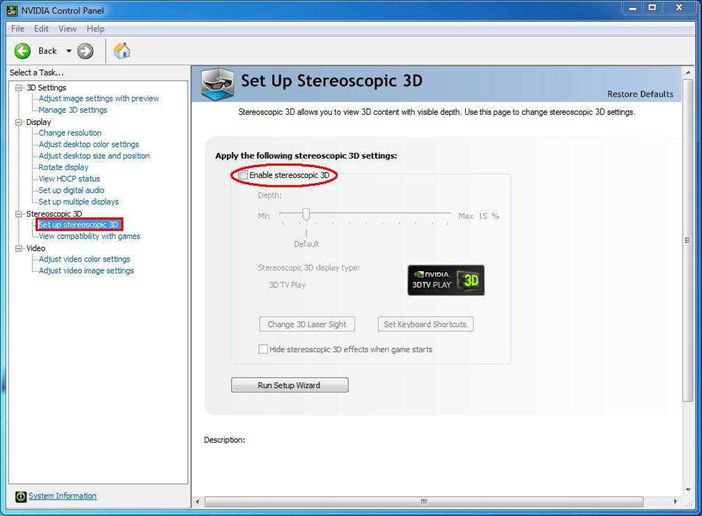
D. Если вы впервые настрагиваете 3D режим, рекомендуем запустить Мастер настройки. Просто следуйте указаниям на экране и закончите установку.
E. После выхода из мастера настройки перейдите в пункт меню Display > Change Resolution, и выставите необходимое разрешение и частоту обновления экрана.
Мы используем «1080p» и 24Hz для наших тестов
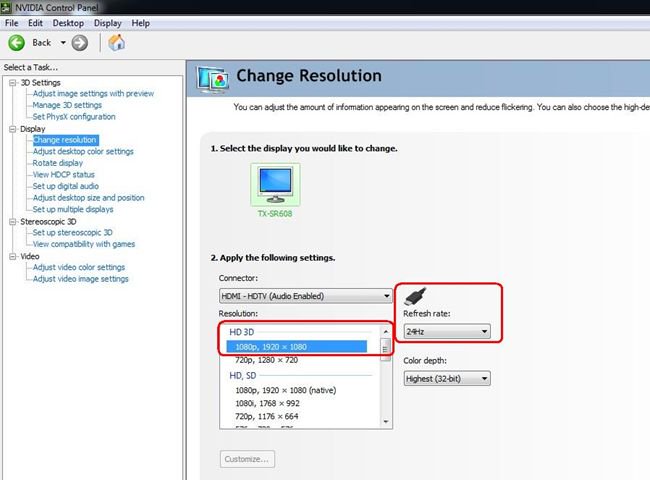
F. Нажмите «Применить» для сохранения настроек
2. Следуйте инструкции дл настройки PowerDVD10
A. Кликните на стрелку справа от иконки 3D на главном экране Power DVD 10 для запуска настроен 3D
B. выберите правильный тип вашего монитора или телевизора в меню Display Device. Как показано на картинке мы выбираем 120Гц 3D LCD дисплей.
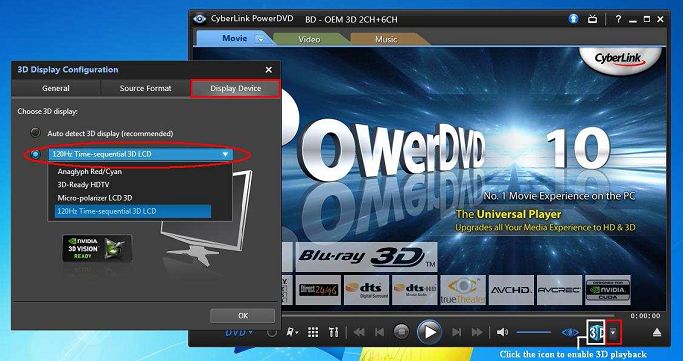
* примечание: учтите что разные мониторы могут иметь разные настройки: прочтите руководство пользователя к вашему дисплею для более точной информации
C. Теперь вы можете проигрывать 3D.
O:требования:
•OS: Windows7, Vista SP2.
•Ресивер / декодер: Onkyo TX-SR608 усилит ель для примера:
•Проигрыватель: например Power DVD10 v10.0.2025.52.
Настройки:
1. Установите все драйвера с диска с ПО, после этого проверьте в диспетчере устройств отсутствие устройств с восклицательными или вопросительными знаками.
2. Зайдите в панель управления > Звуковые устройства> звук,
если вы хотите настоить HDMI, выберите [HDMI output]
Если вы хотите на строить SPDIF, выберите [Digital output] 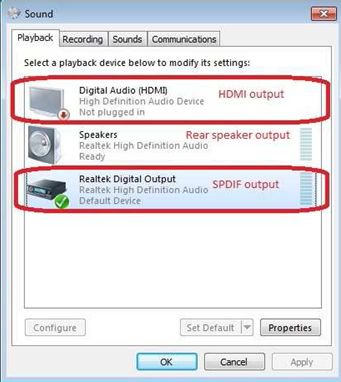
*разные материнские платы могут иметь разные настройки, картинка приведена для примера.
3. Зайдите в настойки звука вашего проигрывател
Мы взяли для примера Power DVD 10: выберите конфигурацию динамиков и выход по своему желанию.
4. На стройте свой декодер/ усилитель на цифровой звуковой выход по своему желанию.
5. Выберите правильный формат выхода на своем устройстве
6. Теперь вы можете проигрывает ваши файлы
Шаг 2:
Распакуйте архив SATA RAID который вы сказали в шаге 1 и запишите содержимое на USB флешку
Шаг 3:
Нажмите «Загрузить драйвер» при выборе жесткого диска в процессе установки Windows
Шаг 4:
Нажмите «выбрать»
Шаг 5:
Выберите папку скачанную в шаге 1 .
RSTe_f6_iaStorA_2008R2_32 для версии 32-бит.
RSTe_f6_iaStorA_2008R2_64 для версии 64-бит
Шаг 6:
Выберите драйвер SATA RAID для «Intel(R) C600 Series ….» какпоказано на картинке и нажмите «Далее» для продолжения установки операционной системы.
O:Пожалуйста, выполните следующие действия:,
1.Обновите драйвер Etron USB3.0 по следующей ссылке:
https://download.asrock.com/Drivers/others/Etron(0.104.WHQL).zip
2.Свяжитесь с представителем компании JMicron и попросите помощи в обновлении прошивки вашего устройства. Связаться с JMicron можно по адресу: fae@jmicron.com
Пожалуйста, проинформируйте представителя JMicron о версии используемого вами драйвера (v0.104).
O:Во-первых, пожалуйста, обновите BIOS и драйвера Intel Rapid Storage с помощью приведенных ниже ссылок.
После этого проделайте следующие шаги для установки Intel Smart Response:
Шаг 1. Перед загрузкой системы убедитесь, что вы подключили свой HDD к правильному порту SATA. Для платы Z68 Extreme4 соответствующие порты приведены на изображении, представленном ниже – именно они подключены к чипсету и потому поддерживают технологию Intel Smart Response.
Обратите внимание, что у Z68 Pro3 и Z68 Pro3-M все порты SATA поддерживают эту технологию.
※ Примечание:
Мы рекомендуем пользователям подключать HDD к портам SATA3, если ваши HDD соответствуют спецификациям SATA3.
Пожалуйста, НЕ подключайте SSD к системе на данном этапе.
Шаг 2. Пожалуйста, нажмите во время загрузки компьютера F2 или DEL, чтобы войти в BIOS > Advanced > Storage Configuration.
Шаг 3. Пожалуйста, переведите режим SATA в [RAID Mode], как это показано ниже
Шаг 4. В окне RAID ROM статус HDD должен быть обозначен, как «Non-RAID Disk»
Шаг 5. Пожалуйста, установите ОС на SATA HDD. После установки, выключите компьютер и подключите SSD к одному из портов, поддерживающих Intel Smart Response.
Шаг 6. Пожалуйста, установите Intel Rapid Storage Driver (10.5.0.1027)
Шаг 7. После завершения установки, перезагрузите систему и откройте Intel Rapid Storage Technology.
Шаг 8. Выберите « Accelerate» и нажмите «Enable acceleration»
Шаг 9. Измените базовые настройки, если желаете, и нажмите «ОК»
Шаг 10. Вы сможете увидеть, что функция Smart Storage Caching активирована, как это показано в следующем примере:
O:Следуйте шагам, приведенным ниже для удаления обновления.
Шаг 1. Кликните «Пуск» -> «Компьютер» -> «Управление».
Шаг 2. «Диспетчер устройств» -> «ACS-6xxxx» -> «Свойства».
Шаг 3. Нажмите «Удалить»
Шаг 4. Поставьте галочку «Удалить программы драйверов для этого устройства» и нажмите ОК. 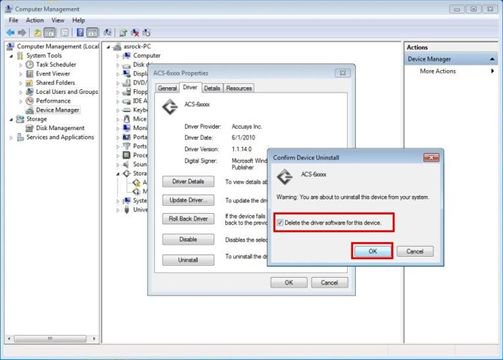
После удаления драйвера ACS-6xxxx и перезагрузки системы, сетевой контроллер будет функционировать нормально.
O:Шаг.1 Подключите кабель от передней панели к портам на плате CIR1 и USB6_7. 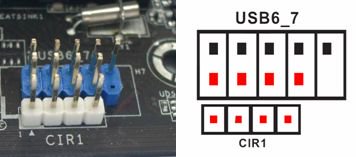
Правильно подключенный коннектор изображен ниже.
Шаг 2. Подключите ИК-приемник к передней панели перед включением компьютера
Шаг 3. Войдите в БИОС и убедитесь, что ИК-порт включен (Advanced -> Super IO Configuration –> CIR Controller -> [Enabled]) 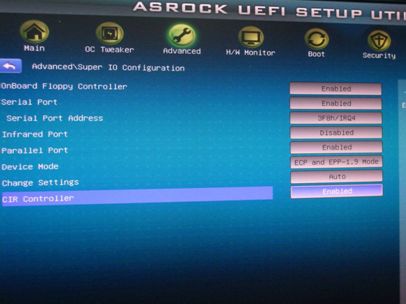
(Если вы не видите опцию в БИОС, выключите систему и переподключите ИК-приемник в другой порт)
Шаг 4. Загрузите Windows, запустите диск с ПО ASRock и установите драйвер ИК (он должен находиться в конце списка)
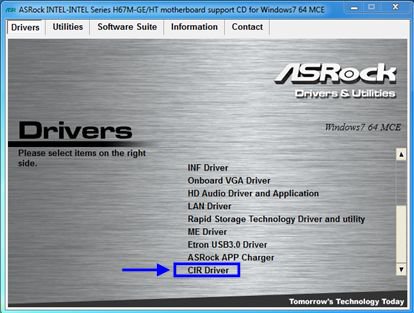
Примечание: Подключайте приемник до включения компьютера.
O:Ознакомьтесь со списком поддержки Windows ® 7 на нашем сайте.
Ссылка: https://www.asrock.com/news/events/2009win7/index.ru.asp
Если вашей модели нет в списке поддержки Windows ® 7, попробуйте использовать в первую очередь комплектный драйвер.
Или зайдите на сайт к поставщику чипсета, чтобы скачать самый новый драйвер.
Сайт Intel: http://downloadcenter.intel.com/Default.aspx
Сайт AMD: http://support.amd.com/us/gpudownload/Pages/index.aspx
Сайт NVIDIA: http://www.nvidia.com/Download/index.aspx?lang=en-us
Сайт Realtek: http://www.realtek.com.tw/downloads/
Сайт VIA: http://www.via.com.tw/en/support/drivers.jsp
Свяжитесь с ASRock TSD, если у вас возникли проблемы : Asrock_TSD@asrock.com.tw
O:Проделайте следующие действия для решения проблемы.
1. Если ваша материнская плата оснащена переключателем SLI/XFire, установите переключатель в положение 8х/8х. Пропустите это шаг, если переключателя нет.
2. Вытащите видеокарту из разъема PCI-E 1.
3. Перезагрузите Windows.
4. Установите драйвер видеокарты (снова).
5. Установите видеокарту обратно в разъем PCI-E 1, подключите мост SLI Bridge.
6. Активируйте функцию SLI через контрольную панель драйвера NVIDIA.
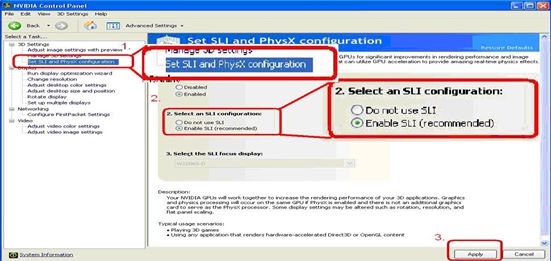
7. Также можно скачать самый свежий драйвер с сайта NVIDIA ® и повторить попытку.
http://www.nvidia.com/Download/index.aspx?lang=en-us
O:Проделайте следующие действия,
1. Переустановите Windows ® XP и установите все необходимые драйверы в следующем порядке :
a. HD Audio Driver and Application(VIA ® HD Audio driver)
b. Onboard HDMI HD driver (NVIDIA ® HDMI driver)
c. All in 1 driver.
2. Установите драйвер для видеокарты с компакт-диска из комплекта (CD -> Others -> Display -> XP32_185.66 -> Setup.exe)
3. Проверьте, чтобы версия VGA-драйвера была обновлена до 6.14.11.8576.
4. Как только вы подключите задние динамики к ION330, настройки аудио будут автоматически переведены в режим «HD Audio Rear Output». Таким образом, во время теста подключайте кабель HDMI только к вашему телевизору и убедитесь, что воспроизведение звука переведено в режим «NVIDIA ® HD Audio».
O:ION330 поддерживает Dolby Digital 5.1, DTS 5.1 и LPCM 7.1 только при работе под Windows ® Vista™ или более поздней операционной системы.
Проделайте следующие действия для настройки вашей системы.
1. Установите обновление KB959458 или установите Service Pack 2 под Windows ® Vista™.
Ссылка для скачивания обновления: http://support.microsoft.com/kb/959458
2. Установите драйвера в указанном порядке
a. VIA ® HD Audio Driver 7100d
b. NVIDIA ® HD Audio driver 1.0.0.51
c. NVIDIA ® nForce All in 1 v20.14
3. Установите подходящую программу для проигрывания, для всех тестов мы использовали PowerDVD 9.0.
4. Зайдите в Панель Управления -> Звук -> Настроить и выберите Stereo, 5.1.
5. Зайдите в Панель Управления -> Звук -> Свойства и выберите частоту дискретизации, максимальная частота для Dolby-Digital DTS – 48 кГц.
6. Нажмите правой кнопкой на PowerDVD -> Настройки (Settings) -> Аудио (Audio) 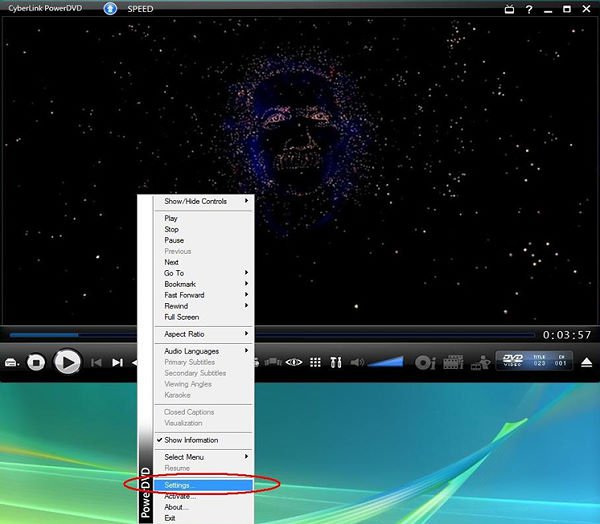
a.Настройки колонок (Speaker Environment) -> Использовать HDMI (Use HDMI)
b.Режим вывода (Output mode) -> Недекодированный DD/DTS на внешнее устройство (Non-Decoded DD/DTS to external device).
7. Нажмите правой кнопкой на PowerDVD -> Настройки (Settings) -> Видео. Включить аппаратное ускорение (Video. Enable Hardware Acceleration)
8. Как вы можете видеть на картинке ниже, установлен вывод аудио Dolby Digital 5.1.
* Если вы хотите выводить звук в режиме DTS 5.1, выберите его в меню DVD.
* Внимание, выбранный для тестов DVD поддерживает как DD5.1, так и DTS5.1,
O:
- Если ваш дисплей поддерживаю функцию «PC mode», активируйте ее. Если нет, свяжитесь с поставщиком монитора для получения дополнительной информации.
- Также вы можете настроить изображение через драйвер.
Видеокарта ATI – примените настройки А.
Видеокарта NVIDIA ® – примените настройки В.
A. Если вы используете видеокарту ATI, зайдите в панель управления драйверов для изменения настроек масштабирования.
1. Нажмите правой кнопкой мыши на пустой области рабочего стола, чтобы зайти в панель управления драйвером..
2. Найдите опции масштабирования и регулируйте их, пока не подгоните размер экрана до нужного.
B.Если вы используете видеокарту NVIDIA, зайдите в панель управления драйверов для изменения настроек масштабирования.
1. Нажмите правой кнопкой мыши на пустой области рабочего стола, чтобы зайти в панель управления драйвером.
2. Найдите опции масштабирования и регулируйте их, пока не подгоните размер экрана до нужного.
O:В связи со спецификациями чипсета NVIDIA, драйвер HDD обязателен к установке. Пожалуйста, установите его во время установки операционной системы.
Проделайте следующие действия, чтобы установить драйвер HDD:
1. Скачайте драйвер и сохраните его на флоппи-дискету, USB-флэшку, CD или DVD.
Ссылка на драйвер HDD: https://www.asrock.com/mb/download.ru.asp?Model=NF6-GLAN
2. Нажмите на иконку «Загрузить драйвер» на стадии, когда установщик спрашивает «На какой раздел установить Windows?».
3. Нажмите «OK»
4. Нажмите кнопку «Обзор»
5. Найдите драйвер в папке, куда вы его скопировали. 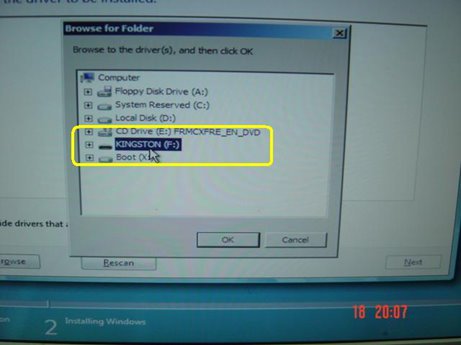
6. Выберите драйвер HDD и нажмите «Далее» для начала установки.
# tar vjxf r8168-8.011.00.tar.bz2
# cd /lib/modules/`uname -r`/kernel/drivers/net/
# rm -f r8169.ko
# cd
# cd r8168-8.011.00
# make clean
# make modules
# make install
# depmod –a
# reboot
6.После установки новых драйверов LAN перезагрузите систем и включите Onboard LAN 1 и Onboard LAN 2 в настройках BIOS.
O:Это связано с ограничениями Windows ® XP. Операционная система работает с дисковым форматом MBR, который не поддерживает объемы свыше 2 ТБ.
Для успешного использования RAID-массива емкостью более 2 Тб в качестве загрузочного диска, система должна удовлетворять трем требованиям:
1.Вам следует использовать операционную систему Windows ® Vista™ x64 SP1 или Windows ® 7 64bit.
2.EFI BIOS.
3.Дисковый формат GPT.
Пройдите по ссылке для получения дополнительной информации.
Ссылка:
http://support.microsoft.com/?scid=kb;en-us;946557&x=9&y=7
http://www.microsoft.com/whdc/device/storage/GPT_FAQ.mspx
O:Прежде, чем установить Объединяющуюся в команду функцию, удостоверьтесь ,пожалуйста, мог ли бы Ваш Выключатель (или Маршрутизатор) поддержать Объединение в команду (IEEE 802.3ad Скопление Связи) функцию.
(На пример: D-Link DGS-3100…)
Тогда, обратитесь, пожалуйста, к следующим шагам, чтобы установить «Объединяющуюся в команду функцию» …
1. Установите драйвер RtkTeaming ver.1.0.0.51 от компакт-диска Поддержки Объединительной платы
(/Драйвер/Команда/RtkКоманда 1.0.0.51…)
(*Устанавливая объединяющегося в команду драйвера, система покажет ниже предупреждения сообщения.
Пожалуйста выберите, «Продолжаются Так или иначе» и продолжают устанавливать драйвер.)
2. После установления драйвера, пожалуйста, откройте «Объединяющуюся в команду Полезность» в Программах.
(Старт> Программы> Realtek> Объединяющаяся в команду Полезность >…)
3. Щелкните «Объединяющимся в команду» пунктом и затем нажмите кнопку «Create Team».
4. Ключ в Названии команды и выбирает «Скопление Связи LACP (802.3ad)» для Параметров настройки.
5. Выберите две доступных бортовых карты LAN и затем нажмите «ОК» кнопку
(После нажима «ОК» кнопка, система покажет ниже предупреждения сообщения. Пожалуйста выберите, «Продолжаются Так или иначе»)
6. После выполнения выше параметров настройки система будет автомобиль создавать новую Связь Ограниченного района
7. Перезагрузить систему
Тогда, Вы найдете, что колонка «Скорости» новой Связи Ограниченного района покажет 2.0Gbps.
O:Пожалуйста, обратитесь к ниже предложений.
Если Вы хотите установить Windows ® Vista™ со способом non-RAID:
Установите драйвера SATA v998 от компакт-диска поддержки в течение установки Windows ® Vista™.
Дорожка драйвера в компакт-диске поддержки
Support CD/Drivers/ SATA2/ nVIDIA/ Vista64_Vista(112)/ IDE/ WinVista/ sata_ide.
Этап 1:
Этап 2:
Этап 3:
Вы можете также загрузить драйвера SATA v998 от вебсайта ASRock и сэкономить это к гибкой дискете, двигателю вспышки USB или диску компакт-диска/DVD.
Тогда установите драйвера SATA v998 от гибкой дискеты, двигателя вспышки USB или диска компакт-диска/DVD в течение установки Windows ® Vista™.
ALiveNF6P-VSTA: https://www.asrock.com/mb/download.ru.asp?Model=ALiveNF6P-VSTA
ALiveNF6G-VSTA: https://www.asrock.com/mb/download.ru.asp?Model=ALiveNF6G-VSTA
ALiveNF6G-GLAN: https://www.asrock.com/mb/download.ru.asp?Model=ALiveNF6G-GLAN
ALiveNF6G-DVI: https://www.asrock.com/mb/download.ru.asp?Model=ALiveNF6G-DVI
AM2NF6G-VSTA: https://www.asrock.com/mb/download.ru.asp?Model=AM2NF6G-VSTA
Если Вы хотите установить Windows ® Vista™ со способом RAID:
Пожалуйста, обратитесь к гиду установки NVIDIA RAID.
https://download.asrock.com/Manual/raid/ALiveNF6P-VSTA/English.pdf
O:Обновите драйвер VGA до v22.00.01e для решения этой проблемы. Вот загрузки страниц VGA драйвер.
P4VM890:
https://www.asrock.com/mb/download.asp?Model=P4VM890&s=478
P4VM890 R2.0:
https://www.asrock.com/mb/download.asp?Model=P4VM890%20R2.0&s=478
O:Пожалуйста обратитесь к ниже шагов, чтобы установить звуковое устройство.
1.Установите Realtek HD Звуковой драйвер от компакт-диска Поддержки объединительной платы.
Или загрузка Realtek HD звуковой драйвер от вебсайта ASRock.
https://www.asrock.com/support/Download.ru.asp
2.Штепсель в ваших устройствах регистрации (Микрофон или другие устройства) к Линии — в порту (или порт Микрофона), и затем устройство регистрации разоблачит «Линию В» (или «Микрофон») изображение. Пожалуйста любезно обратитесь к ниже изображения. (Пульт управления> Звук> Делающий запись)
* Перед штепселем в устройствах регистрации: 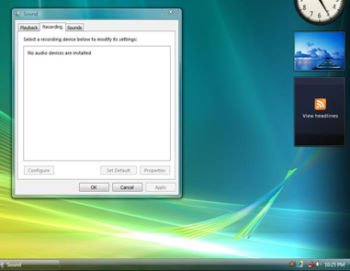
* После штепселя в устройствах регистрации:
3.Переоткройте Звуковой Регистратор, чтобы сделать запись аудио.
O:Сначала, ваши аппаратные средства должны ответить требованиям Windows ® Vista™ Premium система. В противном случае Вы не можете позволять Windows ® Aero.
Минимальные требования к оборудованию для Windows ® Vista™ Premium
| Параметры | Требования | ||||||||||||
| Процессор | x86-совместимый 32-разрядный процессор или x64-совместимый 64-разрядный процессор | ||||||||||||
| Память | 512 Мб, одноканальная (Premium, автономные модели) 512 Мб x 2, двухканальная (Premium, модели со встроенной графикой) |
||||||||||||
| Графика | DirectX 9.0 (с драйвером WDDM) со 128-разрядной видеопамятью (Premium) |
||||||||||||
| Аудио |
Аудиоинтерфейс UAA (HD Audio, USB Audio и IEEE1394 Audio) Во вторых, обратитесь, пожалуйста, к следующим шагам, чтобы позволить Windows ® Aero особенность: 2.Вступите в «Windows ® Color and Appearance»(Цвет Windows ® и Появление(Вид)») урегулирование(установка) 3.Обратитесь к ниже изображения, чтобы войти «в («Open classic appearance properties for more color options»)Открытые классические свойства появления для большего количества цветных вариантов» установка. 4.Установите «(«Color scheme»)Система цветов» как «( Windows ® Aero)Windows ® -, Аэро». O:Такая проблема возникает для некоторых AGP-карт, не имеющих собственной микросхемы интерфейса AGP. Вместо нее они используют базовую микросхему PCI-E и так называемый «мост PCI-E – AGP».
Страница загрузки: https://www.asrock.com/support/download.asp O:1. Когда на экране появится это сообщение, нажмите клавишу «Ctrl+C», а затем «y», чтобы завершить программу. 2. Затем введите «satafd» и нажмите клавишу «enter». 3. Вставьте дискету. Система начнет запись образа дискеты с драйверами SATA. Вы также можете загрузить драйвер с сайта ASRock и скопировать его на дискету. O:Для платы 775VM800 необходимо обновить BIOS до версии P1.50 или более новой. Для платы P4VM800 необходимо обновить BIOS до версии P1.60 или более новой. Для платы K7S41GX необходимо обновить BIOS до версии P2.50 или более новой, а драйвер VGA до версии 3.73 или более новой. Для платы K7S41 необходимо обновить BIOS до версии P2.30 или более новой, а драйвер VGA до версии 3.73 или более новой. O:Для нормальной работы аудиоинтерфейса High Definition Audio под Windows ® XP 64bit требуется выпущенное Microsoft ® оперативное исправление (hotfix). Его следует установить перед установкой аудиодрайвера, иначе попытка установки аудиодрайвера может оказаться неудачной. Для загрузки файла оперативного исправления обратитесь по следующей ссылке: O:Выполните следующие действия для обновления IDE-драйвера Nvidia: 1. После загрузки Windows ® XP откройте Панель управления, выберите значок «Установка и удаление программ» и удалите драйвер Nvidia IDE. O:Для установки драйвера VGA-карты PCIE выполните описанные ниже действия.
O:Эта функция «SATA Operation Mode» предоставляет два выбора для установки операционной системы на жесткий диск SATA. a. Если вы выбрали режим «RAID» , вам нужно создать дискету SATA из образа, имеющегося на комплектационном CD ,и нажать «F6» для установки драйвера SATA в начале установки Windows XP/2000.. b. Если вы выбрали режим «non-RAID» , нет необходимости создавать дискету SATA из образа, имеющегося на комплектационном CD и нажимать «F6» для установки драйвера SATA в начале установки Windows XP/2000. Если вы хотите установить Windows XP/2000 на жестком диске SATA ,но не хотите использовать функцию RAID, пожалуйста, выберите функцию «non-RAID». O:Эта функция «SATA Operation Mode» предоставляет два выбора для установки операционной системы на жесткий диск SATA. a. Если вы выбрали режим «RAID» , вам нужно создать дискету SATA из образа, имеющегося на комплектационном CD ,и нажать «F6» для установки драйвера SATA в начале установки Windows XP/2000. b. Если вы выбрали режим «non-RAID» , нет необходимости создавать дискету SATA из образа, имеющегося на комплектационном CD и нажимать «F6» для установки драйвера SATA в начале установки Windows XP/2000. Если вы хотите установить Windows XP/2000 на жестком диске SATA ,но не хотите использовать функцию RAID, пожалуйста, выберите функцию «non-RAID». O:Из-за неправильного описания программы «AUTORUN» на комплектационном диске к плате P4i45GV, вы не увидите аудио драйвера C-Media и пункта соответствующего приложения в меню «AUTORUN» под ОС Windows XP. Несмотря на то, что, вы не видите этот пункт, вы сможете установить аудио драйвер, кликнув на пункт «Serial ATA Driver». Некорректными версиями комплектационного CD являются II33c и II33d. Пожалуйста, посмотрите на следующий ниже рисунок для установки драйвера из комплектационного CD.
O:При использовании процессоров Prescott нельзя установить некоторые операционные системы (например, NT4.0). Чтобы загрузить унаследованные системы, которые не поддерживают процессоры с расширенными функциями идентификации CPUID, необходимо установить последнюю версию BIOS и включить параметр «Max CPUID Value Limit» (Advanced => CPU Configuration). Драйвер аудиоконтроллера для P4I45GV/P4I65GV: http://www.cmedia.com.tw/ Драйвер локальной сети для P4I45GV/P4I65GV: http://www.realtek.com.tw/ O:Откройте окно диспетчера устройств и проверьте, были ли драйверы установлены должным образом. Если это не так, выполните следующие действия. 1.Щелкните правой кнопкой мыши на устройстве с восклицательным знаком и выберите «Свойства». 2.Нажмите кнопку «Обновить драйвер». 3.Выберите «Автоматическая установка». 4.После этого система должна найти устройство. Нажмите кнопку «Готово». O:В ходе установки Windows XP вы дважды увидите такие предупреждающие сообщения (см. рис.). Столкнувшись с такими предупреждениями, необходимо в обоих случаях ответить «Yes» (Да). O:Ниже приводится пошаговая инструкция по установке этого драйвера: 3. После этого в можете установить SiS Display Driver: O:Пожалуйста, внимательно прочтите данное руководство по подключению Serial ATA HDD к системной плате ASRock, а также убедитесь в наличие у Вас двух 7-контактных SATA-информационных кабелей и одного Y-образного кабеля питания с одним белым 4-хконтактным и двумя черными 15-контактными разъемами. Внимание!
Прежде, чем приступать к подключению:
Последовательность «горячего» подключения SATA HDD: Последовательность «горячего» отключения SATA HDD: O:В процессе инсталляции Windows XP такое сообщение будет появляться дважды. В обоих случаях следует нажать на кнопку «Yes». Однако, если Вам нужен SATA-драйвер, сертифицированный Microsoft, Вы можете найти его на нашем сайте: O:В соответствии с Intel DVMT (Dynamic Video Memory Technology) количество выделяемой памяти зависит от количества памяти установленной в вашей системе. Выделяется память в зависимости от текущих потребностей и управление этой функцией не доступно. Максимальный объем памяти может быть выделен только графическим драйвером. Подробную информацию можно получить на сайте Intel: O:Компания Microsoft давно перестала выпускать драйвера для этих операционных систем. Вам нужно воспользоваться драйвером сторонних производителей. За подробной информацией можно оратиться на web-сайт Microsoft: O:1. 2. После установки драйверов C-Media Audio найдите иконку «C-Media Audio configuration» на панели задач. O:Для операционных систем Windows 98/ME/2000/XP драйвер можно установить вручную следуя этим указаниям: Источник Adblock |
Операционная система:
Windows 7 / 7 x64
Описание драйвера ASRock A75M-HVS LAN Driver версии 7.044
Realtek Драйвер встроенного сетевого адаптера
Источник: ASRock
Чтобы скачать драйвер, введите код изображенный на картинке:
(английские буквы и цифры, регистр букв значения не имеет)
Отзывы о драйвере ASRock A75M-HVS LAN Driver версии 7.044
Отзвывов об этом драйвере пока нет. Оставьте свое мнение об опыте установки или
использования данного драйвера, будьте первым!
Официальные драйвера для ASRock A75M-HVS
Windows XP / XP x64 / Vista / Vista x64 / 7 / 7 x64
Windows XP / XP x64 / Vista / Vista x64 / 7 / 7 x64
Windows Vista / Vista x64
Windows XP / XP x64 / Vista / Vista x64 / 7 / 7 x64
Windows XP / XP x64 / Vista / Vista x64 / 7 / 7 x64
Windows Vista / Vista x64 / 7 / 7 x64
Рынок аудио-решений сегодня разросся настолько сильно, что простому обывателю, желающему получить качественный звук за приемлемые деньги приходится несладко.
18.04.2009
Пользователи, относящиеся к категории моддеров, то есть тех, кто с удовольствием модифицирует внешний вид своих ПК, используют массу непривычных материалов и комплектующих, для создания уникальных компьютеров.
18.04.2009
Компьютеры, Интернет, мобильная связь – эти понятия крепко вошли в нашу повседневную жизнь и сейчас уже невозможно представить, как мы раньше без них обходились.
18.04.2009
Сетевые драйверы — драйвера для сетевой карты Asrock
Показаны драйвера и утилиты касающиеся только Asrock.
Полное описание категории
Полный список без фильтров
Подкатегории <Сетевые устройства>
|
|
Драйверы в категории:
Всего найдено: 1
Сортировать по:
Релевантности
Оценкам Загрузкам
Драйвер
AsRock ALiveSATA2-GLAN Realtek Gigabit LAN 5.638
Драйвер AsRock ALiveSATA2-GLAN Realtek Gigabit LAN Driver 5.638
Бесплатная
Сетевые устройства
Обновление драйверов Asrock Ethernet Adapter вручную:
Базовые драйверы Asrock Ethernet Adapter должны быть объединены в %%os%% или загружены через обновление Windows®. Использование этих встроенных драйверов Ethernet Adapter будет поддерживать базовые функциональные возможности.
Наши инструкции по обновлению драйверов Asrock содержат все необходимые шаги.
Программная утилита для автоматического обновления Asrock Ethernet Adapter:
Рекомендация: Вы можете скачать такой инструмент, как DriverDoc [DriverDoc — Продукт от Solvusoft], — инструмент для обновления драйверов, который был разработан для пользователей Windows, не имеющих достаточного опыта в ручном обновлении драйверов Asrock Ethernet-адаптер. DriverDoc автоматически скачивает и обновляет драйвер Asrock, гарантируя установку надлежащей версии для текущей операционной системы.
Кроме того, при использовании DriverDoc для обновления драйверов Ethernet-адаптер, вы также сможете обновлять все остальные драйверы на вашем ПК, используя нашу обширную базу, содержащую более 2 150 000 драйверов (пополняется ежедневно) для любых аппаратных устройств.
Установить необязательные продукты — DriverDoc (Solvusoft) | Лицензия | Политика защиты личных сведений | Условия | Удаление
Asrock Часто задаваемые вопросы относительно обновления
Почему избегаются обновления драйверов Asrock?
Люди избегают обновления драйверов Asrock главным образом потому, что боятся, что что-то перепутается.
Можете ли вы объяснить, что делают драйверы Ethernet-адаптер Asrock?
Драйверы устройств позволяют аппаратному обеспечению обмениваться данными с операционной системой. Asrock создал эти «мини-программы» специально для обеспечения данной связи с Asrock.
Как обновляются драйверы Asrock?
Драйверы Asrock устройства можно обновить вручную с помощью Device Manager (Диспетчера устройств) Windows или автоматически с помощью средства для сканирования и обновления драйверов.
Каковы существуют преимущества и риски обновления драйверов Asrock?
Установка правильных обновлений драйверов Asrock повысит производительность, стабильность и сделает доступными новые Ethernet-адаптер функции ПК. Риски установки неправильных Ethernet-адаптер драйверов устройства включают снижение общей производительности, несовместимость функций и нестабильную работу ПК.
Обновления драйверов устройств
Asrock Ethernet Adapter от Asrock подвержены поврежденным и устаревшим драйверам устройств. Драйверы устройств могут работать неправильно без предупреждения, что приводит к потере данных. Вы не должны беспокоиться, потому что вы можете обновить драйверы Ethernet-адаптер в качестве меры предотвращения.
Это может быть трудно найти точные драйверы, совместимые с вашим Asrock Ethernet Adapter. В то время как поиск, загрузка и ручное обновление драйверов Asrock Ethernet Adapter занимает много времени, процесс также может запутать. Неверные версии драйверов вызовут больше осложнений с производительностью вашего ПК, иногда причиняя больший ущерб.
Существует много работы, связанной с обновлением драйверов устройств, поэтому мы настоятельно рекомендуем загрузить и установить утилиту обновления драйверов. Средство обновления драйверов гарантирует, что драйверы операционной системы компьютера обновлены и правильно подходят для оборудования в системе. Использование системы резервного копирования драйверов поможет вам откатить любой драйвер к предыдущей версии в случае возникновения проблемы.
Поиск по моделям Asrock Ethernet-адаптер
- 11a/b/g/n Wireless LAN Adapter
- 2Core1333DVI-2.66G
- 4Core1333-Viiv
- 4Core1600-D800
- 4Core1600-GLAN
- 4Core1600-GLAN/M
- 4Core1600P35-WiFi
- 82557-based Integrated Ethernet with Wake on LAN
- 82562EH based Phoneline Desktop Adapter
- 939A8X-M
- 939Dual-VSTA
- A780GXE/128M
- A780LM-S
- A785GM-LE/128M
- Allied Telesyn AT-WCC201g Wireless Card Bus Adapter
- AMD Athlon64
- AMD Athlon64 Processor
- AMD Athlon64 processzor
- AMD Athlon64-prosessor
- AMD Athlon64-Prozessor
- Atheros
- Belkin
- Bluetooth 2.1 module
- BT-250
- BT-253
- Cisco Aironet 802.11a/b/g Wireless Adapter
- D-Link AirPlus DWL-G650 Wireless Cardbus Adapter (rev.C)
- D-Link AirPlus G DWL-G630 Wireless Cardbus Adapter
- D-Link AirPlus G DWL-G630 Wireless Cardbus Adapter (rev.D)
- D-Link AirPlus G DWL-G650+A Wireless Cardbus Adapter
Всего страниц: 3
Всего элементов: 150
Топ-драйверов, похожих на Asrock Ethernet-адаптер
Установить необязательные продукты — DriverDoc (Solvusoft) | Лицензия | Политика защиты личных сведений | Условия | Удаление
Загрузить новые драйверы Asrock Ethernet-адаптер (Обновление программного обеспечения)
Установить необязательные продукты — DriverDoc (Solvusoft) | Лицензия | Политика защиты личных сведений | Условия | Удаление