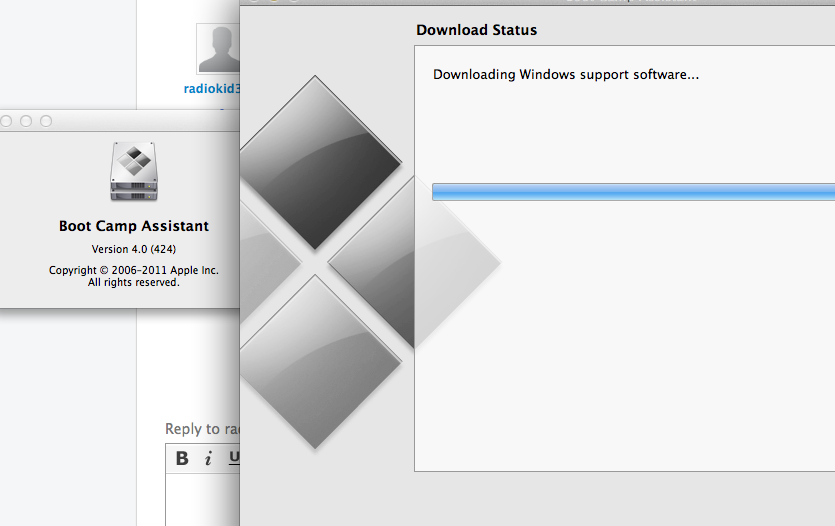Currently, I have already upgraded to Mac OS X Lion.
But an error occurred (Progress to the last 99%) that when I trying to downloading Windows support software via Boot Camp 4.0.
It says
Can’t install Windows Support Software because it is not currently available from the Software Update server
slhck
219k68 gold badges591 silver badges578 bronze badges
asked Jul 25, 2011 at 12:12
2
The download is broken.
install windows then use the install disk that came with your mac, connect to the internet and install all windows updates, then finally update the bootcamp drivers.
answered Dec 8, 2011 at 2:16
Here is what you need to do:
-
Install the windows 7 partition w/out the windows support first (make sure it is unchecked).
-
then, once you have installed windows go back to bootcamp and insert your windows 7 cd again.
-
While the windows 7 cd is in, run the windows support software (hint: do not uninstal your windows partition. make sure that box is unchecked).
-
half way through the process your windows 7 cd will eject automatically. now you insert a blank cd/dvd and click burn.
-
once it is done writing the files, restart the mac and run your windows partition.
-
insert the cd you just created from the blank cd/dvd and you should be able to install all the proper drivers.
Hope this helps. srry im good w/ the technical aspect, but not so good explaining it. it all just works in my head lol. if you already have windows installed then just run steps 3-6 (no need to reinstall windows).
answered May 2, 2012 at 21:03
Those 2 answers are incorrect. You cannot install a partition in bootcamp just like that because it will say that you don’t have the software or couldn’t find the software, I just tested it. Luckly I had the same error as the asker and what I did was just to try to download the support within the bootcamp software and it keep saying error. So I waited and tried again, I think I tried 6 or 7 times at different times, I thought my OS had something lol
Once I saw the download was working again, I proceeded with the normal (full) process selecting the 3 of them.
To summarize, the download link is not brokes as others described, it works, just try again and again until you get it going. As we speak I’m downloading it.
Here are some useful links too:
https://support.apple.com/kb/DL1630?locale=en_US
https://support.apple.com/downloads/macoscomponents
Hope it helps.
answered Jul 8, 2018 at 15:38
ArturoArturo
1013 bronze badges
Currently, I have already upgraded to Mac OS X Lion.
But an error occurred (Progress to the last 99%) that when I trying to downloading Windows support software via Boot Camp 4.0.
It says
Can’t install Windows Support Software because it is not currently available from the Software Update server
slhck
219k68 gold badges591 silver badges578 bronze badges
asked Jul 25, 2011 at 12:12
2
The download is broken.
install windows then use the install disk that came with your mac, connect to the internet and install all windows updates, then finally update the bootcamp drivers.
answered Dec 8, 2011 at 2:16
Here is what you need to do:
-
Install the windows 7 partition w/out the windows support first (make sure it is unchecked).
-
then, once you have installed windows go back to bootcamp and insert your windows 7 cd again.
-
While the windows 7 cd is in, run the windows support software (hint: do not uninstal your windows partition. make sure that box is unchecked).
-
half way through the process your windows 7 cd will eject automatically. now you insert a blank cd/dvd and click burn.
-
once it is done writing the files, restart the mac and run your windows partition.
-
insert the cd you just created from the blank cd/dvd and you should be able to install all the proper drivers.
Hope this helps. srry im good w/ the technical aspect, but not so good explaining it. it all just works in my head lol. if you already have windows installed then just run steps 3-6 (no need to reinstall windows).
answered May 2, 2012 at 21:03
Those 2 answers are incorrect. You cannot install a partition in bootcamp just like that because it will say that you don’t have the software or couldn’t find the software, I just tested it. Luckly I had the same error as the asker and what I did was just to try to download the support within the bootcamp software and it keep saying error. So I waited and tried again, I think I tried 6 or 7 times at different times, I thought my OS had something lol
Once I saw the download was working again, I proceeded with the normal (full) process selecting the 3 of them.
To summarize, the download link is not brokes as others described, it works, just try again and again until you get it going. As we speak I’m downloading it.
Here are some useful links too:
https://support.apple.com/kb/DL1630?locale=en_US
https://support.apple.com/downloads/macoscomponents
Hope it helps.
answered Jul 8, 2018 at 15:38
ArturoArturo
1013 bronze badges
На чтение 3 мин. Просмотров 11.9k. Опубликовано 03.09.2019
Если вы хотите установить приложения Windows и Windows на свой Mac, есть простой инструмент под названием Boot Camp, который позволяет вам запускать Mac и Windows бок о бок.
Этот инструмент весьма полезен, но иногда могут возникнуть проблемы с Windows 10 и Boot Camp.

Насколько нам известно, Boot Camp был обновлен для официальной поддержки Windows 10 и таких функций, как драйверы USB 3 на последних MacBook и USB-портах Type-C на 12-дюймовом MacBook работают.
Кроме того, поддержка Windows 10 для 64-битного Mac также доступна. Чтобы ваш Boot Camp работал с Windows 10, выполните действия, перечисленные ниже.
Произошла ошибка при разбиении диска в Boot Camp? У нас есть идеальное руководство для решения этой проблемы!
Содержание
- Как решить проблемы Boot Camp в Windows 10
- 1. Обновите Boot Camp/драйверы компьютеров
- 2. Сбросить PRAM
Как решить проблемы Boot Camp в Windows 10
- Обновите Boot Camp и драйверы вашего ПК
- Сбросить PRAM
1. Обновите Boot Camp/драйверы компьютеров
Убедитесь, что ваш Boot Camp обновлен, а также убедитесь, что вы загружаете последнюю версию программного обеспечения поддержки Windows (драйверов).
Для этого выполните следующие шаги:
- Убедитесь, что ваш Mac подключен к Интернету.
- Откройте Boot Camp Assistant из папки Utilities.
- Когда откроется окно помощника, отмените выбор всех параметров, но убедитесь, что установлен флажок Загрузить последнюю версию программного обеспечения поддержки Windows от Apple.
- Нажмите Продолжить.
- Убедитесь, что ваш USB-накопитель подключен как целевой диск и нажмите «Продолжить».
- Возможно, вам потребуется ввести имя пользователя и пароль администратора, но после этого помощник Boot Camp должен загрузить драйверы на USB-накопитель.
- После загрузки драйверов закройте окно Boot Camp Assistant.
- Убедитесь, что ваш USB подключен к вашему Mac и перейдите в Системные настройки.
- Нажмите «Загрузочный диск».
- Нажмите значок громкости Windows в списке драйверов.
- Нажмите Перезагрузить.
- Ваш Mac запустится в Windows сейчас.
- Откройте папку Boot Camp на флэш-накопителе и установите загруженные драйверы.
- Если Boot Camp попросит вас внести изменения, нажмите Да.
- Нажмите «Восстановить», чтобы переустановить или обновить ранее установленное программное обеспечение поддержки Windows. Если вы получили сообщение о том, что программное обеспечение не прошло тестирование логотипа Windows, просто нажмите «Все равно продолжить».
- После завершения установки нажмите кнопку «Да», чтобы перезагрузить компьютер.
2. Сбросить PRAM
Многие владельцы MacBook подтвердили, что сброс PRAM помог им решить эту проблему.
Имейте в виду, что весь процесс может занять несколько минут, так что наберитесь терпения. Сбросьте PRAM как минимум 3 раза подряд. Вот шаги, чтобы следовать:
- Выключите MacBook, нажав кнопку питания.
- Включи компьютер
- Нажмите и удерживайте клавиши Command, Option, P и R одновременно до появления серого экрана. Если вы не достаточно быстро, перезагрузите устройство снова.
- Теперь продолжайте удерживать клавиши, пока ваш Macbook не перезагрузится.
- Когда вы услышите звук запуска, просто отпустите клавиши.
- Имейте в виду, что некоторые ваши настройки были сброшены.
Это было бы все, я надеюсь, что это помогло вам решить проблемы Bootcamp. Если у вас есть какие-либо вопросы или предложения, пожалуйста, обратитесь к нашему разделу комментариев ниже.
Кроме того, если у вас есть какие-либо другие проблемы, связанные с Windows 10, вы можете найти решение в нашем разделе Windows 10 Fix.
Примечание редактора . Этот пост был первоначально опубликован в сентябре 2015 года и с тех пор был полностью переработан и обновлен для обеспечения свежести, точности и полноты.
Apple Ассистент Boot Camp — это бесплатная утилита, которая помогает настроить Mac на двойную загрузку Windows. Этот инструмент упрощает процесс установки Windows на вашем Mac, поскольку он автоматически загружает все необходимые драйверы для оборудования вашего Mac, настраивает разделы на жестком диске, на которых может быть установлена Windows, и обеспечивает правильную работу Windows при запуске. Поскольку помощник Boot Camp иногда может быть немного привередливым, вот как исправить некоторые из наиболее распространенных проблем с помощником Boot Camp на Mac.
При использовании этих предложений убедитесь, что у вас достаточно прав для учетной записи пользователя для любых необходимых изменений.
- Ассистент Boot Camp может перестать отвечать или установка не удалась.
- Загрузочный диск нельзя разбить на разделы или восстановить в один раздел.
- Установщик Boot Camp не открывается после использования Ассистента Boot Camp.
- Ассистент Boot Camp сообщает, что USB-накопитель не может быть создан или на нем недостаточно места.
Убедитесь, что установочные файлы macOS и Windows имеют последнюю версию.
1]Ассистент Boot Camp может перестать отвечать, или установка не удалась.
Иногда Boot Camp не работает и останавливается при создании копии установочных файлов Windows 10. В этом случае вы можете многое сделать, но нажмите Option-Command-Escape (Esc), чтобы приложение закрылось. И снова перезапустите процесс. Перезагрузка избавит вас от любых дополнительных приложений, которые вы могли запускать в фоновом режиме.
2]Загрузочный диск нельзя разбить на разделы или восстановить в один раздел.
Когда вы устанавливаете Windows на Macbook, он разделяет дисковое пространство. Перед установкой вам будет предложено разделить текущий диск на. Когда вы делаете это в первый раз, он создает раздел OSXRESERVED, который является разделом восстановления. OSXRESERVED и BOOTCAMP — это пустые разделы, которые Boot Camp Assistant создал во время неудачной установки. Хотя не рекомендуется удалять эту часть, если у вас активная установка, при повторной установке выполните следующие действия, чтобы вернуть место для хранения macOS.
- Нажмите клавишу Command и пробел, чтобы активировать прожектор поиска.
- Введите Дисковую утилиту и откройте ее.
- Затем в утилите для работы с дисками выберите загрузочный диск Mac (Macintosh HD)
- Если Дисковая утилита спросит, хотите ли вы добавить том в контейнер или разбить устройство на разделы, нажмите «Разделить».
- Выберите OSXRESERVED на появившейся диаграмме, затем нажмите кнопку удаления.
- Точно так же выберите BOOTCAMP на графике, затем нажмите кнопку удаления.
- Нажмите «Применить», затем нажмите «Разделить» для подтверждения.
- Откройте Ассистент Boot Camp и попробуйте снова установить Windows.
3]Установщик Boot Camp не открывается после использования Ассистента Boot Camp.
После установки Boot Camp Macbook должен запуститься в Windows и отобразить установщик Boot Camp. Если вы его не видите, установка программного обеспечения поддержки Windows и драйверов не удалась. Хотя рекомендуется повторить процесс установки, вы также можете сделать это с помощью раздела OSXRESERVED, если он вам виден.
- Откройте проводник и перейдите в раздел OSXRESERVED.
- Найдите папку Bootcamp и откройте ее.
- Здесь вы увидите файл Setup.exe — дважды щелкните его, чтобы запустить.
- Вам будет предложено разрешить Boot Camp вносить изменения в ваше устройство, нажмите Да.
- Нажмите «Восстановить», чтобы начать установку.
- После завершения перезапустите
Если вы не видите этот раздел, вы можете использовать программу Boot Camp в macOS для загрузки драйвера. Откройте искатель и введите Ассистент Boot Camp. Когда он откроется, нажмите «Действие»> «Загрузить программное обеспечение поддержки Windows» и сохраните его в отформатированном драйвере USB. Загрузитесь в Windows и найдите файл Setup.exe, чтобы установить все драйверы для Mac, необходимые для Windows.
Это необходимо сделать, если вы столкнулись с такими проблемами, как неработающие аксессуары, звук из динамиков не слышен, не удается отрегулировать яркость, проблемы с Bluetooth и Wi-Fi, обновление программного обеспечения Apple, отсутствие драйвера или когда ваш Mac запускается до черный или синий экран после установки Windows. Если вы используете версию Macbook от AMD, вам необходимо посетить веб-сайт AMD и загрузить драйверы.
4]USB-накопитель не может быть создан или на нем недостаточно места
При использовании Bootcamp у вас должен быть загрузочный USB-носитель с Windows 10. Хотя для установочных файлов Windows не нужно много места, Bootcamp требуется емкость 16 ГБ или более на USB-накопителе. Вам также необходимо убедиться, что у вас установлена последняя версия macOS и Windows, чтобы использовать Boot Camp Assistant для ее установки.
Apple Boot Camp Assistant — это бесплатный инструмент, позволяющий пользователям устанавливать Windows на свои компьютеры Mac. К сожалению, при запуске у вас могут возникнуть проблемы. Вот некоторые из предлагаемых решений, которые вы можете использовать для устранения проблем с Ассистентом Boot Camp на Mac.
Надеюсь, пост было легко понять.
Пользователи старых Mac вновь попали под раздачу: корпорация Microsoft запретила установку самого последнего обновления Windows 10 (1903) на устаревшие компьютеры Apple. В список «пострадавших» входят все Mac, выпущенные до 2012 года. По утверждениям представителей Microsoft, сделано это в целях безопасности — всё дело в несовместимости драйверов.
Проблемы с установкой Windows
Следует принять во внимание, что речь идёт лишь о версии Windows 10 May Update. При попытке установить данное обновление или же запустить установку с нуля, пользователи Mac могут увидеть следующее сообщение:
Mac HAL Driver – machaldriver.sys: на вашем ПК установлен драйвер или сервис, не совместимый с данной версией Windows 10.
Компонент HAL является своего рода «прослойкой» между аппаратным и программным обеспечением. В первую очередь, данный модуль предназначен для скрытия различий в аппаратном обеспечении, для запуска ядра ОС.
В Microsoft заявили, что с этой проблемой могут столкнуться владельцы и более новых компьютеров Apple — если используется старая версия Boot Camp или драйверов Windows Support. В компании заверили, что ошибка будет устранена до конца июля — когда станет доступно следующее крупное обновление безопасности.
Читайте также: Выбрали Mac вместо ПК на Windows? Скажите себе спасибо
Как исправить проблемы с Windows 10 на Mac
Ждать не обязательно: решение есть уже сейчас. Для этого необходимо обновить драйверы Windows на нашем Mac. Порядок действий будет следующим:
- Перезагружаемся в macOS;
- Вставляем флешку или любой другой накопитель;
- Открываем «Ассистент Boot Camp» и выбираем в контекстном меню «Действия — Загрузить ПО поддержки Windows»;
- Сохраняем скачанные драйвера на флешке;
- Запускаем Windows 10 и устанавливаем новые драйвера используя setup.exe.
После успешной установки драйверов и перезагрузки операционной системы, пользователи смогут без проблем установить Windows 10 May Update на свой Mac.
Предлагаем подписаться на наш канал в «Яндекс.Дзен». Там вы сможете найти эксклюзивные материалы, которых нет на сайте.
WindowsОперационные системы AppleПроблемы Apple
В настоящее время я уже обновлен до Mac OS X Lion.
но произошла ошибка (Прогресс до последнего 99%), что при попытке загрузки программного обеспечения поддержки Windows через Boot Camp 4.0.
Он говорит:
Не удается установить программное обеспечение поддержки Windows, поскольку оно в настоящее время недоступно с сервера обновлений программного обеспечения
источник
загрузка прервана.
установка windows затем используйте установочный диск, поставляемый с вашим mac, подключитесь к интернету и установите все обновления windows, а затем, наконец, обновите драйверы bootcamp.
отвечен November 2011-12-08 02:16:14
источник
вот что вам нужно сделать:
-
Сначала установите раздел windows 7 с поддержкой windows (убедитесь, что он не установлен).
-
затем, как только вы установили windows, вернитесь к bootcamp и вставьте компакт-диск windows 7 снова.
-
в то время как компакт-диск windows 7 находится в, запустите программное обеспечение поддержки windows (подсказка: не удаляйте ваш раздел windows. убедитесь, что коробка непроверенный.)
-
половина пути через процесс ваш Windows 7 cd будет извлечь автоматически. теперь вставьте пустой компакт-диск и нажмите кнопку Записать.
-
после завершения записи файлов, перезагрузите компьютер mac и запустите раздел windows.
-
вставьте компакт-диск, который вы только что создали из пустого cd / dvd, и вы должны быть в состоянии установить все соответствующие драйверы.
надеюсь, что это помогает. srry im хороший ж / д технический аспект, но не очень хорошо его объясняющий. все просто работает в моей голове лол. если у вас уже установлена windows, просто выполните шаги 3-6 (нет необходимости переустановить windows).
отвечен Jonathan 2012-05-02 21:03:55
источник
эти 2 ответа неверны. Вы не можете установить раздел в bootcamp просто так, потому что он будет говорить, что у вас нет программного обеспечения или не мог найти программное обеспечение, я просто протестировал его. Luckly у меня была такая же ошибка, как asker и то, что я сделал, было просто, чтобы попытаться загрузить поддержку в программном обеспечении bootcamp и он продолжает говорить об ошибке. Так что я ждал и пытался снова, я думаю, что я пытался 6 или 7 раз в разное время, я думал, что моя ОС было что-то lol
Как только я увидел, что загрузка работает опять же, я продолжил нормальный (полный) процесс выбора 3 из них.
Подводя итог, ссылка для загрузки не брокеры, как другие описали, он работает, просто попробуйте снова и снова, пока вы не получите это происходит. Пока мы говорим, я загружаю его.
вот несколько полезных ссылок:
https://support.apple.com/kb/DL1630?locale=en_US
https://support.apple.com/downloads/macoscomponents
надеюсь, что это помогает.
отвечен Arturo 2018-07-08 15:38:36
источник
Содержание
- LiveInternetLiveInternet
- —Рубрики
- —Ссылки
- —Метки
- —Фотоальбом
- —Поиск по дневнику
- —Подписка по e-mail
- —Статистика
- Лечим BootCamp
- Итак, приступим к правке файла
- Загрузка и установка ПО поддержки Windows на компьютере Mac
- Установка последних обновлений macOS
- Форматирование флеш-накопителя USB
- Загрузка ПО поддержки Windows
- Установка ПО поддержки Windows
- Дополнительная информация
- Установка Windows в Краснодаре
- Подписаться на этот блог
- Follow by Email
- Поиск по этому блогу
- Лечим BootCamp
- Итак, приступим к правке файла
- Куда Boot Camp загружает ПО поддержки windows?
LiveInternetLiveInternet
—Рубрики
—Ссылки
—Метки
—Фотоальбом
—Поиск по дневнику
—Подписка по e-mail
—Статистика
Лечим BootCamp
Можно было бы обмануть систему с предварительно сделанной флешкой, при исправном приводе DVD-ROM, просто подкинув ее при установке, вместо «болванки«. Программа обязана увидеть установочный диск и начать разметку! Задача вот в чем — создать разметку диска правильно, а без исправного DVD-ROM’а сделать это не реально. Не существует ни одной программы умеющей создавать на существующей разметке диска mac GPT, дополнительный раздел Hybrid MBR под Windows без потери данных, кроме одной утилиты, команды которой в несколько этапов, почти никто не знает — «gptfdisk» и ее разновидные имена(gdisk, gptsync). А было бы хорошо, послать черту эту «деревянную» утилиту «Assistant BootCamp» и заниматься своим делом дальше!
Пришлось бы делать все в несколько этапов:
- Произвести обязательную дефрагментацию, например в iDefrag.
- В «Дисковой утилите» откусить кусок диска без потери данных.
- С помощью «gptfdisk«создать «Hybrid MBR«в не размеченной области.
- Выполнить синхронизацию разделов (например, утилита rEFIt)
Как видите, обычным юзерам не легко будет без встроенного «Ассистента» и исправного привода для DVD — дисков фирмы Apple.
Зачастую многие пользователи компьютера Mac, а точнее некоторых моделей, сталкиваются с проблемой, при попытке установить Windows на свой iMac или MacBook.
Речь пойдет об утилите «Assistant BootCamp«, которая на «нехороших» моделях не обучена поддержке создавать установщик Windows на USB-носитель.
Суть в том, чтобы появилась такая опция, нужно подправить всем известный файл plist.info, но зачастую после правки этого файла сама программа отказывается запускаться.
Происходит это потому, что слетает цифровая подпись.
Подпись восстанавливается командой из терминала:
sudo codesign-fs- /Applications/Utilities/Boot Camp Assistant.app, но снова возникает новая проблема.
А именно заранее нужно будет скачать «Command Line Tools«:
Частью macOS является его мощный интерфейс командной строки, где компетентный или даже начинающий программист может использовать ряд инструментов для конфигурирования и настройки системы, а так же создавать программы и скрипты. Тогда как macOS поставляется с рядом общих команд, по умолчанию не включает в себя те, которые используются для проверки, компиляции и управления кодом для разработки приложений. Так вот нам понадобятся эти инструменты, то есть три способа установить их на свой Мак.
1. Установка XCode Developer Suite, который доступен через App Store бесплатно. Однако его установка также будет включать в себя сам XCode и, несмотря на свои преимущества, я не рекомендую устанавливать XCode в полном объёме не только по причине что он «весит» около 5 ГБ.
2. Загрузить последние версии инструментов командной строки со страницы разработчика. Чтобы сделать это, нужно просто войти в раздел загрузок сайта для разработчиков, используя Apple ID. Здесь Вы можете поискать «Command Line Tools«, чтобы просмотреть все версии средств от Lion до Sierra.

конкретно это окно находится по адресу https://developer.apple.com/download/more/
3. Пожалуй это самый простой вариант, который заключается в использовании способности системы устанавливать по требованию инструменты командной строки. Это делается с помощью приложения в «Метка тома с ОС=> Система=> Библиотека=> CoreServices» в папке под названием «Install Command Line Developer Tools«. Тем не менее, эта программа не может быть запущена самостоятельно. Для её запуска надо сослаться на службы или приложения, которые вызывают использование инструментов разработчика. В большинстве случаев стандартные команды разработчика такие, как «make,» «gcc,» «cc,» «svn,» «git» или Apple-специфичные инструменты, такие как «xcode-select«, «xcodebuild» или «xcrun» потребует эти инструменты, поэтому запуск их в той или иной форме простимулирует систему запустить программу «InstallCommand Line Developer Tools«. Поэтому для установки этих инструментов, просто откройте Терминал, введите «make» или любую желаемую общую команду разработчика и нажмите клавишу Enter, а затем в ответ на запрос вы можете установить средства разработки (приблизительно скачается 100MB с серверов Apple), и начать работу.
Итак, приступим к правке файла
Нажмите яблоко и откройте «Об этом mac»=> «Отсчет о системе»
запишите в текстовый файл значения из пункта «Аппаратные средства»
Запускает файл из под sudo в редакторе nano, введите в Терминале следующую команду:
sudo nano /Applications/Utilities/Boot Camp Assistant.app/Contents/Info.plist
Пролистайте содержимое вниз, до секции PreUSBBootSupportedModels . В ней перечислены минимально требуемые аппаратные идентификаторы моделей Маков, начиная с которых разрешается развёртывание системы на флешку:
- Исправите Macmini4,1 на Macmini1,1 — и создание usb — носителя заработает на любых Mac mini. Аналогично можно поступить и с остальными типами Маков — замените первую цифру в индексе на 1.
- Затем в секцию DARequiredROMVersions нужно вставить свою версию
Загрузка и установка ПО поддержки Windows на компьютере Mac
После использования приложения «Ассистент Boot Camp» для установки или обновления Microsoft Windows на компьютере Mac вам может понадобиться также установить последнее ПО поддержки Windows (драйверы) от Apple.
При установке Microsoft Windows на компьютер Mac приложение «Ассистент Boot Camp» автоматически открывает установщик Boot Camp, который устанавливает последнее ПО поддержки Windows (драйверы). Если этого не произошло или возникли описанные ниже проблемы с использованием Windows на компьютере Mac, следуйте инструкциям, представленным в этой статье.
- В Windows не работает мышь, трекпад или клавиатура Apple.
Windows не поддерживает Force Touch. - В ОС Windows отсутствует звук из встроенных динамиков компьютера Mac.
- В ОС Windows не распознается встроенный микрофон или камера компьютера Mac.
- В Windows отсутствует либо недоступно одно или несколько разрешений дисплея.
- В Windows невозможно настроить яркость встроенного дисплея.
- В Windows возникают проблемы с Bluetooth или Wi-Fi.
- Появляется предупреждение о прекращении работы приложения Apple Software Update.
- Появляется сообщение о том, что на вашем компьютере установлены драйвер или служба, которые не готовы для работы с текущей версией Windows.
- После установки Windows при запуске компьютера Mac отображается черный или синий экран.
Если ваш компьютер Mac оснащен видеокартой AMD и при этом возникают проблемы с работой графики в Windows, вместо описанной процедуры вам может потребоваться обновить драйверы для видеокарты AMD.
Установка последних обновлений macOS
Прежде чем продолжить, установите последние обновления macOS, которые могут включать обновления для Boot Camp.
Форматирование флеш-накопителя USB
Чтобы установить последнее ПО для поддержки Windows, требуется флеш-накопитель USB емкостью не менее 16 ГБ, отформатированный как MS-DOS (FAT).
- Запустите компьютер Mac в macOS.
- Подключите к компьютеру Mac флеш-накопитель USB.
- Запустите приложение «Дисковая утилита» (оно находится во вложенной папке «Утилиты» папки «Приложения»).
- В строке меню выберите «Вид» > «Показать все устройства».
- В боковом меню приложения «Дисковая утилита» выберите флеш-накопитель USB. (Необходимо выбрать имя диска, а не имя тома, которое отображается под ним.)
- Нажмите кнопку или вкладку «Стереть».
- В качестве формата выберите MS-DOS (FAT), а в качестве схемы — основную загрузочную запись.
- Нажмите «Стереть», чтобы отформатировать диск. По окончании выйдите из приложения «Дисковая утилита».
Загрузка ПО поддержки Windows
После подготовки флеш-накопителя USB выполните следующие действия.
- Убедитесь, что компьютер Mac подключен к Интернету.
- Откройте приложение «Ассистент Boot Camp» во вложенной папке «Утилиты» папки «Программы».
- В строке меню в верхней части экрана выберите пункт «Действие» > «Загрузить ПО поддержки Windows», а затем — флеш-накопитель USB для сохранения. По окончании загрузки выйдите из приложения «Ассистент Boot Camp».
Установка ПО поддержки Windows
После загрузки ПО поддержки Windows на флеш-накопитель следуйте инструкциям по его установке. (Если в процессе решения проблем мышь или клавиатура подключены через Bluetooth, возможно, следует выполнить указанные ниже действия, подключив мышь или клавиатуру через USB.)
- Убедитесь, что флеш-накопитель USB подключен к компьютеру Mac.
- Запустите компьютер Mac в Windows.
- В проводнике откройте флеш-накопитель USB, а затем выберите файл Setup или setup.exe, который находится в папке WindowsSupport или BootCamp. Если отобразится запрос разрешить Boot Camp внести изменения на вашем устройстве, нажмите «Да».
- Нажмите «Восстановить», чтобы начать установку. Если появляется сообщение о том, что устанавливаемое программное обеспечение не было проверено на совместимость с этой версией Windows, нажмите кнопку «Продолжить».
- По окончании установки нажмите «Завершить», а когда появится запрос на перезагрузку компьютера Mac — «Да».
Дополнительная информация
Если не удается загрузить или сохранить ПО поддержки Windows
- Если ассистент сообщает, что ПО поддержки Windows не удалось сохранить на указанный диск или не удается использовать флеш-накопитель USB, убедитесь, что емкость флеш-накопителя USB составляет не менее 16 ГБ и он правильно отформатирован.
- Если приложение «Ассистент Boot Camp» не находит флеш-накопитель USB, нажмите кнопку «Назад» и убедитесь, что диск подключен непосредственно к порту USB на компьютере Mac, а не к дисплею, концентратору или клавиатуре. Отключите и повторно подключите диск, затем нажмите кнопку «Продолжить».
- Если приложение «Ассистент Boot Camp» сообщает, что не удается загрузить ПО из-за проблемы с сетью, убедитесь, что компьютер Mac подключен к Интернету.
- Проверьте компьютер Mac на соответствие системным требованиям для установки Windows с помощью Boot Camp.
Если после обновления ПО поддержки Windows нужная функция Mac по-прежнему не работает, попробуйте найти сведения о своем симптоме на веб-сайте службы поддержки Apple или Microsoft. Некоторые возможности компьютера Mac несовместимы с Windows.
Информация о продуктах, произведенных не компанией Apple, или о независимых веб-сайтах, неподконтрольных и не тестируемых компанией Apple, не носит рекомендательного или одобрительного характера. Компания Apple не несет никакой ответственности за выбор, функциональность и использование веб-сайтов или продукции сторонних производителей. Компания Apple также не несет ответственности за точность или достоверность данных, размещенных на веб-сайтах сторонних производителей. Обратитесь к поставщику за дополнительной информацией.
Установка Windows в Краснодаре
+7(952)820-95-95.Блог имеет уникальный набор информации по установке Windows в Краснодаре.Сайт предоставляет возможность получения информации по всем направлениям услуг в ремонте компьютера.Вы можете заказать установку Windows или Mac OS X в чистом фирменном виде!
Подписаться на этот блог
Follow by Email
Поиск по этому блогу
Лечим BootCamp
Можно было бы обмануть систему с предварительно сделанной флешкой, при исправном приводе DVD-ROM, просто подкинув ее при установке, вместо «болванки«. Программа обязана увидеть установочный диск и начать разметку! Задача вот в чем — создать разметку диска правильно, а без исправного DVD-ROM’а сделать это не реально. Не существует ни одной программы умеющей создавать на существующей разметке диска mac GPT, дополнительный раздел Hybrid MBR под Windows без потери данных, кроме одной утилиты, команды которой в несколько этапов, почти никто не знает — «gptfdisk» и ее разновидные имена(gdisk, gptsync). А было бы хорошо, послать черту эту «деревянную» утилиту «Assistant BootCamp» и заниматься своим делом дальше!
Пришлось бы делать все в несколько этапов:
- Произвести обязательную дефрагментацию, например в iDefrag.
- В «Дисковой утилите» откусить кусок диска без потери данных.
- С помощью «gptfdisk«создать «Hybrid MBR«в не размеченной области.
- Выполнить синхронизацию разделов (например, утилита rEFIt)
Как видите, обычным юзерам не легко будет без встроенного «Ассистента» и исправного привода для DVD — дисков фирмы Apple.
Зачастую многие пользователи компьютера Mac, а точнее некоторых моделей, сталкиваются с проблемой, при попытке установить Windows на свой iMac или MacBook.
Речь пойдет об утилите «Assistant BootCamp«, которая на «нехороших» моделях не обучена поддержке создавать установщик Windows на USB-носитель.
Суть в том, чтобы появилась такая опция, нужно подправить всем известный файл plist.info, но зачастую после правки этого файла сама программа отказывается запускаться.
Происходит это потому, что слетает цифровая подпись.
Подпись восстанавливается командой из терминала:
sudo codesign-fs- /Applications/Utilities/Boot Camp Assistant.app, но снова возникает новая проблема.
А именно заранее нужно будет скачать «Command Line Tools«:
Частью macOS является его мощный интерфейс командной строки, где компетентный или даже начинающий программист может использовать ряд инструментов для конфигурирования и настройки системы, а так же создавать программы и скрипты. Тогда как macOS поставляется с рядом общих команд, по умолчанию не включает в себя те, которые используются для проверки, компиляции и управления кодом для разработки приложений. Так вот нам понадобятся эти инструменты, то есть три способа установить их на свой Мак.
1. Установка XCode Developer Suite, который доступен через App Store бесплатно. Однако его установка также будет включать в себя сам XCode и, несмотря на свои преимущества, я не рекомендую устанавливать XCode в полном объёме не только по причине что он «весит» около 5 ГБ.
2. Загрузить последние версии инструментов командной строки со страницы разработчика. Чтобы сделать это, нужно просто войти в раздел загрузок сайта для разработчиков, используя Apple ID. Здесь Вы можете поискать «Command Line Tools«, чтобы просмотреть все версии средств от Lion до Sierra.
Итак, приступим к правке файла
Запускает файл из под sudo в редакторе nano, введите в Терминале следующую команду:
sudo nano /Applications/Utilities/Boot Camp Assistant.app/Contents/Info.plist
Пролистайте содержимое вниз, до секции PreUSBBootSupportedModels . В ней перечислены минимально требуемые аппаратные идентификаторы моделей Маков, начиная с которых разрешается развёртывание системы на флешку:
- Исправите Macmini4,1 на Macmini1,1 — и создание usb — носителя заработает на любых Mac mini. Аналогично можно поступить и с остальными типами Маков — замените первую цифру в индексе на 1.
После литра водки, если файл сохранился, пробуем запустить наш «Ассистент».
Если Ассистент Boot Camp не запустился, то восстановление подписи делаем выше описанной командой.