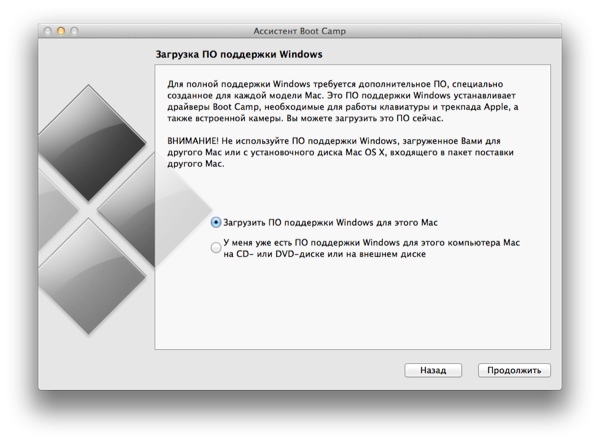Использование bootcamp для создания подключаемого устанавливаемого USB-накопителя с Windows 10 .iso выдает сообщение об ошибке:
Boot Camp only supports Windows 7 or later installation on this platform. Please use an ISO file for Windows 7 or later installation.
Почему это происходит, есть ли способ, как я могу это исправить, или есть какой-либо альтернативный .iso. Я могу подтвердить, что это 64-битный .iso и что мой MacBook Pro 64-битный.
Для меня решение было просто Размонтировать Windows 10 ISO.
Если это не работает, я нашел другое решение, вам нужно отредактировать info.plist содержимого пакета Boot Camp Assistant:
Откройте окно Finder.
Перейдите в Приложения> Утилиты
Нажмите Control или щелкните правой кнопкой мыши на Boot Camp Assistant и выберите «Показать пакет> Содержание»
Откройте папку «Содержание»
Перетащите файл «info.plist» на рабочий стол (я также рекомендую сохранить его в> другом месте, если вы хотите вернуться к оригиналу)
Откройте info.plist на рабочем столе с помощью текстового редактора.
Найдите поле, помеченное как ниже:
<key>32BitSupportedModels</key>
<array>
<string>MacBook7,1</string>
<string>MacBookAir5,2</string>
<string>MacBookPro10,1</string>
<string>MacPro5,1</string>
<string>Macmini5,3</string>
<string>iMac12,2</string>
</array>Время найти свой Mac. Нажмите на Apple в верхнем левом углу и выберите «Об этом Mac».
- Нажмите Подробнее …
- Нажмите Системный отчет …
- В разделе «Обзор оборудования» найдите идентификатор модели и скопируйте его.
Скопированный идентификатор вашего Mac, вернитесь к открытому файлу info.plist и создайте строку в верхней части записей. Так что, если ваш Mac-идентификатор был «iMac13,2», он бы выглядел так:
<key>32BitSupportedModels</key>
<array>
<string>iMac13,2</string>
<string>MacBook7,1</string>
<string>MacBookAir5,2</string>
<string>MacBookPro10,1</string>
<string>MacPro5,1</string>
<string>Macmini5,3</string>
<string>iMac12,2</string>
</array>Сохраните и закройте info.plist. Перетащите info.plist обратно в папку «Содержание» и выберите «Заменить». (Возможно, вам придется пройти аутентификацию и ввести пароль администратора).
Запустите Bootcamp, и он позволит вам использовать ваш диск /USB с обеими версиями. Я бы не рекомендовал устанавливать x86 (32-битную) версию Windows 7, но это позволит вам перейти к точке установки, чтобы выбрать x64 (64-битную), если у вас есть файл ISO с 32-битной и 64-битной версиями. вместе взятые. Надеюсь это поможет.
https://discussions.apple.com/thread/4747024
Внимание, вы можете отказаться от пакета:
- Откройте свой терминал, используйте следующую команду
sudo codesign -fs - /Applications/Utilities/Boot Camp Assistant.app
https://discussions.apple.com/thread/5479879
ответ дан Julien Malige269
У меня была та же проблема, и это сработало для меня:
- (закройте Boot Camp, если он работает)
- Создайте резервную копию info.plist (внутри содержимого пакета Boot Camp Assistant)
- В info.plist прокрутите вниз до раздела Win7OnlyModels
- Удалите идентификатор модели «ближайший к вашему» (в моем случае у меня есть MacBookPro5,3, а идентификатор модели в списке был MacBookPro5,5)
- Заменить старый файл info.plist
- Run Boot Camp Assistant
Надеюсь, это работает!
Защита целостности системы в более новых версиях OS X предотвращает изменение Boot Camp Assistant.app/ , как предлагают другие ответы. Я попытался дублировать файл , и я был в состоянии изменить дубликат, но не решить проблему для меня.
Я решил эту проблему, обманув Ассистента Boot Camp с Windows 8 ISO.
- Загрузите ISO-образы Windows 8 и Windows 10 от Microsoft (вам не нужна лицензия для загрузки установщиков).
- Создайте копию Windows 8 ISO и назовите ее
windows.iso. - Выберите
windows.isoв Boot Camp Assistant. Это должно принять это. - Когда вам будет предложено подтвердить, что вы хотите отформатировать диск, подождите.
- Удалить
windows.iso. - Откройте корзину, щелкните правой кнопкой мыши на
windows.isoи выберите «Немедленно удалить». (Очистка корзины не удастся, потому что она уже открыта, но указание на нее напрямую, кажется, этого не позволяет.) - Переименуйте Windows 10 ISO в
windows.iso. - Вернитесь в Boot Camp Assisant и подтвердите, чтобы продолжить процесс.
После использования Windows 8 ISO для прохождения процесса проверки он может успешно использовать Windows 10 ISO, который мы поменяли, для создания и использования установочного диска. Я делаю этот пост из итоговой установки Windows 10 на мой iMac.
Эта страница занимает 1-е или 2-е место в Google по этому сообщению об ошибке, поэтому я просто подумал, что опубликую то, что сработало для меня:
- Дата: 21.04.16
- Эль Капитан 10.11.4
- Macbook Pro (Retina, середина 2012 г.)
Попытка установить Windows 10 непосредственно с веб-сайта Microsoft и получение того же сообщения об ошибке:
Boot Camp only supports Windows 7 or later installation on this platform. Please use an ISO file for Windows 7 or later installation.
Что сработало для меня (или, по крайней мере, похоже, работает, я обновлю, если нет), установив последнюю версию ISO для Windows 8 с веб-сайта Microsoft, и обновив до 10 из 8? Пожелайте мне удачи, ребята.
Для MacOS Sierra 10.12.6:
Сначала скопируйте Ассистент Boot Camp на рабочий стол. Затем с помощью текстового редактора, такого как XCode или Sublime Text 3, откройте приложение Boot Camp Assistant, которое мы скопировали на рабочий стол, и найдите файл info.plist по адресу
/Users/YOUR_NAME/Desktop/Boot Camp Assistant.app/Contents/Info.plist
Найдите ключ «SupporedNonWin10Models» и удалите строку, содержащую номер модели вашего компьютера Mac (который можно найти в «об этом компьютере»> системный отчет> аппаратное обеспечение> идентификатор модели). «Поэтому для меня я удалил
<string>iMac12,1</string>
Сохраните файл Info.plist и отмените код в терминале, используя
sudo codesign -fs - /Users/YOUR_NAME/Desktop/Boot Camp Assistant.app
Теперь откройте копию Boot Camp Assistant на рабочем столе, и он даст возможность создать загрузочный USB-диск с Windows 7 или более новой версией вместо USB с Windows 7 или 8.
Для меня решение состояло в том, чтобы удостовериться и загрузить 64-битную версию редакции «Windows 10», а не редакцию «Windows 10 N», «KN» или «Single Language».
Я только что нашел другой способ. Я перепробовал все методы, перечисленные здесь, замечательными людьми, которые нашли время, чтобы помочь.
Итак, в info.plist прокрутите вниз до раздела «SupportedNonWin10Models».
И удалите строку, которая показывает вашу модель Mac. В моем случае это MacBookPro8,1 .
Сохраните файл, а затем запустите помощник boot camp. Он должен дать вам «Создать установочный диск Windows 7 или более поздней версии».
Надеюсь, это поможет!
использование bootcamp для создания монтируемого устанавливаемого USB-накопителя с Windows 10 .iso дает мне сообщение об ошибке:
Boot Camp only supports Windows 7 or later installation on this platform. Please use an ISO file for Windows 7 or later installation.
почему это происходит, есть ли способ исправить это, или есть какой-то альтернативный .ИСО. Я могу подтвердить, что это 64 бит .iso и что мой MacBook Pro является 64bit.
источник
для меня решение было просто отключение iso-образа windows 10.
Если это не работает, я нашел другое решение, вы должны редактировать информацию.plist содержимого пакета ассистента Boot Camp:
открыть окно Finder.
перейдите в приложения>утилиты
Control Нажмите или щелкните правой кнопкой мыши на Boot Camp Assistant и выберите » Показать пакет > Содержание»
откройте папку содержание
перетащите файл » info.plist » на ваш рабочий стол (я также рекомендую сохранить его в >другом месте, а также в случае, если вы хотите вернуться к оригиналу)
открытая информация.plist на рабочем столе с текстовым редактором
найдите поле с надписью:
<key>32BitSupportedModels</key>
<array>
<string>MacBook7,1</string>
<string>MacBookAir5,2</string>
<string>MacBookPro10,1</string>
<string>MacPro5,1</string>
<string>Macmini5,3</string>
<string>iMac12,2</string>
</array>времени, чтобы найти то, что ваш Mac. Нажмите на яблоко в левом верхнем углу и выберите Об этом Mac
- Нажмите Подробнее…
- Нажмите Системный Отчет…
- в разделе Обзор оборудования найдите идентификатор модели и скопируйте его
с идентификатором вашего Mac скопированы, вернитесь к открытой информации.plist файл создайте строку в верхней части записи. Поэтому, если Ваш идентификатор Mac был «iMac13, 2», то он будет выглядеть так это:
<key>32BitSupportedModels</key>
<array>
<string>iMac13,2</string>
<string>MacBook7,1</string>
<string>MacBookAir5,2</string>
<string>MacBookPro10,1</string>
<string>MacPro5,1</string>
<string>Macmini5,3</string>
<string>iMac12,2</string>
</array>сохранить и закрыть «информация».plist. Перетащите информацию.вернитесь в папку содержание и выберите заменить. (Возможно, потребуется пройти проверку подлинности и ввести пароль администратора).
запустите Bootcamp, и он должен позволить вам использовать ваш диск/USB с обеими версиями. Я бы не рекомендовал устанавливать x86 (32 бит) версию Windows 7, но это позволит вам добраться до точки установки, чтобы выбрать x64 (64 бит) если у вас есть ISO-файл с 32-битной и 64-битной комбинацией. Надеюсь, это поможет.
https://discussions.apple.com/thread/4747024
Осторожно, вас могут уйти пакета:
- откройте терминал и выполните следующую команду
sudo codesign -fs - /Applications/Utilities/Boot Camp Assistant.app
https://discussions.apple.com/thread/5479879
источник
У меня была та же проблема и это сработало для меня:
- (закрыть Boot Camp, если он работает)
- создать резервную копию информации.plist (содержимое внутреннего пакета Boot Camp Assistant)
- в инфо.лист прокрутите вниз до раздела Win7OnlyModels
- удалить идентификатор модели » ближайший к вашему»
(в моем случае у меня есть MacBookPro5, 3 и идентификатор модели в списке был MacBookPro5, 5) - заменить старую информацию.plist файла
- Запустить Загрузочный Лагерь Помощник
надеюсь, что это работает!
источник
защита целостности системы в новых версиях OS X предотвращает модификацию Boot Camp Assistant.app/, как предлагали другие ответы. Я попытался дублировать файл, и я был возможность изменить дубликат, но это не решить эту проблему для меня.
я решил эту проблему, обманывая Boot Camp Assistant с Windows 8 ISO.
- Загрузите и Windows 8 и Windows 10 ISOs от Майкрософт (вам не нужна лицензия загрузить инсталляторы.)
- Создать копию Windows 8 ISO и назовите его
windows.iso. - выберите
windows.isoв Boot Camp Assistant. Она должна это принять. - когда появится запрос на подтверждение форматирования диска, подождите.
- удалить
windows.iso. - откройте корзину, щелкните правой кнопкой мыши на
windows.isoи выбираем «Удалить». (Вынос мусора не удастся, потому что он уже был открыт, но задавая его напрямую, кажется, не этот.) - переименовать Windows 10 ISO
windows.iso. - вернуться в Boot Camp Assisant и подтвердить, чтобы продолжить процесс.
после использования Windows 8 ISO, чтобы пройти процесс проверки, он может успешно использовать Windows 10 ISO мы своп, чтобы создать и использовать установочный диск. Я делаю этот пост из результирующей установки Windows 10 на моем iMac.
отвечен Shareware 2016-05-30 06:00:49
источник
эта страница 1-й или 2-й в google для этого сообщения об ошибке, так что я просто думал, что я хотел бы разместить то, что в конечном итоге работает для меня:
- дата: 4/21/16
- El Capitan 10.11.4
- Macbook Pro (Retina, Середина 2012 Г.)
попытка установки Windows 10 непосредственно с сайта Microsoft и получил то же сообщение об ошибке:
Boot Camp only supports Windows 7 or later installation on this platform. Please use an ISO file for Windows 7 or later installation.
что работал для меня (или, по крайней мере, кажется, работает, я буду обновлять, если нет) установка последняя версия ISO для Windows 8 С сайта Microsoft, и обновления до 10 в 8? Пожелайте мне удачи ребята.
источник
для меня решение состояло в том, чтобы убедиться и загрузить 64-битную версию выпуска «Windows 10» и не «Виндовс 10 Н» или «КН» или «варианты одиночного языка».
отвечен Aron 2016-07-23 15:14:06
источник
Для MacOS Sierra 10.12.6:
сначала скопируйте Ассистент Boot Camp на рабочий стол. Затем с помощью текстового редактора, такого как XCode или Sublime Text 3, Откройте приложение Boot Camp Assistant, которое мы скопировали на рабочий стол, и найдите информацию.файл plist в
/Users/YOUR_NAME/Desktop/Boot Camp Assistant.app/Contents/Info.plist
найдите ключ » Supportednonwin10models «и удалите строку, содержащую номер модели вашего mac (который можно найти в разделе» об этом mac » > системный отчет > оборудование > идентификатор модели).»Поэтому для меня я удалил
<string>iMac12,1</string>
сохранить данные.plist файл, и отказаться от кода в терминале с помощью
sudo codesign -fs - /Users/YOUR_NAME/Desktop/Boot Camp Assistant.app
Теперь откройте копию ассистента Boot Camp на рабочем столе,и он даст возможность сделать Windows 7 или более новую загрузочную usb вместо Windows 7 или 8 USB.
источник
Я только что нашел другой способ. Я перепробовал все методы, перечисленные здесь замечательными людьми, которые нашли время, чтобы помочь.
Итак, in info.plist прокрутите вниз до раздела «Supportednonwin10models».
И удалите линию, которая показывает вашу модель Mac. В моем случае это
MacBookPro8,1.
Сохраните файл и запустите Ассистент boot camp. Это должно дать вам » создать Windows 7 или более поздней версии установочного диска.»
Я надеюсь, что это помогает!
отвечен Michael 2017-12-22 23:18:33
источник
- 21 Ноя 2021
Стоит задача поставить Win10 на MAC Pro с сохранением возможности загрузки родной ОС. Делается это яблочной утилитой BootCamp.
Установил BootCamp, запустил, сождал флешку, скачал — залил на нее BootCamp свои файлы, далее дело за образом винды.
Но, BootCamp не видит образа винды. В мануалах показывают *.ISO в папке загрузок МАС-а.
Загрузочную флешку не видит, образ на флешке не видит, образ в загрузках не видит… Кидал образ на созданую — не видит.
КАК скормить образ винды BootCamp -у? Неужели тупо писать ДВД загрузочный? Или имя образ должно быть особенным?
- 21 Ноя 2021
Посношался, записал образ на ДВД, правильно финализировал, BootCamp схавал. Попросил ребут. После ребута — белый дисплей с аудиозаставкой. обращении к ДВД, серые полосы, диск стихает и фсё… мля
После барбовала и плясок понял, что не хочет/не может оно с ДВД ставиться…
Если при Вкл. зажать АЛЬТ, — подадаем в меню BootCamp с выбором загрузки. МАСось грузится нормально. Также заметил, что видит загрузочные флешки (хотя при созданни на первом этапе в масосе не видел их ка таковых, что с дистрибутивом).
Подсунул проверенную, с которой ДВД нарезал — инсталер пошёл, при выборе раздела вижу успешную переразбивку, но не могу поставить, так как новосозданный BootCamp -ом раздел для винды есть МБР а все современные образы — УЭФИ…
Осталось вспомнить как организовать загрузочный образ винды в фате… Или пробовать 7 ставить можно?
- 21 Ноя 2021
Консультировался у яблочника. Имею взрыв мозга… Сабжевый МАС 2009-го года. С ними нюансы — с МБР флешек грузится не умеют, тольно с УЭФИ, НО, мля, винду ставить надо легаси.
И действительно, загрузочную флешку с 7 легаси не видит В то же время, созданая в макос флешка — легаси МБР. Ничего не понимаю… Как разрулить пока понятия не имею…
Также утешил, что со старым сабжем на 10-тке могут быть нюансы с драйверами
- 21 Ноя 2021
Тут я наоборот мучался, на свежий мак семерку. Ваша задачка проще должна быть:
Макось попробовать обновить до самой-самой. Не уверен, что зайдет big sur, но чем свежее макос, тем проще с свежей виндой в буткампе.
Если после обновления сделает само — ура. Если нет, то:
Под макосью разбить диск на три раздела: ужатый макосовский, гигов 15 exFat, остальное место любая ФА, fat32 сойдет.
В утилите bootcamp из меню выбрать «скачать файлы поддержки bootcamp” и положить их на диск 15гб.
На раздел 15гб распаковать содержимое исо установочного диска десятки (просто перетянуть все файлы). Перезагрузить комп, удерживая левый альт — оно увидит два загрузочных диска: макос и виндоуз. Грузится с виндового, там будет установка. Ставить на третий большой раздел с форматом.
- 21 Ноя 2021
vth, наверно, проще как в прошлом делали на РС с подменой ХДД. Тоесть начать инсталирование на РС используя уже разбитый ССД МАСа и, после первого ребута вернуть в МАС.
Дуалбут (BootCamp) уже стоит, он подхватить партицию винды с начатой установкой, поидее.
- 21 Ноя 2021
Ой нет, там с появлением UEFI все просто стало, и не надо никаких бубнов. «Дуалбут» в макбуке он вовсе не на диске, он вшит в EFI биос, и прекрасно видит все разделы и ОС, были бы нужные файлы в папке EFI/boot. Можно и с флешки — точно так ее держать в фат/ексфат, просто скинуть содержимое исошника и держать альт при загрузке.
- 21 Ноя 2021
Завтра попробую на свежую голову…
* * *
МАС забрали (всё вернул взад), его отдают, должен приехать чуть новее. На нём продолжу…
- 24 Ноя 2021
Приехал другой — такой самой * на 1 год новее (2010) Только вместо СД-Рома установлен ХДД (МАС ось на ССД).
Создаю флешку заново, затупило. Отменил, вспомнил о рекомендации обновить ось. Обновил (High Sierra), ребут, теперь при запуске BootCamp напоминает, что нужет CD привод
Но, флешку создать готов и сделал. Флешку загрузочную созданную виндошным «медиа криэйшен тул» не видит Но видит ХДД. Попробую в корень официальный имидж кинуть…
Ах да, задача сменилась. Теперь Вынь7 надо поставить. * Мне бы диск разбить, да дуалбут поставить, далее сделаю с пердустановкой на другом компе…
Или «дуалбут» есть по умалчанию, а разбить я так же смогу на другом компе, без той всей ебли???
На ранее созданную флешку (винды) сохраняю ISO имидж (тем же виндошным «медиа криэйшен тул» ). Через полчаса, после 99% ок — мало места. Чего?! 24 гб свободно из 28! Бля…
* тут морй косяк. Файл образа 4,06 гб не влезает одним файлом на FAT32 флешку. Форматнул в NTFS/
** просто скопировал папки загрузочной флешки в корень доп. ХДД — не видит.
*** Скопировал исо имидж — на флешку, на ХДД, в папку загрузок — не видит
Пересоздаю виндошную загрузочную на флешку с НТФС… — но криешн тул ее взад на ФАТ 32 конвертирует
Можно попробовать УСБ СД-Ром или обычный ноутбучный навесом (какой конектор в яблока для СД? — Стандартный. Аминь!)
Да пошли вы, яблоки Перегружаюсь, жму АЛЬТ — есть выбор загрузки. Значит, оно по умолчанию и нихрена ставить не нужно. Снимаю ССД, кидаю на РС, Акронис 12,5 видит непонятною партицию но изменить ее размер не хочет
Значит, или переразбить под НТФС доп хард и ставить на него. Или вешать СД ром и искать недавно писанный ДВД с виндой, шоп хоть ССД разбить под МАСосью за помощью BootCamp
Дали буде…
- 24 Ноя 2021
За3,14здячил обычный СД-ром в МАС, затолкал ДВД загрузочный, BootCamp увидел и радостно сообщил, что на сабже WIN10 НЕ подерживается, давай дист с 7 или 8. КАк, Блин, если постарее пытался ставить 10тку и разрешил переразбить диск?! Или, в старом ещё не внедрили «защиту от дурака»?
Ну, не вопрос, мне то 7 и надо. Нна! — Хуй на! МАС видит загрузочный СД с 7мёркой но BootCamp его не считает таковым. Это 3,14зда… Наверно, он хочет 7 на UEFI?
- 24 Ноя 2021
7 на уефи должна грузиться патамушта в маках диск с gpt таблицей и загрузка изначально уефи.
- 24 Ноя 2021
Что-то сильно усложнил жизнь. Взять флешку любого объема. Отформатить в ExFat, Iso распаковать, содержимое бросить в корень флешки.
Перед перезагрузкой запустить disk utility в макоси, разбить диск на две партиции там. Это, в принципе все что надо.
- 24 Ноя 2021
vth сказал(а):
Вот, где изюминка, наверно. Я то ему фат и нтфс тычу… Темболее, при создании флешки для винди он сам просит ФАТ32.
Но то не существенно. Это первый этап. Я уже на втором.
Уже знаю, что загрузится могу без доп движений, но, только с УЭФИ флешки. Идею имею следующую.
Разбить доп ХДД на нтфс для винды + ExFat для файлопомойки (чтобы и масось и винда видела).
И уже на тот диск тулить винду. Тоесть,
Пока есть время и возможность —
ябусь
упражняюсь . Поставил один чистый ССД.
Вин10 с УЭФИ флешки стартует, но не видит ССД (нету драйвера, подгрузить самому не предлагает).
Если одновременно с созданой флешкой для винды — видит не разбитую ССД как 0мб диск. и тоже ничего не выходит.
Вин7 — с легаси флешки — не бутается.
Ща попробую с предустановкой легаси вин7. Но не думаю… По ходу, мне нужно искать Вин7 УЭФИ имидж.
- 24 Ноя 2021
Porter, ссд должна видеть и винда и семерка, там же обычный SATA M2, вроде. если десятка не видит — диск неисправен.
- 24 Ноя 2021
vth, Сабж 2010 года. нету там М,2 обычный САТА 2,5″ Диск испревен!
Винда 7 ставлена на моём i3 4-го поколения, после первого ребута — на МАС-е бутается (Легаси!) висит на логотипе. После вторго ребута — на МАС-е гружится и падает с БСОДом. На лицо вопросы к драйверу контролера САТА, думаю.
Пробовал с зажатым ALT, ставить с СД — диск видит, виснет…
РЕшка Вин10 грузится, ССД не видит. Драйвера с подготовленной на МАС-е флешки не стают.
Иду гуглить имидж 7-ки в УЕФИ, попробую класть на ExFat флешку и сделать полноценную флешку от BootCamp
- 24 Ноя 2021
Качнул ru_windows_7_enterprise_with_sp1_x64_dvd_u_677671.iso с флешки ExFat BootCamp не видит его
Что ещё? переименовать? Распаковать? — не помогает
Заметил, что имидж на флешке с символом колодки. Что за блокировка в МАСе и как ее снять?
* * *
Пишу ДВД… Буду пробовать с СД рома.
- 24 Ноя 2021
С ДВД в СД-Роме — флешка сделалась полностью, BootCamp увидел загрузочный ДВД. Инсталяция, началась. И… Виндовс не может быть установлен на раздел «Bootcamp». А в подсказке — раздел должен быть НТФС.
И… Ок, форматирую там же тем же инсталеров через опции диска. Ставится…
Файлы копируются именно с ДВДшки а не флешки.
* * *
7 стала ровно, как и абсолютно все драйвера (Bootcamp для винды с подготовленной флешки постарался).
Многие выводы не очевидны. Фактом есть, что не работает с имиджами и флешками, только ДВД. * возможно, это истинно только для старых МАС осей.
Теперь другой вопрос назрел…. В сабже ССДшка на 120 Гб (110 доступно и они переполовинены меж виндой ит МАС-ом…). Чем и как клонировать сей кампот и изменить размеры на новом ССД если акронис не умеет?
Переключение с меню проги в виндже на МАС не рабботает — грузится винда поновой. Только Через Зажатый ALT (и паузу на белом дисплее. не красиво.)
Также, не понятно с доп диском. Винда видит, но нельзя читать — писать. ExFat для ХДД (из винды как минимум не доступен при форматировании). форматнул в НТФС. МАСось увидела но странно (кривая структура папок).
А после перегрузки в винде уже не доступен (виден как не распределённая область) Непонятно…
- 24 Ноя 2021
Вин7 со всеми апдейтами сносно работает с exFat разделами — не умеет форматить только и чекать. Big Sur, если станет, то умеет работать с ntfs на запись из коробки, чуть конфиг поправить и будет.
Выбор ОС либо из меню приложения boootcamp, либо по альту. Это — норма.
- 25 Ноя 2021
Вот по факту и сообщаю, — Выбор ОС из меню boootcamp не рабьотает.
Чем клонировать — переносить / изменять размер партиции МАС-а на другой диск? Крайний Акронис не умеет. Может, под сам МАС есть что-то фришное или отломаное?
А где живут дистрибутивы МАС оси, если с нуля ставить? И тоже только с ДВД или с УСб флешки можно?
- 25 Ноя 2021
Porter сказал(а):
А где живут дистрибутивы МАС оси, если с нуля ставить?
Так на Apple, сэр! ссылка скрыта от публикации
В строке заменить de на ru, прочитать, что загрузка возможна только с Apple-ID…
Вышел со страницы ссылка скрыта от публикации
Или отсюда, но тоже огрызком кинуться надо.. ссылка скрыта от публикации
- 25 Ноя 2021
Раздуплился с рекавери мод на сабже, есть штатная утилита, умеет переносить, разбивать, изменять размер. буду ябстись…
Ещё бы проверить нету ли активного FMI.
* Win7 краняя ExFat по факту не умеет
- 26 Ноя 2021
И так, продолжаю продолжать…
Задача опять поменялась — на новую ССД перенести макось а на старой оставить только винду.
Приехала новая ССД на 250 гб. С рековери переносил мас ось на нее — в конце ошибка и точка
Загрузился в обычном режиме — успешно перенёс.
Скинул, старую — с новой грузитца. Ок. Ставлю старую вторым диском — начинаются чудеса…
Кинул старую на РС, убил раздел макоси, ресайзнул партицию с виндой — в конце ошибка. Диск похерен
Ставлю винду с нуля с ДВД рома…
* * *
Винда стала, выбор загрузки через АЛЬТ работает, МАС ось работает. Винда имеет глюк — периодично притормаживает, если подождать — раздупляется.
ССД с виндой стоял вместо СД рома. Перекинул в основной слот — винда работает отлично, без притормаживания. МАС ось в слоте от СД — не притормаживает. Я хз… Но факт.
Оказалось, в винде, несмотря на ровно ставший дайвер, не работает ВИ-Фи (в МАС оси работает штатно).
Бесит очень большая паужа при выборе оси для загрузки Сначала пару секунд белый дисплей тогда видно выбор, но нужно ждать пока ищет сеть, через пару секунд можно выбрать и через пару секунд начинается загрузка.
Пока вроде всё…
- 27 Ноя 2021
Непонятно в чем у тебя проблема, у меня всегда стартует та ось которая выбрана в буткампе для загрузки. Неважно какой буткам в виндах или макоси. Должно выбираться и сохраняться пока не сделаешь новый выбор что грузить.
Содержание
- Как исправить проблемы Boot Camp с Windows 10
- Как решить проблемы Boot Camp в Windows 10
- 1. Обновите Boot Camp/драйверы компьютеров
- 2. Сбросить PRAM
- Ассистент Boot Camp не принимает Windows 10.файл ISO
- 7 ответов
- Почему не ставится Windows на MacBook Air 2013 через BootCamp?
- А зачем вообще EFI?
- Как установить Windows 10 на macOS 11 Big Sur. Пошаговая инструкция
- Что нужно для установки Windows 10 на macOS 11 Big Sur
- Как установить Windows 10 на Mac на macOS 11 Big Sur
- Как переключаться между macOS 11 Big Sur и Windows 10
- Какие нюансы могут возникнуть при установке Windows 10
- Как удалить Windows 10 через macOS 11 Big Sur
Как исправить проблемы Boot Camp с Windows 10
Если вы хотите установить приложения Windows и Windows на свой Mac, есть простой инструмент под названием Boot Camp, который позволяет вам запускать Mac и Windows бок о бок.
Этот инструмент весьма полезен, но иногда могут возникнуть проблемы с Windows 10 и Boot Camp.

Насколько нам известно, Boot Camp был обновлен для официальной поддержки Windows 10 и таких функций, как драйверы USB 3 на последних MacBook и USB-портах Type-C на 12-дюймовом MacBook работают.
Кроме того, поддержка Windows 10 для 64-битного Mac также доступна. Чтобы ваш Boot Camp работал с Windows 10, выполните действия, перечисленные ниже.
Произошла ошибка при разбиении диска в Boot Camp? У нас есть идеальное руководство для решения этой проблемы!
Как решить проблемы Boot Camp в Windows 10
1. Обновите Boot Camp/драйверы компьютеров
Убедитесь, что ваш Boot Camp обновлен, а также убедитесь, что вы загружаете последнюю версию программного обеспечения поддержки Windows (драйверов).
Для этого выполните следующие шаги:
2. Сбросить PRAM
Многие владельцы MacBook подтвердили, что сброс PRAM помог им решить эту проблему.
Имейте в виду, что весь процесс может занять несколько минут, так что наберитесь терпения. Сбросьте PRAM как минимум 3 раза подряд. Вот шаги, чтобы следовать:
Это было бы все, я надеюсь, что это помогло вам решить проблемы Bootcamp. Если у вас есть какие-либо вопросы или предложения, пожалуйста, обратитесь к нашему разделу комментариев ниже.
Кроме того, если у вас есть какие-либо другие проблемы, связанные с Windows 10, вы можете найти решение в нашем разделе Windows 10 Fix.
Источник
Boot Camp only supports Windows 7 or later installation on this platform. Please use an ISO file for Windows 7 or later installation.
Для меня решение было просто Размонтировать Windows 10 ISO.
Если это не работает, я нашел другое решение, вам нужно отредактировать info.plist содержимого пакета Ассистента Boot Camp:
Откройте окно Finder.
Перейдите в Приложения> Утилиты
Нажмите Control или щелкните правой кнопкой мыши на Boot Camp Assistant и выберите «Показать пакет> Содержание»
Откройте папку «Содержание»
Перетащите файл «info.plist» на рабочий стол (я также рекомендую сохранить его в> другом месте, если вы хотите вернуться к оригиналу)
Откройте info.plist на рабочем столе с помощью текстового редактора.
Время найти свой Mac. Нажмите на Apple в верхнем левом углу и выберите «Об этом Mac».
Скопированный идентификатор вашего Mac, вернитесь к открытому файлу info.plist и создайте строку в ТОПе записей. Так что, если ваш идентификатор Mac был «iMac13,2», то это выглядело бы так:
32BitSupportedModels iMac13,2 MacBook7,1 MacBookAir5,2 MacBookPro10,1 MacPro5,1 Macmini5,3 iMac12,2
Сохраните и закройте info.plist. Перетащите info.plist обратно в папку «Содержание» и выберите «Заменить». (Возможно, вам придется пройти аутентификацию и ввести пароль администратора).
Запустите Bootcamp, и он позволит вам использовать ваш диск / USB с обеими версиями. Я бы не рекомендовал устанавливать x86 (32-битную) версию Windows 7, но это позволит вам перейти к точке установки, чтобы выбрать x64 (64-битную), если у вас есть файл ISO с 32-битной и 64-битной версиями. вместе взятые. Надеюсь это поможет.
Внимание, вы можете отказаться от пакета:
У меня была та же проблема, и это сработало для меня:
Надеюсь, это работает!
Я решил эту проблему, обманув Ассистента Boot Camp на Windows 8 ISO.
После использования Windows 8 ISO для прохождения процесса проверки он может успешно использовать Windows 10 ISO, который мы поменяли для создания и использования установочного диска. Я делаю этот пост из окончательной установки Windows 10 на мой iMac.
Источник
Ассистент Boot Camp не принимает Windows 10.файл ISO
Boot Camp only supports Windows 7 or later installation on this platform. Please use an ISO file for Windows 7 or later installation.
7 ответов
для меня решение было просто отключение iso-образа windows 10.
Если это не работает, я нашел другое решение, вы должны редактировать информацию.plist содержимого пакета ассистента Boot Camp:
открыть окно Finder.
перейдите в приложения>утилиты
Control Нажмите или щелкните правой кнопкой мыши на Boot Camp Assistant и выберите » Показать пакет > Содержание»
откройте папку содержание
перетащите файл » info.plist » на ваш рабочий стол (я также рекомендую сохранить его в >другом месте, а также в случае, если вы хотите вернуться к оригиналу)
открытая информация.plist на рабочем столе с текстовым редактором
времени, чтобы найти то, что ваш Mac. Нажмите на яблоко в левом верхнем углу и выберите Об этом Mac
с идентификатором вашего Mac скопированы, вернитесь к открытой информации.plist файл создайте строку в верхней части записи. Поэтому, если Ваш идентификатор Mac был «iMac13, 2», то он будет выглядеть так это:
32BitSupportedModels iMac13,2 MacBook7,1 MacBookAir5,2 MacBookPro10,1 MacPro5,1 Macmini5,3 iMac12,2
сохранить и закрыть «информация».plist. Перетащите информацию.вернитесь в папку содержание и выберите заменить. (Возможно, потребуется пройти проверку подлинности и ввести пароль администратора).
запустите Bootcamp, и он должен позволить вам использовать ваш диск/USB с обеими версиями. Я бы не рекомендовал устанавливать x86 (32 бит) версию Windows 7, но это позволит вам добраться до точки установки, чтобы выбрать x64 (64 бит) если у вас есть ISO-файл с 32-битной и 64-битной комбинацией. Надеюсь, это поможет.
Осторожно, вас могут уйти пакета:
У меня была та же проблема и это сработало для меня:
надеюсь, что это работает!
я решил эту проблему, обманывая Boot Camp Assistant с Windows 8 ISO.
после использования Windows 8 ISO, чтобы пройти процесс проверки, он может успешно использовать Windows 10 ISO мы своп, чтобы создать и использовать установочный диск. Я делаю этот пост из результирующей установки Windows 10 на моем iMac.
эта страница 1-й или 2-й в google для этого сообщения об ошибке, так что я просто думал, что я хотел бы разместить то, что в конечном итоге работает для меня:
попытка установки Windows 10 непосредственно с сайта Microsoft и получил то же сообщение об ошибке:
что работал для меня (или, по крайней мере, кажется, работает, я буду обновлять, если нет) установка последняя версия ISO для Windows 8 С сайта Microsoft, и обновления до 10 в 8? Пожелайте мне удачи ребята.
для меня решение состояло в том, чтобы убедиться и загрузить 64-битную версию выпуска «Windows 10» и не «Виндовс 10 Н» или «КН» или «варианты одиночного языка».
Для MacOS Sierra 10.12.6:
сначала скопируйте Ассистент Boot Camp на рабочий стол. Затем с помощью текстового редактора, такого как XCode или Sublime Text 3, Откройте приложение Boot Camp Assistant, которое мы скопировали на рабочий стол, и найдите информацию.файл plist в
найдите ключ » Supportednonwin10models «и удалите строку, содержащую номер модели вашего mac (который можно найти в разделе» об этом mac » > системный отчет > оборудование > идентификатор модели).»Поэтому для меня я удалил
сохранить данные.plist файл, и отказаться от кода в терминале с помощью
Теперь откройте копию ассистента Boot Camp на рабочем столе,и он даст возможность сделать Windows 7 или более новую загрузочную usb вместо Windows 7 или 8 USB.
Источник
Почему не ставится Windows на MacBook Air 2013 через BootCamp?
История о том как простое дело затянулось на неделю.
Зато оказалось интересным и познавательным.
Я приобрел себе Mac Air в 2011 году. С Mac OS я разбирался методом тыка и гугла. Для решения некоторых задач под Windows использовал VirtualBox и VMware Fusion. Fusion меня устроил полностью. Для записи на NTFS я приобрел драйвер от Paragon. Знатоком Мака себя считать не могу. Но сам ноут мне нравится.
В ходе исследований, выяснилось, что проблемы с BootCamp возникают у изрядного количества пользователей. Часть ответов я нашел сам, часть нагуглил и собрал в одном месте, чтобы и самому не забыть и, может быть, другим время сэкономить.
BootCamp работает очень просто. От текущего раздела диска отрезается кусок и создается новый раздел (с именем BootCamp), в который и устанавливается Windows. Таким образом, Windows будет работать прямо на железе, без виртуализации, а значит быстрее. Mac OS никуда не пропадает, но чтобы в нее вернуться надо компьютер перегружать. Заслуга BootCamp состоит в подготовке данного процесса в среде OS X. После этого, устанавливать Windows нужно самостоятельно.
Windows можно установить и самостоятельно, без BootCamp.
Но не делайте так без серьезных причин. Ниже объясню почему.
Первым, мне попался MacBookAir 6,1 11-inch 2013.
Самый новый из MacBook Air на текущий момент.
6,1 — это номер модели. Его знание оказывается полезным в некоторых случаях.
Здесь описаны системные требования и сведения, как найти модель своего ноутбука:
support.apple.com/kb/HT5634?viewlocale=en_US
Не секрет, что многим не нравится Windows 8. Для моих пользователей привычным был Windows 7, и я порадовался, что его и предлагают установить.
Для начала установки BootCamp требует чистую флэшку и ISO образ Windows 7.
Часто встречается проблема, что у вас на руках “ISO образ 12 в 1” и он ни в какую не нравится BootCamp.
Я выяснил, что проблема в не лицензионной чистоте дисков, а в отсутствии в образе файлов, необходимых для последующей загрузки системы.
Проверьте в ISO образе диска каталог в образе efiboot.
В нем должен быть файл bootx64.efi.
Если совсем честно, то каталог в ISO может называться иначе, но BootCamp ищет вот так.
А зачем вообще EFI?
И вот поэтому требуется только 64-разрядная Windows.
Всего этого я, конечно, не знал. Я вставил флэшку, указал путь к ISO Windows 7-64 бит и после почти часового ожидания, пока скачиваются BootCamp файлы (около 500Мб), мне предложили выделить место для раздела Windows.
Очень порадовало, как быстро и четко диспетчер разделов справился с разбиением основного раздела на 2 части. В мире Windows требовалась отдельная программа, много времени и было страшно за данные на диске.
Сразу после создания раздела компьютер перегрузился и сам начал грузиться с флэшки. Началась обычная установка Windows. Процесс прошел очень гладко и вскоре меня попросили ввести имя компьютера. Но сделать это не удалось.
Ни клавиатура, ни трэкпад, ни USB мышь, ни USB клава не работали.
В Windows 7 нет драйверов для USB 3. А в MAcBook Air нет ни одного самого захудалого USB 2 порта.
Я успешно загрузился с WinPE флэшки, сделанной на базе WAIK от Windows 8, и у меня заработала клавиатура и трэкпад. Попытки подставить драйверы и подправить реестр на установленной системе успехом не увенчались.
Локоть был близок, но…
Пробовал установить заново и подсовывать драйвера в диалоге разметки диска. Отмечу, что очень помогает комбинация клавиш Shift+F10. Она открывает окошко с командной строкой, в котором очень даже можно покомандовать.
Ситуация с Windows 7 не безнадежная, но, к сожалению, поставить легко эту систему не получилось.
Потребуется еще одна флэшка и дополнительные программные средства от Microsoft.
Те, кто уже собирал свой Windows PE, знают про DISM. Остальным нужно вникать и четко следовать инструкциям. Автоматизации не будет, все надо делать ручками.
Что за чудеса и магия?
Однажды, после перезагрузки я не аккуратно оставил свой жесткий внешний диск подключенным, так же как и загрузочную флэшку, и загрузка началась с как раз с внешнего диска, а я увидел только черный экран, вместо экрана установки.
Поняв свою ошибку и перегрузившись с флэшки, я удивился снова, потому что уже на начальном этапе не было ни клавиатуры, ни трэкпада.
Все это меня немного увлекло, и я нашел чудесную причину.
Есть команда, которая позволяет установить legacy режим, в котором эмулируется BIOS и Windows 7 начинает устанавливаться с действующими трэкпадом и клавиатурой.
—nextonly указывает на пользование режимом только один раз! Так и работает BootCamp. Слава богу, что хоть стало не легче, но зато все понятно.
Визуально BIOS режим в Маке отличается от загрузки EFI тем, что после серого экрана на мгновения появляется мигающий курсор на черном фоне.
Желающие, могут оценить разницу в скорости загрузки по моему ролику на youtube:
Чтобы узнать, какой режим загрузки UEFI/Legacy в Windows использован, есть небольшая программка “detectefi”.
Исходник:
xcat.svn.sourceforge.net/svnroot/xcat/xcat-core/trunk/xCAT-server/share/xcat/netboot/windows/detectefi.cpp
Код очень простой, буквально 3 строчки. Можно найти и выполняемый файл или собрать самому.
Проблемы с установкой Windows 7 возникают не только у меня. И люди делятся своим личным опытом на сайте поддержки Apple. Большинство советов дают, простите, такие же дилетанты, как и читатели сайта. Представители яблочной компании в ответах не встречаются.
Я попался на удочку, что у кого-то получилось установить Win7, используя не 5-й BootCamp, а четвертый. Ничего путного, естественно, не получилось.
Пробовал по-разному, но некоторые устройства в Windows все равно оставались неизвестными.
Мультимедиа контроллер поставил полностью в тупик.
Это оказался: Cirrus Logic CS4208
Apple Camera c VEN_14E4&DEV_1570 нет нигде!
Не поддавайтесь на рекламу разного рода драйвер-детективов. В лучшем случае, вам поставят всякой адварной дряни. А драйверов у них нет. Драйверы есть у Apple!
Поэтому устанавливать без BootCamp значительно сложнее!
Если вернуться к официальной странице BootCamp, то там четко написано, что для установки на MacBook Air 2013 нужно пользоваться набором, созданным в процессе работы BootCamp.
support.apple.com/kb/HT5634?viewlocale=en_US
Сам выполняемый файл BootCamp.exe остается 5-й версии, но в процессе создания флэшки закачиваются драйвера для вашей модели, которых нет в BootCamp5, доступной для свободного скачивания.
В итоге, если взять Windows 8 и действовать строго по инструкции, то Windows устанавливается достаточно гладко и все работает.
Bootcamp.exe управляет настройками клавиатуры и трэкпада. Можно настроить, чтобы функциональные клавиши Мака работали так же, как и в Windows, а дополнительные функции вызывались с помощью сочетания с клавишей Fn.
Забавно, что BootCamp.exe при запуске проверяет значение AppleKeybMngr в ключе автозапуска Run. Если значения в реестре нет, то BootCamp ничего не делает.
Второй Macbook Air был 13-дюймовый. Модель 6,2. Windows 8 установился и все устройства нашлись, но каждые несколько секунд происходили неприятные искажения развертки экрана. Искажения столь неприятные, что пользоваться компьютером было совершенно невозможно.
Промучился и, наконец, выбрал вместо Intel драйвера совместимый драйвер от Microsoft. На том проблема и решилась.
Хэппи энд! MacBook Air грузится быстро и переключиться из одной ОС в другую можно менее чем за минуту. Время автономной работы более 8 часов.
Источник
Как установить Windows 10 на macOS 11 Big Sur. Пошаговая инструкция
Для чего может понадобиться Windows 10 на Mac? Прежде всего, для программного обеспечения, которого нет на macOS. Конечно, есть и те, кому внешний вид и функционал операционной системы Microsoft просто нравится больше, но таких в рядах пользователей компьютеров Apple все же не так много.
Для установки Windows 10 на Mac используется фирменная платформа под названием Boot Camp. Она дает возможность не только добавить эту операционную систему на свой компьютер, но и просто переключаться между ней и macOS. Сегодня мы установим детище Microsoft на macOS 11 Big Sur и разберем нюансы.
Что нужно для установки Windows 10 на macOS 11 Big Sur
1. Поддерживаемый Mac. Если не учитывать версию macOS, подойдет любая из этих моделей:
Если Windows 10 хочется использовать вместе с macOS 11 Big Sur, нужны такие компьютеры Apple:
2. Флешка на 16 ГБ или больше. Она понадобится в процессе установки на всех Mac, кроме этих:
3. Последнее обновление macOS. Специалисты Apple настаивают на том, что перед использованием «Ассистента Boot Camp» нужно провести апдейт операционной системы. Это важно с точки зрения закрытия пробелов в ее безопасности — они выпускаются даже для достаточно устаревших Mac.
4. Не меньше 64 ГБ свободного места. Лучше использовать 128 ГБ и больше: в этом случае Windows получит необходимое пространство, которое необходимо для автоматических обновлений операционной системы. Если у Mac 128 ГБ ОЗУ или больше, на загрузочном диске должно быть не меньше места.
5. Дистрибутив Windows в формате ISO. Важно использовать именно полный образ, а не обновление операционной системы. Подойдет вариант 64-разрядной Windows 10 Home или Windows 10 Pro. Про ключ подумайте сами, а необходимый файл получится бесплатно загрузить на официальном сайте Microsoft.
Как установить Windows 10 на Mac на macOS 11 Big Sur
Шаг 1. Откройте приложение «Ассистент Boot Camp».
Шаг 2. Ознакомьтесь с приветственной информацией и нажмите на кнопку «Продолжить».
Если вы используете MacBook любой модели, нужно подключить его к питанию с помощью кабеля.
Если вы используете Mac с чипом T2, «Ассистент Boot Camp» также посоветует определиться с утилитой безопасной загрузки: после установки Windows 10 ее параметры изменить не выйдет. Про этой есть статья на официальном сайте Apple.
Шаг 3. Выберите образ диска (он определится автоматически, если вы недавно его загрузили) и определите пространство, которое будет использоваться для Windows 10.
В стандарте «Ассистент Boot Camp» предлагает 42 ГБ, и этого слишком мало для корректной работы системы. Как я уже писал выше, минимальный объем находится на уровне 64 ГБ. Тем не менее, в этом случае могут возникнуть проблемы с автоматическим обновлением: оптимально — 128 ГБ и выше.
Лично я для Windows 10 обычно использую ровно 100 ГБ. Проблем с обновлениями пока не было.
Изменить объем накопителя после окончания установки уже не получится. Придется удалять Windows 10 со своего Mac и устанавливать заново. Поэтому десять раз подумайте, сколько именно пространства понадобится вам для использования системы, а только потом начинайте инсталляцию.
Шаг 4. Нажмите на кнопку «Установить» и ожидайте дальнейших команд от приложения «Ассистент Boot Camp».
Шаг 5. Определите язык установки.
Шаг 6. Введите лицензионный код или отложите это на потом.
Шаг 7. Выберите тип системы, которую хотите установить.
Чтобы получить все возможности и минимизировать ограничения, лучше всего использовать Windows 10 Pro.
Шаг 8. Ознакомьтесь с лицензионными условиями и нажмите «Далее».
Шаг 9. Определите региональные параметры.
Шаг 10. Подключитесь к сети Wi-Fi.
Шаг 11. Добавьте учетную запись и создайте PIN для аутентификации в Windows 10.
Шаг 12. Задайте параметры конфиденциальности и завершите первоначальную настройку Windows 10.
Шаг 13. Установите драйвера для корректной работы Boot Camp — приложение для этого уже должно быть открыто.
Шаг 14. Наслаждайтесь использованием Windows 10 — на ее установку вряд ли уйдет больше получаса времени.
Когда перезагрузитесь в macOS 11 Big Sur, удалите дистрибутив Windows 10, который использовался для установки. Он больше не нужен, но все еще занимает около 6 ГБ пространства в хранилище. Теперь за данным фактом придется следить более пристально, ведь дополнительная система занимает не мало.
Как переключаться между macOS 11 Big Sur и Windows 10
Шаг 1. Активируйте перезагрузку компьютера.
Шаг 2. Зажмите клавишу Option(⌥) и удерживайте до активации меню выбора системы.
Шаг 3. Выберите систему, которую необходимо запустить.
Вы также можете проделать это же из-под macOS с помощью меню «Системные настройки» > «Загрузочный диск». Здесь нужно выбрать диск для дальнейшего использования и нажать на кнопку «Перезагрузить». Тем не менее, из-под Windows придется использовать именно перезагрузку.
Какие нюансы могут возникнуть при установке Windows 10
? Нужна флешка. Если у вас достаточно старый Mac, о чем я уже писал выше, для установки Windows 10 также понадобится флешка. «Ассистент Boot Camp» обязательно сообщит, когда ее нужно вставить в компьютер. Извлечь ее можно будет после запуска новой операционной системы и драйверов для нее.
? Установщик Boot Camp не запускается. Если после первого запуска Windows 10 инсталляция дополнительных драйверов не открывается автоматически, перейдите в диск OSXRESERVED, разверните папку BootCamp и используйте файл Setup.exe. Это нужно для корректной работы системы.
? Подключен дополнительный монитор. Если вы используете вспомогательный экран, он может быть черным во время непосредственной установки Windows 10. В этом нет ничего страшного, и после окончания процедуры он обязательно заработает на 100% корректно.
Как удалить Windows 10 через macOS 11 Big Sur
Шаг 1. Откройте приложение «Ассистент Boot Camp».
Шаг 2. Ознакомьтесь с приветственной информацией и нажмите на кнопку «Продолжить».
Шаг 3. Нажмите на кнопку «Восстановить», чтобы удалить раздел Windows и вернуть все пространство для использования macOS 11 Big Sur.
Удаление раздел проходит без следа, и освобожденное от него место можно использовать для любых своих нужны уже спустя несколько минут. Тем не менее, если у вас действительно напряжена со свободным пространством в хранилище, лучше попробуйте установить Windows 10 на съемный диск.
Источник
Как уже давно знают опытные Мак-пользователи, устанавливать Windows на свои Макинтош-компьютеры можно, и даже иногда (редко) нужно. А новички часто интересуются этим вопросом, хотя ответ на него практически не изменяется на протяжении уже нескольких лет. Поэтому, в этой статье мы рассмотрим достаточно простую, но востребованную процедуру — установку Windows в отдельно созданный логический раздел диска с Mac OS X. Это называется «установка Windows через Boot Camp». Существует и другой способ, который называется «установка на виртуальную машину», его мы сейчас рассматривать не будем, но намекнем, что для этого необходима программа (или VMware Fusion).
Итак, мы решили установить Windows. Какую версию Windows следует приобрести? Если у вас Mac OS X Lion, а с Lion сейчас поставляются все , то вы сможете установить только семейство Windows 7. Vista и XP уже не поддерживаются. Поэтому следует выбрать любую 7-ку, которая наиболее хорошо отвечает вашим требованиям к ОС.
Кроме собственно коробки с Windows 7 нам потребуется подключение к интернету, чтобы скачать драйверы для вашей модели компьютера и Windows 7.
Начните с того, что запустите программу «Ассистент Boot Camp», которая находится в папке Программы > Утилиты. Это волшебная программа. Она автоматически отделит необходимый по размеру раздел жесткого диска, подготовит загрузочную область, чтобы Windows могла загружаться, поможет установить Windows, а при необходимости — удалить Windows и вернуть компьютер к первоначальному состоянию.
Вы увидите такое окошко приветствия, в котором еще раз говорится о поддержке исключительно Windows 7:
Щелкаем «Продолжить», и на следующем шаге программа предложит скачать драйвера, или отказаться от этого шага если драйвера у нас уже есть. Вы еще помните слово « драйвер »? Выберите «Загрузить ПО».
К счастью, опция загрузки драйверов наконец-то заработала в Lion (в Snow Leopard с этим были проблемы).
Когда драйвера загружены, программа предложит — записать их на оптический диск или сохранить на флешку. Раньше не было опции сохранить на флешку, и теперь ее присутствие порадовало.
Boot Camp запишет необходимые файлы:
На следующем шаге необходимо указать, какую часть жесткого диска мы будем использовать для Windows. Будет создан логический раздел этого размера в формате FAT32.
Процесс разбиения диска на разделы может оказаться длительным, и во время этого компьютер может «подвиснуть» и перестать реагировать на действия пользователя. Не торопите его, просто оставьте в покое на некоторое время, обычно процесс проходит успешно, иногда долго, главное не волноваться.
Когда все подготовительные работы будут сделаны, Boot Camp попросит вставить диск с Windows и нажать кнопку «Начать установку».
Кстати, если вы пытаетесь установить Windows на , в котором нет CD-привода, там Boot Camp еще более хитер. Он предложит записать установочный образ оригинального диска с Windows на «флешку» и потом устанавливаться с нее. Где взять образ диска — ну это уже такое 🙂
После перезагрузки компьютер загрузится с вставленного DVD диска с Windows. После некоторых подготовительных процессов вы увидите приглашение начать установку:
Выберите желаемый регион, язык как правило, выбирать нет смысла — там обычно только русский. На следующем шаге вы увидите кнопку «Установить». Дальнейшие несколько скриншотов я приведу без дополнительный пояснений, так как процесс в принципе понятный и линейный.
На этапе выбора раздела диска для установки, Windows откажется устанавливаться в созданный для нее раздел BOOTCAMP. Это нормально, потому что раздел BOOTCAMP автоматически создается в формате FAT32. Это легко исправить. Выделите раздел BOOTCAMP и щелкните «Настройка диска»:
Потом выберите «Форматировать»:
Будьте внимательны и не отформатируйте свой основной раздел диска на котором находится Mac OS X и все ваши личные файлы и информация!
Раздел уже не будет называться BOOTCAMP:
После установки задаем свое имя, при желании пароль, и другие настройки:
Когда будете настраивать время, обратите внимание, что в Украине мы уже отказались от перевода времени на летнее:
Ну и почти все, Windows запускается:
Теперь, чтобы правильно работал трекпад, функциональные клавиши, видеокарта, и множество другого Apple-специфичного оборудования, нужно поставить драйвера, которые мы в самом начале скачивали из интернета.
Открываем содержимое «флешки» или если вы записали драйвера на CD диск то вставляем его и запускаем файл setup:
И все, теперь Windows полноценно работает на вашем Маке. Можно устанавливать любимые игры 🙂
Все началось с того, что мне понадобилось установить Windows 7 как вторую систему.
Варианты с Parallel и VMW не подходили, нужна была именно отдельная загрузка.
Не буду описывать, какие подводные камни встретились, перейду сразу к делу. Способа по сути два. Причем один из них подойдет не всем.
Разметка диска.
Но для начала нам нужно разметить диск с помощью Ассистента Bootcamp. Причем на некоторых моделях маков просто это сделать не удастся. Ассистент будет требовать установочный диск Windows. Обходится это следующим образом:
1. Идем в папку Программы — Утилиты.
2. Щелкаем правой мышкой на Ассистенте Bootcamp — выбираем Показать содержимое пакета
3. Копируем куда-нибудь файл Contents/Info.plist и редактируем его
Строку
PreUSBBootSupportedModels
меняем на
USBBootSupportedModels
4. Копируем файл обратно, заменяя оригинальный (понадобится пароль)
Теперь у нас в Ассистенте Bootcamp появилась возможность делать загрузочные USB и размечать диск без установочных дисков. На свое усмотрение выделите место для раздела Windows (данные никуда не пропадут, но на всякий случай необходимые лучше сохранить в безопасное место)
Способ 1
.
Этот метод самый простой. Однако доступен не всем. Сразу скажу, что мне не удалось успешно его применить на не-Air маках старше 2012 года. Но вы можете попробовать, если есть время. или же сразу переходите к способу 2, он работает всегда.
Для установки будем использовать загрузочную USB флешку Windows 7. Сделать ее можно либо на PC с помощью Windows 7 USB DVD Tool , либо на Mac с помощью Ассистента Bootcamp.
Теперь осталось загрузиться с флешки и установить Windows как обычно. Если обычный загрузчик не видит вашу флешку, можно попробовать альтернативный — . Если же и с него не получается загрузиться (появляются ошибки No Bootable Device или сообщения о том, что прошика мак не позволяет загрузиться), то с этим методом стоит распрощаться и не терять больше времени.
Способ 2
.
Итак, для этого метода мы будем использовать VMWare Fusion (хватит бесплатной версии) и ISO-образ установочного диска Windows.
Первым делом нам нужно убедиться, что диск не будет использоваться во время наших операций. Для этого я временно перенес с него пользовательскую папку (Настройки — Пользователи и группы — открываем замок — правой кнопкой на пользователе — Дополнительные параметры — меняем поле «Папка пользователя» — перезагружаемся). Также я установил VMWare на другой диск. Если нет второго диска, то можно использовать внешний — например флешку. ISO- образ туда же. После всех этих приготовлений приступим к установке.
Для начала нужно открыть Дисковую Утилиту, выбрать диск (целиком, не отдельный раздел) и в Инфо посмотреть его номер. В моем случае это disk1
.
Открываем терминал и вводим команды:
cd «/Applications/VMware Fusion.app/Contents/Library/»
./vmware-rawdiskCreator create /dev/disk1 fullDevice ~/external-hdd ide
где /Applications/VMWare Fusion.app — путь к установленной VMWare, а disk1 — наш будущий windows-диск.
Можно было бы обмануть систему с предварительно сделанной флешкой,
при исправном приводе DVD-ROM, просто подкинув ее при установке, вместо «болванки
«.
Программа обязана увидеть установочный диск и начать разметку! Задача
вот в чем — создать разметку диска правильно, а без исправного DVD-ROM»а
сделать это не реально. Не существует ни одной программы умеющей
создавать на существующей разметке диска mac GPT, дополнительный раздел Hybrid MBR
под Windows без потери данных, кроме одной утилиты, команды которой в несколько этапов, почти никто не знает — «gptfdisk
» и ее разновидные имена(gdisk
, gptsync
). А было бы хорошо, послать черту эту «деревянную» утилиту «Assistant BootCamp» и заниматься своим делом дальше!
Пришлось бы делать все в несколько этапов:
- Произвести обязательную дефрагментацию, например в iDefrag
. - В «Дисковой утилите» откусить кусок диска без потери данных.
- С помощью «gptfdisk
» создать «Hybrid MBR
» в не размеченной области. - Выполнить синхронизацию разделов (например, утилита rEFIt
)
Как видите, обычным юзерам не легко будет без встроенного «Ассистента
» и исправного привода для DVD — дисков фирмы Apple.
Зачастую многие пользователи компьютера Mac
, а точнее некоторых моделей, сталкиваются с проблемой, при попытке установить Windows на свой iMac
или MacBook
.
Речь пойдет об утилите «Assistant BootCamp
«, которая на «нехороших» моделях не обучена поддержке создавать установщик Windows
на USB-носитель
.
Суть в том, чтобы появилась такая опция, нужно подправить всем известный файл plist.info
, но зачастую после правки этого файла сама программа отказывается запускаться.
Происходит это потому, что слетает цифровая подпись.
Подпись восстанавливается командой из терминала:
sudo codesign -fs — /Applications/Utilities/Boot Camp Assistant.app, но снова возникает новая проблема.
А именно заранее нужно будет скачать «Command Line Tools
«:
Частью macOS
является его мощный интерфейс командной строки, где компетентный или
даже начинающий программист может использовать ряд инструментов для
конфигурирования и настройки системы, а так же создавать программы и
скрипты. Тогда как macOS
поставляется с рядом общих
команд, по умолчанию не включает в себя те, которые используются для
проверки, компиляции и управления кодом для разработки приложений. Так
вот нам понадобятся эти инструменты, то есть три способа установить их
на свой Мак.
1. Установка XCode Developer Suite
, который доступен через App Store
бесплатно. Однако его установка также будет включать в себя сам XCode
и, несмотря на свои преимущества, я не рекомендую устанавливать XCode
в полном объёме не только по причине что он «весит» около 5 ГБ.
2. Загрузить последние версии инструментов командной строки со страницы разработчика . Чтобы сделать это, нужно просто войти в раздел загрузок сайта для разработчиков, используя Apple ID
. Здесь Вы можете поискать «Command Line Tools
«, чтобы просмотреть все версии средств от Lion до Sierra.
конкретно это окно находится по адресу https://developer.apple.com/download/more/
3.
Пожалуй это самый простой вариант, который заключается в использовании
способности системы устанавливать по требованию инструменты командной
строки. Это делается с помощью приложения в «Метка тома с ОС=> Система=> Библиотека=> CoreServices
» в папке под названием «Install Command Line Developer Tools
«.
Тем не менее, эта программа не может быть запущена самостоятельно. Для
её запуска надо сослаться на службы или приложения, которые вызывают
использование инструментов разработчика. В большинстве случаев
стандартные команды разработчика такие, как «make
,» «gcc
,» «cc
,» «svn
,» «git
» или Apple-специфичные инструменты, такие как «xcode-select
«, «xcodebuild
» или «xcrun
» потребует эти инструменты, поэтому запуск их в той или иной форме простимулирует систему запустить программу «Install
Command Line Developer Tools
«. Поэтому для установки этих инструментов, просто откройте Терминал
, введите «make
»
или любую желаемую общую команду разработчика и нажмите клавишу Enter, а
затем в ответ на запрос вы можете установить средства разработки
(приблизительно скачается 100MB с серверов Apple
), и начать работу.
Итак, приступим к правке файла
Нажмите яблоко и откройте «Об этом mac»=> «Отсчет о системе»
запишите в текстовый файл значения из пункта «Аппаратные средства»
Запускает файл из под sudo в редакторе nano, введите в Терминале следующую команду:
sudo nano /Applications/Utilities/Boot Camp Assistant.app/Contents/Info.plist
Пролистайте содержимое вниз, до
секции PreUSBBootSupportedModels. В ней
перечислены минимально требуемые аппаратные идентификаторы моделей
Маков, начиная с которых разрешается развёртывание системы на флешку:
- Исправите Macmini4,1 на
Macmini1,1 — и создание usb — носителя заработает на любых Mac mini.
Аналогично можно поступить и с остальными типами Маков — замените первую
цифру в индексе на 1.PreUSBBootSupportedModels
MacBook1,1
MacBookAir1,1
MacBookPro1,1
MacPro1,1
Macmini1,1
iMac1,1
- Затем в секцию DARequiredROMVersions нужно вставить свою версию
DARequiredROMVersions
версия Boot ROM
IM41.0055.B08
IM42.0071.B03
IM51.0090.B03
IM52.0090.B03
IM61.0093.B01
MP11.005C.B04
MB11.0061.B03
MBP11.0055.B08
MBP12.0061.B03
MBP112.0138.B17
MM11.0055.B08
- Далее в секцию USBBootSupportedModels вносим первое значение из Boot ROM
USBBootSupportedModels
IM130
MM50
MP60
MB80
MBP90
MBP112
MBA40
После этого останется сохранить файл. Нажмите Ctrl+X, затем введите Y и нажмите Enter.
Вот тут начинается самое интересное…..
Начиная с macOS El Capitan
была внедрена глобальная защита системных директорий и файлов SIP, отключить которую можно(запомните — до выключения питания!
), прочитав эту . Если эту «защиту» не снять, то возможно при сохранении файла
Info.plist
будет предупреждение системы.
После литра водки, если файл сохранился, пробуем запустить наш «Ассистент».
Если Ассистент Boot Camp не запустился, то восстановление подписи делаем выше описанной командой.
Компьютеры всем известной компании Apple весьма многофункциональны и имеют широкий выбор специально разработанного программного обеспечения. Но иногда бывает, что пользователь Mac или iMac желает установить уже столь привычную для себя операционную систему Windows. Иногда OS Windows может понадобиться для установки некоторых программ, чтобы можно было играть в любимые игры, а подходящей альтернативы под Мак нет.
Установить OS возможно самостоятельно. Сделать это можно несколькими методами, например, через утилиту или с помощью флешки. Рассмотрим на примере приложений, от компании Apple, которые называются Bootcamp, Parallels Desktop и Virtual Box.
Подготовка и установка Bootcamp
Данный вариант позволяет произвести установку дополнительной OS на Mac и iMac в отдельно созданный раздел на жёстком диске. Выбрать в какую систему загрузиться можно во время включения. Плюс этой утилиты в том, что установив через неё программу, для Windows будут доступны все ресурсы вашего ПК, это позволит использовать производительность Мак по максимуму. Компьютер с лёгкостью будет тянуть самые современные игры, и выполнять сложные задачи.
Перед установкой дополнительной OS, учитывайте то, что она займёт на жёстком диске много места. Убедитесь, что на нём есть нужные гигабайты. В среднем может понадобиться около 30 Gb.
Перед тем как начать установку операционной системы на iMac или Mac, проверьте и подготовьте программу Boot camp. Для начала убедитесь, что на ней установлены все обновления от Apple. Для этого нужно сделать следующие действия:
Во время запуска утилиты у вас будет возможность выбрать место, на котором будет установлена OS Windows. Перед началом запуска софта следует закрыть все открытые приложения и программы.
После того, как утилита и флешки для копирования информации готовы, можно приступать к первым действиям:
После копирования всех файлов iMac автоматически начнёт перезагрузку. Далее, для отображения менеджера загрузки нажмите и удерживайте клавишу Alt
. На Мак откроется меню диска, обозначьте раздел с названием операционной системы. После этого последует запуск OS и настройка параметров.
Для установки Windows 8 нужно действовать точно так же. Только в окне «Выбор действий
» следует установить галочки напротив пунктов «Загрузить последнее ПО
» и «Создать диск для установки Windows 7 или новое
».
Установка Windows на Мак, а точнее, настройка программы, начинается с выбора языка. Сразу выбирайте правильный язык, иначе придётся совершать все действия заново. Выбрав в этом окне все параметры, жмите кнопку Далее
, которая находится в нижнем правом углу.
Для установки операционной системы Windows на Мак внимательно следуйте всем указанным инструкциям. Во время процесса не перезагружайте и не выключайте компьютер. Прерывать процедуру каким-либо образом нельзя.
После того как iMac второй раз перезагрузится, можно начинать установку нужных драйверов. Для этого загрузите их обратно из флешки, установите и запустите программу инсталляции.
Установка Windows через Bootcamp с помощью флешки
Установку можно проводить как при помощи диска с операционной системой, так и через USB-накопитель. Чтобы загрузить программу с флешки на Мак, нужно сначала её скачать. Если речь идёт о Windows 8, то версия этой системы должна быть в формате iso.
Этот вариант установки на Mac и iMac, от предыдущего особо ничем не отличается. Перед началом действий следует так же проверить bootcamp на обновления и сохранить все необходимые данные. Следующая инструкция поможет выполнить задачу:
Но бывает, что когда установочным носителем является флешка, утилита требует вставить диск с программой и отказывается продолжать действия загрузки софта на iMac. В этом случае можно скачать драйвер Daemon Tools Lite iMac. С его помощью монтируем iso-образ Windows, он послужит виртуальным приводом и тогда Bootcamp без проблем завершит процесс установки нашей OS.
Установка Windows на Mac и iMac через Parallels Desktop
Кроме Boot Camp существует ещё несколько вариантов установки дополнительной операционной системы. Например, можно воспользоваться программой Parallels Desktop
, которая является виртуальной машиной по установке Windows. Вы сможете запускать программы Windows без перезагрузки ПК.

Особенность Parallels Desktop — высокая производительность программы. Скачать бесплатную ознакомительную версию, либо купить программу Parallels Desktop вы можете по ссылке ниже:
Устанавливаем Windows с помощью VirtualBox
VirtualBox — одна из популярных программ виртуализации. С её помощью на вашем ПК будут с лёгкостью работать сразу две операционные системы. Установить дополнительную ОС через VirtualBox довольно просто.
Для начала введите в систему поиска запрос VirtualBox, зайдите на официальный сайт и скачайте программу. По завершению установки кликните по значку программы и выберите пункт «Создать». После этого можно приступать к установке Windows.
Иногда бывает, что после установки дополнительной операционной системы, на iMac появляются проблемы со звуком или воспроизведением видео. Для решения этой проблемы нужно установить на Мак все драйвера, которые предварительно были сохранены на дополнительный накопитель информации (диск или флешку).
После всех проведённых действий установка Windows на Mac полностью окончена. Перезапустите программу и всё обязательно заработает.
Видео по теме
Apple Ассистент Boot Camp — это бесплатная утилита, которая помогает настроить Mac на двойную загрузку Windows. Этот инструмент упрощает процесс установки Windows на вашем Mac, поскольку он автоматически загружает все необходимые драйверы для оборудования вашего Mac, настраивает разделы на жестком диске, на которых может быть установлена Windows, и обеспечивает правильную работу Windows при запуске. Поскольку помощник Boot Camp иногда может быть немного привередливым, вот как исправить некоторые из наиболее распространенных проблем с помощником Boot Camp на Mac.
При использовании этих предложений убедитесь, что у вас достаточно прав для учетной записи пользователя для любых необходимых изменений.
- Ассистент Boot Camp может перестать отвечать или установка не удалась.
- Загрузочный диск нельзя разбить на разделы или восстановить в один раздел.
- Установщик Boot Camp не открывается после использования Ассистента Boot Camp.
- Ассистент Boot Camp сообщает, что USB-накопитель не может быть создан или на нем недостаточно места.
Убедитесь, что установочные файлы macOS и Windows имеют последнюю версию.
1]Ассистент Boot Camp может перестать отвечать, или установка не удалась.
Иногда Boot Camp не работает и останавливается при создании копии установочных файлов Windows 10. В этом случае вы можете многое сделать, но нажмите Option-Command-Escape (Esc), чтобы приложение закрылось. И снова перезапустите процесс. Перезагрузка избавит вас от любых дополнительных приложений, которые вы могли запускать в фоновом режиме.
2]Загрузочный диск нельзя разбить на разделы или восстановить в один раздел.
Когда вы устанавливаете Windows на Macbook, он разделяет дисковое пространство. Перед установкой вам будет предложено разделить текущий диск на. Когда вы делаете это в первый раз, он создает раздел OSXRESERVED, который является разделом восстановления. OSXRESERVED и BOOTCAMP — это пустые разделы, которые Boot Camp Assistant создал во время неудачной установки. Хотя не рекомендуется удалять эту часть, если у вас активная установка, при повторной установке выполните следующие действия, чтобы вернуть место для хранения macOS.
- Нажмите клавишу Command и пробел, чтобы активировать прожектор поиска.
- Введите Дисковую утилиту и откройте ее.
- Затем в утилите для работы с дисками выберите загрузочный диск Mac (Macintosh HD)
- Если Дисковая утилита спросит, хотите ли вы добавить том в контейнер или разбить устройство на разделы, нажмите «Разделить».
- Выберите OSXRESERVED на появившейся диаграмме, затем нажмите кнопку удаления.
- Точно так же выберите BOOTCAMP на графике, затем нажмите кнопку удаления.
- Нажмите «Применить», затем нажмите «Разделить» для подтверждения.
- Откройте Ассистент Boot Camp и попробуйте снова установить Windows.
3]Установщик Boot Camp не открывается после использования Ассистента Boot Camp.
После установки Boot Camp Macbook должен запуститься в Windows и отобразить установщик Boot Camp. Если вы его не видите, установка программного обеспечения поддержки Windows и драйверов не удалась. Хотя рекомендуется повторить процесс установки, вы также можете сделать это с помощью раздела OSXRESERVED, если он вам виден.
- Откройте проводник и перейдите в раздел OSXRESERVED.
- Найдите папку Bootcamp и откройте ее.
- Здесь вы увидите файл Setup.exe — дважды щелкните его, чтобы запустить.
- Вам будет предложено разрешить Boot Camp вносить изменения в ваше устройство, нажмите Да.
- Нажмите «Восстановить», чтобы начать установку.
- После завершения перезапустите
Если вы не видите этот раздел, вы можете использовать программу Boot Camp в macOS для загрузки драйвера. Откройте искатель и введите Ассистент Boot Camp. Когда он откроется, нажмите «Действие»> «Загрузить программное обеспечение поддержки Windows» и сохраните его в отформатированном драйвере USB. Загрузитесь в Windows и найдите файл Setup.exe, чтобы установить все драйверы для Mac, необходимые для Windows.
Это необходимо сделать, если вы столкнулись с такими проблемами, как неработающие аксессуары, звук из динамиков не слышен, не удается отрегулировать яркость, проблемы с Bluetooth и Wi-Fi, обновление программного обеспечения Apple, отсутствие драйвера или когда ваш Mac запускается до черный или синий экран после установки Windows. Если вы используете версию Macbook от AMD, вам необходимо посетить веб-сайт AMD и загрузить драйверы.
4]USB-накопитель не может быть создан или на нем недостаточно места
При использовании Bootcamp у вас должен быть загрузочный USB-носитель с Windows 10. Хотя для установочных файлов Windows не нужно много места, Bootcamp требуется емкость 16 ГБ или более на USB-накопителе. Вам также необходимо убедиться, что у вас установлена последняя версия macOS и Windows, чтобы использовать Boot Camp Assistant для ее установки.
Apple Boot Camp Assistant — это бесплатный инструмент, позволяющий пользователям устанавливать Windows на свои компьютеры Mac. К сожалению, при запуске у вас могут возникнуть проблемы. Вот некоторые из предлагаемых решений, которые вы можете использовать для устранения проблем с Ассистентом Boot Camp на Mac.
Надеюсь, пост было легко понять.