[global]
#
# Sample configuration file for the Samba suite for Debian GNU/Linux.
#
#
# This is the main Samba configuration file. You should read the
# smb.conf(5) manual page in order to understand the options listed
# here. Samba has a huge number of configurable options most of which
# are not shown in this example
#
# Some options that are often worth tuning have been included as
# commented-out examples in this file.
# — When such options are commented with «;», the proposed setting
# differs from the default Samba behaviour
# — When commented with «#», the proposed setting is the default
# behaviour of Samba but the option is considered important
# enough to be mentioned here
#
# NOTE: Whenever you modify this file you should run the command
# «testparm» to check that you have not made any basic syntactic
# errors.
#======================= Global Settings =======================
[global]
## Browsing/Identification ###
# Change this to the workgroup/NT-domain name your Samba server will part of
workgroup = WORKGROUP
# Windows Internet Name Serving Support Section:
# WINS Support — Tells the NMBD component of Samba to enable its WINS Server
# wins support = yes
# WINS Server — Tells the NMBD components of Samba to be a WINS Client
# Note: Samba can be either a WINS Server, or a WINS Client, but NOT both
; wins server = w.x.y.z
# This will prevent nmbd to search for NetBIOS names through DNS.
dns proxy = no
#### Networking ####
# The specific set of interfaces / networks to bind to
# This can be either the interface name or an IP address/netmask;
# interface names are normally preferred
; interfaces = 192.168.1.1/24 eth0
# Only bind to the named interfaces and/or networks; you must use the
# ‘interfaces’ option above to use this.
# It is recommended that you enable this feature if your Samba machine is
# not protected by a firewall or is a firewall itself. However, this
# option cannot handle dynamic or non-broadcast interfaces correctly.
; bind interfaces only = no
#### Debugging/Accounting ####
# This tells Samba to use a separate log file for each machine
# that connects
log file = /var/log/samba/log.%m
# Cap the size of the individual log files (in KiB).
max log size = 1000
# If you want Samba to only log through syslog then set the following
# parameter to ‘yes’.
# syslog only = no
# We want Samba to log a minimum amount of information to syslog. Everything
# should go to /var/log/samba/log.{smbd,nmbd} instead. If you want to log
# through syslog you should set the following parameter to something higher.
syslog = 0
# Do something sensible when Samba crashes: mail the admin a backtrace
panic action = /usr/share/samba/panic-action %d
####### Authentication #######
# Server role. Defines in which mode Samba will operate. Possible
# values are «standalone server», «member server», «classic primary
# domain controller», «classic backup domain controller», «active
# directory domain controller».
#
# Most people will want «standalone server» or «member server».
# Running as «active directory domain controller» will require first
# running «samba-tool domain provision» to wipe databases and create a
# new domain.
server role = standalone server
# If you are using encrypted passwords, Samba will need to know what
# password database type you are using.
passdb backend = tdbsam
obey pam restrictions = yes
# This boolean parameter controls whether Samba attempts to sync the Unix
# password with the SMB password when the encrypted SMB password in the
# passdb is changed.
unix password sync = yes
# For Unix password sync to work on a Debian GNU/Linux system, the following
# parameters must be set (thanks to Ian Kahan <<kahan@informatik.tu-muenchen.de> for
# sending the correct chat script for the passwd program in Debian Sarge).
passwd program = /usr/bin/passwd %u
passwd chat = *Entersnews*spassword:* %nn *Retypesnews*spassword:* %nn *passwordsupdatedssuccessfully* .
# This boolean controls whether PAM will be used for password changes
# when requested by an SMB client instead of the program listed in
# ‘passwd program’. The default is ‘no’.
pam password change = yes
# This option controls how unsuccessful authentication attempts are mapped
# to anonymous connections
map to guest = bad user
########## Domains ###########
#
# The following settings only takes effect if ‘server role = primary
# classic domain controller’, ‘server role = backup domain controller’
# or ‘domain logons’ is set
#
# It specifies the location of the user’s
# profile directory from the client point of view) The following
# required a [profiles] share to be setup on the samba server (see
# below)
; logon path = \%Nprofiles%U
# Another common choice is storing the profile in the user’s home directory
# (this is Samba’s default)
# logon path = \%N%Uprofile
# The following setting only takes effect if ‘domain logons’ is set
# It specifies the location of a user’s home directory (from the client
# point of view)
; logon drive = H:
# logon home = \%N%U
# The following setting only takes effect if ‘domain logons’ is set
# It specifies the script to run during logon. The script must be stored
# in the [netlogon] share
# NOTE: Must be store in ‘DOS’ file format convention
; logon script = logon.cmd
# This allows Unix users to be created on the domain controller via the SAMR
# RPC pipe. The example command creates a user account with a disabled Unix
# password; please adapt to your needs
; add user script = /usr/sbin/adduser —quiet —disabled-password —gecos «» %u
# This allows machine accounts to be created on the domain controller via the
# SAMR RPC pipe.
# The following assumes a «machines» group exists on the system
; add machine script = /usr/sbin/useradd -g machines -c «%u machine account» -d /var/lib/samba -s /bin/false %u
# This allows Unix groups to be created on the domain controller via the SAMR
# RPC pipe.
; add group script = /usr/sbin/addgroup —force-badname %g
############ Misc ############
# Using the following line enables you to customise your configuration
# on a per machine basis. The %m gets replaced with the netbios name
# of the machine that is connecting
; include = /home/samba/etc/smb.conf.%m
# Some defaults for winbind (make sure you’re not using the ranges
# for something else.)
; idmap uid = 10000-20000
; idmap gid = 10000-20000
; template shell = /bin/bash
# Setup usershare options to enable non-root users to share folders
# with the net usershare command.
# Maximum number of usershare. 0 (default) means that usershare is disabled.
; usershare max shares = 100
# Allow users who’ve been granted usershare privileges to create
# public shares, not just authenticated ones
usershare allow guests = yes
#======================= Share Definitions =======================
security = user
encrypt passwords = no
[homes]
comment = Home Directories
browseable = yes
# By default, the home directories are exported read-only. Change the
# next parameter to ‘no’ if you want to be able to write to them.
read only = no
# File creation mask is set to 0700 for security reasons. If you want to
# create files with group=rw permissions, set next parameter to 0775.
create mask = 0775
# Directory creation mask is set to 0700 for security reasons. If you want to
# create dirs. with group=rw permissions, set next parameter to 0775.
directory mask = 0775
# By default, \serverusername shares can be connected to by anyone
# with access to the samba server.
# The following parameter makes sure that only «username» can connect
# to \serverusername
# This might need tweaking when using external authentication schemes
valid users = %nobody
# Un-comment the following and create the netlogon directory for Domain Logons
# (you need to configure Samba to act as a domain controller too.)
;[netlogon]
; comment = Network Logon Service
; path = /home/samba/netlogon
; guest ok = yes
; read only = no
# Un-comment the following and create the profiles directory to store
# users profiles (see the «logon path» option above)
# (you need to configure Samba to act as a domain controller too.)
# The path below should be writable by all users so that their
# profile directory may be created the first time they log on
;[profiles]
; comment = Users profiles
; path = /home/samba/profiles
; guest ok = yes
; browseable = yes
; create mask = 0600
; directory mask = 0775
[printers]
comment = All Printers
browseable = no
path = /var/spool/samba
printable = yes
guest ok = no
read only = yes
create mask = 0700
[print$]
path = /var/lib/samba/printers
comment = printer drivers
read only = no
guest ok = yes
guest only = no
valid users = nobody
[Обмен]
path = /root/obmen
read only = no
guest ok = yes
guest only = yes
Содержание
- Ошибка Ubuntu не видит сеть Windows
- Почему Ubuntu не видит сеть Windows или Samba?
- Настойка сервера Samba
- 1. Включение протокола SMB1
- 2. Настройка имени хоста
- 3. Установка Avahi
- 4. Установка WSDD
- Настройка Windows
- 1. Общий доступ в Windows
- 2. Включение SMB1 в Windows
- Настройка клиента
- 1. Установить Samba
- 2. Рабочая группа
- 3. Версия протокола
- 4. Правильный порядок разрешения имён
- 5. Не тот интерфейс
- 6. Отладка
- 7. Проблема в GVFS
- 8. Подключение напрямую
- Выводы
- [РЕШЕНO] SAMBA не видит в ФМ ни каких компьютеров сети ни linux ни windows, изменился протокол добавляем «client max protocol = NT1 в /etc/samba/smb.conf»
- Samba. Поиск и устранение неисправностей в работе системы
Ошибка Ubuntu не видит сеть Windows
Вы, наверное, не раз сталкивались с проблемой, что Ubuntu не видит сеть Windows или Windows не видит сетевую шару Linux. Такая проблема характерна для многих дистрибутивов с окружением Gnome. Ситуация довольно неоднозначная, раньше причиной этому был баг в GVFS, потом появилось ещё несколько осложняющих дело факторов.
В этой статье мы рассмотрим что делать если Ubuntu не видит шары Windows или Samba, как к ним всё таки подключится и можно ли решить проблему, сделать так чтобы Nautilus и Dolphin начали всё таки видеть сетевые ресурсы.
Почему Ubuntu не видит сеть Windows или Samba?
Нужно разобраться почему Ubuntu не может увидеть сеть Windows. Начиная с Windows 10 в компании Microsoft решили отказаться от старого протокола SMB1 и использовать только SMB2 и SMB3. Но в этих протоколах нет сетевого обнаружения. Для сетевого обнаружения в Windows теперь используется новый сервис WS-Discovery. В Nautilus для отображения сетевых ресурсов используется либо avahi либо протокол SMB1. Поэтому увидеть шару Windows не получится, не включив обратно устаревший протокол в реестре. Windows по умолчанию шары Samba тоже видеть не будет, потому что новый WS-Discovery в Samba не поддерживается. Ещё в 2015 году были предложены патчи для Samba добавляющие эту функциональность, но разработчики решили, что оно им не нужно. Поэтому если вы хотите чтобы Windows видела Samba, нужно отдельно установить сервис WSDD.
Но это ещё не всё. Начиная с версии Samba 4.11 разработчики решили, что они ничем не хуже Microsoft и отключили по умолчанию поддержку протокола SMB1. Теперь Nautils и Dolphin перестали видеть не только Windows шары, но и Linux тоже. Решается проблема либо установкой на Samba сервер Avahi, либо включением поддержки старого протокола SMB1 на сервере Samba.
Настойка сервера Samba
1. Включение протокола SMB1
Для того чтобы активировать протокол SMB1 в Samba необходимо добавить такие строчки в /etc/samba/smb.conf в секцию global:
sudo vi /etc/samba/smb.conf
server min protocol = NT1
client min protocol = NT1
min protocol = NT1
После этого надо перезапустить Samba.
sudo systemctl restart smbd
sudo systemctl restart nmbd
Хочу обратить ваше внимание, что у меня всё заработало только после того как я перезагрузил и сервер и клиент. Видимо что-то где-то кэшируется.
2. Настройка имени хоста
Имя хоста вашего компьютера, выводимое командой hostname должно совпадать со значением в файле /etc/hosts и со значением параметра netbios name в файле /etc/samba/smb.conf. Например:
Регистр букв не имеет значения.
3. Установка Avahi
Если предыдущий способ не поможет, то установка Avahi должна помочь. Samba не будет отображаться в сетях Windows, но зато появится в сетевом окружении в Nautilus. Для установки Avahi выполните:
sudo apt install avahi-daemon avahi-utils
После этого сервис стоит запустить и добавить в автозагрузку:
sudo systemctl enable avahi-daemon
sudo systemctl start avahi-daemon
Проверить доступные сервисы можно командой:
Среди них должна быть ваша шара, обозначенная как Microsoft Windows Network local.
4. Установка WSDD
Сервис WSDD нужен для того чтобы вашу шару было видно из Windows. Можно использовать сервис wsdd2 из этого репозитория. Его надо собрать из исходников, но в этом нет ничего сложного. Сначала склонируйте репозиторий:
git clone https://github.com/Andy2244/wsdd2.git
Затем перейдите в папку с проектом:
Выполните make для сборки:
Затем установите программу, она только скопирует исполняемый файл и службу systemd в нужные директории:
Осталось запустить службу:
sudo systemctl daemon-reload
Теперь Windows сможет видеть ваш сервер Samba. Таким образом если всё сделать правильно, то все всех будут видеть.
Настройка Windows
1. Общий доступ в Windows
Убедитесь, что в Windows общий доступ был включён. Если общий доступ отключен, то вы не сможете никак получить доступ к ресурсам. Откройте проводник и перейдите в пункт Сеть. Если сетевой доступ отключён, то система выдаст соответствующее предупреждение:
Кликните по нему чтобы включить общий доступ, затем выберите Включить сетевое обнаружение и общий доступ к файлам.
После этого система ещё раз спросит надо ли разрешить доступ для всех общественных сетей. Ответьте утвердительно:
После этого вы сможете получить доступ к общим ресурсам этого компьютера.
2. Включение SMB1 в Windows
Для того чтобы включить поддержку протокола SMB1 в Windows 10 откройте поиск и наберите Включение компонентов. Затем откройте утилиту Включение и выключение компонентов Windows:
Дальше найдите пункт SMB1.0 CIFS File Sharing Support и установите напротив него галочку:
Затем необходимо перезапустить компьютер:
После этого Ubuntu начнёт видеть вашу шару Windows и вы сможете к ней подключится.
Настройка клиента
Исходя из выше перечисленного, клиент скорее всего не виноват, но можно попробовать его настроить чтобы быть уверенным точно. Как я уже написал выше Nautilus для подключения и просмотра общих папок Windows и Samba использует виртуальную файловую систему gvfs. А та, в свою очередь использует библиотеку libsmbclient для получения необходимых данных. Поэтому мы можем попытаться исправить ситуацию переопределив некоторые параметры в /etc/samba/smb.conf. Но работает это далеко не всегда.
1. Установить Samba
Если файловый сервер Samba у вас не установлен, то его надо установить для того чтобы был создан файл /etc/samba/smb.conf с параметрами по умолчанию. Они потом будут использоваться библиотекой libsmbclient и самой утилитой smbclient, которую вы можете применять для тестирования. Для установки выполните:
sudo apt install samba
Проверьте конфигурационный файл Samba на ошибки с помощью такой команды:
2. Рабочая группа
По умолчанию используется рабочая группа WORKGROUP. Убедитесь, что ваша рабочая группа имеет именно это имя, также убедитесь, что в /etc/samba/smb.conf задано правильное имя рабочей группы в параметре workgroup:
sudo vi /etc/samba/smb.conf
3. Версия протокола
В современных системах Windows для общего доступа к папкам используется файловая система CIFS, использующая современные версии протоколов SMB2 и SMB3. Эти протоколы не поддерживают обзор доступных общих папок так, как это ожидает получить Nautilus. Для того чтобы всё работало надо использовать старый протокол NT1. Чтобы его включить добавьте параметр client max protocol после параметра workgroup:
client max protocol = NT1
После этого сохраните изменения и перезагрузите компьютер и проверьте.
4. Правильный порядок разрешения имён
Неверный порядок разрешения сетевых имен тоже может стать проблемой. Чтобы исправить его найдите в smb.conf параметр и приведите его к такому виду:
name resolve order = bcast lmhosts host wins
Здесь первым используется bcast, широковещательные сообщения, которые рассылаются по вашей локальной сети и ищут компьютеры с общими папками.
5. Не тот интерфейс
Если в вашем компьютере несколько сетевых интерфейсов, возможно smbclient пытается использовать не тот интерфейс. Чтобы посмотреть список интерфейсов используйте команду:
Затем найдите в /etc/samba/smb.conf параметр interface и замените в его значении eth0 на имя вашего интерфейса, который обеспечивает связь с нужной локальной сетью. Например на enp0s8:
interfaces = 127.0.0.0/8 enp0s8
После этого надо перезапустить службы Samba:
sudo systemctl restart smbd
sudo systemctl restart nmbd
6. Отладка
Если сеть Windows всё ещё не работает, вы можете попытаться отлаживать GVFS чтобы понять где именно возникает проблема и в чём её суть. Для этого надо завершить текущий сервер GVFS и запустить свой в терминале с включённой опцией отладки. Для этого выполните:
pkill gvfs; pkill nautilus
Затем откройте Nautils и войдите в сетевое окружение, сеть Windows. При этом в терминале будут выводится сообщения об ошибках работы службы. Вы можете использовать эти сообщения чтобы искать информацию в Google или попросить помощи на форумах.
7. Проблема в GVFS
Баг в GVFS, о котором я писал выше наблюдался для Samba версии 4.8 и ниже. Если сервер поддерживает протокол более высокого уровня, то клиент пытается использовать этот протокол, например SMB2 или SMB3, но на этих протоколах не работает отображение доступных ресурсов. Если у вас именно эта проблема, то для полного решения придется ждать обновления или использовать обходное решение описанное ниже.
8. Подключение напрямую
Даже если у вас не работает обнаружение сетевых ресурсов Windows, вы все ещё можете подключится к нужному компьютеру и получить с него файлы. Откройте пункт Другие места на левой панели Nautilus. Внизу окна вы увидите надпись Подключится к серверу введите smb://адрес_сервера в поле слева и нажмите Enter:
После этого система предложит ввести имя пользователя и пароль для доступа к общему ресурсу. Этот пользователь должен реально существовать на машине, к которой вы собираетесь подключится.
Введите пароль и вы увидите доступные общие папки:
Выводы
Если всё будет сделано правильно то Linux увидит вашу шару Windows или Samba:
В этой статье мы кратко рассмотрели почему Ubuntu не видит сеть Windows, а также как исправить эту проблему. Если проблему с сетевым обнаружением устранить не удается, вы всегда можете попробовать подключится вручную. Это не решает основную проблему, но позволяет получить нужные файлы. Вы знаете другие способы решения? Поделитесь ими в комментариях!
Источник
[РЕШЕНO] SAMBA не видит в ФМ ни каких компьютеров сети ни linux ни windows, изменился протокол добавляем «client max protocol = NT1 в /etc/samba/smb.conf»
Раньше все делал по арче вики и все работало gvfs-smb установлен конфиг выше
Невозможно найти рабочие группы в вашей локальной сети. Возможно, этому препятствует брандмауэр.
Рядом на компе стоит ubuntu все работает, как всегда с арчем все перемудрили
Вы вроде на кде перешли не забыли для него настроить
https://wiki.archlinux.org/index.php/Samba#KDE
Нет сейчас самбы проверить.
Запустите авахи с ним проблем нет.
перезагрузите фм должны быть видны компы, если нет то может точно что блочит
Запустите авахи с ним проблем нет.
перезагрузите фм должны быть видны компы, если нет то может точно что блочит
Если честно ничего не понял что там написано вставил строки
server multi channel support = yes
socket options = IPTOS_THROUGHPUT SO_KEEPALIVE
deadtime = 30
use sendfile = Yes
write cache size = 262144
min receivefile size = 16384
aio read size = 16384
aio write size = 16384
nt pipe support = no
load printers = No
printcap name = /dev/null
disable spoolss = Yes
Все перезагрузил результат прежний, avchi тоже запущен и тоже ничего не видит, рядом 2 компа на ubuntu все работает
Блин почему в этой ос все через одно место, за что не возьмись все не работает или работает с такими костылями, ну была нормальная самба сделал все по вики и работает а сейчас
Ради ржаки загрузился с загрузочной флешки линукс минт, самба все видит
Источник
Samba. Поиск и устранение неисправностей в работе системы
Эта статья по сути будет подборкой «Best practiсe» для системных администраторов Samba. Основой статьи является глава Troubleshooting Techniques из книги Sam’s Teach Yourself Samba in 24 Hours. Мы постараемся рассмотреть наиболее распространенные ошибки при настройке Samba.
Согласитесь, ужасно поменять двигатель в машине, а потом выяснить, что не ехала она из-за отсутствия бензина! Может, это и не лучшая метафора, но многие системные администраторы тратят время зря, не проверив в первую очередь самые очевидные вещи. Посмотрите, как примерно должен выстраиваться процесс поиска и решения проблем с Samba:
Проблемы, представленные на нижних уровнях этой «пирамиды», являются «фундаментом» для более высоких уровней. Не удивительно, что Windows-клиент не может получить доступ к файловому северу на Samba, если сервер отключен от сети. Конечно, не стоит воспринимать этот рисунок буквально, как руководство к действию (скажем, лог-файлы можно посмотреть всегда), но начинать стоит все-таки с проблем нижних уровней. Чем выше мы поднимаемся, тем больше углубляемся в принципы работы Samba.
В поисках решения проблемы с Samba стоит в первую очередь обратиться к следующим ресурсам:
•HOWTO, опубликованные на сайте;
•тематические сайты и форумы, например: http://samba-doc.ru/, http://citforum.ru/operating_systems/linux/samba/;
•разделы документации по Samba для того или иного дистрибутива (например, http://help.ubuntu.ru/wiki/samba, http://www.centos.org/docs/5/html/Deployment_Guide-en-US/ch-samba.html или http://wiki.russianfedora.ru/index.php?title=Samba);
•http://stackoverflow.com/ — не забывайте про этот сайт, если у вас есть конкретный вопрос или проблема;
•вспомогательные утилиты, входящие в состав Samba, а также различные программы-анализаторы трафика (например, Wireshark).
Мы в первую очередь рассмотрим самостоятельное решение возникающих проблем, но не стоит забывать про возможную помощь сообщества. Это может серьезно сэкономить вам время и силы.
Описание тестовой среды
Для начала — несколько слов о тестовой среде. Условия следующие:
•Samba-сервер называется TROUBLE и имеет IP-адрес 192.168.7.75 и маску 255.255.255.0.
•smbd и nmbd запускаются как демоны.
•Windows-клиент называется win-client.
•Windows-клиент использует адрес 192.168.7.135 с сетевой маской 255.255.255.0.
•И win-client, и TROUBLE находятся в одной подсети, так что широковещательный запрос дойдет с одного хоста на другой.
•И win-client, и TROUBLE являются членами рабочей группы LAB.
•Samba-сервер использует следуюший smb.conf:
УРОВЕНЬ 1
Работоспособность сетевого соединения и файла конфигурации
Основание нашей «пирамиды» составляют три основных проблемы:
•корректно работающее TCP/IP подключение;
•соответствие маски и широковещательных адресов на серверах и клиентах;
•работоспособность файла smb.conf.
TCP/IP
Для проверки TCP/IP в первую очередь используется команда ping. Если описать протокол ICMP очень упрощенно, то хост отправляет запрос на сервер и спрашивает «Ты жив?». Если сервер не отвечает, хост приходит к выводу, что тот не подключен к сети и, следовательно, недоступен.
Также очень важным является правильное функционирование DNS. Если не удастся разрешить имя, появится сообщение вроде этого:
Если такое происходит, первое, что стоит сделать — это повторить команду ping, но используя уже не имя, а адрес:
Если команда выполнится успешно, то стоит обратить внимание на конфигурацию DNS. Наиболее распространенные причины ошибки:
•неверное содержание файла конфигурации DNS /etc/resolv.conf;
•на сервере DNS нет записи, связанной с win-client;
•сервер DNS недоступен в данный момент.
Если же ping по IP-адресу успешно не выполняется, то стоит проверить работоспособность сетевого оборудования на сервере, клиенте и между ними.
Широковещательный адрес на сервере и клиенте
Возможно, ping выполнится и успешно, но при этом сетевая маска (netmask) и широковещательный адрес (broadcast address) будут сконфигурированы неверно.
В NetBIOS крайне важно для правильного разрешения имени и поиска машин в сетевом окружении, чтобы сервер и клиент находились в одной подсети, т.е. использовали одну маску подсети и широковещательный адрес.
В нашем случае сетевая маска должна быть 255.255.255.0, а широковещательный адрес — 192.168.7.255.
Если вы используете Linux, то можно проверить, какие используются широковещательный адрес и маска, при помощи команды ifconfig с именем интерфейса в качестве аргумента:
Если в выводе этой команды вы увидите, что широковещательный адрес или сетевая маска заданы неверно, следует зайти под учетной записью root и установить верные значения, используя команду ifconfig:
В Windows аналогичную информацию можно получить информацию, выполнив команду ipconfig /all.
Проверка корректности файла smb.conf
Так как Samba использует огромное количество параметров из файла smb.conf, разработчики создали утилиту командной строки, которая проверяет синтаксис этого файла. Утилита называется testparm, она очень полезна при поиске ошибок в конфигурационном файле.
Можно использовать утилиту testparm с параметром -s для анализа конкретного конфигурационного файла. Эта опция очень хорошо подходит для проверки файла конфигурации перед его «боевым» использованием.
После анализа заданного конфигурационного файла testparm выводит все значения файла smb.conf, включая значения по умолчанию. Это помогает убедиться, что используются ожидаемые значения параметров конфигурации smbd и nmbd.
Стоит отметить, что значения по умолчанию меняются от версии к версии, так что необходимо использовать версию Samba, соответствующую версии testparm.
УРОВЕНЬ 2
Серверное и клиентское ПО
Второй уровень подразумевает проверку конфигурации клиентского и серверного ПО. Наша цель — убедиться, что и клиент, и сервер корректно отвечают на запросы NetBIOS и CIFS. Пока мы рассматриваем изолированно каждый из хостов. (На третьем уровне мы уже начнем рассматривать их взаимодействие.)
smbd
В первую очередь, smbd должен быть запущен. Проверить это можно, используя команду ps. Аргументы этой команды могут отличаться в зависимости от версии Linux.
Убедившись, что smbd запущен (или, при необходимости, запустив его), используем утилиту smbclient для проверки работоспособности сервера. Параметр -L используется для вывода списка ресурсов сервера. Ключ -N используется для анонимного подключения к серверу, чтобы не создавать лишних проблем с авторизацией. Все эти действия должны выполняться локально на Samba-сервере.
Существуют две распространенные ошибки, которые могут возникнуть при выполнении этой проверки.
Первая ошибка выглядит следующим образом:
Она возникает, если smbd не запущен или не может подключиться к порту 139. Причиной этому могут быть ранее установленные и некорректно удаленные компоненты Samba. Прежде всего следует убедиться, что smbd стартует как демон и не завершается тут же с ошибкой. Особенность в том, что nmbd не выводит ошибки в консольное окно, так что следует посмотреть последние несколько строк log-файла. Позже мы рассмотрим анализ логов более подробно.
Вторая часто встречающаяся ошибка выглядит так:
Можно подумать, что причиной этой ошибки является неверное NetBIOS-имя, но это не так. Эта ошибка не может быть вызвана «битой» установкой nmbd, nmbd в данном случае даже не обязательно должен быть запущен.
Причиной возникновения этой ошибки при локальном подключении чаще всего являются неверно сконфигурированные параметры hosts allow или hosts deny в файле smb.conf. Сервер разрывает создающуюся NetBIOS-сессию.
Если нам удалось увидеть список общих ресурсов, мы можем проверить возможность Samba авторизовать пользователей. В этом тесте аккаунт с именем пользователя user1 и паролем secret подключается к общему ресурсу [public].
Если Samba не сможет авторизовать пользователя, вы увидите сообщение об ошибке:
Причин этой ошибки может быть много. Это может быть неверное имя или пароль, или отсутствующая запись smbpasswd для пользователя, если задан параметр encrypt password = yes, или недействительная учетная запись guest, если разрешен доступ без аутентификации.
Если пользователь корректно авторизовался, но не смог получить доступ к запрошенной службе, smbclient выведет следующее сообщение:
Это может быть вызвано неверно написанным именем службы, настройками доступа к общему ресурсу или неверным выражением path в описании общего ресурса в файле smb.conf.
nmbd
Чтобы проверить, запущен ли nmbd, мы снова используем команду ps.
Если nmbd при этом не запущен, результатом будет ошибка:
Также причиной ошибки может быть тот факт, что loopback-интерфейс не включен в smb.conf при включенном параметре bind interfaces only = yes.
После этого мы проверим, может ли nmbd зарегистрировать имя TROUBLE.
Сообщения об ошибках, например, “name query failed”, скорее всего, вызваны неудачным запросом к имени _Samba_. Другой причиной может быть то, что сервер не может зарегистрировать имя NetBIOS. В этом случае стоит найти сервер, которому принадлежит данное имя, отправив широковещательный запрос.
Например, в данном случае это имя принадлежит сторонней машине, а не нашему Samba-серверу. Очевидно, решением данной проблемы является переименование этой машины или сервера.
NetBIOS-интерфейс Windows
Утилита, использующаяся в Windows для NetBIOS-запросов — nbtstat.exe — имеет еще несколько опций, которых нет в nmblookup. Одна из них (-n) позволяет «спросить» у NetBIOS-интерфейса, какие имена он успешно зарегистрировал:
Если компонент “Client for Microsoft Networks” не был установлен, nbtstat.exe сообщит следующее:
Более тонкая ошибка возникает, когда Windows-клиент сообщает что он зарегистрировал имя рабочей группы, хотя это должно быть уникальное имя рабочей станции.
Часто причиной этого является наличие машины с таким же NetBIOS-именем. Windows-клиенту необходимо уникальное имя, чтобы установить NetBIOS-сессию с сервером. Пока клиент не сможет зарегистрировать имя рабочей станции, он будет неспособен, скажем, просматривать сетевое окружение или подключать сетевые диски.
УРОВЕНЬ 3
Удаленный доступ к общим ресурсам
Итак, мы уже выяснили, что и клиент, и сервер имеют доступ к сети, и локально ПО на них работает. На данном уровне мы переходим к диагностике работоспособности их взаимодействия.
Разрешение имен
Мы вновь будем использовать утилиты nmblookup и nbstat.exe, чтобы выяснить, может ли клиент разрешить имя сервера и наоборот. Тест будет состоять из двух фаз. В первой мы будем использовать широковещательный запрос, чтобы протестировать отклики сервера и клиента. Это делается путем задания широковещательного адреса (-B 192.168.7.255) в утилите nmblookup при запросе, что задействует сетевое взаимодействие между сервером и клиентом.
Сначала мы попробуем разрешить имя сервера:
После этого мы попробуем разрешить имя клиента, используя тот же широковещательный адрес.
Если до сих пор все шло хорошо, этот тест, скорее всего, отработает корректно. Если же результатом будет ошибка, стоит еще раз поверить соответствие широковещательного адреса на всех машинах.
После этого мы выполним NetBIOS Node Status Lookup, проверим статус узла. На этом шаге делается прямое обращение к IP-адресу, в котором запрашивается список уникальных и групповых NeBIOS имен, зарегистрированных этим хостом. Начнем с запроса к Samba-серверу от Windows-клиента.
Можно выполнить те же действия на Samba-сервере, чтобы собрать информацию о клиенте. Опции для запроса через утилиту nmblookup, в целом, такие же как и в nbtstat.exe.
Если какой-то из этих запросов не выполняется, следует еще раз провести проверки сетевого подключения и NetBIOS-интерфейсов, которые мы рассматривали раньше.
Удаленное подключение к общим ресурсам
На самом деле, этот шаг является не столько тестом, сколько целью всего процесса. Если мы зашли в консоль с правильным именем и паролем, то следующая команда подключит диск P: локального клиента к общему ресурсу [public] на сервере TROUBLE.
Чтобы определить, под каким именем подключаться, можно использовать опцию
Существует огромное количество проблем, связанных с аутентификацией. Зачастую они могут быть обнаружены только путем анализа лог-файлов, что будет рассмотрено позже.
УРОВЕНЬ 4
Сетевое окружение
Решение проблем с корректной работой Сетевого окружения — очень сложная тема. Скорее всего, если вы добрались до этого уровня, а сетевое окружение не работает или работает некорректно, вам следует еще раз проверить маску подсети и широковещательный адрес, и снова повторить все тесты нижних уровней: ошибка вероятно кроется там.
УРОВЕНЬ 5
Лог-файлы и анализ трафика
Иногда корень проблемы сложно определить даже с помощью специализированных диагностических утилит. Тогда на помощь приходят логи. Первые четыре уровня нашей «пирамиды» можно использовать для подтверждения правильности начальной установки Samba и решения простых проблем. Начиная с пятого уровня, начинается решение серьезных проблем. Рано или поздно вы столкнетесь с проблемой, которая потребует работы с логами.
Лог-файлы Samba
Ниже приведена таблица, в которой описаны уровни детализации логов.
Чтобы узнать текущий уровень логирования smbd (например, с pid 1234), выполним следующую команду из-под учетной записи root:
Если мы хотим увеличить уровень логирования до 10, чтобы получить всю возможную информацию, используем следующую команду:
Следующий вопрос: «Что же делать с логами?»
Вот пример, в котором логи помогли решению проблемы. Мы пробуем подключиться с Windows-клиента к общему дисковому ресурсу. Однако smbd не принимает пароль для соединения. Когда мы используем smbclient для теста, мы получаем ошибку:
Мы совершенно уверены, что значение smbpasswd верно, и пароль — test. Попробуем подключиться еще раз, добавив
в секцию [global] файла smb.conf, и мы увидим новые строчки в файле log.TROUBLE:
Последняя строка и есть ответ на наш вопрос. Samba не смогла найти учетную запись testuser. А это произошло, так как кто-то закомментировал строку в файле /etc/passwd:
После того, как мы уберем знак комментария (#) перед строкой с учетной записью, попробуем подключиться снова. И на этот раз успешно.
Это всего лишь один пример. Вывод в логах может быть запутанным, но можно использовать grep, чтобы находить следующие ключевые слова:
• fail
• error
• unsuccessful
• corrupt
• unknown
Мониторинг сетевого трафика
Еще один способ найти корень проблемы — это просматривать содержимое пакетов, ходящих по сети между сервером и клиентом. Для этого можно использовать такие программы-анализаторы, как Wireshark. С их помощью можно просмотреть и проанализировать в достаточно читаемом виде содержимое пакетов.
УРОВЕНЬ 6
Внутренние проблемы Samba
Если ничего из вышеприведенного не помогло — возможно, вы столкнулись с каким-либо багом Samba. Список известных можно посмотреть на официальном сайте. Чтобы свести к минимуму вероятность появления подобного рода проблем, используйте актуальную и стабильную версию Samba, а также следите за выходом исправлений: исправляются разведанные баги достаточно быстро.
Источник
|
2 / 2 / 1 Регистрация: 08.08.2019 Сообщений: 266 |
|
|
1 |
|
Как подключиться к расшареной папке на сервере виндовс14.02.2020, 10:29. Показов 2658. Ответов 3
Добрый день, подскажите по ОС Астра линукс, как можно с нее подключится к расшареной папке,расположенной на сервере виндовс, в домен ввел все норм, а сети не видит, говорят с помощью SAMBA можно взаимодействовать, но описывали как с другим пк а не сервером и дается доступ к одной папке, вообщем кому не сложно объяснить по простому
__________________
0 |
|
Рыжий Лис Просто Лис 4820 / 3143 / 990 Регистрация: 17.05.2012 Сообщений: 9,167 Записей в блоге: 9 |
||||
|
16.02.2020, 09:13 |
2 |
|||
|
Оу! АСТРА! Только вчера настраивал шару на ней. Я делал через fstab:
Код //fileserver1.org.net/share1 /media/share1 cifs user,rw,noauto,nosharesock,vers=1.0,soft 0 0 https://wiki.astralinux.ru/pag… d=20217857 А расскажите как ввели в домен, и какая от этого выгода?
0 |
|
2 / 2 / 1 Регистрация: 08.08.2019 Сообщений: 266 |
|
|
17.02.2020, 11:11 [ТС] |
3 |
|
А расскажите как ввели в домен, и какая от этого выгода? выгода как я понял такая себе, с ad он малость странно работает, или я пока не понял, хотелось бы чтоб ip сам прописывал а на нем приходится вручную, единственое радует, что любой пользователь который имеет учетку может зайти через него. Добавлено через 3 часа 54 минуты
0 |
|
12383 / 7222 / 758 Регистрация: 09.09.2009 Сообщений: 28,180 |
|
|
17.02.2020, 15:57 |
4 |
|
там про винду и не слова нет ((( линуксу пофиг, к чему подключаться — что к другому линуксу, что к винде, по протоколу самба — абсолютно одинаково…
0 |
|
IT_Exp Эксперт 87844 / 49110 / 22898 Регистрация: 17.06.2006 Сообщений: 92,604 |
17.02.2020, 15:57 |
|
4 |
Модератор: Bizdelnick
-
lgar
- Сообщения: 117
- ОС: Ubuntu
Решено: SAMBA — расшареные папки в Windows
Установил, настроил SAMBA. Могу расшарить на машине с Linux любую папку, машина с Windows может скачивать файлы, заливать файлы и т. д. Но я никак на компьютере с Linux не могу видеть расшаренные папки компьютера с ОС Windows.
Что нужно сделать на KUBUNTU 8.04, чтобы увидеть расшаренные Windows — папки и как их можно смонтировать в своей системе?
-
Nesmero
- Сообщения: 94
Re: Решено: SAMBA — расшареные папки в Windows
Сообщение
Nesmero » 06.01.2009 18:05
lgar писал(а): ↑
06.01.2009 16:34
Установил, настроил SAMBA. Могу расшарить на машине с Linux любую папку, машина с Windows может скачивать файлы, заливать файлы и т. д. Но я никак на компьютере с Linux не могу видеть расшаренные папки компьютера с ОС Windows.
Что нужно сделать на KUBUNTU 8.04, чтобы увидеть расшаренные Windows — папки и как их можно смонтировать в своей системе?
Заходить на компы в линуксе так: открваем конкверор(или что у вам там) и пишем что-то вроде smb://10.168.96.219 ( мой IP ) или ftp://10.168.96.219.
Насчет монтирования не знаю(
-
Juliette
- Сообщения: 5058
- Статус: ROSA Lab
- ОС: Ubuntu LTS, Mandriva 2011
-
gutallin
- Сообщения: 93
- ОС: OpenSuSE 11.2 KDE 4.3.5
- Контактная информация:
Re: Решено: SAMBA — расшареные папки в Windows
Сообщение
gutallin » 06.01.2009 20:39
В файловом менеджере, в адресной строке вбиваете smb://***.***.***.*** (IP компа с windows), а на винде должен быть расшарен локальный диск целиком (с отдельной папкой не всегда срабатывает). Если нужно, создайте отдельный локальный диск.
-
Goodvin
- Ведущий рубрики
- Сообщения: 4333
- Статус: ⚝⚠⚒⚑⚖☭☞☣☤&
-
kontrik
- Сообщения: 24
- ОС: OpenSUSE 11.1
Re: Решено: SAMBA — расшареные папки в Windows
Сообщение
kontrik » 08.01.2009 13:07
gutallin писал(а): ↑
06.01.2009 20:39
В файловом менеджере, в адресной строке вбиваете smb://***.***.***.*** (IP компа с windows), а на винде должен быть расшарен локальный диск целиком (с отдельной папкой не всегда срабатывает). Если нужно, создайте отдельный локальный диск.
Диск рашарен в винде целиком, Dolphin и Konqeror шары видят, но при попытке зайти в папки выдаёт ошибку — «Процесс протокола smb://*IP-адрес шара-сервера на винде* неожиданно завершился». Тоесть корень диска видит,а дальше не пускает.
Может кто сталкивался с таким? как побороть???7
Acer Aspire 5520
AMD Turion x64 (TL-56), 2Gb, nVidia a610/7000m
-
Trojan
- Сообщения: 359
- Статус: Системный ламер
- ОС: CentOS 7
Re: Решено: SAMBA — расшареные папки в Windows
Сообщение
Trojan » 14.01.2009 08:52
Nesmero писал(а): ↑
06.01.2009 18:05
Заходить на компы в линуксе так: открваем конкверор(или что у вам там) и пишем что-то вроде smb://10.168.96.219 ( мой IP
) или ftp://10.168.96.219.
Открываю Conqueror ввожу smb://IP_адрес, выходит окно «Authorization Dialog» в котором требуется ввести username и password. Вбиваю виндовый логин пароль — не принимает. Вбиваю линуксовый логин пароль — такая же история. Какой логин пароль он требует? Подозреваю, что по аналогии доступа из винды в линуксовую шару, дело в создании username’а в smbpasswd.
Всегда думай то, что говоришь и никогда не говори то, что думаешь.
-
Trojan
- Сообщения: 359
- Статус: Системный ламер
- ОС: CentOS 7
Re: Решено: SAMBA — расшареные папки в Windows
Сообщение
Trojan » 14.01.2009 09:31
igorgn писал(а): ↑
14.01.2009 09:04
Тут скорее всего проблема с доступом в Винду. Или гостя разреши, или, если это Виста, поковыряйся с расшариванием. Там с гимором, но настраивается. Linux точно ни при чём.
Гостя врубил (не понял при чем тут Гость), проблема не решилась.
Всегда думай то, что говоришь и никогда не говори то, что думаешь.
-
Goodvin
- Ведущий рубрики
- Сообщения: 4333
- Статус: ⚝⚠⚒⚑⚖☭☞☣☤&
Re: Решено: SAMBA — расшареные папки в Windows
Сообщение
Goodvin » 14.01.2009 09:50
Trojan писал(а): ↑
14.01.2009 09:31
igorgn писал(а): ↑
14.01.2009 09:04
Тут скорее всего проблема с доступом в Винду. Или гостя разреши, или, если это Виста, поковыряйся с расшариванием. Там с гимором, но настраивается. Linux точно ни при чём.
Гостя врубил (не понял при чем тут Гость), проблема не решилась.
А с другой винды туда заходит ?
А та винда сама на свою шару по сети заходит ?
Сейчас практически в каждом доме в каждой организации есть свое сетевое хранилище. С помощью которого происходит обмен данными и хранение их. Поэтому подключить сетевой диск должен уметь каждый пользователь. Как подключить общею папку в Windows знают наверно практически все, а вот в Linux сделать это сможет далеко не каждый. Поэтому сегодня расскажу как можно подключить общею сетевую папку в Astra Linux редакции Orel.
Рекомендую прочитать следующие статьи на тему настройки операционной системы Astra Linux.
Как изменить тему экрана блокировки
Как настроить электропитание
Как настроить менеджер файлов
Горячие клавиши для управления менеджером файлов
Изменение параметров мыши
Как подключить общею папку в Astra Linux редакции Orel
Для начала необходимо создать папку к которой будем монтировать сетевой диск. Сделать это можно через графическую оболочку. Обычно диски монтирую в каталог /mnt/.
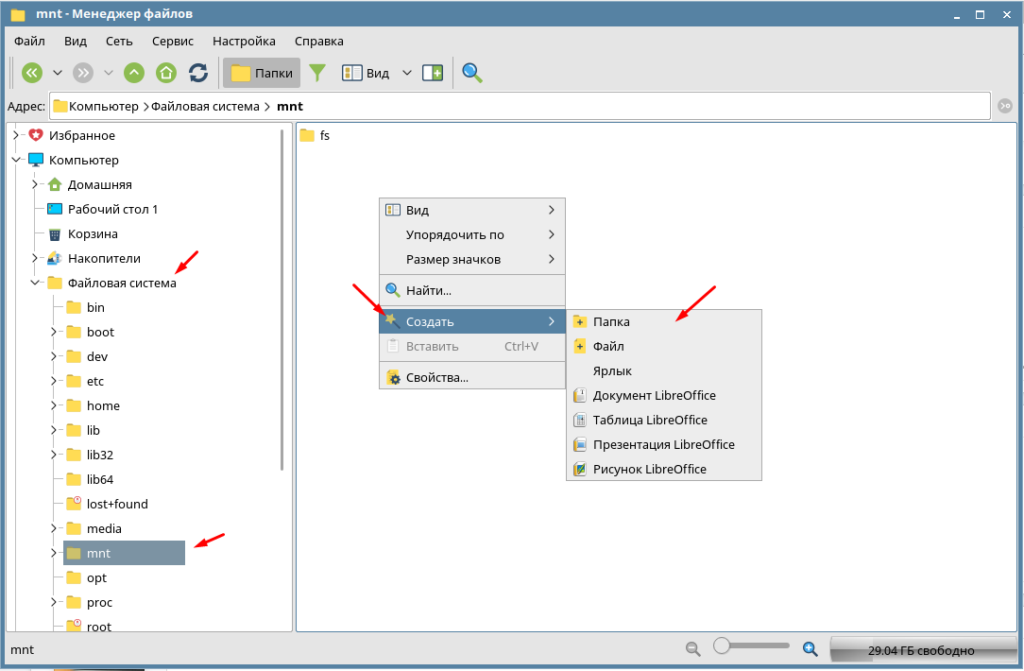
Если вы видите сообщение «Невозможно создать папку» значить у вас нет на это права.
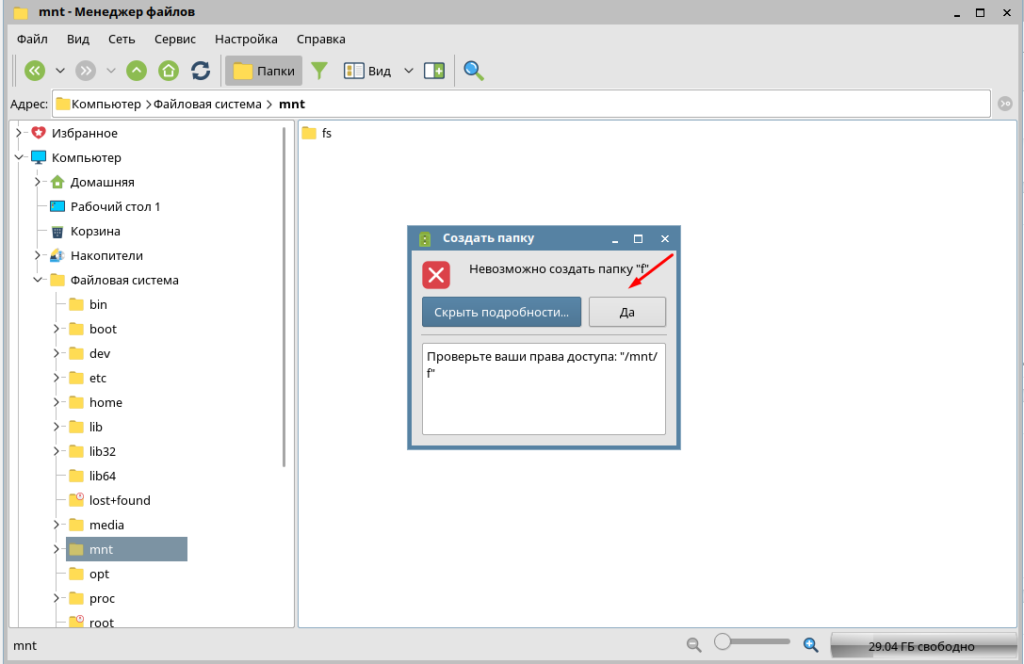
В этом случае нужно придется воспользоваться терминалом.
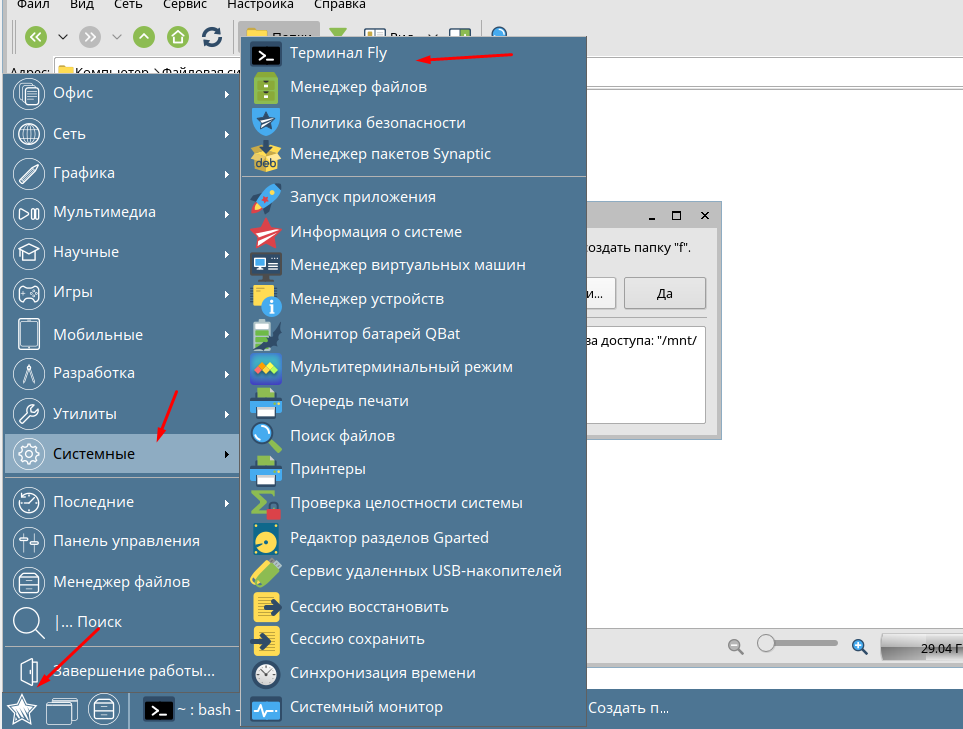
Открываем файловый менеджер MC, он облегчает работу с терминалом. По умолчанию в Astra Linux он уже установлен. Необходимо лишь запустить его с правами суперпользователя введя следующею команду.
sudo mc
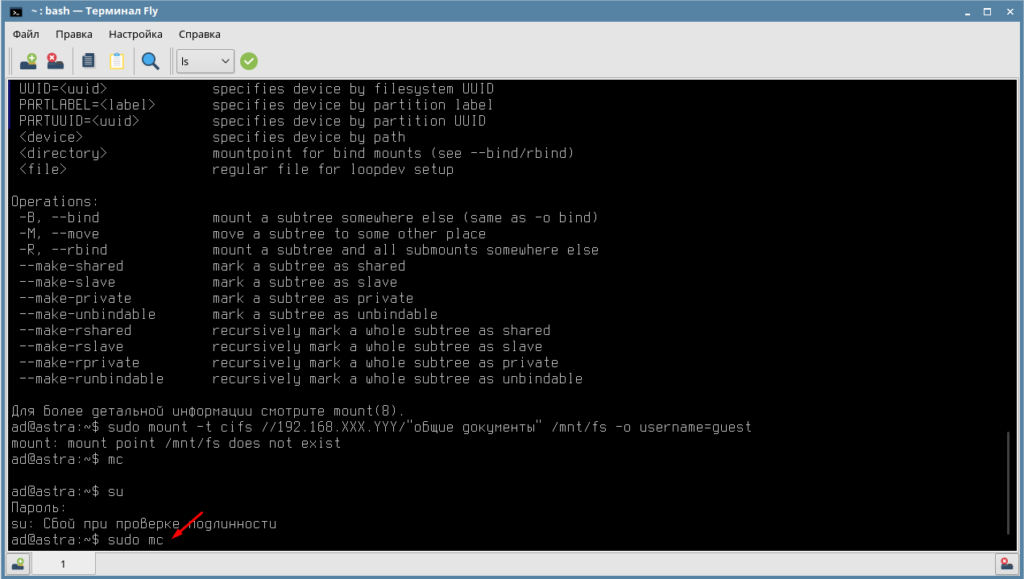
После чего переходим в каталог /mnt/ нажимаем на клавиатуре клавишу F7 вводим имя папки например, FS и создаем её.
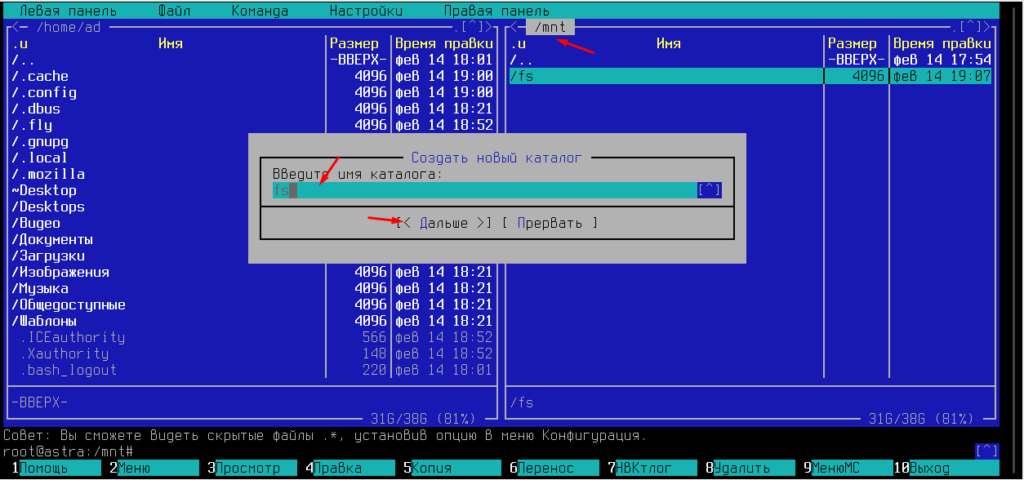
Теперь вводим команду для монтирования сетевого диска.
sudo mount -t cifs //10.0.0.248/share /mnt/fs -o username=guest
10.0.0.248 — адрес сервера где расположена сетевая папка
share — название папки которую подключаем
/mnt/fs — каталог в Astra Linux к которому будет смонтирован сетевой диск
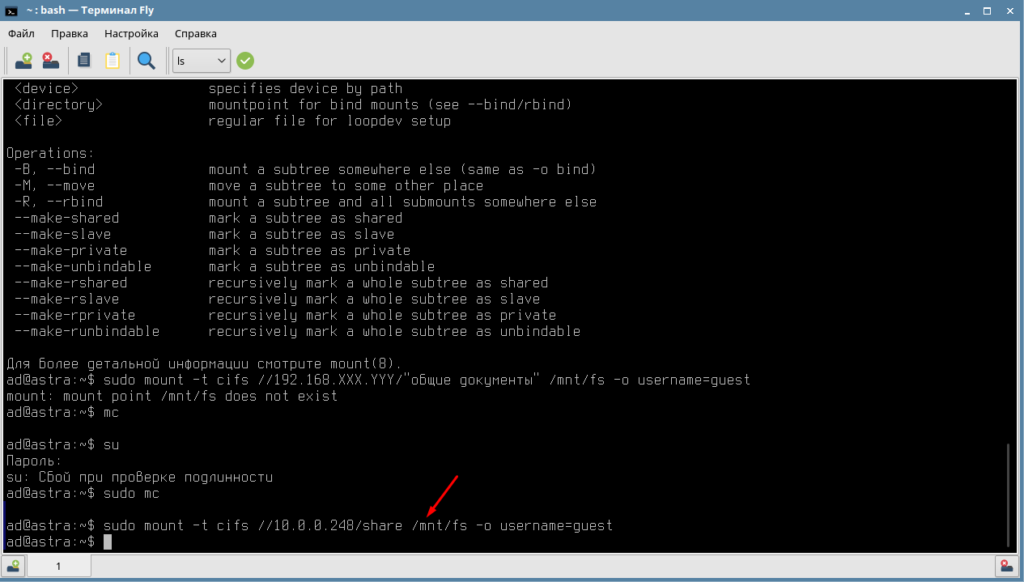
Теперь открываем файловый менеджер и проверяем подключился ли сетевой диск.
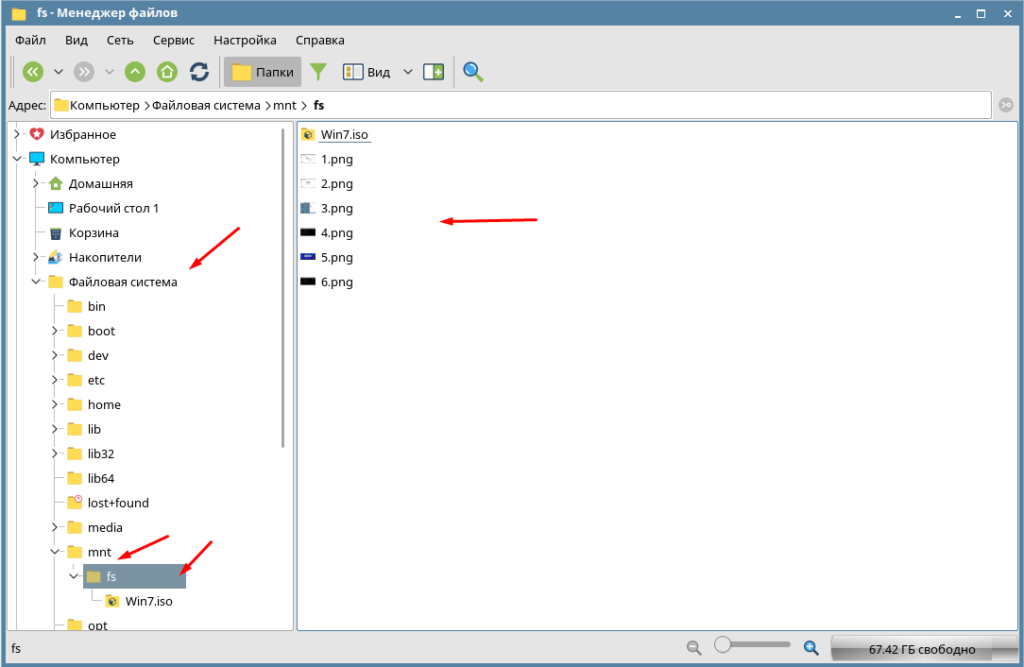
На этом подключение сетевого диска в Astra Linux завершено. Мы подключили общею папку доступ к которой открыть всем пользователям.
Друзья, доброго времени! Создание сетевых ресурсов и организация общего доступа к ним — рутинный навык системных администраторов. Сегодня будем учиться делать это в линукс астра.
Процесc сильно отличается от того, что мы видим в обычно в Windows и новичкам порой нелегко быстро разобраться. Но результат — безопасная и ясная настройка доступа. Приступим к изучению samba — файлового сервера.
Тонкости SAMBA обязательно нужно знать и начнем с общих папок. Предлагаю начать с создания настроек samba с нуля . В дальнейшем легче будет постигать более сложные настройки которые предоставляют разработчики. Итак..
Содержание
- Как предоставить общий доступ из Windows к сетевой папке на Linux по логину и паролю?
- Множественное подключение к серверу или разделяемым ресурсам одним пользователем с использованием более одного имени пользователя не разрешено — как исправить ошибку (samba)?
- Как предоставить анонимный доступ к общей сетевой папке samba линукс из сети Windows?
- Как отключить ввод пароля для разблокирования связки ключей «Основная» при подключении сетевой папки?
- Как увидеть и подключить общую сетевую папку Windows в Линукс Астра?
- Как настроить автоматические монтирование сетевой папки в Астра Линукс?
Как предоставить общий доступ из Windows к сетевой папке на Linux по логину и паролю?
Установили Линукс в качестве сервера и хотели привычно открыть доступ к его сетевым папкам для компьютеров сети Windows. А в папку не попасть?
Давайте разбираться. Для начала текущий конфигурационный файл с настройками скопируем куда нибудь в другое место (еще пригодится),а вместо него создадим пустой и настроим его нуля самостоятельно.
Вызовем терминал (Alt+t). Запустим Midnight Commander с наивысшими правами:
sudo mc
..найдем файл smb.conf в папке /etc/samba/smb.conf и переместим его в другую папку, например в /tls того же каталога:
Вместо него создадим его пустой аналог c помощью команды «touch»:
sudo touch /etc/samba/smb.conf
Чуть позже начнем наполнять его настройками; сейчас сначала добавим пользователей файлового сервера samba. В нашем примере имя пользователя самба должно совпадать с именем учетной записи пользователя Линукс. А пароль не должен совпадать с паролем учетной записи. Добавим:
sudo smbpasswd -a superuser
Чтобы удалить пароль, введите:
sudo smbpasswd -n superuser
Активируем созданного пользователя samba:
smbpasswd -e superuser
- где superuser имя пользователя samba.
Теперь займемся непосредственно созданием сетевой папки. Задача — создать доступный администратору ресурс по логину и паролю, в который можно попасть с любого компьютера . Создадим папку soft:
sudo mkdir /media/soft
Обязательно сменим владельца и группу (папка создана в корневой файловой системе) на superuser:
sudo chown superuser:superuser /media/soft
Предоставим полные права созданной папке ее новому хозяину:
sudochmod 777 /media/soft
Далее, начнем заполнять наш конфигурационный файл в текстовом редакторе; откроем его программой kate (с наивысшими правами):
sudo kate /etc/samba/smb.conf
В файл конфигурации необходимо корректно вносить информацию, соблюдая пробелы:
Конфигурационный файл принято разбивать на секции. Каждая секция начинается с квадратных скобок. Глобальная секция содержит настройки касающиеся режимов работы файлового сервера. И влияет на все что ниже. Имя нашего общего ресурса — это следующая секция и т.д. Для нашей задачи настройки будут такими:
[global] workgroup = office
server string = server Астра Линукс 2,12 Орел
interfaces = 127.0.0.0/8, 192.168.1.2/24, 192.168.1.3/24
map to guest = Bad User
obey pam restrictions = Yes
pam password change = Yes
passwd program = /usr/bin/passwd %u
passwd chat = *Entersnews*spassword:* %nn *Retypesnews*spassword:* %nn *passwordsupdatedssuccessfully* .
unix password sync = Yes
syslog = 0
log file = /var/log/samba/log.%m
max log size = 1000
dns proxy = No
panic action = /usr/share/samba/panic-action %d
security = user
usershare allow guests = yes
# Сетевая папка для админа
[soft] comment = пользовательский прикладной софт
path = /media/soft
create mask = 0775
directory mask = 0775
read only = no
browseable = yes
guest only = no
public = yes
valid users = admin, superuser
writeable = yes
Дополнительно в свойствах созданной папки можно менять «дискреционные атрибуты» на просмотр, запись и исполнение и смотреть потом, как это влияет на доступ:
Сохраняем содержимое; теперь нужно перезапустить сервисы samba, чтобы изменения вступили в силу:
sudo service smbd restart sudo service nmbd restart
Множественное подключение к серверу или разделяемым ресурсам одним пользователем с использованием более одного имени пользователя не разрешено — как исправить ошибку (samba)?
При попытке зайти в папку по сети с другого компьютера возникает эта ошибка. Чтобы ее обойти нужно создать на компьютере с Линукс астра нового пользователя системы , например:
sudo adduser admin
Можно добавить нового пользователя Линукс Астра и через «панель управления», там нагляднее:
Далее создать нового пользователя сервера samba под тем же именем:
sudo smbpasswd -a admih
Включить (активировать) его:
sudo smbpasswd -e admih
В конфигурационном файле smb.conf подправить параметр «valid users = superuser, admin«, рестарт служб самбы. Далее, проверяем настройки файла hosts на сервере..:
sudo kate /etc/hosts
… прописsdftv туда имя компьютера (хоста) на соответствие локальному хосту или назначенный ему локальный IP адрес:
После редактирования hosts машину перезагружаем. Для того, чтобы подробно ознакомиться с параметрами сервера samba, которые мы задали в файле читаем эту статью,
В компьютере с Windows вбиваем в проводник имя компьютера \homeastrasoft , вводим имя пользователя и пароль. Можно для автоматического подключения при загрузке подключить нашу папку в качестве сетевого диска:
Если из Windows не удается настроить подключение из за непонятных глюков чистим сетевой кеш в windows, так, как это рассказано здесь.
Как предоставить анонимный доступ к общей сетевой папке samba линукс из сети Windows?
В предыдущем примере предоставили доступ к сетевой папке по логину и паролю. Но для обмена файлами пользователи часто используют общую гостевую папку, доступ по паролю в нее необязателен.
Сначала создадим гостевую папку для общего доступа:
mkdir /media/gostevaya
Выясним ее реальное расположение. Обратите внимание — наша общая папка опять создана не в домашнем каталоге пользователя, а в файловой системе, это важно:
realpath gostevaya
Нужно изменить владельца папки на nobody и назначить соответствующую группу nogroup. По умолчанию самба воспринимает эти имена как гостевые. Один из способов команда chown:
sudo chown nobody:nogroup /media/gostevaya
и командой chmod предоставим полные права на содержимое :
sudo chmod 777 /media/gostevaya
Теперь в настройках файла smb.conf создаем еще одну секцию [gostevaya] со следующими параметрами..:
global] workgroup = office
server string = server ????? ?????? 2,12 ????
netbios aliases = s800 s801 s802 s803
interfaces = 127.0.0.0/8, 192.168.1.4/24, 192.168.1.5./24
map to guest = Bad User
obey pam restrictions = Yes
pam password change = Yes
passwd program = /usr/bin/passwd %u
passwd chat = *Entersnews*spassword:* %nn *Retypesnews*spassword:* %nn *passwordsupdatedssuccessfully* .
unix password sync = Yes
syslog = 0
log file = /var/log/samba/log.%m
max log size = 1000
dns proxy = No
panic action = /usr/share/samba/panic-action %d
security = user
usershare allow guests = yes
[gostevaya] comment = публичная папка
path = /media/gostevaya
read only = no
guest ok = yes
browseable = yes
[soft] comment = папка с софтом
path = /media/soft
create mask = 0775
directory mask = 0775
read only = no
browseable = yes
guest only = no
public = yes
valid users = admin,superuser
writeable = yes
В этом рабочем файле конфигурации перечислил параметры, значения которых можно менять и смотреть как это влияет на доступ. После чего сохраняем изменения и перезапускаем службы. samba как было показано выше. На блоге позже планирую опубликовать полное описание параметров и настроек из man.
Как отключить ввод пароля для разблокирования связки ключей «Основная» при подключении сетевой папки?
При взаимодействии с сетью Windows (а так же при запуске приложений Skype и других) Astra Linux каждый раз будет требовать ввода пароля для проверки легальности запуска того или иного потенциально опасного приложения. В качестве такой проверки нужно каждый раз вводить пароль.
Есть возможность отключить эту функцию, или сделать ее использование более удобным. Для этого потребуется пакет «Морская лошадь». Установим его:
sudo apt install seahorse
Запуск — команда из терминала
seahorse
Теперь можно проверять доступ к папке из Windows; даже если система спросит пароль — ничего не вводите, должна пустить.
Как увидеть и подключить общую сетевую папку Windows в Линукс Астра?
Если samba установлен, то можно вывести список ВСЕХ общих папок командой в терминале:
sudo smbtree -N
либо СПИСОК открытых ресурсов на какой либо конкретной станции в сети:
sudo smbclient -L \homeastra -n (если вход без пароля)
sudo smbclient -L \homeastra -u username (если вход по паролю)
В графическом режиме через файловый менеджер можно найти нужную станцию и посмотреть ее общие ресурсы. Если настройки сетевого доступа по паролю — нужно ввести имя и пароль:
После перезагрузки нужно будет опять вводить пароль. Чтобы сетевая папка автоматически подключалась при загрузке нужно ее примонтировать особым образом.
Как настроить автоматические монтирование сетевой папки в Астра Линукс?
sudo mount -t cifs -o username=Иван,password=123,uid=1000,iocharset=utf8 //192.168.1.22/Сетевая папка /media/22
- где sudo mount команда на монтирование;
- -t cifs команада монтирования файловой системы (пакет cifs установлен по умолчанию в Астра Линукс);
- -o включаем доп.опции монтирования;
- username, password имя пользователя и его пароль (владелец папки);
- uid 1000 — опция делает владельцем папки текущего пользователя линукс;
- указание кодировки iocharset=utf8 помогает «понимать» русские символы в имени файлов и папок;
- //192.168.1.22 адрес компьютера в сети или его имя;
- /media/22 точка монтирования, в конечной папке «22»
Чтобы избежать ошибки BAD UNC при монтировании, перед IP адресом или именем компьютера обязательно должна быть двойная косая черта!
Далее, надо сделать автоматическое монтирование сетевой папки при загрузке . Для этого размонтируем пока нашу шару:
sudo umount /media/mar
И внесем изменения в файл /etc/fstab. Данные пользователей и пароли принято прятать. Файл fstab может открыть посторонний и легко получить пароли других компьютеров. Нужно создать текстовый файл samba22
sudo kate /samba22
и записать туда имя пользователя компьютера и его пароль в следующем виде, сохранить файл:
username=Иван password=123
Узнаем путь до файла:
realpath samba22
В моем примере файл находится в папке home/superuser/samba22
Изменим права на файл samba22, чтобы другие пользователи не могли его просматривать и изменять:
sudo chmod 600 /home/superuser/samba22
теперь можно безопасно использовать содержимое нашего файла samba22 в команде следующего вида:
//192.168.1.22/Сетевая папка /media/22 cifs credentials=/home/superuser/samba22,uid=1000,iocharset=utf8,nofail 0 0
Откроем на редактирование файл /etc/fstab
sudo kate /etc/fstab
И вставим нашу строку в этот файл. После внесенных изменений выполним команду:
sudo mount -a
Если содержимое сетевой папки появилось в точке монтирования, оно теперь будет появляться и после каждой перезагрузки, конечно если нужный компьютер включен. Теперь вы знаете как это делать и через терминал.
Вот и все на сегодня. В одной небольшой статье не охватить все тонкости настроек общих принтеров и папок. Для справки планирую перевод документации по samba в нескольких статьях на блоге! Удачи!
Linux
16.10.202016.10.2020
1 Minute
При работе в Windows средах часто необходимо подключить имеющуюся общую папку Windows в Linux сервер. Данная инструкция покажет как это сделать.
Данная инструкция подойдет не только для Astra Linux, но и для Ubuntu, Debian etc.
Подготовка
Для монтирования smb шары в Линукс необходимо установить пакет cifs-utils:apt-get install cifs-utils
После этого в системе появится команда mount.cifs (так же можно использовать просто mount с указанием типа системы -t cifs)
Пример монтирования:mount.cifs //10.10.0.1/share /mnt/fileshare -o username=tom,password=123
где: //10.10.0.1/share — путь и имя сетевой шары/mnt/fileshare — путь куда монтируем шару-o username=tom,password=123 — опции монтирования, в данном случае указывается имя пользователя и пароль.
Полный набор опций можно посмотреть выполнив:man mount.cifs
Наиболее часто используемые:domain=factory.local — указание доменаvers=2.0 — указание версии протокола SMBrwro — указание режим монтирования либо на чтение , либо на чтение и запись
Включение автомонтирования при загрузке
Для автомонтирования создадим systemd unit.
в каталоге /etc/systemd/system/ создадим файл mnt-fileshare.mount:nano /etc/systemd/system/mnt-fileshare.mount
при этом имя данного юнита должно отражать путь до точки монтирования. Если мы хотим монтировать в /mnt/some/file имя модулю должно быть mnt-some-file.mount
Вставим в данный файл следующий текст:[Unit]
Description=Cifs mount
Requires=network-online.target
After=network-online.service
[Mount]
What=//10.10.0.1/share
Where=/mnt/fileshare
Options=username=tom,password=123
Type=cifs
[Install]
WantedBy=multi-user.target
обновляем конфигурацию systemdsystemctl daemon-reload
выполняем монтирование:systemctl start mnt-fileshare.mount
Проверяем:ls /mnt/fileshare
должны увидеть содержимое диска.
Включаем монтирование при загрузке:systemctl enable mnt-fileshare.mount
В данной инструкции имя пользователя и пароль передается в качестве опции в открытом виде, что не безопасно. Для cifs предусмотрена возможность вынести данные реквизиты в отдельный файл с ограниченным доступом.
пример:
создаем файл:nano /root/.smbcred
заполняем файл реквизитами доступа:username=tom
password=123
вносим изменения в systemd unit mnt-fileshare.mount:[Unit]
Description=Cifs mount
Requires=network-online.target
After=network-online.service
[Mount]
What=//10.10.0.1/share
Where=/mnt/fileshare
Options=credentials=/root/.smbcred
Type=cifs
[Install]
WantedBy=multi-user.target
обновляем конфигцрацию systemdsystemctl daemon-reload
монтируем директорию:systemctll start mnt-fileshare.mount
Полезные ссылки:
https://www.freedesktop.org/software/systemd/man/systemd.mount.html
https://linux.die.net/man/8/mount.cifs
Опубликовано
16.10.202016.10.2020


































