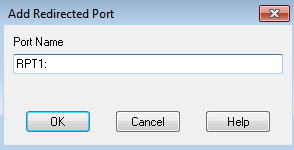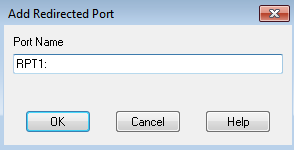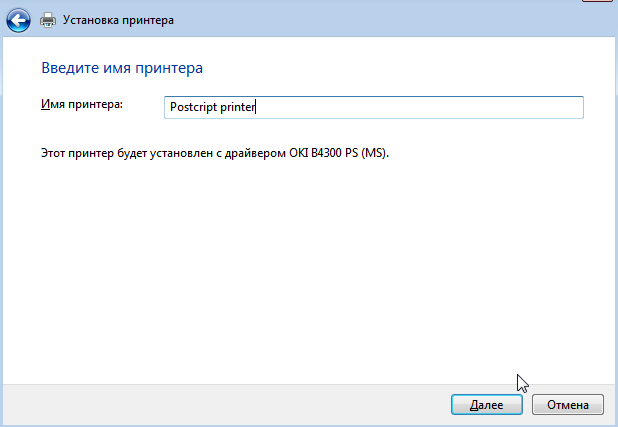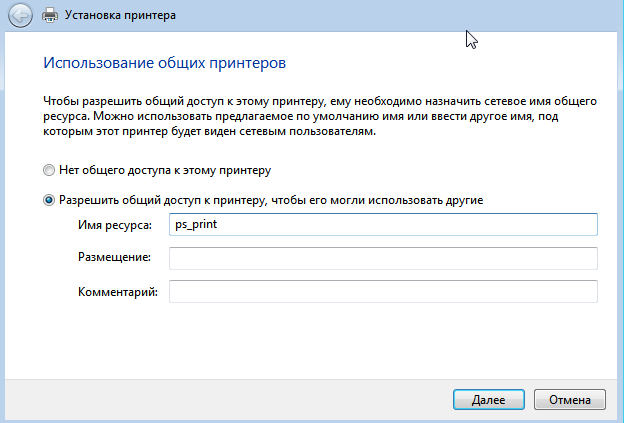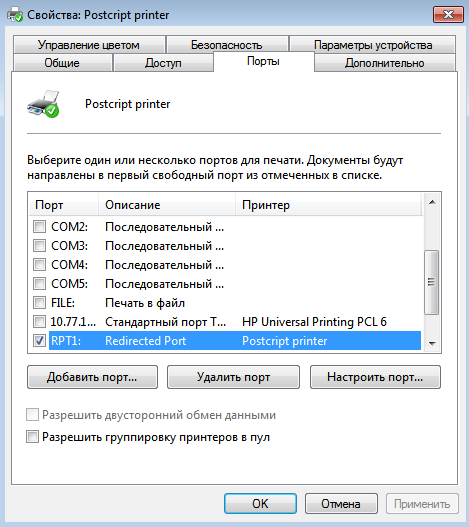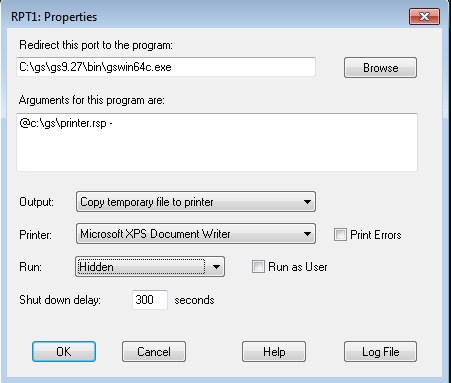В данной статье описывается подключение к компьютерам под управлением ОС Astra Linux разделяемых принтеров, подключенных к компьютерам под управлением Windows. См. тж. Подключение принтеров к Astra Linux
Данная статья применима к:
- Astra Linux Special Edition РУСБ.10015-01 (очередное обновление 1.7)
-
Astra Linux Special Edition РУСБ.10015-01 (очередное обновление 1.6)
-
Astra Linux Special Edition РУСБ.10015-16 исп. 1
-
Astra Linux Common Edition 2.12
При наличии драйвера для ОС Astra Linux
- Открыть общий доступ к принтеру:
Войти в свойства принтера, и на вкладке Доступ, активировать опцию «Общий доступ к данному принтеру», и присвоить ему простое сетевое имя без пробелов и спецсимволов:
В данном случае имя принтера HP1522. - Перейти в «Панель управления» — «Программы и компоненты» — «Включение или отключение компонентов Windows» и включить «Служба печати LPD»:
- Нажать «ОК», и перезагрузить компьютер.
На компьютере с ОС Astra Linux
- Открыть графический инструмент «Принтеры» («Пуск» — «Панель управления» — «Оборудование» — Принтеры»);
- Нажать «Добавить принтер», выбирать «Принтер» — «Другой» — «Сетевое подключение» — «Протокол LPD (UNIX)» — «Сканировать».
В параметрах сканирования указать «узел» и ввести IP-адрес Windows-компьютера.
В поле «Обнаруженные устройства» должен появится принтер. - Выделить появившийся принтер, нажать «ДА».
- В поле «Введите имя очереди LPD» ввести имя принтера, которое было указано ранее на вкладке общего доступа в Windows (в данной статье это HP1522):
- Нажать «Да» , указать название принтера, выбрать соответствующий принтеру драйвер, и напечатать тестовую страницу.
При отсутствии драйвера для ОС Astra Linux.
На компьютере Windows
Если к Windows подключен принтер, для которого нет драйвера для ОС Linux, то печать можно настроить через виртуальный PS-принтер.
Для настройки понадобится ПО для Windows:
- Принтер — на котором будем печатать;
- Ghostscript — виртуальный PostScript принтер;
- Redmon — Redirector Port Monitor.
Порядок настройки:
- Скачать ПО Ghostscript;.
- Установить Ghostscript в каталог C:gs (установка в Program Files не рекомендуется).
- Распаковать и установить Redmon;
-
Создать файл C:gsprinter.rsp со следующим содержимым:
-IC:gsgs9.27lib;C:gsgs9.27ResourceFonts-sDEVICE=mswinpr2-dNOPAUSE-dSAFER-sPAPERSIZE=a4-sOutputFile="%printer%HP Universal Printing PCL 6"Возможно, в первой строке придется поменять в путях версию ghostscript (в примере — версия 9.27), и выбрать другой формат бумаги (-sPAPERSIZE=a4).
В последней строке после %printer% указать полное имя принтера, можно с пробелами. - Далее в «Принтеры и устройства» добавить новый принтер:
Добавить локальный принтер
Выбрать «Добавить локальный принтер» - Создать новый порт: Redirected port
PRT1: - Выбрать стандартный PS драйвер принтера, в примере OKI B4300PS:
- Указать название принтера:
- Разрешить общий доступ по сети:
- В свойствах принтера на вкладке «Порты» выбрать ранее созданный порт и нажать настроить:
-
Настроить порт:
В поле «Arguments for this program» обязательно в конце указать «пробел» и «-«
На компьютере с ОС Astra Linux
- На компьютере с ОС Astra Linux добавить принтер как LPD с драйвером Generic Postscript Printer.
- Напечатать пробную страницу.
Содержание
- Операционные системы Astra Linux
- Как установить принтер в Astra Linux
- Astra Linux установка принтера
- Добавление принтера через веб интерфейс принт сервера
- admin
- Один комментарий
- Операционные системы Astra Linux
- Общий принтер в локальной сети на Linux
- Подключение с Windows к принтеру установленном на Linux
- Подготовка Linux`a перед подключением принтера
- Настройка Windows перед подключением к принтера находящегося на Linux
- Подключаем в Windows принтер установленный на Linux ( сервер CUPS)
- Печать и подключение с Windows 7 на Linux
Операционные системы Astra Linux
Оперативные обновления и методические указания
Операционные системы Astra Linux предназначены для применения в составе информационных (автоматизированных) систем в целях обработки и защиты 1) информации любой категории доступа 2) : общедоступной информации, а также информации, доступ к которой ограничен федеральными законами (информации ограниченного доступа).
1) от несанкционированного доступа;
2) в соответствии с Федеральным законом от 27.07.2006 № 149-ФЗ «Об информации, информационных технологиях и о защите информации» (статья 5, пункт 2).
Операционные системы Astra Linux Common Edition и Astra Linux Special Edition разработаны коллективом открытого акционерного общества «Научно-производственное объединение Русские базовые информационные технологии» и основаны на свободном программном обеспечении. С 17 декабря 2019 года правообладателем, разработчиком и производителем операционной системы специального назначения «Astra Linux Special Edition» является ООО «РусБИТех-Астра».
На web-сайтах https://astralinux.ru/ и https://wiki.astralinux.ru представлена подробная информация о разработанных операционных системах семейства Astra Linux, а также техническая документация для пользователей операционных систем и разработчиков программного обеспечения.
Мы будем признательны Вам за вопросы и предложения, которые позволят совершенствовать наши изделия в Ваших интересах и адаптировать их под решаемые Вами задачи!
Репозитория открытого доступа в сети Интернет для операционной системы Astra Linux Special Edition нет. Операционная система распространяется посредством DVD-дисков.
Информацию о сетевых репозиториях операционной системы Astra Linux Common Edition Вы можете получить в статье Подключение репозиториев с пакетами в ОС Astra Linux и установка пакетов.
В целях обеспечения соответствия сертифицированных операционных систем Astra Linux Special Edition требованиям, предъявляемым к безопасности информации, ООО «РусБИтех-Астра» осуществляет выпуск очередных и оперативных обновлений.
Очередные обновления (версии) предназначены для:
Оперативные обновления предназначены для оперативного устранения уязвимостей в экземплярах, находящихся в эксплуатации, и представляют собой бюллетень безопасности, который доступен в виде:
Ввиду совершенствования нормативно-правовых документов в области защиты информации и в целях обеспечения соответствия информационных актуальным требованиям безопасности информации, а также обеспечения их долговременной эксплуатации, в том числе работоспособности на современных средствах вычислительной техники, рекомендуется на регулярной основе планировать проведение мероприятий по применению очередных и оперативных обновлений операционной системы.
Источник
Как установить принтер в Astra Linux
Так как отечественная операционная система Astra Linux понемногу завоевывает сердца пользователей, её уже устанавливают не только в государственных учреждения но и дома. В связи с чем у рядовых пользователей появляется очень много вопросов. Например, а как в Astra Linux установить принтер. У данной ОС есть неплохой wiki справочник, в котором описано практически все. Но как правило очень кратко и с минимальным количеством скриншотов. В связи с чем я решил написать эту небольшую статью с пошаговым описанием действий для самых не опытных.
У меня на сайте еще несколько статей посвящены ОС Astra Linux рекомендую с ними ознакомиться.
Astra Linux установка принтера
Для того чтобы добавить принтер заходим в меню «Пуск» выбираем раздел «Системные» и «Принтеры».
В открывшемся окне на панели инструментов выбираем «Принтер» и жмем «Добавить».
Тут отмечаем «Принтер» и жмем «Далее».
Произойдет поиск принтеров, как подключенных по USB так и сетевых. Остается только выбрать нужный и кликнуть «Далее»
В следующем окне можно изменить информацию о принтере и открыть общий доступ. Кстати если поле «Драйвер» пустое то к сожалению ваш принтер не поддерживается Astra Linux.
После завершения установки принтер появиться в списке и им можно будет пользоваться.
Добавление принтера через веб интерфейс принт сервера
Также можно воспользоваться веб интерфейсом принт сервера, для этого открываем браузер и вводим адрес
Откроется страница на которой нужно кликнуть «Добавить принтер».
Выбираем нужный принтер.
Указываем необходимую информацию. Если нужно открываем общий доступ.
Жмем «Добавить принтер».
При необходимости изменяем стандартные настройки принтера.
После чего принтер появиться в списке и его можно будет использовать.
Вот два способа добавления принтера в Astra Linux.
admin
Один комментарий
оба, два способа хороши, но мне ни один ни другой увы, не помогли, однако, в домашней сети, где на трёх машинах установлена xubuntu_16.04-theme_win7_v4.1-amd64 описанные вами способы работоспособны вполне успешно. Четвёртую машину, на которой установлена Астра Линукс покуда не удалось вписать в домашнюю сеть и принтер сетевой HP LaserJet 1010 к Астре подключить.
Источник
Операционные системы Astra Linux
Оперативные обновления и методические указания
Операционные системы Astra Linux предназначены для применения в составе информационных (автоматизированных) систем в целях обработки и защиты 1) информации любой категории доступа 2) : общедоступной информации, а также информации, доступ к которой ограничен федеральными законами (информации ограниченного доступа).
1) от несанкционированного доступа;
2) в соответствии с Федеральным законом от 27.07.2006 № 149-ФЗ «Об информации, информационных технологиях и о защите информации» (статья 5, пункт 2).
Операционные системы Astra Linux Common Edition и Astra Linux Special Edition разработаны коллективом открытого акционерного общества «Научно-производственное объединение Русские базовые информационные технологии» и основаны на свободном программном обеспечении. С 17 декабря 2019 года правообладателем, разработчиком и производителем операционной системы специального назначения «Astra Linux Special Edition» является ООО «РусБИТех-Астра».
На web-сайтах https://astralinux.ru/ и https://wiki.astralinux.ru представлена подробная информация о разработанных операционных системах семейства Astra Linux, а также техническая документация для пользователей операционных систем и разработчиков программного обеспечения.
Мы будем признательны Вам за вопросы и предложения, которые позволят совершенствовать наши изделия в Ваших интересах и адаптировать их под решаемые Вами задачи!
Репозитория открытого доступа в сети Интернет для операционной системы Astra Linux Special Edition нет. Операционная система распространяется посредством DVD-дисков.
Информацию о сетевых репозиториях операционной системы Astra Linux Common Edition Вы можете получить в статье Подключение репозиториев с пакетами в ОС Astra Linux и установка пакетов.
В целях обеспечения соответствия сертифицированных операционных систем Astra Linux Special Edition требованиям, предъявляемым к безопасности информации, ООО «РусБИтех-Астра» осуществляет выпуск очередных и оперативных обновлений.
Очередные обновления (версии) предназначены для:
Оперативные обновления предназначены для оперативного устранения уязвимостей в экземплярах, находящихся в эксплуатации, и представляют собой бюллетень безопасности, который доступен в виде:
Ввиду совершенствования нормативно-правовых документов в области защиты информации и в целях обеспечения соответствия информационных актуальным требованиям безопасности информации, а также обеспечения их долговременной эксплуатации, в том числе работоспособности на современных средствах вычислительной техники, рекомендуется на регулярной основе планировать проведение мероприятий по применению очередных и оперативных обновлений операционной системы.
Источник
Общий принтер в локальной сети на Linux
Использование одного общего принтера в сети из нескольких компьютеров давно стало обычным явлением. Эта задача свободно решается как в сетях с операционной системой Windows, так и с Linux. Ниже будет рассмотрен пример статьи, которой описана настройка сети, состоящей из машин под управлением Linux, к одной из которых подключен принтер.
Итак, исходные данные:
Считаем, что cups уже установлен и принтер подключен к соответствующему компьютеру.
Для начала на компьютере, к которому подключен принтер, нужно браузером зайти на адрес http://127.0.0.1:631 (Это веб-интерфейс сервера печати cups (Common Unix Print System)) и настроить принтер. В качестве имени принтера используем «Default_Printer». После этого заходим в свойства принтера и жмём кнопку «Publish Printer». Если её там нет значит принтер уже итак является общим.
Далее открываем в редакторе файл /etc/cups/cupsd.conf и рядом со строкой:
И перезапускаем cups:
Теперь cups будет слушать не только localhost, но и локальную сеть. Убедиться в этом можно командой:
Вывод будет выглядеть примерно вот так:
Затем снова открываем в редакторе файл /etc/cups/cupsd.conf и секцию:
Нужно привести к виду:
И снова перезапустить cups:
На этом настройке компьютера с подключенным принтером заканчивается. Переходим к настройке остальных компьютеров. Здесь настройка много проще: достаточно привести файл /etc/cups/printer.conf к виду:
И перезапустить cups.
Всё! Можно пользоваться.
Основным преимуществом такого подхода является простота замены принтера (в случае необходимости), поскольку при смене принтера достаточно дать новому принтеру в cups такое же имя, какое было у старого и тогда даже не придётся менять настройки на других компьютерах.
Источник
Подключение с Windows к принтеру установленном на Linux
Привет друзья! Последнее время все чаще, да бы сэкономить свои денежные средства, многие фирмы и компании предпочитают использовать Linux, воспользовавшись одной из бесплатных операционных систем, например такой, как CentOS. Таким образом, компании удается сберечь немалую сумму денег и полностью легализировать свое программное обеспечение.
Но, как известно в одну минуту переустановить на всех машинах операционную систему не реально, поэтому этот переход затягивается на довольно длительное время. В общем, выходит так, что у многих будет установлен Windows, а у других CentOS, но менеджерам все равно, как-то нужно работать и обмениваться информацией между собой, несмотря даже на эти неудобства.
И одним из таких неудобств является подключение принтера к Windows, который находится на Linux. Заметьте, что я сказал неудобство, так как подключить принтер можно, но не всегда это получается сделать так легко, как в Windows.
В свое время с подобным я тоже сталкивался и долго искал на англоязычных сайтах нужную мне информацию. Поэтому, было принято решение оставить на сайте заметку, о том, как подключить и печатать с Windows на Linux — server CUPS. Я понимаю, что эта статья может не понадобится начинающим пользователям, но возможно мои коллеги смогут найти здесь нужные им вещи, что позволит им подключить принтер и печатать со среды Windows на компьютер на котором установлен Linux.
Подготовка Linux`a перед подключением принтера
Установив принтер на Linux, ему так же как и на операционных системах Windows нужно установить общий доступ, который позволит подключится к принтеру, любому компьютеру, находящегося в той же сети.
Поэтому, для его включения, открываем браузер и установив курсор на адресную строку, указываем там следующее: localhost:631.
Должна открыться админ панель подсистемы печати, на которой для того, что бы появилась возможность с Windows подключится к принтеру настроенному на Linux, нужно установить разрешение на совместный доступ.
В общем, переходим на вкладку «Администрирование» и в разделе параметры сервера отмечаем два пункта галочками, первый это «Разрешить совместный доступ к принтерам», а второй «Разрешить печать из Интернета». Потом нажимаем на «Сохранить».
Запустится сохранение новых настроек, это займет несколько секунд, обязательно дождитесь окончания и только потом закрывайте окно.
Настройка Windows перед подключением к принтера находящегося на Linux
Так, теперь перед подключением к принтера установленному на Линуксе, в Windows так же нужно провести небольшую настройку системы. А точнее, нам потребуется включить функцию поддерживающею печать на CUPS — сервера.
Поэтому, с помощью пуска запускаем «Панель управления» — «Установка программ». Теперь в открывшемся меню выбираем раздел «Установка компонентов Windows».
Должен появится мастер установки компонентов, в котором нам нужно дополнительно подключить еще одни компонент с названием «Другие службы доступа к файлам и принтерам в сети». Для включения, просто, напротив компонента с таким названием поставьте галочку и нажмите «ОК».
Запустится установка выбранного компонента, займет это несколько секунд, в некоторых случаях, несколько минут.
В некоторых операционных системах для окончания установки этих служб, система может попросить вас вставить диск с дистрибутивом Windows. К сожалению, в таких случаях без него не обойтись, поэтому возможно придется записать Windows на чистый диск или создать загрузочную флешку.
Ну, а если у вас все прошло без проблем, тогда закрываем окошко и приступаем к следующим шагам подключения к Windows принтера установленного на Linux`e.
Кстати, данное руководство понадобится только пользователям использующим, в качестве основной операционной системы, Windows XP. Начиная с более современных операционных систем, таких как Vista и Семерка, данная функция уже включена по умолчанию, поэтому можете не заморачиваться над этой настройкой и переходи сразу к подключению принтера.
Подключаем в Windows принтер установленный на Linux ( сервер CUPS)
Итак, теперь давайте приступ, непосредственно, к самому подключению принтера.
Заходим в меню «Принтеры и факсы», и запускаем установку нового принтера.
Далее, в мастере настройки принтеров выбираем пункт «Сетевой принтер или принтер подключенных другому компьютеру» и кликаем на «Далее».
Теперь, устанавливаем отметку на пункте «Подключится к принтеру в Интернете», в поле, которое находится чуть ниже, указываем путь к принтеру подключенному к Линуксу.
Выглядит он должен следующим образом:
http://nazvaniepk:631/printers/HP_laserJet_1020
http://192.168.29.98:631/printers/HP_laserJet_1020
Давайте теперь разберём, что означает каждое слово в этой строке:
Так, прописав адрес, нажимаем на «Далее», если на Линуксе открыт общий доступ и в пути было указанно всё правильно, тогда у вас программа подключения, должна запросить установку драйвера для подключаемого устройства.
Для установки драйвера нужно скачать его и нажав на «Установить с диска» указать путь к скачанный файлам, вот и всё.
На этом подключение в Windows принтера установленного на Linux завершенным, вам же останется только попробовать напечатать пробную страницу.
Печать и подключение с Windows 7 на Linux
На всякий случай давайте я рассмотрю подключение и для Windows 7.
Зайдя в настройки устройств и принтеров, жмем по кнопке «Установить принтер».
Далее «Добавить сетевой, беспроводной принтер».
Нажав на этот пункт, начнется обнаружения принтеров, которые доступны в сети, но мы просто игнорируем это и кликаем по строке «Нужные принтеры отсутствуют в этом списке».
Дальше, установив галочку на «Выбрать общий принтер по имени», указываем путь, как я делал это чуть выше.
В принципе, дальше все также, прописываем путь к принтеру, устанавливаем драйвер и пробуем пустить что-нибудь на печать и радуемся результату.
Если печать пошла значит все было сделано верно. Ну, надеюсь вам все понятно, но если нет, тогда оставляйте ваши вопросы в комментариях или добавившись в группу ВК, сделать это там. В любом случае я, как обычно, попытаюсь вам ответить и помочь в решение проблемы
Источник
Содержание
- Подключение принтера к Astra Linux
- Добавление принтера через графический инструмент fly-admin-printer
- Добавление принтера через web-интерфейс службы печати CUPS
- Автоматическое добавление сетевых принтеров через cups-browsed
- Настройка сервера печати: предоставление общего доступа к принтерам
- Подключение принтеров Hewlett Packard (инструмент hp-setup)
- Подключение к принтерам на сервере CUPS
- Подключение разделяемых Windows-принтеров
- При наличии драйвера для ОС Astra Linux
- На компьютере Windows
- На компьютере с ОС Astra Linux
- При отсутствии драйвера для ОС Astra Linux.
- На компьютере Windows
- На компьютере с ОС Astra Linux
Подключение принтера к Astra Linux
Первым шагом в настройке как сервера печати, так и клиента печати Astra Linux является регистрация принтера в системе управления печатью CUPS. При этом к серверам печати обычно непосредственно подключаются реальные физические принтеры, к клиентам — обычно подключение удаленных разделяемых принтеров, доступных через сервер(ы) печати, однако процедура подключения принтеров одинакова и для сервера и для клиента, а клиент всегда может быть превращен в сервер и наоборот.
Добавление принтера через графический инструмент fly-admin-printer
- Запустить менеджер печати fly-admin-printer («Пуск» — «Панель управления» — «Оборудование» — Принтеры»);
Обнаружить доступные принтеры, для чего выбрать в меню:
«Принтер» — «Добавить» — «Далее»
После этого будет осуществлен автоматический поиск доступных принтеров;
После завершения поиска выбрать нужный принтер из списка;
Для принтеров, предназначенных для совместного использования, на сервере включить checkbox «Разрешить общий доступ»:

- Политика операций «default»;
- Нулевые минимальные и максимальные уровни заданий.
Добавление принтера через web-интерфейс службы печати CUPS
- С помощью WEB-браузера
- Открыть страницу по адресу http://localhost:631/admin;
- Перейти во вкладку «Администрирование»;
- Нажать кнопку «Добавить принтер»;
- Если принтер найден автоматически:
- В ыбрать нужный принтер из списка «Найденные сетевые принтеры»;
- Нажать кнопку «Продолжить»;
- Если принтер не найден:
- Выбрать протокол в списке «Другие сетевые принтеры»;
- Нажать кнопку «Продолжить»;
- Задать адрес принтера;
- Нажать кнопку «Продолжить»;
- Задать параметры принтера (в т.ч. «Разрешить совместный доступ к этому принтеру» при необходимости использовать его в качестве разделяемого на сервере печати);
- Нажать кнопку «Продолжить»;
- Выбрать производителя и тип принтера;
- Нажать кнопку «Добавить принтер»;
Автоматическое добавление сетевых принтеров через cups-browsed
Для автоматизации подключения разделяемых/сетевых принтеров, в том числе принтеров, не поддерживающих современный протокол объявления DNS-SD/Bonjour (например, принтеры, предоставляемые серверами печати LDAP или принтеры, предоставляемые серверами печати с устаревшими версиями CUPS), можно использовать пакет cups-browsed. Согласно документации:
cups-browsed имеет четыре независимо используемых функции:
1. Отслеживание широковещательных сообщений от принтеров, использующих протокол Bonjour, и создание/удаление локальных очередей печати к этим принтерам.
2. Отслеживание широковещательных сообщений от серверов CUPS о доступных принтерах, и создание/удаление локальных очередей печати к этим принтерам.
3. Отслеживание принтеров, предоставляемых принт-серверами LDAP, и создание/удаление локальных очередей печати к этим принтерам.
4. Широковещательная рассылка локальных очередей по протоколу CUPS.
Функции п 2. и п 4. позволяют работать с устаревшими удалёнными серверами CUPS (версии 1.5.x и старше). Стандартным методом рассылки сообщений о разделяемых/сетевых принтерах в настоящее время является использование протокола Bonjour. Использование CUPS считается устаревшим.
Для установки пакета cups-browsed:
- в Astra Linux Special Edition x.7 требуется подключение базового репозитория (см. Репозитории Astra Linux Special Edition x.7: структура, особенности подключения и использования);
- в Astra Linux Special Edition 1.6 требуется подключение репозитория со средствами разработки.
После подключения репозиториев пакет может быть установлен командами:
sudo apt update
sudo apt install cups-browsed
Если на компьютере используется сетевой брандмауэр, то необходимо открыть порт для сетевой службы IPP (протокол UDP, порт 631), например:
sudo firewall-cmd —add-service=ipp
sudo firewall-cmd —add-service=ipp —permanent
После установки пакета соответствующая служба запускается автоматически, и, при условии, что найдены подходящие для принтера драйверы, автоматически устанавливает все обнаруженные принтеры.
Настройка сервера печати: предоставление общего доступа к принтерам
На сервере печати необходимо:
- отдельно разрешить общий доступ к каждому принтеру (в свойствах принтера);
- разрешить общий доступ к серверу CUPS и, через него, к разделяемым принтерам, для чего:
либо выполнить на сервере печати команды (команды должны выполняться от имени суперпользователя, или пользователя имеющего право администрировать службу печати). Для sudo можно использовать форму команды cupsctl, для пользователя /usr/sbin/cupsctl:
Разрешить общий доступ к принтерам:
/usr/sbin/cupsctl —remote-admin —share-printers —remote-any
Установить параметры общего доступа:
/usr/sbin/cupsctl ServerAlias=* DefaultPolicy=authenticated DefaultAuthType=Basic
Перезапустить службу печати, выполнив команду:
sudo systemctl restart cups
либо с помощью WEB-браузера
- Открыть на сервере печати страницу по адресу http://localhost:631/admin
- Перейти на вкладку «Администрирование»
- В списке «Дополнительные параметры» отметить пункт «Разрешить совместный доступ к принтерам, подключенным к этой системе»
В файл конфигурации клиента /etc/cups/client.conf внести имя сервера печати, например:
Важно: для редакций Astra Linux SE убедиться, что опция MacEnable в файле /etc/cups/cupsd.conf установлена в значение «on»:
sudo grep -i MacEnable /etc/cups/cupsd.conf
Подключение принтеров Hewlett Packard (инструмент hp-setup)
Для подключения принтеров HP следует использовать инструмент hp-setup. Этот инструмент входит в состав пакета hplip и устанавливается автоматически при стандартной установке ОС Astra Linux. Инструмент доступен через графическое меню
«Пуск» — «Панель управления» — «Оборудование» — «Установка принтеров, факсов и сканеров HP»
или из командной строки. При этом из командной строки инструмент может быть запущен в графическом режиме:
или в текстовом интерактивном режиме:
Для подключения принтера HP следует запустить инструмент hp-setup. После запуска инструмента в открывшейся форме «Обнаружение устройств» выбрать вариант подключения принтера, и нажать кнопку «Далее» .
Инструмент осуществит поиск подключенных принтеров и выведет форму «Выбор из обнаруженных устройств» со списком обнаруженных устройств:

Для установки устройства выбрать его в списке, и нажать кнопку «Далее», после чего в форме «Настройка устройства» внести дополнительную информацию об устройстве (не обязательно), и, при желании напечатать тестовую страницу, отметить соответствующий check-box. После заполнения формы нажать кнопку «Завершить»:

После выполнения вышеуказанных действия принтер должен подключиться к системе и стать доступным для использования.

Подключение к принтерам на сервере CUPS
Добавление принтера производится через графический инструмент fly-admin-printer, или через web-интерфейс (все действия должны выполняться пользователем с правами администратора печати).
Добавление через графический инструмент fly-admin-printer производится следующим образом:
«Очереди» → Правая кнопка мыши → «Добавить» → «Принтер» → «Другой» → «Протокол печати ipp» → «Сканировать» → «Узел» → 192.168.1.7 → «Сканировать».
Далее в списке «Обнаруженные устройства» должен появиться адрес сервера, например «192.168.1.7:631». После его выбора нажать кнопку «Да», после чего появится диалог выбора очереди печати IPP:

В диалоге выбрать нужный принтер и нажать «Да», затем нажать «Далее» и ввести информацию о принтере. Драйвер принтера должен быть указан такой же, как и на сервере. После завершения настройки принтер готов к работе. Для редакций SE дистрибутива также надо выставить политику операций и желаемую минимальную/максимальную метку заданий. Следует также учесть, что метки безопасности принтера и политика операций распространяются только на подключения к серверу печати клиента.
Источник
Подключение разделяемых Windows-принтеров
Данная статья применима к:
Astra Linux Special Edition РУСБ.10015-01 (очередное обновление 1.6)
Astra Linux Special Edition РУСБ.10015-16 исп. 1
Astra Linux Common Edition 2.12
При наличии драйвера для ОС Astra Linux
На компьютере Windows
- Открыть общий доступ к принтеру:
Войти в свойства принтера, и на вкладке Доступ, активировать опцию «Общий доступ к данному принтеру», и присвоить ему простое сетевое имя без пробелов и спецсимволов:
В данном случае имя принтера HP1522.
Перейти в «Панель управления» — «Программы и компоненты» — «Включение или отключение компонентов Windows» и включить «Служба печати LPD»:
На компьютере с ОС Astra Linux
- Открыть графический инструмент «Принтеры» («Пуск» — «Панель управления» — «Оборудование» — Принтеры»);
Нажать «Добавить принтер», выбирать «Принтер» — «Другой» — «Сетевое подключение» — «Протокол LPD (UNIX)» — «Сканировать».
В параметрах сканирования указать «узел» и ввести IP-адрес Windows-компьютера.
В поле «Обнаруженные устройства» должен появится принтер.
Выделить появившийся принтер, нажать «ДА».
В поле «Введите имя очереди LPD» ввести имя принтера, которое было указано ранее на вкладке общего доступа в Windows (в данной статье это HP1522):
При отсутствии драйвера для ОС Astra Linux.
На компьютере Windows
Если к Windows подключен принтер, для которого нет драйвера для ОС Linux, то печать можно настроить через виртуальный PS-принтер.
Для настройки понадобится ПО для Windows:
- Принтер — на котором будем печатать;
- Ghostscript — виртуальный PostScript принтер;
- Redmon — Redirector Port Monitor.
Установить Ghostscript в каталог C:gs (установка в Program Files не рекомендуется).
Распаковать и установить Redmon;
Создать файл C:gsprinter.rsp со следующим содержимым:
Возможно, в первой строке придется поменять в путях версию ghostscript (в примере — версия 9.27), и выбрать другой формат бумаги (-sPAPERSIZE=a4).
В последней строке после %printer% указать полное имя принтера, можно с пробелами.
Далее в «Принтеры и устройства» добавить новый принтер:
Добавить локальный принтер
Выбрать «Добавить локальный принтер»
Создать новый порт: Redirected port
PRT1:
Выбрать стандартный PS драйвер принтера, в примере OKI B4300PS:
Указать название принтера:
Разрешить общий доступ по сети:
В свойствах принтера на вкладке «Порты» выбрать ранее созданный порт и нажать настроить:
Настроить порт:
На компьютере с ОС Astra Linux
- На компьютере с ОС Astra Linux добавить принтер как LPD с драйвером Generic Postscript Printer.
Источник

Одной из трудностей перехода на Linux является сложность работы компьютера, работающего под управлением свободного ПО в смешанной сети. Если в работе локальной сети используется технология «Интранет», то организовать отправку и получение информации менее проблематично. Однако одна из проблем — это отправка документов на печать. Проблема имеет решение, если принтер подключен непосредственно к Linux станции и настроен на работу под управлением данной системы. Однако как быть в том случае, если принтер подключен к рабочей станции, работающей под управлением ОС Windows?
Немного «погуглив» я нашел для себя следующее решение:
в командной строке вводим команду для просмотра открытых для доступа сетевых ресурсов на станциях, работающих под управлением ОС Windows — smbtree. Введем пароль который может служить для доступа к ресурсам (если используется анонимный доступ, то пароль можно не вводить).
У меня это выглядело, примерно, так:
$ smbtree
Password:
ADMINISTRATION
\UVR
\UVRXerox Phaser 3120 Xerox Phaser 3120
\UVREpson Stylus C43 Series (M) Epson Stylus C43 Series (M)
Запускаем в браузере систему настройки печати (http://localhost:631/) и производим стандартную процедуру настройки принтера с небольшими изменениями.
Дойдя до раздела Device for [настраиваемый принтер] выбираем Windows Printer via Samba
В разделе Device URI for [настраиваемый принтер] вводим следующее: smb://[полный адрес принтера]. У меня это выглядело примерно так smb://UVR/Epson Stylus C43 Series (M).
Далее процедура настройки ничем не отличается от стандартной. Приятной работы.
Интересная статья? Поделитесь ей с друзьями!
Так как отечественная операционная система Astra Linux понемногу завоевывает сердца пользователей, её уже устанавливают не только в государственных учреждения но и в частном секторе а также в качестве домашней ОС. В связи с чем у рядовых пользователей появляется очень много вопросов. Например, а как в Astra Linux установить принтер. У данной ОС есть неплохой wiki справочник, в котором описано практически все. Но как правило очень кратко и с минимальным количеством скриншотов. В связи с чем я решил написать эту небольшую статью с пошаговым описанием действий для самых не опытных.
У меня на сайте есть еще несколько статей посвященных ОС Astra Linux, рекомендую с ними ознакомиться.
Настройка разрешения экран
Установка и настройка Samba
Системный монитор
Политика учетных записей
Установка Squid
Astra Linux установка принтера
Для того чтобы добавить принтер, необходимо зайти в меню «Пуск» и выбрать раздел «Системные» и пункт «Принтеры».
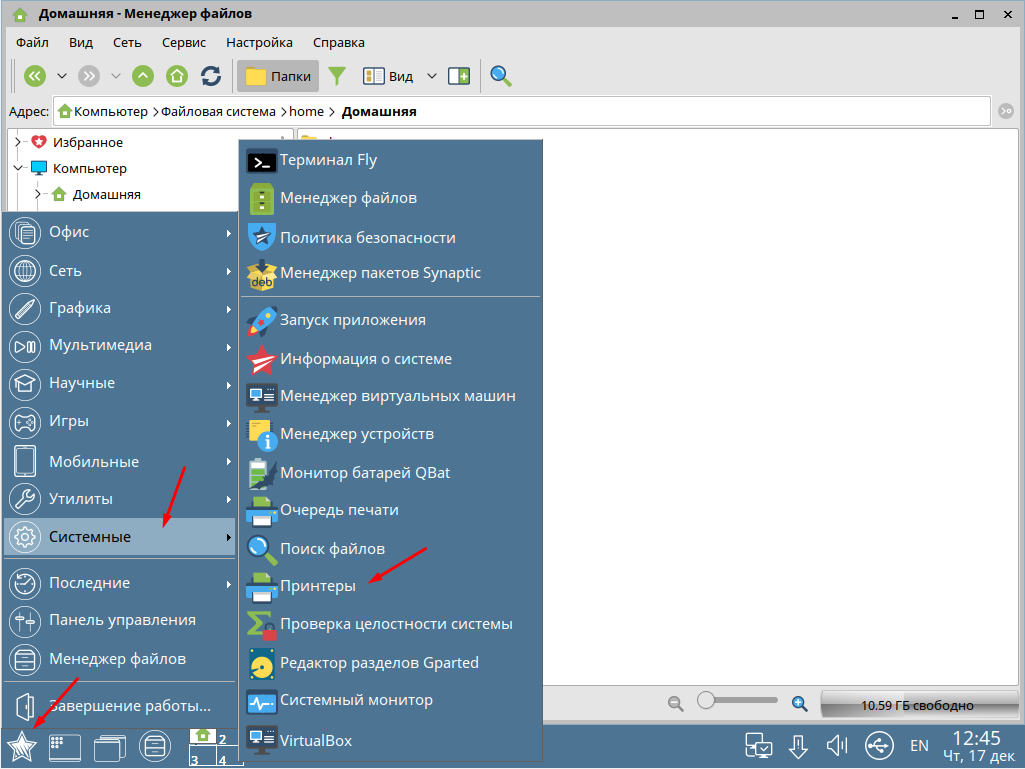
В открывшемся окне на панели инструментов выбираем «Принтер» и жмем «Добавить».
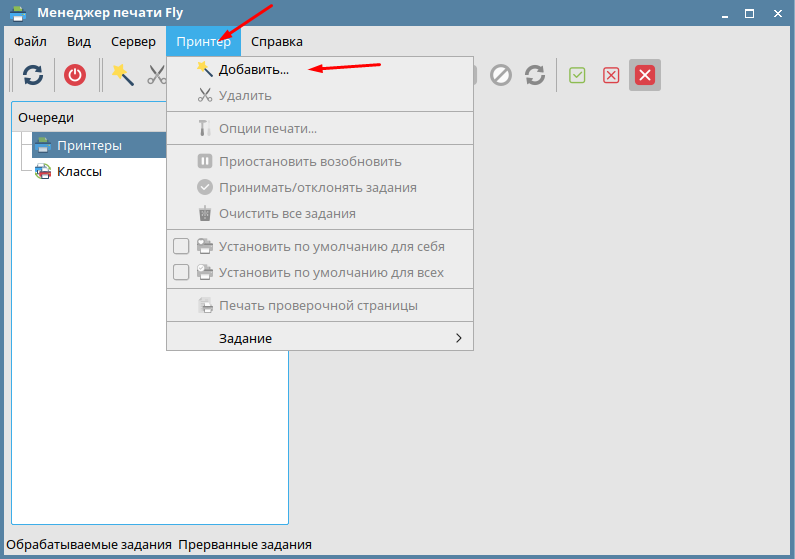
Тут отмечаем «Принтер» и жмем «Далее».
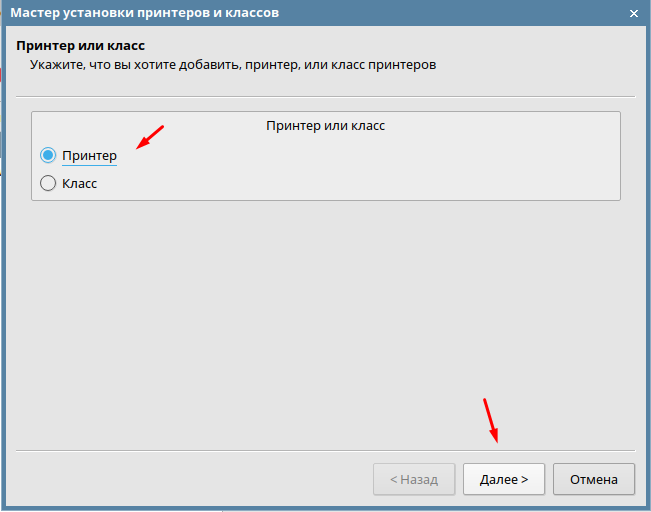
Произойдет поиск принтеров, как подключенных по USB так и сетевых. Остается только выбрать нужный и кликнуть «Далее»
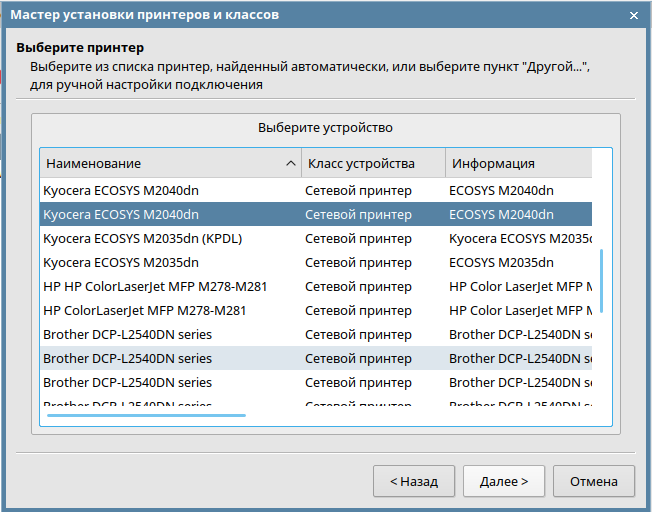
В следующем окне можно изменить информацию о принтере и открыть общий доступ. Кстати если поле «Драйвер» пустое то к сожалению ваш принтер не поддерживается Astra Linux.
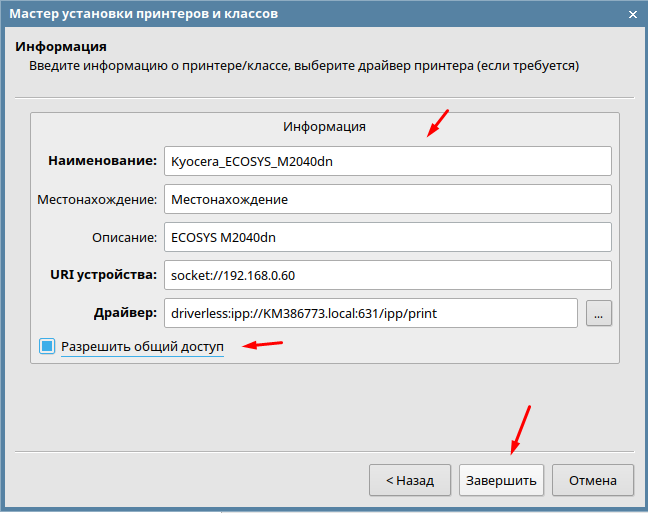
После завершения установки принтер появиться в списке и им можно будет пользоваться.
Добавление принтера через веб интерфейс принт сервера
Также можно воспользоваться веб интерфейсом принт сервера, для этого открываем браузер и вводим адрес
localhost:631/admin
Откроется страница на которой нужно кликнуть «Добавить принтер».
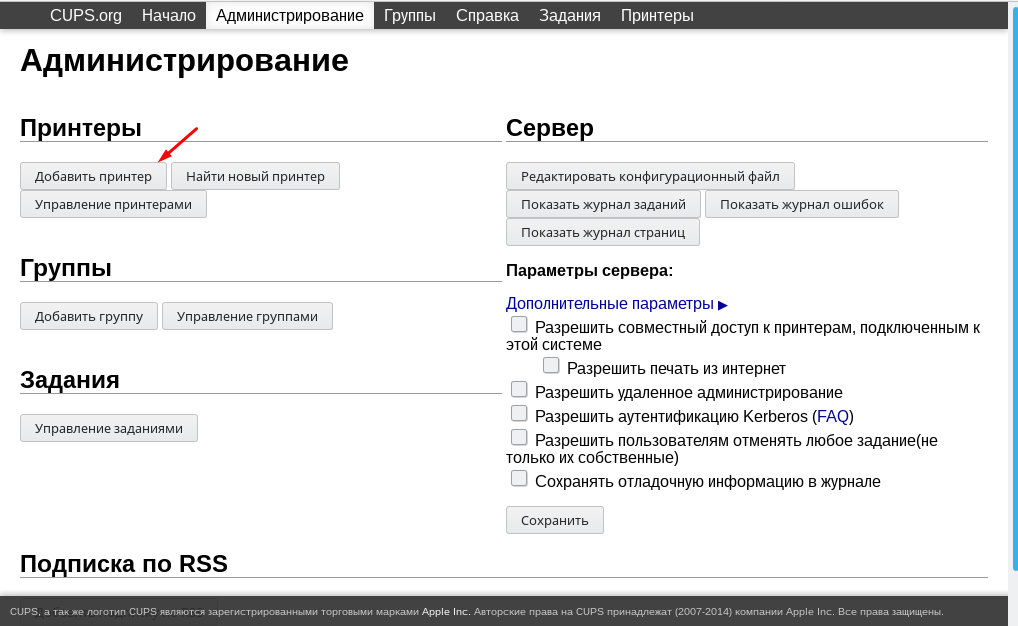
Выбираем нужный принтер.
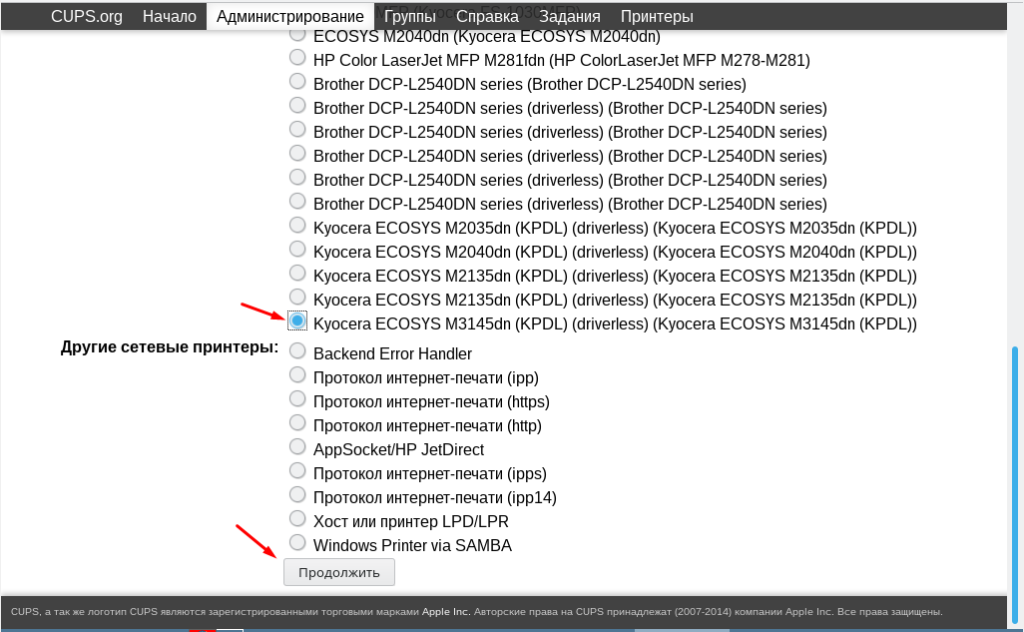
Указываем необходимую информацию. Если нужно открываем общий доступ.
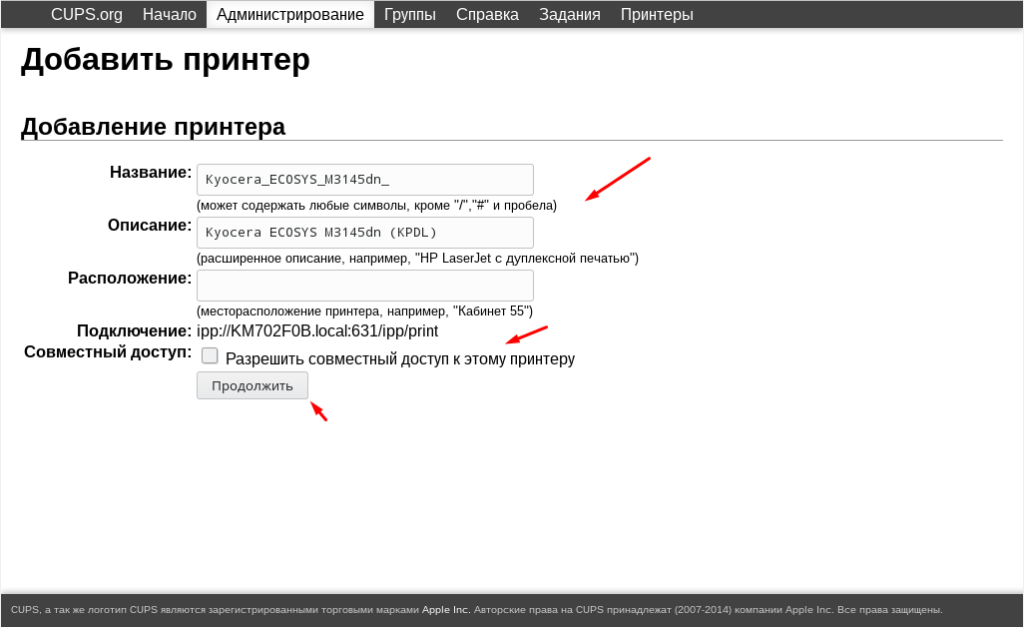
Жмем «Добавить принтер».
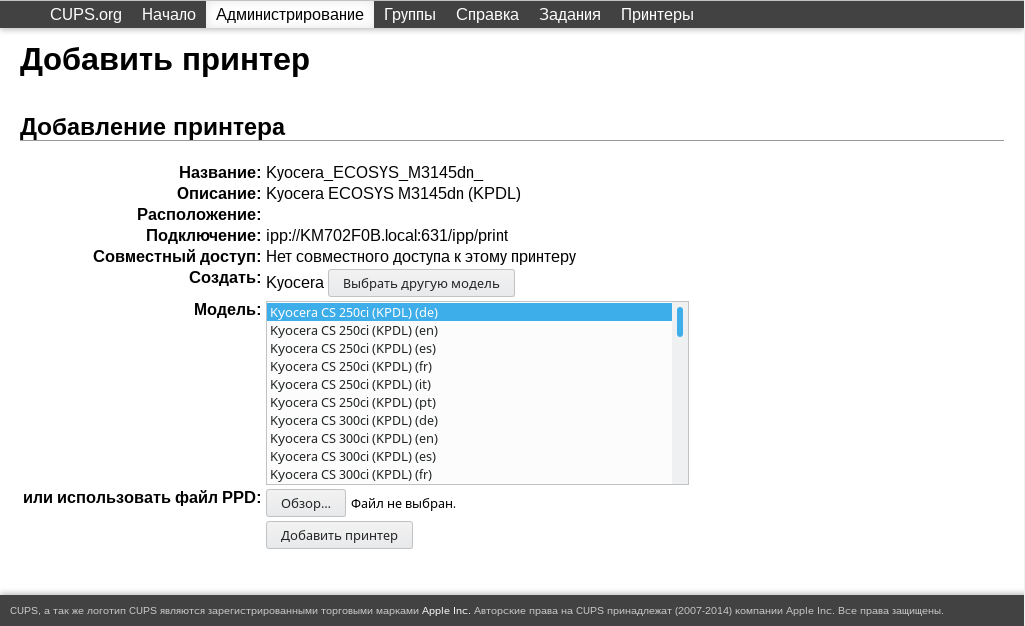
При необходимости изменяем стандартные настройки принтера.
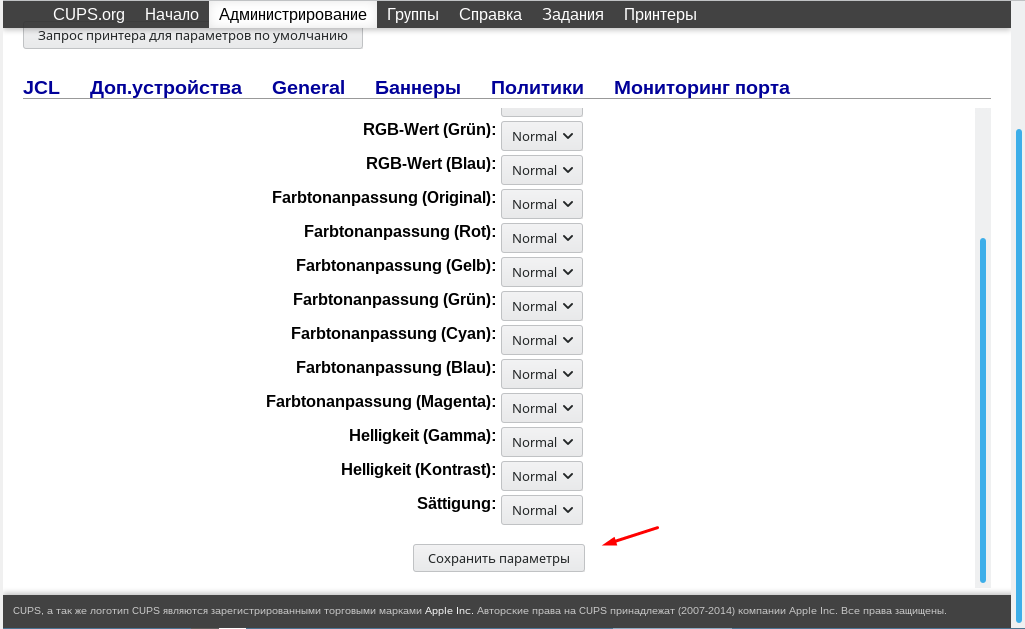
После чего принтер появиться в списке и его можно будет использовать.
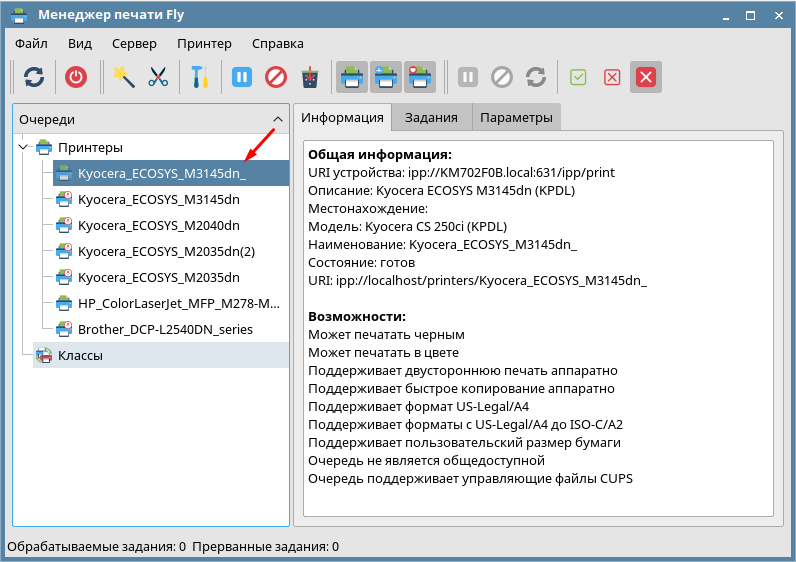
Вот два способа добавления принтеров в операционной системе Astra Linux.
Добрый вечер!
Намедни обратились ко мне знакомые с ноутбуком Asus X52EA, на котором почти умер HDD. Ну не так, чтобы совсем умер, файлы с данными с горем пополам удалось вытащить. Полная модель ноутбука: Asus X552EA-Bing-SX282B.
В ноутбуке вшитый лицензионный ключ, установлена система Windows 8.1 RTM CoreConnected OEM:DM
К сожалению, поиски дистрибутива не дали результата. По простоте душевной думал, что Windows 8.1 Core — это оно самое, но после установки с такого дистрибутива лицензионным ключом система не активируется. На официальном сайте MS тема закрыта модераторами для обсуждения, дана ссылка на скачивание дистрибутивов, но по отзывам дистрибутивы из указанного каталога не подходят. Модераторы сообщают, что MS тут ничем помочь не сможет, нужно обращаться в техподдержку производителя ноутбука. В техподдержку письмо отправил, может быть ответят.
Немного почитал об этом дистрибутиве, он предназначен для крупных производителей компьютерной техники, в него заложены некоторые ограничения — поиск от Bing, который пользователь не должен менять на другой. То есть в иерархии это второй по комплектации после Single Language.
Вроде как нашёл английский дистрибутив (Windows 8.1 Update 1 CoreConnected build 9600.17024 x64 bits (Pre-Release build)), но не знаю имеет ли смысл морочить голову с установкой? Видимо к такому дистрибутиву ещё нужна будет русская локализация.
Что посоветуете?
Если у вас есть компьютеры под управлением ОС семейства Linux или вы планируете поставить Linux на какой-то компьютер и подключить к нему принтер, то возможно вам будет интересно как организовать печать из Windows на принтер, установленный на ПК с системой Linux.
Стандартная подсистема печати для Linux называется CUPS (Common UNIX Printing System). Для подключения клиента Windows к серверу печати CUPS на UNIX-подобной операционной системе необходимо использовать протокол IPP (Internet Printing Protocol), который используется в CUPS в для управления заданиями и очередями.
IPP это стандартный протокол, основанный на HTTP, который позволяет управлять печатью, поддерживает аутентификацию и шифрование (SSL), контроль доступа, а также позволяет использовать переадресацию портов и туннелированние.
В Windows встроенная поддержка IPP присутствует начиная с версии Windows 2000. Итак, для подключения к принтеру подключенному к CUPS делаем следующее:
Получаем адрес очереди печати на сервере CUPS, для этого в адресной строке нашего браузера набираем IP адрес компьютера с CUPS и указываем номер порта CUPS (по умолчанию сервера CUPS использует TCP-порт 631), т.е. в адресной строке браузера вводим
http://192.168.0.21:631
а затем переходим на вкладку Printers. В этой вкладке будет список всех установленных в системе принтеров. Имя каждого принтера представляет собой ссылку, адрес которой и является адресом очереди печати принтера в системе CUPS. Копируем в буфер обмена адрес очереди печати примерно такого вида
http:// 192.168.0.21:631/printers/Canon_iP4000_series
Теперь нам нужно включить поддержку печати IPP в Windows, для этого необходимо установить соответствующую роль (как правило, в Windows XP / Vista / Windows 7 поддержка протокола печати через интернет (IPP) уже установлена). Если у вас эта роль еще не установлена, то, например, в Windows 7 установить клиента IPP можно сделать через панель управления. (Control Panel – Programs and Features – Turn Windows features on or off). В открывшемся окне разворачиваем ветку «Print and Document Services» и отмечаем опцию Internet Printing Client после чего нажимаем OK.
Нам осталось установить IPP принтер под Windows 7 (для остальных версий Windows действия аналогичны). Переходим в панель управления принтерами и создаем новый сетевой принтер, у нас запустится автоматический поиск принтеров, но, скорее всего, нужный нам принтер не будет найден, поэтому выбираем пункт «Принтер отсутствует в списке» и в поле ввода имени принтера вставляем скопированный ранее адрес очереди печати принтера после чего нажимаем «Далее».
Windows попытается соединится с принтером, причем если попытка соединения не удалась, попробуем проверить доступность сервера CUPS, открыв тот же адрес в браузере, после чего попытаемся подключить принтер опять. После успешного подключения система предложит нам установить драйвер принтера.
Отметим тот факт, что подсистема CUPS принимает от клиентов файлы печати в формате обычных PostScript документов. Язык печати PostScript поддерживается системой Windows сразу «из коробки», но нужно отметить, что название стандартного драйвера PS звучит как Microsoft Publisher Color Printer (или MS Publisher Imagesetter).
Для установки драйвера принтера выбираем MS Publisher Color Printer и жмем ОК (даже если в системе присутствует «родной» драйвер от производителя принтера, мы все равно выбираем MS Publisher). Далее отвечаем на стандартные вопросы мастера установки принтера (имя, описание, нужно ли давать общий доступ, распечатать пробную страницу).
После чего процедура установки принтера окончена и можно печатать из Windows 7 на принтер установленный на компьютере с Linux. Так что если вы скачали программу Аrtmoney с сайта artmoney-best.ru и вам нужно распечатать документацию к программе, то вы можете напечатать ее на только что подключенном принтере.