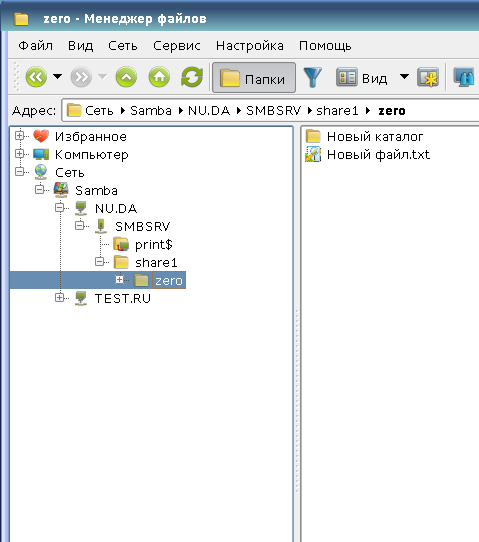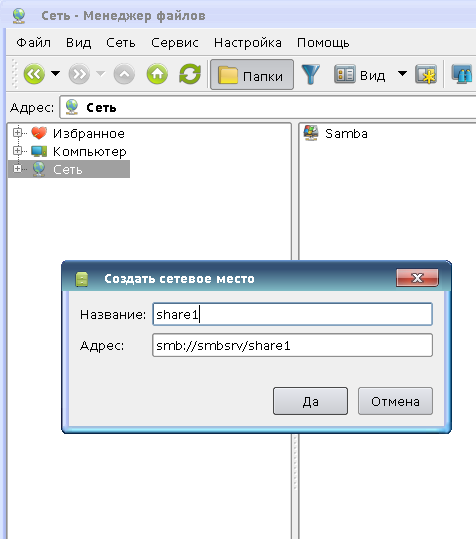Друзья, доброго времени! Создание сетевых ресурсов и организация общего доступа к ним — рутинный навык системных администраторов. Сегодня будем учиться делать это в линукс астра.
Процесc сильно отличается от того, что мы видим в обычно в Windows и новичкам порой нелегко быстро разобраться. Но результат — безопасная и ясная настройка доступа. Приступим к изучению samba — файлового сервера.
Тонкости SAMBA обязательно нужно знать и начнем с общих папок. Предлагаю начать с создания настроек samba с нуля . В дальнейшем легче будет постигать более сложные настройки которые предоставляют разработчики. Итак..
Содержание
- Как предоставить общий доступ из Windows к сетевой папке на Linux по логину и паролю?
- Множественное подключение к серверу или разделяемым ресурсам одним пользователем с использованием более одного имени пользователя не разрешено — как исправить ошибку (samba)?
- Как предоставить анонимный доступ к общей сетевой папке samba линукс из сети Windows?
- Как отключить ввод пароля для разблокирования связки ключей «Основная» при подключении сетевой папки?
- Как увидеть и подключить общую сетевую папку Windows в Линукс Астра?
- Как настроить автоматические монтирование сетевой папки в Астра Линукс?
Как предоставить общий доступ из Windows к сетевой папке на Linux по логину и паролю?
Установили Линукс в качестве сервера и хотели привычно открыть доступ к его сетевым папкам для компьютеров сети Windows. А в папку не попасть?
Давайте разбираться. Для начала текущий конфигурационный файл с настройками скопируем куда нибудь в другое место (еще пригодится),а вместо него создадим пустой и настроим его нуля самостоятельно.
Вызовем терминал (Alt+t). Запустим Midnight Commander с наивысшими правами:
sudo mc
..найдем файл smb.conf в папке /etc/samba/smb.conf и переместим его в другую папку, например в /tls того же каталога:
Вместо него создадим его пустой аналог c помощью команды «touch»:
sudo touch /etc/samba/smb.conf
Чуть позже начнем наполнять его настройками; сейчас сначала добавим пользователей файлового сервера samba. В нашем примере имя пользователя самба должно совпадать с именем учетной записи пользователя Линукс. А пароль не должен совпадать с паролем учетной записи. Добавим:
sudo smbpasswd -a superuser
Чтобы удалить пароль, введите:
sudo smbpasswd -n superuser
Активируем созданного пользователя samba:
smbpasswd -e superuser
- где superuser имя пользователя samba.
Теперь займемся непосредственно созданием сетевой папки. Задача — создать доступный администратору ресурс по логину и паролю, в который можно попасть с любого компьютера . Создадим папку soft:
sudo mkdir /media/soft
Обязательно сменим владельца и группу (папка создана в корневой файловой системе) на superuser:
sudo chown superuser:superuser /media/soft
Предоставим полные права созданной папке ее новому хозяину:
sudochmod 777 /media/soft
Далее, начнем заполнять наш конфигурационный файл в текстовом редакторе; откроем его программой kate (с наивысшими правами):
sudo kate /etc/samba/smb.conf
В файл конфигурации необходимо корректно вносить информацию, соблюдая пробелы:
Конфигурационный файл принято разбивать на секции. Каждая секция начинается с квадратных скобок. Глобальная секция содержит настройки касающиеся режимов работы файлового сервера. И влияет на все что ниже. Имя нашего общего ресурса — это следующая секция и т.д. Для нашей задачи настройки будут такими:
[global] workgroup = office
server string = server Астра Линукс 2,12 Орел
interfaces = 127.0.0.0/8, 192.168.1.2/24, 192.168.1.3/24
map to guest = Bad User
obey pam restrictions = Yes
pam password change = Yes
passwd program = /usr/bin/passwd %u
passwd chat = *Entersnews*spassword:* %nn *Retypesnews*spassword:* %nn *passwordsupdatedssuccessfully* .
unix password sync = Yes
syslog = 0
log file = /var/log/samba/log.%m
max log size = 1000
dns proxy = No
panic action = /usr/share/samba/panic-action %d
security = user
usershare allow guests = yes
# Сетевая папка для админа
[soft] comment = пользовательский прикладной софт
path = /media/soft
create mask = 0775
directory mask = 0775
read only = no
browseable = yes
guest only = no
public = yes
valid users = admin, superuser
writeable = yes
Дополнительно в свойствах созданной папки можно менять «дискреционные атрибуты» на просмотр, запись и исполнение и смотреть потом, как это влияет на доступ:
Сохраняем содержимое; теперь нужно перезапустить сервисы samba, чтобы изменения вступили в силу:
sudo service smbd restart sudo service nmbd restart
Множественное подключение к серверу или разделяемым ресурсам одним пользователем с использованием более одного имени пользователя не разрешено — как исправить ошибку (samba)?
При попытке зайти в папку по сети с другого компьютера возникает эта ошибка. Чтобы ее обойти нужно создать на компьютере с Линукс астра нового пользователя системы , например:
sudo adduser admin
Можно добавить нового пользователя Линукс Астра и через «панель управления», там нагляднее:
Далее создать нового пользователя сервера samba под тем же именем:
sudo smbpasswd -a admih
Включить (активировать) его:
sudo smbpasswd -e admih
В конфигурационном файле smb.conf подправить параметр «valid users = superuser, admin«, рестарт служб самбы. Далее, проверяем настройки файла hosts на сервере..:
sudo kate /etc/hosts
… прописsdftv туда имя компьютера (хоста) на соответствие локальному хосту или назначенный ему локальный IP адрес:
После редактирования hosts машину перезагружаем. Для того, чтобы подробно ознакомиться с параметрами сервера samba, которые мы задали в файле читаем эту статью,
В компьютере с Windows вбиваем в проводник имя компьютера \homeastrasoft , вводим имя пользователя и пароль. Можно для автоматического подключения при загрузке подключить нашу папку в качестве сетевого диска:
Если из Windows не удается настроить подключение из за непонятных глюков чистим сетевой кеш в windows, так, как это рассказано здесь.
Как предоставить анонимный доступ к общей сетевой папке samba линукс из сети Windows?
В предыдущем примере предоставили доступ к сетевой папке по логину и паролю. Но для обмена файлами пользователи часто используют общую гостевую папку, доступ по паролю в нее необязателен.
Сначала создадим гостевую папку для общего доступа:
mkdir /media/gostevaya
Выясним ее реальное расположение. Обратите внимание — наша общая папка опять создана не в домашнем каталоге пользователя, а в файловой системе, это важно:
realpath gostevaya
Нужно изменить владельца папки на nobody и назначить соответствующую группу nogroup. По умолчанию самба воспринимает эти имена как гостевые. Один из способов команда chown:
sudo chown nobody:nogroup /media/gostevaya
и командой chmod предоставим полные права на содержимое :
sudo chmod 777 /media/gostevaya
Теперь в настройках файла smb.conf создаем еще одну секцию [gostevaya] со следующими параметрами..:
global] workgroup = office
server string = server ????? ?????? 2,12 ????
netbios aliases = s800 s801 s802 s803
interfaces = 127.0.0.0/8, 192.168.1.4/24, 192.168.1.5./24
map to guest = Bad User
obey pam restrictions = Yes
pam password change = Yes
passwd program = /usr/bin/passwd %u
passwd chat = *Entersnews*spassword:* %nn *Retypesnews*spassword:* %nn *passwordsupdatedssuccessfully* .
unix password sync = Yes
syslog = 0
log file = /var/log/samba/log.%m
max log size = 1000
dns proxy = No
panic action = /usr/share/samba/panic-action %d
security = user
usershare allow guests = yes
[gostevaya] comment = публичная папка
path = /media/gostevaya
read only = no
guest ok = yes
browseable = yes
[soft] comment = папка с софтом
path = /media/soft
create mask = 0775
directory mask = 0775
read only = no
browseable = yes
guest only = no
public = yes
valid users = admin,superuser
writeable = yes
В этом рабочем файле конфигурации перечислил параметры, значения которых можно менять и смотреть как это влияет на доступ. После чего сохраняем изменения и перезапускаем службы. samba как было показано выше. На блоге позже планирую опубликовать полное описание параметров и настроек из man.
Как отключить ввод пароля для разблокирования связки ключей «Основная» при подключении сетевой папки?
При взаимодействии с сетью Windows (а так же при запуске приложений Skype и других) Astra Linux каждый раз будет требовать ввода пароля для проверки легальности запуска того или иного потенциально опасного приложения. В качестве такой проверки нужно каждый раз вводить пароль.
Есть возможность отключить эту функцию, или сделать ее использование более удобным. Для этого потребуется пакет «Морская лошадь». Установим его:
sudo apt install seahorse
Запуск — команда из терминала
seahorse
Теперь можно проверять доступ к папке из Windows; даже если система спросит пароль — ничего не вводите, должна пустить.
Как увидеть и подключить общую сетевую папку Windows в Линукс Астра?
Если samba установлен, то можно вывести список ВСЕХ общих папок командой в терминале:
sudo smbtree -N
либо СПИСОК открытых ресурсов на какой либо конкретной станции в сети:
sudo smbclient -L \homeastra -n (если вход без пароля)
sudo smbclient -L \homeastra -u username (если вход по паролю)
В графическом режиме через файловый менеджер можно найти нужную станцию и посмотреть ее общие ресурсы. Если настройки сетевого доступа по паролю — нужно ввести имя и пароль:
После перезагрузки нужно будет опять вводить пароль. Чтобы сетевая папка автоматически подключалась при загрузке нужно ее примонтировать особым образом.
Как настроить автоматические монтирование сетевой папки в Астра Линукс?
sudo mount -t cifs -o username=Иван,password=123,uid=1000,iocharset=utf8 //192.168.1.22/Сетевая папка /media/22
- где sudo mount команда на монтирование;
- -t cifs команада монтирования файловой системы (пакет cifs установлен по умолчанию в Астра Линукс);
- -o включаем доп.опции монтирования;
- username, password имя пользователя и его пароль (владелец папки);
- uid 1000 — опция делает владельцем папки текущего пользователя линукс;
- указание кодировки iocharset=utf8 помогает «понимать» русские символы в имени файлов и папок;
- //192.168.1.22 адрес компьютера в сети или его имя;
- /media/22 точка монтирования, в конечной папке «22»
Чтобы избежать ошибки BAD UNC при монтировании, перед IP адресом или именем компьютера обязательно должна быть двойная косая черта!
Далее, надо сделать автоматическое монтирование сетевой папки при загрузке . Для этого размонтируем пока нашу шару:
sudo umount /media/mar
И внесем изменения в файл /etc/fstab. Данные пользователей и пароли принято прятать. Файл fstab может открыть посторонний и легко получить пароли других компьютеров. Нужно создать текстовый файл samba22
sudo kate /samba22
и записать туда имя пользователя компьютера и его пароль в следующем виде, сохранить файл:
username=Иван password=123
Узнаем путь до файла:
realpath samba22
В моем примере файл находится в папке home/superuser/samba22
Изменим права на файл samba22, чтобы другие пользователи не могли его просматривать и изменять:
sudo chmod 600 /home/superuser/samba22
теперь можно безопасно использовать содержимое нашего файла samba22 в команде следующего вида:
//192.168.1.22/Сетевая папка /media/22 cifs credentials=/home/superuser/samba22,uid=1000,iocharset=utf8,nofail 0 0
Откроем на редактирование файл /etc/fstab
sudo kate /etc/fstab
И вставим нашу строку в этот файл. После внесенных изменений выполним команду:
sudo mount -a
Если содержимое сетевой папки появилось в точке монтирования, оно теперь будет появляться и после каждой перезагрузки, конечно если нужный компьютер включен. Теперь вы знаете как это делать и через терминал.
Вот и все на сегодня. В одной небольшой статье не охватить все тонкости настроек общих принтеров и папок. Для справки планирую перевод документации по samba в нескольких статьях на блоге! Удачи!
Linux
16.10.202016.10.2020
1 Minute
При работе в Windows средах часто необходимо подключить имеющуюся общую папку Windows в Linux сервер. Данная инструкция покажет как это сделать.
Данная инструкция подойдет не только для Astra Linux, но и для Ubuntu, Debian etc.
Подготовка
Для монтирования smb шары в Линукс необходимо установить пакет cifs-utils:apt-get install cifs-utils
После этого в системе появится команда mount.cifs (так же можно использовать просто mount с указанием типа системы -t cifs)
Пример монтирования:mount.cifs //10.10.0.1/share /mnt/fileshare -o username=tom,password=123
где: //10.10.0.1/share — путь и имя сетевой шары/mnt/fileshare — путь куда монтируем шару-o username=tom,password=123 — опции монтирования, в данном случае указывается имя пользователя и пароль.
Полный набор опций можно посмотреть выполнив:man mount.cifs
Наиболее часто используемые:domain=factory.local — указание доменаvers=2.0 — указание версии протокола SMBrwro — указание режим монтирования либо на чтение , либо на чтение и запись
Включение автомонтирования при загрузке
Для автомонтирования создадим systemd unit.
в каталоге /etc/systemd/system/ создадим файл mnt-fileshare.mount:nano /etc/systemd/system/mnt-fileshare.mount
при этом имя данного юнита должно отражать путь до точки монтирования. Если мы хотим монтировать в /mnt/some/file имя модулю должно быть mnt-some-file.mount
Вставим в данный файл следующий текст:[Unit]
Description=Cifs mount
Requires=network-online.target
After=network-online.service
[Mount]
What=//10.10.0.1/share
Where=/mnt/fileshare
Options=username=tom,password=123
Type=cifs
[Install]
WantedBy=multi-user.target
обновляем конфигурацию systemdsystemctl daemon-reload
выполняем монтирование:systemctl start mnt-fileshare.mount
Проверяем:ls /mnt/fileshare
должны увидеть содержимое диска.
Включаем монтирование при загрузке:systemctl enable mnt-fileshare.mount
В данной инструкции имя пользователя и пароль передается в качестве опции в открытом виде, что не безопасно. Для cifs предусмотрена возможность вынести данные реквизиты в отдельный файл с ограниченным доступом.
пример:
создаем файл:nano /root/.smbcred
заполняем файл реквизитами доступа:username=tom
password=123
вносим изменения в systemd unit mnt-fileshare.mount:[Unit]
Description=Cifs mount
Requires=network-online.target
After=network-online.service
[Mount]
What=//10.10.0.1/share
Where=/mnt/fileshare
Options=credentials=/root/.smbcred
Type=cifs
[Install]
WantedBy=multi-user.target
обновляем конфигцрацию systemdsystemctl daemon-reload
монтируем директорию:systemctll start mnt-fileshare.mount
Полезные ссылки:
https://www.freedesktop.org/software/systemd/man/systemd.mount.html
https://linux.die.net/man/8/mount.cifs
Опубликовано
16.10.202016.10.2020
Содержание
- Как в Astra Linux подключить сетевую папку
- Как подключить общею папку в Astra Linux редакции Orel
- Astra подключение share : 13 комментариев
- Подключение к расшаренной папки на сервери Windows
- Den004
- mrEnst
- at0mix
- mrEnst
- Den004
- Samba
- Быстрая установка
- Быстрая настройка и запуск
- Тонкая настройка
- Инструменты командной строки для samba
- Настройка клиентов
- Простой доступ к ресурсам
- Монтирование ресурсов
- Автоматическое монтирование ресурсов
- [РЕШЕНО] Подключение шары Windows
- Alex422
- Alex422
- fixyatina
- Alex422
- Настройка Samba ресурсов в Astra Linux Special Edition РУСБ.10015-01 очередное обновление 1.5
- Создание каталогов для общего доступа
- Конфигурация Samba
- Подключение ресурса в сессии не отличной от нуля
- Монтирование разделяемых файловых ресурсов
- Автоматическое монтирование ресурсов при входе пользователя с помощью pam_mount
Как в Astra Linux подключить сетевую папку
Сейчас практически в каждом доме в каждой организации есть свое сетевое хранилище. С помощью которого происходит обмен данными и хранение их. Поэтому подключить сетевой диск должен уметь каждый пользователь. Как подключить общею папку в Windows знают наверно практически все, а вот в Linux сделать это сможет далеко не каждый. Поэтому сегодня расскажу как можно подключить общею сетевую папку в Astra Linux редакции Orel.
Рекомендую прочитать следующие статьи на тему настройки операционной системы Astra Linux.
Как подключить общею папку в Astra Linux редакции Orel
Для начала необходимо создать папку к которой будем монтировать сетевой диск. Сделать это можно через графическую оболочку. Обычно диски монтирую в каталог /mnt/.
Если вы видите сообщение «Невозможно создать папку» значить у вас нет на это права.
В этом случае нужно придется воспользоваться терминалом.
Открываем файловый менеджер MC, он облегчает работу с терминалом. По умолчанию в Astra Linux он уже установлен. Необходимо лишь запустить его с правами суперпользователя введя следующею команду.
После чего переходим в каталог /mnt/ нажимаем на клавиатуре клавишу F7 вводим имя папки например, FS и создаем её.
Теперь вводим команду для монтирования сетевого диска.
sudo mount -t cifs //10.0.0.248/share /mnt/fs -o username=guest
10.0.0.248 — адрес сервера где расположена сетевая папка
share — название папки которую подключаем
/mnt/fs — каталог в Astra Linux к которому будет смонтирован сетевой диск
Теперь открываем файловый менеджер и проверяем подключился ли сетевой диск.
На этом подключение сетевого диска в Astra Linux завершено. Мы подключили общею папку доступ к которой открыть всем пользователям.
Спасибо команда работает и монтирует сетевую папку, только данная команда монтирует только на чтение. Если нужно что бы было чтениезапись то sudo mount -t cifs //10.0.0.248/share /mnt/fs -o username=guest,rw,iocharset=utf8,file_mode=0777,dir_mode=0777
Это все замечательно, по инструкции получилось настроить сетевой доступ к расшаренной папке. Но возникает другая проблема, папка доступно до перезагрузки компьютера. Возможно сделать так чтобы папка осталась смонтированной и после перезагрузке компьютера? Для удобства пользователей.
Здравствуйте! Можно в закладки добавить
эту строку надо записать в файл /etc/fstab
//10.0.0.248/share /mnt/fs cifs auto,username=guest,rw,iocharset=utf8,file_mode=0777,dir_mode=0777
10.0.0.248 Откуда этот адрес?
Здравствуйте! Это адрес ПК на котором расположена сетевая папка.
Здравствуйте! А как правильно записать эту строку?
Здравствуйте!
эту строку надо записать в файл /etc/fstab
//10.0.0.248/share /mnt/fs cifs auto,username=guest,rw,iocharset=utf8,file_mode=0777,dir_mode=0777
а в конце два нуля через таб надо добавлять?
я так сделал 1с прелприятие при входе висит общая папка находиться в виндовс и на линуксе
эту строку надо записать в файл /etc/fstab
//10.0.0.248/share /mnt/fs cifs auto,username=guest,rw,iocharset=utf8,file_mode=0777,dir_mode=0777
Расскажите пожалуйста, в мурзилке Астры есть фишка с автомаунтом сетевых дисков, шар, папок. Не могу никак сделать как нужно. Кто-то победил это? Пакеты autofs и cifs установлены, дальше пляска с auto.master и auto.smb ничего не дает. По сути я создал отдельный файл для точки монтирования auto.samba например и в auto.master указал что используется файл auto.samba. Но по факту создается пустая папка без подкаталогов внутри — не идет траверса папок (не строится дерево папок), тупо пустая папка.
И еще вопрос — куда Астра сохраняет папку из Сетевого места в менеджере файлов? Где-то должна быть точка монтирования по пути, к Сетевому месту — можете написать, физически где в системе?
Кто пробовал модуль libpam-mount? Как он монтирует доступ к папке для конкретного типа пользователей (групп)?
Уважаемый admin, просьба, допишите пожалуйста статью по способам монтирования ресурсов по сети. Хотелось бы попробовать разные методы монтирования папок.
Источник
Den004
New member
mrEnst
New member
/share
sudo mount -t cifs //windows_server_name/windows_share_name /home/mrEnst/share -o domain=my_windows_domain,username=my_windows_username,password=my_super_secret_password,iocharset=utf8,file_mode=0777,dir_mode=0777,noserverino
замените наименования домена, имя пользователя и пароль на свои.
в результате у Вас в папке
/share будут видны файлы с сетевого диска и вы сможете в соответствии со своими правами их читать/писать/удалять и т.п.
Удачи!
at0mix
New member
mrEnst
New member
Den004
New member
/share
sudo mount -t cifs //windows_server_name/windows_share_name /home/mrEnst/share -o domain=my_windows_domain,username=my_windows_username,password=my_super_secret_password,iocharset=utf8,file_mode=0777,dir_mode=0777,noserverino
замените наименования домена, имя пользователя и пароль на свои.
в результате у Вас в папке
/share будут видны файлы с сетевого диска и вы сможете в соответствии со своими правами их читать/писать/удалять и т.п.
Удачи!
не работает этот вариант, говорит что не может подключится к этому диску, не к самому диску не к папке которые в нем, и от куда эти папки появились /home/mrEnst/share -o в винде почему они идут после виндовс сервера, или это типо прописывается путь до папки в линуксе
скорее всего я не правильно записал, но я перепробовал много вариантов, к примеру у меня такие названия
сервер windows — server
имя учетки админа виндовс — astr
папка которая монтируется под сетевой диск — I
Папка которая находится в этом сетевом диске — Анкета
папка в которую я хочу подключить которая в астре называется — winshare
Источник
Samba
Данная статья применима к:
Astra Linux Special Edition РУСБ.10015-01 (очередное обновление 1.6)
Astra Linux Special Edition РУСБ.10015-16 исп. 1 и исп. 2
Astra Linux Special Edition РУСБ.10265-01 (очередное обновление 8.1)
Astra Linux Common Edition 2.12
Пакет samba (с поддержкой MIT Kerberos) входит в стандартные дистрибутивы Astra Linux, но по умолчанию не устанавливается.
Дополнительно, в стандартный дистрибутив входит графический инструмент для настройки samba — fly-admin-samba .
Вариант samba с поддержкой Heimdal Kerberos доступен по ссылке.
Быстрая установка
Установку можно сделать из Графический менеджер пакетов synaptic, или из командной строки.
Можно сразу установить графический инструмент администрирования fly-admin- samba , пакет samba при этом установится автоматически:
Быстрая настройка и запуск
Для быстрой настройки сервиса запустите графический инструмент:
С помощью графического инструмента возможно выполнение большинства действий по администрированию разделяемых ресурсов сервиса samba :
- Задание имени рабочей группы;
- Запуск/остановка сервиса;
- Определение разделяемых ресурсов;
- Определение списка пользователей;
- Настройка аутентификации пользователей через Kerberos;
При создании директорий, которые будут доступны через samba, следует установить на них права доступа 0775 и сделать владельцем пользователя nobody, группу nogroup:
и перезапустить samba, чтобы изменения вступили в силу:
Тонкая настройка
Основной файл настройки сервиса samba — /etc/samba/smb.conf — содержит значительное количество комментариев по проведению настройки.
После изменения имени рабочей группы в файле /etc/samba/smb.conf
для того, чтобы изменения немедленно стали доступны другим машинам
нужно перезапустить не только сервис samba (smbd), но и сервис nmbd, обслуживающий запросы имён netbios:
Инструменты командной строки для samba
Для того, чтобы проверить разделяемые ресурсы samba, доступные в сети, можно использовать команду
Эта команда выводит дерево рабочих групп, и принадлежащих им ресурсов (файлов, принтеров и пр.) всех серверов samba, доступных в сети.
Список ресурсов конкретного сервера с именем hostname:
Работа с разделяемой сервером hostname файловой системой sharename:
Настройка клиентов
Простой доступ к ресурсам
Простой доступ к разделяемым ресурсам работает «из коробки», специальных настроек не требует, и поддерживается графическим менеджером файлов fly-fm (меню «Пуск» — «Менеджер файлов»). Для просмотра ресурсов в левой панели менеджера выбрать пункт «Сеть» — «Samba», и объявленные доступные ресурсы будут обнаружены автоматически.
Для доступа к не объявленным ресурсам можно использовать пункт «Сеть» — «Создать сетевое место» в верхнем меню файлового менеджера, в открывшейся форме ввода указать имя сервиса, и его адрес.
Примеры форматов задания адресов имеются непосредственно в форме ввода.
Монтирование ресурсов
Для монтирования ресурсов на клиентские машины следует установить пакет cifs-utils, который входит в дистрибутивы, но по умолчанию не устанавливается:
- //10.0.10.201/share — ресурс «share» на сервере 10.0.10.201
- /mnt — точка монтирования
Автоматическое монтирование ресурсов
Для того, чтобы сетевой ресурс монтировался при загрузке системы, необходимо в конфигурационный файл /etc/fstab добавить строчку вида:
Комментарий по используемым и возможным опциям:
Имя файла, содержащего логин и пароль samba для автоматического монтирования. Формат файла:
Параметр domain можно не указывать, если доменное имя не используется.
Клиент не выполняет проверку прав доступа. Это позволяет предоставить доступ к файловым объектам этой точки монтирования другим локальным пользователям клиентской системы.
Обычно используется, когда сервер поддерживает Unix-расширения CIFS (CIFS Unix Extensions), а идентификаторы пользователей/групп на клиенте и сервере различаются, что не позволяет корректно проверять права доступа.
Этот параметр не влияет на обычную проверку списков контроля доступа (ACL) на целевой машине, выполняемую на сервере (проверка пользовательских ACL на сервере выполняется при монтировании).
Источник
[РЕШЕНО] Подключение шары Windows
Alex422
New member
Здравствуйте.
Пытаюсь подключить сетевую папку с файлового сервера windows 2000. Видимо где-то ошибся в синтаксисе.
man прочел, но ошибку не нашел. Прошу помочь понять, что нужно указать иначе.
На /mnt/fs доступ на запись для других выдал.
sudo mount -t cifs //192.168.XXX.YYY/»общие документы» /mnt/fs -o username=guest, uid=1000, forceuid, gid=1000, forcegid, guest, rw, cache=none
Alex422
New member
fixyatina
New member
А что пишет после команды, какая ошибка?
Попробуйте
sudo mount -t cifs //192.168.XXX.YYY/общие40документы/mnt/fs -o username=guest, uid=1000, forceuid, gid=1000, forcegid, guest, rw, cache=none
Alex422
New member
Указываю UID, GID рядового пользователя, а не админа из под которого монтирую стевую папку.
Попробовал предложенное. Пишет следующее:
Использование:
mount [-lhV]
mount -a [options]
mount [options] [—source] | [—target]
mount [options]
mount [ ]
Mount a filesystem.
Параметры:
-a, —all mount all filesystems mentioned in fstab
-c, —no-canonicalize don’t canonicalize paths
-f, —fake dry run; skip the mount(2) syscall
-F, —fork fork off for each device (use with -a)
-T, —fstab
alternative file to /etc/fstab
-i, —internal-only don’t call the mount. helpers
-l, —show-labels show also filesystem labels
-n, —no-mtab don’t write to /etc/mtab
-o, —options
-O, —test-opts
-r, —read-only mount the filesystem read-only (same as -o ro)
-t, —types
—source explicitly specifies source (path, label, uuid)
—target explicitly specifies mountpoint
-v, —verbose say what is being done
-w, —rw, —read-write mount the filesystem read-write (default)
-h, —help показать эту справку и выйти
-V, —version вывести номер версии и выйти
Source:
-L, —label synonym for LABEL=
-U, —uuid synonym for UUID=
LABEL= specifies device by filesystem label
UUID= specifies device by filesystem UUID
PARTLABEL= specifies device by partition label
PARTUUID= specifies device by partition UUID
specifies device by path
mountpoint for bind mounts (see —bind/rbind)
regular file for loopdev setup
Operations:
-B, —bind mount a subtree somewhere else (same as -o bind)
-M, —move move a subtree to some other place
-R, —rbind mount a subtree and all submounts somewhere else
—make-shared mark a subtree as shared
—make-slave mark a subtree as slave
—make-private mark a subtree as private
—make-unbindable mark a subtree as unbindable
—make-rshared recursively mark a whole subtree as shared
—make-rslave recursively mark a whole subtree as slave
—make-rprivate recursively mark a whole subtree as private
—make-runbindable recursively mark a whole subtree as unbindable
Для более детальной информации смотрите mount(8).
Источник
Настройка Samba ресурсов в Astra Linux Special Edition РУСБ.10015-01 очередное обновление 1.5
Данная статья применима к:
Создание каталогов для общего доступа
Создать каталоги на сервере, которые будут содержать разделяемые файловые ресурсы и установить желаемые права мандатного и дискретного доступа, например:
Конфигурация Samba
Внести в конфигурационный файл /etc/samba/smb.conf информацию о разделяемом файловом ресурсе:
Для отображения ресурса в разделе сеть файлового менеджера fly-fm под меткой не отличной от нуля через протокол NetBIOS , установить опцию «disable netbios = no»
После сохранения настроек перезапустить сервис Samba:
Подключение ресурса в сессии не отличной от нуля
Запустить менеджер файлов ( fly-fm) и открыть раздел » Сеть«, в котором отобразятся ресурсы Samba при условии включенного NetBIOS и его видимости:
Если ресурс не виден для других и NetBIOS отключен, то его можно добавить самостоятельно, выбрав закладку «Сеть» или правым щелчком по разделу «Сеть»:
Для использования ресурсов Samba пользователь должен входить в группу fuse
Монтирование разделяемых файловых ресурсов
Монтирование разделяемого файлового ресурса выполняется командой mount с указанием соответствующего типа сетевой ФС, например:
В качестве опций команде могут передаваться параметры монтирования, такие как имя пользователя, используемый тип аутентификации, кодировка, использование прав доступа и т.п. Полный список опций приведен в руководстве man для команд mount и mount.cifs . Без соответствующей записи в /etc/fstab пользователь может использовать команды монтирования только с помощью sudo (точка монтирования
/share1 должна быть создана заранее):
/share1 -o user=пользователь
Должен быть установлен пакет cifs-utils:
должна быть объявлена строка монтирования, например следующего вида:
Точка монтирования должна быть создана заранее и доступна пользователю, опция user предоставляет возможность монтирования указанного ресурса простому пользователю.
Полный список опций приведен в руководстве man для команд mount и mount.cifs . Описание формата конфигурационного файла /etc/fstab приведено в руководстве man для fstab.
Для того что бы были видны каталоги под уровнем — в fstab на клиенте прописываем следующие параметры:
Автоматическое монтирование ресурсов при входе пользователя с помощью pam_mount
Для автоматического монтирования разделяемых файловых ресурсов при входе пользователя используется pam модуль pam_mount, предоставляемый пакетом libpam-mount, который может быть установлен следующим образом:
Использование pam модуля указывается в соответствующих pam сценариях (common-auth, common-session) в каталоге /etc/pam.d.
Описание возможностей pam модуля pam_mount и формат его конфигурационного файла приведены в руководстве man для pam_mount и pam_mount.conf.
Для монтирования с помощью pam-mount разделяемых файловых ресурсов СЗФС CIFS , представляющих собой домашние каталоги пользователей, конфигурационный файл должен быть модифицирован следующим образом (в пределах тега pam_mount ):
При использовании с аутентификацией Kerberos в ЕПП в строке опций монтирования должен быть указан параметр аутентификации sec=krb5i . В этом случае при монтировании будет использоваться текущий кэш Kerberos пользователя.
Так же в строке опций монтирования должен присутствовать параметр cruid=%(USERUID) , поскольку монтирование во время создания сессии выполняется от имени привилегированного пользователя.
Для точки монтирования mountpoint должен быть указан отдельный каталог, например: /media/ald_share
Тег logout определяет поведение в процессе размонтирования ФС. К этому времени все процессы должны освободить точку монтирования, в противном случае им посылаются соответствующие сигналы прерывания работы.
Тег mkmountpoint отвечает за автоматическое создание и удаление точки монтирования.
Тег cifsmount определяет команду, с помощью которой монтируется указанный тип ФС.
Тег volume объявляет непосредственно параметры монтирования разделяемого файлового ресурса. Пользователь должен существовать в БД учетных записей Samba и иметь соответствующий пароль.
Источник
Adblock
detector
| Опция | Комментарий |
|---|---|
| noauto | Запретить автоматическое монтирование ресурса (при загрузке или по команде mount -a). |
| credentials= |
Содержание
- Как в Astra Linux подключить сетевую папку
- Как подключить общею папку в Astra Linux редакции Orel
- Как создать сетевую папку на Linux Астра чтобы был доступ из сети Winows или Линукс?
- Как предоставить общий доступ из Windows к сетевой папке на Linux по логину и паролю?
- Множественное подключение к серверу или разделяемым ресурсам одним пользователем с использованием более одного имени пользователя не разрешено — как исправить ошибку (samba)?
- Как предоставить анонимный доступ к общей сетевой папке samba линукс из сети Windows?
- Как отключить ввод пароля для разблокирования связки ключей «Основная» при подключении сетевой папки?
- Как увидеть и подключить общую сетевую папку Windows в Линукс Астра?
- Как настроить автоматические монтирование сетевой папки в Астра Линукс?
Как в Astra Linux подключить сетевую папку
Сейчас практически в каждом доме в каждой организации есть свое сетевое хранилище. С помощью которого происходит обмен данными и хранение их. Поэтому подключить сетевой диск должен уметь каждый пользователь. Как подключить общею папку в Windows знают наверно практически все, а вот в Linux сделать это сможет далеко не каждый. Поэтому сегодня расскажу как можно подключить общею сетевую папку в Astra Linux редакции Orel.
Рекомендую прочитать следующие статьи на тему настройки операционной системы Astra Linux.
Как подключить общею папку в Astra Linux редакции Orel
Для начала необходимо создать папку к которой будем монтировать сетевой диск. Сделать это можно через графическую оболочку. Обычно диски монтирую в каталог /mnt/.
Если вы видите сообщение «Невозможно создать папку» значить у вас нет на это права.
В этом случае нужно придется воспользоваться терминалом.
Открываем файловый менеджер MC, он облегчает работу с терминалом. По умолчанию в Astra Linux он уже установлен. Необходимо лишь запустить его с правами суперпользователя введя следующею команду.
После чего переходим в каталог /mnt/ нажимаем на клавиатуре клавишу F7 вводим имя папки например, FS и создаем её.
Теперь вводим команду для монтирования сетевого диска.
10.0.0.248 — адрес сервера где расположена сетевая папка
share — название папки которую подключаем
/mnt/fs — каталог в Astra Linux к которому будет смонтирован сетевой диск
Теперь открываем файловый менеджер и проверяем подключился ли сетевой диск.
На этом подключение сетевого диска в Astra Linux завершено. Мы подключили общею папку доступ к которой открыть всем пользователям.
Источник
Как создать сетевую папку на Linux Астра чтобы был доступ из сети Winows или Линукс?
Друзья, доброго времени! Создание сетевых ресурсов и организация общего доступа к ним — рутинный навык системных администраторов. Сегодня будем учиться делать это в линукс астра.
Процесc сильно отличается от того, что мы видим в обычно в Windows и новичкам порой нелегко быстро разобраться. Но результат — безопасная и ясная настройка доступа. Приступим к изучению samba — файлового сервера.
Как предоставить общий доступ из Windows к сетевой папке на Linux по логину и паролю?
Установили Линукс в качестве сервера и хотели привычно открыть доступ к его сетевым папкам для компьютеров сети Windows. А в папку не попасть?
Давайте разбираться. Для начала текущий конфигурационный файл с настройками скопируем куда нибудь в другое место (еще пригодится),а вместо него создадим пустой и настроим его нуля самостоятельно.
Вызовем терминал ( Alt+t ). Запустим Midnight Commander с наивысшими правами:
..найдем файл smb.conf в папке /etc/samba/smb.conf и переместим его в другую папку, например в /tls того же каталога:
Вместо него создадим его пустой аналог c помощью команды «touch»:
sudo touch /etc/samba/smb.conf
Чуть позже начнем наполнять его настройками; сейчас сначала добавим пользователей файлового сервера samba. В нашем примере имя пользователя самба должно совпадать с именем учетной записи пользователя Линукс. А пароль не должен совпадать с паролем учетной записи. Добавим:
Чтобы удалить пароль, введите:
Активируем созданного пользователя samba:
sudo mkdir /media/soft
Обязательно сменим владельца и группу (папка создана в корневой файловой системе) на superuser:
sudo chown superuser:superuser /media/soft
Предоставим полные права созданной папке ее новому хозяину:
sudochmod 777 /media/soft
Далее, начнем заполнять наш конфигурационный файл в текстовом редакторе; откроем его программой kate (с наивысшими правами):
sudo kate /etc/samba/smb.conf
В файл конфигурации необходимо корректно вносить информацию, соблюдая пробелы:
Конфигурационный файл принято разбивать на секции. Каждая секция начинается с квадратных скобок. Глобальная секция содержит настройки касающиеся режимов работы файлового сервера. И влияет на все что ниже. Имя нашего общего ресурса — это следующая секция и т.д. Для нашей задачи настройки будут такими:
[global] workgroup = office
server string = server Астра Линукс 2,12 Орел
interfaces = 127.0.0.0/8, 192.168.1.2/24, 192.168.1.3/24
# Сетевая папка для админа
[soft] comment = пользовательский прикладной софт
path = /media/soft
create mask = 0775
directory mask = 0775
read only = no
browseable = yes
guest only = no
public = yes
valid users = admin, superuser
writeable = yes
Дополнительно в свойствах созданной папки можно менять «дискреционные атрибуты» на просмотр, запись и исполнение и смотреть потом, как это влияет на доступ:
Сохраняем содержимое; теперь нужно перезапустить сервисы samba, чтобы изменения вступили в силу:
sudo service smbd restart sudo service nmbd restart
Множественное подключение к серверу или разделяемым ресурсам одним пользователем с использованием более одного имени пользователя не разрешено — как исправить ошибку (samba)?
sudo adduser admin
Можно добавить нового пользователя Линукс Астра и через «панель управления», там нагляднее:
Далее создать нового пользователя сервера samba под тем же именем:
Включить (активировать) его:
В конфигурационном файле smb.conf подправить параметр «valid users = superuser, admin«, рестарт служб самбы. Далее, проверяем настройки файла hosts на сервере.
sudo kate /etc/hosts
… прописsdftv туда имя компьютера (хоста) на соответствие локальному хосту или назначенный ему локальный IP адрес:
После редактирования hosts машину перезагружаем. Для того, чтобы подробно ознакомиться с параметрами сервера samba, которые мы задали в файле читаем эту статью,
Если из Windows не удается настроить подключение из за непонятных глюков чистим сетевой кеш в windows, так, как это рассказано здесь.
Как предоставить анонимный доступ к общей сетевой папке samba линукс из сети Windows?
В предыдущем примере предоставили доступ к сетевой папке по логину и паролю. Но для обмена файлами пользователи часто используют общую гостевую папку, доступ по паролю в нее необязателен.
Сначала создадим гостевую папку для общего доступа:
Выясним ее реальное расположение. Обратите внимание — наша общая папка опять создана не в домашнем каталоге пользователя, а в файловой системе, это важно:
Нужно изменить владельца папки на nobody и назначить соответствующую группу nogroup. По умолчанию самба воспринимает эти имена как гостевые. Один из способов команда chown:
sudo chown nobody:nogroup /media/gostevaya
и командой chmod предоставим полные права на содержимое :
sudo chmod 777 /media/gostevaya
Теперь в настройках файла smb.conf создаем еще одну секцию [gostevaya] со следующими параметрами.
[gostevaya] comment = публичная папка
path = /media/gostevaya
read only = no
guest ok = yes
browseable = yes
[soft] comment = папка с софтом
path = /media/soft
create mask = 0775
directory mask = 0775
read only = no
browseable = yes
guest only = no
public = yes
valid users = admin,superuser
writeable = yes
В этом рабочем файле конфигурации перечислил параметры, значения которых можно менять и смотреть как это влияет на доступ. После чего сохраняем изменения и перезапускаем службы. samba как было показано выше. На блоге позже планирую опубликовать полное описание параметров и настроек из man.
Как отключить ввод пароля для разблокирования связки ключей «Основная» при подключении сетевой папки?
При взаимодействии с сетью Windows (а так же при запуске приложений Skype и других) Astra Linux каждый раз будет требовать ввода пароля для проверки легальности запуска того или иного потенциально опасного приложения. В качестве такой проверки нужно каждый раз вводить пароль.
Есть возможность отключить эту функцию, или сделать ее использование более удобным. Для этого потребуется пакет «Морская лошадь». Установим его:
sudo apt install seahorse
Запуск — команда из терминала
Теперь можно проверять доступ к папке из Windows; даже если система спросит пароль — ничего не вводите, должна пустить.
Как увидеть и подключить общую сетевую папку Windows в Линукс Астра?
Если samba установлен, то можно вывести список ВСЕХ общих папок командой в терминале:
либо СПИСОК открытых ресурсов на какой либо конкретной станции в сети:
После перезагрузки нужно будет опять вводить пароль. Чтобы сетевая папка автоматически подключалась при загрузке нужно ее примонтировать особым образом.
Как настроить автоматические монтирование сетевой папки в Астра Линукс?
Чтобы избежать ошибки BAD UNC при монтировании, перед IP адресом или именем компьютера обязательно должна быть двойная косая черта!
sudo umount /media/mar
И внесем изменения в файл /etc/fstab. Данные пользователей и пароли принято прятать. Файл fstab может открыть посторонний и легко получить пароли других компьютеров. Нужно создать текстовый файл samba22
и записать туда имя пользователя компьютера и его пароль в следующем виде, сохранить файл:
Узнаем путь до файла:
В моем примере файл находится в папке home/superuser/samba22
Изменим права на файл samba22, чтобы другие пользователи не могли его просматривать и изменять:
sudo chmod 600 /home/superuser/samba22
теперь можно безопасно использовать содержимое нашего файла samba22 в команде следующего вида:
//192.168.1.22/Сетевая папка /media/22 cifs credentials=/home/superuser/samba22,uid=1000,iocharset=utf8,nofail 0 0
Откроем на редактирование файл /etc/fstab
sudo kate /etc/fstab
И вставим нашу строку в этот файл. После внесенных изменений выполним команду:
Если содержимое сетевой папки появилось в точке монтирования, оно теперь будет появляться и после каждой перезагрузки, конечно если нужный компьютер включен. Теперь вы знаете как это делать и через терминал.
Вот и все на сегодня. В одной небольшой статье не охватить все тонкости настроек общих принтеров и папок. Для справки планирую перевод документации по samba в нескольких статьях на блоге! Удачи!
Источник
Сейчас практически в каждом доме в каждой организации есть свое сетевое хранилище. С помощью которого происходит обмен данными и хранение их. Поэтому подключить сетевой диск должен уметь каждый пользователь. Как подключить общею папку в Windows знают наверно практически все, а вот в Linux сделать это сможет далеко не каждый. Поэтому сегодня расскажу как можно подключить общею сетевую папку в Astra Linux редакции Orel.
Рекомендую прочитать следующие статьи на тему настройки операционной системы Astra Linux.
Как изменить тему экрана блокировки
Как настроить электропитание
Как настроить менеджер файлов
Горячие клавиши для управления менеджером файлов
Изменение параметров мыши
Как подключить общею папку в Astra Linux редакции Orel
Для начала необходимо создать папку к которой будем монтировать сетевой диск. Сделать это можно через графическую оболочку. Обычно диски монтирую в каталог /mnt/.
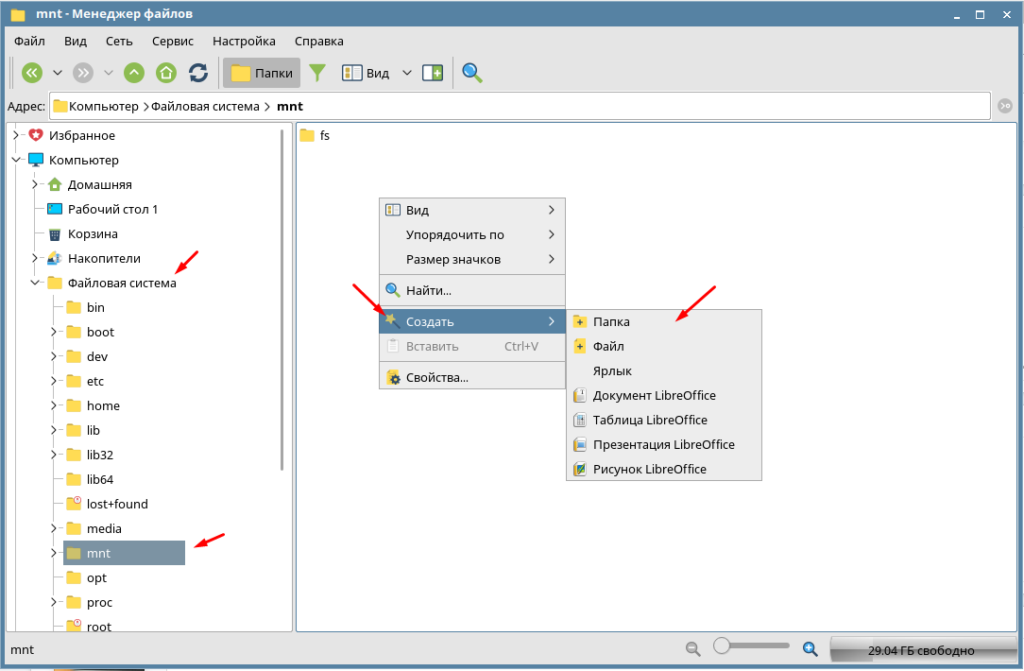
Если вы видите сообщение «Невозможно создать папку» значить у вас нет на это права.
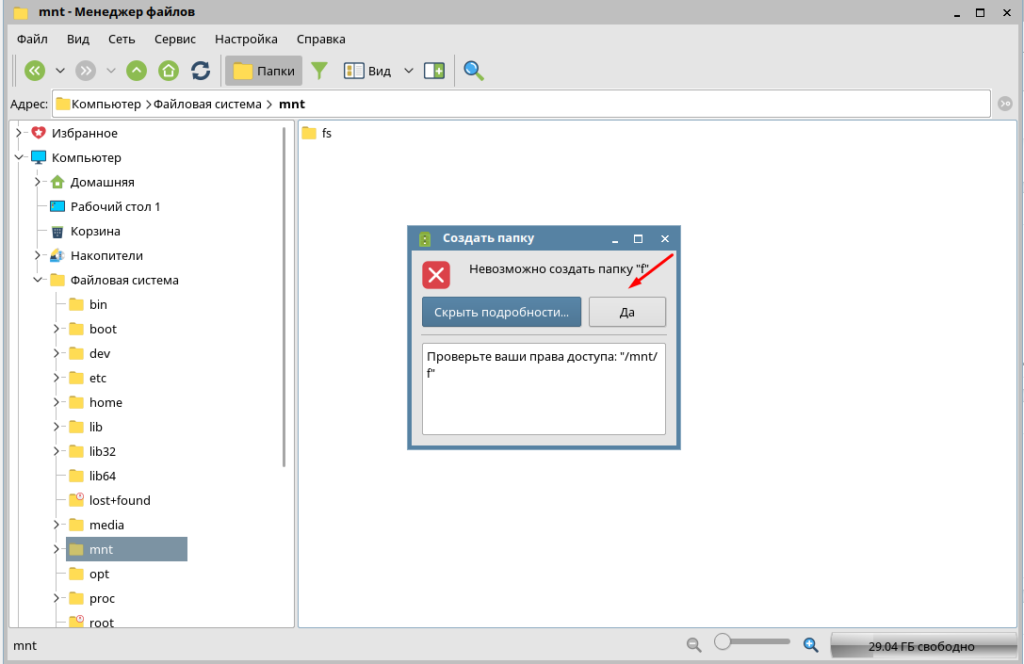
В этом случае нужно придется воспользоваться терминалом.
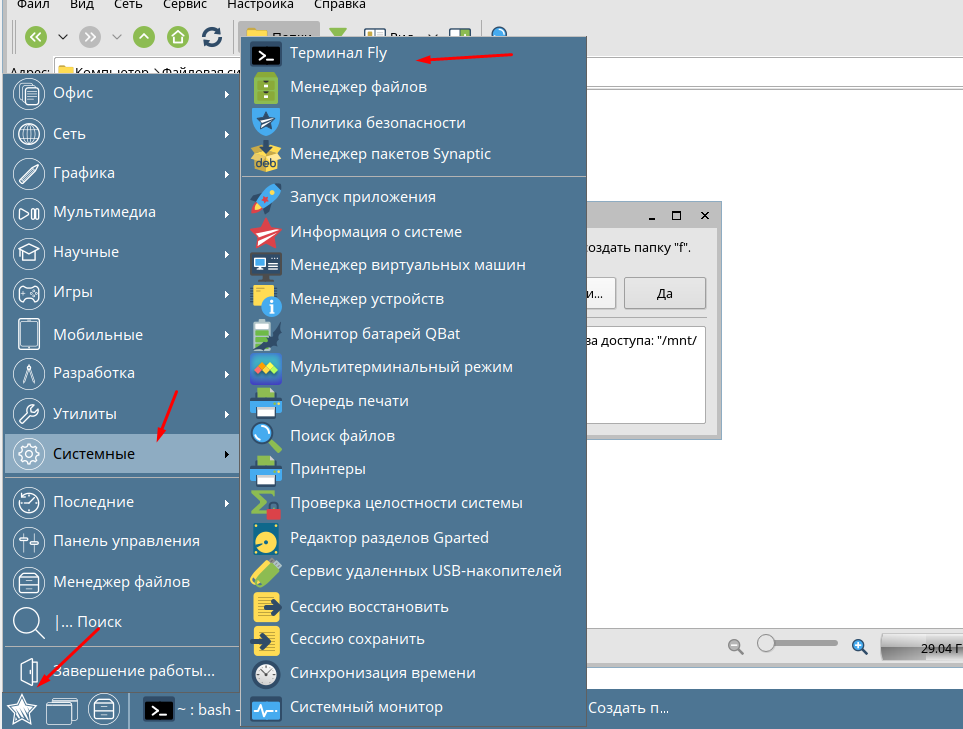
Открываем файловый менеджер MC, он облегчает работу с терминалом. По умолчанию в Astra Linux он уже установлен. Необходимо лишь запустить его с правами суперпользователя введя следующею команду.
sudo mc
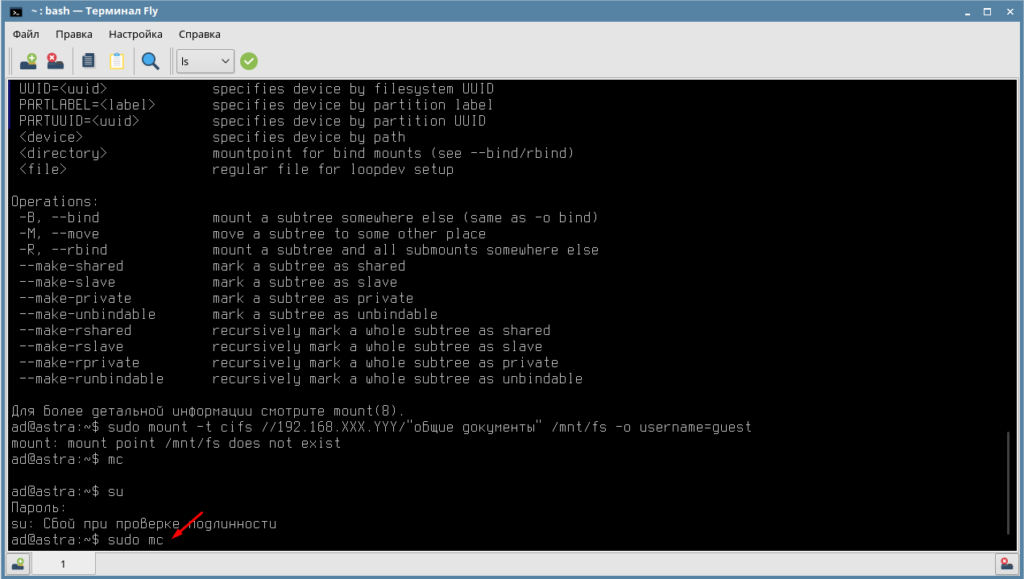
После чего переходим в каталог /mnt/ нажимаем на клавиатуре клавишу F7 вводим имя папки например, FS и создаем её.
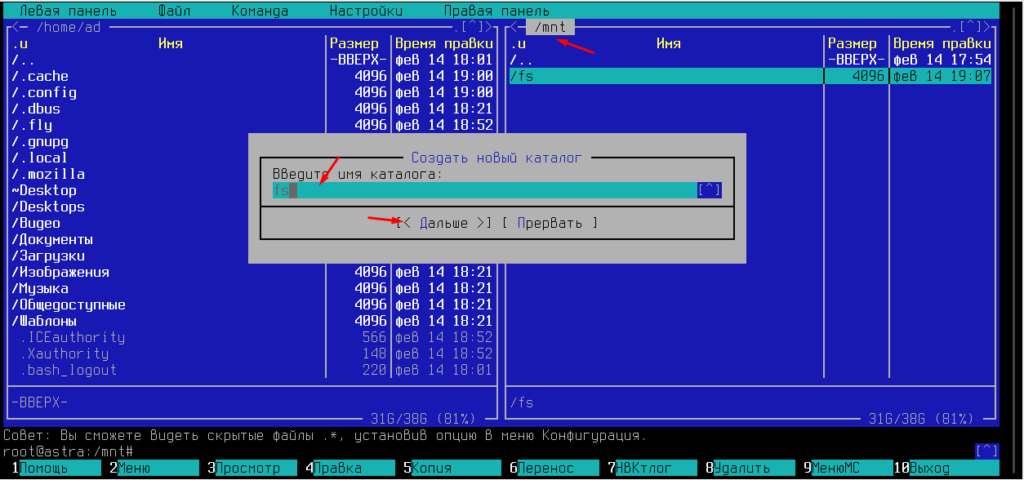
Теперь вводим команду для монтирования сетевого диска.
sudo mount -t cifs //10.0.0.248/share /mnt/fs -o username=guest
10.0.0.248 — адрес сервера где расположена сетевая папка
share — название папки которую подключаем
/mnt/fs — каталог в Astra Linux к которому будет смонтирован сетевой диск
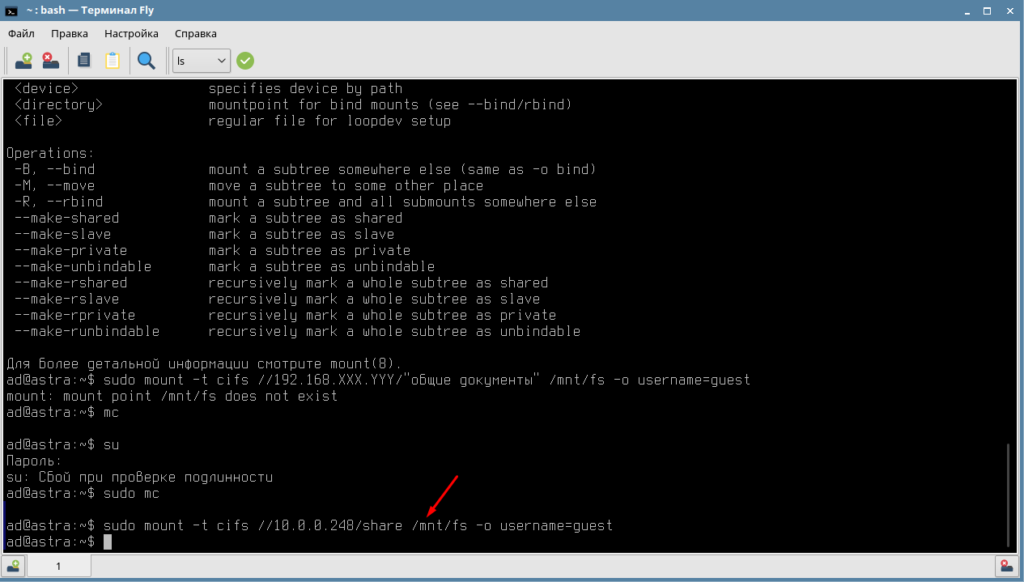
Теперь открываем файловый менеджер и проверяем подключился ли сетевой диск.
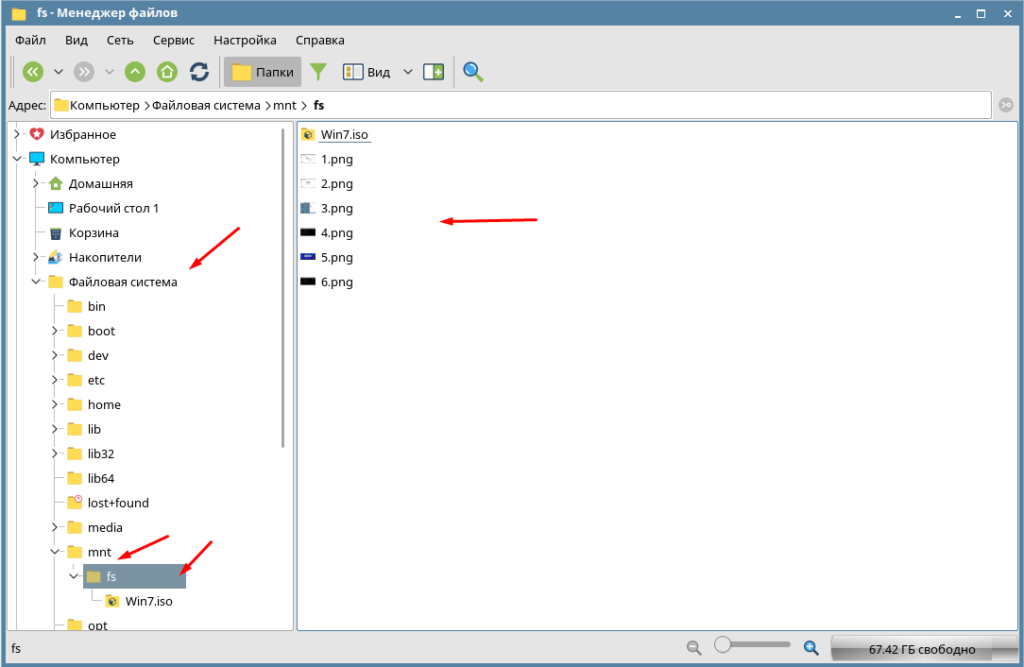
На этом подключение сетевого диска в Astra Linux завершено. Мы подключили общею папку доступ к которой открыть всем пользователям.
В этой статье мы рассмотрим, как в Linux смонтировать общую сетевую папку, расположенную на хосте Windows. В Windows для доступа к общим сетевым папкам используется протокол SMB (Server Message Block, ранее назывался CIFS, Сommon Internet File System). В Linux для доступа к сетевым папкам Windows по протоколу SMB можно использовать клиент cifs-utils или Samba.
- Смонтировать сетевую папку в Linux с помощью cifs-util
- Linux: подключиться к сетевой папке с помощью клиента samba
Содержание:
Совет. Для доступа к сетевым папкам по SMB/CIFS используется порт TCP/445. Для разрешения имени используются UDP 137, 138 и TCP 139. Если эти порты закрыты, вы сможете подключиться к сетевой папке Windows только по IP адресу.
Смонтировать сетевую папку в Linux с помощью cifs-util
Вы можете смонтировать сетевую папку, находящуюся на Windows хосте, с помощью утилит из пакета cifs-util. Для установки пакета выполните команду:
- В Ubuntu/Debian:
apt-get install cifs-utils - В CentOS/Oracle/RHEL:
dnf install cifs-utils
Теперь вы можете смонтировать сетевую папку вручную с помощью команды:
mount.cifs //192.168.200.30/docs /mnt
В предыдущем примере подразумевалось, что к общей сетевой папке на Windows предоставлен анонимный доступ. Если для доступа нужно аутентифицироваться под пользователем, используйте команду:
mount.cifs //192.168.200.30/docs /mnt -o user=localuser1
Если для подключения нужно использоваться доменную учетную запись пользователя:
mount.cifs //192.168.200.30/docs /mnt -o user=aivanov,domain=vmblog.ru
Совет. Если в имени сетевой шары есть пробелы, нужно заменить их на 40:
mount.cifs //192.168.200.30/shared40docs /mnt -o user=localuser1
Вы можете монтировать сетевую папку автоматически с помощью fstab. Для этого создайте файл с именем пользователя и паролем:
vim /root/.smbshare
Укажите имя пользователя, пароль и домен AD:
username=avvanov password=Pass123-y domain=vmblog.ru
И добавьте строку подключения SMB каталог в файл /etc/fstab
//192.168.200.30/docs /mnt cifs user,rw,credentials=/root/.smbshare 0 0
Параметр rw указывает, что папка будет доступна на чтение и запись.
Вы можете указать версию протокола SMB, которую нужно использовать для подключения (версия SMB 1.0 считается небезопасной и отключена по-умолчанию в современных версиях Windows). Чтобы смонтировать сетевую папку по протоколу SMB 3.0, используйте строку:
//192.168.200.30/docs /mnt cifs user,rw,credentials=/root/.smbshare,vers=3.0 0 0
Если на стороне хоста Windows используется несовместимая (старая версия) SMB, при подключении появится ошибка:
mount error(112): Host is down
Чтобы сразу смонтировать сетевую папку, выполните:
mount -a
Linux: подключиться к сетевой папке с помощью клиента samba
Установите в Linux клиент samba:
- В Ubuntu/Debian:
sudo apt-get install smbclient - В CentOS/Oracle/RHEL:
dnf install smbclient
Разрешите доступ для клиента, добавив правило в файервол:
firewall-cmd --add-service samba-client --permanent; firewall-cmd –reload
Для вывода всех SMB ресурсов в локальной сети:
smbtree -N
Чтобы обнаружить список доступных SMB шар на удаленном хосте под определенной учетной записью, выполните команду:
smbclient –L \\192.168.200.30 –U 'administrator'
Чтобы вывести список опубликованных в Windows сетевых принтеров:
net share -l
Для подключения к сетевой папке Windows используется команда:
smbclient -U usernam1 \\192.168.200.30\shared_docs
Для анонимного доступа:
smbclient -U Everyone \\192.168.200.30\shared_docs
При использовании команды smbclient может появиться ошибка:
Unable to initialize messaging context smbclient: Can't load /etc/samba/smb.conf - run testparm to debug it
Чтобы исправить ошибку, создайте файл /etc/samba/smb.conf.
В операционных системах Linux и UNIX общий ресурс Windows можно смонтировать в определенной точке монтирования в дереве локальных каталогов, используя cifsпараметр mount команды.
Общая файловая система Интернета (CIFS) — это сетевой протокол обмена файлами. CIFS является формой SMB.
Установка пакетов утилит CIFS
Чтобы смонтировать общий ресурс Windows в системе Linux, сначала необходимо установить пакет утилит CIFS.
-
Установка утилит CIFS в Ubuntu и Debian:
sudo apt updatesudo apt install cifs-utils -
Установка утилит CIFS в CentOS и Fedora:
sudo dnf install cifs-utils
Имя пакета может отличаться в разных дистрибутивах Linux.
Монтирование удаленного общего ресурса Windows аналогично монтированию обычных файловых систем.
Сначала создайте каталог, который будет служить точкой монтирования для удаленного общего ресурса Windows:
sudo mkdir /mnt/win_shareЗапустите следующую команду как пользователь root или пользователь с правами sudo для монтирования общего ресурса:
sudo mount -t cifs -o username=<win_share_user> //WIN_SHARE_IP/<share_name> /mnt/win_shareВам будет предложено ввести пароль:
Password:
В случае успеха не выводится.
Чтобы убедиться, что удаленный общий ресурс Windows успешно смонтирован, используйте команду mount или df -h.
После монтирования общего ресурса точка монтирования становится корневым каталогом смонтированной файловой системы. Вы можете работать с удаленными файлами, как если бы они были локальными файлами.
Пароль также можно указать в командной строке:
sudo mount -t cifs -o username=<win_share_user>,password=<win_share_password> //WIN_SHARE_IP/<share_name> /mnt/win_shareЕсли пользователь находится в рабочей группе или домене Windows, вы можете установить его следующим образом:
sudo mount -t cifs -o username=<win_share_user>,domain=<win_domain> //WIN_SHARE_IP/<share_name> /mnt/win_share
Для большей безопасности рекомендуется использовать файл учетных данных, который содержит имя пользователя, пароль и домен общего ресурса.
Файл учетных данных имеет следующий формат:
/etc/win-credentials
username = user
password = password
domain = domain
Файл не должен быть доступен для чтения пользователям. Чтобы установить правильные разрешения и владельца , запустите:
sudo chown root: /etc/win-credentialssudo chmod 600 /etc/win-credentials
Чтобы использовать файл учетных данных, определите его следующим образом:
sudo mount -t cifs -o credentials=/etc/win-credentials //WIN_SHARE_IP/<share_name> /mnt/win_share
По умолчанию подключенный общий ресурс принадлежит пользователю root, а разрешения установлены на 777.
Используйте dir_modeопцию, чтобы установить разрешение каталога и file_mode установить разрешение файла:
sudo mount -t cifs -o credentials=/etc/win-credentials,dir_mode=0755,file_mode=0755 //WIN_SHARE_IP/<share_name> /mnt/win_share
Пользователь по умолчанию и группа собственность могут быть изменены с uidи gid опциями:
sudo mount -t cifs -o credentials=/etc/win-credentials,uid=1000,gid=1000,dir_mode=0755,file_mode=0755 //WIN_SHARE_IP/<share_name> /mnt/win_share
Чтобы установить дополнительные параметры , добавьте их в виде списка через запятую после -oпараметра. Чтобы получить список всех опций монтирования, введите man mountваш терминал.
Авто монтаж
Когда общий ресурс монтируется вручную с помощью mount команды, он не сохраняется после перезагрузки.
/etc/fstab Файл содержит список записей , которые определяют , где , как и то , что файловая система будет смонтирована на старте системы.
Чтобы автоматически смонтировать общий ресурс Windows при запуске вашей системы Linux, определите монтирование в /etc/fstab файле. Строка должна содержать имя хоста или IP-адрес ПК с Windows, имя общего ресурса и точку монтирования на локальном компьютере.
Откройте /etc/fstabфайл в текстовом редакторе :
sudo nano /etc/fstabДобавьте следующую строку в файл:
/etc/fstab
# <file system> <dir> <type> <options> <dump> <pass>
//WIN_SHARE_IP/share_name /mnt/win_share cifs credentials=/etc/win-credentials,file_mode=0755,dir_mode=0755 0 0
Выполните следующую команду для монтирования общего ресурса:
sudo mount /mnt/win_share
mount /etc/fstab и установить долю.
При следующей перезагрузке системы общий ресурс Windows будет смонтирован автоматически.
Команда umountотсоединяет (размонтирует) смонтированную файловую систему от дерева каталогов.
Чтобы отсоединить подключенный общий ресурс Windows, используйте umount команду с указанием либо каталога, в котором он был подключен, либо удаленного общего ресурса:
sudo umount /mnt/win_share
Если в fstab файле CIFS есть запись в файле, удалите ее.
Команда umountне сможет отсоединить общий ресурс, когда он используется. Чтобы узнать, какие процессы обращаются к общему ресурсу Windows, используйте fuser команду:
fuser -m MOUNT_POINT
Найдя процессы, вы можете остановить их с помощью kill команды и размонтировать общий ресурс.
Если у вас по-прежнему возникают проблемы с размонтированием общего ресурса, используйте параметр -l( --lazy), который позволяет размонтировать занятую файловую систему, как только она больше не будет занята.
sudo umount -l MOUNT_POINTВывод
В Linux вы можете смонтировать общий доступ к Windows, используя mount команду с cifs параметром.
Содержание
- 1 Разделяемые каталоги и особенности монтирования сетевых файловых систем в операционной системе специального назначения «Astra Linux Special Edition»
- 1.1 Общие сведения
- 1.2 Создание разделяемых файловых ресурсов
- 1.3 Доступ к разделяемым файловым ресурсам
- 1.4 Просмотр разделяемых файловых ресурсов
- 1.5 Монтирование разделяемых файловых ресурсов
- 1.6 Автоматическое монтирование разделяемых файловых ресурсов при входе пользователя с помощью pam_mount
- 1.7 Особенности работы с разделяемыми файловыми ресурсами в версии ОС СН 1.3
- 1.8 Особенности работы с разделяемыми файловыми ресурсами в версии ОС СН 1.4
Разделяемые каталоги и особенности монтирования сетевых файловых систем в операционной системе специального назначения «Astra Linux Special Edition»
Общие сведения
Операционная система специального назначения «Astra Linux Special Edition» (ОС СН) содержит в своем составе СЗФС CIFS, позволяющую создавать разделяемые файловые ресурсы (каталоги).
Существует возможность на серверах домашних каталогов (файл-серверах) заводить общие папки, доступные для пользователей. Для конфигурирования файл-сервера следует руководствоваться документацией и справкой по используемой ФС. Монтирование таких каталогов может быть выполнено при помощи команды mount или редактированием конфигурационного файла fstab. Автоматическое монтирование может быть обеспечено PAM-модулем pam_mount.
П р и м е ч а н и е. При необходимости работы с разделяемыми ресурсами с помощью стандартных утилит Samba (net, smbclient), в том числе с пользовательскими разделяемыми ресурсами (usershare), могут требоваться дополнительные настройки.
Создание разделяемых файловых ресурсов
Для создания разделяемого файлового ресурса (каталога) на компьютере должен быть установлен сервер Samba.
П р и м е ч а н и е. При работе в ЕПП отдельный файловый сервер может быть организован средствами ALD, для этого предназначен пакет ald-client-fs. При установке этого пакета на компьютер также устанавливаются необходимые пакеты Samba и формируются конфигурационные файлы. При установке, инициализации, удалении или запуске/остановке службы ALD основные конфигурационные файлы различных служб могут быть перезаписаны на основе шаблонов, что может повлечь потерю внесенных вручную изменений. Во избежание этого, внесение изменений должно осуществляться не только в основные конфигурационные файлы, но и в их шаблоны, расположенные в каталоге /etc/ald/config-templates.
Для создание разделяемого файлового ресурса необходимы выполнить следующие действия:
- Создать каталог, который будет являться разделяемым файловым ресурсом, например:
mkdir /var/lib/samba/share1
- Установить желаемые права доступа на созданный каталог.
- Внести в конфигурационный файл Samba (/etc/samba/smb.conf и в соответствующий ему шаблон ALD) информацию о разделяемом файловом ресурсе (фрагмент smb.conf):
[share1]
available = yes
comment = Share for users
browseable = yes
case sensitive = yes
ea support = yes
fstype = Samba
path = /var/lib/samba/share1
writable = yes
smb encrypt = auto
- Перезапустить службы Samba:
service samba restart
Описание конфигурационные параметры разделяемых файловых ресурсов приведено в руководстве man на конфигурационный файл smb.conf.
Доступ к разделяемым файловым ресурсам
Существует возможность использования различных схем организации доступа к разделяемым файловым ресурсам. В общем случае может быть использован доступ с аутентификацией средствами Samba. Для этого применяется собственная БД учетных записей Samba и утилита задания паролей smbpasswd, например вызов:
smbpasswd -a user
добавит в БД учетных записей Samba пользователя ‘user’ и запросит пароль для нее.
После этого для доступа может использована созданная учетная запись.
При использовании ЕПП применяется аутентификация Kerberos.
Дополнительные сведения приведены в руководстве man для утилит Samba.
Просмотр разделяемых файловых ресурсов
Просмотр доступных файловых ресурсов возможен с помощью утилит Samba:
- поиск и просмотр дерева ресурсов:
- подключение к указанному ресурсу и работа с ним:
smclient //сервер/ресурс -U пользователь
Для указанных утилит необходимо задать имя пользователя с помощью опции -U. При этом будет запрошен пароль указанного пользователя.
При работе в ЕПП и использовании аутентификация Kerberos, указанные утилиты могут быть использованы с опцией -k. В этом случае для аутентификации используется текущий кэш билетов Kerberos (ограничения см ..6, 7).
ВНИМАНИЕ! Для корректной работы с аутентификацией Kerberos в качестве имени сервера должно использоваться его полное доменное имя (FQDN), например fileserver1.org.net.
Дополнительные сведения приведены в руководстве man для утилит Samba.
Возможно использование утилиты smbnetfs:
smbnetfs /точка_монтирования [опции]
Указанная утилита организует виртуальную файловую систему в указанной точке монтирования для доступа к разделяемым файловым ресурсам Samba. Доступ к тому или иному ресурсу выполняется обращением в указанную точку монтирования по пути вида «/точка_монтирования/сервер/ресурс», например:
smbnetfs /media/smb
ls -l /media/smb/fileserver1.org.net/share1
ВНИМАНИЕ! Для использования утилиты smbnetfs пользователь должен быть членом системной группы fuse.
Утилита smbnetfs использует возможности утилит Samba smbtree и smbclient.
Дополнительные сведения приведены в руководстве man для smbnetfs.
В графической сессии пользователя существует возможность работы с разделяемыми файловыми ресурсами с помощью раздела «Сеть» менеджера файлов fly-fm (ограничения см ..6, 7).
Монтирование разделяемых файловых ресурсов
Монтирование разделяемого файлового ресурса выполняется командой mount с указанием соответствующего типа сетевой ФС, например:
mount.cifs //сервер/ресурс /точка_монтирования [-o опции]
mount -t cifs //сервер/ресурс /точка_монтирования [-o опции]
Первый вариант команды доступен только суперпользователю.
В качестве опций команде могут передаваться параметры монтирования, такие как имя пользователя, используемый тип аутентификации, кодировка, использование прав доступа и т.п. Полный список опций приведен в руководстве man для команд mount и mount.cifs.
Без соответствующей записи в /etc/fstab пользователь может использовать команды монтирования только с помощью sudo (точка монтирования ~/share1 должна быть создана заранее):
sudo mount -t cifs //fileserver1.org.net/share1 ~/share1 -o user=пользователь
Для возможности монтирования разделяемого файлового ресурса пользователем в конфигурационный файл /etc/fstab должна быть объявлена строка монтирования, например следующего вида:
//fileserver1.org.net/share1 /media/share1 cifs
user,rw,noauto,iocharset=utf8,soft 0 0
Точка монтирования должна быть создана заранее и доступна пользователю, опция user предоставляет возможность монтирования указанного ресурса простому пользователю. Полный список опций приведен в руководстве man для команд mount и mount.cifs. Описание формата конфигурационного файла /etc/fstab приведено в руководстве man для fstab.
П р и м е ч а н и е. При использовании с аутентификацией Kerberos в ЕПП в строке опций должен быть указан параметр аутентификации sec=krb5i. В этом случае при монтировании будет использоваться текущий кэш Kerberos пользователя.
Автоматическое монтирование разделяемых файловых ресурсов при входе пользователя с помощью pam_mount
Для автоматического монтирования разделяемых файловых ресурсов при входе пользователя используется pam модуль pam_mount, предоставляемый пакетом libpam-mount, который может быть установлен следующим образом:
apt-get install libpam-mount
Настройка pam модуля осуществляется с помощью конфигурационного файла /etc/security/pam_mount.conf.xml.
Использование pam модуля указывается в соответствующих pam сценариях (common-auth, common-session) в каталоге /etc/pam.d.
Описание возможностей pam модуля pam_mount и формат его конфигурационного файла приведены в руководстве man для pam_mount и pam_mount.conf.
Для монтирования разделяемых файловых ресурсов СЗФС CIFS конфигурационный файл должен быть модифицирован следующим образом (в пределах тега pam_mount):
<logout wait=»500000″ hup=»1″ term=»1″ kill=»1″ />
<mkmountpoint enable=»1″ remove=»true» />
<cifsmount>mount.cifs //%(SERVER)/%(VOLUME) %(MNTPT) -o
%(OPTIONS) </cifsmount>
<volume fstype=»cifs» server=»fileserver1.org.net»
path=»share1″ mountpoint=»/home/%(USER)/share1″
options=»user=%(USER),rw,setuids,perm,
soft,iocharset=utf8″ />
Тег logout определяет поведение в процессе размонтирования ФС. К этому времени все процессы должны освободить точку монтирования, в противном случае им посылаются соответствующие сигналы прерывания работы.
Тег mkmountpoint отвечает за автоматическое создание и удаление точки монтирования.
Тег cifsmount определяет команду, с помощью которой монтируется указанный тип ФС.
Тег volume объявляет непосредственно параметры монтирования разделяемого файлового ресурса. Пользователь должен существовать в БД учетных записей Samba и иметь соответствующий пароль.
П р и м е ч а н и е. При использовании с аутентификацией Kerberos в ЕПП в строке опций монтирования должен быть указан параметр аутентификации sec=krb5i. В этом случае при монтировании будет использоваться текущий кэш Kerberos пользователя.
ВНИМАНИЕ. При использовании ЕПП в строке опций монтирования должен присутствовать параметр cruid=%(USERUID), поскольку монтирование во время создания сессии выполняется от имени привилегированного пользователя. Так же важно положение pam модуля в pam стеке. В файле common-auth вызов pam_mount должен находиться перед pam_ald, а в common-session — после, поскольку в случае монтирования в подкаталог домашнего каталога пользователя, тот сначала должен быть подготовлен модулем pam_ald. При этом для точки монтирования mountpoint должен быть указан домашний каталог пользователя ЕПП: mountpoint=»/ald_home/%(USER)/share1″.
Особенности работы с разделяемыми файловыми ресурсами в версии ОС СН 1.3
Для работы с разделяемыми файловыми ресурсами в менеджера файлов fly-fm ОС СН версии 1.3 необходимо установить пакеты libqca2-plugin-ossl, gnome-keyring:
apt-get install libqca2-plugin-ossl gnome-keyring
После этого с помощью раздела «Сеть» менеджера файлов fly-fm появиться возможность работы с разделяемыми файловыми ресурсами.
При доступе к разделяемому файловому ресурсу будут запрошены имя пользователя и пароль.
ВНИМАНИЕ! В ОС СН версии 1.3 не поддерживается работа с разделяемыми файловыми ресурсами при использовании аутентификации по Kerberos (в случае работы в ЕПП) с помощью утилит smbclient и менеджера файлов fly-fm. В этом случае следует использовать монтирование таких ресурсов средствами mount (mount.cifs).
Особенности работы с разделяемыми файловыми ресурсами в версии ОС СН 1.4
Для работы с разделяемыми файловыми ресурсами в менеджера файлов fly-fm ОС СН версии 1.4 необходимо установить пакеты libqca2-qt5-plugin-ossl, fly-secretsservice:
apt-get install libqca2-qt5-plugin-ossl fly-secretsservice
После этого с помощью раздела «Сеть» менеджера файлов fly-fm появиться возможность работы с разделяемыми файловыми ресурсами.
При доступе к разделяемому файловому ресурсу будут запрошены имя пользователя и пароль.
В случае работы в ЕПП для доступа к разделяемому файловому ресурсу используется текущий кэш Kerberos пользователя.