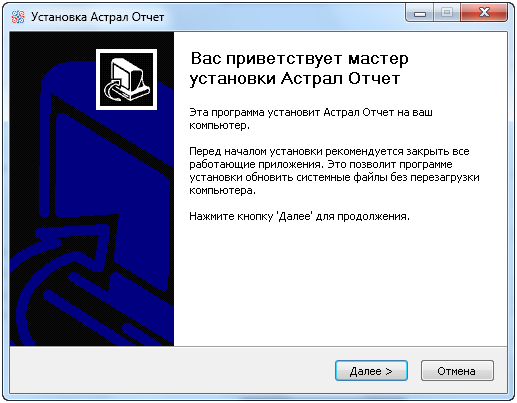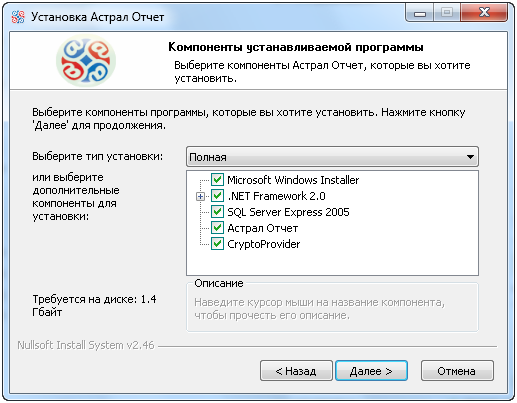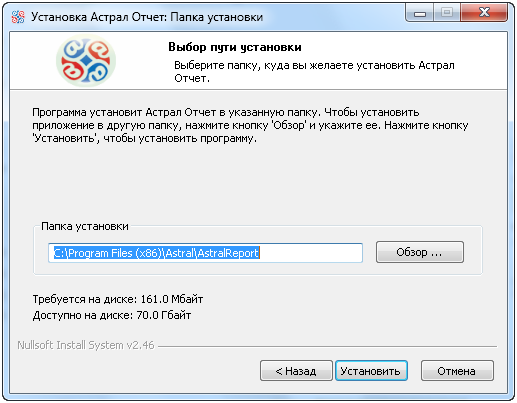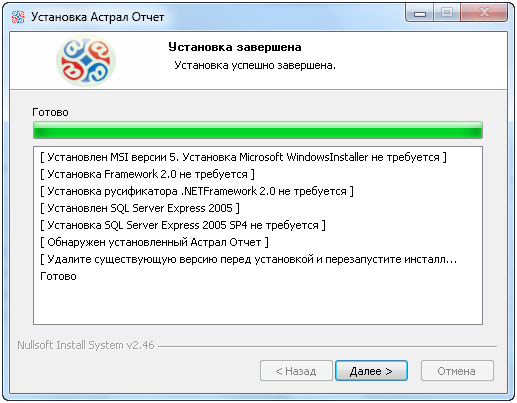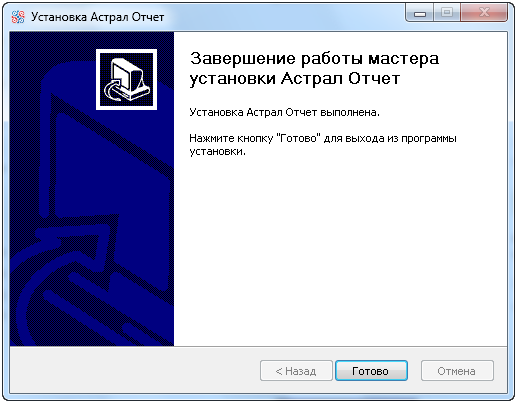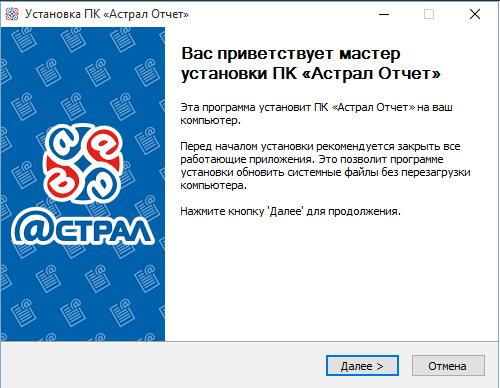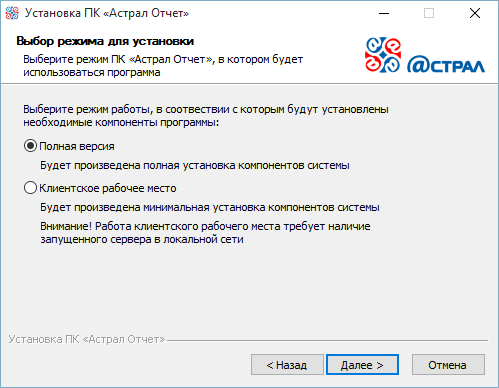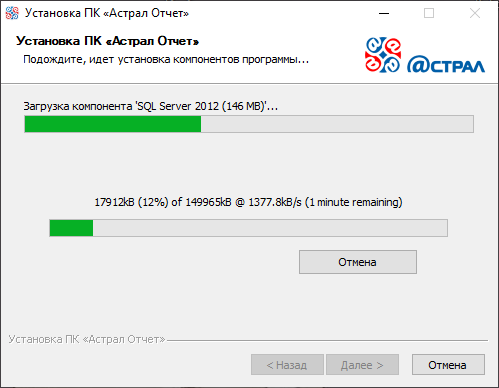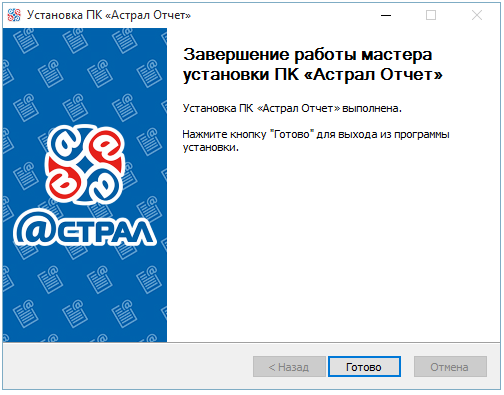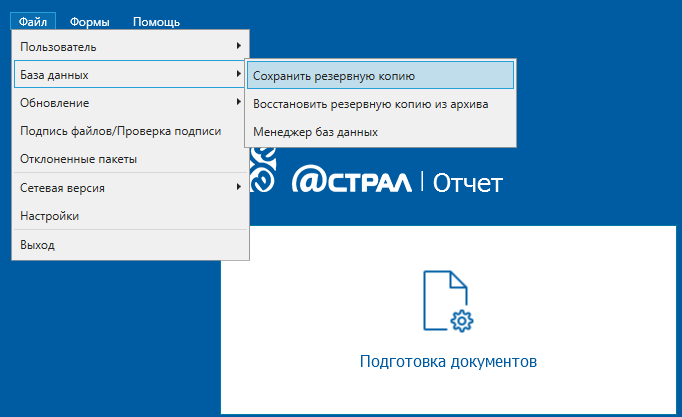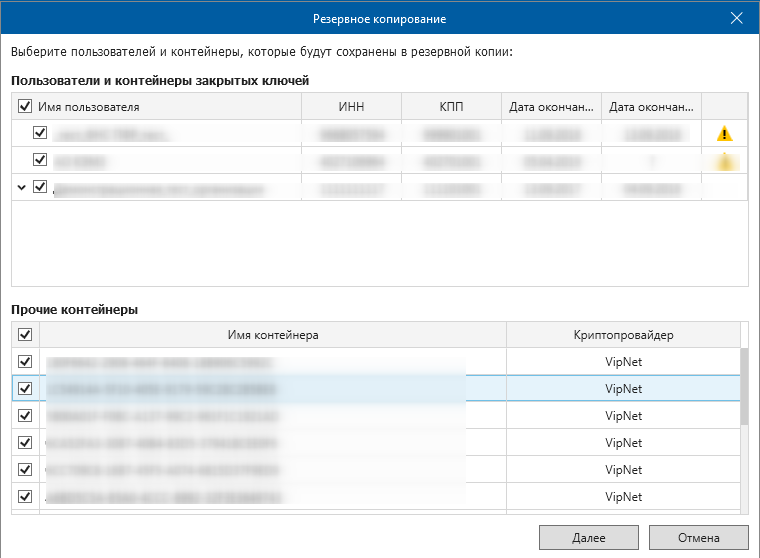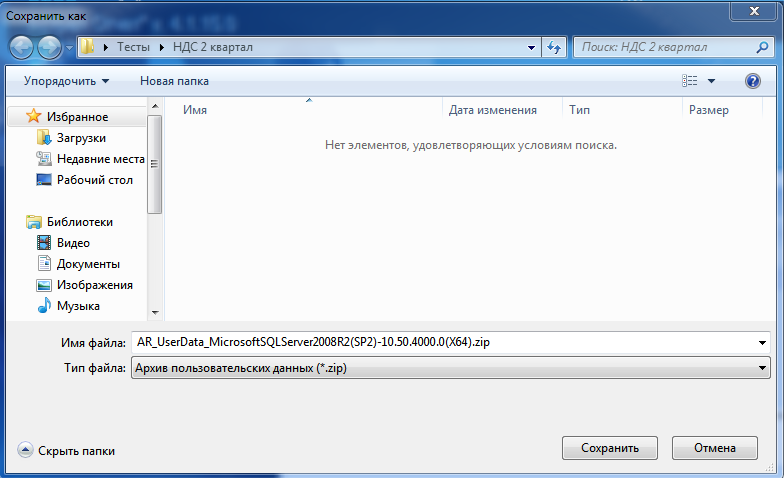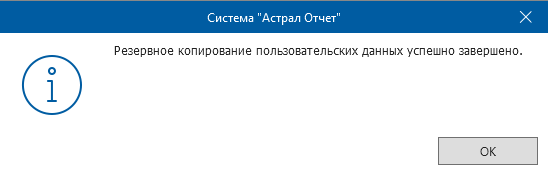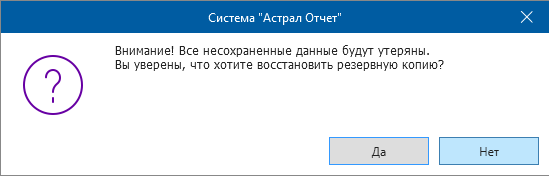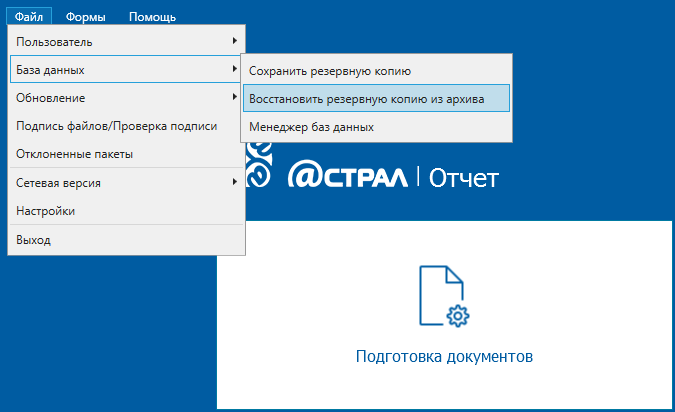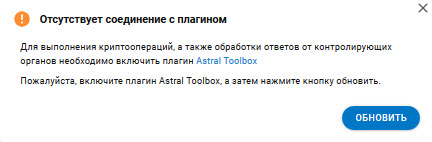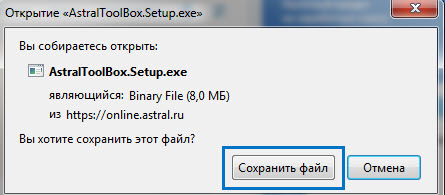Ой! Данный функционал ещё в разработке
Ошибки при запуске и обновлении Астрал Отчет
Рекомендации при обновлении Астрал Отчет:
- Перед запуском отключите антивирус и брандмауэр Windows.
- Запуск программы производите с ярлыка на рабочем столе от имени администратора.
- Причину ошибки можно посмотреть в папке C:Program Files (x86)AstralAstralReportlogsUpdateApplication.
Номер статьи: 151565503
Обновлено: 14.11.2022 08:20+0000
-
Новичок
- Регистрация: 23.03.2010
- Сообщений: 27
- Спасибо: 0
Добрый день.
Не заходил в систему ~ 2 нед, сегодня зашел, прошло какое-то обновление, однако после этого система не запустилась. Перезагрузка системы и Windows не помогла. Никаких диагностических сообщений, тишина.Как можно восстановить работоспособность?
Метки:
Нет
-
Спасибо
0
-
Сотрудник Бухсофт.ру
- Регистрация: 05.03.2005
- Сообщений: 1100
- Спасибо: 64
Когда сейчас запускаете что происходит? Программа обновления запускается?
В трее значок Астрала висит? Что происходит если выбрать вариант загрузки без обновлений?Благодарны за использование функции ПОИСК ПО ФОРУМУ
-
Спасибо
0
Комментарий
-
Новичок
- Регистрация: 23.03.2010
- Сообщений: 27
- Спасибо: 0
Что вижу…
1) Кликаю на значке
2) высвечивается окно «Обновление» — «Определение актуальной версии», 1-2 сек, после чего закрывается
3) значок в трее остается
-
Спасибо
0
Комментарий
-
Сотрудник Бухсофт.ру
- Регистрация: 05.03.2005
- Сообщений: 1100
- Спасибо: 64
Попробуйте запустить вручную программу:
Файл mercury.exe в папке C:Program filesAstralAstral ReportБлагодарны за использование функции ПОИСК ПО ФОРУМУ
-
Спасибо
0
Комментарий
-
Новичок
- Регистрация: 23.03.2010
- Сообщений: 27
- Спасибо: 0
Та же история
Пробовал запустить непосредственно сам файл — ничего, пустота. В командной строке command.com та же песня — НИЧЕГО
ЗЫ: только у меня не c:Program Files…, а c:Bin…, хотя это непринципиально же, %WINDIR% никто не отменял
Кстати, сегодняшнее обновление также не помогло
Последний раз редактировалось sergpy; 20.04.2010, 11:44.
-
Спасибо
0
Комментарий
-
Сотрудник Бухсофт.ру
- Регистрация: 04.03.2005
- Сообщений: 2462
- Спасибо: 108
Ни разу не видел что это но напрашиваются вопросы, может поможет:
1. процесс в памяти весит при запуске или как?
2. в папку bin программу инсталлировали или после инсталляции просто файлы перенесли?
3.ну и как обычно не могу не спрость, а что там с антивирусами и актуальностью их баз?
-
Спасибо
0
Комментарий
-
Новичок
- Регистрация: 23.03.2010
- Сообщений: 27
- Спасибо: 0
1. процесс в памяти весит при запуске или как?
в памяти только mercuryTray.exe
mercury.exe появляется на 1-2 сек и исчезает2. в папку bin программу инсталлировали или после инсталляции просто файлы перенесли?
Все инсталлировал по умолчанию, просто WindowsProgram Files настроена на Bin3.ну и как обычно не могу не спрость, а что там с антивирусами и актуальностью их баз?
Ничего не стоит, голая виртуальная машина Sun VirtualBox + WinXP, специально заточена под AstralPS: Напоминаю (дабы оставить дискуссию в конструктивном русле), что ~2 недели назад все работало, ничего не ставилось. Просто зашел, и система после обновления перестала запускаться
-
Спасибо
0
Комментарий
-
Сотрудник Бухсофт.ру
- Регистрация: 04.03.2005
- Сообщений: 2462
- Спасибо: 108
если как пишете «просто зашел…» то пожалуй вариантов два — либо что-то в новой версии подкрутили, либо одно из двух ) Т.к. среда где работает программа нестандартная, то я бы снес все и поставил заново, часто это быстрее всего.
-
Спасибо
0
Комментарий
-
Сотрудник Бухсофт.ру
- Регистрация: 05.03.2005
- Сообщений: 1100
- Спасибо: 64
Разработчики Астрала именно так и посоветовали.
Сделайте архив базы данных через меню База данных.
Переустановите Астрал и восстановите архив.Благодарны за использование функции ПОИСК ПО ФОРУМУ
-
Спасибо
0
Комментарий
Содержание
- Системные требования
- Аппаратные требования
- Программные требования
- Сетевые требования
- База знаний / Астрал Отчет / Начало работы
- Технические требования
- Астрал Отчет
- SQL Server
- VipNet CSP
- КриптоПро CSP
- Установка ПП Астрал Отчет
- Установка Астрал Отчет 4.5
- Миграция пользователей из «Астрал Отчет 4.5» в «Астрал Отчет 5.0»
- Причины перехода
- Преимущества сервиса «Астрал Отчет 5.0»
- Отчетность в облаке
- Персональная доска задач
- Умный редактор отчетов
- Группы компаний
- Безопасность
- Автоматическое обновление
- Условия перехода
- Перенос Астрал Отчет 4.5 на другой компьютер
Системные требования
Аппаратные требования
Требование
Минимальные
Рекомендуемые
Оперативная память
Жесткий диск
Разрешение экрана
Программные требования
Требование
Минимальные
Рекомендуемые
Операционная система
Windows 7, Windows 8.1 / Windows Server 2008 R2 (Ядро NT 6.1.7601) и выше
Windows 10 / Windows Server 2016
Сервер базы данных
не менее Microsoft SQL Server 2008
Microsoft SQL Server 2014 и выше
Платформа .NET
.NET Framework 4.5 и выше
Криптопровайдер (СКЗИ)
VipNet CSP или КриптоПро CSP соответствующее вашей операционной системе
Минимально – VipNet CSP 4.2 и КриптоПро 4.0 R3
На нелицензионных операционных системах стабильная работа продукта не гарантируется.
Перед установкой NET Framework, СКЗИ, Microsoft SQL Server и Microsoft Office, ознакомьтесь с системными требованиями, которые предъявляются разработчиками данного ПО к рабочему месту.
Сетевые требования
Требование
Минимальные
Рекомендуемые
Интернет канал
не менее 256 Кбит / сек
Прокси-сервер и
сетевые настройки
Для минимально возможного функционирования должен быть разрешен доступ к следующим доменным именам:
Порты 80, 85, 8080 и 443 должны быть открыты для обращения к данным серверам.
Рекомендуется разрешить подключение к перечисленным ниже доменным именам по маске:
Порты 80, 85, 8080 и 443 должны быть открыты для обращения к данным серверам.
Остальные по необходимости, список которых изменяется для каждого конкретного пользователя в зависимости от подключенных у него направлений.
Список необходимых доменных имен для конкретного пользователя можно посмотреть в программе по пути Файл → Пользователи → Регистрационная информация во вкладке Получатели.
Перечень дополнительных сервисов и служб и их сетевых адресов:
Назначение
IP / Домены
Источник
База знаний / Астрал Отчет / Начало работы
Технические требования
Астрал Отчет
Для работы обязательно должны быть открыты порты 80 и 85 и разрешены доменные имена:
gpr.keydisk.ru
regservice.keydisk.ru
sos40.keydisk.ru
(Остальные по востребованности. Список необходимых доменных имен для конкретного пользователя можно посмотреть в программе по пути «Файл-Пользователи-Регистрационная информация» во вкладке «Получатели»)
SQL Server
VipNet CSP
КриптоПро CSP
Установка ПП Астрал Отчет
Для скачивания дистрибутива перейдите по ссылке и выберите файл «Установщик Астрал Отчет». При нажатии на название файла будет запущено его скачивание.
Запустите сохраненный установочный файл «AstralReport_setup. » из папки Вашего ПК.
В случае если перед вами появится предупреждение системы безопасности, нажмите кнопку «Выполнить». Перед Вами откроется окно приветствия «Мастера установки Астрал Отчет».
Выберите тип установки. По умолчанию рекомендуется оставить тип установки «Полная».
Оставьте путь установки по умолчанию либо измените его. Нажмите кнопку «Установить».
Программа произведет установку необходимого программного обеспечения и сообщит о готовности к дальнейшим действиям.
На последнем этапе «Мастер установки Астрал Отчет» сообщит об окончании установки программного обеспечения. Нажмите кнопку «Готово».
После установки ПП Астрал Отчет рекомендуется выполнить перезагрузку компьютера.
Установка ПП Астрал Отчет может включать в себя установку следующего программного обеспечения и выполнение требуемых действий:
Источник
Установка Астрал Отчет 4.5
Установка Астрал Отчет 4.5 состоит из нескольких этапов. Это связано с тем, что Астрал Отчет 4.5 не работает без средств криптографической защиты информации (СКЗИ). Астрал Отчет 4.5 может работать с двумя СКЗИ: ViPNet CSP и КриптоПро CSP.
Средства криптографической защиты информации ViPNet CSP и КриптоПро CSP несовместимы друг с другом. Поэтому на одном компьютере должно быть установлено только одно СКЗИ.
Скачайте установщик Астрал Отчет 4.5.
Установочный файл Астрал Отчет 4.5 можно скачать с официального сайта АО «КАЛУГА АСТРАЛ» www.astral.ru. Для этого на официальном сайте последовательно выберите пункты меню Техподдержка → Астрал Отчет 4.5 → Файлы → Документация → Установщик АО. Основные отличия указанного установочного файла продукта Астрал Отчет от полной версии установочного файла продукта Астрал Отчет заключаются в следующем:
Запустите сохраненный установочный файл AstralReport_setup. В случае если появится предупреждение системы безопасности, нажмите кнопку Выполнить. Откроется окно приветствия Мастера установки Астрал Отчет 4.5:
Выберите тип установки. Оставьте тип установки Полная версия и нажмите кнопку Далее:
Установщик определит, какие компоненты требуется установить на компьютер. Если один из компонентов уже присутствует на компьютере, то соответствующий чекбокс в списке компонентов будет неактивен.
Компонент CryptoProvider всегда активен. Установщик по умолчанию устанавливает на компьютер СКЗИ ViPNet CSP. Если вы используете КриптоПро CSP, то его следует устанавливать отдельно и не устанавливать флажок в строке Криптопровайдер в соответствующем окне установщика.
Оставьте путь установки по умолчанию либо измените его в случае необходимости. Нажмите кнопку Далее:
Будет предложено выбрать регистрационный файл и загрузить в его процессе установки либо перейти к выбору криптопровайдера. Нажмите кнопку Установить:
Данное окно появится только в том случае, если на предыдущем шаге установили флажок Криптопровайдер.
Для получения регистрационного файла обратитесь в обслуживающую организацию. Регистрационный файл представляет собой архив, наименование которого состоит из латинских букв и цифр.
Если требуется загрузить регистрационный файл позже, перейдите к выбору криптопровайдера.
На выбор предлагается 2 варианта: Infotecs Cryptographic Service Provider (ViPNet CSP) и Crypto-Pro (КриптоПро CSP). Если вы сомневаетесь в выборе, уточните вопрос о необходимой версии криптопровайдера в обслуживающей организации в вашем регионе.
Программа произведет установку необходимого программного обеспечения и сообщит о готовности к дальнейшим действиям.
На последнем этапе мастер установки Астрал Отчет сообщит об окончании установки программного обеспечения. Нажмите кнопку Готово:
После установки Астрал Отчет 4.5 выполните перезагрузку компьютера.
Установщик включает в себя загрузку следующих программ:
Установка Астрал Отчет может включать в себя следующие этапы:
Источник
Миграция пользователей из «Астрал Отчет 4.5» в «Астрал Отчет 5.0»
Причины перехода
Для современных пользователей важно, чтобы сервис для сдачи отчётности отвечал следующим требованиям:
Веб-сервис для сдачи отчетности «Астрал Отчет 5.0» обладает всеми этими характеристиками. Для его работы нужно установить сертификат электронной подписи и специальный плагин «Астрал Toolbox». Они не занимают много места в памяти компьютера. При наличии ноутбука можно пользоваться сервисом без привязки к рабочему месту.
Преимущества сервиса «Астрал Отчет 5.0»
Отчетность в облаке
Все базы данных, черновики отчётов и отправленные документы хранятся в «облаке» и не занимают места на жёстком диске. Расчёты при заполнении форм производятся также на удалённом сервере и не перегружают рабочий ПК.
Персональная доска задач
Сервис напомнит о необходимости обработать запрос ФНС, отправить больничный лист или ответить на письмо или уведомление. В списке дел с возможностью выбрать отдельный контролирующий орган указаны ближайшие сроки сдачи отчётности.
Умный редактор отчетов
Приложение с интерактивными подсказками по заполнению каждого поля укажет на допущенные ошибки и пропущенные поля. Ранее введённые данные заполняются автоматически.
Группы компаний
Можно зарегистрировать несколько организаций в одном аккаунте и переключаться между ними даже во время заполнения отчета.
Безопасность
Данные хранятся на защищенных серверах, доступ к которым имеет только пользователь.Обмен данными между браузером пользователя и сервером происходит по защищенному SSL-соединению. Это значит, что информация зашифрована и надежно защищена от взлома и утечки данных.
Автоматическое обновление
Формы отчетности обновляются в течение 24 часов после вступления изменений в силу. Пользователю не нужно беспокоиться об обновлениях, он всегда имеет доступ к актуальной версии сервиса.
Условия перехода
Мы сделали переход в новый сервис максимально простым и удобным для пользователей.
При переходе в «Астрал Отчет 5.0» не нужно подписывать новые документы, перевыпускать сертификат ЭП и менять тариф. Срок действия сертификата электронной подписи сохраняется. Также остаётся прежним действующий тариф «Астрал Отчет 4.5». Однако при продлении лицензии его нужно будет поменять на один из тарифов « Астрал Отчета 5.0 ».
В облачное хранилище будут перенесены следующие данные:
Если вы не успели ответить на требование или получить транзакции в «Астрал Отчете 4.5», эти действия можно завершить в новом сервисе. Не нужно откладывать переход и ждать окончания документооборота.
Не подлежат переносу:
Для полного переноса данных потребуется устойчивый доступ в интернет. Нельзя удалять «Астрал Отчет 4.5» до окончания переноса данных. После того, как все данные окажутся в «Астрал Отчет 5.0», обмен документами через «Астрал Отчет 4.5» станет недоступным. Данные можно будет только просмотреть или экспортировать.
Источник
Перенос Астрал Отчет 4.5 на другой компьютер
Обозначения:
Компьютер 1 – компьютер, на котором ранее был установлен продукт Астрал Отчет 4.5.
Компьютер 2 — компьютер, на который необходимо перенести продукт Астрал Отчет 4.5.
На Компьютере 1 сохраните резервную копию базы данных.
Для этого в окне Выбор пользователя в верхней левой области нажмите кнопку Настройки → Создать архивную копию:
Вы можете сохранить резервную копию иным образом. После входа в Астрал Отчет 4.5 в верхнем углу выберите пункт меню Файл → База данных → Сохранить резервную копию:
Откроется окно резервного копирования, где можно выбрать конкретные организации, которые требуется сохранить в архивную копию. Данная функция актуальна для тех, у кого на одном компьютере к Астрал Отчет 4.5 подключено несколько организаций.
Резервное копирование организаций, выбранных вручную, корректно функционирует только для организаций, контейнер закрытого ключа которых создан с помощью продукта VipNet CSP.
При использовании КриптоПро CSP рекомендуется снять флажок с имени контейнера в окне Пользователи и контейнеры закрытых ключей, оставив флажок только в названии организации.
В нижней части окна в разделе Прочие контейнеры приведен перечень контейнеров с сертификатами, у которых истек срок действия. При необходимости вы можете также скопировать все или только определенные контейнеры в архивную копию. Нажмите кнопку Далее.
В окне Сохранить как укажите путь к каталогу, в который планируется сохранить архив и нажмите кнопку Сохранить:
Если в процессе создания резервной копии появится сообщение «Не удалось осуществить резервное копирование. Отсутствует доступ к папке», выполните следующие действия:
1. Создайте любую папку в корне локального диска С:.
2. В свойствах данной папки (нажмите правой кнопкой мыши по папке и в выпавшем меню выберите Свойства) уберите флажок Только чтение и нажмите кнопки Применить и Ок. Снова сохраните архивную копию на Компьютере 1 в данную папку.
После успешного завершения копирования пользовательских данных появится соответствующее сообщение:
Нажмите кнопку ОК. На Компьютере 2 произведите восстановление резервной копии. Для этого в окне выбора пользователя в верхней левой области нажмите кнопку Настройки → Восстановить данные из архива:
Откроется окно Система «Астрал Отчет»:
Если вы только что установили на Компьютере 2 Астрал Отчет 4.5, нажмите кнопку Да. Выберите перенесенный с Компьютера 1 архив c резервной копией базы данных и нажмите кнопку Открыть. Если Астрал Отчет 4.5 ранее использовался на Компьютере 2 и вы отправляли отчетность, нажмите кнопку Нет. В данном случае для корректного переноса данных с Компьютера 1 необходимо воспользоваться пунктом 2 настоящей инструкции «Перенос без доступа к интерфейсу». Если требуется объединить данные, переносимые с Компьютера 1, с данными, хранящимися на Компьютере 2, воспользуйтесь программой для объединения баз данных.
В случае использования ПО СКЗИ КриптоПро CSP необходимо перенести контейнер закрытого ключа согласно инструкции.
Сохраните из директории с установленным Астрал Отчет 4.5 (по умолчанию устанавливается в C:Program FilesAstralAstralReport или C:Program Files(x86)AstralAstralReport) Компьютера 1 три папки: «Backups», «Regfiles», «Transport».
При восстановлении или объединении базы данных через интерфейс Астрал Отчет 4.5 из папки «Backups» будут также восстановлены или объединены данные на момент создания этого файла с расширением [*.bak].
Периодичность создания файла [*.bak] настраивается в разделе меню Астрал Отчет 4.5: Файл → Настройки → Общие → Архивация базы данных.
На Компьютере 2 вставьте в директорию AstralReport три папки, ранее скопированные с Компьютера 1 с заменой содержимого. Если вы уже использовали Астрал Отчет 4.5 на Компьютере 2 и отправляли отчетность, скопируйте не все папки сразу, а содержимое каждой папки с Компьютера 1 в соответствующие папки Компьютера 2. Если необходимо объединить данные, переносимые с Компьютера 1 с данными, хранящимися на Компьютере 2, воспользуйтесь программой для объединения баз данных.
Выполните перезапуск Астрал Отчет 4.5. Перейдите в раздел меню Файл → База данных → Восстановить резервную копию из архива.
Нажмите кнопку Обзор и выберите папку «Backups» в директории с установленной программой. Далее выберите файл с расширением [*.bak], сформированный самым последним по дате.
В случае использования ПО СКЗИ КриптоПро CSP необходимо перенести контейнер закрытого ключа согласно инструкции.
Папку «transport» копировать не требуется.
Источник
Содержание
- Астрал Отчет 5.0 Установка плагина Astral Toolbox
- Как настроить браузер для работы с ЭЦП
- Что нужно знать перед настройкой
- Установка криптопровайдера
- Установка дополнительной библиотеки
- Плагин для браузера
- Настройка браузеров
- Часто задаваемые вопросы
Астрал Отчет 5.0 Установка плагина Astral Toolbox
Внимание! При отправке заявления укажите код партнера KA40
В случае выполнения любого из действий, которому требуется доступ к локальному хранилищу сертификатов, Астрал Отчет 5.0 предложит установить плагин Astral Toolbox рис. 1.
рис. 2. Будет выполнена загрузка исполняемого файла установщика плагина рис. 2.

Внимание! Если Вы используете продуты Астрал.ОФД или Астрал Онлайн, у Вас уже могут быть установлены плагины Astral Toolbox. Версии данных плагинов не совместимы с продуктом Астрал Отчет 5.0. Обязательно требуется установка плагина не ниже версии 2.19.2.
Скопируйте ниже ссылку
При возникновении ошибки «Отсутствует соединение с плагином» попробуйте один из следующих способов решения:
2. Обновить плагин AstralToolBox и браузер до последней версии (См. обновление Google Chrome, Firefox, Яндекс.Браузер, Opera)
3. Отключить прокси-сервер.
4. Прописать в файл C:/Windows/System32/drivers/etc/hosts строку:
Для Windows 10 возможно внесенные изменения не сохранятся, для этого нужно запустить блокнот от имени администратора, а затем уже через него открывать файл hosts.
5. Если установлено 2 криптопровайдера, то удалить ненужный в соответствии с инструкциями ниже (актуально для Windows7, 8 и 8.1).
Источник
Как настроить браузер для работы с ЭЦП
Квалифицированная электронная подпись используется в различных сферах для обеспечения юридической значимости действий её владельца. Но пользователи часто сталкиваются с проблемой: браузер не видит электронную подпись.
Разберёмся с тем, как избежать подобную проблему и настроить четыре популярных браузера для работы с электронной подписью.
Что нужно знать перед настройкой
Квалифицированная электронная подпись используется в электронном документообороте и торгах, а также для работы на государственных порталах и регистрации онлайн-кассы.
В большинстве случаев основная работа с подписью происходит в браузере, поэтому перед любыми действиями с сертификатом подписи программа должна быть настроена. Если не провести подготовку браузера, то он не сможет увидеть электронную подпись ни на компьютере, ни на токене.
Настройка браузера подразумевает установку дополнительных плагинов — криптопровайдеров. С их помощью компьютер может совершать криптографические операции, необходимые для работы с электронной подписью.
У браузеров Internet Explorer, Google Chrome, Яндекс.Браузер и Mozilla Firefox интерфейс имеет отличия, поэтому их настройка для работы с электронной подписью различается.
Рассмотрим настройку этих браузеров на основе криптопровайдера КриптоПро CSP.
Установка криптопровайдера
Криптопровайдер нужно устанавливать перед настройкой браузера. Скачать программное обеспечение можно на официальной странице КриптоПро CSP.
Во время установки нужно следовать подсказкам мастера установки и ввести данные пользователя и организации. Программа также потребует ввести серийный номер для активации лицензии.
Обратите внимание, что установку сертификата необходимо производить в хранилице личных сертификатов.
Важно: ознакомительный период длится 3 месяца, после этого пользователь должен приобрести лицензию. Функции программы во время действия ознакомительного периода не будут ограничены.
Установка дополнительной библиотеки
Библиотека CAPICOM необходима для нормального функционирования большинства торговых площадок. Скачать дистрибутив можно на официальном сайте Microsoft в разделе «Security Update for CAPICOM».
После скачивания файла, его нужно установить. Для этого следует запустить установочный файл и следовать подсказкам помощника по установке.
Плагин для браузера
Для корректной работы страниц, использующих КриптоПро, нужно установить соответствующий плагин для браузера. Скачать его можно по ссылке → КриптоПро ЭЦП Browser plug-in.
Запустите установочный файл и следуйте подсказкам помощника по установке. Активацию плагина нужно осуществлять в каждом браузере отдельно.
Настройка браузеров
Приступать к настройке браузера можно после установки криптопровайдера и библиотеки. Для каждого браузера предусмотрены свои расширения, которые нужно будет установить.
Internet Explorer
- Перейдите в «Панель управления» → «Крупные значки» → «Свойства браузера».
- Перейдите на вкладку «Безопасность», последовательно выберите «Надёжные сайты» → «Сайты».
- Снимите галочку «Для всех узлов этой зоны требуется проверка серверов (https:)».
- В поле «Добавить в зону следующий узел» напишите адреса всех необходимых вам веб-сайтов и нажмите «Закрыть».
- Во вкладке «Безопасность» нажмите «Другой. », в открывшемся окне разрешите все элементы «ActiveX» и нажмите «Ок».
- Перейдите на вкладку «Конфиденциальность» и уберите галочку «Включить блокирование всплывающих окон», затем нажмите «Ок».
Браузер Internet Explorer не требует отдельного включения КриптоПро ЭЦП Browser plug-in.
Google Chrome
- В окне браузера нажмите кнопку «Настройки» (три точки в правом верхнем углу) → «Дополнительные инструменты» → «Расширения» .
- Проверьте наличие «CryptoPro Extension for CAdES Browser Plug-in» и активируйте его.
- Если «CryptoPro Extension for CAdES Browser Plug-in» отсутствует в расширениях, перейдите в интернет-магазин Chrome и установите его, затем повторите шаг 2.
В правом верхнем углу в списке активированных расширений должен появиться значок CryptoPro Extension for CAdES Browser Plug-in, что свидетельствует о правильной установке.
Яндекс.Браузер
- В браузере откройте меню (три полоски в правом верхнем углу) → «Дополнения».
- Проверьте наличие «КриптоПро ЭЦП» и активируйте его.
Mozilla Firefox
- Скачайте расширение для Mozilla Firefox по ссылке.
- В браузере откройте меню (три полоски в правом верхнем углу) → «Дополнения».
- Перейдите на вкладку «Расширения», нажмите на значок шестерёнки → «Установить дополнение из файла. » выберите скачанный файл и установить расширение.
Проверить корректность установки плагина можно на специальной странице → «Проверка создания электронной подписи». Нужно ввести данные для подписи, выбрать сертификат и нажать «Подписать».
Для получения квалифицированной электронной подписи обратитесь в аккредитованный удостоверяющий центр, получивший соответствующее разрешение в Минкомсвязи. Специалисты УЦ «Калуга Астрал» помогут вам выбрать подходящий тариф и расскажут, какие документы вам понадобятся для выпуска электронной подписи.
Чтобы получить электронную подпись:
- оставьте заявку, заполнив форму обратной связи;
- подготовьте необходимый пакет документов и отправьте на проверку специалистам УЦ «Калуга Астрал»;
- оплатите выставленный счет;
- пройдите идентификацию и получите готовую электронную подпись.
Источник
Часто задаваемые вопросы
Скачать с сайта разработчиков: http://www.cryptopro.ru/. Для скачивания установочного дистрибутива предварительно зарегистрируйтесь на данном сайте.
Через программу Крипто Про на вкладке Общие.
Через программу Крипто Про PKI — Управление лицензиями – Крипто Про — Все задачи — Ввести серийный номер.
Реестр документооборота – Направление – Отчет – вкладка Отрицательный протокол — слева Содержимое.
Подтверждение оператора по файлам, направленным в ПФР, не приходит. Квитанция приходит в течение 2 суток. Протокол приходит в течение 4 суток. После получения протокола нажмите Мастер связи и отправьте квитанцию на протокол.
При входе за пользователя откройте меню Настройки — Восстановить данные из архива. После входа за пользователя откройте База данных — Восстановить резервную копию из архива. Выберите файл с резервной копией AstralReportUserData.zip. Если нужно восстановить только информацию по отправленным и полученным файлам, выберите файл с расширением .bak из папки по пути C:Program Files (x86)AstralAstralReportBackups и нажмите Открыть.
Восстановление базы данных успешно завершено. Для продолжения работы перезапустите приложение.
Перейдите в пункт Пуск/Все программы / ViPNet / ViPNet CSP/ Настройка криптопровайдера /Зарегистрировать ViPNet CSP. В появившемся окне выберите пункт Запрос на регистрацию — через интернет. Введите серийный номер, который можно получить на сайте infotecs.ru.
Для этого перейдите по ссылке http://www.infotecs.ru/downloads/product_full.php?id_product=2096, выберите дистрибутив под разрядность Вашей ОС.
Далее заполните регистрационную форму и нажмите кнопку Отправить. После ввода серийного номера и адреса электронной почты нажмите клавишу Далее. После этого нажмите кнопку Готово.
Замените файл mercury2.config, находящийся в корневой папке программы (по умолчанию C:Program Files (x86)AstralAstralReport), файлом https://drive.google.com/file/d/0B91VCtOO5jEBdGxuNWZZdXQ5dWs/edit?usp=sharing.
Данная ошибка устраняется путем переустановки платформы Net Framework (установочный файл находится на установочном диске).
Проверьте соединение с интернетом, отключите антивирусы, брандмауэры, файерволл, настройте прокси-сервера (если есть). Возможно, на компьютере установлены какие-либо блокирующие программы, например Трафик Инспектор и т.п.
Проверьте соединение с интернетом, отключите антивирусы, брандмауэры, файерволы, настройте прокси-сервера (если есть). Если ошибка не устраняется, возможно, сервер временно не доступен, в этом случае обратитесь в службу технической поддержки АО «КАЛУГА АСТРАЛ».
Данная ошибка как правило возникает при работе с прозрачным прокси-сервером.
Корректно настройте прокси-сервер для работы с продуктом Астрал Отчет. В программе данные об использовании прокси-сервера находятся в пункте меню Файл/Настройки. Отправка отчетов и обновление программы осуществляется по 80 и 85 портам.
Замените файл mercury2.config, находящийся в корневой папке программы (по умолчанию C:Program Files (x86)AstralAstralReport), файлом https://drive.google.com/file/d/0B91VCtOO5jEBdGxuNWZZdXQ5dWs/edit?usp=sharing.
Данная ошибка устраняется путем переустановки платформы Net Framework (установочный файл находится на установочном диске).
Проверьте наличие подключенного интернета; отключите антивирусы, брандмауэр, файерволы; проверьте настройки прокси-сервера (если есть). Дайте текущему пользователю полный доступ к папке с программой.
Ошибка связана с некорректной системной библиотекой. Возможно ручное восстановление библиотек, откат системы на точку восстановления или полная переустановка.
Некорректно установлен криптопровайдер. Удалите его, установите MS SQL Server, после чего установите криптопровайдер повторно.
Некорректно работает СКЗИ (Vipnet CSP/Крипто Про CSP), возможно на одном компьютере установлено сразу 2 СКЗИ. Удалите лишнее СКЗИ и переустановите нужное. Также данная ошибка может возникать из обновлений, ранее установленных на компьютере.
Перейдите в каталог C:ProgramFilesAstralAstralReportEditorsExcelusers**_**********_********* (папка ИНН/КПП организации). В этой папке находится файл rekv.txt. Откройте его и измените необходимые реквизиты. После закройте файл rekv.txt с сохранением внесенных изменений. Во время изменения данных в файле Редактор отчетов должен быть закрыт.
Белые поля формы заполняются автоматически.
Желтые поля заполняет бухгалтер.
Зеленые поля заполняются автоматически в соответствии с данными, указанными в «желтых» полях, заполненных бухгалтером, по формулам.
После заполнения формы нажмите кнопку Надстройки — Проверка заполнения . Если есть ошибки, исправьте их. Правила заполнения можно найти на сайте того или иного контролирующего органа.
Если пользователь не устанавливал пароль самостоятельно, по умолчанию он будет 123456 либо 1234567890.
После ввода пароля установите флажки Сохранить пароль и Не показывать больше это окно.
В редакторе отчетов перейдите на вкладку Архив, выберите отчет для редактирования, нажмите клавишу Экспорт, укажите имя создаваемого файла. Далее во вкладке Подготовка создайте такую же пустую форму. Зайдите в нее и в панели Надстройки выберите Импорт данных в формате. В появившемся списке выберите файл с именем, указанным ранее и нажмите клавишу Открыть. Приступите к корректировке.
Скачайте и установите (самостоятельно либо при помощи службы специалиста службы технической поддержки) сертификаты с портала f4.fss.ru либо дождитесь штатного обновления сертификатов.
Переформируйте отчет и отправьте его повторно.
Имя файла отчетности не соответствует ни одному из шаблонов, либо импорт происходит в плагин, не соответствующий получателю файла отчетности.
Примеры масок имени файлов отчетности:
ФНС: вид документа_имя нал. декларации_код НО_код НО_ИНН,КПП_дата формирования_уникальный идентификатор.xml.
Пример: NO_PRIB_9999_9999_9999114966999901001_20130130_D5B6AA9—CE17—4806—B7C2—F514928BBEA.xml.
ПФР: PFR—700—Y—год отчетности—рег. номер ПФР—DCK—номер пачки—DPT—000000—DCK—00000.XML.
Пример: PFR—700—Y—2012—ORG—050—000—000000—DCK—00007—DPT—000000—DCK—00000.XML.
ФСС: рег. номер ФСС_год_период отчетности.xml.
РСВ: PFR—версия формата—Y—Год—ORG—Рег. номер ПФР—DCK—Номер пачки организации—DPT—Подразделение организации—DCK—Номер пачки подразделения.xml.
СЗВ—М: ПФР_[рег. номер]_[код ТО ПФР]_СЗВ—М_[дата формирования файла]_[GUID].xml.
Неформализованное письмо можно отправить через опцию Написать письмо в Реестре документооборота.
Сформированные документы сохраняются в каталоге: C:Program FilesAstralAstralReportEditorsExcelOutDoc.
Убедитесь, что данный получатель действительно присутствует в регистрационной информации (Файл – Регистрационная информация – вкладка Получатели). Если в заявлении при подключении Вы указывали данный КО, обратитесь в клиентский отдел для повторной регистрации получателя.
Также ошибка может возникать в случае, когда с компьютера недавно отправлялся запрос на сертификат, но сертификат пока еще не зарегистрирован (регистрация сертификата для налоговой осуществляется в течение суток).
Продлите лицензию КриптоПро. Если лицензия была приобретена у компании АО «КАЛУГА АСТРАЛ» обратитесь в клиентский отдел, в котором приобреталось программное обеспечение. Номера телефонов региональных партнеров Вы можете получить на странице контакты. Также лицензию можно приобрести на сайте http://cryptopro.ru/.
Запустите Диспетчер Задач путем нажатия клавиш Ctrl + Alt + Delete либо Ctrl + Shift + Esc, перейдите к вкладке процессы, найдите процесс mercury.exe, выберите его и нажмите Завершить процесс. После этого заново запустите программу.
Зарегистрируйте VipNet CSP.
Заканчивается лицензия на Продукт Астрал Отчет 4.5, либо в регистрационном файле содержится неверная информация (в данном случае необходимо убедиться в доступности сервера обновлений). По вопросам продления лицензии свяжитесь с клиентским отделом, в котором приобреталось программное обеспечение. Номера телефонов региональных партнеров Вы можете получить на странице «Контакты» официального сайта АО «КАЛУГА АСТРАЛ».
Убедитесь, что в хранилище сертификатов интернет-браузера Internet Explorer (Пуск — (Настройка) — Панель управления — Свойства обозревателя — Содержание — Сертификаты) установлен требуемый личный сертификат (на вкладке Состав — Идентификатор ключа субъекта). В случае если сертификат установлен, проверьте срок действия и наличие корневого и промежуточного сертификата (на вкладке «Путь сертификации»).
В файле C:Program FilesAstralAstralReportAstralReportUpdate.xml поменяйте значения тэга «version» на 3.9.9.9 . После этого перезапустите программу с обновлениями и убедитесь в том, что обновление прошло корректно.
Во время обновления запущен процесс EXCEL.exe. Откройте Диспетчер Задач путем нажатия клавиш Ctrl + Alt + Delete, перейдите к вкладке Процессы, найдите процесс EXCEL.exe, выберите его и нажмите Завершить процесс. После этого заново запустите программу.
На старом компьютере сделайте резервную копию базы данных (при выборе пользователя пункт меню Настройки – Создать архивную копию), перенесите ее на новый компьютер, установите на новом компьютере программу «Астрал Отчет» в соответствии с инструкцией пользователя, после этого зайдите в программу и загрузите базу данных через пункт меню Настройки – Восстановить данные из архива.
Источник