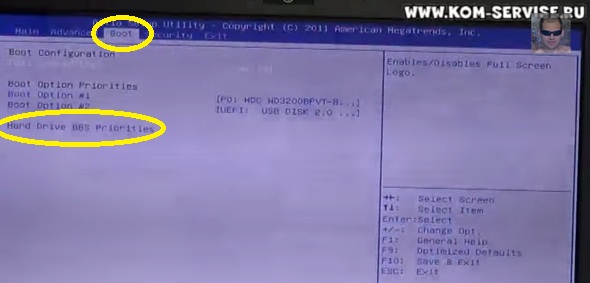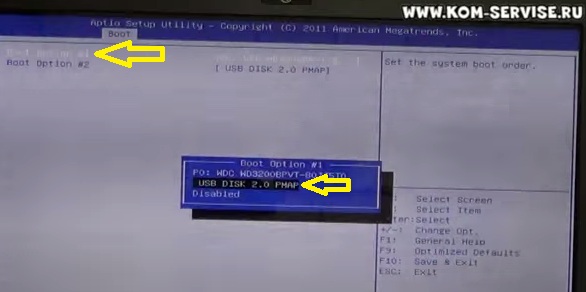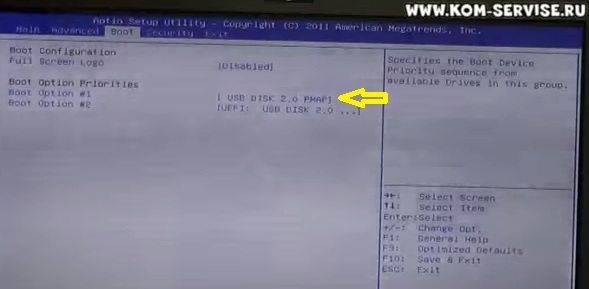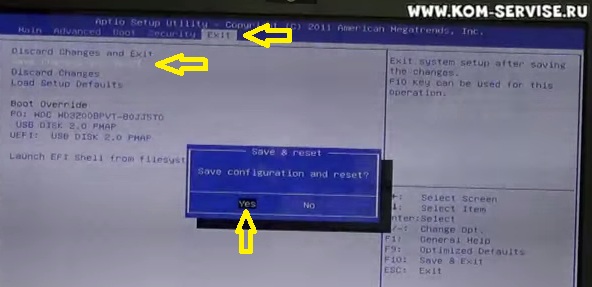Как зайти и настроить BIOS нетбука ASUS 1225 для установки WINDOWS 7 или 8 с флешки или диска.
Создать загрузочную флешку, для установки Windows 7, 8, XP, вы можете сами, по ЭТОЙ инструкции.
Для тех, кто не хочет много читать для входа жмите F2.
Для начала, выбираем с чего мы будим устанавливать виндоус. Если это будит диск, то надо подключить внешний привод к нетбуку.
Но я считаю, что с флешки и проще и быстрее установить систему.
Перед включением ноутбука надо установить флешку в разъём.
Дальше жмём кнопку включения нетбука, и как только появится первая заставка нажимаем клавишу F2.
Эта клавиша находится в верхнем ряде с лева.
Дальше мы попадаем в сам БИОС.
Для выбора приоритета загрузки нам надо попасть на вкладку BOOT.
Перемещаться по вкладкам меню можно клавишами навигации.
Жмём два раза клавишу вправо и попадаем на вкладку БУТ.
В этой вкладке опускаемся на последнюю запись и жмем ВВОД и еще раз ВВОД.
Вот здесь мы и выбираем то устройство, с которого будим устанавливать WINDOWS 7 или 8.
Я выбрал загрузку с USB DISK 2.0
Выбор подтверждаем клавишей ввод и жмем ESC.
Смотрим, что бы наше выбранное устройство было первым в списке BOOT OPTION 1.
Дальше переходим на вкладку EXIT и встаем на вторую строчку меню и жмем два раза интер.
Все дальше начинаем установку системы.
Вот видео инструкция по настройке биоса.
Если вы не умеете устанавливать WINDOWS, это могут сделать специалисты нашей фирмы в городе Братске. 27-01-02.
Как зайти и настроить BIOS нетбука ASUS 1225 для установки WINDOWS 7 или 8 с флешки или диска.
Как зайти и настроить BIOS нетбука ASUS 1225 для установки WINDOWS 7 или 8 с флешки или диска.
Создать загрузочную флешку, для установки Windows 7, 8, XP , вы можете сами, по ЭТОЙ инструкции.
Для тех, кто не хочет много читать для входа жмите F2.
Для начала, выбираем с чего мы будим устанавливать виндоус. Если это будит диск, то надо подключить внешний привод к нетбуку.
Но я считаю, что с флешки и проще и быстрее установить систему.
Перед включением ноутбука надо установить флешку в разъём.
Дальше жмём кнопку включения нетбука, и как только появится первая заставка нажимаем клавишу F2.
Эта клавиша находится в верхнем ряде с лева.
Дальше мы попадаем в сам БИОС.
Для выбора приоритета загрузки нам надо попасть на вкладку BOOT.
Перемещаться по вкладкам меню можно клавишами навигации.
Жмём два раза клавишу вправо и попадаем на вкладку БУТ.
В этой вкладке опускаемся на последнюю запись и жмем ВВОД и еще раз ВВОД.
Вот здесь мы и выбираем то устройство, с которого будим устанавливать WINDOWS 7 или 8.
Я выбрал загрузку с USB DISK 2.0
Выбор подтверждаем клавишей ввод и жмем ESC.
Смотрим, что бы наше выбранное устройство было первым в списке BOOT OPTION 1.
Дальше переходим на вкладку EXIT и встаем на вторую строчку меню и жмем два раза интер.
Все дальше начинаем установку системы.
Вот видео инструкция по настройке биоса.
Если вы не умеете устанавливать WINDOWS, это могут сделать специалисты нашей фирмы в городе Братске. 27-01-02.
Источник
Как переустановить Windows на ноутбуке Asus? Пошаговая инструкция
Доброго времени суток, посетители блога.
Любой компьютер, независимо от «начинки» и используемого ПО, рано или поздно нуждается в чистой установке операционной системы. Это связано с разными причинами – появилась новая версия, старая вышла из строя, возникло желание убрать ошибки и другие. Конечно же во всех этих вопросах поможет переустановка Windows на ноутбуке на Asus или любого другого производителя. Но сегодня я как раз расскажу о процессе, связанном именно с оборудованием от этого компьютерного гиганта.
Содержание статьи
Подготовка ( к содержанию ↑ )
Если установленная операционная система еще позволяет вам работать, сперва необходимо выполнить три принципиально важных шага:
Подготовить нужные драйвера (на видеокарту, сетевую). Именно имея их, можно будет в будущем найти и остальные элементы.
Проверить компьютер на вирусы при помощи Comodo Internet Security или AVG AntiVirus Free
Скопировать документы с системного диска.
Если же ваше устройство уже не позволяет выполнить вышеперечисленные пункты, постарайтесь найти другое, с помощью которого это все же можно будет сделать.
Важные драйвера на модель Eee PC или любые другие находятся на официальном сайте.
А вот скопировать документы с системного диска в случае неработоспособности ноутбука, будет не так просто. Если устройство позволяет это сделать – перемещаем в безопасное место. Если же нет – открываем ноутбук, достаем жесткий диск и стараемся подключить его к другому оборудованию. Вытягиваем нужные данные.
Создание загрузочной переносной памяти ( к содержанию ↑ )
Сразу стоит сказать, что переустанавливать ОС можно разными способами. Раннее пользовался популярностью с диска, так как памяти USB попросту не было. Сразу после появления многие материнские платы не поддерживали такие устройства. Но со временем стала доступной возможность нужную процедуру осуществлять с флешки. А уже сегодня этот вариант нередко становится единственным, так как на многих моделях попросту может не быть подходящего привода.
Мы рассмотрим вариант без диска, используя только компактную переносную память:
Находим образ нужной ОС. Обычно Windows 7 скачивается с разных торрент-трекеров.
Проверяем образ на вирусы при помощи Dr Web Cureit.
Подсоединяем переносную память.
Устанавливаем приложение UltraISO. Так как программа платная, чтобы пользоваться ей, нажимаем «Пробный период» — этого вполне будет достаточно для наших целей.
Переходим в меню «Файл», а затем «Открыть».
Добавляем скачанный ранее образ системы.
Отправляемся в «Самозагрузка», а после «Записать образ…». Откроется новое окно, где выбираем «USB-HDD», а потом «Форматировать». Подтверждаем действие.
В конце нас интересует «Записать».
Настройка BIOS ( к содержанию ↑ )
Теперь нам необходимо выставить загрузку через БИОС и некоторые другие элементы. Для этого выполняем ряд действий:
Для начала нужно попасть в вышеуказанное место. Перезагружаем устройство и сразу при запуске нажимаем «Del», «F2» или другую клавишу, указанную на мониторе – все зависит от модели. Например, на k53s подойдет первый вариант.
После отправляемся на вкладку «BOOT» и выбираем Hard Drive BBS Priorities. Нам нужно поставить на первом месте флешку.
После находим «Launch CSM» и указываем «Enabled».
Открываем «Security» и убираем «Boot Control».
В конце нажимаем «F10» и подтверждаем действия. Это сохранит все, что мы выставили, а после перезагрузит систему.
Установка ( к содержанию ↑ )
Что ж, теперь перейдем к непосредственному размещению Windows 8 или любой другой версии ОС на устройстве:
После перезапуски системы на дисплее появится надпись, в которой говорится, что нужно нажать любую кнопку для продолжения. Делаем это.
Появится табличка, где нужно указать предпочитаемый язык. В итоге выбираем «Установить».
Появляется «Лицензионное соглашение». Подтверждаем прочтение.
Затем нам нужна «Полная установка».
Теперь определяемся, пройдет процесс с удалением разделов или без этого. Лично я рекомендую на системный диск выделить порядка 50 Гб. Если у вас уже так и есть, просто нажимайте по нужному диску, а затем «Форматировать». Подтверждаем свои действия.
На экране начнется процесс установки.
В конце выбираем личные настройки.
Использование резервной области ( к содержанию ↑ )
Также на некоторых моделях, типа x54h, есть возможность воспользоваться областью восстановления. Это некоторое место на жестком диске, которое дает возможность без съемного диска восстановить систему.
Важно! Если после приобретения ноутбука, операционка уже менялась, скорее всего этого сделать будет невозможно.
Итак, чтобы воспользоваться инструментами с резервного отдела, проделываем ряд действий:
Перезапускаем систему и сразу зажимаем «F9».
Появится меню, где нам нужно указать «Windows Setup» и подтвердить действие.
Выбираем язык, читаем соглашение.
Указываем, что именно мы хотим сделать.
— удаление системного раздела, с последующим его созданием;
— объединение всех дисков, с потерей информации;
— удаление разделов с последующим созданием «C:» и «D:» в соотношении 60% и 40%.
В конце появится соответствующее сообщение.
Включаем устройство и указываем настройки, как обычно это происходит при первом запуске.
Что ж, как говорилось выше, такое решение поможет справиться с многими проблемами. Иногда даже оно подходит, когда не работает кнопка FN. Но опять же, не на всех моделях.
Надеюсь, вам поможет статья. Подписывайтесь и рассказывайте о блоге друзьям.
Источник
Как установить Windows на ноутбук Asus
Внесение изменений в БИОС и установка Windows
Причиной переустановки Windows могут стать: частые зависания ноутбука, ухудшение его работы и длительная загрузка. Переустановить систему совсем не сложно. Необходимо лишь внимательно следовать инструкции и ничего не перепутать.
Порядок действий
- Прежде всего, нужно позаботиться о сохранности наиболее важных для вас файлов. Лучше всего скопировать их на съемный носитель или же переместить на тот диск компьютера, который не будет затронут переустановкой (на котором не установлена ОС).
- После этого скачайте Windows на официальном сайте Майкрософт (либо на иных ресурсах) и запишите ее на диск (флэшку), сделав устройство загрузочным. Загрузочное устройство вам поможет создать простая и бесплатная программа USB/DVD Download Tool.
- Также советуем скачать на флешку драйвер сетевой карты вашего ноутбука, чтобы сразу после установки ОС скачать остальные драйверы с интернета. Либо заранее скачайте так называемый драйвер-пак, и проблем с установкой драйверов вам удастся избежать.
- Теперь вам придется слегка подкорректировать настройки BIOS. Если вы не уверены, что сможете сделать это, то вам всегда помогут в лучшем сервисном центре по ремонту техники ASUS. Для этого перезагрузите ноутбук и, до загрузки операционной системы, нажмите клавишу F2. После чего этого откроется BIOS. Перейдите в раздел «Security», и в строке «Secure boot» выберите значение «Disabled».
- Перед выходом из BIOS необходимо проверить, чтоб напротив «Boot mode» в разделе «Advanced» — «System configuration» было установлено значение «UEFI boot».
- Сохраните внесенные изменения («Save changes and Exit») и перезагрузите ноутбук. Сразу после этого вставьте диск или флешку с Windows.
- Следуйте указаниям инструкции. В меню работы с разделами, мы советуем полностью отформатировать жесткий диск, на который была установлена предыдущая ОС.
- После этого установите Windows в отформатированный раздел. Следуйте указаниям инструкции на русском языке и никаких проблем не возникнет.
Если в процессе установки вы столкнулись со сложностями – посмотрите видео-урок вверху этой страницы.
Источник
Содержание
- Выставляем загрузку с флешки на ноутбуке Asus
- Возможные проблемы при установке Windows 7 с флешки USB 3.0
Всем привет! Вчера попал ко мне в руки новый ноутбук ASUS X501A. Нужно было установить Windows, и все необходимое, под ключ короче :). Покрутил я его и обнаружил, что в нем нет привода CD/DVD дисков. А это значит, что нужно создавать загрузочную флешку и с нее устанавливать Windows 7. Еще и драйвера для него на диске в комплекте, тоже нужно переписывать на флешку. Вообще странно, ноутбук без привода, а драйвера на диске. Нужно уже на флешке драйвера в комплекте класть, ну или внешний привод :).
Ну да ладно. Создал я загрузочную флешку. Сначала создал с помощью специальной программы Windows 7 USB/DVD Download Tool (об этом я писал тут), но скажу забегая на перед, что почему-то установка Windows 7 с этой флешки не пошла. Просто мигал белый курсор и установка не продолжалась. Записал загрузочную флешку с помощью UltraISO и все заработало. Почему так, разбираться не стал :).
Все, флешка готова. Теперь нужно в БИОС установить загрузку с этой флешки. Сейчас расскажу как это сделать.
Выставляем загрузку с флешки на ноутбуке Asus
Заходим в BIOS. У меня, да и скорее всего у Вас, это клавиша F2 (если нет, то еще DEL пробуйте). Нажимайте ее сразу после запуска ноутбука.
Флешка уже должна быть подключена к ноутбуку!
Дальше переходим на вкладку Boot и выбираем пункт Hard Drive BBS Priorities.
Как видите (на скриншоте ниже), у меня под Boot Option #1 стоит жесткий диск. А под Boot Option #2 флешка. Нужно под #1 установить флеш-накопитель.
Для этого нажмите на Boot Option #1 и выберите флешку. А жесткий диск автоматически станет на второе место.
Можете вернуться в предыдущее меню нажав на Esc и увидите, что под Boot Option #1 установлено USB устройство.
Не забудьте нажать F10 и Yes для сохранения настроек.
Все, после перезагрузки ноутбука должна пойти загрузка с флешки (если она создана правильно).
Есть один нюанс. Возможно это я ошибся при установке параметров в БИОС, там наверное нужно было просто создать еще одно правило для загрузки (Add New Boot Option). Но ничего страшного.
Если Вы сделали все как я, то скорее всего, в процессе установки Windows, после перезагрузки начнется загрузка с флешки. А нужно с диска C для продолжения установки. Я просто в момент перезагрузки вытянул флешку. А когда загрузка началась с диска C, то вставил ее обратно (хотя, она вроде как уже и не нужна для установки, файлы уже скопированы, но могу ошибаться).
Возможные проблемы при установке Windows 7 с флешки USB 3.0
Возможно вы заметили, что мой USB накопитель с новым интерфейсом USB 3.0. А Windows 7 не поддерживает USB 3.0, нужные специальные драйвера.
Если сам накопитель с USB 3.0, то ничего страшного. Просто подключайте его на ноутбуке в разъем USB 2.0 и все будет работать.
Вот так выглядит разъем с USB 2.0 на ноутбуке:
А так выглядит разъем с USB 3.0:
Третий синенький и две буквы SS возле значка.
Ну а если у Вас все USB 3.0 то придется интегрировать драйвера в Windows 7. Это уже тема для другой статьи. Возможно напишу как это сделать. Ну а пока Вы можете найти эту информацию в интернете.
Можно еще найти и скачать сборку с Windows 7, в которой уже есть интегрированные драйвера для USB 3.0. Такие есть.
На этом сайте есть наверное вся информация, которая может пригодиться для установки операционной системы и для решения проблем, которые могут возникнуть в процессе установки. Можете воспользоваться поиском по сайту. А если не получается что-то найти, то спросите в комментариях, подскажу :). Удачи!
Понравилась статья? Оцените её:
Нетбук является мобильной, легкой и компактной разновидностью компьютера. Компактность техники обусловлена маленьким экраном и отсутствием CD/DVD-привода. Благодаря обилию съемных накопителей передача информации между устройствами не вызывает трудностей. Проблему может представлять установка или переустановка операционной системы. Поэтому нужно знать, как на нетбук asus eee pc установить windows 7 с флешки.
Содержание
- Установка виндовс 7 на нетбук асус
- Создание установочного Windows 7 USB Flash накопителя
- Пошаговая инструкция по созданию загрузочной флешки
- Загрузка с установочного USB Flash накопителя на нетбуке
- Как установить Windows XP на нетбук asus eee pc
- Подготовка загрузочной флешки
- Установка операционной системы XP на нетбук asus
- Дистрибутивы Linux для нетбука
- Установка и настройка Ubuntu на Asus EEE PC
Установка виндовс 7 на нетбук асус
Установка виндовс на нетбук без дисковода вызывает ряд сложностей у пользователей. Выйти из ситуации можно несколькими способами:
- установить Windows по сети;
- клонировать жесткий диск с программной средой на винчестер нетбука;
- подключить внешний DVD-дисковод;
- установить операционную систему с флешки.
Популярным среди пользователей является последний вариант, так как требует минимум расходов и усилий. Перед началом установки необходимо определиться, какое программное обеспечение поставить на нетбук: виндовс, линукс или андроид. После выбрать версию и разрядность. Чаще всего владельцы нетбуков устанавливают Windows 7. Разрядность зависит от технических характеристик компьютера. Для моделей с оперативной памятью больше 4 Гб подойдет 64-битная ОС, в остальных случаях ставится 32-битная версия.
Создание установочного Windows 7 USB Flash накопителя
После того как пользователь определился с версией системы, наступает подготовительный этап. Нужно иметь при себе:
- ISO-образ Windows, соответствующий разрядности нетбука;
- программу для записи образов;
- Накопитель USB Flash с объемом памяти не менее 4 гб.
Получить семерку можно 2 способами:
- купить официальную версию на сайте Microsoft;
- загрузить сборку с торрента или файлообменной сети.
Первый вариант обеспечит пользователя стабильным программным обеспечением от производителя, а второй — даст возможность получить более облегченную версию или ОС с предустановленным набором программ.
Пошаговая инструкция по созданию загрузочной флешки
Для записи ISO-образа программного обеспечения рекомендуется использовать программу Windows 7 USB/DVD Download Tool от Microsoft. Утилита является официальным продуктом от производителя операционной системы и проста в управлении.
Пошаговая инструкция состоит из следующих этапов:
- Скачать и запустить Windows 7 USB/DVD Download Tool. В появившемся окне программы указать путь к образу на компьютере. Кликнуть Next.
- Выбрать тип устройства, на которое нужно записать Windows. Для создания загрузочного накопителя выбрать USB device.
- Если в нетбук подключено несколько устройств одновременно, то в следующем окне нужно выбрать, на какую флешку записать образ и нажать Begin copying.
- Появится сообщение о том, что вся информация с накопителя будет стерта. Потребуется подтвердить действие.
- В следующем окне начнется запись системы. Процесс длится до 15 минут.
По окончании загрузки появится сообщение о завершении операции.
Существуют другие программы для создания загрузочной флешки. Названия кнопок и пунктов меню могут отличаться, но порядок действий будет таким же.
Загрузка с установочного USB Flash накопителя на нетбуке
Перед началом установки Windows необходимо сделать резервные копии важных файлов и документов. Нужно выполнить следующий порядок действий:
- Вставить загрузочный накопитель в USB-порт.
- Перезагрузить (включить) нетбук.
- Зайти в Bios Asus путем нажатия F2. Найти раздел Boot или Advancet BIOS Features.
- В пункте Boot Device Priority на первое место выставить USB-накопитель.
- Нажать F10 и Esc, дождаться перезагрузки.
После перезапуска нетбука Асус появится окно с предварительной загрузкой системы. По окончании появится окно установки Windows, в котором нужно установить региональные параметры: регион, формат времени и денежных единиц, язык и раскладку клавиатуры. По окончании кликнуть «Далее». В следующем окне нажать «Установить» и принять правила лицензионного соглашения.
Следующим шагом выбрать режим установки «Полная установка». Данный режим полностью удалит старые данные с системного диска и запишет новые. В появившемся меню следует выбрать раздел жесткого диска, на который запишется ОС.
При необходимости диск можно разбить на несколько томов с помощью кнопки «Настройка диска». После внесения настроек кликнуть «Далее». Начнется установка Windows. Необходимо дождаться завершения процесса.
По окончании процесса компьютер перезагрузится, высветится приветственное окно Windows. Первый запуск системы может занять до 10 минут за счет подготовки системных файлов и запуска служб. Накопитель необходимо извлечь. В процессе настройки нетбук может несколько раз произвольно перезапуститься. Затем система предложит дать имя компьютеру и установить пароль учетной записи, ввести номер лицензии, установить параметры защитника, настроить время и подключиться к интернету.
Как установить Windows XP на нетбук asus eee pc
Принцип установки Windows XP идентичен установке семерки: сохраняются важные документы, создается загрузочная флешка, производится инсталляция Windows.
Подготовка загрузочной флешки
Запись ISO-образа производится на пустой отформатированный накопитель с помощью программы WinSetupFromUSB. Нужно выполнить такую последовательность операций:
- Запустить WinSetupFromUSB.
- Выбрать папку с файлами системы.
- Выбрать из выпадающего списка USB Disk Selection.
- Кликнуть по кнопке GO. Откроется окно с прогрессом записи.
В конце программа сообщит об успехе операции.
Установка операционной системы XP на нетбук asus
Для инсталляции Windows XP необходимо выполнить следующее:
- Вставить загрузочный флеш-носитель в разъем нетбука.
- Включить (перезагрузить) устройство.
- Во время Power On Self Test нажать кнопку F2.
- В появившемся списке выбрать загрузку с накопителя.
- После появления списка операционных систем выбрать Enter.
- Дождаться завершения установки.
- Следуя подсказкам инсталлятора, внести настройки пользователя.
Дистрибутивы Linux для нетбука
Linux является облегченной системой, которая пользуется популярностью у компьютеров с небольшой оперативной памятью. Существует несколько дистрибутивов:
- Lubuntu;
- Bodhi;
- Q4OS;
- Slax;
- antiX;
- Slitaz;
- BunsenLabs.
Они применяют разные пакетные системы и немного отличаются внешне, однако легко устанавливаются и функционируют на старых устройствах.
Установка и настройка Ubuntu на Asus EEE PC
Установка Linux Ubuntu происходит следующим образом:
- ОС скачивается с официального сайта.
- Образ записывается на флешку с помощью Unetbootin в Windows. На Линукс выбрать «Система», «Администрирование», «Создание загрузочного диска».
- Вставить в USB разъем Eee PC накопитель и включите нетбук. В BIOS изменения не вносятся, нужно нажать Esc. Появится меню, в котором необходимо выбрать загрузку с внешнего носителя.
- Начнется установка Ubuntu. Нужно следовать рекомендациям загрузчика и вносит данные о системе и пользователе.
- Установка драйверов происходит с Disk Drives.
По умолчанию после установки Ubuntu верхняя и нижняя панели будут активированы. Вносить изменения в настройки следует после полной установки версии Linux.
RusCard
Полезная информация
- Как запустить установку Виндовс с флешки на ноутбуке ASUS?
Переустановка Виндовс с флешки – это удобно, для этой процедуры не требуется диск, а алгоритм довольно простой. Важно выбрать хороший носитель: у нас часто заказывают usb flash оптом для реализации в розницу, большинство таких карт покупают предприятия и офисы для программных задач. Оперативная система на них записывается заранее и постоянно храниться для переустановки.
Если у Вас ноутбук ASUS и требуется переустановка Виндовс, то с этой задачей Вы справитесь самостоятельно, ознакомившись с материалом данной статьи. Здесь представим пошаговые инструкции, следуя которым, можно успешно запустить установку ОС.
Запускаем установку Виндовс
Прежде чем сохранять операционную систему, нужно правильно отформатировать флешку – в FAT32, тогда можно выполнить загрузку с носителя. Сделайте это правой кнопкой мыши, кликнув ей по иконке карты и выбрав «Форматировать». Имейте в виду, что эта процедура удалит с носителя всю информацию, поэтому следует создать резервные копии. После форматирования выполните загрузку Виндовс и безопасно извлеките устройство.
Далее переходим к следующим действиям:
- Сначала входим в BIOS, где будет представлен интерфейс – один из двух вариантов: Legacy или UEFI режим. Следуем инструкциям для проведения полноценной подготовки к установке.
- Выгружаем Виндовс с карты, выбрав эти действия в BIOS стрелками ввода с клавиатуры. Также для удобства можно работать мышью или сенсорной панелью. Подробные действия описаны в следующем пункте.
- После захода в конфигурацию BIOS выбираем с помощью курсора Boot Menu, либо нажимаем горячую клавишу F8. После этого находим USB-накопитель, с которым планируется работать. Выбираем его и нажимаем Enter для выгрузки Виндовс.
- Если же в меню не отображается флешка, потребуется вернуться назад и задать необходимые параметры. Меню может отличаться в зависимости от конкретной версии. Если эти действия выполнить невозможно, переходим к следующему шагу.
- Нажимаем горячую клавишу F7, затем курсором щелкаем Advanced Mode. На мониторе выбираем Boot, отмечаем пункт Fast boot, затем Disabled. После этих действий отключается функция быстрой выгрузки.
- Далее переходим на экран Security и по такой же аналогии выбираем Secure Boot. После входа в безопасную загрузку выбираем Secure Boot Control и Disabled.
- Все сохраняем и выходим из настроек. Для этого нажимаем по горячей клавише F10, подтверждаем действия нажатием ОК. После этих манипуляций ноутбук перезагрузится.
- Завершающий этап – как только закончилась загрузка ASUS, заново пробуем действия по выбору USB флешки в Boot Menu, которое и требуется для работы. После этого Виндовс должна запуститься.
Загрузка ОС на ноутбуке ASUS в Legacy режиме
Это более устаревший режим, но и в нем можно успешно провести эту процедуру по установке Виндовс:
- переходим на экран и нажимаем на иконку USB-накопителя;
- подтверждаем эти действия клавишей Enter;
- если флешка не отображается, нужно настроить рабочие параметры;
- отключаем быструю загрузку по алгоритму: Boot/ Fast Boot/ Disabled;
- выбираем Launch CSM, затем Enabled;
- переходим к Security, далее Secure Boot, Secure Boot Control и Disabled;
- все сохраняем, нажав горячую клавишу F10, после чего ноутбук ASUS перезагрузится;
- после включения устройства выбираем USB flash/CD-ROM в Boot Override.
Следуйте этим инструкциям и процедура установки Виндовс на ноутбуке ASUS пройдет успешно. Если возникли какие-то затруднения, рекомендуется обратиться к специалисту.

Содержание
- Шаг № 1: Подготавливаем ПК к установке ОС
- Шаг № 2: Записываем загрузочную флешку
- Шаг № 3: Выполняем настройки BIOS
- Шаг № 4: Устанавливаем операционную систему
- Шаг № 5: Выбираем пользовательские настройки и завершаем установку
Шаг № 1: Подготавливаем ПК к установке ОС
С чего начинается переустановка любой операционной системы на ноутбук? Правильно! С соответствующей подготовки к ней. Заметим, что для того, чтобы переустановить Windows, изначально стоит позаботиться о выполнении двух предельно важных действий:
- выполнить подготовку драйверов для ноутбука ASUS;
- копировать ценных данных с жесткого диска.
В принципе каждая задача ясна как белый день. В частности, для того чтобы подготовить драйвера для ноутбука ASUS, достаточно скачать их с официального сайта (www.asus.com/ru/) компании-производителя и записать на диск или флешку:
В то же время какой бы замечательной ни была система Windows 7, ради нее пожертвовать своей дипломной работой / годовым отчетом / семейным архивом и прочими ценными документами, хранящимися на диске C в ноутбуке, было бы глупо. В этом случае собираясь переустановить операционную систему, предварительно стоит выполнить копирование данных с жесткого диска на флешку или DVD-диск. Для этого достаточно воспользоваться проводником Windows и пресловутым сочетанием кнопок Ctrl + C и Ctrl + V на клавиатуре.
Однако если расставаться, например, с лицензионной операционной системой Windows 8 окончательно не хочется, можно и вовсе установить ее на SSD. Об этом «нелегком» процессе в деталях можно прочитать здесь.
С этим справились? Тогда двигаемся дальше!
Шаг № 2: Записываем загрузочную флешку
Заметим, что установить, как в принципе и переустановить, на ноутбук асус ОС Windows 7 можно не только с флешки, но и с диска. Разницы для установки (переустановки) от этого не будет практически никакой. Однако исходя из того, что на многих современных моделях ноутбуков ASUS нет приводов, даже имея лицензионный диск с Windows 7, воспользоваться им напрямую будет непросто. В то же время USB-разъем есть абсолютно на всех ПК. Так что вариант с флешкой, как видите, окажется универсальным.
Что делаем? Для начала скачиваем оригинальный образ Windows 7 с интернета либо копируем его с установочного диска на компьютер. Затем устанавливаем программку UltraISO и запускаем ее в режиме тестирования («Пробный период»). В ней через меню «Файл» — «Открыть…» добавляем для записи виртуальный образ Виндовс 7:
Теперь вставляем в компьютер флешку, на которую будет вестись установка образа Windows 7, открываем раздел «Самозагрузка» в программке UltraISO и кликаем мышкой пункт «Записать образ…». Далее выбираем в новом окне USB-HDD в качестве метода записи и жмем «Форматировать»:
Следующий шаг – даем разрешение программке отформатировать флешку, а затем выбираем в новом окне «Записать»:
С этим трудностей не возникло? Еще хотите переустановить Виндовс? Тогда переходим к следующему шагу установки нашего обожаемого Windows 7 на ноутбук асус.
Шаг № 3: Выполняем настройки BIOS
Для того чтобы установить без малейших проблем на ноутбуке ASUS ОС Windows 7, потребуется внести ряд настроек в BIOS. Для начала, конечно же, нужно в него войти. Как это сделать? При загрузке компьютера нажать на клавиатуре Del / F2 / Tab+F2 / Shift+F2.
Далее находим и открываем в BIOS вкладку Boot, выбираем в ней пункт Hard Drive BBS Priorities и выставляем на первое место флешку:
В этой же вкладке находим пункт Launch CSM и выбираем для этой опции параметр Enabled вместо Disabled. Далее идем в соседний с Boot раздел Security и деактивируем опцию Secure Boot Control с помощью параметра Disabled. Жмем F10, сохраняем настройки (YES) и выходим из BIOS. Теперь остается самая малость – непосредственно установить (переустановить) ОС на ноутбук ASUS.
Шаг № 4: Устанавливаем операционную систему
Итак, после того как все подготовительные действия выполнены, остается только установить на ноутбуке подготовленный образ Windows 7. В принципе этот процесс начнется в ту самую минуту, когда компьютер выйдет из BIOS. На экране появится окошко, которое известит о необходимости нажать любую клавишу для загрузки флешки. Что делаем? Жмем, конечно, и сразу же переходим к настройке Виндовс. Первым делом выбираем язык, нажимаем «Далее», а затем «Установить»:
После этого читаем и соглашаемся с лицензионными условиями, а затем выбираем в новом окошке в качестве варианта для установки (переустановки) на ноутбуке ОС Windows 7 пункт «Полная установка»:
Теперь определяемся с диском, на который нам хочется переустановить Windows 7, кликаем по нему мышкой, жмем пункт «Настройка диска», а затем «Форматировать»:
Что дальше? Даем согласие на форматирование жесткого диска и после завершения такого процесса жмем кнопку «Далее». В итоге мастер установки сообщит, что Windows 7 устанавливается на ноутбуке:
Заметим, что на этом этапе Windows 7 может попросить установить драйвера. Не проблема? Конечно нет, мы о них побеспокоились в самом начале. Теперь же просто загружаем их самостоятельно, пользуясь подсказками на экране:
Запустилась установка? Отлично! Идем дальше.
Шаг № 5: Выбираем пользовательские настройки и завершаем установку
В принципе для того чтобы переустановить на ноутбуке асус Windows 7, осталось потрудиться самую малость. Что потребуется? Всего лишь выбрать необходимые нам параметры для работы на ноутбуке. Действовать придется в таком порядке:
- присваиваем название для ПК и имя пользователя, а затем вводим (при необходимости) пароль доступа к ноутбуку:
- прописываем лицензионный ключ и выставляем рекомендованные параметры безопасности:
- указываем часовой пояс (дату и время) и настраиваем подключение к интернету:
В принципе с последним шагом процесс установки (переустановки) Windows 7 на ноутбуке от компании ASUS завершится. Просто? А вы как думали? В том, чтобы переустановить Виндовс на компьютере в принципе нет ничего сложного! Приятной вам работы с Windows 7!
Содержание
- Загрузка ноутбуков ASUS с флешки
- Как выбрать загрузку с флешки на ноутбуке Асус?
- Настройка обычного BIOS
- Настройка графического UEFI BIOS — BIOS Utility – EZ Mode
- Описание настройки
- Решение возможных проблем
- BIOS не видит флешку
- Как включить Legacy на ASUS?
Загрузка ноутбуков ASUS с флешки
В целом алгоритм повторяет одинаковый метод для всех, но есть нюансы, о которых мы поговорим позже.
- Конечно, вам понадобится загрузочная флешка.
- Следующий шаг – настройка BIOS. Процедура несложная, но нужно быть очень осторожным.
- Затем следует прямая загрузка с внешнего USB-накопителя. Если вы все сделали правильно на предыдущем шаге и не столкнулись с проблемами, ваш ноутбук должен загружаться нормально.
Если у вас возникли проблемы, пожалуйста, прочитайте ниже.
Как выбрать загрузку с флешки на ноутбуке Асус?
После входа в настройки BIOS нажмите горячую клавишу F8 или используйте курсор, чтобы щелкнуть Меню загрузки, отображаемое на экране ①. Выберите флэш-накопитель USB/CD, который вы хотите использовать, в меню загрузки ②, затем нажмите клавишу Enter, чтобы загрузиться с флэш-накопителя USB/CD.
Настройка обычного BIOS
Итак, после создания загрузочной флешки вставляем ее в USB-порт ноутбука. Рекомендуется использовать обычный USB, а не USB 3.0. Они отличаются по цвету. USB 3.0 — синий, обычный USB 2.0 — черный. Если все порты USB окрашены в синий цвет, используйте любой из них.
После этого зажмите кнопку F2 на клавиатуре и, не отпуская ее, включите ноутбук.
Через несколько секунд должно открыться главное окно BIOS.
Главное окно настройки БИОС
- С помощью клавиш со стрелками перейдите на вкладку «Boot».
- Вкладка Boot, отвечающая за настройку приоритетов загрузки
- В нем выберите пункт меню «Hard Disk BBS Priorities», нажав кнопку Enter.
- Установить флешку первой в приоритете загрузки
- В открывшемся окне выберите «Вариант загрузки 1» и снова нажмите кнопку Enter.
- Появится список устройств для загрузки. Выберите свою флешку. В итоге напротив «Boot Option 1» должна стоять ваша загрузочная флешка.
- Нажмите кнопку ESC на клавиатуре и вернитесь в предыдущее меню. Также необходимо установить флешку напротив «Вариант загрузки 1.
- Проверяем, что флешка стоит на первом месте
После этого нажмите F10, чтобы сохранить сделанные настройки и принять их, нажав Да.
Сохраните сделанные настройки и выйдите из BIOS
Ноутбук перезагрузится и начнет загружаться с флешки.
Настройка графического UEFI BIOS — BIOS Utility – EZ Mode
Как и в предыдущем случае, первоначальный порядок действий такой же. Вставляем загрузочную флешку, зажимаем F2 и включаем ноутбук.
Откроется такое окно:
Вид главного окна настроек UEFI BIOS на ноутбуке Asus
В нем нужно нажать кнопку F8 и выбрать свою флешку из списка, который открывается нажатием кнопки Enter. В этом списке флешка может отображаться дважды: с префиксом UEFI и без него. Это хорошо. Попробуйте сначала выбрать с UEFI, и если загрузка не начнется, вернитесь в BIOS и попробуйте выбрать вариант без UEFI.
Меню загрузки в утилите BIOS — режим EZ
Если вашей флешки нет в списке, попробуйте следующее. Нажмите кнопку F7, чтобы войти в дополнительные настройки. Перейдите на вкладку «Безопасность» и установите параметр «Управление безопасной загрузкой» в положение «Отключено».
Отключить безопасное управление загрузкой
Во вкладке «Boot» также отключаем опцию «Fast boot», установив значение «Disabled».
Также стоит проверить вкладку «Дополнительно» — пункт меню «Настройки USB». Если есть опция «Поддержка USB Legacy», она должна быть установлена на «Авто» или «Вкл.». Также, если у вас установлен «Режим предварительной загрузки XCHI», установите для него значение «Авто» или «Включено».
Последнее, что осталось изменить, это параметр «Запуск CSM» (CSM Boot, CSM) на «Включено».
Нажмите F10, чтобы сохранить настройки и перезагрузиться. После этого снова быстро нажимаем F2 для входа в биос, там нажимаем F8 для открытия загрузочного меню и выбора нашей флешки.
Если вы по-прежнему не можете загрузиться с USB-накопителя, вам необходимо создать загрузочный UEFI/GPT-совместимый USB-накопитель и повторить шаги, описанные выше.
Описание настройки
Add new boot option — перевел на русский примерно как добавить новый вариант загрузки. На самом деле почти правда: элемент означает добавление нового правила в загрузку (загрузочную запись).
Позволяет вручную настроить путь к загрузчику. В первом меню Boot Option Name укажите имя (любое). В File System List я так понимаю указываем устройство. А в Filename файл загрузчика. Это меню выглядит так:
После создания вы можете зайти в меню загрузочного носителя и там будет запись о том, что вы создали.
Также рядом может быть другой пункт: Remove Boot Option — Означает, наоборот, удалить правило загрузки. Кстати, эти элементы нельзя удалить, так что могут быть серьезные проблемы.
Пункт Add New Boot Option может понадобиться для ручного указания загрузочного файла. Другими словами, можно попробовать установить Windows, когда установочные файлы находятся не на диске/флешке, а на другом жестком диске. А с помощью опции указать, что именно должно запускаться.
Например, если установлена Ubuntu, то при выборе опции «Добавить новую загрузку» в опции «Путь загрузки» пишем:
EFIubuntugrubx64.efi
Щелкните Создать. По идее, то же самое должно работать и с Windows.
Сам вариант:
Примером может служить снимок экрана BIOS, показывающий загрузочную запись диспетчера загрузки Windows, найденную на устройстве Hitachi (вероятно, на жестком диске):
Эта запись означает, что Windows установлена на устройстве Hitachi. Именно этот тип записи можно добавить вручную с помощью опции «Добавить новую загрузку.
Пример конфигурации в современном биосе Asus:
Решение возможных проблем
Увы, далеко не всегда процесс загрузки с флешки на ноутбуке ASUS проходит успешно. Давайте рассмотрим самые распространенные проблемы.
BIOS не видит флешку
Пожалуй, самая распространенная проблема при загрузке с USB-накопителя. У нас уже есть статья об этой проблеме и ее решениях, поэтому мы рекомендуем сначала пройти ее. Однако на некоторых моделях ноутбуков (например, ASUS X55A) в BIOS есть настройки, которые необходимо отключить. Это делается так.
- Заходим в БИОС. Перейдите на вкладку «Безопасность», перейдите к пункту «Управление безопасной загрузкой» и отключите его, выбрав «Отключено».
Для сохранения настроек нажмите клавишу F10 и перезагрузите ноутбук. - Снова загружаемся в БИОС, но на этот раз выбираем вкладку «Boot».
В нем находим опцию «Запуск CSM» и активируем ее (позиция «Включено»). Снова нажмите F10 и перезагрузите ноутбук. После этих действий флешка должна распознаваться корректно.
Вторая причина проблемы характерна для флешек с записанной Windows 7 — это неправильная разметка разделов. Долгое время основным был формат MBR, но с выходом Windows 8 его место занял GPT. Чтобы устранить проблему, перезапишите флешку с помощью Rufus, в пункте «Тип и схема интерфейса системы» выберите «MBR для компьютеров с BIOS или UEFI», а в качестве файловой системы установите «FAT32».
Третья причина — проблемы с USB-портом или самой флешкой. Сначала проверьте разъем: подключите диск к другому порту. Если проблема наблюдается, протестируйте флешку, вставив ее в заведомо рабочий слот на другом устройстве.
Как включить Legacy на ASUS?
Для этого выполните несколько шагов:
- Включите компьютер.
- Нажмите клавиши F2 или Delete, чтобы войти в BIOS.
- Нажмите на вкладку Загрузка.
- Найдите Secure Boot и выберите его.
- Нажмите Ввод.
- Выберите Включено.
- Нажмите F10, чтобы сохранить и выйти.
- В следующий раз, когда вы загрузитесь в BIOS, вы увидите UEFI BIOS.
Источники
- https://Lumpics.ru/how-tune-in-boot-from-flash-drive-on-asus-laptops/
- https://SpeedCamupDates.ru/nyuansy/asus-kak-zagruzitsya-s-fleshki.html
- https://kamin159.ru/kak-na-noutbuke-asus-vybrat-zagruzku-s-fleshki
- https://fcessentuki.ru/kak-zapustit-ustanovochnuiu-fleshku-na-noutbuke-asus
- [https://web-shpargalka.ru/asus-bios-zagruzka-s-usb.php]
- [https://helpadmins.ru/kak-vklyuchit-zagruzku-s-fleshki-v-biose/]
Содержание
- Как установить windows 10 или windows 7 на asus vivobook
- Как на asus vivobook установить windows 10 windows 7 с флешки
- 20 Комментариев к “Как установить windows 10 или windows 7 на asus vivobook”
- Краткий обзор, создание загрузочной флэшки, настройка bios, установка Windows, активация жесткого диска, установка MS Office и программ
- Краткий обзор
- Создание загрузочной флэшки с Windows 10 Pro
- Скачиваем Windows 10 Pro сборка 18363
- Записываем образ Windows 10 Pro 18363 на флэшку
- Проверяем настройки bios
- Установка и активация Windows
- Установка
- Активация Windows
- Активация жесткого диска
- Установка MS Office и программ
- Выводы:
- asus vivobook загрузка с флешки
- Способ №1
- Способ №2
- Как загрузить с флешки ноутбук ASUS с UEFI Биосом
Как установить windows 10 или windows 7 на asus vivobook
Несмотря на все «достопримечательности» asus vivobook, а их не мало у владельцев возникают сложности с установкой windows 10 / windows 7, особенно если пытаются ставить с флешки.
С двд привода проще, но поскольку его в asus vivobook 17, asus vivobook max, asus vivobook flip, asus vivobook 15, x540sa, d540n, x540ya, x712fa, a512f, x540na, x540ma dm298, 15 a512d, m712d нет, то приходится покупать привод USB.
Хотя он не дорогой, то кто сейчас хочет этим маяться, если с флешки проще и она сейчас под рукой практически у всех.
Также возникает проблема у тех, кто устанавливает виндовс 7, так как драйвера как правило предусмотрены лишь для десятой версии.
Хотя здесь также не все путем. Я вот недавно купил вивобук с десяткой, а Wi-Fi работал крайне плохо.
Хотел скачать с официального ресурса, но увы, их там не оказалось, даже модели своей не нашел, но вернемся к установке.
Как на asus vivobook установить windows 10 windows 7 с флешки
Если ничего не предпринимать, то ваш asus vivobook не увидит флешки, поэтому вы должны следовать моим шагам, чтобы продолжить.
Если кратко, то понадобится создать флешку UEFI программой Rufus, тогда некоторые могут увидеть флешку сразу.
Если такая возможность не появилась, то нужно зайти в меню BIOS (как правили сразу после включения нажимать «Esc»).
Перейти в security безопасная загрузка отключить сохранение и выйти. Затем перейти в меню BIOS boot CSM включить savd и выйти. По шагам это приблизительно так.
Вставьте флешку. Включите vivobook и сразу жмите ESC 5-10 раз, для открытия загрузочного меню. Затем найдете опцию «Enter Setup», выберите ее и жмите Enter.
После входа перейдите в «Дополнительно», нажав клавишу со стрелкой вправо. Там выберите «Конфигурация USB» и перейдите в «Режим предварительной загрузки XHCI» и отключите его.
Теперь перейдите на в «Security» и отключите «Secure Boot Control».
Следующий шаг задействовать «Launch CSM» на вкладке загрузки, но вам будет отказано в параметре «Включить».
Чтобы получить возможность включить Launch CSM, нажмите «F10» и выберите «Да», чтобы сохранить конфигурацию и выйти.
Теперь быстро жмите ESC 5-10 раз и снова попадете в BIOS. Теперь перейдите на вкладку Boot, и вы увидите, что опция Launch CSM доступна, просто включите ее и снова нажмите кнопку F10, чтобы сохранить.
Затем быстро нажмите клавишу ESC 5-10 раз, дабы открыть меню загрузки.
Поздравляю! Теперь у вас есть опция успешно разблокированной загрузки и можете спокойно без напряга в asus vivobook установить windows 10 или windows 7 с флешки.
только учтите, что на момент чтения этой записи компания асус может внести изменения и это вариант окажется не рабочий. Тогда пишите в комментариях. Успехов.
20 Комментариев к “Как установить windows 10 или windows 7 на asus vivobook”
У меня даже с привода ставить Windows отказывается, подскажите что делать. Я записал диск с Windows 7 при установке зависает на моменте появления логотипа Windows и появляется красная строка, Windows 10 диск он даже не запускает
На новые модели ноутбуков, в частности на вивобук установка виндовс 7 по умолчанию заблокирована.
В ноутбуке VivoBook A512DA в БИОСе нет опции Launch CSM. Как установить загрузочный USB флешку?
Нужно записать флешку программой руфус и при включении нажимать на клавишу в первом ряду. Точно не знаю на какую. может Esc, может f2, может другую. Должно появится меню где будет возможность выбрать источник загрузки.
Asus VivoBook 14/15 при установке 10 чистой винды все проходит норм. Но на етапе выбора диска куда ставить винду не видид винчестер… выбора куда установливать винду нет.
Источник
Краткий обзор, создание загрузочной флэшки, настройка bios, установка Windows, активация жесткого диска, установка MS Office и программ
Краткий обзор
Ноутбук продавался без предустановленной на него OS и его требовалось подготовить к работе.
Создание загрузочной флэшки с Windows 10 Pro
На скачивание и запись удет некоторое время, поэтому новый ноут пока можно отложить в сторону. Для создания загрузочной флэшки я использовал свой старый ноутбук с Windows, на нем уже были установлены программы torrent клиент чтоб скачать образ Windows 10 и Rufus чтоб его записать.
Скачиваем Windows 10 Pro сборка 18363
Записываем образ Windows 10 Pro 18363 на флэшку
Для записи дистрибутива необходима флэшка на 8 Гб
Проверяем настройки bios
Без загрузочной флэшки и предустановленной ОС вход в Bios будет выполнятся автоматически, или нажимайте клавишу Esc с частотой примерно 3 раза в секунду при включении ноутбука чтоб попасть в меню загрузки.
Примечание: пункты на изборажениях отмеченные X изначально в меню не присутсвуют пока Windows не установлена
По умолчанию все заводские настройки сделаны правильно и не требуется ничего менять. Важно чтобы настройка Fast Boot должна быть установлена в Enabled, и настройка Secure Boot Control должна быть установлена в Disabled. Отсутствие пукта Launch CSM на вкладке boot значения не имеет, в моем случае его тоже не было.
Проверьте и при необходимости измените и сохраните настройки bios. Выключите ноутбук.
Установка и активация Windows
Установка
Установите загрузочную флэшку в usb-порт, включите ноутбук и войдите в меню загузки нажимая во время включения клавишу Esc с частотой примерно 3 раза в секунду.
Установка Windows на SSD диск происходит стандартно, просто следуйте советам мастера по устаноке.
Активация Windows
После успешной активации удалите скаченные файлы активатора с компьютера. Включите защитник Windows или можете этого не делать, через некоторое время он включится автоматически.
Активация жесткого диска
Изначально жесткий диск для хранениия данных на 1 Тб не активирован и не отформатирован.
Для активации жесткого диска запустите консоль набрав в меню поиска windows на панели задач mmc. В меню консоли нажмите Файл, далее Добавить или удалить оснастку выберете Управление дисками
Запустите утилиту, активируйте и отформатируйте жесткий диск
Установка MS Office и программ
Для комфортной работы пользователи как правило устанавливают пакет MS Office, браузеры и другие часто используемые программы
В результате всех действий получим настроенный ноутбук с активированной Windows 10 Pro.
Выводы:
Я уже вовсю использую почти неделю мой Asus VivoBook в своей работе и для развлечений. Пока покупкой доволен. Ноут быстрый и удобный.
Источник
asus vivobook загрузка с флешки
Принесли мне на днях ноутбук ASUS X541N. Попросили установить на него Windows 10, либо Windows 7. У меня имеется мультизагрузочная флешка с разными версиями операционных систем, которую я сделал еще пару лет назад. Воткнул я эту флешку в ноутбук, включил его и стал нажимать на клавиатуре клавишу Esc. Я думал, что быстро управлюсь с установкой Windows, но не тут-то было.
После нажатия клавиши Esc появилось окно с предложением выбрать загрузочное устройство. Но в списке не было моей флешки – присутствовал только жесткий диск ноутбука. Я перешел в этом окне в пункт “Enter Setup”. Передо мной на экране предстал современный UEFI Биос ноутбука ASUS – BIOS Utility – EZ Mode:
Причем в UEFI Биосе моя флешка отображалась в разделе “USB Port”, но в разделе “Boot Priority” ее не было. Это означало, что я не смогу выбрать ее в качестве загрузочного устройства, и установить с нее Windows.
Тогда я решил попробовать изменить настройки Биоса – я так уже раньше делал с ноутбуком Lenovo (тот тоже имел UEFI Биос). Скажу сразу: если в ситуации с Lenovo это помогло, то именно с этим ноутбуком ASUS изменение настроек ничего не дало:
Я перешел в “Advance Mode” – в разделе Security отключил протокол безопасной загрузки (выставил параметр Secure Boot Control в Disabled):

Но в этом разделе не было и не появилось опции “Launch CSM” (и никакой другой подобной, например: “CSM”, “CSM Boot”, “CSM OS”, “Legacy BIOS”). В других моделях ноутбуков ASUS после активации этой опции в разделе Boot – появлялась возможность загрузиться с флешки.
А теперь расскажу, как я решил эту проблему и все-таки установил Windows на ноутбук ASUS:
Современные ноутбуки имеют UEFI Биос. Для того, чтобы без проблем загрузиться с флешки в режиме UEFI и установить Windows на GPT-диск – эта флешка должна быть отформатирована в файловой системе FAT32.
Я вставил свою флешку в другой компьютер – зашел в ее “Свойства” и увидел, что она отформатирована в файловой системе NTFS:
Тогда я просто очистил ее и заново создал загрузочную флешку с Windows в файловой системе FAT32.
После этого я снова вставил ее в ноутбук ASUS – включил его – нажал несколько раз клавишу Esc на клавиатуре. Появилось окошко с предложением выбрать загрузочное устройство – и на этот раз в нем, помимо жесткого диска ноутбука, была и моя флешка. Я выбрал ее и начал установку Windows. Мне даже не пришлось заходить в Биос и что-то там менять.
WinSetupFromUSB 1.8 Final — это бесплатная программа предназначенная для создания загрузочной флешки и записи на ней операционной системы (Windows 2000/XP/2003/Vista/7/8/10/Server 2008; Linux) с последующей установкой на компью-тер, ноутбук, нетбук и т. д.
http://issson.ru/forum/17-70-1#294
WinToUSB Enterprise 3.9 Release 1
WinToUSB – программа позволяющая запускать операционную систему Windows со съёмного USB носителя. Записать ОС Windows на флешку можно с помощью ISO об-раза, или с CD/DVD диска. Программа очень проста в использовании, достаточно вы-брать образ, устройство и начать запись. Она сама сформатирует флешку и запишет на неё полностью рабочую ОС. Также программа поддерживает WindowsToGo. Это раз-работка от Windows 8, которая позволяет иметь полностью функциональную Windows 8 с USB носителя, что не происходит с Windows 7, так как она иногда может выдавать проблемы с драйверами или активацией системы если запускать на разных компью-терах.
Современные информационные носители имеют широкий спектр функций. Одной из них является возможность загрузить компьютерное устройство с их помощью.
Существует несколько способов загрузки ноутбуков ASUS путём использования flash-карты. Сделать это под силу даже неопытному пользователю без значительных временных затрат.
Рассмотрим каждый из процессов подробнее.
Способ №1
В этом случае задача выполняется путём работы с настройками BIOS. Необходимо последовательно выполнить следующие действия:
В случае точного следования инструкции результат будет достигнут: ноутбук начинает загружаться с используемой флешки.
Способ №2
Существует второй вариант, который отличается ещё большей простотой и оперативностью исполнения.
Здесь при включении ноутбука необходимо несколько раз нажать на клавишу «Esc», что позволит зайти в загрузочное меню. В появившемся окне нужно выбрать название запоминающего устройства и нажать клавишу Enter. Готово! Теперь компьютер начнёт загружаться с выбранной флеш-карты.
С помощью таких несложных операций можно загрузить ноутбук ASUS с флешки. Раньше эту процедуру проделывали с помощью CD- и DVD-дисков, но ввиду их сегодняшней непопулярности, многие модели ASUS выпускаются без устройства их прочтения. Поэтому важно уметь обходиться без их использования в некоторых ситуациях.
Если ни один из описанных в статье вариантов не приносит положительного результата, нужно обратиться в специализированный сервис технического обслуживания, поскольку это может сигнализировать о серьёзных неполадках в системе. Экспериментировать с их решением самостоятельно не стоит, ведь это может привести к усугублению проблемы. Лучше сразу прибегнуть к помощи профессионалов.
Источник
Как загрузить с флешки ноутбук ASUS с UEFI Биосом
Как загрузить с флешки ноутбук ASUS с UEFI Биосом BIOS Utility – EZ Mode
Принесли мне на днях ноутбук ASUS X541N. Попросили установить на него Windows 10, либо Windows 7. У меня имеется мультизагрузочная флешка с разными версиями операционных систем, которую я сделал еще пару лет назад. Воткнул я эту флешку в ноутбук, включил его и стал нажимать на клавиатуре клавишу Esc. Я думал, что быстро управлюсь с установкой Windows, но не тут-то было.
После нажатия клавиши Esc появилось окно с предложением выбрать загрузочное устройство. Но в списке не было моей флешки – присутствовал только жесткий диск ноутбука. Я перешел в этом окне в пункт “Enter Setup”. Передо мной на экране предстал современный UEFI Биос ноутбука ASUS – BIOS Utility – EZ Mode:
Причем в UEFI Биосе моя флешка отображалась в разделе “USB Port”, но в разделе “Boot Priority” ее не было. Это означало, что я не смогу выбрать ее в качестве загрузочного устройства, и установить с нее Windows.
Тогда я решил попробовать изменить настройки Биоса – я так уже раньше делал с ноутбуком Lenovo (тот тоже имел UEFI Биос). Скажу сразу: если в ситуации с Lenovo это помогло, то именно с этим ноутбуком ASUS изменение настроек ничего не дало:
Я перешел в “Advance Mode” – в разделе Security отключил протокол безопасной загрузки (выставил параметр Secure Boot Control в Disabled):
Далее в разделе Boot отключил параметр Fast Boot (быстрая загрузка):
Но в этом разделе не было и не появилось опции “Launch CSM” (и никакой другой подобной, например: “CSM”, “CSM Boot”, “CSM OS”, “Legacy BIOS”). В других моделях ноутбуков ASUS после активации этой опции в разделе Boot – появлялась возможность загрузиться с флешки.
А теперь расскажу, как я решил эту проблему и все-таки установил Windows на ноутбук ASUS:
Современные ноутбуки имеют UEFI Биос. Для того, чтобы без проблем загрузиться с флешки в режиме UEFI и установить Windows на GPT-диск – эта флешка должна быть отформатирована в файловой системе FAT32.
Я вставил свою флешку в другой компьютер – зашел в ее “Свойства” и увидел, что она отформатирована в файловой системе NTFS:
Тогда я просто очистил ее и заново создал загрузочную флешку с Windows в файловой системе FAT32.
После этого я снова вставил ее в ноутбук ASUS – включил его – нажал несколько раз клавишу Esc на клавиатуре. Появилось окошко с предложением выбрать загрузочное устройство – и на этот раз в нем, помимо жесткого диска ноутбука, была и моя флешка. Я выбрал ее и начал установку Windows. Мне даже не пришлось заходить в Биос и что-то там менять.
Хочу установить Windows 7 на GPT-диск ноутбука. БИОС — UEFI. Но ничего не выходит — во время установки ноутбук зависает на логотипе windows и дальше ничего не происходит.
Чтобы установить Windows 7 в UEFI-режиме на GPT-диск — сначала отключите в Биосе параметр Secure Boot (протокол безопасной загрузки).
Secure Boot отключал — это не помогло. Что еще посоветуете?
Тогда бы посоветовал переключиться в Биосе в режим Legacy (или CSM — смотря какой ноутбук), а затем переконвертировать жесткий диск в формат MBR.
а зачем вообще устанавливать семерку на gpt диск? ставил бы тогда уж десятку
Флешка с Windows 7 в fat32, но это не помогло. Security Boot отключен, Fast Boot тоже. И воз и ныне там.
не нашли решение проблемы?
могу подсказать,что я сделал
подскажи пожалуйста, не хочет ни как с флешки стартовать. Выдаёт 0xc000000d и ругается на файл boot в каталоге efi
здравствуйте подскажите очень хочу семёрку поставить у меня асус fx505gm
Реально помогло. Респект автору.
Автору спасибо! Реально помог. Действительно только FAT32.
Автору громаднейшее спасибо!
Дело было с лаптопом Asus X751N.
Диск как обычно делал руфусом. Так вышло что у меня 10винда на 4.5 ГБ, при выборе fat32 он сообщал что файл слишком велик (до 4ГБ можно) и автоматом ставился в NTFS. То было на SD карте на 128ГБ. Но не тут то было, я решил попробовать с флешкой на 64ГБ, и на неё удалось записать в FAT32, эврика!
Схему разделов выбрал MBR для компьютеров с UEFI.
Дальше при загрузке нажал на escape, вошёл в boot menu и выбрал загрузится с флешки.
Вот и истории этой конец, автор статьи — большой молодец! Успехов!
Респект автору. Реально помогло
Asus X705MA-BX014 (без сидюка) та же «песня» с семёркой. с юсб сидюка-тоже болт. но флэшка с десяткой оказалась в фат32. АЛИЛУЙЯ. никаких вопросов. причём в биосе всё что автор отключил(секурити бут и фаст бут) стоит enabled. DRP 17.7.4 помог наполовину. на офсайте дрова только под вин10/64 буду качать
СПАСИБО за подсказку
А как переключиться в режим legacy?
Вот я сделал все как сказал автор, но после того как работаешь esc выбираешь флешку то отдает обратно в биос
Та же фигня, что делать?
И у меня тоже после esc выбора флешки обратно в биос. Что делать?
И у меня тоже после esc выбора флешки обратно в биос. Что делать?
Флэшку видит, fast отключен, securiti boot disable, флэшка fat32, грузится не желает. В SATA только один режим — AHSI, Legacy нету
Необязательно fat 32. У меня ntfs спокойно загружаются с флешки напрямую через Биос. После нажатия на f7 в разделе save&exit нужно нажать на название флешки. Так же можно загрузиться через восстановление системы если ос не запускается. Мой ноут: Asus x541NC
Автор,красавец!Я руфусом сделал флэшку с AcronisBootUSB10PEbynaifle.iso на fat32 со схемой разделов GPT,подкинул в папку sources свой install.wim и вздрючил этого зверя!)))))
Спасибо ошень помогло!
Долго мучался, извращался, оказалось не хотел просто принимать образ х86, начал ставить х64 и с первого же раза пошла установка. я не знаю что он так ругался, а так в биос кидало, потратил 3 часа на танцы, 4 флешки, сто раз перезаписал по разному в итоге как и сказал выше. Капризы из-за разрядности были
У меня ноут не грузился с мультиобраза х86/х64. С чисто х64 проблема решилась.
СПАСИБО! От души, бро!
Попробуй зайти в биосе после нажатия f7 в меню save&exit поищи там название флешки, оно должно быть возле winfowsboot (вроде так называется точно не помню) нажми на флешку и у тебя должна начаться загрузка с флешки
На стационарный хочу 10 установить
Подскажи пожалуйста, а как добавить новое boot menu?
Не еб*те голову, в руфусе 2.1, во втором пункте сверху(схема раздела и тип сист. интерфейса) выберете параметр — GPT для компьютеров с интерфейсом UEFI и будет вам счастье.
P.S.: Предварительно настройки биоса сделайте как описывал автор (на всякий случай). УДАЧИ. ))
это я к тому, что не обязательно записывать файловую систему как FAT32, можно оставить NTFS.
После сброса до настроек по умолчанию, у меня пропал SSD из устройств загрузки, в чем может быть проблема?
Ноут Asus TUF Gaming fx505du
Всяко разно,. Скрин нужны.
Сделал как автор написал с 3 раза получилось установить Винду 10. В моем случае файловая система установлена правильно была, загрузочного диска комп не видел.
P.S. Огромное спасибо автору!
Совет: выложи видео в youtube с этим содержимым
Помогите пожалуйста в такой задаче: на ноутбуке Asus D541N установлен изначально Win 10, хотела переустановить на Win7. Я пытаюсь установить с СД- диска, в начале вроде бы идет установка, но вскоре выдает ошибку: «непредвиденная ошибка установки Windows. Чтобы установить windows, перезапустите программу установки», в общем, в биос настройках по не знанию удалила случайно сд-двд, в Boot Priority. В начале т.е. он был, а теперь только показывает Windows Boot Manager. Что мне делать? как вернуть? Подскажите пожалуйста
На ноуте fx505dy asus на таком же биосе накатил систему в FAT32, не видит. Другой пк видит. Когда накатывал было предупреждение что FAT32 не поддерживает файлы более 4 гб, я проигнорировал. Сижу, не знаю что дальше делать, это был уже третий дистрибутив.
Добрый день. Ноутбук ASUS X541U. Устанавливаю Win 7 через загрузочную флешку. Вроде все прогружается, а когда она заходит в меню для начала установки, такое чувство что на ЮСБ вход пропадает питание.
Спасибо!! FAT32 помогло решить затыку с пол-оборота.
У меня ноутбук ASUS Tuf Gaming FX504, подключил к нему SSDшник со старого ноута через порт USB и хотел загрузится в винду с внешнего винчестера, но у меня это так и не вышло, весь интернет уже перерыл но способа не нашел((( Биос один в один как на картинках у автора статьи, тоже в bootе отсутствует CSG.
Подскажите пожалуйста кто шарит что делать
Не получается потому что на ssd нет раздела в fat 32. На ссд запиши винду через rufus в режиме Windows to go. Потом звйди в биос, потом в раздел exit и там выбери свой ssd.
Здравствуйте, подскажите пожалуйста. как сделать чтоб новый жесткий диск можно было поставить в приоритет? ноутбку ASUS X541N, тоесть такой же. но при установки нового жесткого диска или же ссд. Он отображается в биосе, но никак не ставится в бут приорити. Заранее перевел диск в формат gtp. все осталось так же. Буду благодарен за помощь.
Нашли решение? такая же проблема
автору спасибо заработало, а то почувствовал себя школьником котрый не может загрузится с флехи
Спасибо. Смысл, правда, не в FAT32, хотя и это тоже, а вот выбор загрузки реально помог. Ноутбук ASUS TUF Gaming A15. И, честно говоря, задолбали эти танцы с установкой на новых ноутбуках
Необязательно фат32, просто нужно создать правильную флэку: тоесть строго для уефи и не вкоем случае и под легаси, тоесть легаси+уефи это будет работать на всех биосах кроме того что есть в примере у вас. а если биос чистый уефи то и флэшка должна быть чисто для уефи. вот и всё
Извиняюсь я ошибся нужен фат 32 но легче всего делать это с програмой Rufus
Спасибо, дружище! Помогло!
Все началось с того, что я прикупил себе на б/у ультрабук ASUS Zenbook UX3400U с уже установленной Windows 10 64x, так как мой старый ноут довольно громоздкий, и пользоваться им в командировках не очень-то удобно. Включил новый аппарат, проверил все вроде все ок, и первая же мысля поставить свою, проверенную временем десятку. Ничего не предвещало беды, так как занимаюсь этим давно и был уверен «минутное дело». Создал загрузочную флэшку, сразу скачал все драйвера на новенький ноутбук и начал процесс установки, но не тут-то было. BIOS на отрез отказывался видеть мою флэшку, точнее флешка отображалась в разделе “USB Port”, но в разделе “Boot Priority” ее не было. Это ситуация меня особо не смутила, и я стал копать дальше. При входе в BIOS меня встретил графический EZ Mode версии 306 (на сайте ASUS узнаю, что данная версия является крайней, и откатить её довольно проблематично), проверяю все настройки, которые могут быть причиной, но и тут все нормально: Secure Boot Control был DISABLE, а CSM Support как и положено в ENABLE. Тогда, покопавшись, на сайтах вычитал «Для того, чтобы без проблем загрузиться с флешки в режиме UEFI и установить Windows на GPT-диск – эта флешка должна быть отформатирована в файловой системе FAT32», после чего начал множество раз перезаливать винду на флэшку с разными конфигурациями (FAT32, NTFS, MRB, PRB), но все попытки оказались тщетны и совсем отчаявшись (ибо на предустановленной windows я оставаться не собирался), я пошел за набором отверток, чтобы просто на просто перекинуть SSD с неподдающегося АСУСА, на мой второй ноут, и уже там спокойно установить винду. Как и предполагалось, на втором компе все шло как по маслу, флэшка определилась, загрузчик предложил мне установит винду и вуаля, моя винда на SSD и все прекрастно работает. ПОБЕДА! подумал я, и вернул SSD с установленной виндой обратно, но при попытке запуска установленной винды вылезло разбивающая мои надежды надпись: reboot and select proper boot device or insert boot media in selected boot device and press a key. Zenbook по прежнему не хотел сдаваться и отказывался видеть винду, установленную на SSD (но была одна особенность, если вставлена загрузочная флэшка, то надписи не было, был просто – бесконечный черный экран). Следующие 2 дня были долгое брожение по просторам интернета, изменения всех настроек в биосе и даже попытка его откатить, но «Москва не сразу строилась» и я не мог понять в чем дело, пока совершенно случайно не совершил одну манипуляцию. При помощи rufus я создал загрузочную флэшку с такими параметрами: схема раздела mbr, а файловая система NTFS. Флэшка уже по традиции опять не появлялась в Boot Priority, и вот меняя настройки в Advanced Mode в меню save & exit в подразделе boot override, где отображается наш SSD (при нажатии на который ранее вылезало окно с надписью no found), я выбрал его и аллилуйя, каким-то образом началась установка windows с флэшки, которая по прежнему нигде не отображалась. Радости моей не было предела, в итоге винда встала как родная, а я так и не понял «где собака зарыта», вдруг кому поможет, спасибо за внимание.
Вообщем незнаю даже кому благодарить). Столкнулся с этой проблемой. Перезаписал загрузочную флешку в фат32, но не помогло. В ком-то с коментариев(или где то ещё ) что нужно нажимать на ESC, в общем после очередного ребута(выхода с Биоса) начал нажимать на ESC, после этого пошла загрузка через флешку и установка виндоуса. уже незнаю нормально ли это, или я не далекий, но почему так получилось хз) До этого просто убирал Буст запуска и безопасность запуска — стандарт.
Источник

Настройка BIOS ноутбука Asus для загрузки с флешки
Настройка BIOS на ноутбуке Asus для загрузки с флешки
Для многих не секрет, что для переустановки операционной системы нужно настроить BIOS для загрузки с того носителя, с которого планируется установка. В силу того, что практически на всех современных ноутбуках начального ценового диапазона отсутствует DVD дисковод, установка операционной системы все чаще осуществляется с флешки.
В данной статье мы расскажем вам что нужно изменить в BIOS на ноутбуке Asus, чтобы он загрузился с флешки.
Настройка обычного BIOS
Итак, после того как загрузочная флешка создана, вставляем ее в USB порт ноутбука. Желательно использовать обычный USB, а не USB 3.0. Отличаются они по цвету. USB 3.0 имеет синий цвет, Обычный USB 2.0 – черный. Если все USB порты синего цвета, то в этом случае используйте любой из них.
После этого зажмите кнопку F2 на клавиатуре и, не отпуская ее, включите ноутбук.
Через несколько секунд должно открыться главное окно BIOS.
Главное окно настроек стандартного BIOS
Клавишами со стрелками переходим на вкладку “Boot”.
Вкладка Boot, отвечающая за установку приоритетов загрузки
На ней выбираем пункт меню “Hard Drive BBS Priorities” нажатием кнопки Enter.
Установка флешки на первое место приоритета загрузки
В открывшемся окне выбираем “Boot option 1” и нажимаем кнопку Enter снова.
Появится список устройств для загрузки. Выбираем свою флешку. В результате напротив “Boot option 1” должна стоять ваша загрузочная флешка.
Нажимаем кнопку ESC на клавиатуре и возвращаемся в предыдущее меню. В нем также напротив “Boot option 1” нужно установить флешку.
Проверяем чтобы на первом месте была флешка
После этого нажимаете F10 для сохранения сделанных настроек и соглашаетесь, нажав на Yes.
Сохранение сделанных настроек и выход из BIOS
Ноутбук перезагрузится и начнется загрузка с флешки.
Настройка графического UEFI BIOS – BIOS Utility – EZ Mode
Как и в предыдущем случае начальный ход действий тот же. Вставляем загрузочную флешку, зажимаем F2 и включаем ноутбук.
Откроется примерно вот такое окно:
Вид главного окна настроек UEFI BIOS на ноутбуке Asus
В нем вам нужно нажать кнопку F8 и из открывшегося списка выбрать свою флешку нажатием кнопки Enter. В этом списке флешка может отображаться дважды: с приставкой UEFI и без нее. Это нормально. Пробуйте выбрать сначала с UEFI и если загрузка не начнется, то снова зайдите в BIOS и попробуйте выбрать вариант без UEFI.
Меню загрузки в BIOS Utility – EZ Mode
Если в списке вашей флешки нет, то попробуйте сделать следующее. Нажимаем кнопку F7 для входа в расширенные настройки. Переходим на вкладку “Security” и переводим опцию “Secure boot control” в положение “Disabled”.
Отключение Secure Boot Control
На вкладке “Boot” опцию “Fast boot” также отключаем, установив значение “Disabled”.
Также стоит проверить вкладку “Advanced” -пункт меню “USB Configuration”. Если там есть опция “Legacy USB Support”, то ей нужно установить значение “Auto” или “Enabled”. Также при наличии “XCHI Pre-Boot Mode” присвоить ей значение “Auto” или “Enabled”.
Последнее, что осталось изменить это параметр “Launch CSM” (CSM Boot, CSM) на значение “Enabled”.
Нажимаем F10 для сохранения настроек и перезагрузки. После этого снова быстро зажимаем F2 для входа в BIOS, там жмем F8 для вызова меню загрузки и уже из него выбираем свою флешку.
Если все равно загрузиться с флешки не получается, то значит вам нужно сделать загрузочную флешку с поддержкой UEFI/GPT и повторить вышеописанные действия.
Лучшая благодарность автору — репост к себе на страничку: