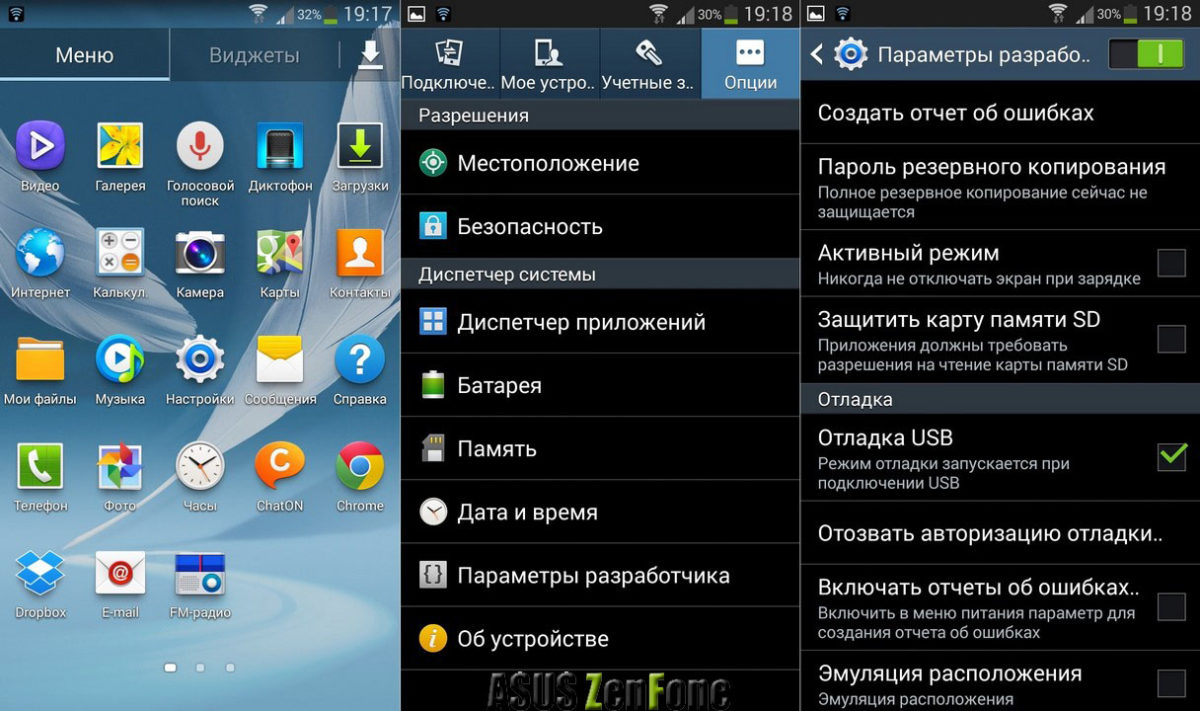Как установить драйвера для Android на Windows
Обычно при подключении смартфона к ПК на базе Windows, телефон сразу определится. Но иногда придется ставить драйвера вручную. Как это сделать, мы расскажем на примере смартфона Highscreen. Обычно это нужно для того, чтобы подготовить телефон к перепрошивке.
Я скачал драйвера с сайта Highscreen и пытался установить их по инструкции. Но получал каждый раз ошибку Do Not support Win NT earlier version . Самое смешное, что перевод ошибки говорит, что у вас устаревшая версия Windows. На самом деле я пытался установить драйвера на Windows 10 (причем на разных компьютерах).
Возможно, проблема заключается в конфликте ранее установленных драйверов. Зайдите в Диспетчер устройств , далее Вид > Показать скрытые устройства. Теперь удалите старые устройства, относящиеся к вашему смартфону.
Шаг 1
Ну да ладно, установим драйвера вручную. Для начала нужно отключить проверку наличия цифровой подписи устанавливаемых драйверов. Нажимаем Win+R , вводим gpedit.msc , переходим по меню Конфигурация пользователя > Административные шаблоны > Система > Установка драйвера. Здесь выбираем Отключено.
Шаг 2
Теперь заходим в Диспетчер устройств, щелкаем по имени компьютера и выбираем Установить старое устройство > Далее > Установка оборудования, выбранного из списка вручную > Показать все устройства.
Шаг 3
Выбираем Установить с диска и указываем путь до распакованной папки с драйверами (например: HM_DriversDriver_Auto_Installer_v1.1236.00SmartPhoneDriverx64 или x86Inusbvcom.inf). Не забудьте выбрать правильную папку для 32-битной или 64-битной системы.
Если не знаете, где найти драйвера для вашей модели, попробуйте найти в интернете универсальные драйвера для Android.
Шаг 4
В списке драйверов выберите MTK USB port и начните установку. Не обращайте внимание на предупреждение об ошибке.
Источник
Драйвера для Android устройств

Драйвера для Android нужны в том случае, если вы хотите подключить ваше устройство к ПК и переписатьзаписатьсделать бэкап данных с смартфона на ПК или наоборот.
Но не всегда ваш компьютер может распознать ваш гаджет. Для того, чтобы этого не произошло и ваш компьютер без проблем смог определить ваше устройство — вам нужно установить драйвера.
Иногда компьютер уже имеет необходимые драйвера и ничего не нужно устанавливать. Если ваш ПК не подключает ваше устройство, тогда вам 99% нужно установить драйвер для Android’а. Ниже будут приведены несколько способов установки драйверов.
Установить Android драйвер для смартфонов или планшетов
Переходим на официальный сайт, выбираем ваше устройство. Скачиваем утилиту и устанавливаем фирменную программу.
Asus (Transformer|Zenfone)
Для установки фирменного драйвера вам необходимо скачать PC Link Setup с официального сайта или же скачать его бесплатно с этого сайте (кликабельно).
Explay
Чтобы установить андроид драйвер вам необходимо скачать его с официального сайта (кликабельно).
Для того, чтобы установить драйвера для смартфонов или планшетов компании Google вам нужно.
1. Скачиваем драйвера от сюда (кликабельно) либо ищем их в Google. 
2. Распаковываем скаченный архив в удобное для вас место.
3. Подключаем устройство с помощью USB кабеля к ББ (вашему ПК). 
4. Нажимаем правой кнопкой мышки на значке «Мой компьютер» и нажимаем «Свойства» 
5. Далее нажимаем на «Диспетчер устройств» и ищем устройство с восклицательным знаком. 
6. Нажимаем правой кнопкой на нем и выбираем «Обновить драйвера» 
7. «Выполнить поиск драйверов на этом компьютере» и указываем папку распакованного архива с пункта 2.
8. Перезагружаем ПК, если надо.
Highscreen
Скачайте драйвера с официального сайта компании или скачать Android Highscreen драйвера с этого сайта.
Здесь все просто, как 2+2. Заходим на официальный сайт компании HTC и скачиваем фирменную утилиту HTC Sync Manager. Она сама установит нужные драйвера. Если вы не хотите искать, тогда можете скачать программу от сюда (кликабельно).
Внимание: для Windows 8-8.1 нужна вот эта программа — скачать.
Huawei
Cкачать Андроид АДБ драйвера для Хуавей — HiSuit ( кликабельно ).
Intel
Драйвера можно найти на официальном сайте компании Интел — скачать.
Lenovo
Для большинства смартфонов от компании Леново подойдут драйвера для Медиатек, если же вы у вас не получилось установить драйвера, тогда попробуйте вот эти — Lenovo Andorid Driver (скачать).

Для того, чтобы установить драйвера Андроид для телефонов LG — переходим на сайт компании LG и скачиваем их фирменную программу или же скачиваем вот эти.
MediaTek
Полная сборка драйверов, а также Flashtool. Подойдет практически на все китайские устройства на базе чипсетов от Медиатек — скачать (кликабельно).
Motorola

Драйвера можно скачать с официального сайта кликабельно.
OnePlus
Драйвера для Windows Xp, Windows 7, Windows 8-8.1 можно найти здесь — скачать.
Prestigio
Для установки фирменного драйвера вам необходимо скачать Multiphone с официального сайта или же скачать его бесплатно с этого сайте (кликабельно).
Rockchip
Для этого скачайте вот эти драйвера и установите их. Подробная инструкция по установке находится внутри.
Samsung
Самый простой и надежный способ установки Андроид драйверов для продукции этой фирмы — это скачать фирменную утилиту и установить ее. Она сама установит все нужные драйвера.
Скачать фирменную утилит KIES можно с официального сайта — кликабельно или же сразу от сюда (кликабельно).
Есть два способа установки драйверов.
1. Очень простой (устройство будет работать только как MTP и USB флешка)
Для этого скачиваем фирменную программу Sony PC suite (скачать).
2. Сложный ( FastBoot).
Если вы не эксперт и у вас нет времени и желания разбираться с этим способом, тогда советую использовать I способ.
Если же вы хотите попробовать именно этот, тогда удалите фирменную программу Sony и установите драйвера Flashtool ( скачать).
Внимание: для Windows 8 и 8.1 необходимо произвести ряд манипуляций перед установкой (об этом ниже)!
Для Windwos XP,Vista, 7:
1. Скачиваем Flashtool и распаковываем архив (кликабельно). 
2. Нажимаем правой кнопкой на файле и выбираем совместимость 
3. Запускаем файл от имени Администратора(ВАЖНО) 
4. Выбираем из всего списка две опции: FastBoot Driver, Flash Mode Driver 
5. В случае возникновении предупреждения — соглашаемся на установку.
Если у вас установлена ОС Windows 8 или 8.1 (советую найти Windows 7 и не мучатся), тогда вам нужно произвести ряд действий, для установки не подписанных драйверов.
Есть хорошая инструкция — кликабельно.
Spreadtrum
Скачать драйвера можно — здесь
Xiaomi
Скачайте драйвера с официального сайта Xiaomi или же от сюда (кликабельно).
Для устройств компании ZTE переходим на официальный сайт и скачиваем фирменную программу или же скачиваем с этого сайта: новые драйвера и старые (если вдруг не подошли первые).
Источник
Как установить asus android usb drivers for windows
Обновления на Android 7 не будет! — одно мажорное обновление и точка. И оно уже было с 5ки на 6ку. еще ссылка
Порядок действий
Как открыть командную строку для прошивки через adb/fastboot — на свободном месте в папке, в которой сохранены эти файлы SHIFT+ПКМ > Открыть окно команд
ПКМ — Правая Кнопка Мыши + папка с adb/fastboot 
2. Отступление.
Ты ничего не знаешь? Тогда прежде чем открывать следующие спойлеры, изучаем массу тем:
- FAQ по Android OS
- FAQ по Windows
- Android — Глоссарий
- FAQ по TWRP recovery
- ADB и все что с помощью него можно сделать
- Вопросы начинающего root-пользователя
- Общие принципы восстановления загрузчиков на Qualcomm
- [Android] Перенос кэша игр и данных других программ на внешнюю карту памяти
3. Преступление.
Чем заняты люди, находящиеся в теме? Мы обсуждаем прошивки. Не процессоры и батарейки, а именно прошивки и способы легкого и безопасного прошивания нашего Asus`a.
Мы здесь получаем рут, ставим рекавери, разблокируем загрузчик, пытаемся понять что и к чему. Мы ждем именно тебя, быть может статься, что ты супер хацкер и сразу войдешь в команду мучеников устройства.
А коли ты не хацкер, а тоже хороший человек, то будь добр — вливайся в команду постепенно, читай тему, читай шапку, читай любую литературу.
ˇКакие есть прошивки?
На наш смартфон есть пока только официальные прошивки Lollipop 5.0.2 и Marshmallow 6.0.1. Кодовое имя устройства Z00E(D).
Никаких CyanogenMod для Z00L(T), MIUI, Temasec и прочих кастомов для ZE500KL Z00E(D) — нет. Как появятся — так появятся, когда будут, тогда будут. И точка. Узнать/спросить про CyanogenMod можно тут
ˇКакая прошивка лучше?
Та, которую ты сам смог поставить, пусть и со посторонней помощью. Теперь это твоя лучшая прошивка. Не понравится, поставишь другую, наверняка она та самая.
ˇКогда выйдет обнова?
А кто его знает? Как разработчики смартфона соизволят ее выпустить, так об этом узнают все.
ˇОбнова вышла, но мне не прилетает. что делать?
Кому-то прилетает раньше, кому-то может прилететь и через месяц.
Если хочется поскорее — в теме уже наверняка есть пост с обновлением. Качай и обновляй вручную.
ˇКак мне включить отладку USB / пункт «для разработчиков»?
Ответ: в телефоне переходим в Настройки — Справка — Сведения о ПО и тапаем несколько раз по «Номер сборки» (пойдет обратный отсчет и надпись — «Вы разработчик»)
После этого получаем в настройках новый раздел: Для разработчиков
В разделе «Для разработчиков» ставим галочку «Отладка по USB»
ˇУ меня не шьется через AFT/fastboot/adb — AFT не выдает серийник или fastboot пишет и все. далее ничего не происходит.
Это у тебя не встал драйвер Android Composite ADB interface/ Bootloader Interface в диспетчере устройств.
Для прошивки через AFT и fastboot убеждаемся, что в диспетчере устройств встал драйвер Bootloader Interface / ASUS Android Composite ADB interface именно когда телефон находится в fastboot mode.
ˇЯ же уже драйвер ставил.
А вот в fastboot mode надо его еще раз поставить, так как он порой слетает. В шапке есть два драйвера, от gavrila адаптирован для нашего телефона.
Ну а тут — как подменить драйвер вручную в fastboot mode.
ˇКак мне установить/удалить ROOT, TWRP, Unlock и т.д.
В шапке темы собраны все инструкции по интересующим тебя вопросам, изучаем ее.. многие инструкции от 5.0 подходят и к 6.0
ˇAdoptable Storage или как мне устанавливать приложения на карту памяти на Android 6.0?
На Android 6.0 приложения так легко, как на 5.0 пока не ставятся на карту SD, ждем обновлений прошивки и читаем про Adoptable Storage, важное уточнение и инструкции по объединению памяти:
первый способ (для полной отдачи) — способ работает под root (su) в терминале телефона, adb shell sm set-force-adoptable false отключает эту менюшку, нашел — gavrila) и
способ для частичной отдачи способ-автомат . После этого решаем, нужно или тебе это. А тут читаем — как установить связь телефона с компьютером. Решение без компа, но с рутом
Общая последовательность действий
Куда скачиваются обновления системой? Ответ
Источник
Содержание
- Драйвера для Android устройств
- Установить Android драйвер для смартфонов или планшетов
- Asus (Transformer|Zenfone)
- Explay
- Highscreen
- Huawei
- Intel
- Lenovo
- MediaTek
- Motorola
- OnePlus
- Prestigio
- Rockchip
- Samsung
- Spreadtrum
- Xiaomi
- Загрузка / установка / обновление Android USB-драйвера для Windows (2020 Update)
- Хотите перенести или создать резервную копию данных с телефона Android на ПК с хлопотами?
- Часть 1. Установите или обновите Android USB драйвер в системе Windows
- Часть 2. Скачать Android USB Driver
- Совет 1. Скачать Android USB Driver с официального сайта
- Совет 2. Скачать Android USB Driver из сторонней программы
- Как установить драйвер Андроид на компьютер
- Установить драйвер на Android — Samsung
- Для того чтобы установить драйвера Samsung:
- Установить драйвер на Android — HTC
- Для того чтобы установить драйвера HTC:
- Установить драйвер на Android — LG
- Установить драйвер на Android — Sony
- Установка драйверов Fastboot для Sony
- Установить драйвер на Android — Nexus
- Установить драйвер на Android — другие устройства
- Ручная установка драйвера ADB
- Как установить на ПК драйвер USB для подключения Андроид устройства?
- >> Инструкция по установке Alcatel
- скачать
- Acer
- BlackBerry
- Asus
- скачать (adb)
- Google Nexus/Pixel
- скачать (без установщика)
- (не официальные, с установщиком)
- Huawei
- (если не подходит, то MTK)
- скачать
- ( HiSuite )
- HTC
- скачать
- скачать (Windows 8-10)
- (официальный,HTCSynk)
- Prestigio
- скачать
- LG
- скачать
- Samsung
- скачать
- Sony
- скачать
- ZTE
- скачать (доп.)
- Rockchip
- скачать
- скачать
- На базе чипов MTK
- (Mediatek, SP Flash Tool, Китай)
- скачать (официальные)
- скачать (все, ручная установка)
- скачать (все, ручная установка)
- скачать (инсталлятор),
- скачать (инсталлятор),
- скачать (zopo)
- Spreadtrum
- скачать
- На базе чипов Intel
- скачать
- Motorola
- HighScreen
- скачать
- Xiaomi
- Explay
- скачать
- Qualcomm
- скачать
- скачать
- Keneksi
- скачать
- Универсальные драйверы
- Инструкции по прошивки Android различных брендов
- Где скачать USB драйвера
- Что следует учитывать при поиске драйверов
- Вывод
- Использование
- Возможности
- Ключевые особенности
- Когда драйвера не нужны?
- Когда нужно скачивать и устанавливать драйвера?
- ПК не видит телефон Андроид через USB. Что делать?
Драйвера для Android устройств

Драйвера для Android нужны в том случае, если вы хотите подключить ваше устройство к ПК и переписатьзаписатьсделать бэкап данных с смартфона на ПК или наоборот.
Но не всегда ваш компьютер может распознать ваш гаджет. Для того, чтобы этого не произошло и ваш компьютер без проблем смог определить ваше устройство — вам нужно установить драйвера.
Иногда компьютер уже имеет необходимые драйвера и ничего не нужно устанавливать. Если ваш ПК не подключает ваше устройство, тогда вам 99% нужно установить драйвер для Android’а. Ниже будут приведены несколько способов установки драйверов.
Установить Android драйвер для смартфонов или планшетов
Переходим на официальный сайт, выбираем ваше устройство. Скачиваем утилиту и устанавливаем фирменную программу.
Asus (Transformer|Zenfone)
Для установки фирменного драйвера вам необходимо скачать PC Link Setup с официального сайта или же скачать его бесплатно с этого сайте (кликабельно).
Explay
Чтобы установить андроид драйвер вам необходимо скачать его с официального сайта (кликабельно).
Для того, чтобы установить драйвера для смартфонов или планшетов компании Google вам нужно.
1. Скачиваем драйвера от сюда (кликабельно) либо ищем их в Google. 
2. Распаковываем скаченный архив в удобное для вас место.
3. Подключаем устройство с помощью USB кабеля к ББ (вашему ПК). 
4. Нажимаем правой кнопкой мышки на значке «Мой компьютер» и нажимаем «Свойства» 
5. Далее нажимаем на «Диспетчер устройств» и ищем устройство с восклицательным знаком. 
6. Нажимаем правой кнопкой на нем и выбираем «Обновить драйвера» 
7. «Выполнить поиск драйверов на этом компьютере» и указываем папку распакованного архива с пункта 2.
8. Перезагружаем ПК, если надо.
Highscreen
Скачайте драйвера с официального сайта компании или скачать Android Highscreen драйвера с этого сайта.
Здесь все просто, как 2+2. Заходим на официальный сайт компании HTC и скачиваем фирменную утилиту HTC Sync Manager. Она сама установит нужные драйвера. Если вы не хотите искать, тогда можете скачать программу от сюда (кликабельно).
Внимание: для Windows 8-8.1 нужна вот эта программа — скачать.
Huawei
Cкачать Андроид АДБ драйвера для Хуавей — HiSuit ( кликабельно ).
Intel
Драйвера можно найти на официальном сайте компании Интел — скачать.
Lenovo
Для большинства смартфонов от компании Леново подойдут драйвера для Медиатек, если же вы у вас не получилось установить драйвера, тогда попробуйте вот эти — Lenovo Andorid Driver (скачать).

Для того, чтобы установить драйвера Андроид для телефонов LG — переходим на сайт компании LG и скачиваем их фирменную программу или же скачиваем вот эти.
MediaTek
Полная сборка драйверов, а также Flashtool. Подойдет практически на все китайские устройства на базе чипсетов от Медиатек — скачать (кликабельно).
Motorola

Драйвера можно скачать с официального сайта кликабельно.
OnePlus
Драйвера для Windows Xp, Windows 7, Windows 8-8.1 можно найти здесь — скачать.
Prestigio
Для установки фирменного драйвера вам необходимо скачать Multiphone с официального сайта или же скачать его бесплатно с этого сайте (кликабельно).
Rockchip
Для этого скачайте вот эти драйвера и установите их. Подробная инструкция по установке находится внутри.
Samsung
Самый простой и надежный способ установки Андроид драйверов для продукции этой фирмы — это скачать фирменную утилиту и установить ее. Она сама установит все нужные драйвера.
Скачать фирменную утилит KIES можно с официального сайта — кликабельно или же сразу от сюда (кликабельно).
Есть два способа установки драйверов.
1. Очень простой (устройство будет работать только как MTP и USB флешка)
Для этого скачиваем фирменную программу Sony PC suite (скачать).
2. Сложный ( FastBoot).
Если вы не эксперт и у вас нет времени и желания разбираться с этим способом, тогда советую использовать I способ.
Если же вы хотите попробовать именно этот, тогда удалите фирменную программу Sony и установите драйвера Flashtool ( скачать).
Внимание: для Windows 8 и 8.1 необходимо произвести ряд манипуляций перед установкой (об этом ниже)!
Для Windwos XP,Vista, 7:
1. Скачиваем Flashtool и распаковываем архив (кликабельно). 
2. Нажимаем правой кнопкой на файле и выбираем совместимость 
3. Запускаем файл от имени Администратора(ВАЖНО) 
4. Выбираем из всего списка две опции: FastBoot Driver, Flash Mode Driver 
5. В случае возникновении предупреждения — соглашаемся на установку.
Если у вас установлена ОС Windows 8 или 8.1 (советую найти Windows 7 и не мучатся), тогда вам нужно произвести ряд действий, для установки не подписанных драйверов.
Есть хорошая инструкция — кликабельно.
Spreadtrum
Скачать драйвера можно — здесь
Xiaomi
Скачайте драйвера с официального сайта Xiaomi или же от сюда (кликабельно).
Для устройств компании ZTE переходим на официальный сайт и скачиваем фирменную программу или же скачиваем с этого сайта: новые драйвера и старые (если вдруг не подошли первые).
Источник
Загрузка / установка / обновление Android USB-драйвера для Windows (2020 Update)
Хотите перенести или создать резервную копию данных с телефона Android на ПК с хлопотами?
Скачать Android Резервное копирование данных и восстановление БЕСПЛАТНО СЕЙЧАС!
Купите Android Data Backup & Restore прямо сейчас!
Win Скачать Mac Скачать Win Скачать Mac Скачать
Исключая поврежденный USB-кабель, это подпись для установки соответствующего USB-драйвера Android или обновления старой версии вручную из-за постоянного обновления мобильного телефона, совместимости с системой ПК и т. Д.
Если вы используете Windows 7 / 8 / 10 и ваше устройство Android не может подключиться к ПК, статья поможет вам шаг за шагом установить / обновить устройство Android USB.
Часть 1. Установите или обновите Android USB драйвер в системе Windows
Выберите «Диспетчер устройств» и найдите его, который находится на левой панели «Управление компьютером».
Часть 2. Скачать Android USB Driver
В большинстве случаев USB-драйвер Android будет установлен или обновлен на вашем ПК с Windows, но иногда вам может потребоваться загрузить USB-драйвер Android вручную из-за системного сбоя, по ошибке удалить USB-драйвер и т. Д. Его можно загрузить с официального сайта устройства или сторонняя программа, если ваш мобильный телефон не является основным брендом.
Совет 1. Скачать Android USB Driver с официального сайта
Нажмите на марку своего телефона Android, чтобы скачать драйвер USB для Android ниже.
| USB-драйверы скачать сайты лучших телефонов Android | |||
|---|---|---|---|
| Samsung Нажмите | HUAWEI Нажмите | Motorola Нажмите | HTC Нажмите |
| Google Нажмите | Sony Нажмите | LG Нажмите | Lenovo Нажмите |
| Xiaomi Нажмите | OnePlus Нажмите | ZTE Нажмите | Coolpad Нажмите |
| Oppo Нажмите | Vivo Нажмите | Hisense Нажмите | Acer Нажмите |
| Asus Нажмите | Alcatel One TouchНажмите | Wiko Нажмите | Unimax Нажмите |
| Microsoft Нажмите | Vodafone Нажмите | СИН Нажмите | Серия BQ AquarisНажмите |
| Kyocera Нажмите | Doogee Нажмите | Общий Нажмите | Lanix Нажмите |
| Archos Нажмите | BlackBerry Нажмите | Hyundai Нажмите | Bmobile Нажмите |
| T-Mobile Нажмите | M4Tel Нажмите | Лава Нажмите | Полароид Нажмите |
| Лощина Нажмите | Fujitsu Нажмите | Intel Нажмите | LGE Нажмите |
| MTK Нажмите | острый Нажмите | Тошиба Нажмите |
Совет 2. Скачать Android USB Driver из сторонней программы
Примечание. USB-соединение с компьютером должно быть установлено как медиаустройство (MTP), в противном случае перейдите в «Настройки» на вашем телефоне> «Память»> «Меню»> «USB-соединение с компьютером»> проверьте «Media device (MTP)».
Источник
Как установить драйвер Андроид на компьютер
Как установить драйвер Андроид на компьютер. Что может быть проще установить драйвер на ПК? Но как показывает практика, установить драйвер Android на ПК не всегда просто и легко! О том как установить и где скачать драйвера читайте в этой статье!
Установить драйвер на Android — Samsung
Samsung не выпускает отдельно драйвера для каждой отдельной модели! Поэтому бесполезно спрашивать в гугле «скачать драйвер для S4? или «скачать драйвера для Galaxy Note 2?
Для того чтобы установить драйвера Samsung:
2. Скачать Вырезанные драйвера с Kies. Данные драйвера добыты с программы Kies и также просты в установке!
Перечисленные драйвера пригодны для того чтобы пользоваться устройством как MTP или флешка, установки прошивки на Samsung.
Установить драйвер на Android — HTC
Как и Samsung на HTC нет отдельных драйверов моделей!
Для того чтобы установить драйвера HTC:
Скачать и установить программу HTC Sync Manager
Драйвер пригоден для того чтобы пользоваться устройством как MTP или флешка, установки прошивки через FastBoot.
Установить драйвер на Android — LG
Драйвер пригоден для того чтобы пользоваться устройством как MTP или флешка, установки прошивки.
Установить драйвер на Android — Sony
На Sony существует 2 версии дрйверов это:
2. Для прошивки в режиме FastBoot первоначально необходимо удалить программу Sony PC Suite. Скачать драйвера Flashtool.
Установка драйверов Fastboot для Sony
Если у вас Windows 7 или ниже, то устанавливать драйвера по данной инструкции:
Установить совместимость драйверов (Windows XP SP 3 или Vista)
Запустить от имени администратора
Выбрать обязательно 2 пункта (FastBoot Driver, FlashMode Driver)
Установить предложенные драйвера игнорируя различные предупреждения Windows.
Установить драйвер на Android — Nexus
1.Скачайте программу ADB RUN и установить ее на компьютер
2. Подключите Nexus к компьютеру при помощи USB кабеля
3. Перейдите в меню «Диспетчер устройств»
4. Найдите устройство без драйвера (с вопросительным или восклицательным желтым знаком)
5. Выберите установить или обновить драйвер
6. Укажите путь к папке где установлена программа ADB RUN — C:/adb/progbin
7. Подождите минуту пока драйвер полностью установиться
Драйвер пригоден для того чтобы пользоваться устройством как MTP или флешка, установки прошивки через FastBoot.
Установить драйвер на Android — другие устройства
Скачайте Универсальный драйвер с данного раздела и установите его также как и устройства Nexus либо установите драйвера Samsung (так как они тоже универсальны).
Источник
Ручная установка драйвера ADB
Я хочу поделиться с вами простым способом установки ADB драйвера под Windows. Эта статья понадобится тем, у кого этот драйвер или не устанавливается вовсе, или устанавливается, но adb все равно в упор не видит устройство(как было у меня), или вы вообще этот драйвер не нашли. Так что всех, у кого есть/были похожие проблемы, или кому просто интересно, прошу под кат.
Начну с предыстории. Решил я купить себе недорогой планшетик на Android для чтения книг(DJVU/PDF), и выбор пал на устройство российского конечно же китайского производства TeXet TM-7025. Жаба давила покупать что-то дорогое, а для простого чтения книг каких-то сверх-характеристик не требуется. Позже я обнаружил что на нем неплохо идут большинство игрушек, удобно полазить в инете пока ты сидишь in da kabin и т. д. А поскольку передо мной маячило изучение Android, я решил, что будет весьма удобно пользоваться для этого железным девайсом вместо мучений с эмуляторами.
И вот тут меня ждал неприятный сюрприз — то ли родной драйвер оказался кривым, то ли винда, то ли провод… вообщем драйвер то встал, диспетчер устройств Windows рапортовал о полной работоспособности девайса, но на запрос adb devices в консоли я получал пустой список и, естественно, тестировать приложение на планшете не удавалось.
Я написал запрос в службу поддержки TeXeT, мне даже ответили ссылкой на сам драйвер, который, как я уже убедился, не работал. Я начал искать ответ в интернете и нашел кучу разных сборок этого драйвера и мануалов, но все равно ни один из них не завелся как надо, и даже родной драйвер из SDK вообще никак не становился, что повергло меня в уныние… но не отчаяние.
Вот тут я решил попробовать свои силы в написании драйверов старом добром методе научного тыка и открыл inf-файл драйвера. Надежду мне давало понимание, что софтверная часть adb интерфейса со стороны планшета должна быть идентичной для всех устройств, а USB и так работал. И вот, после нескольких неудачных проб ручной правки inf-файла я нашел рецепт лечения приправы inf-файла так, чтобы оно поставилось и, главное, работало.
Шаг 1. Скачать драйвер. Если вы этого еще не сделали, откройте Android SDK Manager, найдите раздел Extras, поставьте галочку напротив Google USB Driver и нажмите Install Packages. Все просто. Ждете, пока загрузится.
Шаг 2. Найдите драйвер и сделайте его копию в отдельную папку. Зайдите в папку %android-sdk%extrasgoogle и увидите там заветную папочку usb_driver. Вот ее скопируйте куда-то, и там же будем проводить дальнейшие манипуляции. В принципе, можете править и «оригинал», но я предпочел сохранить оригинал нетронутым на всякий пожарный.
Шаг 3. Правим inf-файл. В папочке открываем файл android_winusb.inf и ищем там строки такого вот вида:
Делаем копию этих строк, заменяем Google Nexus One на %имя_вашего_девайса% для идентификации в будущем и… открываем диспетчер устройств Windows. Ищем там наше устройство(Android, Android Composite ADB Interface или что-то в этом стиле). Открываем свойства устройства, вкладка «Сведения», в списке выбираем пункт «ИД оборудования» и видим такую вот картину. 
Копируем строчку, которая больше всего похожа на ту, что показана на рисунке(Она, по идее просто немного короче), и вставляем ее в наш inf-файл.
В %SingleAdbInterface% мы конец строки удаляем, как видно, в %CompositeAdbInterface% вставляем целиком. Повторять два раза все, наверное, не надо, но у меня уже все стоит и мне лень экспериментировать 🙂
Сохраняемся(будьте внимательны — в некоторых случаях для этого нужно запускать блокнот с правами администратора, т. к. в пользовательском режиме вам не дадут перезаписать inf-файл).
Шаг 4. Установка драйвера. Теперь, когда все подготовлено, возвращаемся в диспетчер устройств и удаляем все ранее установленные adb драйверы(если были). Обновляем список устройств и видим наш девайс без драйверов. Открываем его свойства и выбираем «обновить драйверы», выбираем установку из папки, указываем папку с поправленым inf-ом и запускаем установку — наш драйвер моментально находится, но при установке он может ругаться о несовместимости с вопросом «продолжать ли, насяльнека?». Продолжаем. Все, драйвер установлен.
Шаг 5. Финал. Для точности делаем вынь-всунь USB-порта, ждем пока все обнаруживается, открываем консоль(Win+R, вводим cmd) и пишем adb devices. Если все прошло хорошо — видим заветный пункт списка, обозначающий, что adb теперь видит наш девайс. 
С этого момента можно спокойно запускать eclipse и строить программы, наслаждаясь удобной автоматической сборкой, установкой и возможностью дебага прямо на нашем устройстве.
Что это было?
На самом деле все просто. В силу неких причин(винда мастдай/у прогеров кривые руки/гугловский инф-файл писался только для родных гугловских девайсов/в вашем компьютере все испортили бозоны Хиггса) винда не хочет кушать гугловский драйвер для негугловских девайсов, не записанніх в inf-файл. Видимо, там все как раз завязано на этих ИД-оборудования. Но ведь софтверная часть на подавляющем большинстве андроид-устройств в части дебаггер-коннектора к ПК идентична, потому драйвер должен нормально общаться с любым Андроид-устройством. Наша задача — обмануть Windows и заставить ее принять девайс за «драйверо-подходящий», что мы и сделали путем дописывания его ИД в inf-файл драйвера.
Надеюсь, кому-то данный мануал поможет завести свой китайский или другой девайс, для которого при сборке системы забыли сделать нормальный драйвер adb, или тем, кого задалбывает качать официальный драйвер от производителя устройства(это бывает настолько гемморно, что быстрей сделать все вышеописанное — у меня так было с драйвером для телефона LG E510).
P. S. Я не проводил массового тестирования данного метода, так что не могу гарантировать, что он заработает в 100% во всех случаях. Но у меня он заработал на Windows 7, а после и на Windows 8. Файл приходилось править для каждого раза отдельно, но не думаю, что это такая уж проблема.
Источник
Как установить на ПК драйвер USB для подключения Андроид устройства?
Драйвера для Андроид устройств. Драйвера необходимы для того, чтобы ваш Android смог подружиться с компьютером, а также чтобы прошивать его и всячески модифицировать.
>> Инструкция по установке Alcatel
скачать
Acer
BlackBerry
Asus
скачать (adb)
Google Nexus/Pixel
скачать (без установщика)
(не официальные, с установщиком)
Huawei
(если не подходит, то MTK)
скачать
( HiSuite )
HTC
скачать
скачать (Windows 8-10)
(официальный,HTCSynk)
Prestigio
скачать
LG
скачать
Samsung
скачать
Sony
скачать
ZTE
скачать (доп.)
Rockchip
скачать
скачать
На базе чипов MTK
(Mediatek, SP Flash Tool, Китай)
скачать (официальные)
скачать (все, ручная установка)
скачать (все, ручная установка)
скачать (инсталлятор),
скачать (инсталлятор),
скачать (zopo)
Spreadtrum
скачать
На базе чипов Intel
скачать
Motorola
HighScreen
скачать
Xiaomi
Explay
скачать
Qualcomm
скачать
скачать
Keneksi
скачать
Универсальные драйверы
Данные драйверы предназначены если возникают проблемы с официальным, компьютер не «видит» устройство, либо если нет в списке вашего производителя.
Универсальный драйвер для многих моделей Android планшетов и смартфонов — Universal_Naked_Driver
Универсальный драйвер для многих моделей Android — Universal_ADB Driver
Универсальный драйвер для многих моделей Android — PdaNet
Универсальный драйвер для многих моделей Android — 15 seconds ADB Installer
Инструкции по прошивки Android различных брендов
Для абсолютно каждого производителя выпускающего Android смартфон и планшет есть собственные программы для прошивки:
Для смартфонов и планшетов SAMSUNG — программа ODIN
Для Sony — Flsahtool (ftf) или Fastboot (img)
Для LG — KDZ Updater
Для устройств на базе RockChip
Для китайских Android смартфонов и планшетов на базе MTK — универсальный прошивальщик
Также существует способ установки прошиваемых архивных-обновлений, так называемых UPDTATE.ZIP
| AdbDriverInstaller.zip | [Размер файла — 8,42 Mb] |
| HTC.zip | [Размер файла — 14,3 Mb] |
| Prestigio_Drivers.zip | [Размер файла — 374 Kb] |
| RockChipBacthTool_Rus.V1.7_Usb_driver | [Размер файла — 1,34 Mb] |
| Rockusb_v3.5 | [Размер файла — 1,31 Mb] |
| MTKUsbAll_0.8.zip | [Размер файла — 14,6 Mb] |
| SP_Flash_Tool_Driver_Auto_Installer_v1.1236.00.zip | [Размер файла — 9,47 Mb] |
| Driver_Zopo.zip | [Размер файла — 11,1 Kb] |
| Lenovo.zip | [Размер файла — 10,1 Mb] |
| Universal_Naked_Driver_0.73.zip | [Размер файла — 8,28 Mb] |
| Alcatel_usb_driver.zip | [Размер файла — 13,1 Mb] |
| latest_usb_driver_windows.zip | [Размер файла — 8,28 Mb] |
| HTCDriver_4.17.0.001.zip | [Размер файла — 16,5 Mb] |
| LGUnitedMobile_Win_Driver_Ver_3.14.1.zip | [Размер файла — 10,5 Mb] |
| SAMSUNG_USB_Driver_for_Mobile_Phones_v1.5.59.0.zip | [Размер файла — 9,00 Mb] |
| Flashtool-drivers.zip | [Размер файла — 14,6 Mb] |
| New_ZTE_Android_USB_Driver.zip | [Размер файла — 4,41 Mb] |
| MTK_Android_USB_Driver.zip | [Размер файла — 8,27 Mb] |
| LenovoUsbDriver_autorun_1.0.13.zip | [Размер файла — 9,26 Mb] |
| SP_Drivers_v2.0_signed_Win8_Win10.zip | [Размер файла — 8,39 Mb] |
| Drivers_Spreadtrum_new.rar | [Размер файла — 17,8 Mb] |
| iSocUSB-Driver-Setup-1.2.0.zip | [Размер файла — 975 Kb] |
| Highscreen_new.zip | [Размер файла — 17,8 Mb] |
| Drivers.zip | [Размер файла — 8,65 Mb] |
| Qualcomm.zip | [Размер файла — 428 Kb] |
| Qualcomm_Lenovo.zip | [Размер файла — 10,9 Mb] |
| Smartphone_Drivers.zip | [Размер файла — 7,39 Mb] |
СКАЧАТЬ:
Для корректной работы Android-устройства с определенными программами или режимами, на компьютер следует установить драйвера. Где и для каких устройств скачать драйвера, мы расскажем вам в данной статье.
Где скачать USB драйвера
Обычно, производители Android-устройств выкладывают драйвера на официальном сайте. Вам лишь требуется открыть сайт производителя вашего телефона или планшета, найти категорию «поддержка», указать модель устройства, после чего скачать драйвера. Детально, где скачать драйвера для андроид телефонов конкретных брендов, мы показали тут – найдите в статье подзаголовок с названием вашего телефона и следуйте инструкции.
Иногда компании помещают драйвера в память телефона или планшета. При подключении андроид устройства к ПК, драйвер устанавливается автоматически. Либо открывается папка с драйвером, для ручной установки.
Гораздо реже, подходящий драйвер находится на диске в комплекте. На сегодняшний день, такая практика отсутствует у большинства компаний. Исключение – малозначимые китайские компании.
Что следует учитывать при поиске драйверов
Некоторые производители, например Motorola, выпускают универсальную программу для всех устройств бренда. Поэтому дополнительная загрузка драйверов для нового смартфона не требуется. При условии, что подключаемый аппарат не новинка. В таком случае может потребоваться обновить драйвера. У нас можно скачать драйвера для устройств Motorola для 32 или 64 битной Windows XP, Vista, 7, 8, 10, а также для Mac OS X 10.5.8 – 10.10:
Драйвера по ссылкам выше можно скачать с официального сайта Motorola, на котором вы можете поискать обновления, если предоставленные выше файлы не подойдут.
В Samsung используют универсальную программу Smart Switch. При подключении аппарата, программа определяет модель, после чего устанавливает необходимые драйвера. Программа Smart Switch для Samsung существует в трех версиях – для андроид, для Windows и для Mac OS, все версии можно скачать по ссылкам:
Данные файлы можно скачать на официальном сайте Samsung.
Компания LG использует другой подход. Для загрузки драйвера, требуется указать точное название модели, после чего на сайте предлагается скачать подходящий драйвер.
Поиск драйверов для LG на официальном сайте
Малоизвестные китайские бренды, часто не располагают сайтами, или просто не публикуют драйвера. Обычно такие устройства построены на SoC MediaTek. Поэтому при отсутствии драйверов со стороны производителя, подходит универсальный драйвер MediaTek. Еще можно попробовать эти драйвера Xiaomi и еще эти MT6577 USB VCOM drivers, возможно они универсальные, так как телефон на MTK.
Вывод
В статье описано, где скачать USB драйвер для Андроид на ПК. Так же написаны рекомендации, что следует учитывать при поиске драйверов для телефона или планшета.
USB Драйверы для Android – это вспомогательное приложение, способное исправить неполадки с подключением портативного устройства к десктопному.
Использование
Столкнулись с проблемой подключения телефона к компьютеру или ноутбуку? Большая часть подобных проблем возникает у пользователей по причине отсутствия на настольном устройстве необходимых драйверов. USB Драйверы для Android поможет исправить это недоразумение. Это приложение способно решить проблемы с подключением лишь в том случае, если они были вызваны отсутствием драйверов. С неполадками аппаратного характера программа на «справиться».
Возможности
Программа USB Драйверы для Android поможет быстро найти драйвера для Вашей модели телефона, после чего, смартфон или планшет без проблем подключится к ПК. Помимо базового функционала приложение также предлагает несколько дополнительных функций, ориентированных на неопытных пользователей, не знающих о некоторых особенностях работы портативных устройств. Среди таковых, например, настройка напоминания о необходимости активировать отладку по USB. Как ни смешно, но эта причина, после отсутствия драйверов, стоит на втором месте из списка проблема, мешающим подключить портативное устройство к его «настольному собрату». Некоторые просто-напросто забывают об этой функции!
Идентифицировав смартфон или планшет, приложение USB Драйверы для Android автоматически загрузит драйвера для Вашей модели с сайта производителя, посему не стоит переживать о скачивании вируса или о том, что придется самостоятельно искать недостающие компоненты, потратив на это массу времени.
Ключевые особенности
Разработчик: HEXAMOB S.L. Обновлено: 18-01-2018 Версия ОС: Android 2.3 и выше Русский язык: Отсутствует Лицензия: Бесплатная Скачать (размер файла: 34,1 Мб)
Для связи нескольких устройств нужно проводить установку драйверов. Они представляют собой некий пакет информации, который позволяет взаимодействовать устройствам. Довольно часто проводится подключение мобильного телефона или планшета к компьютеру посредством USB-кабеля.
Для того, чтобы компьютер корректно распознавал все устройства, в некоторых случаях необходима установка драйверов
Для соединения устройств в данном случае также необходимы драйвера, так как есть вероятность, что после соединения компьютер не будет видеть подключенный девайс. Рассмотрим, есть ли драйвер для Андроида на компьютер usb универсальный и в каких случаях нет необходимости в скачивании пакета драйверов для использования мобильного устройства при подключении его к компьютеру (например, при использовании эмулятора Андроид, который вы можете скачать на нашем портале).
Когда драйвера не нужны?
Довольно часто мобильный телефон или планшет подключается к компьютеру для того, чтобы провести передачу информации или проверки на вирусы. Операционные системы ПК имеют встроенный набор драйверов, который может определять многие устройства, в том числе и Андроид телефон или планшет, если его перевести в нужный режим соединения. Примером можно назвать случай, когда при подключении устройства проводится выбор режима накопителя.
Подключение устройства Андроид производится с помощью USB кабеля
Режим накопителя позволяет просматривать папки устройства, на которые не нужно иметь права root. Автоматически устанавливаемые драйвера универсальные, все устройства после подключения определяются, а на ПК проводится открытие внутренней памяти и флэш-карты в проводнике или других менеджерах.
Когда нужно скачивать и устанавливать драйвера?
Есть случаи, при которых без дополнительного пакета драйверов не обойтись. Примером можно назвать:
Скачать драйвер для Андроид можно как с официальных источников, так и с различных сайтов. Однако стоит помнить о том, что в драйвера могут зашиваться вирусы. Поэтому рекомендуется скачивать их только с авторитетных интернет-изданий или с официального сайта производителя устройства.
Что касается проблемы с подключением мобильных устройств по USB к компьютеру, то она бывает только двух видов:
Оба варианта мы подробно рассмотрим и постараемся помочь вам все исправить!
ПК не видит телефон Андроид через USB. Что делать?
1. Первым делом воспользуйтесь другим USB-кабелем. Если никакого эффекта нет, проблема не в нем.
2. Проверьте работоспособность USB-порта: для этого подключите мобильное устройство к другому разъему. Если ПК по-прежнему не видит Android, причина неполадки кроется в чем-то другом.
3. Попробуйте подключить ваш телефон к другому компьютеру. Если и здесь вы потерпите неудачу, может быть проблема в microUSB или других компонентах смартфона. В таком случае вам поможет только ремонт.
4. Если же вы подключаете смартфон на Android к ноутбуку или ПК под управлением Windows XP и компьютер не видит телефон, вам необходимо установить протокол MTP (Media Transfer Protocol) для Windows XP. Скачать его можно с официального сайта Microsoft: https://www.microsoft.com
5. Теперь что касается устройств, защищенных графическим ключом или паролем. Чтобы компьютер увидел файлы и папки, необходимо сначала разблокировать телефон или планшет. Проверенно на Nexus 7 2013 с Android 5.1.1.
Если скачанные драйвера идут уже сразу с установщиком (.exe файл), то нужно просто запустить его установку. Также драйвера установятся при загрузке и запуске программ различных производителей для синхронизации устройств с ПК (HTC Sync, Samsung Kies и т.д.).
7. Включите отладку по USB. Может помочь.
8. Попробуйте полностью удалить старый драйвер, затем перезагрузить компьютер и заново установить драйвер как рассказано в пункте 6.
9. Убедитесь, что ваш смартфон или планшет подключен к компьютеру не в режиме «Только для зарядки».
10. Также убедитесь, что не активирован пункт «USB-модем». В таком случае телефон не будет виден для ПК. Отключить его можно в «Настройки» → «Беспроводные сети» → «Еще» → «Режим модема».
11. При подключении Android к компьютеру вы можете выбрать режим подключения. Как видите, у меня только 2 доступных (Nexus 7 2013 с Android 5.1.1). Но на других устройствах, версиях Android, прошивках есть и другие режимы вроде «USB Mass Storage (Хранилище данных)».
К выбору режима подключения вы также можете перейти из панели уведомлений.
12. Перезагрузите телефон и компьютер (да, бывает такое, что и это помогает).
Это все известные мне способы решить проблему подключение мобильных устройств по USB к ПК.
Источник
Содержание
- Asus android usb driver windows
- Как установить asus android usb drivers for windows
- Как установить драйвера для Android на Windows
- Драйвера для Android устройств
- Установить Android драйвер для смартфонов или планшетов
- Asus (Transformer|Zenfone)
- Explay
- Highscreen
- Huawei
- Intel
- Lenovo
- MediaTek
- Motorola
- OnePlus
- Prestigio
- Rockchip
- Samsung
- Spreadtrum
- Xiaomi
- Как установить asus android usb drivers for windows
Asus android usb driver windows
OTA (FOTA) — это самый простой способ обновить прошивку. Оно происходит по воздуху, соединение с компьютером не нужно. При обновлении OTA (FOTA) пользовательские данные не изменяются, если не делать сброс.
RAW прошивка — это точно такая же стоковая прошивка, но шьется она не через Recovery, а через Droidboot, например когда не можете попасть в recovery, в этом случае поможет RAW прошивка.
ADB (Android Debug Bridge — отладочный мост Android) — утилита, взаимодействующая c Android по средством команд, выполняющих множество отладочных функций. Полноценная работа возможна только на запущенном Android (со включенной опцией «отладка по USB») или в сервисном recovery. Стоковый recovery работает только с командой sideload, которая предназначена для прошивки телефона. Более подробно о ADB и Fastboot читайте здесь.
Fastboot (Droidboot) — режим загрузчика Android устройств, в котором устройство принимает команды от утилиты fastboot с компьютера. Используется в основном для прошивки, очистки разделов и разблокировки загрузчика устройства.
Recovery — режим Android устройств, предназначенный главным образом для установки прошивки на устройство, а так же сброса на заводские настройки (те что были сразу после прошивки).
Bootanimation — анимация загрузки, у нас это, когда начинает крутиться кружочек.
Splashscreen — предзагрузочная картинка, которая идет перед бутанимацией(bootanimation)
Сток (стоковая прошивка, рекавери т.д) — это обозначает первоначальную конфигурацию телефона, то что уже стояло в телефоне и было предустановлено производителем.
Кастом (кастомная прошивка, рекавери т.д) — противоположность стока, это то что создают другие люди для определенного телефона, это называют кастомом.
Бутлуп (от англ. boot — загрузка и loop — петля) — бесконечная циклическая перезагрузка устройства, происходит в результате сбоя в системе.
Даунгрейд (от англ. downgrade — снижение) — понижение версии программного обеспечения или переход на более слабую / менее функциональную аппаратную конфигурацию.
- Восстановление кирпичей
Кирпич — это состояние, когда планшет не реагирует на кнопку включения (чёрный экран), либо включается но по центру экрана лого Intel Inside или лого USB. При подключении к ПК планшет определяется как moorefield device. Если у вас этого нет, у вас НЕ КИРПИЧ! - История восстановления одного «кирпича» (первый случай) (восстановление любого кирпича с помощью Intel PhoneFlashTool)
- Восстановление девайса из состояния USB logo (подходит для восстановление любого кирпича с помощью GUI xFSTK)
- Восстановление любого «кирпича» (если определяется как Moorefield) (с помощью xFSTK-dldr-solo)
В теме нет куратора. Если в теме есть пользователь, желающий стать Куратором и соответствующий Требованиям для кандидатов, он может подать заявку, создав новую тему в разделе Хочу стать Куратором (предварительно изучив Правила и рекомендации для Кураторов). До назначения куратора, по вопросам наполнения шапки, обращайтесь к модераторам раздела через кнопку 
Сообщение отредактировал destroyer71 — 08.06.20, 12:55
Пункты 2,3,5,6 (помечены *) выполнять только для полной перепрошивки либо отката на прошлые версии, поскольку после их выполнения все пользовательские данные будут потеряны.
Для обычного обновления прошивки их выполнять не нужно.
1) Скачайте нужную прошивку (см. в шапке). Если скачанная прошивка не будет иметь такой вид: UL-[МОДЕЛЬ]-[РЕГИОН]-[ВЕРСИЯ]-user.zip, то её распаковываем 1 или 2 раза до такого вида. После чего переименовываем её в MOFD_SDUPDATE.zip (после переименования смотрим свойства файла — в расширении файла не должно быть дубля .zip.zip) и копируем в корень MicroSD карты (именно на карту MicroSD, во внутренней памяти поиск прошивки осуществляться не будет).
2*) Качаем FlashTools и распаковываем на рабочий стол, попутно подключаем планшет к ПК для установки драйверов.
3*) Если по какой-то причине ADB драйвера не встали при подключении планшета к ПК, то переустанавливаем Драйвера АДБ
4) Выключаем планшет, зажимаем сначала Vol+, потом Power, как появится логотип ASUS — отпускаем Power и попадаем в DROIDBOOT®™.
5*) Открываем папку с FlashTools, на пустом месте папки делаем shift + правый клик мыши и выбираем «Открыть окно команд».
6*) Набираем в консоли по очереди:
7) Теперь клавишами громкости на планшете выбираем SD Download (или Recovery Mode) и жмем клавишу питания.
Сообщение отредактировал log-123 — 31.01.17, 21:22
Как установить asus android usb drivers for windows
Как установить драйвера для Android на Windows
Обычно при подключении смартфона к ПК на базе Windows, телефон сразу определится. Но иногда придется ставить драйвера вручную. Как это сделать, мы расскажем на примере смартфона Highscreen. Обычно это нужно для того, чтобы подготовить телефон к перепрошивке.
Я скачал драйвера с сайта Highscreen и пытался установить их по инструкции. Но получал каждый раз ошибку Do Not support Win NT earlier version . Самое смешное, что перевод ошибки говорит, что у вас устаревшая версия Windows. На самом деле я пытался установить драйвера на Windows 10 (причем на разных компьютерах).
Возможно, проблема заключается в конфликте ранее установленных драйверов. Зайдите в Диспетчер устройств , далее Вид > Показать скрытые устройства. Теперь удалите старые устройства, относящиеся к вашему смартфону.
Шаг 1
Ну да ладно, установим драйвера вручную. Для начала нужно отключить проверку наличия цифровой подписи устанавливаемых драйверов. Нажимаем Win+R , вводим gpedit.msc , переходим по меню Конфигурация пользователя > Административные шаблоны > Система > Установка драйвера. Здесь выбираем Отключено.
Шаг 2
Теперь заходим в Диспетчер устройств, щелкаем по имени компьютера и выбираем Установить старое устройство > Далее > Установка оборудования, выбранного из списка вручную > Показать все устройства.
Шаг 3
Выбираем Установить с диска и указываем путь до распакованной папки с драйверами (например: HM_DriversDriver_Auto_Installer_v1.1236.00SmartPhoneDriverx64 или x86Inusbvcom.inf). Не забудьте выбрать правильную папку для 32-битной или 64-битной системы.
Если не знаете, где найти драйвера для вашей модели, попробуйте найти в интернете универсальные драйвера для Android.
Шаг 4
В списке драйверов выберите MTK USB port и начните установку. Не обращайте внимание на предупреждение об ошибке.
Драйвера для Android устройств
Драйвера для Android нужны в том случае, если вы хотите подключить ваше устройство к ПК и переписатьзаписатьсделать бэкап данных с смартфона на ПК или наоборот.
Но не всегда ваш компьютер может распознать ваш гаджет. Для того, чтобы этого не произошло и ваш компьютер без проблем смог определить ваше устройство — вам нужно установить драйвера.
Иногда компьютер уже имеет необходимые драйвера и ничего не нужно устанавливать. Если ваш ПК не подключает ваше устройство, тогда вам 99% нужно установить драйвер для Android’а. Ниже будут приведены несколько способов установки драйверов.
Установить Android драйвер для смартфонов или планшетов
Переходим на официальный сайт, выбираем ваше устройство. Скачиваем утилиту и устанавливаем фирменную программу.
Asus (Transformer|Zenfone)
Для установки фирменного драйвера вам необходимо скачать PC Link Setup с официального сайта или же скачать его бесплатно с этого сайте (кликабельно).
Explay
Чтобы установить андроид драйвер вам необходимо скачать его с официального сайта (кликабельно).
Для того, чтобы установить драйвера для смартфонов или планшетов компании Google вам нужно.
1. Скачиваем драйвера от сюда (кликабельно) либо ищем их в Google.
2. Распаковываем скаченный архив в удобное для вас место.
3. Подключаем устройство с помощью USB кабеля к ББ (вашему ПК).
4. Нажимаем правой кнопкой мышки на значке «Мой компьютер» и нажимаем «Свойства»
5. Далее нажимаем на «Диспетчер устройств» и ищем устройство с восклицательным знаком.
6. Нажимаем правой кнопкой на нем и выбираем «Обновить драйвера»
7. «Выполнить поиск драйверов на этом компьютере» и указываем папку распакованного архива с пункта 2.
8. Перезагружаем ПК, если надо.
Highscreen
Скачайте драйвера с официального сайта компании или скачать Android Highscreen драйвера с этого сайта.
Здесь все просто, как 2+2. Заходим на официальный сайт компании HTC и скачиваем фирменную утилиту HTC Sync Manager. Она сама установит нужные драйвера. Если вы не хотите искать, тогда можете скачать программу от сюда (кликабельно).
Внимание: для Windows 8-8.1 нужна вот эта программа — скачать.
Huawei
Cкачать Андроид АДБ драйвера для Хуавей — HiSuit ( кликабельно ).
Intel
Драйвера можно найти на официальном сайте компании Интел — скачать.
Lenovo
Для большинства смартфонов от компании Леново подойдут драйвера для Медиатек, если же вы у вас не получилось установить драйвера, тогда попробуйте вот эти — Lenovo Andorid Driver (скачать).
Для того, чтобы установить драйвера Андроид для телефонов LG — переходим на сайт компании LG и скачиваем их фирменную программу или же скачиваем вот эти.
MediaTek
Полная сборка драйверов, а также Flashtool. Подойдет практически на все китайские устройства на базе чипсетов от Медиатек — скачать (кликабельно).
Motorola
Драйвера можно скачать с официального сайта кликабельно.
OnePlus
Драйвера для Windows Xp, Windows 7, Windows 8-8.1 можно найти здесь — скачать.
Prestigio
Для установки фирменного драйвера вам необходимо скачать Multiphone с официального сайта или же скачать его бесплатно с этого сайте (кликабельно).
Rockchip
Для этого скачайте вот эти драйвера и установите их. Подробная инструкция по установке находится внутри.
Samsung
Самый простой и надежный способ установки Андроид драйверов для продукции этой фирмы — это скачать фирменную утилиту и установить ее. Она сама установит все нужные драйвера.
Скачать фирменную утилит KIES можно с официального сайта — кликабельно или же сразу от сюда (кликабельно).
Есть два способа установки драйверов.
1. Очень простой (устройство будет работать только как MTP и USB флешка)
Для этого скачиваем фирменную программу Sony PC suite (скачать).
2. Сложный ( FastBoot).
Если вы не эксперт и у вас нет времени и желания разбираться с этим способом, тогда советую использовать I способ.
Если же вы хотите попробовать именно этот, тогда удалите фирменную программу Sony и установите драйвера Flashtool ( скачать).
Внимание: для Windows 8 и 8.1 необходимо произвести ряд манипуляций перед установкой (об этом ниже)!
Для Windwos XP,Vista, 7:
1. Скачиваем Flashtool и распаковываем архив (кликабельно).
2. Нажимаем правой кнопкой на файле и выбираем совместимость
3. Запускаем файл от имени Администратора(ВАЖНО)
4. Выбираем из всего списка две опции: FastBoot Driver, Flash Mode Driver
5. В случае возникновении предупреждения — соглашаемся на установку.
Если у вас установлена ОС Windows 8 или 8.1 (советую найти Windows 7 и не мучатся), тогда вам нужно произвести ряд действий, для установки не подписанных драйверов.
Есть хорошая инструкция — кликабельно.
Spreadtrum
Скачать драйвера можно — здесь
Xiaomi
Скачайте драйвера с официального сайта Xiaomi или же от сюда (кликабельно).
Для устройств компании ZTE переходим на официальный сайт и скачиваем фирменную программу или же скачиваем с этого сайта: новые драйвера и старые (если вдруг не подошли первые).
Как установить asus android usb drivers for windows
Обновления на Android 7 не будет! – одно мажорное обновление и точка. И оно уже было с 5ки на 6ку. еще ссылка
Порядок действий
Как открыть командную строку для прошивки через adb/fastboot – на свободном месте в папке, в которой сохранены эти файлы SHIFT+ПКМ > Открыть окно команд
ПКМ – Правая Кнопка Мыши + папка с adb/fastboot 
2. Отступление.
Ты ничего не знаешь? Тогда прежде чем открывать следующие спойлеры, изучаем массу тем:
- FAQ по Android OS
- FAQ по Windows
- Android – Глоссарий
- FAQ по TWRP recovery
- ADB и все что с помощью него можно сделать
- Вопросы начинающего root-пользователя
- Общие принципы восстановления загрузчиков на Qualcomm
- [Android] Перенос кэша игр и данных других программ на внешнюю карту памяти
3. Преступление.
Чем заняты люди, находящиеся в теме? Мы обсуждаем прошивки. Не процессоры и батарейки, а именно прошивки и способы легкого и безопасного прошивания нашего Asus`a.
Мы здесь получаем рут, ставим рекавери, разблокируем загрузчик, пытаемся понять что и к чему. Мы ждем именно тебя, быть может статься, что ты супер хацкер и сразу войдешь в команду мучеников устройства.
А коли ты не хацкер, а тоже хороший человек, то будь добр – вливайся в команду постепенно, читай тему, читай шапку, читай любую литературу.
ˇКакие есть прошивки?
На наш смартфон есть пока только официальные прошивки Lollipop 5.0.2 и Marshmallow 6.0.1. Кодовое имя устройства Z00E(D).
Никаких CyanogenMod для Z00L(T), MIUI, Temasec и прочих кастомов для ZE500KL Z00E(D) – нет. Как появятся – так появятся, когда будут, тогда будут. И точка. Узнать/спросить про CyanogenMod можно тут
ˇКакая прошивка лучше?
Та, которую ты сам смог поставить, пусть и со посторонней помощью. Теперь это твоя лучшая прошивка. Не понравится, поставишь другую, наверняка она та самая.
ˇКогда выйдет обнова?
А кто его знает? Как разработчики смартфона соизволят ее выпустить, так об этом узнают все.
ˇОбнова вышла, но мне не прилетает. что делать?
Кому-то прилетает раньше, кому-то может прилететь и через месяц.
Если хочется поскорее – в теме уже наверняка есть пост с обновлением. Качай и обновляй вручную.
ˇКак мне включить отладку USB / пункт “для разработчиков”?
Ответ: в телефоне переходим в Настройки – Справка – Сведения о ПО и тапаем несколько раз по “Номер сборки” (пойдет обратный отсчет и надпись – “Вы разработчик”)
После этого получаем в настройках новый раздел: Для разработчиков
В разделе “Для разработчиков” ставим галочку “Отладка по USB”
ˇУ меня не шьется через AFT/fastboot/adb – AFT не выдает серийник или fastboot пишет и все. далее ничего не происходит.
Это у тебя не встал драйвер Android Composite ADB interface/ Bootloader Interface в диспетчере устройств.
Для прошивки через AFT и fastboot убеждаемся, что в диспетчере устройств встал драйвер Bootloader Interface / ASUS Android Composite ADB interface именно когда телефон находится в fastboot mode.
ˇЯ же уже драйвер ставил.
А вот в fastboot mode надо его еще раз поставить, так как он порой слетает. В шапке есть два драйвера, от gavrila адаптирован для нашего телефона.
Ну а тут – как подменить драйвер вручную в fastboot mode.
ˇКак мне установить/удалить ROOT, TWRP, Unlock и т.д.
В шапке темы собраны все инструкции по интересующим тебя вопросам, изучаем ее.. многие инструкции от 5.0 подходят и к 6.0
ˇAdoptable Storage или как мне устанавливать приложения на карту памяти на Android 6.0?
На Android 6.0 приложения так легко, как на 5.0 пока не ставятся на карту SD, ждем обновлений прошивки и читаем про Adoptable Storage, важное уточнение и инструкции по объединению памяти:
первый способ (для полной отдачи) – способ работает под root (su) в терминале телефона, adb shell sm set-force-adoptable false отключает эту менюшку, нашел – gavrila) и
способ для частичной отдачи способ-автомат . После этого решаем, нужно или тебе это. А тут читаем – как установить связь телефона с компьютером. Решение без компа, но с рутом
Общая последовательность действий
Куда скачиваются обновления системой? Ответ

Название драйвера
ASUS ANDROID ADB INTERFACE
Актуальная версия
8.0.0000.3
Подраздел
Телефоны ASUS ASUS ANDROID ADB INTERFACE
Драйвера ASUS ANDROID ADB INTERFACE для Windows x64
Драйвера ASUS ANDROID ADB INTERFACE для Windows x86
Список драйверов ASUS ANDROID ADB INTERFACE для Windows 10 x64
|
Устройства |
ОС |
ID |
Inf |
Ссылка |
|---|---|---|---|---|
|
ASUS ANDROID ADB INTERFACE 8.0.0000.3
|
Windows 10 x64 Windows 10 x86 Windows 8.1 x64 Windows 8.1 x86 Windows 8 x64 Windows 8 x86 Windows 7 x64 Windows 7 x86 Windows Vista x64 Windows Vista x86 Windows XP SP2 x64 Windows XP SP2 x86 Windows XP x64 Windows XP x86 |
USBVID_0B05&PID_5401 |
android_winusb.inf |
Скачать |
|
ASUS ANDROID ADB INTERFACE 8.0.0000.3
|
Windows 10 x64 Windows 10 x86 Windows 8.1 x64 Windows 8.1 x86 Windows 8 x64 Windows 8 x86 Windows 7 x64 Windows 7 x86 Windows Vista x64 Windows Vista x86 Windows XP SP2 x64 Windows XP SP2 x86 Windows XP x64 Windows XP x86 |
USBVID_0B05&PID_7770 |
android_winusb.inf |
Скачать |
|
ASUS ANDROID ADB INTERFACE 8.0.0000.3
|
Windows 10 x64 Windows 10 x86 Windows 8.1 x64 Windows 8.1 x86 Windows 8 x64 Windows 8 x86 Windows 7 x64 Windows 7 x86 Windows Vista x64 Windows Vista x86 Windows XP SP2 x64 Windows XP SP2 x86 Windows XP x64 Windows XP x86 |
USBVID_0B05&PID_7770 |
android_winusb.inf |
Скачать |
|
ASUS ANDROID ADB INTERFACE 8.0.0000.3
|
Windows 10 x64 Windows 10 x86 Windows 8.1 x64 Windows 8.1 x86 Windows 8 x64 Windows 8 x86 Windows 7 x64 Windows 7 x86 Windows Vista x64 Windows Vista x86 Windows XP SP2 x64 Windows XP SP2 x86 Windows XP x64 Windows XP x86 |
USBVID_0B05&PID_4DAE |
android_winusb.inf |
Скачать |
|
ASUS ANDROID ADB INTERFACE 8.0.0000.3
|
Windows 10 x64 Windows 10 x86 Windows 8.1 x64 Windows 8.1 x86 Windows 8 x64 Windows 8 x86 Windows 7 x64 Windows 7 x86 Windows Vista x64 Windows Vista x86 Windows XP SP2 x64 Windows XP SP2 x86 Windows XP x64 Windows XP x86 |
USBVID_0B05&PID_4DAE |
android_winusb.inf |
Скачать |
|
ASUS ANDROID ADB INTERFACE 8.0.0000.3
|
Windows 10 x64 Windows 10 x86 Windows 8.1 x64 Windows 8.1 x86 Windows 8 x64 Windows 8 x86 Windows 7 x64 Windows 7 x86 Windows Vista x64 Windows Vista x86 Windows XP SP2 x64 Windows XP SP2 x86 Windows XP x64 Windows XP x86 |
USBVID_0B05&PID_5471 |
android_winusb.inf |
Скачать |
|
ASUS ANDROID ADB INTERFACE 8.0.0000.3
|
Windows 10 x64 Windows 10 x86 Windows 8.1 x64 Windows 8.1 x86 Windows 8 x64 Windows 8 x86 Windows 7 x64 Windows 7 x86 Windows Vista x64 Windows Vista x86 Windows XP SP2 x64 Windows XP SP2 x86 Windows XP x64 Windows XP x86 |
USBVID_0B05&PID_5471 |
android_winusb.inf |
Скачать |
|
ASUS ANDROID ADB INTERFACE 8.0.0000.3
|
Windows 10 x64 Windows 10 x86 Windows 8.1 x64 Windows 8.1 x86 Windows 8 x64 Windows 8 x86 Windows 7 x64 Windows 7 x86 Windows Vista x64 Windows Vista x86 Windows XP SP2 x64 Windows XP SP2 x86 Windows XP x64 Windows XP x86 |
USBVID_0B05&PID_5461 |
android_winusb.inf |
Скачать |
|
ASUS ANDROID ADB INTERFACE 8.0.0000.3
|
Windows 10 x64 Windows 10 x86 Windows 8.1 x64 Windows 8.1 x86 Windows 8 x64 Windows 8 x86 Windows 7 x64 Windows 7 x86 Windows Vista x64 Windows Vista x86 Windows XP SP2 x64 Windows XP SP2 x86 Windows XP x64 Windows XP x86 |
USBVID_0B05&PID_5461 |
android_winusb.inf |
Скачать |
Список DEVID для ASUS ANDROID ADB INTERFACE
Содержание
- Драйвер для телефона asus для подключения к компьютеру через usb кабель
- Загрузить драйверы ASUS Мобильный телефон
- Как обновить драйверы устройств ASUS Mobile Phone вручную:
- Используйте автоматическое средство для обновления драйверов ASUS Mobile Phone:
- ASUS Часто задаваемые вопросы относительно обновления
- Можете ли вы описать преимущества обновлений драйверов ASUS?
- Можете ли вы описать преимущества обновлений драйверов ASUS?
- Что может пойти не так, обновление драйверов ASUS и почему это сделать?
- Каковы инструкции по обновлению драйверов ASUS?
- Распространенные проблемы обновления драйверов
- Поиск по моделям ASUS Мобильный телефон
- Компьютер не видит телефон Андроид через USB | Драйвера для Андроида на компьютер
- Download Asus USB Driver
- Download Asus Mobile Driver
- ASUS Zenfone 4 не видит компьютер через USB
- Почему ASUS Zenfone 4 не видит компьютер
- Как решить проблему
- Альтернативные методы подключения
- Как не столкнуться с проблемой в будущем
Драйвер для телефона asus для подключения к компьютеру через usb кабель
Загрузить драйверы
ASUS Мобильный телефон
Как обновить драйверы устройств ASUS Mobile Phone вручную:
Основные драйверы ASUS Mobile Phone можно получить через %%os%% или проведя обновление Windows®. Встроенные драйверы будут поддерживать основные функциональные возможности вашего Mobile Phone, но, как правило, не более расширенные функции. Перейдите по этой ссылке, чтобы узнать, как установить эти драйверы ASUS.
Используйте автоматическое средство для обновления драйверов ASUS Mobile Phone:
Кроме того, вы получите доступ к базе данных драйверов DriverDoc, которая содержит более 2 150 000 уникальных драйверов, благодаря чему все драйверы вашего ПК будут обновляться автоматически.
ASUS Часто задаваемые вопросы относительно обновления
Можете ли вы описать преимущества обновлений драйверов ASUS?
Корректное обновление драйверов ASUS позволит расширить функциональность и повысить производительность аппаратных средств, а также обеспечит их совместимость. С другой стороны, установка неправильных драйверов Мобильный телефон может привести к множеству проблем, включающие сбои в работе ПК, низкую производительность и общую нестабильность системы.
Можете ли вы описать преимущества обновлений драйверов ASUS?
Корректное обновление драйверов ASUS позволит расширить функциональность и повысить производительность аппаратных средств, а также обеспечит их совместимость. С другой стороны, установка неправильных драйверов Мобильный телефон может привести к множеству проблем, включающие сбои в работе ПК, низкую производительность и общую нестабильность системы.
Что может пойти не так, обновление драйверов ASUS и почему это сделать?
Большинство пользователей не обновляют драйверы устройств ASUS, потому что они не хотят создавать проблемы со своим ПК.
Каковы инструкции по обновлению драйверов ASUS?
Драйверы ASUS можно обновить вручную с помощью Device Manager (Диспетчер устройства) или автоматически с помощью программного обеспечения для обновления драйверов.
Распространенные проблемы обновления драйверов
Сообщения об ошибках, связанные с ASUS Mobile Phone, могут быть вызваны неэффективными или устаревшими драйверами устройств. Когда операционная система, от которой зависит ваше устройство, получает обновление, драйверы могут внезапно перестать работать с ней. Лучшая часть заключается в том, что ваши драйверы Мобильный телефон всегда могут быть изменены для решения дилеммы ноутбука.
Часто трудно найти правильное решение аппаратной ошибки ASUS Mobile Phone, посетив веб-сайт ASUS. Даже для тех, кто имеет опыт поиска, загрузки и ручного обновления драйверов ASUS Mobile Phone, процесс все равно может быть исключительно утомительным и чрезвычайно раздражающим. Неверные версии драйверов вызовут больше осложнений с производительностью вашего ПК, иногда причиняя больший ущерб.
Поиск по моделям ASUS Мобильный телефон
Всего страниц: 1 Всего элементов: 9
Источник
Компьютер не видит телефон Андроид через USB | Драйвера для Андроида на компьютер
Через USB-соединение данные, хранящиеся на смартфоне, могут быть переданы на ПК или музыка может быть перенесена с ПК на новый мобильный телефон. Но что делать, если соединение между двумя устройствами не работает и компьютер не видит телефон Андроид через USB. Что вы можете сделать, чтобы компьютер распознал смартфон, вы узнаете сейчас.
Если телефонподключенный через USB то проблема, вероятно связана с самим соединением. Поэтому сначала попробуйте следующее:
Если вы подключаете телефонк ПК и компьютер его видет, но устройство не отображается в проводнике или отображается пустым, попробуйте следующие решения:
Когда вы подключаете смартфон к компьютеру, драйверы загружаются автоматически для Windows. Если автоматическая загрузка или сами драйверы не работают должным образом, драйверы удаляются с ПК. Для этого вы вызываете обзор системы с помощью комбинации клавиш Win+R или в меню «Пуск» выберите опцию «Выполнить». В появившемся окне необходимо вписать devmgmt.msc и кликнуть «ОК».
Ссылка расположена в левой части открытого окна. Теперь используйте меню «Вид» в Диспетчере устройств, чтобы отобразить «Скрытые устройства». Теперь прокрутите вниз, откройте раздел «USB-контроллер» и выполните поиск входа вашего устройства. Щелкните правой кнопкой мыши на устройстве, а затем нажмите «Удалить».
Если у вас есть смартфон Android, который не поддерживает автоматически загруженные драйверы, удалите их, как описано выше. Затем скачайте USB-драйверы бесплатно Universal Android (перейдя по ссылке http://adbdriver.com/). Это пакет драйверов для Андроида на компьютер который включает в себя драйверы практически для любого Android-смартфона.
Если телефон по-прежнему не обнаружен компьютером, несмотря на все усилия, может возникнуть дефект в устройстве. Это случай для специалистов по ремонту.
Источник
Download Asus USB Driver

It also allows you to flash or install Asus Stock Firmware on your Asus Device using the preloader drivers. Here on this page, we have shared the official Asus USB Driver for all Asus devices.
Download Asus Mobile Driver
| Создано: | ASUS |  |
| Группа: | Мобильный телефон | |
| Операционные системы: | Windows XP, Vista, 7, 8, 10, 11 | |
| Model Name | Download |
|---|---|
| Asus Fonepad | Driver |
| Asus Fonepad 7 | Driver |
| Asus Fonepad 7 (2014) | Driver |
| Asus Fonepad 7 FE171CG | Driver |
| Asus Fonepad 7 FE375CG | Driver |
| Asus Fonepad 7 FE375CL | Driver |
| Asus Fonepad 7 FE375CXG | Driver |
| Asus Fonepad 7 K012 | Driver |
| Asus Fonepad 7 ME372CL | Driver |
| Asus Fonepad 7 ME372GC | Driver |
| Asus Fonepad 8 FE380CG | Driver |
| Asus Fonepad ME371MG | Driver |
| Asus Fonepad Note 6 ME560CG | Driver |
| Asus Fonepad Note FHD6 | Driver |
| Asus Google Nexus 7 | Driver |
| Asus Google Nexus 7 (2013) | Driver |
| Asus Google Nexus 7 Cellular | Driver |
| Asus Google Nexus 7 ME370TG | Driver |
| Asus Live G500TG | Driver |
| Asus Memo | Driver |
| Asus Memo Pad 7 ME70C | Driver |
| Asus Memo Pad 7 ME176C | Driver |
| Asus Memo Pad 7 ME375CL | Driver |
| Asus Memo Pad 7 ME572C | Driver |
| Asus Memo Pad 7 ME572CL | Driver |
| Asus Memo Pad 8 ME180A | Driver |
| Asus Memo Pad 8 ME181C | Driver |
| Asus Memo Pad 8 ME581C | Driver |
| Asus Memo Pad 8 ME581CL | Driver |
| Asus Memo Pad 10 | Driver |
| Asus Memo Pad 10 ME103K | Driver |
| Asus Memo Pad FHD10 | Driver |
| Asus Memo Pad HD7 16 GB | Driver |
| Asus Memo Pad HD7 8 GB | Driver |
| Asus Memo Pad HD7 K00B ME173X | Driver |
| Asus Memo Pad HD7 ME7510KG2C | Driver |
| Asus Memo Pad ME172V | Driver |
| Asus Memo Pad Smart 10 | Driver |
| Asus PadFone | Driver |
| Asus PadFone 2 | Driver |
| Asus PadFone E | Driver |
| Asus PadFone Infinity | Driver |
| Asus PadFone Infinity 2 | Driver |
| Asus PadFone Infinity Lite | Driver |
| Asus PadFone Mini | Driver |
| Asus PadFone Mini (Intel) | Driver |
| Asus PadFone Mini 4G (Intel) | Driver |
| Asus Padfone Mini PF400CG | Driver |
| Asus Padfone Mini PF451CL | Driver |
| Asus PadFone S | Driver |
| Asus PadFone S PF500KL | Driver |
| Asus PadFone X | Driver |
| Asus PadFone X Mini | Driver |
| Asus Pegasus | Driver |
| Asus Pegasus 2 Plus | Driver |
| Asus Pegasus X003 | Driver |
| Asus ROG Phone | Driver |
| Asus ROG Phone 2 | Driver |
| Asus Rog Phone 2 ZS660KL | Driver |
| Asus Rog Phone 3 | Driver |
| Asus Rog Phone 3 Strix | Driver |
| Asus Rog Phone 3 ZS661KS | Driver |
| Asus Rog Phone 5 | Driver |
| Asus Rog Phone 5 ZS673KS | Driver |
| Asus Rog Phone 5s Pro | Driver |
| Asus Rog Phone ZS600KL | Driver |
| Asus Transformer Book Trio | Driver |
| Asus Transformer Pad Infinity 700 | Driver |
| Asus Transformer Pad Infinity 700 3G | Driver |
| Asus Transformer Pad Infinity 700 LTE | Driver |
| Asus Transformer Pad TF103C | Driver |
| Asus Transformer Pad TF103CE | Driver |
| Asus Transformer Pad TF103CG | Driver |
| Asus Transformer Pad TF300T | Driver |
| Asus Transformer Pad TF300TG | Driver |
| Asus Transformer Pad TF303CL | Driver |
| Asus Transformer Pad TF303K | Driver |
| Asus Transformer Pad TF501T | Driver |
| Asus Transformer Pad TF701T | Driver |
| Asus Transformer Prime TF201 | Driver |
| Asus Transformer Prime TF700T | Driver |
| Asus Transformer TF101 | Driver |
| Asus X008 ZC520TL | Driver |
| Asus X00GD | Driver |
| Asus Z008D | Driver |
| Asus Zenfone 2 Deluxe ZE551ML | Driver |
| Asus Zenfone 2 Go ZB500KG | Driver |
| Asus Zenfone 2 Laser ZE500KG | Driver |
| Asus Zenfone 2 Laser ZE500KL | Driver |
| Asus Zenfone 2 Laser ZE550KL | Driver |
| Asus Zenfone 2 Laser ZE551KL | Driver |
| Asus Zenfone 2 Laser ZE600KL | Driver |
| Asus Zenfone 2 Laser ZE601KL | Driver |
| Asus Zenfone 2 Z00D | Driver |
| Asus Zenfone 2 ZE500CL | Driver |
| Asus Zenfone 2 ZE550ML | Driver |
| Asus Zenfone 2 ZE551ML | Driver |
| Asus Zenfone 2E | Driver |
| Asus Zenfone 3 Deluxe 5.5 | Driver |
| Asus ZenFone 3 Deluxe ZS550KL | Driver |
| Asus Zenfone 3 Deluxe ZS570KL | Driver |
| Asus ZenFone 3 Deluxe ZS570kl Pro | Driver |
| Asus Zenfone 3 Laser ZC551KL | Driver |
| Asus Zenfone 3 Max ZC520TL | Driver |
| Asus Zenfone 3 Max ZC553KL | Driver |
| Asus Zenfone 3 Ultra ZU680KL | Driver |
| Asus Zenfone 3 Z017D ZE520KL | Driver |
| Asus Zenfone 3 ZE520KL | Driver |
| Asus Zenfone 3 ZE552KL | Driver |
| Asus Zenfone 3 Zoom ZE553KL | Driver |
| Asus Zenfone 3s Max ZC521TL | Driver |
| Asus Zenfone 4 | Driver |
| Asus Zenfone 4 A450CG | Driver |
| Asus ZenFone 4 Max Plus ZC550TL | Driver |
| Asus Zenfone 4 Max Plus ZC554KL | Driver |
| Asus Zenfone 4 Max ZB500TL | Driver |
| Asus Zenfone 4 Max ZB520KL | Driver |
| Asus Zenfone 4 Max ZC520KL | Driver |
| Asus ZenFone 4 Max ZC554KL | Driver |
| Asus Zenfone 4 Pro ZS551KL | Driver |
| Asus Zenfone 4 Selfie Lite ZB553KL | Driver |
| Asus Zenfone 4 Selfie Pro ZD552KL | Driver |
| Asus Zenfone 4 Selfie X00LD | Driver |
| Asus Zenfone 4 Selfie ZB553KL | Driver |
| Asus Zenfone 4 Selfie ZD553KL | Driver |
| Asus ZenFone 4 Z01KD | Driver |
| Asus Zenfone 4 ZE554KL 630 | Driver |
| Asus Zenfone 5 A500CG | Driver |
| Asus Zenfone 5 A500KL | Driver |
| Asus Zenfone 5 A501CG | Driver |
| Asus Zenfone 5 Lite A502CG | Driver |
| Asus Zenfone 5 Lite ZC600KL | Driver |
| Asus ZenFone 5 Selfie Pro ZC600KL | Driver |
| Asus Zenfone 5 T00J | Driver |
| Asus ZenFone 5 ZE620KL | Driver |
| Asus Zenfone 5Z ZS602KL | Driver |
| Asus Zenfone 5z ZS620KL | Driver |
| Asus ZenFone 5Z ZS621KL | Driver |
| Asus Zenfone 6 A600CG | Driver |
| Asus Zenfone 6 A601CG | Driver |
| Asus Zenfone 6 ZS630KL | Driver |
| Asus ZenFone 6Z | Driver |
| Asus ZenFone 7 | Driver |
| Asus Zenfone 7 ZS670KS | Driver |
| Asus ZenFone 7 Pro | Driver |
| Asus Zenfone 8 ZS590KS | Driver |
| Asus Zenfone AR ZS571KL | Driver |
| Asus ZenFone Ares ZS572KL | Driver |
| Asus Zenfone C ZC451CG | Driver |
| Asus Zenfone Go Mini Z00SD | Driver |
| Asus Zenfone Go T500 | Driver |
| Asus ZenFone Go TV ZB551KL | Driver |
| Asus ZenFone Go X003 | Driver |
| Asus Zenfone Go X007D | Driver |
| Asus ZenFone Go X00BD | Driver |
| Asus Zenfone Go Z00VD | Driver |
| Asus Zenfone Go ZB450KL | Driver |
| Asus Zenfone Go ZB452KG | Driver |
| Asus Zenfone Go ZB500KL | Driver |
| Asus Zenfone Go ZB551KL | Driver |
| Asus Zenfone Go ZB552KL | Driver |
| Asus Zenfone Go ZB690KG | Driver |
| Asus Zenfone Go ZC451TG | Driver |
| Asus Zenfone Go ZC500TG | Driver |
| Asus ZenFone Laser ZE550KG | Driver |
| Asus Zenfone Live L1 ZA550KL | Driver |
| Asus ZenFone Lite L1 ZA551KL | Driver |
| Asus ZenFone Live L2 SD425 | Driver |
| Asus ZenFone Live L2 SD430 | Driver |
| Asus Zenfone Live ZB501KL | Driver |
| Asus Zenfone Max M1 ZB555KL | Driver |
| Asus Zenfone Max M1 ZB556KL | Driver |
| Asus ZenFone Max M2 ZB632KL | Driver |
| Asus ZenFone Max M2 ZB633KL | Driver |
| Asus Zenfone Max Plus M1 ZB570TL | Driver |
| Asus ZenFone Max Plus M2 | Driver |
| Asus Zenfone Max Plus M2 ZB634KL | Driver |
| Asus Zenfone Max Plus ZB570TL | Driver |
| Asus Zenfone Max Pro M1 XOOTD | Driver |
| Asus Zenfone Max Pro M1 ZB601KL | Driver |
| Asus Zenfone Max Pro M2 X01BD ZB630KL | Driver |
| Asus Zenfone Max Pro M2 ZB630KL | Driver |
| Asus ZenFone Max Pro M2 ZB631KL | Driver |
| Asus Zenfone Max Pro M2 ZQL1820 | Driver |
| Asus Zenfone Max Pro ZB601KL | Driver |
| Asus Zenfone Max Pro ZB602KL | Driver |
| Asus Zenfone Max Pro ZQL1820 | Driver |
| Asus ZenFone Max Shot | Driver |
| Asus ZenFone Max Shot ZB634KL | Driver |
| Asus Zenfone Max Shot M2 ZB634KL | Driver |
| Asus Zenfone Max Z010D | Driver |
| Asus Zenfone Max ZB555KL | Driver |
| Asus Zenfone Max ZC550KL | Driver |
| Asus Zenfone Max ZC550KL (2016) | Driver |
| Asus Zenfone Pegasus 3 | Driver |
| Asus Zenfone Pegasus 3s | Driver |
| Asus ZenFone Selfie Z00UD | Driver |
| Asus Zenfone Selfie ZD550KL | Driver |
| Asus Zenfone Selfie ZD551KL | Driver |
| Asus ZenFone V Live V500KL | Driver |
| Asus Zenfone V V520KL | Driver |
| Asus Zenfone Zoom ZX550 | Driver |
| Asus Zenfone Zoom ZX551ML | Driver |
| Asus Zenpad 3 8.0 Z581KL | Driver |
| Asus Zenpad 3S 10 Z500KL | Driver |
| Asus Zenpad 3S 10 Z500M | Driver |
| Asus Zenpad 3s 8.0 Z582KL | Driver |
| Asus ZenPad 7.0 Z370CG | Driver |
| Asus ZenPad 7.0 Z370KL | Driver |
| Asus Zenpad 8 M800M | Driver |
| Asus ZenPad 8.0 Z380C | Driver |
| Asus ZenPad 8.0 Z380KL | Driver |
| Asus Zenpad 8.0 Z380M | Driver |
| Asus Zenpad 10 M1000C | Driver |
| Asus Zenpad 10 M1000CNL | Driver |
| Asus Zenpad 10 M1000M | Driver |
| Asus ZenPad 10 Z300C | Driver |
| Asus Zenpad 10 Z300CL | Driver |
| Asus Zenpad 10 Z300CNG | Driver |
| Asus Zenpad 10 Z300CNL | Driver |
| Asus Zenpad 10 Z300M | Driver |
| Asus Zenpad 10 Z301M | Driver |
| Asus Zenpad 10 Z301MF | Driver |
| Asus Zenpad 10 Z301MFL | Driver |
| Asus Zenpad 10 Z301ML | Driver |
| Asus ZenPad C 7.0 | Driver |
| Asus Zenpad C 7.0 Z170C | Driver |
| Asus Zenpad C 7.0 Z170CG | Driver |
| Asus ZenPad C 7.0 Z170MG | Driver |
| Asus Zenpad C 7.0 Z370CG | Driver |
| Asus Zenpad C 7.0 Z370KL | Driver |
| Asus Zenpad C Z171KG | Driver |
| Asus ZenPad S 8.0 Z580C | Driver |
| Asus ZenPad S 8.0 Z580CA | Driver |
| Asus ZenPad Z8 | Driver |
| Asus Zenpad Z8s ZT582KL | Driver |
| Asus Zenpad Z10 ZT500KL | Driver |
[*] The above Asus USB Driver are officially provided by Asus Mobile Inc. If in case any of the above drivers did not work for you, then you can complain to Asus Mobile Inc Officially or report to us using the comment box below.
[*] For Windows Computer Only: With the help of the above drivers, you can easily connect your Asus smartphone and tablets to the Windows computer only.
[*] Asus Stock Firmware: If you are looking for the original Stock Firmware, then head over to the Asus Stock Firmware page.
[*] Request Driver: If you are looking for any specific driver that is not listed above, then you can request it through the comment box below (do not request driver from the contact page, or else it will be ignored).
Источник
ASUS Zenfone 4 не видит компьютер через USB
Владельцы смартфонов регулярно подключают мобильный девайс к ПК. Делается это для того, чтобы передать файлы с одного носителя на другой для дальнейшего использования. Но иногда пользователи сталкиваются с проблемой, когда телефон ASUS Zenfone 4 не видит компьютер. Почему так происходит, и что нужно делать в такой ситуации?
Почему ASUS Zenfone 4 не видит компьютер
Если человек подключает смартфон к ПК через USB-кабель, но компьютер никак не реагирует, значит, пользователь столкнулся с одной из следующих проблем:
Таким образом, все обозначенные проблемы можно поделить на физические и программные. Чтобы определить точную причину того, что телефон ASUS Zenfone 4 не видит ПК, нужно выполнить проверку оборудования и настроек обоих устройств.
Как решить проблему
Для начала вы должны убедиться, что для подключения используется исправный кабель. Самый простой способ – поставить телефон на зарядку с тем же шнуром. Если девайс заряжается, значит, проблема точно не в кабеле.
Второй момент, который пользователи часто упускают из вида, – выбран неправильный тип подключения. Когда человек соединяет смартфон с ПК, на экране мобильного устройства появляется уведомление, предлагающее выбрать один из нескольких типов сопряжения:
По умолчанию указывается тип «Только зарядка». При таком подключении смартфон на ОС Андроид просто получает энергию от компьютера. Проверьте настройки сопряжения и выберете пункт «Подключить как медиаустройство» или «USB-накопитель». Только в таком случае ПК увидит телефон ASUS Zenfone 4, как полноценный носитель информации.
Если же при подключении мобильного девайса к ПК не происходит совсем ничего (гаджет даже не заряжается), нужно проверить работоспособность интерфейса USB на компьютере. Например, можно вставить флешку или подключить мышку.
Проблемы физического характера (поломка кабеля или разъема) решаются только заменой комплектующих. А в ситуации, когда вы выбираете правильный тип подключения (медиаустройство) и пользуетесь исправными аксессуарами, причиной появления ошибки становятся неисправные драйвера.
Как правило, они устанавливаются автоматически при первом сопряжении смартфона и ПК. Загружается ПО только при наличии соединения с интернетом. Если не подключиться к сети, драйвера загружены не будут. Поэтому рекомендуется проверить доступ к интернету.
Проверить работоспособность драйверов можно следующим образом:
Если же в диспетчере устройств никак не отображается смартфон, есть смысл включить на гаджете Андроид режим разработчика:
Когда не помогает ни один из предложенных советов, единственный выход – сбросить настройки смартфона. Эта операция выполняется в том случае, если владелец устройства подозревает, что сопряжение отсутствует из-за наличия вирусов.
Для сброса настроек нужно:
После выполнения операции с мобильного девайса удалятся все файлы. Чтобы не потерять важную информацию, рекомендуется предварительно создать резервную копию.
Альтернативные методы подключения
Если соединить телефон ASUS Zenfone 4 с компьютером через USB не получилось, можно попробовать альтернативные методы передачи информации с одного устройства на другое:
Первый вариант не нуждается в подробном описании, так как в таком случае просто требуется вставить карту памяти в адаптер и подключить к ПК через соответствующий разъем. Но подобный вид сопряжения позволит лишь перекинуть файлы на флешку или с нее.
Чтобы получить доступ к памяти смартфона, нужно использовать соединение Wi-Fi. Для этого понадобится дополнительная программа. Например, MyPhoneExplorer. Ее следует загрузить как на ПК (с официального сайта), так и на телефон (через Google Play).
Дальнейшее подключение выполняется следующим образом:
Так смартфон сможет подключиться к ПК без использования USB-кабеля. В MyPhoneExplorer на компьютере отобразится список всех доступных файлов. Можно перекинуть информацию как с телефона, так и на него.
Как не столкнуться с проблемой в будущем
Чтобы впредь ситуация не повторялась, и телефон ASUS Zenfone 4 всегда видел компьютер, следуйте нескольким простым советам:
Соблюдение всего трех правил раз и навсегда избавит от проблем при подключении телефона к компьютеру.
Источник
Все фото
-
170 г, 10.9 мм -
Android 6.0 Marshmallow
-
5.5″
1080 x 1920
-
12.58mp
-
4/2Gb RAM
Intel Atom Z3560
-
3000mAh
Li-polymer
-
Установка кастомного рекавери
Описание
Подробная инструкция о том, как установить TWRP Recovery на Asus Zenfone 2 (ZE551ML, ZE550ML)
-
Драйвера и программы
-
ASUS_Android_USB_drivers_for_Windows_20150212.zip
Скачать
-
IntelAndroidDrvSetup1.10.0.zip
Скачать
-
-
Файлы
-
twrp-3.0.0-0-Z00A.img
Скачать
-
Инструкция по установке
-
1
Создать в корне диска С: папку с именем «Android».
-
2
Скачать и установить драйвера от Asus и Intel.
-
3
Скачать архив adb-fastboot.zip и распаковать все файлы в папку «Android».
-
4
Скачать кастомное рекавери в формате *.img, переименовать файл для удобства в «recovery.img» и переместить в папку Android. Рекомендуется использовать TWRP Recovery, последнюю версию которого всегда можно найти на официальном сайте (зеркало).
-
5
Активировать пункт «Отладка по USB» на смартфоне.
Сделать это можно в разделе «Для разработчиков». Как его открыть, можно узнать здесь. -
6
Открыть командную строку и перейти в созданную папку Android командой «cd c:Android» (команды пишутся без кавычек).
-
7
Убедиться, что компьютер находит устройство по ADB.
Для этого необходимо ввести «adb devices» в командную строку. На появившейся запрос на телефоне о разрешении об отладке по ADB на данном компьютере необходимо нажать «Ok», при этом выбрав пункт «Всегда разрешать с этого компьютера». Если устройство видно, то выведется текст «List of devices attached» и список всех устройств (например, xxxxxxx device). Если же вместо «device» будет написано «offline» либо список окажется пустым, то необходимо обновить ADB, проверить драйвера/шнур, поменять порт USB/компьютер. -
8
Перезагрузить смартфон в режим загрузчика.
Для этого необходимо в командной строке ввести «adb reboot bootloader» либо выключить его, затем включить, одновременно зажав кнопку Питания и клавишу Увеличения Громкости. При двойной вибрации отпустить кнопку Питания и продолжать удерживать клавишу Увеличения Громкости до появления на экране «лежачего» на спине Андроида с открытой крышкой. -
9
Убедиться, что компьютер находит устройство в режиме Fastboot.
Для этого необходимо ввести команду «fastboot devices». Если в ответ выведется «xxxxxxx fastboot» значит телефон подключён верно. Если же выводится «waiting for device» или же вообще ничего — необходимо проверить состояние USB-подключения либо переустановить драйвера. -
10
В командной строке ввести «fastboot flash recovery recovery.img».
-
11
По окончании операции перезагрузить устройство командой «fastboot reboot» либо, для того, чтобы удостовериться в правильности выполнения операции, кнопками громкости выбрать пункт Recovery Mode и клавишей питания подтвердить выбор. После появления ошибки одновременно зажать кнопку Питания и Увеличения Громкости. Через примерно одну секунду отпустить клавишу Увеличения Громкости. При верном выполнении указанных действий телефон загрузится в режим рекавери.
-
12
Смартфон должен перезагрузиться в установленное кастомное рекавери. После чего можно загружаться в систему выбрав Power > System.
-
13
На этом установка рекавери завершена. Желающим установить кастомную прошивку предлагаем воспользоваться этой инструкцией.
-
Список инструкции для Asus ZenFone 2 ZE551ML Z3560
-
Установка кастомной прошивки
-
Получение прав суперпользователя
-
Разблокировка загрузчика
Регистрация прошла успешно