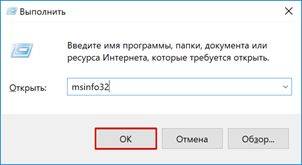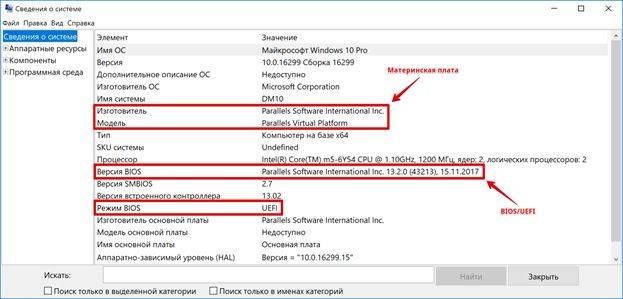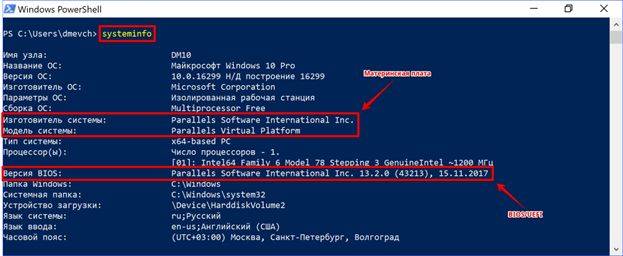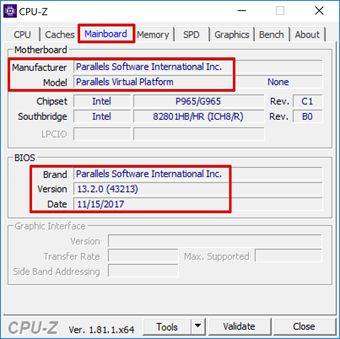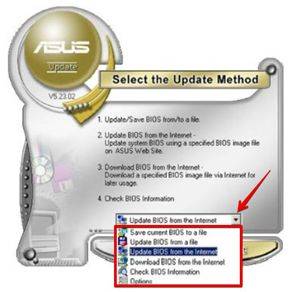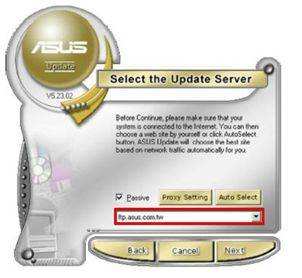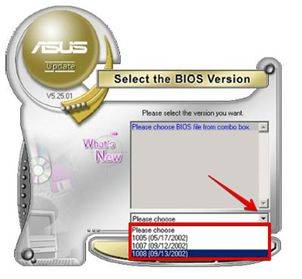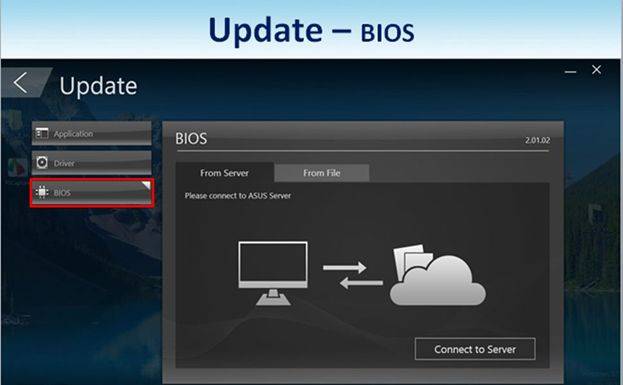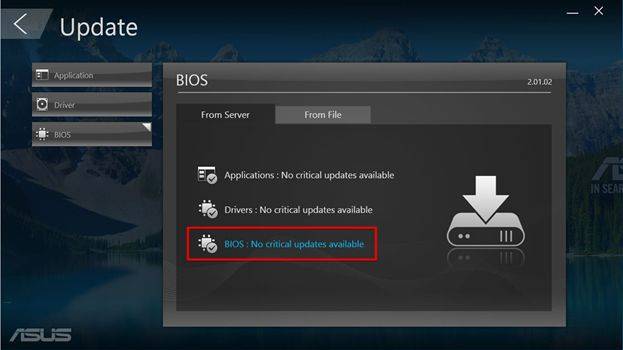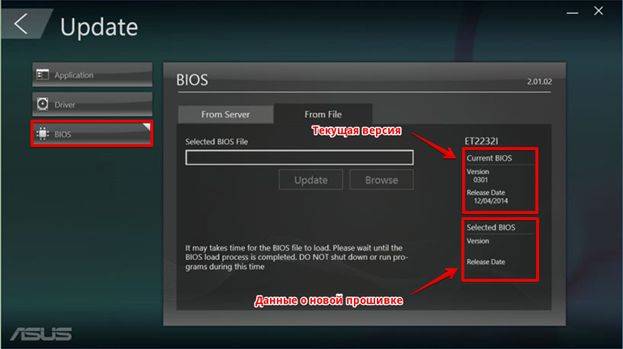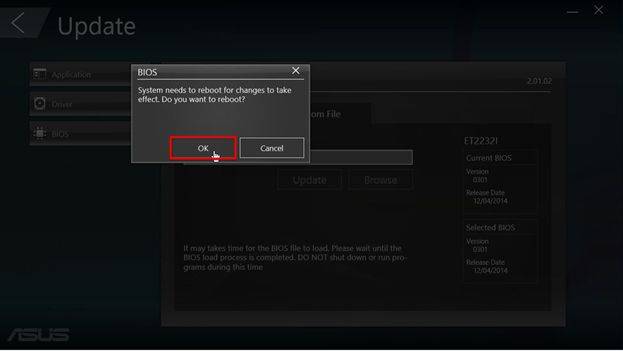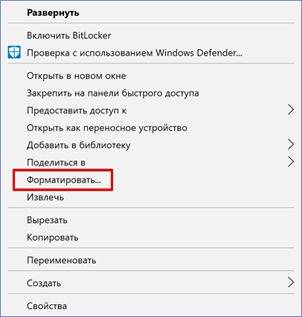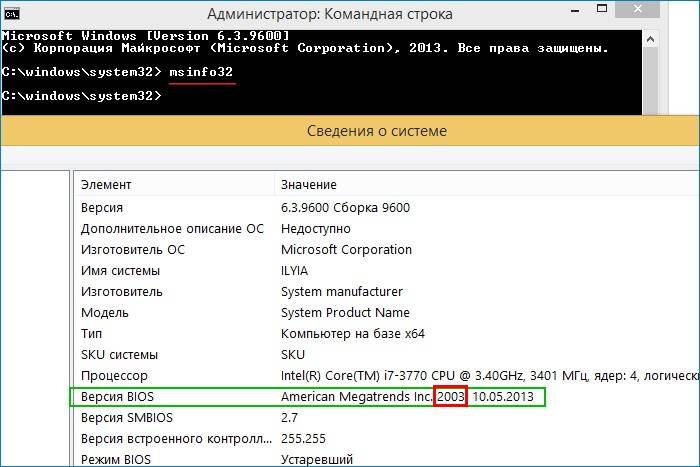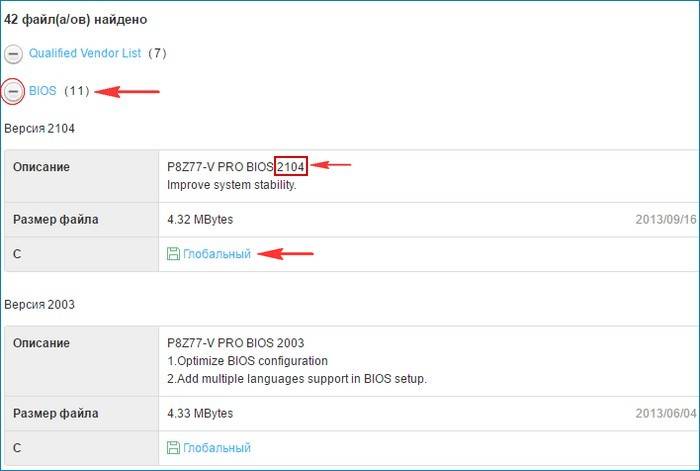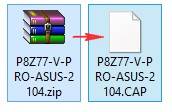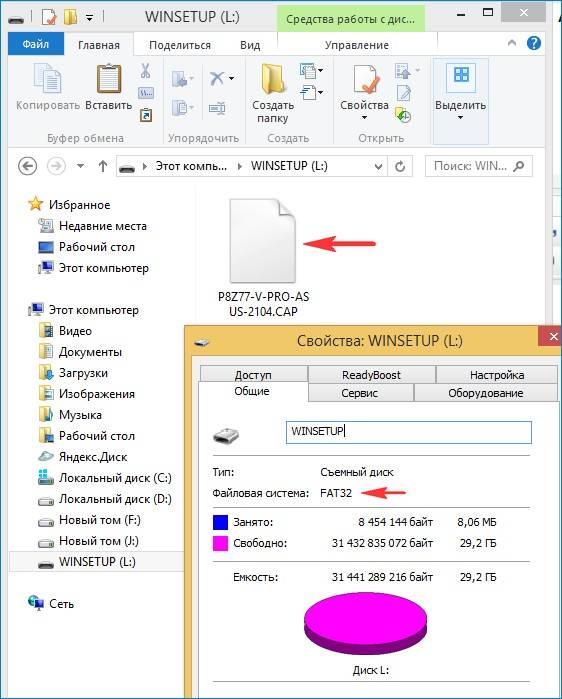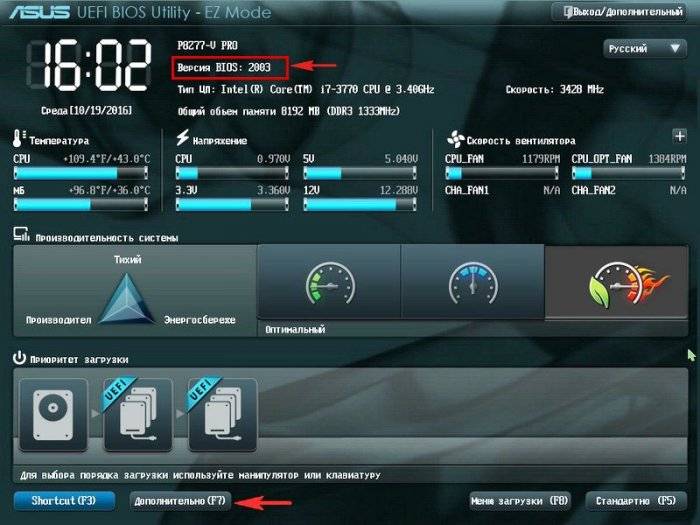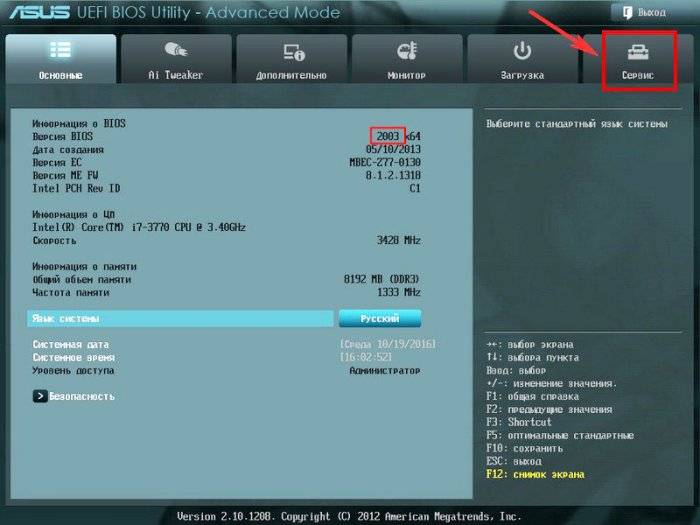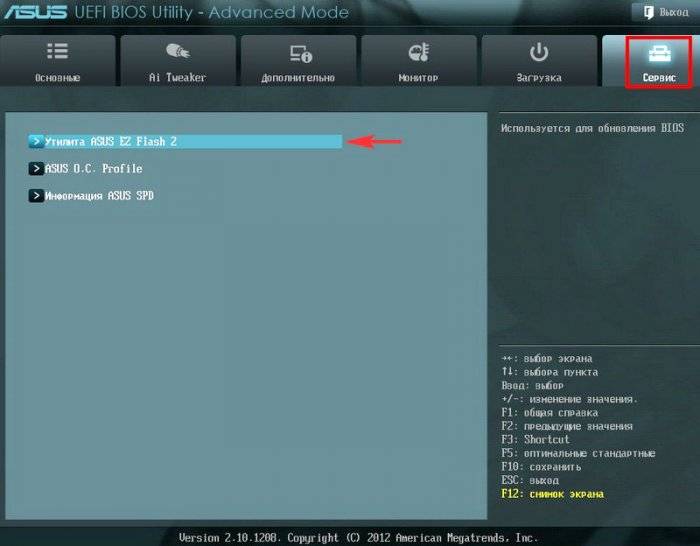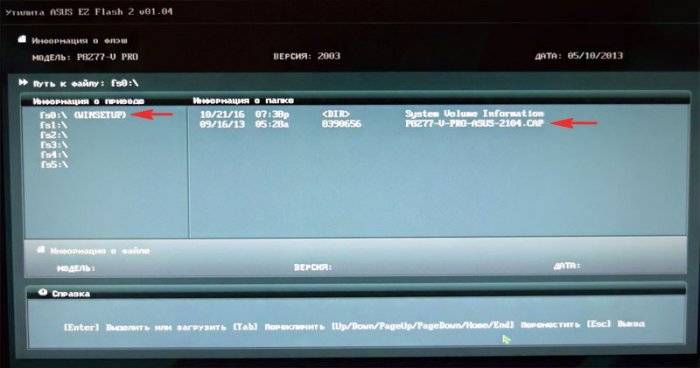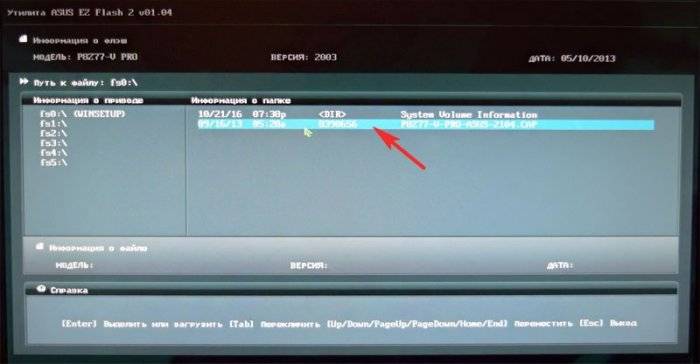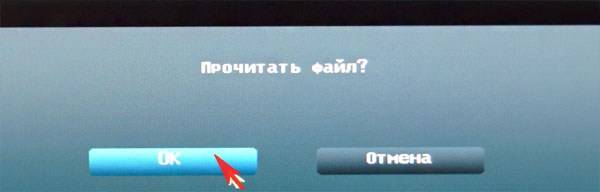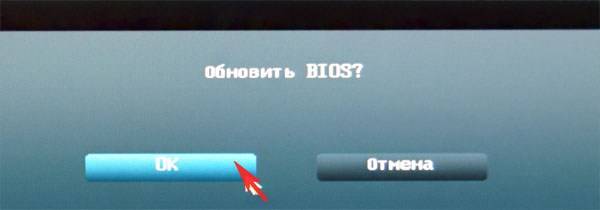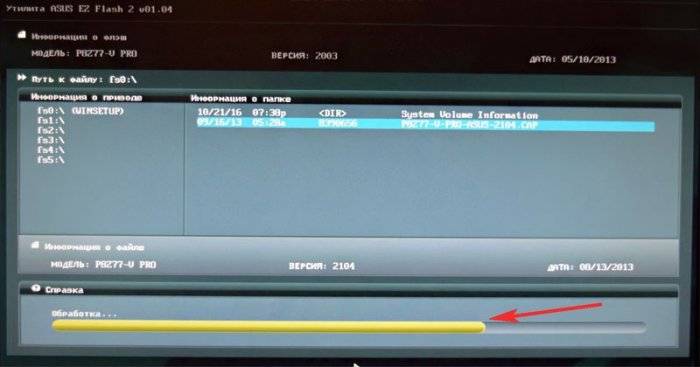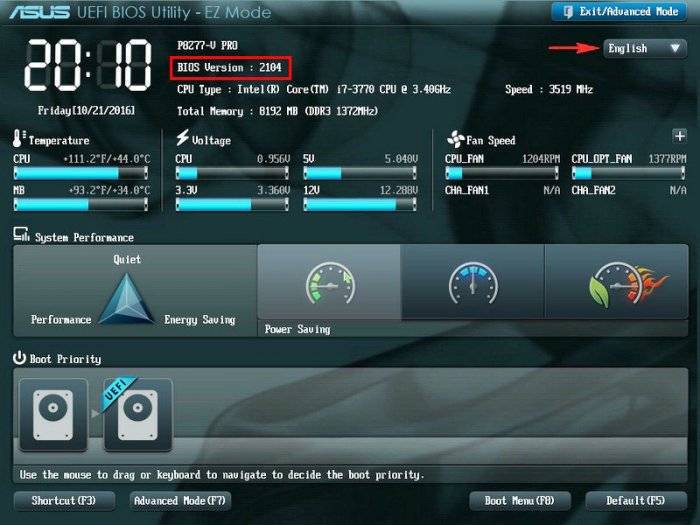FAQ
Есть два способа для обновления BIOS:
- Обновить BIOS в Windows
- Обновить BIOS с помощью BIOS Utility (EZ Flash tool)
Так как процедура обновления через утилиту EZ Flash в BIOS более сложная, то в этой статье мы рассмотрим более простой вариант обновления BIOS в Windows.
How to update the BIOS version in Windows system?
Чтобы получить более подробную инструкцию, Вы также можете перейти по ссылке на видео ASUS Youtube ниже:
Содержание:
Перед началом обновления BIOS Вам нужно сначала скачать необходимые утилиты. Есть два способа их скачать:
Способ 1: Скачайте утилиту обновления BIOS через MyASUS
Способ 2: Скачайте утилиту обновления BIOS с сайта поддержки ASUS
Примечание: Если Вы столкнулись с какими-либо проблемами при обновлении BIOS, пожалуйста, обратитесь в Сервисный центр ASUS.
Способ 1: Скачайте утилиту обновления BIOS через MyASUS
- Укажите в поисковой строке Windows [MyASUS] ①, затем нажмите [Открыть] ②. (Картинка слева относится к операционной системе Windows 11, картинка справа — к Windows 10).
Если результаты поиска ничего не показали, значит утилита не установлена. Пожалуйста, установите утилиту по инструкции.
- В MyASUS выберите [Поддержка пользователя] ③.
- Выберите [Live Update] ④, а затем [Последние обновления] ⑤, узнать больше можно по ссылке: [MyASUS для Windows] Live Update.
Примечание: если Вы не видите вкладку Live Update в MyASUS это означает, что компьютер не поддерживает эту функцию, перейдите к способу 2. Узнать больше можно по ссылке: Почему я вижу только “Поддержку пользователей” в MyASUS .
- Найдите [BIOS Update для Windows или BIOS Installer для Windows], который расположен в разделе BIOS Update (Windows) ⑥. Когда найдете файл, нажмите [Скачать
] ⑦ затем обратитесь к приложению: Как использовать BIOS Installer для обновления BIOS.
Примечание: Если Вы не нашли «BIOS Update для Windows” или “BIOS Installer для Windows”, т.к. некоторые модели не поддерживают обновление BIOS из среды Windows, пожалуйста, обратитесь к статье Как использовать утилиту EZ Flash для обновления BIOS.
Назад к содержанию
Способ 2: Скачайте утилиту обновления BIOS с сайта поддержки ASUS
- Перейдите на страницу поддержки ASUS с названием модели Вашего компьютера, здесь Вы можете узнать больше о том, как найти и загрузить BIOS.
Примечание: Чтобы загрузить соответствующий файл BIOS, см. раздел Как правильно определить название модели. - На странице поддержки, пожалуйста, найдите [BIOS Update для Windows или BIOS Installer для Windows], который расположен в разделе BIOS Update(Windows) ①. Если Вы видите там файл, нажмите [Скачать] ②, затем обратитесь к приложению Как использовать BIOS Installer для обновления BIOS.
Примечание: Если Вы не нашли «BIOS Update для Windows” или “BIOS Installer для Windows”, т.к. некоторые модели не поддерживают обновление BIOS из среды Windows, пожалуйста, обратитесь к статье Как использовать утилиту EZ Flash для обновления BIOS.
Назад к содержанию
Приложение:
Как использовать BIOS Update для Windows для обновления BIOS
- После загрузки файла обновления BIOS для Windows дважды щелкните приложение обновления BIOS, чтобы начать обновление BIOS ①. (В качестве примера ниже взята модель: X513UA)
Если файл, который Вы скачали, является архивом, нажмите на него правой кнопкой мышки, и выберите «Извлечь все».
- Мастер установки поможет Вам начать процесс обновления BIOS, нажмите [Далее] ②.
- Ознакомьтесь с Лицензионным соглашением, установите галочку [Я принимаю условия соглашения] ③ и потом нажмите [Далее] ④.
- Следите за индикатором процесса установки обновления BIOS.
- Теперь выберите [Да, перезагрузить компьютер сейчас] ⑨ и нажмите [Готово] ⑩. Ноутбук перезагрузится и начнется процесс обновления BIOS. После завершения обновления операционная система Windows загрузится автоматически.
Примечание: Перед тем как нажать Готово в утилите, сохраните все открытые документы/приложения, чтобы избежать потери данных.
Примечание: Пожалуйста, убедитесь, что адаптер питания подключен к ноутбуку перед выполнением обновления BIOS. Во время выполнения обновления BIOS не выключайте ноутбук, т.к. это может привести к поломке устройства.
Процесс обновления BIOS.
- После того, как компьютер загрузится в Windows, это будет означать, что BIOS был успешно обновлен. Здесь Вы можете узнать больше о том, как проверить версию BIOS, чтобы проверить, успешно ли обновлен BIOS.
Назад к приложению
-
Категория
Настройки Windows/ Система -
Тип
Product Knowledge
Эта информация была полезной?
Yes
No
- Приведенная выше информация может быть частично или полностью процитирована с внешних веб-сайтов или источников. Пожалуйста, обратитесь к информации на основе источника, который мы отметили. Пожалуйста, свяжитесь напрямую или спросите у источников, если есть какие-либо дополнительные вопросы, и обратите внимание, что ASUS не имеет отношения к данному контенту / услуге и не несет ответственности за него.
- Эта информация может не подходить для всех продуктов из той же категории / серии. Некоторые снимки экрана и операции могут отличаться от версий программного обеспечения.
- ASUS предоставляет вышеуказанную информацию только для справки. Если у вас есть какие-либо вопросы о содержании, пожалуйста, свяжитесь напрямую с поставщиком вышеуказанного продукта. Обратите внимание, что ASUS не несет ответственности за контент или услуги, предоставляемые вышеуказанным поставщиком продукта.
СКАЧАТЬ
Описание
Отзывы
Выберите вариант загрузки:
- скачать с сервера SoftPortal (zip-файл)
ASUS BIOS Live Update — Фирменная утилита для обновления BIOS материнских плат ASUS через интернет (полное описание…)

Рекомендуем популярное
Media Creation Tool 21H1 Win10 / 21H2 Win11
Media Creation Tool — бесплатный инструмент от компании Microsoft с помощью которого можно легко…
Win Updates Disabler 1.4
Win Updates Disabler — бесплатный и простой в использовании инструмент для управления…

ASUS BIOS Live Update — Фирменная утилита для обновления BIOS материнских плат ASUS через интернет…
Windows XP Service Pack 3 (iso-образ)
Microsoft Windows XP Service Pack 3 — официальный пакет обновления 3 (SP3) для Windows XP содержит все ранее…
MSI LiveUpdate 6.2.0.74
MSI LiveUpdate — это полезные и мощные приложения для автоматической загрузки и обновления BIOS,…

Windows Update MiniTool — альтернатива стандартному Windows Update. С ее помощью вы в любой момент сможете…
Содержание
- 1 Версия BIOS/UEFI
- 2 Обновление ASUS UEFI BIOS из-под Windows
- 3 Обновление ASUS UEFI BIOS через встроенное меню
- 4 Восстановление BIOS
- 5 В заключение
- 6 BIOS и BIOS/UEFI
- 7 В каких случаях требуется модификация BIOS
- 8 Что необходимо сделать перед обновлением
- 9 Скачивание BIOS с сайта ASUS
- 10 Подготовка USB-Flash накопителя
- 11 Прошивка BIOS с помощью ASUS EZ Flash
- 12 Прошивка BIOS с помощью ASUS Easy Flash
- 13 Как обновить БИОС на материнской плате ASUS
Версия BIOS/UEFI
Решив обновить БИОС на компьютере, пользователь должен сначала узнать его текущую версию. Владельцам ноутбуков и моноблоков этого будет достаточно. Пользователям сборных ПК дополнительно требуется узнать модель материнской платы. Выяснить эти данные можно непосредственно в Windows. Вызовем диалоговое окно «Выполнить» и введем указанную на скриншоте команду.
В результате ее выполнения откроется окно сведений о системе. Здесь мы найдем текущую версию BIOS и режим его использования.
Аналогичную информацию можно получить, использовав командную строку.
Пользователи, больше полагающиеся на сторонние утилиты и не доверяющие встроенным инструментам ОС, могут воспользоваться программой CPU-Z. Если загрузить ее в виде архива, не потребуется даже установка. Достаточно просто запустить EXE-файл нужной разрядности и перейти на вкладку Mainboard.
Как видите, данные, полученные с ее помощью, совпадают с системными.
Обновление ASUS UEFI BIOS из-под Windows
Дальнейшие операции мы будем рассматривать применительно к материнским платам производства ASUSTeK Computer. Обновление BIOS ASUS из-под Windows 10 можно выполнить несколькими утилитами производителя.
BIOS Flash Utility
Программа поставляется в комплекте с материнскими платами и разработана непосредственно для работы в графической среде ОС. Windows BIOS Flash Utility позволяет сохранить текущую версию в файл и выполнить обновление через интернет или из готового файла прошивки.
При выборе сетевого обновления с сайта производителя программа предложит несколько «зеркал» для загрузки.
Проверка доступных версий выполняется полностью в автоматическом режиме. Обнаружив прошивки более свежие, чем используемая, программа предложит выбрать подходящий вариант.
После загрузки отмеченного ПО проводится его тестирование на целостность. Успешное завершение проверки сопровождается информационным сообщением.
Читайте также: «Svchost» нагружает процессор — решение проблемы
Прошивка БИОС ASUS из-под Windows выполняется в три этапа. Стирается старая версия, устанавливается и проверяется новая.
Весь процесс отображается графически и занимает несколько минут. Новая прошивка еще раз тестируется. На этот раз проверяется правильность записи и корректность работы с оборудованием.
В поле уведомлений программа сообщает об успешном завершении и предлагает выполнить перезагрузку компьютера.
ASUS Manager
Данная утилита имеет более широкое предназначение. С ее помощью можно не только обновить БИОС через «Виндовс», но и проверить наличие свежих версий драйверов и прикладного ПО ASUS.
Программа может работать в ручном и автоматическом режимах.
Если файл с прошивкой уже загружен с сайта ASUS, его можно установить самостоятельно. Переключить на вкладку «From File» и указать путь к нему.
Процесс обновления неинформативный и не сопровождается графиками. Программа делает свою работу и, завершив полный цикл операций, предлагает перезагрузку.
Обе рассмотренные утилиты также позволяют выполнять обновление BIOS ASUS из-под Windows 7. Действия пользователя в графической оболочке обоих ОС полностью идентичны.
Обновление ASUS UEFI BIOS через встроенное меню
Теперь, когда вы знаете, что существуют утилиты для обновления BIOS напрямую из Windows, рассмотрим еще один вариант смены прошивки. Он не требует загрузки в DOS, но все операции выполняются из меню UEFI.
Подготовка носителя
Для обновления мы используем флешку. Размер прошивки обычно не превышает десятка мегабайт, поэтому объем накопителя значения не имеет. Вставив ее в USB-порт, вызываем контекстное меню проводника и в нем находим обозначенный пункт.
Выбранный нами носитель нужно отформатировать в FAT32 и удалить с него метку тома.
Копируем прошивку и можем выходить из операционной системы.
Стоит отметить, что расширения у используемых файлов могут быть разные. На скриншоте цифрой «1» обозначена прошивка для материнской платы, а цифрой «2» для ультрабука ASUS ZenBook. Комплексные обновления UEFI для ноутбуков получают в качестве расширения номер версии прошивки.
Вход в BIOS
Вход в меню настройки BIOS на компьютерах с Windows 7 выполняется привычным способом. В момент перезагрузки зажимается или быстро нажимается функциональная клавиша. ASUS, как и многие производители, использует для этой цели DEL или F2. В Windows 10 применена технология быстрой загрузки, и использовать функциональные клавиши стало невозможно.
Читайте также: Ускоряем загрузку Windows на любом компьютере
Отправляемся в параметры ОС и выбираем отмеченный пункт.
В области быстрого перехода находим пункт «Восстановление», а в нем блок «Особые варианты». Нажимаем на отмеченную виртуальную кнопку, чтобы выполнить перезагрузку ОС.
Запустившись, компьютер покажет нам меню выбора дополнительных действий. Выбираем в нем отмеченный пункт.
Открываем дополнительные параметры.
Здесь нам доступен отмеченный рамкой пункт, позволяющий напрямую запустить UEFI.
Таким образом, мы зашли в меню начальных настроек и готовы обновить БИОС с флешки.
Использование ASUS EZ Flash
В последних моделях материнских плат ASUS используется программа для обновления БИОСа EZ Flash 3 Utility. На старых моделях применяется ее вторая версия. Отличие между ними заключается в появившейся возможности сетевого обновления.
Чтобы приступить к обновлению, перейдем в меню Tool ASUS UEFI BIOS.
Подключаем к ПК приготовленную флешку с прошивкой и выбираем вариант использования внешнего носителя.
На скриншоте видно определившийся носитель и размещенный на нем файл с расширением CAP. Все готово к тому, чтобы обновить BIOS материнской платы.
Запускается процесс нажатием кнопки Enter на клавиатуре. После появления уведомления о завершении операции установки и проверки выполняем перезагрузку ПК. В большинстве случаев ранее выполнявшиеся настройки система сбрасывает. Перед использованием ОС Windows проверьте и установите заново необходимые параметры работы аппаратной конфигурации.
Вторая иконка в меню выбора отвечает за сетевое обновление.
Выбрав подходящий вариант подключения, запускаем мастер соединения с сетью.
Отвечаем на его вопросы и настраиваем интернет непосредственно в BIOS.
Восстановление BIOS
Необходимым условием, которое должно соблюдаться при прошивке UEFI, является стабильная подача электропитания. Сбой в момент обновления не даст операции завершиться. На этот случай в состав ПО системного диска с драйверами входит утилита ASUS CrashFree. Выключите ПК и, установив флешку с BIOS, выполните загрузку с фирменного DVD-носителя. EZ Flash запустится самостоятельно и восстановит версию базового ПО до первой обнаруженной.
В заключение
Несмотря на регулярный выход прошивок и предельно упростившуюся процедуру ее выполнения, производители оборудования не рекомендуют проводить обновление без необходимости. Посетите сайт ASUS и предварительно изучите перечень внесенных изменений. Если ПК стабильно работает и новые функции использоваться не будут, в работу системы вмешиваться не стоит.
Компания ASUS, известный производитель комплектующих для компьютеров, старается выпускать стабильные, обладающие всеми необходимыми функциями, версии BIOS для своих материнских плат.
Однако, время от времени в материнские платы добавляются новые функции или в них обнаруживаются ошибки. В этой ситуации обновление BIOS может позволить пользователю установить дополнительное оборудование или повысить стабильность работы ПК.
Как обновить биос на материнской плате Asus
BIOS и BIOS/UEFI
BIOS – это программа, хранящаяся в специальной микросхеме ПК. BIOS инициализирует центральный процессор, видеокарту и другие устройства при включении компьютера, передавая управление загрузчику операционной системы.
Сегодня существует два типа BIOS – «обычный» (старый) BIOS и BIOS/UEFI. Подавляющее большинство современных материнских плат несет на своем «борту» BIOS/UEFI – усовершенствованную систему обмена данными между компонентами ПК, расширяющую его функциональность и ускоряющую запуск.
Обычный BIOS
BIOS версии American Megatrends, Inc.
BIOS/UEFI
BIOS UEFI на материнской плате ASUS
Справка! Современные ПК, имеющие чип UEFI, чаще требуют обновления BIOS, исправляющего его недоработки и защищающего от воздействия вирусов из-за большей открытости этого интерфейса.
Процесс модификации BIOS/UEFI на платах ASUS обычно одинаков для всех плат этого производителя, однако каждая плата может иметь свой, немного отличающийся интерфейс.
В каких случаях требуется модификация BIOS
Модификация BIOS
Еще недавно обновление BIOS было довольно сложным и небезопасным мероприятием. Процесс обновления иногда прерывался, в результате чего пользователь получал неработоспособный ПК.
Вернуть плату в работу после неудачной перепрошивки можно было лишь посредством программатора BIOS в сервисной мастерской.
Сегодня поставщики плат значительно упростили этот процесс, введя дополнительные проверки и сведя риск ошибок модификации BIOS к минимуму.
Тем не менее из-за возможных рисков заниматься модификацией BIOS имеет смысл, только если это действительно необходимо для повышения стабильности работы системы, решения вопросов несовместимости компонентов ПК или открытия новых возможностей платы.
Модификация BIOS без определенной цели не улучшит функционирование ПК и не ускорит его работу.
Oбновленный BIOS
Справка! Информацию об изменениях в новых редакциях BIOS для определенной модели платы можно выяснить на сайте ее производителя.
Что необходимо сделать перед обновлением
Меры безопасности при модификации BIOS/UEFI:
- Важно обезопасить ПК от отключения питания в процессе обновления BIOS, т.к. это может спровоцировать выход ее из строя. Крайне нежелательно проводить обновление при ремонте на местной линии электропередач или во время грозы.
- При обновлении BIOS желательно подключить ПК к источнику бесперебойного питания (ИБП) для избежания скачков или пропадания напряжения. При обновлении BIOS ноутбука следует полностью зарядить его батарею, а сам ноутбук подключить к источнику питания 220В. Подключаем ПК к источнику бесперебойного питания (ИБП) для избежания скачков напряжения
- При перепрошивке BIOS все его настройки будут удалены, поэтому перед ее проведением рекомендуется записать выполненные пользователем дополнительные изменения в BIOS.
- USB-Flash накопитель с файлом BIOS необходимо подсоединять к портам USB, расположенным непосредственно на материнской плате ПК, а не (например) к портам на его передней панели. Это увеличит вероятность нормального чтения и записи прошивки. USB-Flash накопитель с файлом BIOS необходимо подсоединять к портам USB, расположенным на материнской плате ПК
- Желательно использовать USB-накопитель объемом не более 2 Гб, т.к. BIOS часто «не видит» «флешки» большего объема. Накопитель должен быть отформатирован в формат файловой системы FAT32, а его метка тома очищена, т.к. некоторые версии BIOS не читают ее.
- Скачивание модифицированной версии BIOS нужно проводить только на сайте изготовителя платы и только в категории конкретной ее модели. Это позволит избежать ошибок установки BIOS и загрузки зараженного вирусами файла.
Скачивание BIOS с сайта ASUS
Перед скачиванием BIOS необходимо выяснить его текущую версию на ПК, чтобы загрузить более новое обновление (имеющее большую цифру, чем у текущей версии).
Шаг 1. Нажать «Win+R».
Нажимаем «Win+R»
Шаг 2. Напечатать команду «msinfo32» и нажать Enter.
Пишем команду «msinfo32» и нажимаем Enter
Шаг 3. Просмотреть версию BIOS на плате ПК (в примере это версия 2003).
Смотрим версию BIOS на плате ПК в «Сведениях о системе»
Шаг 4. Перейти по адресу: https://www.asus.com/ru/support/, ввести в поисковой строке название своей модели материнской платы и выбрать щелчком мыши в списке ее название.
Переходим по адресу, вводим в поисковой строке название своей модели материнской платы и выбираем ее название
Шаг 5. Нажать «Драйверы и утилиты» и выбрать версию ОС.
Нажимаем «Драйверы и утилиты»Выбираем версию ОС
Шаг 6. Выбрать категорию «BIOS» и щелкнуть на его новой доступной версии (в данном случае это версия 2104). Нажать «Глобальный» для скачивания.
Нажимаем «Глобальный» для скачивания
Примечание! Найти загруженный на ПК файл можно, щелкнув «Настройка» и выбрав «Загрузки» в браузере.
Находим загруженный на ПК файл, щелкнув «Настройка» и выбрав «Загрузки» в браузере
Шаг 7. Распаковать загруженный файл из архива, дважды щелкнув на нем мышью, и перетянув его из окна архива в любую подходящую папку.
Распаковываем загруженный файл из архива
Подготовка USB-Flash накопителя
Шаг 1. Вставить накопитель USB в USB-порт материнской платы.
Вставляем накопитель USB в USB-порт материнской платы
Важно! При форматировании USB-накопителя все данные на нем будут удалены. Если на накопителе имеются важные данные, необходимо заранее скопировать их на другой носитель.
Шаг 2. Щелчком мыши открыть папку «Компьютер» на основном экране ПК.
Открываем «Мой компьютер»
Шаг 3. Нажать на USB-диске правой кнопкой мыши и выбрать левой «Форматировать».
Нажимаем на USB-диске правой кнопкой мыши и выбираем «Форматировать»
Шаг 4. В пункте «Файловая система» выбрать «FAT32», стереть название диска в «Метка тома» и щелкнуть «Начать».
Нажимаем «Начать»
Шаг 5. Скопировать распакованный файл BIOS на накопитель USB.
Копируем распакованный файл BIOS на накопитель USB
Справка! Можно создать запасную копию обновляемого BIOS для возможности его восстановления, если модификация BIOS будет выполнена с ошибкой.
Для этого требуется отформатировать сразу два накопителя USB, повторив шаги этого раздела для каждого из них.
Прошивка BIOS с помощью ASUS EZ Flash
Шаг 1. Вставить один (или два, если требуется копия BIOS) накопитель USB в USB-порт.
Вставляем накопитель USB в USB-порт материнской платы
Шаг 2. Перезапустить ПК и нажимать Del, Esc, F2 (или F1+Fn) на клавиатуре для попадания в BIOS.
Справка! Клавишу для входа в BIOS можно посмотреть в меню загрузки ПК или в его инструкции по эксплуатации.
Шаг 3. В ASUS BIOS Utility нажать F7, чтобы войти в расширенный режим.
В ASUS BIOS Utility нажимаем F7, чтобы войти в расширенный режим
Примечание! В верхней части экрана BIOS также можно посмотреть его версию.
Шаг 4. Перейти к пункту «Сервис».
Переходим к пункту «Сервис»
Шаг 5. Открыть утилиту прошивки ASUS EZ Flash 2 (или Flash 3).
Открываем утилиту прошивки ASUS EZ Flash 2
Шаг 6. Щелкнуть слева в окне утилиты на пустом USB-накопителе. Нажать клавишу F2 для создания на диске резервной копии BIOS (этот шаг можно пропустить).
Нажимаем клавишу F2 для создания на диске резервной копии BIOS
Шаг 7. Щелкнуть слева в окне на USB-накопителе с файлом BIOS. Справа в окне «Информация о папке» находится информация о файле с прошивкой.
Щелкаем слева в окне на USB-накопителе с файлом BIOS
Шаг 8. Щелкнуть на файле прошивки.
Щелкаем на файле прошивки
Шаг 9. На вопрос о чтении файла ответить «OK».
На вопрос о чтении файла отвечаем «OK»
Шаг 10. Через 10-20 секунд утилита предложит применить обновление BIOS. Нажать «OK».
Нажимаем «OK»
Начнется процесс обновления BIOS, обычно занимающий около 2-х минут.
Важно! Нельзя прерывать обновление BIOS, пока процесс не завершится!
Процесс обновления BIOS
Шаг 11. Нажать «OK» после завершения процесса обновления.
Нажимаем «OK» после завершения процесса обновления
Справка! Если модификация BIOS по каким-либо причинам завершилось неудачно, вставить в USB-порт USB-накопитель с запасной копией BIOS и выполнить Шаги 2-11 (кроме Шага 6) для его восстановления.
Прошивка BIOS с помощью ASUS Easy Flash
Шаг 1. Перезагрузить ПК и нажимать Del, Esc, F2 (или F1+Fn) на клавиатуре для входа в BIOS.
Перезагружаем ПК и нажимаем Del, Esc, F2 (или F1+Fn) на клавиатуре для входа в BIOS
Шаг 2. Перейти стрелками клавиатуры в пункт «Advanced», выбрать пункт «Start Easy Flash» и нажать Enter на клавиатуре.
Переходим в пункт «Advanced», выбираем пункт «Start Easy Flash» и нажимаем Enter
Шаг 3. Выбрать в левом окне стрелками USB-диск и нажать Enter.
Выбираем USB-диск и нажимаем Enter
Шаг 4. Перейти стрелкой в правое окно, выбрать файл обновления BIOS и нажать Enter.
Выбираем файл обновления BIOS и нажимаем Enter
Шаг 5. Выбрать стрелками Yes (Да) и нажать Enter.
Выбираем Yes и нажимаем Enter
Начнется процесс модификации BIOS.
Процесс модификации BIOS
После модификации BIOS/UEFI перезагрузить ПК и снова зайти в меню BIOS, чтобы убедиться, что обновление применено, а также провести необходимые настройки.
Процедура обновления BIOS на этом завершена.
Видео — Прошивка BIOS материнской платы ASUS
Информация к новости
- Просмотров: 223 890
- Автор: admin
- Дата: 21-10-2016
21-10-2016
Категория: BIOS
Привет друзья! В сегодняшней статье мы с вами обновим БИОС материнской платы ASUS. Дело это серьёзное и отнестись к нему нужно соответственно. Процесс обновления БИОСа любой материнской платы, хоть и очень простой, но любая ошибка в нём будет стоить вам дорого — возвращать материнку к жизни придётся в сервисном центре, так как специального программатора у вас наверняка нет. В начале статьи в двух словах напомню вам, что такое БИОС.
БИОС — это важнейший элемент компьютера — микропрограмма, записанная на микросхеме, которая с в свою очередь находится на материнской плате. БИОС — обеспечивает базовый доступ OS к аппаратным возможностям компьютера. Простыми словами, БИОС объясняет операционной системе, как использовать то или иное комплектующее компьютера.Сразу после включения системного блока, BIOS производит проверку всех устройств (процедура POST) и если какое-либо комплектующее неисправно, то через специальный динамик раздаётся сигнал, по которому можно идентифицировать неисправное устройство. Если всё исправно, BIOS начнёт поиск кода загрузчика OS на подключенных накопителях и найдя его передаёт эстафетную палочку операционной системе.На сегодняшний день БИОС, это немного устаревшее название, несколько лет назад он эволюционировал в интерфейс UEFI (Unified Extensible Firmware Interface) и тянет по своему функционалу на мини-OS. С помощью БИОСа можно изменять приоритет загрузочного устройство компьютера, настраивать частоту оперативной памяти, производить разгон процессора, увеличивать или уменьшать скорость вращения вентиляторов (кулеров) и многое другое, кому интересно, читайте отдельную статью. Теперь о не очень хорошем. Сам процесс обновления БИОСа длится пару минут, но если в это время в вашем доме отключат электричество, а ваш компьютер не подключен к источнику бесперебойного питания (ИБП), то работа микропрограммы будет нарушена и вы просто не включите компьютер. Для восстановления придётся искать специальный программатор (восстановление BIOS — тема отдельной статьи).Должен сказать, что производители предусмотрели всю серьёзность вопроса и на заре производства материнских плат совсем исключали возможность обновления или перепрошивки BIOS, только совсем недавно БИОС стал комплектоваться специальной программой для своего обновления. Но всё равно, обновление БИОСа любой материнской платы происходит обычно один раз в её жизни, а иногда вообще ни разу. Самое главное правило, если работа компьютера или ноутбука вас вполне устраивает, то ничего обновлять не нужно, но если вы всё же решили обновить БИОС, то тому должны быть весомые причины. Вот некоторые из них.В вашем БИОСе нет каких-либо новых функций. Например нет технологии AHCI, а есть только устаревшая IDE, но вы купили новый жёсткий диск интерфейса SATA III (6 Гбит / с) или вообще твердотельный накопитель SSD. Технология AHCI позволит вашему накопителю использовать современные возможности и операционная система на новом жёстком диске будет работать быстрее, чем в IDE. Наведавшись на сайт производителя вашей материнской платы вы увидели, что вышло новое обновление на БИОС, также вы узнали, что после обновления ваша материнская плата будет поддерживать AHCI! Вот в таком случае можно обновить БИОС без раздумий.У одного моего приятеля пропал на компьютере звук, переустановка Windows и драйверов не помогла, он решил, что сгорела встроенная звуковая карта и купил дискретную, так системничек проработал 7 лет, затем на этом компе пришлось заменить процессор, это потребовало обновления БИОСа, после обновления встроенная звуковая карта заработала.Ещё один случай. У клиента постоянно перезагружался компьютер и переустановка операционной системы не помогла, заменили в системнике всё что можно, не меняли только материнскую плату и процессор. Решили в конце концов установить новую прошивку на BIOS и помогло! Итак, всё же мы решили обновить БИОС нашей материнской платы. В первую очередь устанавливаем версию прошивки нашего БИОС, сделать это просто.Вводим в командной строке команду: msinfo32В открывшемся окне «Сведения о системе» видим версию БИОСа — 2003
Теперь переходим на официальный сайт производителя нашей материнской платы ASUS P8Z77-V PRO и выбираем «Драйвера и утилиты»Выбираем любую операционную систему и раскрываем пункт «BIOS». Видим, что присутствует обновление 2104 (более новая версия, чем у нас).Жмём на кнопку «Глобальный» и скачиваем прошивку.
Свежая прошивка на БИОС (P8Z77-V-PRO-ASUS-2104.CAP) скачивается в архиве. Извлекаем её из архива и копируем на USB-флешку. Прошивка весит 12 Мб.
USB-флешка обязательно должна быть отформатирована в файловую систему FAT32 и кроме обновления на БИОС ничего не должна содержать.
Перезагружаемся и входим в БИОС.
В начальном окне BIOS видим старую версию прошивки 2003.Жмём «Дополнительно» и входим в дополнительные настройки БИОСа.(Щёлкните на скриншоте левой мышью для увеличения)
Входим на вкладку «Сервис»
Выбираем утилиту прошивки BIOS — ASUS EZ Flash 2 или у вас может быть ASUS EZ Flash 3.
В окне ASUS EZ Flash 2 видим нашу USB-флешку с прошивкой P8Z77-V-PRO-ASUS-2104.CAP.
Щёлкаем на файле с прошивкой левой кнопкой мыши.
Прочитать файл?
Жмём «ОК»
Обновить BIOS?
Жмём «ОК»
Начинается процесс обновления БИОС. Очень важно, чтобы в этот момент у вас не отключили электричество и процесс дошёл до конца.
Обновление выполнено успешно.
«ОК»
Наш БИОС обновлён, версия прошивки новая — 2104.
В конце статьи несколько советов.
1. Подсоединяйте флешку с прошивкой непосредственно к портам USB на материнской плате. Не подсоединяйте флешку к USB-портам передней панели системника.2. Не используйте экзотические и неизвестные вам ранее способыобновления БИОСа.3. По возможности используйте источник бесперебойного питания (ИБП).4. Если программа прошивки БИОСа не увидит вашу флешку с обновлением, то используйте для обновления флешку объёмом не более 2 Гб — достаточно часто EZ Flash не видит большие объемы на некоторых контроллерах.5. Перед тем, как закидывать на флешку файл обновления БИОСа, отформатируйте флешку в файловую систему FAT32, причем очистите поле «Метка тома». Статьи по этой теме: Используемые источники:
- https://pcfaq.info/sistema/proshivka-bios-iz-pod-windows.html
- https://pc-consultant.ru/rabota-na-komp-yutere/kak-obnovit-bios-na-materinskoj-plate-asus/
- https://remontcompa.ru/zhestkiy-disk/1085-kak-obnovit-bios-na-materinskoy-plate-asus.html

Условно-бесплатный файловый архиватор и компрессор фирмы Corel для операционных систем

МФУ (многофункциональное устройство)

Компания, известная своими принтерами, сканерами и МФУ. Повышенная надежность и

Корпорация с мировым именем. Занимает лидирующие позиции на рынке процессоров для

Один из старейших производителей разнообразной электроники. Среди продукции компании

Драйвера для ноутбука играют не менее важную роль, чем операционная система. Ведь именно от них

Крупный производитель процессоров, видеокарт, и чипсетов для использования в материнских

Шина (разъем) на материнской плате. Служит для подключения периферийных устройств: сетевых

Компания, производящая различную технику. В числе ее продуктов присутствуют смартфоны,

Драйвер сетевой карты нетбука, ноутбука или стационарного ПК. Необходим для

Программное обеспечение, позволяющее задействовать возможности звуковой

Известная компания, производящая различные продукты, в том числе МФУ и принтеры. Для

Самый крупный производитель видеокарт для компьютеров. Драйвер играет важную роль в

Семейство принтеров и МФУ высокого качества. Для правильной работы устройства

Бесплатное приложение для анализа состояния жестких дисков ПК. Программа

Программное обеспечение для создания загрузочных

Условно-бесплатный текстовый редактор, позволяющий выделять, менять

Условно-бесплатная программа для одновременного запуска на компьютере

Бесплатная программа для обнаружения скрытых вредоносных процессов и

Бесплатная программа для восстановления загрузочных записей ОС Windows версий Vista и 7

Бесплатное антивирусное приложение для надежной защиты компьютера от

Условно-бесплатная утилита, предназначенная для поиска вирусов, троянов,

Бесплатная утилита для анализа и тестирования физических носителей. Позволяет

Бесплатная утилита для сканирования, настройки и разгона видеокарт.

Бесплатное приложение, которое предназначено для восстановления данных на физических

Программа для диагностики и исправления ошибок на жестких дисках. Работает на низком уровне,

Условно-бесплатное приложение, позволяющее подключить к ПК или ноутбуку мобильные

Бесплатная утилита, предназначенная для работы с физическими дисками.

Программа для синхронизации данных между мобильными устройствами и ПК. Разработана

Антивирусный пакет, который защищает операционную систему

Бесплатная утилита, предназначенная для распределения ресурсов процессора на

Утилита, предназначенная для обновления BIOS на компьютере.

Утилита, предназначенная для поддержки компьютерной системы в

Антивирусная программа, предназначенная для защиты компьютера от внешних угроз. Распознает

Специализированная программа, предназначенная для оптимизации операционных систем

Утилита, возвращающая на компьютер классическое оформление меню

Утилита, предназначенная для оптимизации операционной системы Windows.

Утилита, предназначенная для форматирования

Диагностическая утилита, предназначенная для проверки состояния жестких дисков.

Популярный бесплатный консольный файловый менеджер для работы с

Специальная программа для полноценного

Программа, предназначенная для работы с Blu-Ray,

Бесплатная утилита, позволяющая наблюдать за температурой процессора и

Удобный менеджер для чтения и управления электронными книгами в различных

Утилита, предназначенная для считывания информации с датчиков компьютера. Выполняет

Интегрированная среда разработки, предназначенная для написания модульных приложений.

Реляционная СУБД, предназначенная для работы с большими объемами данных. Пригодна для

Среда программирования от компании Google, предназначенная для

Утилита для получения прав администратора на Android устройствах.

Среда для разработки автоматизированной системы управления устройств,

Бесплатный пакет офисных инструментов. Открытый исходный код программы

Диагностическая утилита, предназначенная для проверки работоспособности

Приложение, предназначенное для работы с электронными документами. Обеспечивает

Бесплатная утилита, предназначенная для дефрагментации жестких дисков.

Программа для настройки загрузчика ОС, упрощающая работу с несколькими

Антивирусное программное обеспечение, предназначенное для защиты

Комплексное решения для обеспечения безопасности

Бесплатное расширение для Mozilla Firefox, предназначенное для чтения электронных книг

Бесплатная утилита, предназначенная для записи образов и данных на CD/DVD-диски.

Программное обеспечение, предназначенное для работы с

Утилита, предназначенная для восстановления дисков и файлов после программных

Утилита, служащая для восстановления

Программа для дефрагментации жестких дисков, разработанная компанией

Пакет инструментов, предназначенных для оптимизации и тонкой

Приложение для безвозвратного удаления данных с жестких дисков. Позволяет

Бесплатная утилита, предназначенная для подключения телефонов и

Бесплатная кроссплатформенная программа, предназначенная для чтения электронных книг.

Мультиплатформенное программное обеспечение, предназначенное для чтения

Бесплатная утилита, предназначенная для очистки оперативной памяти.

Бесплатная программа для подбора чит-кодов к играм, установленным на компьютере.

Пакет программного обеспечения, предназначенный для обслуживания

Программное обеспечение, предназначенное для автоматического

Визуальный HTML-редактор с подсветкой синтаксиса для

Специализированная программа, предназначенная для имитации действий компьютерной мыши и

Бесплатная утилита, предназначенная для диагностики состояния программного и

Программа для перевода и изучения иностранных языков. Существующие

Пакет инструментов для автоматизированного обслуживания компьютеров

Утилита, предназначенная для восстановления жестких дисков.

Приложение, предназначенное для переключения раскладки клавиатуры

Программа для оптимизации системы за счет отключения

Программное обеспечение, предназначенное для выполнения

Утилита, предназначенная для полного удаления приложений с компьютера. Выступает в

Пакет программного обеспечения, направленного на

Программа, предназначенная для восстановления удаленных данных. Работает с

Программное обеспечение, предназначенное для запуска игр и

Программное обеспечение для оптимизации и очистки операционной


Пакет инструментов для работы с жесткими дисками

Программа, предназначенная для поиска и установки новых

Бесплатное программное обеспечение, предназначенное для тестирования

Пакет программного обеспечения, призванный улучшить

Комплекс программного обеспечения, предназначенный для

Официальное приложение, разработанное компанией Nokia для

Бесплатная программа для управления Android-устройствами при помощи ПК. Она

Утилита для удаления вредоносных программ

Бесплатная программа, предназначенная для полного удаления программ, папок,

Бесплатная программа, предназначенная для чтения PDF-документов.

Платное программное обеспечение для работы с образами дисков и записи


Утилита, с помощью которой можно регулировать скорость вращения кулеров


AdwCleaner (Адв Клинер) от Malwarebytes представляет собой бесплатный софт для выявления и удаления
How do I install Asus BIOS update?
Step-by-Step Guide to Updating BIOS on an ASUS Motherboard
- Boot to BIOS.
- Check your current BIOS version.
- Download the most recent BIOS iteration from the ASUS website.
- Boot to BIOS.
- Select the USB device.
- You will be prompted one final time before applying the update.
- Reboot upon completion.
How do I update my Asus?
Update software – Asus ZenFone Go
- Before you start. This guide will show you how to update your Asus to the latest software version.
- Select Apps.
- Scroll to and select Settings.
- Scroll to and select About.
- Select System update.
- Select Check Update.
- Wait for the search to finish.
- If your phone is up to date, you will see the following screen.
How do you update your BIOS in Windows 10?
How to Enter the BIOS on a Windows 10 PC
- Navigate to settings. You can get there by clicking the gear icon on the Start menu.
- Select Update & security.
- Select Recovery from the left menu.
- Click Restart Now under Advanced startup.
- Click Troubleshoot.
- Click Advanced options.
- Select UEFI Firmware Settings.
- Click Restart.
How do I update ASUS BIOS EZ Flash?
[Motherboard] ASUS EZ Flash 3 – Introduction
- To Update the BIOS by USB:
- Insert the USB flash disk that contains the latest BIOS file to the USB port.
- Press “Tab” to switch to the Drive field.
- Press the Up/Down arrow keys to find the BIOS file, and then press “Enter” to perform the BIOS update process.
- To update the BIOS by Internet:
Can you update motherboard BIOS without CPU?
Generally you won’t be able to do anything without the processor and memory. Our motherboards however do allow you to update/flash the BIOS even without a processor, this is by using ASUS USB BIOS Flashback.
Can you update BIOS without USB?
Updating your BIOS without Windows or a USB stick. This is usually due to a motherboard not having support for a new CPU, and can be fixed by doing a BIOS update. The really old way of doing this using a floppy disk. This really is not an option, but writing a CD or a USB stick can be as much hassle.
How do I manually update ASUS firmware?
Tap “Check Update” in “Settings” -> “About” -> “System update” to check if the firmware is latest. If there is newer version available, please follow steps shown on screen to execute update. You can also go to ASUS official website to download newer firmware and instruction manual.
Is it necessary to update BIOS?
BIOS updates will not make your computer faster, they generally won’t add new features you need, and they may even cause additional problems. You should only update your BIOS if the new version contains an improvement you need.
How do I download Asus Live Update?
Option 2: Enter [Control Panel ] -> Open [ Programs and Features ] and check the ASUS Live Update version. How to upgrade the ASUS Live Update itself? Click the ASUS Live Update icon on the bottom right corner. ASUS Live Update will get the latest driver and utility automatically.
Should you update your BIOS?
And you should only update it with good reason. Unlike other programs, the Basic Input/Output System (BIOS) sits on a chip on the motherboard, and is the first code to run when you boot your PC. Although you can update today’s BIOSes, doing so is more dangerous than updating drive-based software.
How do you update your BIOS?
Press Window Key+R to access the “RUN” command window. Then type “msinfo32” to bring up your computer’s System Information log. Your current BIOS version will be listed under “BIOS Version/Date”. Now you can download your motherboard’s latest BIOS update and update utility from the manufacturer’s website.
How do I change BIOS settings?
Steps
- Restart your computer. Open Start.
- Wait for the computer’s first startup screen to appear. Once the startup screen appears, you’ll have a very limited window in which you can press the setup key.
- Press and hold Del or F2 to enter setup.
- Wait for your BIOS to load.
How do I get into ASUS BIOS?
How to Access ASUS Laptop BIOS
- Restart your laptop or boot it up from a shutdown.
- As soon as the computer starts booting up, press and hold down the F2 key on your keyboard. You only have a few seconds to press the key before the computer enters its normal boot process.
- Release the F2 key as soon as you see the BIOS screen.
What is ASUS EZ Update?
[Motherboard] EZ Update – Introduction. EZ Update is a utility that allows you to automatically update your motherboard’s software, drivers, or BIOS. With this utility, you can also manually update the BIOS and select the boot logo that will display during POST.
How do I use ASUS flashback BIOS?
How to use ASUS USB BIOS Flashback
- You may download the latest BIOS for your motherboard and place the extracted BIOS file in the USB drive.
- Rename BIOS filename according to motherboard model.
- Plug the USB drive into the white USB Port. (
- Press and hold the BIOS flashback button down for 3~5 seconds.
How do I update my KABY Lake BIOS?
Get your hands-on any Skylake CPU, install it, go to the motherboard manufacturer page, download the latest BIOS file, put it on a flash drive, and update it from BIOS. Check if it’s all ok then reinstall the Kaby Lake CPU and it should work correctly.
Will a motherboard turn on without RAM?
Yes, this is normal. Without RAM, you cannot get a display. Furthermore, if you don’t have a motherboard speaker installed, you will not hear the associated beeps indicating that RAM was not present in the POST. You should get a motherboard speaker; it is an invaluable tool in diagnosing your computer.
How do I use USB flashback BIOS?
Refer to your user manual to make sure the USB port that support USB BIOS Flashback®, and plug the USB storage device to the specific USB port. Then press the USB BIOS Flashback® button/ROG Connect button for three seconds till the LED begins to blink, then release.
How do I update BIOS from command prompt?
3. Check Your System BIOS Version
- Click Start. In the Run or Search box, type cmd, then Click on “cmd.exe” in search results.
- If the User Access Control window appears select Yes.
- In the Command Prompt window, at the C: prompt, type systeminfo and press Enter, you will find the BIOS version in the results (Figure 5)
Do I have to update BIOS in order?
First up, Ayan: You can simply flash the latest version of BIOS. The firmware is always provided as a full image that overwrites the old one, not as a patch, so the latest version will contain all the fixes and features that were added in the previous versions. There is no need for incremental updates.
How do I manually update my Dell BIOS?
To install the BIOS update using a USB flash drive:
- Create a bootable USB flash drive.
- Download the BIOS update file and save it to the USB flash drive.
- Power off the Dell PC.
- Connect the USB flash drive and restart the Dell PC.
- Press F12 key at the Dell logo screen to enter One Time Boot Menu.
You will see either Version 1607 for the Anniversary Update or Version 1511 for the November 2015 Update If there is NO version information, it means the customer is running the RTM version of Windows 10. 2. Check for updates with Windows Update. Open Settings > Update & Security > Windows Update > Check for Updates.
How do I update my Asus drivers Windows 10?
Update drivers in Windows 10
- In the search box on the taskbar, enter device manager, then select Device Manager.
- Select a category to see names of devices, then right-click (or press and hold) the one you’d like to update.
- Select Update Driver.
- Select Search automatically for updated driver software.
Does ASUS live update work?
ASUS Live Update is an online update driver. It can detect whether there are any new versions of the programs released on the ASUS Website and then automatically updates your BIOS, Drivers, and Applications. For units with a pre-installed OS, ASUS Live Update is also pre-installed in your unit.
What is ASUS EZ Flash 2?
ASUS EZ Flash 2 allows you to update the BIOS without having to use a bootable floppy disk or an OS-based utility. To update the BIOS using EZ Flash 2: Step 1: Insert the USB flash disk that contains the latest BIOS file to the USB port.
What is ASUS EZ installer?
ASUS EZ Installer can create a Windows 7 installation file with USB 3.0 drivers preloaded for your ASUS PC. With the ASUS EZ Installer, you can insert your Windows 7 DVD or direct it to where your Windows 7 ISO is located and let it do the magic.
How do I turn off ASUS EZ Update?
I’ve taken the instructions for that from ASUS.
- Press “WinKey+R” to open the “Run”.
- Type “msconfig”, Then click OK.
- Go to “startup” tab.
- Open task manager.
- Disable the “ASUS Live Update Application” and restart the Windows.
How long does ASUS BIOS Flashback take?
The USB BIOS Flashback process usually takes one to two minute. The light staying solid means the process has completed or failed. If your system is working fine, you can update the BIOS through the EZ Flash Utility inside the BIOS. There’s no need to use the USB BIOS Flashback features.
What is a BIOS flashback button?
Update your BIOS without even needing a CPU! Simply drop the (UEFI) BIOS file onto a FAT32 formatted USB stick, plug it into the USB BIOS Flashback port and press the Flashback button next to it.
What is ASUS ROG Connect Plus?
ROG Connect. Simply connect the provided USB cable between the ROG USB connector on the motherboard rear I/O, to a laptop, netbook or another PC. Next load the software on the supporting PC and tweak the ROG motherboard or graphics card remotely, without even touching the ROG PC!
Photo in the article by “Wikimedia Commons” https://commons.wikimedia.org/wiki/File:David_Pekoske_official_photo.jpg
19.03.2017
Многие пользователи в процессе эксплуатации современных компьютеров сталкиваются с желанием, а часто и необходимостью обновить BIOS материнской платы. Эта процедура во многих случаях позволяет устранить проблемы, связанные с несовместимостью комплектующих ПК, минимизировать количество критических ошибок, и в целом вывести стабильность работы системы на более высокий уровень.
Читайте также: Стоит ли обновлять БИОС
Сегодня мы поговорим о БИОС материнских плат одного из самых известных производителей — ASUS. Вернее, не о самой микропрограмме, а о методах ее обновления. Используя правильный подход, самостоятельно процедуру такого обслуживания техники может выполнить даже неопытный пользователь. Далее подробно описаны несколько существующих методов и способов решения данной проблемы, разработанных программистами ASUS. Четко следуя пошаговым инструкциям можно почти со 100%-й вероятностью быть уверенным, что процесс будет завершен успехом, а риск поломки оборудования от неверных действий сведен к минимуму.
Читайте далее: Самый простой способ обновления БИОСА на Asus
Этапы обновления
На сегодняшний день существует несколько способов обновить микропрограмму базовой системы ввода-вывода материнских плат ASUS. Разнообразие методов вызвано огромным модельным рядом продукции и серьезным сроком пребывания компании на рынке. Инженеры Асуса постоянно совершенствуют программное обеспечение, необходимое для работы собственных аппаратных решений, создавая все более надежные и простые для использования конечным потребителем утилиты.
Обычно процесс обновления состоит из нескольких этапов:
- Точное определение модели материнской платы
- Получение файла обновления.
- Выбор метода и способа обновления.
- Непосредственно процедура обновления.
Определение модели материнской платы
Казалось бы, пустяковый, но в действительности немаловажный момент. Пользователь должен четко знать модель оборудования, с которым придется работать. Учитывая большой ассортимент мат. плат, необходимо понимать, что каждая из моделей отличается от другой целым рядом параметров и внесение, к примеру, настроек необходимых для работоспособности одного решения, может привести к нестабильной работе и даже выходу из строя другого представителя модельного ряда. При работе с БИОС на вышеописанный нюанс следует обратить особое внимание.
Определение модели можно осуществить многими способами. Эта информация в обязательном порядке:
- Напечатана на коробке материнской платы и этикетке.
- Нанесена на саму печатную плату.
- Отображается на экране при загрузке системы до старта ОС.
Также модель может быть выяснена с помощью командной строки Windows:
Команда: wmic baseboard get product
или стороннего ПО (на скриншоте — утилита AIDA64):
Получение файла обновления BIOS
После того как модель выяснена, можно переходить к поиску и получению файлов, необходимых для прошивки, а также ПО, с помощью которого осуществляется процедура.
Важное замечание! Все необходимые для работы файлы должны быть загружены исключительно с сайта производителя ASUS! Использование прошивок и методов, которые получены со сторонних ресурсов — недопустимо!
- Переходим на сайт Асус для русскоязычного региона, находим поле поиска и вводим название модели материнской платы, нажимаем клавишу «Enter» либо кликаем на изображение лупы.
- В результате поиска может быть выведено несколько моделей, выбираем именно свою, выше описано почему это важно!
- Попав на страницу продукта выбираем раздел «Поддержка», затем переходим на вкладку «Драйверы и утилиты».
- Следующим шагом должен быть выбор используемой ОС из раскрывающегося списка. В большинстве случаев следует выбирать версию, установленную на компьютере. Стоит отметить что сами обновления БИОС, выкладываемые производителем для разных операционных систем, абсолютно идентичны. Различны лишь предлагаемые утилиты, используемые при проведении обслуживания. Об этом подробно рассказано ниже.
- Раскрываем список «BIOS», который содержит все версии прошивок, выпущенные для конкретной материнской платы. Они расположены в обратном хронологическом порядке, т.е. самая новая версия расположена первой по списку.
- Нажатие на ссылку «Глобальный» приводит к началу загрузки необходимых нам данных. Сохраняем все в отдельную папку, а затем распаковываем.
Выбор способа обновления, скачивание утилит
Нельзя сказать, что выбор метода обновления базовой системы ввода-вывода материнских плат АСУС полностью зависит от предпочтений пользователя. Здесь все продиктовано моделью обновляемого устройства и заложенными производителем возможностями. Большинство материнских плат позволяют произвести update BIOS несколькими способами, но существуют и такие, где действенный метод только один.
В целом методология процедуры Update BIOS может быть разделена на две группы способов:
- С помощью программ, разработанных для среды Windows и/или DOS:
- ASUS EZUpdate — компонент комплексного программного решения AI Suite, рекомендуемого производителем для обслуживания комплектующих АСУС;
- Winflash (решение предназначенное в большей степени для ноутбуков и моноблоков, не рекомендовано к применению ввиду огромного количества отрицательных отзывов);
- AFUDOS utility, BUPDATER и некоторые другие устаревшие DOS-утилиты.
- С использованием средств, интегрированных производителем в микропрограмму материнской платы:
- Easy Flash Utility (применяется для старых моделей);
- EZFlash Tool;
- USB BIOS Flashback.
Многие профессионалы с большим опытом работы в сфере обслуживания и ремонта компьютерной техники не рекомендуют обновлять БИОС материнских плат с помощью Windows-утилит. Весьма спорное утверждение, вероятно основанное на горьком опыте использования данного метода при его появлении более 10 лет назад (тогда, действительно, наблюдались некоторые сложности со стабильностью таких решений и возникали проблемы в процессе использования утилит). Стоит отметить, что за годы своего развития, windows-утилиты, во всяком случае, выпущенные именитыми производителями, достигли высокого уровня надежности. Эти инструменты многократно протестированы на работоспособность и стабильность и могут быть рекомендованы для применения обычным пользователям.
Вероятно, если выбор уже пал на материнскую плату ASUS, оказанное производителю доверие стоит распространить и на его рекомендации по обслуживанию. Другими словами, если на странице загрузки для выбранной версии ОС присутствует определенная утилита, ее и следует использовать. Такой подход в некоторой степени облегчает выбор метода, но окончательное решение, однозначно за пользователем.
Таким образом, если в качестве инструмента выбрана Windows-утилита, скачиваем ее с сайта производителя, затем устанавливаем. Процедура установки стандартна.
Если это DOS-программа, скачиваем и распаковываем данные в отдельную папку, также готовим любую USB-флешку. Кроме того, флешка может понадобиться при обновлении БИОС c помощью средств, интегрированных в микропрограмму производителем, а вот никакого дополнительного ПО уже не потребуется.
Подготовка завершена, переходим к процессу Update BIOS. Ниже пошагово описан процесс работы каждого метода и необходимые действия пользователя. Кроме того, перечислены основные преимущества каждого рассматриваемого способа.
Процедура обновления
Способ 1: Утилита ASUS Update (в составе программного комплекса AI Suite II)
В целом, преимуществом ASUS Update перед другими методами можно считать практически полную автоматизацию процесса. Кроме того, EZUpdate является частью программного комплекса AI Suite, с помощью которого осуществляется обслуживание материнской платы в целом, в частности регулярная проверка наличия новых версий драйверов, получение информации о текущих параметрах, «разгон» компонентов и т.п.
- Запускаем AI Suite II, либо разворачиваем приложение из трея.
- Нажимаем кнопку «Обновление», а затем выбираем «ASUSUpdate» в выпадающем перечне.
- Устанавливаем переключатель в положение «Обновить БИОС из файла» и нажимаем кнопку «Далее».
- Автоматически появляется окно проводника. Здесь необходимо перейти по пути расположения загруженного апдейта БИОС, выбрать его и нажать кнопку «Открыть».
- Убеждаемся, что путь выбран правильно (проверяем данные в поле «Выбранный файл BIOS») и нажимаем кнопку «Далее».
- Появляется окно с вопросом о необходимости изменения логотипа (картинка, которая будет отображаться при загрузке). Если есть желание или необходимость сделать подобное, нажимаем кнопку «Да». (В том случае, когда изменение логотипа не входило в планы, нажимаем «Нет» и переходим к пункту 7).
В следующем окне выбираем нужное изображение.
Затем осуществляем выбор параметров картинки.
- Мы подошли к завершающему шагу. В появившемся окне нажимаем кнопку «Flash».
Наблюдаем за индикатором выполнения прошивки и ждем окончания процесса. В течении процедуры желательно не производить никаких действий с компьютером.
- После завершения своей работы, утилита предлагает перезагрузиться. Нажимаем кнопку «Да», ПК перезагружается.
- Далее будет предложено заново сконфигурировать систему выбрав соответствующие настройки BIOS.
Способ 2: Утилита ASUS EZ Update 3 (в составе программного комплекса AI Suite III)
EZ Update 3 – это самая последняя версия Windows-утилиты от АСУС из предназначенных для автоматического обновления драйверов и прошивок BIOS. В целом, работа с программой аналогична применению предыдущего решения. Пользователю заметны лишь некоторые интерфейсные различия в версиях.
Итак, пошагово использование EZ Update 3:
- Скачиваем с официального сайта и устанавливаем программный комплекс AI Suite III.
- Запускаем AI Suite III
- Слева находим кнопку, нажатием на которую раскрываем панель с перечнем установленных компонентов.
- Выбираем раздел «EZ Update».
- Нажимаем на кнопку с изображением трех точек и указываем путь к файлу обновления БИОС.
- Убедившись, что данные внесены верно, нажимаем на кнопку «Обновление».
- В появившемся окне нажимаем на эту же кнопку еще раз.
- Подтверждаем получение информации о том, что все прошло успешно нажатием на кнопку «ОK».
- Соглашаемся на перезагрузку – кнопка «ОК».
- После того как ПК перезагрузится, наблюдаем интерфейс BIOS c индикатором процесса. Далее — еще одна перезагрузка и процедуру можно считать оконечной. Осталось лишь войти в БИОС (Клавиша «F1» на клавиатуре) и заново сконфигурировать систему.
Процедура установки стандартна, не будем подробно останавливаться на этом моменте, но все же посмотрим скриншоты процесса.
Установка выбранных пользователем компонентов EZ Update 3:
Завершение инсталляции:
И наблюдаем современный интерфейс программного комплекса.
Дополнительно. Производитель предусмотрел в EZ Update 3 возможность обновить БИОС напрямую через Интернет, без предварительной загрузки обновления с сайта производителя. Этот способ не описывается здесь подробно по причине его несовершенства, по мнению автора статьи. Чтобы запустить проверку наличия новых версий нужно нажать кнопку «Проверить сейчас», а затем кнопку «Подключить»:
Неоднократно наблюдалась ситуация, когда на странице загрузки присутствует новая версия, а утилита ее «не находит» и сообщает пользователю, что обслуживание не требуется:
Способ 3: ASUS EZ Flash 2
Этот способ довольно популярен среди пользователей. Для своей реализации он не требует установленной операционной системы и даже наличия жесткого диска в ПК. (Впрочем, полностью рабочий компьютер с операционной системой все же понадобиться – для загрузки файла и копирования его на USB-флешку.) Кроме прочего — EZ Flash 2 довольно надежное решение, которое развилось из многолетней практики компании ASUS встраивать средства обновления в микропрограмму BIOS.
- Записываем апдейт BIOS в корень USB-флешки, отформатированной в FAT32.
- Устанавливаем флешку в порт USB и включаем компьютер.
- Заходим в БИОС (в момент загрузки компьютера нажимаем клавишу «Del» или «F2»).
- Для удобства выбираем из выпадающего списка русский язык интерфейса.
- Кликаем мышкой по кнопке «Дополнительно» либо нажимаем на клавиатуре клавишу «F7».
- Подтверждаем вход в расширенный режим, нажатием кнопки «ОК».
- На вкладке «Сервис» выбираем пункт «Утилита ASUS EZ Flash 2».
- Указываем путь к файлу BIOS на флешке (этот пункт часто можно опустить, так как система в большинстве случаев самостоятельно определяет местоположение обновления).
- Подтверждаем готовность проанализировать данные утилитой, нажав на кнопку «ОК».
- Подтверждаем готовность начать нажатием на кнопку «ОК».
- Наблюдаем за индикатором выполнения прошивки и ждем окончания процесса. После успешного выполнения программы подтверждаем готовность к перезагрузке нажатием на кнопку «ОК».
- Затем ПК перезагрузится и будет предложено заново сконфигурировать систему, выбрав соответствующие настройки БИОС.
Способ 4: EZ Flash 3
И снова речь пойдет о самой современной версии ПО для обновления. EZ Flash 3 характеризуется теми же преимуществами и недостатками что и предыдущие версии, также не изменился список необходимого для осуществления процедуры. Интерфейс стал более информативным и приятным глазу, но это нельзя назвать глобальным изменением метода, в целом шаги те же, что и в предыдущей версии:
- Записываем Update BIOS в корень USB-флешки, отформатированной в FAT32.
- Устанавливаем флешку в порт USB и включаем компьютер.
- Заходим в БИОС (в момент загрузки компьютера нажимаем клавишу «Del» или «F2»).
- Для удобства выбираем из выпадающего списка русский язык интерфейса.
- Кликаем мышкой по кнопке «Advanced Mode» либо нажимаем на клавиатуре клавишу «F7».
- Переходим во вкладку «Tool».
- Выбираем пункт «Утилита ASUS EZ Flash 3».
- Кликаем на иконке с изображением жесткого диска для выбора метода обновления «через Storage Devices(s)».
- Указываем путь к файлу BIOS на флешке (этот пункт часто можно опустить, так как система в большинстве случаев самостоятельно определяет где находятся необходимые данные).
- Подтверждаем готовность прочитать сведения утилитой, нажав на кнопку «Yes».
- Подтверждаем готовность к началу процесса нажатием на кнопку «Yes».
- Наблюдаем за индикатором выполнения обновления и ждем окончания процедуры. После успешного выполнения задачи происходит автоматическая перезагрузка.
- После перезагрузки система предложит заново выбрать соответствующие настройки БИОС.
Способ 5:USB BIOS Flashback
На официальном сайте компании АСУС утверждается, что фирменная технология компании — USB BIOS Flashback – является наиболее удобным решением для апдейта BIOS материнской платы. Во многом это заявление истинно – использование технологии позволяет с легкостью произвести Update BIOS и восстановление микропрограммы. Присутствует встроенная защита от сбоев. Процесс не требует установленных на материнскую плату процессора и модулей памяти. Необходим лишь блок питания, сама материнская плата и флешка, содержащая файл БИОС.
Очень актуальное предложение при установке нового процессора, не поддерживаемого текущей версией прошивки БИОС мат.платы. Единственным недостатком USB BIOS Flashback от Асус можно считать тот факт, что данной технологией оснащается на сегодняшний день весьма ограниченное количество предложений из премиум-сегмента (к примеру материнские платы серии Republic of Gamers).
Итак, сам процесс:
- Скачиваем прошивку, изменяем имя файла согласно инструкции и копируем его в корень USB-носителя.
- Подключаем к материнской плате питание и устанавливаем флешку с файлом в специализированный USB-порт (в большинстве случаев порт белого цвета, но может быть выделен иначе).
- Удерживаем специальную кнопку, которая расположена на задней панели в течении 3-х секунд.
- Мигание светодиода говорит о том, что прошивка началась. В процессе работы индикатор начинает мигать чаще, — это говорит о том, что процедура подходит к завершению.
- Дожидаемся момента, когда светодиод погаснет – работа программы закончена.
Способ 6: AFUDOS и Bupdater
Когда речь идет об обновлении БИОС, нельзя не упомянуть о довольно старых способах прошивки, — с помощью DOS-утилит. Этот метод является иногда единственно применимым для старых моделей мат. плат, а также может быть рекомендован к использованию при возникновении неполадок и недоступности других методов.
Средства AFUDOS и Bupdater очень похожи по своей сути. В действительности Bupdater – это более современная версия утилиты AFUDOS.
Для использования метода нам понадобиться прошивка БИОС, сама утилита и загрузочная флешка MS-DOS. Есть множество способов сделать флешку загрузочной, подробно останавливаться на них не будем, упомянем лишь что проще всего это сделать с помощью программы HP USB Disk Storage Format Tool.
Шаги, необходимые для прошивки БИОС при помощи AFUDOS и Bupdater:
- Помещаем файлы прошивки и утилиты (afudos.exe либо bupdater.exe) в корень загрузочной USB-flash.
- Загружаемся с флешки (в большинстве случаев для этого нужно нажать клавишу «F8» на клавиатуре во время загрузки системы и выбрать USB FlashDrive из списка устройств с которых возможна загрузка).
- По завершению загрузки на экране будет отображаться надпись «C:>»;. Далее вводим команду для старта прошивки БИОС:
- в случае использования AFUDOS:
afudos /XXXXX.rom - при применении Bupdater:
bupdater /XXXXX.capилиbupdater /XXXXX.rom*В обоих случаях XXXXX – это имя файла прошивки.
- Нажимаем клавишу «Enter» на клавиатуре.
- Дожидаемся окончания процесса и перезагружаем ПК.
Заключение
В завершение можно сказать, что несмотря на большое разнообразие методов, Update BIOS материнских плат ASUS не является сверхсложным заданием даже для новичка.
В целом, вышеописанное – это полезная и рекомендуемая процедура, которая позволяет своевременно предупредить появление критических ошибок и других проблем с компьютером. Обслуживайте оборудование регулярно и наслаждайтесь стабильной работой компьютера!
Помните, — правильный подход, обдуманные действия и следование инструкциям обязательно приведут к успеху мероприятия!
Расскажи друзьям в социальных сетях
ASUS Update — официальная утилита для обновления BIOS на компьютерах и ноутбуках. Поддерживает материнские платы разных серий, предоставляет несколько серверов для скачивания интересующей вас прошивки.
Возможности ASUS Update Utility
- Функция поиска новых версий BIOS;
- Проверка информации об устройствах;
- Поддерживается работа в фоновом режиме;
- Позволяет создавать резервную копию данных;
- Доступен выбор сервера перед скачиванием ПО;
- Сохранение загруженного файла на жестком диске ПК;
- Возможность обновить BIOS для материнской платы Asus.
Преимущества
- Встраивание в панель уведомлений;
- Невысокая нагрузка оперативной памяти;
- Возможность настройки прокси-сервера;
- Наличие подсказок для начинающих пользователей;
- Интуитивно понятный интерфейс, простое управление;
- Совместимость последней версии программы ASUS BIOS Update с Windows 10 на 64 bit;
- Файлы для обновления БИОС можно скачивать с официального сайта AsusTek Computer Inc.
Недостатки
- Английский язык интерфейса;
- Отсутствуют обновления для софта;
- Возможны конфликты с похожими программами.

ASUS Update Utility скачать бесплатно
Последняя версия:
7.18.03 от
18.03
2013
Лицензия: Бесплатно
Операционные системы:
Windows 7, 8, 10, XP, Vista
Интерфейс: Русский
Размер файла: 13.8 Mb
Скачать ASUS Update Utility
ASUS_Update_Utility_Setup.exe
Полное описание
ASUS Live Update — популярная программа, обеспечивающая безопасный и удобный процесс обновления прошивки BIOS. Вы сможете сохранить текущую версию БИОС в указанную директорию перед тем, как приступать к прочим операциям. Таким образом, в случае каких-либо сбоев и неполадок в работе операционной системы вашего компьютера, можно всегда откатиться до её оптимального состояния.
После завершения загрузки данных с официальных серверов компании ASUS, фирменная утилита проведет тестирование целостности файла. Софт получил приятный пользовательский интерфейс. Понятные элементы управления не вызовут нареканий у новичков. Обновлять БИОС можно в автоматическом режиме или с предварительно заданными настройками.
jQuery(document).ready(function() {
App.init();
//App.initScrollBar();
App.initAnimateDropdown();
OwlCarousel.initOwlCarousel();
//ProgressBar.initProgressBarHorizontal();
});





 ]
]