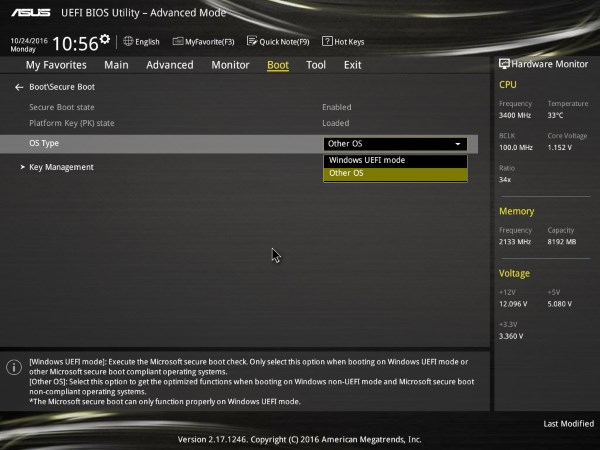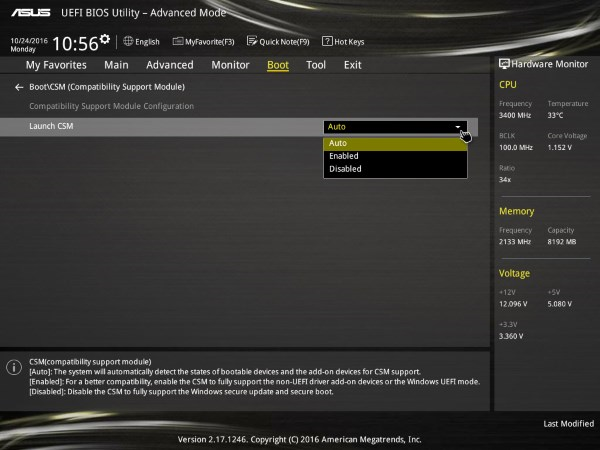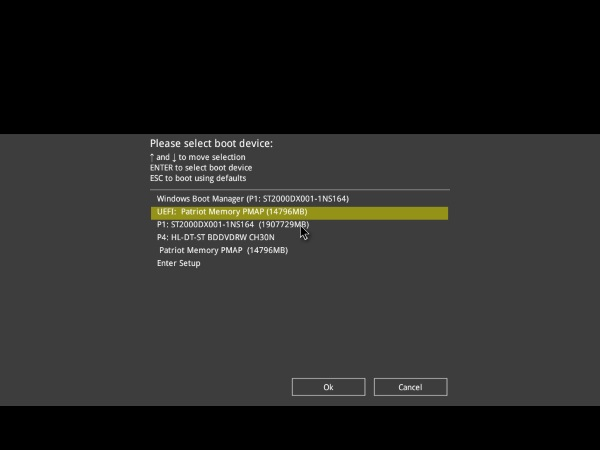На этой странице вы можете бесплатно скачать Драйвер для ASUS CS-B Boot Setting v.1.00.22
Категория:Mainboards
Производитель:ASUS
Оборудование:ASUS CS-B
Тип программы:Software
Название:Boot Setting
Версия:1.00.22
Размер файла:3.58Mb
Тип архива:ZIP
Дата выхода:18 Aug 2015
Система:Windows 10 64-bit, Windows 8.1, Windows 8.1 64-bit, Windows 8, Windows 8 64-bit
Status:Free
Загрузок:20
Описание:Boot Setting for ASUS CS-B
ASUS Boot Setting V1.00.22 for Windows Win10 64bit.
ASUS Boot Setting V1.00.22 for Windows Win8 64bit & Win8.1 64bit.
ASUS Boot Setting V1.00.22 for Windows Win8 32bit & Win8.1 32bit.
Правовая информация:Все програмное обеспечение, размещённое на Driver.ru является бесплатным. Все названия и торговые марки принадлежат их владельцам.
Внимание:Некоторые программы получены из непроверенных источников. Мы не гарантируем их совместимость и работоспособность. Всегда проверяйте загруженные файлы с помощью антивирусных программ. Мы не несём никакой ответственности за возможные потери, возникшие в результате установки загруженных программ. Загрузка файла с Driver.ru обозначает вашу информированность об этом и согласие с данными условиями.
Похожие файлы:
Тип программы:BIOS
Версия:3602
Система:BIOS
Описание:BIOS for ASUS CS-B
1. Update CPU Microcode 0x84
2. Improve system capability and stability
Скачать ASUS CS-B BIOS v.3602
Тип программы:Beta BIOS
Версия:3601
Система:BIOS
Название:Intel LAN Driver
Версия:18.7.28.0&20.1.2019.0
Система:Windows 10 64-bit, Windows 8.1, Windows 8.1 64-bit, Windows 8, Windows 8 64-bit, Windows 7Windows 7 64-bit
Описание:Intel LAN Driver for ASUS CS-B
Intel LAN Driver V18.7.28.0 for Windows Win7 32bit & Win7 64bit & Win8 32bit & Win8 64bit & Win8.1 32bit & Win8.1 64bit—(WHQL).
Intel LAN Driver V18.7.28.0 for Windows Win7 32bit & Win8 32bit & Win8.1 32bit & Win8.1 64bit—(WHQL).
Intel LAN Driver V20.1.2019.0 for Windows Win10 64bit—(WHQL)
Скачать ASUS CS-B Intel LAN Драйвер v.18.7.28.0&20.1.2019.0
Название:Watchdog Timer
Версия:1.02.01&1.00.08
Система:Windows 10 64-bit, Windows 8.1, Windows 8.1 64-bit, Windows 8, Windows 8 64-bit, Windows 7Windows 7 64-bit
Описание:Watchdog Timer for ASUS CS-B
ASUS Watchdog Timer V1.02.01 for Windows Win10 64bit.
ASUS Watchdog Timer V1.00.08 for Windows Win7 32bit & Win7 64bit & Win8 32bit & Win8 64bit & Win8.1 32bit & Win8.1 64bit.
Скачать ASUS CS-B Watchdog Timer v.1.02.01&1.00.08 драйвер
Название:AI Suite 3
Версия:1.00.92&1.01.02
Система:Windows 10 64-bit, Windows 8.1, Windows 8.1 64-bit, Windows 8, Windows 8 64-bit, Windows 7Windows 7 64-bit
Описание:AI Suite 3 for ASUS CS-B
EZ Update V2.01.20 for Windows Win7 32bit & Win7 64bit & Win8 32bit & Win8 64bit & Win8.1 32bit & Win8.1 64bit .
FanXpert2 V1.02.01 for Windows Win7 32bit & Win7 64bit & Win8 32bit & Win8 64bit & Win8.1 32bit & Win8.1 64bit.
System Information V1.00.12 for Windows Win7 32bit & Win7 64bi…
Скачать ASUS CS-B AI Suite 3 v.1.00.92&1.01.02 драйвер
Название:Realtek LAN Driver
Версия:7.92.115&10.1.505&8.38.115
Система:Windows 10 64-bit, Windows 8.1, Windows 8.1 64-bit, Windows 8, Windows 8 64-bit, Windows 7Windows 7 64-bit
Описание:Realtek LAN Driver for ASUS CS-B
Realtek LAN Driver V7.92.115.2015 for Windows Win7 32bit & Win7 64bit—(WHQL).
Realtek LAN Driver V10.1.505.2015 for Windows Win10 64bit—(WHQL).
Realtek LAN Driver V8.38.115.2015 for Windows Win8 32bit & Win8 64bit & Win8.1 32bit & Win8.1 64bit—(WHQL).
Скачать ASUS CS-B Realtek LAN Драйвер v.7.92.115&10.1.505&8.38.115
Название:Intel AHCI/RAID Driver Path
Версия:14.5.0.1081&13.1.0.1058
Система:Windows 10 64-bit, Windows 8.1, Windows 8.1 64-bit, Windows 8, Windows 8 64-bit, Windows 7Windows 7 64-bit
Описание:Intel AHCI/RAID Driver Path for ASUS CS-B
Intel Rapid Storage Technology Driver software V14.5.0.1081 for Windows Win10 64bit—(WHQL).
Intel Rapid Storage Technology Driver software V13.1.0.1058 for Windows Win7 64bit & Win8 64bit & Win8.1 64bit—(WHQL).
Intel Rapid Storage Technology Driver software V13.1.0.1058 for Windows Win7 32bit & Win8…
Скачать ASUS CS-B Intel AHCI/RAID Драйвер Path v.14.5.0.1081&13.1.0.1058
Название:Intel Graphics Accelerator Driver
Версия:10.18.14.4170&10.18.15.4248
Система:Windows 10 64-bit, Windows 8.1, Windows 8.1 64-bit, Windows 8, Windows 8 64-bit, Windows 7Windows 7 64-bit
Описание:Intel Graphics Accelerator Driver for ASUS CS-B
Intel Graphics Accelerator Driver V10.18.14.4170 for Windows Win7 64bit & Win8 64bit & Win8.1 64bit—(WHQL).
Intel Graphics Accelerator Driver V10.18.14.4170 for Windows Win7 32bit & Win8 32bit & Win8.1 32bit—(WHQL).
Intel Graphics Accelerator Driver V10.18.15.4248 for Windows Win10—(WHQL).
Скачать ASUS CS-B Intel Graphics Accelerator Драйвер v.10.18.14.4170&10.18.15.4248
Название:Intel Chipset Driver
Версия:10.1.1.7&9.4.0.1026
Система:Windows 10 64-bit, Windows 8.1, Windows 8.1 64-bit, Windows 8, Windows 8 64-bit, Windows 7Windows 7 64-bit
Описание:Intel Chipset Driver for ASUS CS-B
Intel Chipset Driver V10.1.1.7 for Windows Win10 64bit.
Intel Chipset Driver V9.4.0.1026 for Windows Win7 32bit & Win7 64bit & Win8 32bit & Win8 64bit & Win8.1 32bit & Win8.1 64bit.
Скачать ASUS CS-B Intel Chipset Драйвер v.10.1.1.7&9.4.0.1026
Название:Realtek Audio Driver
Версия:6.0.1.7503&6.0.1.7443
Система:Windows 10, Windows 10 64-bit, Windows 8.1, Windows 8.1 64-bit, Windows 8, Windows 8 64-bit, Windows 7, Windows 7 64-bit, Windows Mobile, DOS, Others, Others, Others, Others, Others, Others, Others, Others, Others, Others, Others, Others, Others, OthersOthers
Описание:Realtek Audio Driver for ASUS CS-B
Realtek Audio Driver V6.0.1.7503 for Windows Win10 64bit—(WHQL).
Realtek Audio Driver V6.0.1.7443 for Windows Win7 32bit & Win7 64bit & Win8 32bit & Win8 64bit & Win8.1 32bit & Win8.1 64bit—(WHQL).
Скачать ASUS CS-B Realtek Audio Драйвер v.6.0.1.7503&6.0.1.7443

Сразу коротко ответ: приложение позволяет быстро попасть в BIOS путем нажатия кнопки DirectBIOS, потом необходимо закрыть все открытые программы/документы и после перезагрузки будет сразу открыт BIOS.
Другими словами — достаточно полезная утилита. Обычно чтобы попасть в биос — нужно нажимать специальную кнопку при включении ПК, например F1, F2.. но не всегда получается в итоге зайти в биос. А фирменная прога ASUS Boot Setting позволяет гарантировано зайти, правда единственный момент — удобство только если вы уже загрузились в Windows, то есть без операционки толку нет.
Вот собственно внешний вид приложения:
Как видите — кроме кнопки DirectBIOS тут есть еще две опции:
- Fast Boot — активация ускоренного процесса включения компьютера. Можно активировать, просто пропускаются некоторые тесты проверки оборудования, некритично, но конечно лучше тесты не пропускать (просто может возникнуть аппаратная ошибка/предупреждение, а вы не узнаете).
- Next boot after AC power loss — активация позволит компьютеру автоматически включаться после возобновления электричества. Например ПК работал. Потом свет погас. Потом включился. Обычно комп сам не запускается, а вот активация данной опции сделает так, что будет сам включаться после восстановления электричества.
Нужна ли программа ASUS Boot Setting? Нужна, если вы часто пользуетесь биосом. Во всех остальных случаях — думаю стоит удалить, вот кстати простой способ как это сделать:
- Зажмите Win + R, появится окошко Выполнить, вставьте команду appwiz.cpl, нажмите ОК.
- Откроется окно установленного софта.
- Находим здесь название программы, нажимаем правой кнопкой > выбираем Удалить.
- Потом следуем инструкциям на экране, обычно нужно нажимать Далее/Next/Удалить/Uninstall.
Особо продвинутые юзеры могут воспользоваться удаляторами Uninstall Tool или Revo Uninstaller, которые не только удалят приложение, но и почистят операционку от остатков/следов.
Надеюсь данная информация оказалась полезной. Удачи и добра, до новых встреч друзья!
На главную!
10.03.2021
ASUS Boot Setting — что это за программа?

Сразу коротко ответ: приложение позволяет быстро попасть в BIOS путем нажатия кнопки DirectBIOS, потом необходимо закрыть все открытые программы/документы и после перезагрузки будет сразу открыт BIOS.
Другими словами — достаточно полезная утилита. Обычно чтобы попасть в биос — нужно нажимать специальную кнопку при включении ПК, например F1, F2.. но не всегда получается в итоге зайти в биос. А фирменная прога ASUS Boot Setting позволяет гарантировано зайти, правда единственный момент — удобство только если вы уже загрузились в Windows, то есть без операционки толку нет.
Вот собственно внешний вид приложения:
Как видите — кроме кнопки DirectBIOS тут есть еще две опции:
- Fast Boot — активация ускоренного процесса включения компьютера. Можно активировать, просто пропускаются некоторые тесты проверки оборудования, некритично, но конечно лучше тесты не пропускать (просто может возникнуть аппаратная ошибка/предупреждение, а вы не узнаете).
- Next boot after AC power loss — активация позволит компьютеру автоматически включаться после возобновления электричества. Например ПК работал. Потом свет погас. Потом включился. Обычно комп сам не запускается, а вот активация данной опции сделает так, что будет сам включаться после восстановления электричества.
Нужна ли программа ASUS Boot Setting? Нужна, если вы часто пользуетесь биосом. Во всех остальных случаях — думаю стоит удалить, вот кстати простой способ как это сделать:
- Зажмите Win + R, появится окошко Выполнить, вставьте команду appwiz.cpl, нажмите ОК.
- Откроется окно установленного софта.
- Находим здесь название программы, нажимаем правой кнопкой > выбираем Удалить.
- Потом следуем инструкциям на экране, обычно нужно нажимать Далее/Next/Удалить/Uninstall.
Особо продвинутые юзеры могут воспользоваться удаляторами Uninstall Tool или Revo Uninstaller, которые не только удалят приложение, но и почистят операционку от остатков/следов.
Надеюсь данная информация оказалась полезной. Удачи и добра, до новых встреч друзья!
Источник
Как войти в Boot Menu ноутбука ASUS
Вход в Boot Menu на ASUS
Boot Menu — это дополнительная опция BIOS или UEFI, позволяющая быстро выбрать подключенное к компьютеру или ноутбуку загрузочное устройство без необходимости изменения параметров загрузки в самом BIOS. Boot Menu может использоваться как для установки/переустановки ОС, так и для загрузки с LiveCD с набором программного обеспечения для обслуживания ПК.
Как и в случае входа в BIOS, для вызова загрузочного меню необходимо зажать и удерживать при включении компьютера функциональные аппаратные клавиши. Чтобы войти в Boot Menu на ноутбуках и десктопных компьютерах ASUS, выполните следующее:
- Подключите к выключенному ноутбуку устройство, с которого хотите загрузиться. Включите ноутбук, одновременно с этим нажав и удерживая клавишу Esc.
- Если у вас ноутбук серии «X» или «K», например ASUS K501UQ, вместо Esc нужно использовать клавишу F8. Впрочем, в некоторых моделях серии «X» для входа в Boot Menu может использоваться клавиша Esc.
- Используя клавиши-стрелки, выберите в появившемся на экране меню внешнее устройство и нажмите Enter.
Отключение быстрого запуска
В Windows 8.1 и 10 входу в Boot Menu может препятствовать активная функция «Быстрый запуск», использующая возможности гибернации и предназначенная для ускорения загрузки операционной системы. Если «Быстрый запуск» включен, вы можете не успеть нажать соответствующую клавишу при включении ноутбука, поэтому данную функцию лучше отключить.
- Откройте классическую «Панель управления» и выберите в ней апплет «Электропитание».

После отключения функции Windows станет загружаться в обычном режиме, не препятствуя вызову загрузочного меню.
Источник
Настройка UEFI BIOS Utility на устройствах ASUS
Настройка UEFI BIOS Utility
Конфигурирование ПО платы через рассматриваемую оболочку состоит из нескольких этапов: входа в BIOS, настройки параметров загрузки, разгона и поведения системы охлаждения, а также сохранения внесённых изменений. Начнём по порядку.
Этап 1: Вход в BIOS
Как правило, процедура загрузки в BIOS для UEFI в исполнении ASUS точно такая же, как для «классического» варианта: нажатие на одну клавишу или их сочетание, а также перезагрузка из-под системы, если основной на компьютере является Windows 8 или 10. Для более подробной информации обратитесь к статье по ссылке ниже
Этап 2: Изменение параметров микропрограммы
Непосредственно настройка UEFI BIOS Utility касается установки приоритета загрузки, тонкой настройки работы материнской платы, CPU и оперативной памяти и конфигурации режимов охлаждения.
Прежде чем мы приступим к описанию параметров, утилиту настройки BIOS следует переключить в продвинутый режим отображения. Для этого на главном окне оболочки кликните по кнопке «Exit/Advanced Mode» и воспользуйтесь вариантом «Advanced Mode». На некоторых версиях UEFI нужный пункт представлен отдельной кнопкой внизу экрана.
Приоритет загрузки
- Для настройки загрузки перейдите на вкладку «Boot».
- Найдите блок под названием «Boot Option Priorities». В нём расположены все распознанные БИОСом накопители, с которых поддерживается загрузка. Пункт с названием «Boot Option #1» обозначает первичный накопитель – как правило, это должен быть HDD или SSD.
Если требуется загрузиться с флешки, в выпадающем меню пункта можно установить именно её. Точно так же обстоят дела и с другими типами загрузочных накопителей.
Также можно включить или отключить специфические опции вроде включения клавиши NumLock или переключения загрузки в режим Legacy, который требуется для установки Windows 7 и старше. Учтите, что последняя опция также может находиться на вкладке «Advanced».
Параметры разгона
Многие компьютерные энтузиасты используют разгон для улучшения производительности своих машин. Компания ASUS в своём UEFI предоставляет такие возможности, причём даже на платах, рассчитанных на среднего потребителя.
Опция «VDDCR CPU Voltage» позволяет установить пользовательский вольтаж процессора. Рекомендуем быть осторожными с изменениями значения вольтажа, поскольку слишком высокое может привести к выходу CPU из строя, а слишком низкое – значительно ухудшить производительность.
Параметры охлаждения
После установки более мощного кулера, охлаждающей башни или водяной системы специалисты рекомендуют перенастроить параметры работы системы устранения перегревов. В BIOS UEFI Utility проделать это можно на вкладке «Monitor».
Здесь расположены данные по текущей температуре процессора и основных компонентов компьютера, а также опции управления системой вентиляторов в разделе «Q-Fan Configuration».
Обратите внимание, что при использовании водяной системы некоторые опции могут быть недоступны!
Этап 3: Сохранение введённых настроек
Для сохранения изменений в UEFI BIOS Utility требуется нажатие клавиши F10 на клавиатуре. В более новых вариантах UEFI следует воспользоваться вкладкой «Exit», на которой выбрать вариант «Save Changes & Reset».
Заключение
Как видим, настройка UEFI BIOS Utility занятие несложное: доступных опций достаточно как обычным пользователям, так и продвинутым энтузиастам.
Помогла ли вам эта статья?
Еще статьи по данной теме:
Кто это писал?? Пониженное напряжение VDDCR CPU не ведёт с снижению производительности! (производительность главным образом определяется частотой). Понижение VDDCR CPU чревато тем что процессор перестанет быть стабильным — будет сыпать аппаратными ошибками (в результате — зависания, вылеты программ, BSODы). Тупо ошибаться станет, иногда выдавая, грубо говоря, 2+2=5. Проверено лично на Ryzen 7 1700. Поэтому минимально необходимый уровень этого напряжения надо проверять путём стресс-тестов (Prime95, Linpack, OCCT например), и не по десять минут, а хотя-бы по несколько часов. Желательно с одновременной нагрузкой видеокарты, чтобы имитировать максимальную нагрузку, это проверит и БП и устойчивость при максимальных температурах. Греться будет сурово, поэтому следить за температурами процессора и VRM, чтобы не было перегрева.
Ещё многие материнские платы «из коробки» имеют настройки LLC и VDDCR, недостаточные для нормального функционирования процессоров Ryzen! Сам как раз и наткнулся. Никаким разгоном не занимался, а процессор проваливал стресс-тесты за пару минут, при заводских настройках BIOS! Ошибки ушли только когда выставил CPU LLC на Extreme и немного поднял VDDCR (+0,0125 V). А все «интеллектуальные» разгонялки — повырубать нафиг! Это маркетинговая фигня и диверсия против стабильности машины.
Как всё поправил — гонял стресс-тесты в сумме около 200 часов — ни одной ошибки. Теперь полностью убедился что комп стал стабилен как скала.
Источник
Как войти в Boot Menu ноутбука ASUS
Вход в Boot Menu на ASUS
Boot Menu — это дополнительная опция BIOS или UEFI, позволяющая быстро выбрать подключенное к компьютеру или ноутбуку загрузочное устройство без необходимости изменения параметров загрузки в самом BIOS. Boot Menu может использоваться как для установки/переустановки ОС, так и для загрузки с LiveCD с набором программного обеспечения для обслуживания ПК.
Как и в случае входа в BIOS, для вызова загрузочного меню необходимо зажать и удерживать при включении компьютера функциональные аппаратные клавиши. Чтобы войти в Boot Menu на ноутбуках и десктопных компьютерах ASUS, выполните следующее:
- Подключите к выключенному ноутбуку устройство, с которого хотите загрузиться. Включите ноутбук, одновременно с этим нажав и удерживая клавишу Esc.
- Если у вас ноутбук серии «X» или «K», например ASUS K501UQ, вместо Esc нужно использовать клавишу F8. Впрочем, в некоторых моделях серии «X» для входа в Boot Menu может использоваться клавиша Esc.
- Используя клавиши-стрелки, выберите в появившемся на экране меню внешнее устройство и нажмите Enter.
Отключение быстрого запуска
В Windows 8.1 и 10 входу в Boot Menu может препятствовать активная функция «Быстрый запуск», использующая возможности гибернации и предназначенная для ускорения загрузки операционной системы. Если «Быстрый запуск» включен, вы можете не успеть нажать соответствующую клавишу при включении ноутбука, поэтому данную функцию лучше отключить.
- Откройте классическую «Панель управления» и выберите в ней апплет «Электропитание».

После отключения функции Windows станет загружаться в обычном режиме, не препятствуя вызову загрузочного меню.
Источник
Как зайти в Boot Menu на ноутбуках и компьютерах

Описываемая возможность может быть полезной, если вам потребовалось загрузиться с Live CD или загрузочной флешки для установки Windows и не только — не обязательно менять порядок загрузки в БИОС, как правило, достаточно однократного выбора нужного устройства загрузки в Boot Menu. На некоторых ноутбуках это же меню дает доступ и к разделу восстановления ноутбука.
Сначала напишу общие сведения по входу в Boot Menu, нюансы для ноутбуков с предустановленной Windows 10 и 8.1. А потом — конкретно по каждой марке: для ноутбуков Asus, Lenovo, Samsung и других, материнских плат Gigabyte, MSI, Intel и т.п. Внизу есть так же видео, где показывается и поясняется вход в такое меню.
Общая информация по входу в меню загрузки БИОС
Так же, как для входа в БИОС (или настройки ПО UEFI) при включении компьютера необходимо нажать определенную клавишу, как правило Del или F2, так же и для вызова Boot Menu существует аналогичная клавиша. В большинстве случаев это F12, F11, Esc, но есть и другие варианты, о которых напишу ниже (иногда информация о том, что нужно нажать для вызова Boot Menu появляется сразу на экране при включении компьютера, но не всегда).
Причем, если все что вам требуется — это поменять порядок загрузки и сделать это нужно для какого-то однократного действия (установка Windows, проверка на вирусы), то лучше использовать именно Boot Menu, а не ставить, например, загрузку с флешки в настройках БИОС.
В Boot Menu вы увидите список всех подключенных к компьютеру устройств, с которых в данный момент потенциально возможно загрузка (жесткие диски, флешки, диски DVD и CD), а также, возможно, вариант сетевой загрузки компьютера и запуск восстановления ноутбука или компьютера с резервного раздела.
Особенности входа в Boot Menu в Windows 10 и Windows 8.1 (8)
Для ноутбуков и компьютеров, которые изначально поставлялись с Windows 8 или 8.1, а в скором времени и с Windows 10, вход в Boot Menu с помощью указанных клавиш может не получаться. Связано это с тем, что выключение для этих операционных систем не является в полном смысле этого слова выключением. Это скорее гибернация, а потому меню загрузки может и не открываться при нажатии F12, Esc, F11 и других клавиш.
В этом случае вы можете поступить одним из следующих способов:
- При выборе «Выключение» в Windows 8 и 8.1 удерживать клавишу Shift, в этом случае компьютер должен выключиться полноценно и при включении клавиши для входа в Boot Menu должны сработать.
- Перезагрузите компьютер вместо выключения и включения, при перезагрузке нажмите нужную клавишу.
- Отключите быстрый запуск (см. Как отключить быстрый запуск Windows 10). В Windows 8.1 для этого зайдите в Панель управления (вид панели управления — значки, а не категории), выберите пункт «Электропитание», в списке слева нажмите «Действия кнопок питания» (даже, если это не ноутбук), отключите пункт «Включить быстрый запуск» (для этого может потребоваться нажать «Изменение параметров, которые сейчас недоступны» вверху окна).
Один из указанных способов обязательно должен помочь со входом в меню загрузки, при условии, что все остальное делается правильно.
Вход в Boot Menu на Asus (для ноутбуков и материнских плат)
Практически для всех настольных компьютеров с материнскими платами Asus, вход в меню загрузки осуществляется нажатием клавиши F8 после включения компьютера (тогда же, когда мы нажимаем Del или F9, чтобы зайти в БИОС или UEFI).
А вот с ноутбуками есть некоторая неразбериха. Чтобы зайти в Boot Menu на ноутбуках ASUS, в зависимости от модели, нужно при включении нажать:
- Esc — для большинства (но не для всех) современных и не очень моделей.
- F8 — для тех моделей ноутбуков Asus, название которых начинается с x или k, например x502c или k601 (но не всегда, есть модели на x, где вход в Boot Menu осуществляется клавишей Esc).
В любом случае, вариантов не так много, так что при необходимости можно попробовать каждый из них.
Как зайти в Boot Menu на ноутбуках Lenovo
Практически для всех ноутбуков и моноблоков марки Lenovo для входа в Boot Menu можно использовать клавишу F12 при включении.
Также дополнительные варианты загрузки для ноутбуков Lenovo можно выбрать, нажав маленькую кнопку со стрелкой рядом с кнопкой питания.
Следующая по популярности модель ноутбуков и моноблоков у нас — это Acer. Вход в Boot Menu на них для разных версий BIOS осуществляется путем нажатия клавиши F12 при включении.
Однако, на ноутбуках Acer есть одна особенность — часто, вход в Boot Menu по F12 на них не работает по умолчанию и для того, чтобы клавиша заработала, необходимо сначала зайти в БИОС, нажав клавишу F2, а потом переключить параметр «F12 Boot Menu» в состояние Enabled, после чего сохранить настройки и выйти из БИОС.
Остальные модели ноутбуков и материнских плат
Для остальных моделей ноутбуков, а также ПК с разными материнскими платами особенностей поменьше, а потому просто приведу клавиши входа в Boot Menu для них в виде списка:
- Моноблоки и ноутбуки HP — клавиша F9 или Esc, а затем — F9
- Ноутбуки Dell — F12
- Ноутбуки Samsung — Esc
- Ноутбуки Toshiba — F12
- Материнские платы Gigabyte — F12
- Материнские платы Intel — Esc
- Материнские платы Asus — F8
- Материнские платы MSI — F11
- AsRock — F11
Кажется, учел все наиболее распространенные варианты, а также описал возможные нюансы. Если вдруг у вас все так же не получается зайти в Boot Menu на каком-либо устройстве, оставляйте комментарий с указанием его модели, я постараюсь найти решение (и не забывайте о моментах, связанных с быстрой загрузкой в последних версиях Windows, о чем я писал выше).
Видео о том, как войти меню устройств загрузки
Ну и, в дополнение ко всему написанному выше, видео инструкция о входе в Boot Menu, возможно, кому-то окажется полезной.
Источник
Windows 10 — How to boot the system from USB drive/CD-ROM on the G11CD Desktop?
If you want to boot the system from USB drive/CD-ROM, you need to enter BIOS to set up configuration by holding the ‘Delete’ key or ‘F8’ key (choose ‘Enter Setup’ when the menu appears) after powering on the unit.
If it’s difficult to catch and the system boots to Windows instead, hold the Shift key while you restart Windows to enter ‘Advanced startup’ and look under the ‘troubleshoot’/advanced options for the ‘UEFI Firmware settings’ to enter the BIOS.
1. Once you enter the BIOS configuration, please go to tab [BOOT].
2. Select ‘Secure Boot’ and change the ‘OS Type’ setting to ‘Other OS‘ to disable secure boot. Hit the ‘ESC’ key to return to the previous Boot menu screen.
3. Also, under the boot menu, select ‘CSM (Compatibility Support Module)’ and confirm the ‘Launch CSM’ setting is on ‘Auto’ (which should be the default) or that it is Enabled.
4. Make sure the USB drive or CD/DVD disk you want to boot to is inserted/installed before pressing F10 to save and exit the bios settings, otherwise, your boot device/disk may not be detected.
5. You can boot the system from USB drive/CD-ROM by the following three methods. Be aware that you would see 2 different boot options for your boot device so make sure to select the correct one or try both UEFI and non-UEFI boot options if you’re not sure which is correct..
(1) Enter BIOS -> Select [Boot] -> Select USB drive/CD-ROM under the [Boot Override] options
(2) Enter BIOS -> Select [Boot] -> Change the boot device priority so that your USB drive/CD-ROM is the first boot device. Save and exit bios to keep this setting but you may want to change it back later to avoid booting to external devices/disks accidentally when they are plugged in/installed.
(3) Hold and press the [F8] key while you press the power button to turn on the system. You can select either UEFI or non-UEFI boot device from the list.

В этой инструкции подробно о способах включить безопасную загрузку на вашем компьютере или ноутбуке, при условии, что это возможно. Обратите внимание, если задача — установка Windows 11, существуют возможности запуска установки и без включенной безопасной загрузки (Secure Boot), например — создание загрузочной флешки в Rufus с отключением проверки совместимости при чистой установке, или обновление с обходом требований для установки.
Проверка состояния безопасной загрузки, особенности работы после включения
Прежде чем начать, о том, где вы можете проверить текущее состояние безопасной загрузки в Windows 11 или Windows 10:
- Нажмите правой кнопкой мыши по кнопке «Пуск», выберите пункт «Выполнить», введите msinfo32 и нажмите Enter. В разделе «Сведения о системе» вы увидите пункт «Состояние безопасной загрузки» с её текущим статусом.
- Можно зайти в окно «Безопасность Windows», например, с помощью значка в области уведомлений и открыть раздел «Безопасность устройства». Если вы наблюдаете там пункт «Безопасная загрузка» с зеленой отметкой, она включена. Иначе — нет.
Ещё один важный момент: загрузка с включенной безопасной загрузкой возможна только для систем, установленных в UEFI-режиме на GPT диск.
Если, к примеру, у вас Windows 10 и установлена в Legacy-режиме на диск MBR, после включения Secure Boot она перестанет загружаться. Возможные варианты действий: конвертировать диск в GPT с помощью mbr2gpt.exe и включить UEFI-загрузку, либо использовать вариант с чистой установкой с флешки и обходом требований Windows 11, как было указано в начале статьи.
Включение безопасной загрузки Secure Boot в БИОС/UEFI
Само включение безопасной загрузки или Secure Boot выполняется не в Windows 11/10, а в БИОС/UEFI вашего компьютера или ноутбука. Для того, чтобы включить её, необходимо:
- Зайти в БИОС при включении/перезагрузке устройства. На ноутбуках для этого обычно используется клавиша F2 (или сочетание Fn+F2), которую необходимо ритмично нажимать сразу после появления заставки производителя (но бывают и другие варианты клавиши), на ПК как правило используется клавиша Delete. Более подробно: Как зайти в БИОС/UEFI на компьютере или ноутбуке.
- Найти раздел БИОС, на котором доступна опция включения (установка в Enabled) функции Secure Boot. Учитывайте, что на очень старых компьютерах такой настройки может и не быть. Как правило, она располагается где-то в разделе Security, Boot, System Configuration, иногда — Advanced Settings. Несколько примеров расположения будут приведены далее.
- Сменить состояние Secure Boot на Enabled (если ранее выполнялась очистка ключей Secure Boot, восстановить их), сохранить настройки БИОС/UEFI (обычно выполняется клавишей F10 или на вкладке Exit) и перезагрузиться обратно в систему.
Примеры расположения опции для включения безопасной загрузки (Secure Boot)
Ниже — несколько примеров, где можно найти опцию включения безопасной загрузки на разных материнских платах и ноутбуках. У вас может отличаться, но логика везде одна и та же.
Ещё раз отмечу: включить безопасную загрузку можно только в случае, если у вас включен режим загрузки UEFI, а режим Legacy/CSM отключен, иначе опция будет недоступна. В некоторых вариантах БИОС переключение в режим загрузки UEFI выполняется путем выбора типа операционной системы (OS Type) между Windows 11/10/8 и «Other OS» (нужно выбрать Windows).
ASUS
На разных версиях материнских плат и ноутбуков включение Secure Boot реализовано слегка по-разному. Обычно пункт «Secure Boot» можно найти на вкладке «Boot» или «Security». При этом для OS Type может потребоваться выставить Windows UEFI Mode (параметр может и отсутствовать).
Также, для доступности пункта настройки безопасной загрузки в БИОС может потребоваться перейти в Advanced Mode, обычно — по клавише F7.
В некоторых случаях может потребоваться восстановление ключей безопасной загрузки, обычно выполняется следующим образом: в Advanced Mode в BIOS на вкладке Boot или в Secure Boot — Key Management выбираем Load Default PK и подтверждаем загрузку ключей по умолчанию.
AsRock
Настройка для включения безопасной загрузки на материнских платах AsRock обычно находится в разделе «Security».
Зайдя в раздел необходимо будет установить значение Secure Boot в Enabled, а если выбор недоступен, включить стандартный Secure Boot Mode и установить ключи по умолчанию (Install default Secure Boot keys).
Acer
Как правило, опция включения Secure Boot на ноутбуках Acer находится либо в разделе Advanced — System Configuration, либо в Boot или Authentication.
Также помните, о том, что должен быть включен режим загрузки UEFI, а не Legacy/CSM для возможности изменения состояния безопасной загрузки на Enabled.
Lenovo
ПК и ноутбуки Lenovo имеют разные варианты интерфейса БИОС, но обычно нужная опция находится на вкладке Security, как на фото ниже:
Ещё один пример с ноутбука Lenovo:
Gigabyte
Варианты отключения Secure Boot на материнских платах и ноутбуках Gigabyte могут отличаться, обычно порядок действий следующий:
- На вкладке Boot или BIOS отключить CSM Support, и выбрать тип операционной системы или установить пункт Windows 8/10 Features в, соответственно, Windows 8/10, а не Other OS.
- После этого должен появиться пункт Secure Boot, в который необходимо зайти, чтобы включить безопасную загрузку.
Несколько дополнительных мест расположения опции включения Secure Boot (устанавливаем в Enabled) на старых Dell, Gigabyte, HP:
Также, если в вашем интерфейсе БИОС предусмотрен поиск, можно использовать его:
В случае, если вы не нашли способа включить безопасную загрузку на вашей материнской плате, либо её не удается перевести в Enabled, укажите её марку и модель в комментариях, я постараюсь подсказать, где именно требуется включать этот параметр. Кстати, часто достаточно просто сбросить настройки БИОС (Load Defaults на вкладке Exit), чтобы включить безопасную загрузку, так как на большинстве современных материнских плат она по умолчанию включена.
Содержание
- Вход в Boot Menu на ASUS
- Отключение быстрого запуска
- Вопросы и ответы
Boot Menu — это дополнительная опция BIOS или UEFI, позволяющая быстро выбрать подключенное к компьютеру или ноутбуку загрузочное устройство без необходимости изменения параметров загрузки в самом BIOS. Boot Menu может использоваться как для установки/переустановки ОС, так и для загрузки с LiveCD с набором программного обеспечения для обслуживания ПК.
Как и в случае входа в BIOS, для вызова загрузочного меню необходимо зажать и удерживать при включении компьютера функциональные аппаратные клавиши. Чтобы войти в Boot Menu на ноутбуках и десктопных компьютерах ASUS, выполните следующее:
- Подключите к выключенному ноутбуку устройство, с которого хотите загрузиться. Включите ноутбук, одновременно с этим нажав и удерживая клавишу Esc.
- Если у вас ноутбук серии «X» или «K», например ASUS K501UQ, вместо Esc нужно использовать клавишу F8. Впрочем, в некоторых моделях серии «X» для входа в Boot Menu может использоваться клавиша Esc.
- Используя клавиши-стрелки, выберите в появившемся на экране меню внешнее устройство и нажмите Enter.
Отключение быстрого запуска
В Windows 8.1 и 10 входу в Boot Menu может препятствовать активная функция «Быстрый запуск», использующая возможности гибернации и предназначенная для ускорения загрузки операционной системы. Если «Быстрый запуск» включен, вы можете не успеть нажать соответствующую клавишу при включении ноутбука, поэтому данную функцию лучше отключить.
- Откройте классическую «Панель управления» и выберите в ней апплет «Электропитание».
- Слева в меню нажмите ссылку «Действие кнопок питания».
- В следующем окне системных параметров нажмите по ссылке «Изменение параметров, которые сейчас недоступны».
- В блоке «Параметры завершения работы» снимите флажок с пункта «Включить быстрый запуск (рекомендуется)» и сохраните изменения.

После отключения функции Windows станет загружаться в обычном режиме, не препятствуя вызову загрузочного меню.
Еще статьи по данной теме:
Помогла ли Вам статья?
Содержание
- 1 Secure Boot – что это за утилита и как её отключить
- 1.1 Определение режима загрузки
- 1.2 Три способа сбросить БИОС на ноутбуке
- 2 ASUS утилиты и программы.ОПИСАНИЕ
- 2.1 ASUS AI Suite II
- 2.2 ASUS AP Bank
- 2.3 ASUS Fancy Start
- 2.4 ASUS Fast Boot Utility
- 2.5 ASUS Gamer OSD
- 2.6 ASUS HDD Protection
- 2.7 ASUS Instant Connect
- 2.8 ASUS InstantKey Utility
- 2.9 ASUS Live Update Utility
- 2.10 ASUS MultiFrame
- 2.11 ASUS Music Now Utility
- 2.12 ASUS PC Probe II
- 2.13 ASUS SecureDelete Utility
- 2.14 ASUS Smart Doctor
- 2.15 ASUS Smart Logon (FaceLogon) Utility
- 2.16 ASUS Tutor
- 2.17 ASUS USB Charger Plus
- 2.18 ASUS Virtual Camera Utility
- 2.19 ASUS VivoBook
- 2.20 ASUS WebStorage
- 2.21 ASUS Wireless Radio Control
- 2.22 ASUS Wireless Switch (Wireless Console3) Utility
- 2.23 ATKACPI driver and hotkey-related utilities
- 2.24 Instant On
- 2.25 Life Frame3 Utility
- 2.26 MyBitCast
- 2.27 Power4Gear Hybrid Utility
- 2.28 ASUSVibe2.0
- 2.29 Winflash
- 2.30 Технологии asus
- 2.31 Технология EXPRESS GATE
- 2.32 Технология IceCool
- 2.33 Технология NVIDIA OPTIMUS
- 2.34 Технология Palm Proof
- 2.35 Технология Power4Gear Hybrid
- 2.36 Технология SCENE SWITCH
- 2.37 Технология SonicMaster
- 2.38 Технология Super Hybrid Engine
- 2.39 Технология Video Magic
- 2.40 Программы восстановления asus
- 2.41 ASUS Backup Wizard
- 2.42 PowerRecover
- 2.43 Syncables Desktop
- 2.44 Защита asus
- 2.45 ASUS CopyProtect
- 2.46 ASUS Data Security Manager
- 3 Как отключить защиту Secure Boot в Биосе с поддержкой UEFI
- 3.1 Как отключить Secure Boot и UEFI на ноутбуке Toshiba
- 3.2 Как отключить Secure Boot и UEFI на ноутбуке HP
- 3.3 Как отключить Secure Boot и UEFI на ноутбуке Asus
- 3.4 Как отключить Secure Boot и UEFI на ноутбуке Samsung
- 3.5 Как отключить Secure Boot и UEFI на ноутбуке Acer Aspire
- 3.6 Как отключить Secure Boot и UEFI на материнской плате Asus
- 3.7 Как отключить Secure Boot и UEFI на материнской плате Asrock
- 3.8 Как отключить Secure Boot и UEFI на материнской плате Gigabyte
- 3.9 Как отключить Secure Boot и UEFI на материнской плате MSI
- 4 Как отключить Secure Boot
- 4.1 Шаг 1 — зайдите в настройки UEFI
- 4.2 Примеры отключения Secure Boot на разных ноутбуках и материнских платах
- 4.3 Материнские платы и ноутбуки Asus
- 4.4 Отключение Secure Boot на ноутбуках HP Pavilion и других моделях HP
- 4.5 Ноутбуки Lenovo и Toshiba
- 4.6 На ноутбуках Dell
- 4.7 Отключение Secure Boot на Acer
- 4.8 Gigabyte
- 4.9 Еще варианты отключения
- 5 UEFI boot – что это такое?
- 5.1 Преимущества UEFI
- 5.2 Разница между UEFI и БИОС
- 5.3 Порядок выполнения:
- 5.4 Установка Windows UEFI
- 5.5 Загрузка UEFI и подготовка к установке
- 5.6 Устранение ошибки, возникающей в Windows 8.1
- 5.7 Как отключить UEFI
- 5.8 Алгоритм отключения UEFI:
- 5.9 Как узнать, включен ли режим безопасного запуска
- 5.10 Дополнительная информация
Secure Boot – что это за утилита и как её отключить
Что такое Secure Boot, и как её отключать?
Эта утилита – специфический предохранитель, который не дает пользователям устанавливать на компьютер с Windows 8, 8.1 и 10 любую другую ОС .
Работа встроенной в BIOS (UEFI) утилиты заключается в сравнении специальных ключей с подписями загрузочного кода системы.
При несовпадении Secure Boot прекращает загрузку с целью защиты компьютера от взлома и использования нелицензионного программного обеспечения.
Для загрузки любой другой операционной системы на ПК от пользователя требуется сначала отключить эту утилиту в интерфейсе UEFI.
Рис.1. Сообщение при попытке поставить новую систему на компьютер с Security Boot.
Технологию защиты системы от переустановки придумали не разработчики Microsoft, а специалисты из компании Unified EFI Forum, создавшей новый интерфейс БИОС – UEFI.
Функция предусматривает возможность отключения запрета установки другой ОС и управления ключами на любом ноутбуке и стационарном ПК.
Не получится отключить Secure Boot (SB) только на планшете под управлением Windows.
Для компьютеров с Windows 8 и 10 утилита работает в двух режимах:
- Режим Setup, необходимый для настройки и позволяющий заменить основные ключи Platform Key и KEK, а также базы разрешённых и отозванных ключей DB и DBX;
- Режим User или режим пользователя, в котором компьютер работает по умолчанию.
Для того, чтобы убрать функцию следует воспользоваться первым режимом.
Замена ключей, которые сравниваются с подписями кода, позволит обойти ограничение на переустановку.
Определение режима загрузки
Узнать о том, что на вашем ПК или ноутбуке включена функция Secure Boot можно тремя способами:
- уже во время попытки поставить новую Windows вместо старой, когда у вас не получится это сделать, а система выдаст соответствующее сообщение;
- через меню msinfo32, которое можно вызвать с помощью окна «Выполнить» и введённой в нём одноимённой команды. Здесь следует найти пункт «Состояние безопасной загрузки» и прочитать там информацию о режиме защиты;
Рис.2. Вход в меню «Свойств системы».
- путём запуска в командной строке (открытой от имени администратора) команды Confirm-SecureBootUEFI. Если режим работает, на экране появится надпись True, если не работает – False. Другие сообщения, включая Cmdlet not supported on this platform, говорят о полном отсутствии поддержки SB компьютером.
Рис.3. Сообщение, показывающее отсутствие поддержки UEFI и Secure Boot.
После определения режима, в котором работает Secure Boot, следует проверить тип его политики с помощью той же командной строки. Для этого вводится уже другая команда – Get-SecureBootPolicy.
Она может вернуть значение {77FA9ABD-0359-4D32-BD60-28F4E78F784B}, что говорит о правильно настроенной политике безопасности.
Любые другие символы показывают, что безопасная загрузка работает в тестовом режиме.
Сообщение типа Secure Boot policy is not enabled on this machine означает, что режим не поддерживается материнской платой.
вернуться к меню ↑
Если на вашем компьютере требуется отключить безопасный режим и обеспечить загрузку новой ОС, следует выполнить следующие действия:
- Войти в настройки интерфейса UEFI;
- Изменить настройки БИОС одним из возможных способов, в зависимости от производителя материнской платы.
На компьютерах с Виндовс 8 и выше существует 2 основных способа входа в БИОС:
- Перейти в правой панели в меню «Параметры», выбрать изменение параметров, затем «Обновление и восстановление» и просто «Восстановление»;
- После этого выбирается пункт «Перезагрузить», затем настройки ПО UEFI. Осталось подождать перезагрузки, после чего вход в интерфейс БИОС будет выполнен автоматически;
- Нажать при включении компьютера функциональную клавишу (Delete, F2 или другие).
После того как удалось войти в интерфейс, следует найти в его настройках пункт, отвечающий за отключение.
Он зависит от конкретной модели компьютера и марки материнской платы.
Например, для ноутбуков HP в БИОС следует найти вкладку System Configuration, перейти к пункту Boot Options и изменить значение показателя Secure Boot на Disabled.
После сохранения изменений и перезагрузки компьютера никаких ограничений на установку ОС остаться не должно.
Устройства Lenovo и Toshiba имеют вкладку Security, а Dell – меню UEFI Boot, где тоже следует отключить Secure Boot.
Рис.4. Отключение безопасной загрузки для модели ноутбука Lenovo.
Для устройств Asus, кроме отключения, требуется дополнительно выбрать возможность установки новой ОС, установив параметр Other OS в пункте OS Type.
На стационарных компьютерах Asus функцию отключают, перейдя в раздел Authentication. А для плат марки Gigabyte требуется переход в меню BIOS Features.
вернуться к меню ↑
Иногда настройки Secure Boot могут оказаться неправильными.
В этом случае, даже установив систему, в углу рабочего стола можно увидеть сообщение об ошибке типа «Профессиональная Безопасная загрузка (SecureBoot) настроена неправильно Build 9600».
Причина появления этой информации заключается вовсе не в том, что операционная система оказалась нелицензионной или была неправильно активирована, а только о снижении безопасности компьютера и необходимости в следующих действиях:
- Определение одним из трёх известных способов, работает ли в настоящее время Secure Boot;
- Проверка типа политики безопасности;
- Если режим отключён, для устранения надписи о проблемах с безопасностью следует его включить (при установке системы можно снова выбрать отключение SB), перезагрузить компьютер, войти в БИОС и включить Secure Boot.
Рис.5. Включение SB в настройках UEFI материнской платы AsRock для решения неполадки.
Если применённый метод не помог устранить проблему, настройки UEFI следует попробовать сбросить до заводских.
Для этого в БИОС есть пункт Factory Default. При отсутствии поддержки этого режима у компьютера решить вопрос, скорее всего, не получится.
Единственный возможный вариант – установка таких обновлений от Microsoft, как KB288320, которое находится в составе пакета GA Rollup A.
Скачать его можно с официального сайта производителя, обязательно учитывая разрядность вашей системы – х86 или 64.
вернуться к меню ↑
Появление функции было неоднозначно воспринято пользователями Windows.
С одной стороны, её использование мешает переустановке операционной системы и, таким образом, ограничивает владельца ноутбука или ПК в своих действиях.
С другой эта же опция, по словам разработчиков, позволяет предотвратить действие руткитов – вредоносных скриптов, отрицательно влияющих на работоспособность системы.
Для того чтобы разобраться с этим вопросом, стоит подробнее рассмотреть особенности утилиты:
- Конкретное назначение Secure Boot – инициализация операционной системы при её загрузке и передача управления загрузчику ОС;
- Secure Boot представляет собой не встроенную в Windows 8 или 10 функцию, а версию протокола UEFI. Но уже сам интерфейс входит в состав загрузки Виндовс;
- Система использует SB для безопасности загрузки платформы, и настройка утилиты выполняется производителем устройства, а не операционной системы – то есть компаниями HP, Dell, Lenovo и т. д.;
- Microsoft не контролирует установку Secure Boot на компьютеры, независимо от того какая система на них установлена (Windows 7, 8 или 10 с разрядностью 32 или 64).
Функция безопасности начинает работать сразу же после включения питания компьютера, запрещая установку новых систем.
Таким образом, пользователь не может использовать для изменения ОС ни жёстким диском, ни сетевой картой, ни CD, DVD или USB-флешкой.
И, хотя производитель утверждает, что функция легко может быть отключена (пусть даже это и не даст загружаться установленной лицензионной системе), сертификация Win-8 может привести к другому результату.
Microsoft требует от разработчиков ПК и ноутбуков только установки Secure Boot, но не обязывает предусмотреть возможность её отключения.
Кроме того, согласно требованиям сертификации Win-8, устанавливать ключи, отличные от защиты MS, тоже не обязательно.
Получается, что возможна такая ситуация, когда производитель выпустит компьютер с Secure Boot, который будет нельзя отключить, и системой, которая уже установлена на устройстве, придётся пользоваться постоянно.
А, значит, пользователю необходимо знать о такой возможности перед покупкой ноутбука или ПК, чтобы не отключаемый SB не стал неприятным сюрпризом.
Три способа сбросить БИОС на ноутбуке
Источник: http://geek-nose.com/secure-boot/
Предлагаем вашему вниманию более доступное описание утилит и программ одного из крупнейших производителей ноутбуков в мире — компания ASUS.
В этом списке указаны именно те программы и утилиты, которые на сегодняшний день актуальны.
В данный список также попадают программы, которые используются и на персональных компьютерах.
ASUS AI Suite II
Предоставляет собой платформу для регулирования производительности, настройки утилит и получением информации о системе.
ASUS AP Bank
Программа предназначена для пользователей Eee. Она дает возможность загрузки с веб-сервера пробных версий различных приложений и программного обеспечения с последующей возможностью лицензирования по специально сниженным ценам.
ASUS Fancy Start
Утилита позволяющая изменить логотип загрузки при включении компьютера. Она имеет возможность настройки фона загрузки, фотографии и звука.
ASUS Fast Boot Utility
Утилита создана для ускорения стартовой загрузки операционной системы. То есть можно отложить запуск определенных служб и программ, пока полностью не загрузится операционная система.
ASUS Gamer OSD
Утилита ASUS Gamer OSD может захватывать скриншоты в играх, записывать видео, транслировать его в интернете, а также разгонять видеопроцессор и отображать значение FPS.
ASUS HDD Protection
Программа контроля по защите жесткого диска от колебаний и ударов.
ASUS Instant Connect
Программа предоставляет различные механизмы, чтобы помочь пользователям подключаться к сети через множество объектов, включая Ethernet, беспроводное и кабельное соединение на мобильном устройстве.
ASUS InstantKey Utility
Утилита для задания 10 параметров «горячих клавиш» в устройствах EeePC.
ASUS Live Update Utility
Позволяет получать обновления для всех предустановленных программ при подключении к сети интернет.
ASUS MultiFrame
Это утилита, которая поможет Вам легко разделить окна и переносить, когда вы открываете много окон. Это удобно для просмотра веб-страниц и данных взаимного чтения.
ASUS Music Now Utility
Утилита, предоставляющая мгновенный доступ к музыкальным файлам.
ASUS PC Probe II
Утилита, которая контролирует состояние ПК, ведет мониторинг вращения вентиляторов, напряжения и температуры. Также может получать системную информации о состоянии жестких дисков, оперативной памяти и центрального процессора.
ASUS SecureDelete Utility
Утилита предназначена для надежного удаления файлов, т.е. после удаления данных их нельзя будет восстановить при помощи специализированных программ и средств.
ASUS Smart Doctor
Программный инструментарий, позволяющий пользователям контролировать скорость вращения вентилятора графического видеоадаптера, температуры GPU/RAM и имеет возможность разгона.
ASUS Smart Logon (FaceLogon) Utility
Быстрый вход в систему с помощью технологии распознавания лица. Инновационная функция авторизации пользователя в системе с использованием встроенной веб-камеры и технологии распознавания лица.
ASUS Tutor
Данная утилита разработана для обновления операционной системы с Windows 7 до Windows 8, с помощью которой можно обеспечить полную совместимость программного обеспечения.
ASUS USB Charger Plus
Программа настройки подзарядки портативных и мобильных устройств (используется интерфейс USB 3.0). Подзарядка от ноутбука осуществляется даже при выключенном ноутбуке или находящимся в спящем режиме.
ASUS Virtual Camera Utility
Утилита для создания видео-конференций до 4 абонентов по всему миру одновременно. Данная программа обладает функциями настройки разрешения, фильтрации и кадра в соответствии с личными предпочтениями.
ASUS VivoBook
Кнопка для доступа к приложениям при проведении системных настроек и утилит.
ASUS WebStorage
Программа для работы с облачным хранилищем файлов. Будущий пользователь может бесплатно пользоваться онлайн-хранилищем объемом 32 ГБ в течение 3-ех лет (объем и время в будущем может меняться).
ASUS Wireless Radio Control
Переключение режима «Полет» беспроводной сети во включенное/отключенное состояние.
ASUS Wireless Switch (Wireless Console3) Utility
Утилита для отображения на экране выбора интерфейса для встроенной беспроводной локальной сети или Bluetooth.
ATKACPI driver and hotkey-related utilities
Обеспечивает работу всех дополнительных клавиш ноутбука, отображает факт изменения громкости звука, яркости подсветки, беспроводными устройствами и другими.
Instant On
Программа, обладающая функцией возвращения ноутбука из спящего режима всего за несколько секунд.
Life Frame3 Utility
Утилита, имеющая возможность записи и редактирования высококачественного аудио и видео потоков. Она также может быть использована в целях безопасности при установке в режим мониторинга, фиксирующая изображение при обнаружении движения.
MyBitCast
Приложение для хранения информации с простым и интуитивно понятным дизайном. Все заметки сразу же загружаются в облако. Вы без труда сможете просмотреть их из любого места через сеть.
Power4Gear Hybrid Utility
Утилита автоматического регулирования скорости вращения вентиляторов для тихой работы и длительного срока службы аккумуляторной батареи.
ASUSVibe2.0
Интернет-мультимедийная платформа, которая обеспечивает доступ к онлайн музыке, играм, радио, и видео в прямом эфире, электронным книгам, учебным материалам и др.
Winflash
Предустановленная программа для персональных компьютеров, чтобы предоставить возможность организовать прошивку системы ввода-вывода BIOS в ОС Windows.
Технологии asus
Технология улучшения качества отображения. Она позволяет оптимизировать настройку цветов для их лучшего восприятия. ASUS Splendid автоматически улучшает качество картинки и отображения в целом.
Технология EXPRESS GATE
Технология Express Gate – подключение к сети Интернет спустя несколько секунд после включения компьютера. Получение доступа к браузеру, различным утилитам, онлайн-приложениям и развлечениям.
Технология IceCool
ASUS разработала для своих новых ноутбуков материнскую плату с расположением компонентов на обеих сторонах. Благодаря этому самые горячие компоненты находятся на нижней стороне платы.
Технология NVIDIA OPTIMUS
Технология NVIDIA Optimus обеспечивает автоматическое переключение между дискретной видеокартой и встроенным графическим ядром в мобильный процессор в зависимости от того, какой именно уровень производительности необходим в настоящий момент.
Технология Palm Proof
С помощью этой технологии тачпад автоматически определяет, пальцами или ладонью прикоснулся к нему пользователь. В последнем случае он никак не реагирует на прикосновение, чтобы не допустить случайного перемещения курсора в процессе набора текста.
Технология Power4Gear Hybrid
Power4Gear – система управления энергопотреблением, способствующая экономии заряда батареи и более тихой работе ноутбука.
Технология SCENE SWITCH
Технология разработана исключительно для проведения профессиональных презентаций. Программа может изменять фоновое изображение рабочего стола, отключать все системные звуки, скрывать пиктограммы и отключать экранную заставку.
Технология SonicMaster
Технология SonicMaster подразумевает использование аппаратных и программных средств для повышения качества звука.
Технология Super Hybrid Engine
Технология Super Hybrid Engine (SHE) – улучшенная эффективность энергопотребления.
Технология Video Magic
Технология Video Magic – это аппаратные и программные компоненты, обеспечивающие высокое качество воспроизведения видео.
Программы восстановления asus
Программа для создания дисков восстановления предустановленной операционной системы, утилит и программ.
ASUS Backup Wizard
Резервное копирование файлов Windows File Backup позволяет делать копии файлов данных для всех пользователей, которые используют ваш компьютер. Вы можете также восстанавливать отдельные файлы и папки по мере необходимости.
PowerRecover
Средство создания резервных копий файлов, так и образа системы в целом.
Syncables Desktop
Обновление и резервное копирование пользовательских данных. Используется онлайн-сервер облачных технологий, который в теневом режиме синхронизирует все данные.
Защита asus
Специальная «противоугонная» система от ASUS обеспечивает защиту конфиденциальных данных. Она состоит из трех компонентов, описанных ниже:
- Поиск и обнаружение украденного ноутбука;
- Удаленная блокировка украденного ноутбука;
- Постоянная защита.
ASUS CopyProtect
Программа предотвращает несанкционированное копирование данных в ноутбуках. При блокировке содержимое в ноутбуке не будет воспроизводиться, записываться на CD/DVD, копироваться на флоппи-диск, внешний накопитель или сетевой диск.
ASUS Data Security Manager
Утилита шифрования данных, в случае кражи ПК все данные, которые ранее были зашифрованы, будут заблокированы.
Статья написана исключительно в ознакомительных целях. Удаление предустановленных или же не использование программ в вышеуказанном списке зависит только от конечного пользователя. Выбор за ВАМИ!
май 2013
Источник: http://allmbs.ru/asus-utility.html
Как отключить защиту Secure Boot в Биосе с поддержкой UEFI
Протокол безопасной загрузки Secure Boot, основанный на специальных сертифицированных ключах, имеющихся только у Windows 8 и выше, не даст установить операционную систему на ваш компьютер с какого-либо установочного носителя, кроме носителя с «восьмеркой» или «десяткой». Поэтому, чтобы начать установку другой системы на ваш стационарный компьютер или ноутбук, потребуется отключить Secure Boot в UEFI-BIOS.
Параметр «Secure Boot», ответственный за отключение протокола безопасной загрузки, в большинстве случаев находится в разделах «Security», «System Configuration» или «Boot».
Но хочу сказать, что для установки, к примеру, Windows 7 на новый ноутбук с UEFI-BIOS мало будет отключить только «Secure Boot» в UEFI-BIOS, нужно еще включить режим совместимости с другими операционными системами.
Называется ответственный за это параметр у всех производителей по разному: «Launch CSM», «CMS Boot», «UEFI and Legacy OS», «CMS OS». И находится, в подавляющем большинстве, в разделе «Advanced», а в нем, в подразделах «Boot Mode» или «OS Mode Selection».
На Toshiba
На HP
На Asus
На Samsung
На Acer Aspire
На материнской плате Асус
На материнской плате Asrock
На материнской плате Gigabyte
На материнской плате MSI
На ноутбуке:
Как отключить Secure Boot и UEFI на ноутбуке Toshiba
(Утилита InsydeH20 Setup Utility)
При загрузке ноутбука нажмите клавишу F2 и войдите в UEFI-BIOS. Зайдите в раздел «Security» и, найдите параметр «Secure Boot», переключите его в положение «Disabled».
Таким нехитрым способом мы смогли отключить Secure Boot в UEFI-BIOS. Но это еще не все. Теперь вам нужно включить режим совместимости с другими операционными системами. Идем в раздел «Advanced» находим подраздел «System Configuration» и заходим в него.
Здесь выбираем параметр «Boot Mode» или «OS Mode Selection», и переключаем его из положения «UEFI OS» (возможно «UEFI Boot») в положение «CSM Boot» (возможно «UEFI and Legacy OS» или «CMS OS»).
Чтобы изменения вступили в силу, нажимаем F10 и подтверждаем сохранение изменений, выбрав пункт «Yes». Перезагрузка. Теперь мы сможем загрузить на наш ноутбук любую операционную систему.
Как отключить Secure Boot и UEFI на ноутбуке HP
Иногда бывает все не столь очевидно. Например, на некоторых моделях ноутбуков HP Pavillion для отключения Secure Boot нужно произвести еще несколько дополнительных операций.
Нажимаем при загрузке ноутбука клавишу F10 (возможно ESC, затем F10) и входим в UEFI-BIOS. Заходим в раздел «System Configuration», находим подраздел «Boot Options» и заходим в него.
Находим параметр «Secure Boot» и переключаем его в положение «Disabled» (Выключено). А параметр режима совместимости с другими операционными системами «Legacy support», напротив, переключаем в положение «Enabled» (Включено).
На предупреждение отвечаем согласием «Yes».
Для того чтобы изменения вступили в силу, нажимаем F10 и подтверждаем сохранение данных изменений, выбрав «Yes». Перезагрузка компьютера.
После перезагрузки выходит окно с предупреждением «A change to the operating system secure boot mode is pending…».
По-английски нам предлагают ввести на клавиатуре ноутбука код 8721 (в вашем случае код, конечно, будет другим) и нажать Enter. После этого изменения в настройках UEFI-BIOS будут сохранены и ноутбук опять перезагрузится.
При включении ноутбука HP нажмите клавишу ESC и попадете в стартовое меню. В нем выбираем «F9 Boot Device Options» и, зайдя в меню загрузки, выбираем установочную флешку (уже подсоединенную) или установочный DVD-диск с дистрибутивом операционной системы.
Как отключить Secure Boot и UEFI на ноутбуке Asus
(Утилита Aptio Setup Utility)
При загрузке ноутбука нажмите клавишу DELETE и войдите в UEFI-BIOS. Заходим в раздел «Security» и, найдя параметр «Secure Boot», переключаем его в положение «Disabled».
Затем переходим в раздел «Boot» и, найдя параметр «Fast Boot», переключаем его в положение «Disabled».
Чтобы изменения вступили в силу, нажимаем F10 и подтверждаем сохранение изменений, выбрав «Yes». Перезагрузка ноутбука. Опять входим в UEFI-BIOS. Заходим в раздел «Boot» и, найдя параметр «Launch CSM», переключаем его в положение «Enabled» (Включено).
Опять нажимаем F10 и подтверждаем сохранение изменений, выбрав «Yes». Перезагрузка. При включении ноутбука Asus жмем клавишу ESC и попадаем в меню загрузки. В нем выбираем установочную флешку (уже подсоединенную) или установочный DVD-диск с операционной системой.
Как отключить Secure Boot и UEFI на ноутбуке Samsung
(Утилита Aptio Setup Utility)
Нажимаем при загрузке ноутбука клавишу F2 и входим в UEFI-BIOS. Заходим в раздел «Boot» и находим параметр «Secure Boot».
Переключите его в положение «Disabled» (Выключено).
На предупреждение о том, что компьютер может загрузиться с ошибкой нажмите Enter.
В этом же разделе ниже появится параметр «OS Mode Selection».
Переключите его в положение «CMS OS» или «UEFI and Legacy OS».
Опять появится предупреждение о возможности следующей загрузки ноутбука с ошибкой. Жмем Enter.
Чтобы изменения вступили в силу, нажмите клавишу F10 и подтверждаем сохранение изменений, выбрав «Yes». Перезагрузка ноутбука.
Теперь мы сможем загрузить на наш ноутбук любую операционку, если не получается, обращайтесь в КомпрайЭкспресс.
Как отключить Secure Boot и UEFI на ноутбуке Acer Aspire
(Утилита InsydeH20 Setup Utility)
Нажмите при загрузке ноутбука клавишу F2 и войдите в UEFI-BIOS. Здесь заходим в раздел «Main» и, найдя параметр «F12 Boot Menu», переключаем его в положение «Enabled». Этим действием мы разрешили появление загрузочного меню ноутбука при нажатии клавиши F12.
Далее переходим в раздел «Security» и, найдя параметр «Set Supervisor Password», нажимаем на клавишу Enter. В верхнем поле задаем пароль (в дальнейшем мы его сбросим) и нажимаем Enter. В нижнем поле вводим этот же пароль и опять жмем Enter.
На сообщение «Changes have been saved» еще раз нажмите клавишу Enter.
Дальше переходим в раздел «Boot» и, найдя параметр «Boot Mode», переключите его из положения «UEFI» в положение «Legacy».
Для того чтобы изменения вступили в силу, нажимаем клавишу F10 и подтверждаем сохранение изменений, выбрав «Yes». Перезагрузка ноутбука.
Так как имеет смысл убрать ранее заданный нами пароль (возможность отключения/включения «Secure Boot» останется), снова по F2 входим в UEFI-BIOS, переходим в раздел «Security» и, найдя параметр «Set Supervisor Password», нажимаем на клавишу Enter.
В верхнем поле вводим ранее заданный нами пароль и нажимаем Enter. Во втором и третьем поле ничего не вводим, просто нажимая Enter.
На сообщение «Changes have been saved» еще раз нажмите Enter. Вот и все! Пароль сброшен, а возможность отключения/включения «Secure Boot» сохранилась.
Чтобы изменения вступили в силу, нажимаем клавишу F10 и подтверждаем сохранение изменений, выбрав «Yes». Перезагрузка.
Теперь мы сможем загрузить на наш ноутбук любую операционную систему.
На стационарном Компьютере:
Как отключить Secure Boot и UEFI на материнской плате Asus
Нажимаем при загрузке ноутбука клавишу DELETE (возможно F2) и входим в UEFI-BIOS. Нажимаем F7 для перехода в «Advanced Mode».
Заходим в раздел «Boot», находим там подраздел «Secure Boot» и заходим в него.
Переключите параметр «Secure Boot» в положение «Other OS».
Далее вернитесь в корень раздела «Boot» и перейдите в подраздел «CSM (Compatibility Support Module)».
Переключите параметр «Launch CSM» в положение «Enabled».
В открывшихся дополнительных опциях выбираем «Boot Device Control» и переключаем в положение «Legacy OpROM only» или «UEFI and Legacy OpROM».
Переходим к параметру «Boot from Storage Devices» и переключаем его в положение «Legacy OpROM first» или «Both, Legacy OpROM first».
Этими действиями мы смогли отключить Secure Boot и включили режим расширенной загрузки. Чтобы изменения вступили в силу, нажимаем клавишу F10 и подтверждаем сохранение изменений, выбрав «Yes». Перезагрузка.
Теперь мы сможем загрузить на наш компьютер любую операционную систему.
Как отключить Secure Boot и UEFI на материнской плате Asrock
Нажимаем при загрузке компьютера клавишу DELETE (возможно F2) и входим в UEFI-BIOS. Заходим в раздел «Security» и, найдя параметр «Secure Boot», переключите его в положение «Disabled».
Для того чтобы изменения вступили в силу, нажмите клавишу F10 и подтвердите сохранение изменений, выбрав «Yes». Перезагрузка. Теперь вы сможете загрузить на PC любую операционную систему.
Как отключить Secure Boot и UEFI на материнской плате Gigabyte
Нажимаем при загрузке ПК клавишу DELETE и входим в UEFI-BIOS. Заходим в раздел «BIOS Features» и, найдя параметр «Windows 8 Features», переключаем его в положение «Other OS».
Затем параметр «Boot Mode Selection» переключаем в положение «Legacy only» или «UEFI and Legacy». И, наконец, параметр «Other PCI Device ROM Priority» переключаем в положение «Legacy OpROM».
Для сохранения изменений нажмите клавишу F10 и подтвердите сохранение изменений, выбрав «Yes». Перезагрузка. Теперь мы сможем загрузить на наш компьютер любую операционную систему.
Как отключить Secure Boot и UEFI на материнской плате MSI
При загрузке PC нажмите клавишу DELETE и зайдите в UEFI-BIOS. Здесь заходим в раздел «SETTINGS», переходим в подраздел «Boot», и найдя параметр «Boot Mode Select», переключаем его в положение «Legacy+UEFI».
Чтобы изменения вступили в силу, нажимайте клавишу F10 и подтвердите сохранение изменений, выбрав «Yes». Перезагрузка. Теперь мы сможем загрузить на наш компьютер любую операционную систему.
Источник: https://comprayexpress.ru/computer-related-articles/kak-otklyuchit-secure-boot-uefi/
Как отключить Secure Boot
03.03.2016 windows | система
Secure boot представляет собой функцию UEFI, предотвращающую запуск не авторизованных операционных систем и программного обеспечения во время запуска компьютера.
То есть Secure Boot не является функцией Windows 8 или Windows 10, а лишь используется операционной системой.
А главная причина, по которой может быть нужным отключить эту функции — не работает загрузка компьютера или ноутбука с флешки (хотя загрузочная флешка сделана правильно).
Как уже было сказано, в некоторых случаях возникает необходимость отключить Secure Boot в UEFI (ПО настройки оборудования, использующийся в настоящее время вместо БИОС на материнских платах): например, данная функция может мешать загрузке с флешки или диска, при установке Windows 7, XP или Ubuntu и в других случаях. Один из самых распространенных случаев — сообщение «Безопасная загрузка Secure Boot настроена неправильно» на рабочем столе Windows 8 и 8.1. О том, как это отключить эту функцию в разных вариантах интерфейса UEFI и пойдет речь в этой статье.
Примечание: если вы попали на эту инструкцию с целью исправить ошибку Secure Boot настроена неправильно, то рекомендую сначала ознакомиться с этой информацией.
Шаг 1 — зайдите в настройки UEFI
Для того, чтобы отключить Secure Boot прежде всего потребуется зайти в настройки UEFI (зайти в БИОС) вашего компьютера. Для этого предусмотрено два основных способа.
Способ 1. Если на вашем компьютере установлена ОС Windows 8 или 8.
1, то вы можете зайти в правой панели в Параметры — Изменение параметров компьютера — Обновление и восстановление — Восстановление и нажать кнопку «Перезагрузить» в особых вариантах загрузки.
После этого, выбрать дополнительные параметры — Настройки ПО UEFI, компьютер перезагрузится сразу в необходимые настройки. Подробнее: Как зайти в БИОС в Windows 8 и 8.1, Способы зайти в БИОС в Windows 10.
Способ 2. При включении компьютера нажать Delete (для настольных компьютеров) или F2 (для ноутбуков, бывает — Fn+F2). Я указал обычно используемые варианты клавиш, однако для некоторых материнских плат они могут отличаться, как правило эти клавиши указаны на начальном экране при включении.
Примеры отключения Secure Boot на разных ноутбуках и материнских платах
Ниже — несколько примеров отключения в разных интерфейсах UEFI.
Указанные варианты используются и на большинстве другим материнских плат с поддержкой данной функции.
Если вашего варианта нет в списке, то просмотрите имеющиеся и, вероятнее всего, в вашем БИОСе найдется аналогичный пункт для отключения Secure Boot.
Материнские платы и ноутбуки Asus
Для того, чтобы отключить Secure Boot на оборудовании Asus (современных его вариантах), в настройках UEFI зайдите на вкладку Boot (Загрузка) — Secure Boot (Безопасная загрузка) и в пункте OS Type (Тип операционной системы) установите «Other OS» (Другая ОС), после чего сохраните настройки (клавиша F10).
На некоторых вариантах материнских плат Asus для этой же цели следует зайти на вкладку Security или Boot и установить параметр Secure Boot в значение Disabled.
Отключение Secure Boot на ноутбуках HP Pavilion и других моделях HP
Для отключения безопасной загрузки на ноутбуках HP проделайте следующее: сразу при включении ноутбука, нажимайте клавишу «Esc», должно появиться меню с возможностью входа в настройки БИОС по клавише F10.
В БИОС перейдите на вкладку System Configuration и выберите пункт Boot Options. В этом пункте найдите пункт «Secure Boot» и установите его в состояние «Disabled». Сохраните сделанные настройки.
Ноутбуки Lenovo и Toshiba
Для отключения функции Secure Boot в UEFI на ноутбуках Lenovo, и Toshiba, зайдите в ПО UEFI (как правило, для этого при включении нужно нажать клавишу F2 или Fn+F2).
После этого зайдите на вкладку настроек «Security» и в поле «Secure Boot» установите «Disabled». После этого сохраните настройки (Fn + F10 или просто F10).
На ноутбуках Dell
На ноутбуках Dell c InsydeH2O настройка Secure Boot находится в разделе «Boot» — «UEFI Boot» (см. Скриншот).
Для отключения безопасной загрузки, установите значение в «Disabled» и сохраните настройки, нажав клавишу F10.
Отключение Secure Boot на Acer
Пункт Secure Boot на ноутбуках Acer находится на вкладке Boot настроек БИОС (UEFI), однако по умолчанию вы не можете его отключить (поставить из значения Enabled в Disabled). На настольных компьютерах Acer эта же функция отключается в разделе Authentication. (Также возможен вариант нахождения в Advanced — System Configuration).
Для того, чтобы изменение этой опции стало доступным (только для ноутбуков Acer), на вкладке Security вам необходимо установить пароль с помощью Set Supervisor Password и только после этого станет доступным отключение безопасной загрузки. Дополнительно может потребоваться включение режима загрузки CSM или Legacy Mode вместо UEFI.
Gigabyte
На некоторых материнских платах Gigabyte отключение Secure Boot доступно на вкладке BIOS Features (настройки БИОС).
Для запуска компьютера с загрузочной флешки (не UEFI) также потребуется включить загрузку CSM и прежнюю версию загрузки (см. скриншот).
Еще варианты отключения
На большинстве ноутбуков и компьютеров вы увидите те же варианты нахождения нужной опции, что и в уже перечисленных пунктах.
В некоторых случаях некоторые детали могут отличаться, например, на некоторых ноутбуках отключение Secure Boot может выглядеть как выбор операционной системы в БИОС — Windows 8 (или 10) и Windows 7.
В таком случае выбираем Windows 7, это равнозначно отключению безопасной загрузки.
Источник: https://remontka.pro/secure-boot-disable/
UEFI boot – что это такое?
UEFI boot – это программа нового поколения, которая ускорит загрузку компьютера и она по структуре напоминает BIOS.
BIOS – это предпрограмма (код, вшитый в материнскую плату компьютера).
Он запускается до загрузки операционной системы, проверяя работоспособность компьютера и отладку оборудования (драйверов).
UEFI, в отличие от привычного BIOS-a, представляет собой графический интерфейс, гибко запрограммированный и действительно позволяющий быстрее запустить ОС.
Расположена предпрограмма поверх всей аппаратной начинки компьютера, а ее код, значительно превышающий BIOS по размерам, физически может находиться в любом месте – в микросхеме памяти на материнской плате, на жестком диске или в сетевом хранилище. Благодаря этому она напоминает операционную систему, только в упрощенном варианте. При запуске компьютера сперва загружается служба UEFI, проверяя все компоненты последнего , а затем непосредственно операционная система.
Преимущества UEFI
-
- ускорение загрузки ОС;
- поддержка русского языка;
- нет проблем с применением жестких дисков большого объема (2 Тб и выше);
- поддерживание мультизапуска операционных систем, их правильная организация;
- наглядный контроль состояния частей ПК ;
- удобный и понятный для человека визуальный интерфейс;
- микрокод программы содержит большую защиту от вирусов, чем BIOS;
- подобно полноценным операционным системам имеет собственный софт и сетевое хранилище.
Что касается UEFI Secure Boot, то это заранее предусмотренный разработчиками способ защиты от запуска нелицензионного кода. Он не позволяет вирусным программам заменить загрузчик, а при использовании Microsoft – спасает от пиратской версии ОС. Однако чаще всего данный режим отключен по умолчанию, или же по некоторым причинам пользователям приходится самостоятельно его отключать.
В настоящее время UEFI представляется как отдельная часть стандартного BIOS-а, но уже выпускаются компьютеры с материнскими платами, где все наоборот – BIOS считается дополнительным модулем к UEFI.
Разница между UEFI и БИОС
Разметка GPT была создана специально , чтобы было менее проблематично работать с дисками объемом 2 Тб и больше .
Кроме этого , можно при первом настраивании операционной системы разбить диск на любое количество разделов, что ранее было невозможным.
Предыдущий способ разметки – MBR не совместим с uefi и работа с ней возможна только при наличии дополнительного расширения CSM (Compatibility Support Module).
Модуль shell ( есть не на всех ноутбуках) “разрешает” управлять приложениями юзера прямо в режиме UEFI.
Как уже упоминалось, UEFI похожа на самостоятельную операционную систему, даже с поддержкой сетевых драйверов.
Спецификация программки «разрешает» использовать драйвера для UEFI при помощи ОС, например , если в основной операционной системе отсутствует или не работает сетевой драйвер.
Если планируется мультизагрузка, не придется устанавливать специализированный загрузочный менеджер.
Можно самостоятельно добавить новые разделы в меню, там , где находится список всех дисков и флеш-накопителей.
Таким образом, есть возможность запустить ядро Линукса, не используя загрузчик или поставить на одно устройство и Виндовс, и Линукс.
Secure Boot не отменяет такой возможности для пользователей Windows 8. На всех устройствах есть возможность отключить данный режим, кроме планшетов на ARM, где Win 8 была установлена в качестве стандартной ОС.
Защищенный режим не позволяет использовать неподписанный код даже при выполнении операционной системы, поэтому вредоносные трояны не проникнут ни в Windows, ни в Linux.
Однако , если злоумышленник имеет физический доступ к ПК , он практически всегда может заменить лицензионные ключи на свои.
Порядок выполнения:
- Зайти в BIOS и в пункте Secure Boot (защищенная загрузка) выбрать Disable (отключено).
- В пункте OS Mode Selection (выбор операционной системы) выбрать Uefi и Legacy boot (разрешить загрузку).
- После этого можно перезапустить BIOS – загрузка с USB активируется.
Установка Windows UEFI
Установка windows через BIOS кардинально отличается от установки через UEFI. Первым делом необходимо создать загрузочную флешку. Одна из самых подходящих для таких целей программ – утилита Rufus 1.4.6.
Она бесплатная, не требует установки и поэтому не занимает много места на жестком диске или съемном носителе. Что важно , она подходит для GPT-разметки жесткого диска и может работать со спецификацией UEFI.
Подходящее обновление утилиты можно скачать на официальном веб-сайте разработчиков.
Запускаем утилиту и указываем название флешки, предназначенной для установки(предварительно нужно удалить важные файлы, очистив память).
В пункте «File system» (файловая система) выбираем FAT 32, далее в качестве схемы раздела – GPT (GUID Partition Table), системный интерфейс – UEFI.
Поставьте галочку у пункта «Create a bootable disk using:» (создать загрузочное устройство с использованием…), выберите рядом ISO Image и укажите полный путь к ISO-образу операционной системы Windows.
После введения всех описанных параметров можно нажимать на « Start » и программа самостоятельно подготовит флеш-накопитель к загрузке ОС. Время, затраченное на этот процесс, зависит от быстродействия вашего компьютера и от поколения USB.
Если работа утилиты Rufus вас не устраивает или появляются проблемы с загрузкой UEFI, можно использовать абсолютно аналогичную программу, которая называется WinSetupFromUSB.
Скачивание также доступно на сайте производителя, а ее название (в переводе «Загрузка Windows с USB») говорит само за себя. Загрузочная флешка создается полностью аналогично, так как программы имеют практически одинаковый интерфейс.
Загрузка UEFI и подготовка к установке
Настройка UEFI проводится подобно настройке БИОСа. Перезапустите ПК , и как только он начнет загружаться, нажмите клавишу F2 ( или Delete, это зависит от того , какая установлена материнская плата, проверить можно только опытным путем ). Откроется меню управления.
Нажмите кнопку F7 и выберите подраздел «Дополнительно». Во вкладке «boot» или «startup» (загрузка) нужно выбрать функцию «поддержка USB» и установить там пункт « Full initialization» ( полная инициализация).
Во вкладке «безопасная загрузка» (Secure Boot) следует отметить пункт «Windows uefi mode» (Режим Виндовс UEFI).
Во вкладке «Загрузка» выбирается «Compatibility Support Module» (модуль поддержки совместимости) и отмечается как «enabled» (доступный). Не будет лишним кликнуть на добавочные ссылки и найти строчку «настройки загрузочных устройств», где выбрать « only uefi» ( только uefi).
Эта предосторожность защищает от случайного использования носителей, которые не поддерживают вашу спецификацию. В записи «загрузка с носителей ( или устройств хранения)» нужно отметить « both , uefi first » ( оба , но uefi первым ).
Теперь вернитесь назад в основное меню и проверьте приоритет загрузочных устройств. Сначала выбирается флеш-накопитель, затем жесткий диск. Сохраните указанные параметры нажатием кнопки F10, потом – Enter и подождите, пока компьютер загрузится.
После выполнения всего вышеперечисленного можно установить операционную систему привычным для вас способом.
Устранение ошибки, возникающей в Windows 8.1
Если после установки windows или после обновления версии до 8.1 в правом углу монитора появляется уведомление о неправильной регулировке secure boot (защищенной загрузки).
На большинстве компьютеров неполадка решается заходом в меню uefi и включением режима «Secure boot» в БИОСе.
В том случае , когда в вашей версии BIOS нету пункта включения/отключения безопасной загрузки, необходимо скачать с официальной веб-страницы Microsoft обновление для версии 8.1. Оно находится там под номером КВ 2902864 и действует как для 32-х битных систем, так и для 64-битных.
После загрузки и установки обновления компьютер перезагрузится и уведомления об ошибке больше не будут появляться.
Как отключить UEFI
Если у вас не Windows 7-8-10, а XP или Ubuntu, режим UEFI может вызвать проблемы при запуске ОС с диска или флеш-карты. Лучшим решением будет отключить данный режим.
Алгоритм отключения UEFI:
- Зайдите в БИОС компьютера. Если планируется отключение UEFI в Виндовс 8 или 8.1, можно в меню «Пуск» нажать на «Перезагрузить» и выбрать в дополнительных опциях «Настройки ПО UEFI».
Это наиболее удобный вариант — ноутбук запустится в требуемых настройках.
Если версия операционной системы не подходит, зайдите в БИОС при помощи F2 или Delete, как было предложено выше.
Могут быть и другие варианты клавиш, чаще всего нужная кнопка указывается внизу начального экрана при включении ПК .
- Откройте вкладку Boot (Загрузка), далее – Secure Boot (безопасная загрузка) и найдите подпункт « OS Type» (Вид операционной системы). Там необходимо указать « Other OS » ( другая ОС) и сохранить параметры нажатием клавиши F10. Иногда может понадобиться дополнительное отключение параметра безопасного запуска (положение «disabled»).
Описанная инструкция предназначена для ноутбуков марки ASUS, но для остальных марок алгоритм одинаков, разница в том, какую клавишу нужно нажимать во время старта компьютера.
Как узнать, включен ли режим безопасного запуска
Этот вариант подходит для восьмой и десятой версий Windows. Нажмите кнопки Windows+R и в полученном окне введите команду «msinfo32» ( без кавычек). Нажмите кнопку Enter.
В появившемся окне слева следует выбрать раздел «Сведения о системе», а справа найти строку «Состояние безопасной загрузки». Столбец «Значение» показывает , включена или отключена рассматриваемая функция.
Дополнительная информация
- Обновленная до второй версии утилита поддерживает 32-разрядные платформы, хотя и создавалась для 64-разрядных.
- Функционал выглядит как таблицы значений о состоянии компьютерных компонентов, загрузочные сервисы и так называемый runtime – набор инструментов для работы с ОС.
- Расширения EFI устанавливаются и с энергонезависимых источников – с флешки или съемного HDD .
- Для «машин» с предустановленной Windows 8 могут возникнуть сложности с переходом на Линукс – их дистрибутивы должны иметь подписанные (заверенные сертификатом) криптоключи от изготовителя.
Источник: https://pclegko.ru/raznoe/uefi-boot-chto-eto.html
Пошаговая инструкция по правильной настройке BIOS на компьютере
BIOS является системной программой, вшитой в специальный чип, расположенный на материнской плате любого компьютера. Настройка bios позволяет немного подкорректировать некоторые параметры вашего ПК и увеличить его работоспособность.
Бытует неправильное мнение, что настройка bios собьется при отсутствии напряжения. Чтобы этого не случилось, на «материнку» ставят литиевый аккумулятор или специальную батарейку, поддерживающую настройки биоса на компьютере по умолчанию. Эта программа является посредником и обеспечивает взаимодействие устройств с ОС. А как же включить bios?
Настройки биоса на компьютере по умолчанию
После подключения к сети вашего персонального друга (компьютера) начинается загрузка основной ОС, затем подключается винчестер, с которого загружается «Виндоус» или другая ОС. Настройки биоса не включаются автоматически на персональном устройстве.
Для входа в этот режим настроек необходимо после включения компьютера подождать одиночный звуковой сигнал или начало надписи о загрузке, а затем несколько раз нажать кнопку «F2» или «DEL (Delete)» (зависит от «материнки»). Правильный вариант высвечивается внизу экрана.
После этого включаются настройки биоса на компьютере по умолчанию. Количество и названия основных пунктов меню, расположенных вверху таблицы настроек bios, могут отличаться. Мы рассмотрим основные разделы и подразделы одного из вариантов такого меню, которое состоит из пунктов:
- Main — выбор даты, времени, жестких дисков и подключенных накопителей.
- Advanced — выбор этого пункта позволит выбрать и поменять режимы:
- процессора (например, разогнать его);
- памяти;
- портов (входов-выходов) компьютера.
- Power — изменение конфигурации питания.
- Boot — изменение загрузочных параметров.
- Boot Setting Configuration (Boot) — выбор параметров, влияющих на быстроту загрузки ОС и на определение мыши и клавиатуры.
- Tools — специализированные настройки. Например, обновление с «флешки».
- Exit — Выход. Можно записать изменения и выйти из bios или оставить все как было (по умолчанию).
Видео руководство по правильной настройке BIOS компьютера
Как настроить биос — основные разделы
MAIN — раздел для:
- непосредственной корректировки временных данных;
- определения и изменения некоторых параметров винчестеров (жестких дисков) после их выбора с помощью «стрелок» клавиатуры и нажатия кнопки «Ввод» (Enter). Рисунок 1.
В меню Main BIOS Setup вы попадаете сразу, как зайдете в БИОС
Если вы хотите перестроить режимы винчестера, то после нажатия кнопки «Ввод» вы попадете в его меню по умолчанию. Для нормальной работы необходимо выставить «стрелками» и кнопкой «Ввод» в пунктах:
- LBA Large Mode — Auto;
- Block (Multi-Sector Transfer) — Auto;
- PIO Mode — Auto;
- DMA Mode — Auto;
- 32 Bit Transfer — Enabled;
- Hard Disk Write Protect — Disabled;
- Storage Configuration — желательно не изменять;
- SATA Detect Time out — изменять нежелательно.
- Configure SATA as — выставить на AHCI.
- System Information — данные о системе, которые можно почитать.
ADVANCED — раздел непосредственных настроек основных узлов компьютера. Рисунок 2. Он состоит из подразделов:
- JumperFree Configuration — из него (нажатием кнопки «Ввод» (Enter)) попадаем в меню Configure System Frequency/Voltage, которое позволяет настраивать модули памяти и процессор. Оно состоит из пунктов:
- AI Overclocking (режимы Auto и Manual) служит для разгона процессора вручную или автоматически;
- DRAM Frequency — изменяет частоту (тактовую) шины модулей памяти;
- Memory Voltage — ручная смена напряжения на модулях памяти;
- NB Voltage — ручная смена напряжения на чипсете.
- CPU Configuration — при нажатии кнопки «Ввод» (Enter) открывается меню, в котором можно просматривать и изменять некоторые данные процессора.
- Chipset — менять не рекомендуется.
- Onboard Devices Configuration — смена настроек некоторых портов и контролеров:
- Serial Portl Address — смена адреса COM-порта;
- Parallel Port Address — смена адреса LPT-порта;
- Parallel Port Mode — смена режимов параллельного (LPT) порта и адресов некоторых других портов.
- USB Configuration — смена работы (например, включение/отключение) USB-интерфейса.
- PCIPnP — менять не рекомендуется.
Раздел Advanced зачастую содержит детальные настройки процессора, чипсета, устройств, опции по разгону и т.д.
POWER — смена настроек питания. Для нормальной работы необходимо выставить «стрелками» и кнопкой «Ввод» в пунктах:
- Suspend Mode — Auto.
- ACPI 2.0 Support — Disabled.
- ACPI APIC Support — Enabled.
- APM Configuration — изменять нежелательно.
- Hardware Monitor — корректировка общего питания, оборотов кулеров и температуры.
Настройка биос — остальные разделы
BOOT — управление параметрами непосредственной загрузки. Состоит из:
- Boot Device Priority — выбор приоритетного накопителя (винчестера, дисковода, флешки и прочее) при работе или при установке какой-либо ОС.
- Hard Disk Drivers — установка приоритетного винчестера, если их несколько.
- Boot Setting Configuration — выбор конфигурации системы и компьютера при загрузке. При нажатии кнопки «Ввод» (Enter) открывается меню:
- Quick Boot — опция теста памяти (оперативной), изменив которую можно ускорить загрузку ОС;
- Full Screen Logo — активировав/деактивировав параметр, вы сможете включить или заставку, или информацию о процессе загрузки;
- Add On ROM Display Mode — определение очереди на экране информации о модулях, подключенных к «материнке» через слоты;
- Bootup Num-Lock — определение состояния кнопки «Num Lock» при инициализации БИОС;
- Wait For ‘F1′ If Error — принудительное нажатие кнопки «F1» при возникновении ошибки;
- Hit ‘ DEL’ Message Display — надпись, указывающая клавишу для входа в БИОС.
Раздел Boot необходим для указания загрузочных устройств и соответствующих им приоритетов загрузки
- Security Setting
- Supervisor Password — настройка пароля доступа в BIOS;
- User Password — то же самое для обычных индивидов.
TOOLS — служит для обновления БИОС.
EXIT — выход из BIOS. Имеет 4 режима:
- Exit & Save Changes (F10) — выход с сохранением данных, установленных непосредственно пользователем.
- Exit & Discard Changes — выход без сохранения данных (заводская установка).
- Discard Changes — отмена изменений.
- Load Setup Defaults — установка параметров по умолчанию.
В меню Exit можно сохранить измененные настройки, а также сбросить БИОС на настройки по-умолчанию
Как правильно настроить bios в картинках по умолчанию, знает почти каждый пользователь. Но если вы начинающий пользователь, войдите в интернет. В сети существует множество ресурсов, в которых есть страницы «настройка системы bios в картинках».
Отблагодари меня, поделись ссылкой с друзьями в социальных сетях:
Читайте также
Оставить комментарий ВКонтакте
Содержание
- Bios в Windows 10
- Как войти в Bios
- Классический способ
- Альтернативные варианты входа
- Вход с экрана приветствия
- Вход через командную строку
- Как очистить Bios?
- ITGuides.ru
- Вопросы и ответы в сфере it технологий и настройке ПК
- Пошаговая инструкция по правильной настройке BIOS на компьютере
- Настройки биоса на компьютере по умолчанию
- Видео руководство по правильной настройке BIOS компьютера
- Как настроить биос — основные разделы
- Настройка биос — остальные разделы
- Как правильно настроить BIOS на компьютере не обращаясь к специалистам?
- Разновидности BIOS
- Как войти в БИОС
- Раздел Main
- Раздел Advanced
- Раздел Power
- Раздел Boot
- Раздел Tools и Exit
- Как работать с BIOS и UEFI компьютера или ноутбука
- Содержание
- Содержание
- Как зайти в BIOS компьютера или ноутбука?
- Виды интерфейса BIOS и UEFI, поддержка мыши в современных системах
- Выбор устройства загрузки в BIOS
- Отключаем встроенную аудиокарту в BIOS
- Автоматическое включение компьютера при подаче электричества
- Устанавливаем пароль на BIOS
- Настраиваем обороты вентиляторов ПК
- Итоги
Bios в Windows 10
BIOS расшифровывается как «базовая система ввода/вывода». Это загрузочная микропрограмма есть в любом современном компьютере и ноутбуке, она находится на чипе материнской платы.
BIOS встроена в электронные компьютерные схемы и не является частью операционной системы. Она тестирует работоспособность компьютера, его настройки прежде, чем та загрузится, управляет аппаратной частью ПК.
В Windows 10 установлено не BIOS-меню, а UEFI, но юзеры по старинке называют его биосом.
BIOS расшифровывается как «базовая система ввода/вывода». Это загрузочная микропрограмма есть в любом современном компьютере и ноутбуке, она находится на чипе материнской платы.
BIOS встроена в электронные компьютерные схемы и не является частью операционной системы. Она тестирует работоспособность компьютера, его настройки прежде, чем та загрузится, управляет аппаратной частью ПК.
В Windows 10 установлено не BIOS-меню, а UEFI, но юзеры по старинке называют его биосом.
Как войти в Bios
Классический способ
Нужно перейти в раздел «Диагностика» (или «Поиск и устранение неполадок»), далее – в «Дополнительные параметры» – «Параметры встроенного ПО UEFI» и подтвердить необходимость перезагрузки нажатием клавиши.
После этого юзер автоматически попадет в меню BIOS.
Альтернативные варианты входа
Вход с экрана приветствия
Вход через командную строку
Как очистить Bios?
Сброс настроек выполняется не из ОС Windows, а непосредственно в BIOS. Поэтому предварительно нужно завершить сеанс и войти в базовую систему ввода/вывода одним из способов, описанных выше.
Источник
ITGuides.ru
Вопросы и ответы в сфере it технологий и настройке ПК
Пошаговая инструкция по правильной настройке BIOS на компьютере
BIOS является системной программой, вшитой в специальный чип, расположенный на материнской плате любого компьютера. Настройка bios позволяет немного подкорректировать некоторые параметры вашего ПК и увеличить его работоспособность.
Бытует неправильное мнение, что настройка bios собьется при отсутствии напряжения. Чтобы этого не случилось, на «материнку» ставят литиевый аккумулятор или специальную батарейку, поддерживающую настройки биоса на компьютере по умолчанию. Эта программа является посредником и обеспечивает взаимодействие устройств с ОС. А как же включить bios?
Настройки биоса на компьютере по умолчанию
После подключения к сети вашего персонального друга (компьютера) начинается загрузка основной ОС, затем подключается винчестер, с которого загружается «Виндоус» или другая ОС. Настройки биоса не включаются автоматически на персональном устройстве.
Для входа в этот режим настроек необходимо после включения компьютера подождать одиночный звуковой сигнал или начало надписи о загрузке, а затем несколько раз нажать кнопку «F2» или «DEL (Delete)» (зависит от «материнки»). Правильный вариант высвечивается внизу экрана.
После этого включаются настройки биоса на компьютере по умолчанию. Количество и названия основных пунктов меню, расположенных вверху таблицы настроек bios, могут отличаться. Мы рассмотрим основные разделы и подразделы одного из вариантов такого меню, которое состоит из пунктов:
Видео руководство по правильной настройке BIOS компьютера
Как настроить биос — основные разделы
В меню Main BIOS Setup вы попадаете сразу, как зайдете в БИОС
Если вы хотите перестроить режимы винчестера, то после нажатия кнопки «Ввод» вы попадете в его меню по умолчанию. Для нормальной работы необходимо выставить «стрелками» и кнопкой «Ввод» в пунктах:
ADVANCED — раздел непосредственных настроек основных узлов компьютера. Рисунок 2. Он состоит из подразделов:
Раздел Advanced зачастую содержит детальные настройки процессора, чипсета, устройств, опции по разгону и т.д.
POWER — смена настроек питания. Для нормальной работы необходимо выставить «стрелками» и кнопкой «Ввод» в пунктах:
Настройка биос — остальные разделы
BOOT — управление параметрами непосредственной загрузки. Состоит из:
Раздел Boot необходим для указания загрузочных устройств и соответствующих им приоритетов загрузки
TOOLS — служит для обновления БИОС.
EXIT — выход из BIOS. Имеет 4 режима:
В меню Exit можно сохранить измененные настройки, а также сбросить БИОС на настройки по-умолчанию
Как правильно настроить bios в картинках по умолчанию, знает почти каждый пользователь. Но если вы начинающий пользователь, войдите в интернет. В сети существует множество ресурсов, в которых есть страницы «настройка системы bios в картинках».
Отблагодари меня, поделись ссылкой с друзьями в социальных сетях:
Источник
Как правильно настроить BIOS на компьютере не обращаясь к специалистам?
Изменение параметров BIOS на ПК может потребоваться во время установки Windows, после замены компонентов системного блока, по причине замены батарейки, когда все настройки сбрасываются до значений по умолчанию и т.д. Понимая назначение разделов и пунктов меню, можно провести процедуру самостоятельно, без привлечения специалиста. Давайте разбираться, как настроить БИОС на компьютере.
Разновидности BIOS
На компьютерах используется несколько видов BIOS, которые отличаются внешне и по расположению пунктов меню. При этом настройки будут идентичны или очень схожи. На более старых компьютерах используется AWARD или AMI БИОС, на современных материнских платах – UEFI. Последний является логическим продолжением развития базовой системы ввода-вывода, отличается наличием графического интерфейса, поддержкой мыши, возможностью выбора языка, более широким спектром настроек.



Несмотря на все преимущества UEFI, пользователи не часто обновляют свое «железо», поэтому на большинстве используемых в настоящее время компьютерах все еще установлен AWARD или AMI. На примере последнего и будем рассматривать настройку.
Как войти в БИОС
Для входа в BIOS следует выполнить перезагрузку компьютера. На одном из первых экранов появится заставка материнской платы, на которой будут указаны клавиши, позволяющие войти в нужную нам систему. Обычно требуется нажать Del или F2, хотя могут быть и другие вариации. Самый верный способ – наблюдать за информацией, отображаемой на мониторе во время загрузки ПК.
Таким же методом можно узнать клавишу, используемую для открытия окна, в котором выбирается приоритетное устройство запуска. Изменение параметра требуется при установке Windows с флешки или диска.
Раздел Main
Настройка БИОСА на компьютере начинается с раздела Main, открываемого системой по умолчанию. В нем получится выставить дату и время, задать параметры жесткого диска и просмотреть информацию о системе.
Выбрав один из представленных дисков, нажатием клавиши Enter, пользователь увидит следующие варианты настроек:
В пункте «System Information» предоставляются сведения о версии BIOS и дате создания прошивки, процессоре (скорость работы, количество ядер), оперативной памяти (объем установленный и доступный).
Некоторые пользователи на вкладке «Main» находят в БИОСЕ параметр Quiet Boot. Что это за настройка, знают далеко не все. Дословно название опции переводится как «тихая загрузка», и подразумевает запуск ОС без вывода сообщений о тестировании оборудования. Вместо информации с процедуры POST, будет отображаться заставка материнской платы или логотип компьютера.
Перейдя в пункт «Storage Configuration», можно встретить следующие настройки:
Раздел Advanced
Посетив пункт «JumperFree Configuration», можно выставить тактовую частоту памяти, напряжение чипсета, частоту шины памяти. Настройка этих параметров БИОСА на компьютере должна быть рассмотрена в отдельной теме. Производить изменения следует очень аккуратно, чтобы не повредить оборудование.
Наибольший интерес для пользователя представляет пункт «USB Configuration», в котором нужно активировать все порты USB и выставить максимальную скорость передачи данных (High Speed). Все прочие параметры необходимо оставить в положении «Auto».
Раздел Power
Здесь получится настроить питание компьютера. Следует выставить такие значения:
Раздел Boot
На этой вкладке изменяются настройки загрузки компьютера. В подразделе «Boot Device Priority» выставляется последовательность загрузки накопителей. Иногда последовательность приходится менять во время установки Windows, когда не получается выбрать загрузочный диск через специальное окно при старте ПК. В остальных случаях параметры можно не трогать, либо выставить приоритет для диска, на котором располагается операционная система.
«Hard Disk Drivers» – в подразделе выбирается диск, с которого следует в первую очередь пытаться загрузить ОС. Настраивается, если в системном блоке установлено несколько накопителей.
В подразделе «Boot Setting Configuration» присутствуют следующие настройки:
Иногда в описанном выше подразделе можно встретить опцию «Fast Boot». Это параметр в BIOS, который аналогичен «Quick Boot», позволяющему ускорить загрузку ОС.
Настройки «Security Setting»:
Вкладка «Tools» необходима для обновления BIOS с дискеты или флешки (пункт «ASUS EZ Flash»), а также просмотра информации о подключенном кабеле к сетевой карте (пункт «AI NET»).
Во вкладке «Exit» производится выход из настроек. При этом возможны следующие варианты:
Выйти из BIOS можно, находясь в любом разделе, для этого используются клавиши F10(сохранение и выход) и Esc(выход).
Как уже было сказано выше – это новый вариант всем известного BIOS. UEFI способен работать с дисками большего объема, имеет больше настроек и сильнее защищен от взлома. Также отличия заключаются в более приятном графическом интерфейсе и поддержке управления мышью.
Внешне UEFI таких производителей как ASUS, MSI, Gigabyte, ASRock будет отличаться. Однако в большинстве случаев параметры идентичны, более того – они повторяют описанные выше. Стоит отметить интересную функцию, которая появилась в новом БИОСЕ – это Network Boot. Ее активация заставляет систему сначала выполнить попытку загрузки операционной системы с сервера, и только если это не удастся – с жесткого диска.
Рядовому пользователю опция не пригодится, поэтому ее следует отключить. Это позволит ускорить запуск компьютера и уберет ненужную процедуру при старте.
Network Stack – это та же функция в БИОСЕ, что и озвученная выше, только имеет измененное название. С ней связана настройка – Network Boot Priority, позволяющая определить сетевую карту, через которую будет выполняться загрузка ОС с удаленного ПК или сервера.
Изложенная в статье информация даст представление о базовых настройках BIOS. Большинство из них не рекомендуется изменять, чтобы избежать появления проблем в работе компьютера. Некоторые параметры позволят переключить режим для взаимодействия с современными операционными системами и повысить скорость передачи данных.
Источник
Как работать с BIOS и UEFI компьютера или ноутбука
Содержание
Содержание
Большинство пользователей компьютеров и ноутбуков знают о существовании BIOS или UEFI, но заходить в них и менять какие-либо настройки им просто нет нужды. Но рано или поздно может возникнуть ситуация, когда это придется сделать. Давайте разберемся, как входить в BIOS и какие его параметры нужно уметь менять начинающим пользователям.
Как зайти в BIOS компьютера или ноутбука?
Для простоты чтения в блоге под BIOS иногда будет подразумеваться и UEFI.
Первая проблема, с которой можно столкнуться — это сам вход в BIOS. На большинстве стационарных компьютеров это сделать легко, нажав кнопку Delete при включении. Иногда пользователи сталкиваются с тем, что не успевают нажать клавишу вовремя. Чтобы гарантированно войти в BIOS, нужно нажимать кнопку Delete циклически, несколько раз в секунду, пока компьютер включается.
А вот с ноутбуками ситуация уже сложнее. По нажатию на кнопку Delete не всякий ноутбук войдет в BIOS, обычно надо нажимать F2.
Некоторые модели могут потребовать нажатия F1, F3 или F10. А старые или редкие модели ноутбуков Dell или Lenovo иногда требуют совсем редкие клавиатурные сочетания — Ctrl+Alt+Enter, Ctrl+Alt+F3 или Ctrl+Alt+Ins.
Многие клавиатуры ноутбуков не имеют отдельных F-кнопок, поэтому нужно будет нажимать дополнительную кнопку Fn. Например, Fn+F2.
Модели SONY VAIO имеют специальную кнопку ASSIST, с помощью которой можно войти в BIOS.
Иногда подобная кнопка имеется и на ноутбуках Lenovo.
Обычно подсказка по кнопкам будет видна при загрузке, внизу экрана, но очень непродолжительное время.
Если вам не удается зайти в BIOS на ноутбуке по сочетанию Fn+F2, то начнется загрузка операционной системы, которая в случае устаревшего железа может занять одну-две минуты, и ждать возможности перезагрузки ноутбука бывает очень утомительно.
Поэтому проще поступать так: нажимаете Fn+F2 и, если вход в BIOS не произошел, быстро нажимаете сочетания кнопок Ctrl+Alt+Del и пробуете еще раз или другое сочетание кнопок. Лучше заранее почитать руководство по эксплуатации ноутбука, если оно имеется, или скачать его из интернета.
Однако бывают ситуации, когда и интернета под рукой нет, а ноутбук очень экзотический, и подсказка по сочетаниям клавиш появляется на долю секунды. В таком случае выручит смартфон — включайте запись видео экрана ноутбука при загрузке и потом рассмотрите подсказку по клавишам на видео, поставленном на паузу.
Вообще, смартфон часто выручает и опытных пользователей при работе с BIOS, ведь им очень удобно сфотографировать настройки, которые трудно запомнить.
Виды интерфейса BIOS и UEFI, поддержка мыши в современных системах
Итак, мы вошли в BIOS, и нас встречает его главный экран, который выглядит по-разному в зависимости от производителя и возраста материнской платы компьютера или ноутбука.
Один из самых старых видов BIOS — это AMI BIOS от разработчика American Megatrends inc. Он начал массово распространяться еще в 90-х, но встретить его можно и сейчас на технике конца нулевых годов.
Более массовый и знакомый многим BIOS от Award имеет привычный синий экран с желтыми символами.
Phoenix-Award BIOS более похож по цветам на AMI BIOS и часто используется в ноутбуках.
Обычные виды BIOS уже давно не отвечали новым требованиям рынка ПК, имели мало возможностей и постепенно их заменяет интерфейс UEFI (Unified Extensible Firmware Interface).
Если ваш компьютер куплен в 2010-х годах, то скорее всего на нем уже стоит UEFI.
Интерфейс UEFI является графическим, имеет поддержку мыши и нескольких языков. По сути, это небольшая операционная система с множеством функций, которых не было в BIOS.
Итак, мы разобрались с тем, как войти в BIOS и с тем, как он будет выглядеть на большинстве систем. Теперь давайте рассмотрим функции, изменять которые может понадобиться начинающему пользователю компьютера или ноутбука.
Выбор устройства загрузки в BIOS
Первое и самое частое, что приходится делать пользователям — это менять устройство, с которого будет загружаться компьютер. Например, нужно выбрать флешку с которой будет устанавливаться Windows. Или при покупке нового SSD нужно установить загрузку с него, а не со старого HDD.
Однократно выбрать устройство загрузки при установке Windows будет удобнее горячей клавишей. В таблице в начале блога есть списки кнопок, которыми можно зайти в «Меню загрузки» (Boot menu) при старте компьютера. Обычно это F8, F11 или F12.
Но не только для установки Windows может потребоваться загрузка с флеш-накопителя. Иногда компьютер настолько плохо работает из-за заражения вирусами, что лечение от них в операционной системе невозможно.
В таком случае на помощь придет загрузочная флешка с антивирусом. Создать такую флешку предлагают все ведущие разработчики антивирусных программ, например, Kaspersky или Dr.Web.
Если же вы добавили новый накопитель в компьютер, и нужно, чтобы он загружался с него, придется зайти в BIOS и изменить настройки.
Покажем это на примере компьютера с материнской платой MSI B450-A PRO MAX с графическим интерфейсом. На других моделях плат настройки будут похожими.
При входе в UEFI MSI B450-A PRO MAX мы попадаем в так называемое EZ Mode меню, где настройки рассчитаны на начинающего пользователя.
Вкладка Storage покажет, какие диски и к каким SATA-портам материнской платы подключены.
Панель Boot Priority показывает иконки накопителей, порядок загрузки которых можно менять перетаскиванием.
Однако у меня эта панель показывает только один из трех дисков, поэтому мне придется переключиться в Advanced Mode нажатием кнопки F7 или выбрать его мышью в верхней части экрана.
Advanced Mode предлагает уже заметно больше настроек. И что особенно удобно, они логически выстроены. Я перехожу в раздел Settings и в подраздел Boot.
Далее в Hard Disk Drive BBS Priorities.
И в строке Boot Option #1 выбираю SSD, с которого будет загружаться Windows.
Отключаем встроенную аудиокарту в BIOS
Все чаще в компьютеры ставят качественную дискретную звуковую карту, при этом встроенную надо отключить. Делается это просто, заходим в меню Settings и подраздел AdvancedIntegrated Peripherals.
HD Audio Controller переводим в режим Disabled.
Автоматическое включение компьютера при подаче электричества
Многим пользователям будет удобно настроить включение компьютера при наличии электропитания в его розетке. Это удобно тем, что, включив удлинитель питания кнопкой, у вас автоматически включится ПК вместе с монитором и периферией. И кнопку Power на системном блоке нажимать не придется.
Для этого идем в раздел Settings и подраздел Advanced. Далее — в подраздел Power Management Setup.
И параметр Restore after AC Power Loss переводим в значение Power On.
Устанавливаем пароль на BIOS
Если вы нуждаетесь в более надежной защите от проникновения посторонних в компьютер, чем просто пароль при входе в Windows, то желательно установить пароль и в BIOS.
Его можно установить в разделе Settings и подразделе Security.
Пароль нужно ввести в поле Administrator Password. Постарайтесь не забыть пароль, иначе придется делать сброс настроек BIOS.
Настраиваем обороты вентиляторов ПК
Бывают такие случаи, когда охлаждение компьютера избыточно и слишком шумно. Исправить это можно в настройках UEFI, в подразделе Fan Info.
В моем случае в эти настройки удобно попасть из EZ Mode.
MSI B450-A PRO MAX позволяет задать кривую оборотов вентилятора с PWM в зависимости от температуры выбранных компонентов: процессора, чипсета или системы питания.
А обычные вентиляторы можно настроить, отрегулировав подаваемое напряжение. Не стоит сразу сильно снижать обороты вентиляторов. Снизьте их на 20 % и проверьте в работе компьютера под нагрузкой температуры и уровень шума. Если температуры в порядке, а шум еще присутствует, снизьте еще. Однако при снижении питания или оборотов вентилятора на 50 % и ниже, он может просто не запуститься.
Итоги
Мы с вами рассмотрели наиболее часто встречающиеся причины, по которым начинающим пользователям придется воспользоваться BIOS или UEFI. Не стоит бояться применять эти настройки, ничего критического в компьютере или ноутбуке они не затрагивают.
А по мере накопления опыта, вы сможете настраивать и более серьезные вещи в BIOS, например, увеличить производительность компьютера с помощью разгона. Или снизить его нагрев и уровень потребления электричества с помощью андервольта. Но эти обширные темы уже для отдельных блогов.
Источник