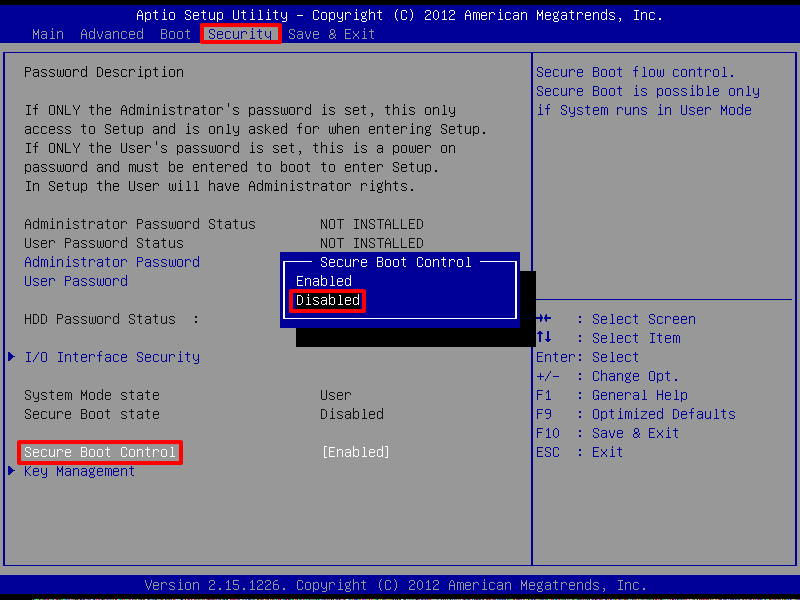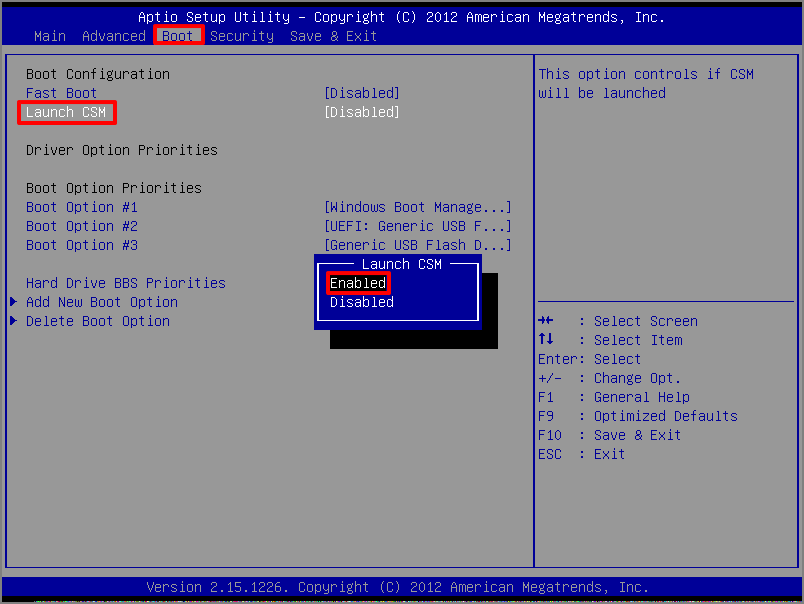Содержание
- 0.1 Краткое содержание
- 1 Общая информация о драйверах и приложениях
- 2 Набор приложений для ноутбуков Asus
- 3 Установка Windows на ноутбук
- 4 Драйвера и утилиты для Asus X541SA, X541SC и X541S
- 4.1 Драйвер для чипсета Intel и других системных устройств
- 4.2 Драйвер для Intel Management Engine Interface
- 4.3 Драйвер для USB3.0
- 4.4 Драйвер для видеочипа Intel и дискретной видеокарты nV > Драйвер для встроенного в процессор видеочипа Intel: скачать / скачать
- 4.5 Драйвер для звуковой карты Realtek
- 4.6 Драйвер для сетевой карты Realtek
- 4.7 Драйвер для Wi-Fi адаптера
- 4.8 Драйвер для Bluetooth
- 4.9 Драйвер для картридера Realtek
- 4.10 Драйвер для Web-камеры
- 4.11 Драйвер для сенсорной панели
- 4.12 Комплект фирменных утилит Asus для ноутбуков X541SA, X541SC и X541S
Краткое содержание
Полный набор драйверов и программ для ноутбуков Asus X541SA, X541SC и X541S для Windows 7, 8.1 и Windows 10.
Общая информация о драйверах и приложениях
Ниже на странице размещены ссылки на все необходимые драйвера и приложения для ноутбуков Asus X541SA, X541SC и X541S для Windows 7, 8.1 и 10. Для уменьшения размера они были упакованы в 7-Zip архивы. Для их распаковки нужно просто запустить файл и выбрать папку, в которую требуется извлечь содержимое. Если после ссылок не указана операционная система, то драйвер подходит для Windows 7, 8.1 и Windows 10.
Обратите, пожалуйста, внимание, что данной модели ноутбука посвящена целая тема на форуме: Asus X441, X540 и X541 — Обсуждение и решение проблем, где вы можете решить возникшие проблемы, а также поделиться впечатлениями об устройстве.
Набор приложений для ноутбуков Asus
Комплект полезных программ: скачать / скачать.
Набор приложений по ссылкам выше подробно описан в отдельном материале: Набор программ для ноутбука.
Установка Windows на ноутбук
Установку операционной системы рекомендуется начать с предварительной загрузки драйверов как минимум для сетевой карты, Wi-Fi-адаптера и для других устройств, с помощью которых вы подключаетесь к Интернету. Проблема заключается в том, что стандартные драйвера Windows для сетевых адаптеров часто не подходят. Как следствие, после установки новой системы у вас не получится зайти в Интернет и скачать нужные драйвера.
После загрузки всех необходимых драйверов и резервного копирования важной информации можно приступать непосредственно к установке самой операционной системы. Для Windows 7 она подробно показана в руководстве: Установка Windows 7. По установке операционных систем Windows 8.1 и 10 также есть отдельные материалы: Установка Windows 8 или 8.1, Как установить Windows 8 или 8.1 с флешки и Установка Windows 10. Если у возникнут какие-либо вопросы, то смело обращайтесь за помощью в соответствующую тему из раздела: Установка и настройка Windows.
Драйвера и утилиты для Asus X541SA, X541SC и X541S
Порядок и самые разные особенности установки драйверов и утилит на ноутбуки производства Asus подробно изложены в отдельном материале: Как установить драйвера и утилиты на Asus. В случае возникновения проблем не стесняйтесь обращаться на форум за помощью.
Драйвер для чипсета Intel и других системных устройств
Описание и другие важные замечания: этот набор драйверов необходим для нормальной работы многих системных устройств, включая порты USB, внутренние шины и интерфейсы SMBus, ACPI, PCI-E. Установка является обязательной. Рекомендуется также установить приложение Intel Rapid Storage (IRST). Оно включает в себя утилиту для мониторинга жесткого диска и обновленные драйвера AHCI, которые оптимизируют работу с жестким диском или SSD-накопителем.
Драйвер для Intel Management Engine Interface
Информация о драйвере: он необходим в первую очередь для корректной работы контроллера Management Engine. Он встроен в чипсет и занимается мониторингом работы системы, управлением питанием, различными состояниями процессора и многими другими вещами. В общем, штука нужная, устанавливать драйвер надо. Если он не установлен, то в Диспетчере устройств интерфейс MEI отображается как PCI-контроллер Simple Communications с желтеньким значком.
Драйвер для USB3.0
Ссылки на драйвер для порта USB 3.0: скачать / скачать (Windows 7)
Описание: он нужен для полноценной работы портов USB 3.0. Для Windows 8.1 и 10 его устанавливать не требуется. Для зарядки мобильных устройств через USB при выключенном ноутбуке рекомендуется установить приложение Asus USB Charger Plus. Оно входит в комплект утилит по ссылкам ниже.
Драйвер для видеочипа Intel и дискретной видеокарты nV > Драйвер для встроенного в процессор видеочипа Intel: скачать / скачать
Драйвера для дискретной видеокарты nVidia: скачать / скачать (32-bit) скачать / скачать (64-bit)
Особенности установки драйверов: в ноутбуках Asus X541SA, X541SC и X541S видеочип встроен в процессор Intel. В зависимости от комплектации в дополнение к нему может устанавливаться дискретная видеокарта nVidia с поддержкой nVidia Optimus. Эта технология позволяет автоматически переключать видеокарты в зависимости от нагрузки. Настраивается это в Панели управления nVidia, которая устанавливается вместе с соответствующим драйвером. Установку важно начинать с драйверов Intel, а потом переходить к nVidia, если таковая видеокарта имеется в вашей конфигурации. Более подробно это показано в материале: как установить драйвера для видео. Если у вас возникнут проблемы с драйверами на видео, то обращайтесь на форум: Решение проблем с драйверами для видеокарты.
Драйвер для звуковой карты Realtek
Описание и особенности установки: он необходим для полноценной работы звуковой карты. Вместе с ним инсталлируется приложение для настройки различных звуковых эффектов, подавления шума, настройки усиления микрофона и многое другое, а также добавляются дополнительные настройки звука в Панели управления. Для улучшения звука рекомендуется установить приложения ICEsound из набора приложений ниже. Любые проблемы со звуком вы можете решить на нашем форуме: Решение проблем с драйверами для звука. Обязательно прочтите первое сообщение темы.
Драйвер для сетевой карты Realtek
Ссылки на драйвер для Ethernet-адаптера: скачать / скачать
Сведения о драйвере: он нужен для нормального функционирования проводной сетевой карты или Ethernet-адаптера. Баз него будет сложно подключиться к локальной сети и выйти в Интернет. Его установка подробна описана в первом сообщении темы: Решение проблем с драйверами для сетевой карты и Wi-Fi.
Драйвер для Wi-Fi адаптера
Ссылки на драйвер для Wi-Fi: скачать / скачать (Intel) скачать / скачать (Atheros) скачать / скачать (Broadcom) скачать / скачать (Realtek) скачать / скачать (Ralink)
Описание и основные особенности: он нужен для полноценной работы с беспроводными сетями. В зависимости от комплектации в ноутбуках из этой серии можно встретить адаптеры на основе чипов Atheros, Broadcom, Ralink, Realtek или Intel. Естественно, что драйвера для них нужны разные. Перед установкой нужно определить какой у вас адаптер установлен. Это можно сделать по руководству в первом сообщении темы: Решение проблем с драйверами для сетевой карты и Wi-Fi. Обратите внимание, что практически все современные Wi-Fi адаптеры содержат Bluetooth модуль.
Драйвер для Bluetooth
Ссылки на драйвер и приложение для Bluetooth-адаптера: скачать / скачать (Broadcom) скачать / скачать (Atheros) скачать / скачать (Ralink) скачать / скачать (Realtek) скачать / скачать (Intel)
Общие сведения и рекомендации по установке драйвера: в данной серии ноутбуков модуль Bluetooth встроен в Wi-Fi адаптер. Установку драйвера следует начинать с включения Bluetooth с помощью утилиты Wireless Console (Windows 7) или Wireless Control (Windows 8.1 и 10). Они входят в набор приложений: скачать / скачать. Дальше необходимо определить модель Bluetooth-адаптера по руководству в первом сообщении: Решение проблем с драйверами и работой Bluetooth-адаптера и только после этого поставить нужный драйвер.
Драйвер для картридера Realtek
Загрузить драйвер можно по ссылкам: скачать / скачать
Описание и другая информация: он требуется для полноценной работы устройства чтения карт памяти. Без установленных драйверов оно отображается в Диспетчере устройств как несколько Основных системных устройств. Для этой серии ноутбуков нужно устанавливать драйвера из папки с пометкой RTS5289.
Драйвер для Web-камеры
Ссылки на набор драйверов для веб-камеры с инструкцией по установке: скачать / скачать
Описание и рекомендации по установке: он необходим для полноценной работы Web-камеры в ноутбуке. Кроме самого драйвера рекомендуется установить утилиту для работы с камерой — Asus LifeFrame или Pixel Master. Найти ее вы можете в архиве с утилитами Asus по ссылкам ниже. Подробное руководство по определению модели камеры и установке драйверов для нее находится в первом сообщении темы: Решение проблем с Web-камерами, а также в руководстве: Поиск и установка драйвера для веб-камеры.
Драйвер для сенсорной панели
Ссылки на драйвер для тачпада: скачать / скачать
Небольшое описание и особенности установки: этот драйвер необходим для полноценной работы сенсорной панели под клавиатурой и ее дополнительных функций. Перед его установкой следует установить ATK Package из основного комплекта утилит Asus (скачать / скачать). Обратите внимание, что в некоторых современных устройствах компания Asus использует особый I2C тачпад, который не всегда корректно работает в среде Windows 7. Если вы столкнулись с такой проблемой, то начать ее решение стоит с установки драйверов для Intel Serial IO (скачать / скачать). Если все прошло удачно, то тачпад должен появится в Диспетчере устройств. После этого можно попробовать установить драйвер по ссылкам выше. К сожалению, на данный момент эту проблему не удалось полностью решить. Любые вопросы и соображения касательно данных драйверов вы можете изложить в теме: Драйвера для тачпадов и сенсорных панелей.
Комплект фирменных утилит Asus для ноутбуков X541SA, X541SC и X541S
Основной комплект утилит Asus: скачать / скачать
Дополнительный комплект утилит Asus: скачать / скачать
Описание приложений: они нужны для полноценной работы дополнительных кнопок, сочетаний клавиш с Fn, индикации на экране, для управления Wi-Fi и Bluetooth-адаптерами, для настройки профилей электропитания и многих других функций ноутбуков Asus. Установка утилит из основного комплекта является обязательной. В первую очередь следует установить ATK Package. Больше информации о фирменных утилитах Asus здесь: Установка драйверов и утилит на ноутбуки Asus. Проблемы с установкой и работой утилит обсуждаются в этой теме форума: Решение проблем с утилитами Asus.
Если у вас возникнут вопросы, то ознакомьтесь сначала с ответами на частые вопросы, а потом с соответствующей темой форума. Ее вы можете найти с помощью путеводителя по форуму для новичков.
С уважением, автор материала — Тониевич Андрей. Публикация данного материала на других ресурсах разрешаются исключительно со ссылкой на источник и с указанием автора.
You can Download touchpad_synaptics_win7_32_win7_64_z152161.zip drivers free for your ASUS N53TK Notebook device etc Fit For OS:Windows 7 (32-bit), driver file size:39.72 MB, Just Downloads Free touchpad_synaptics_win7_32_win7_64_z152161.zip touchpad_synaptics_win7_32_win7_64_z152161.zip touchpad_synaptics_win7_32_win7_64_z152161.rar Now!
Asus touchpad_synaptics_win7_32_win7_64_z152161.zip Drivers
Driver File Name
| touchpad_synaptics_win7_32_win7_64_z152161.zip (you can also download touchpad_synaptics_win7_32_win7_64_z152161.rar ,touchpad_synaptics_win7_32_win7_64_z152161.zip ) |
|
| Driver Type | TouchPad |
| Fit For Device | Touchpad driver Drivers |
| File Size | 39.72 MB (also provide zip version) |
| OS | Windows 7 (32-bit) . |
| Version | V15.2.16.1 |
| Download | Download Free Now |
Asus touchpad_synaptics_win7_32_win7_64_z152161.zip Drivers Fit For these Products:
| Разработчик: | Asus (11142) |
| Цена: | Бесплатно |
| Рейтинг: | |
| Отзывы: | Написать отзыв |
| Загрузок: | 8,121 |
| Списки: | 0 / 0 |
| Скачать В список |
Asus Touchpad Driver for Windows Download the latest Asus touchpad driver Supported Operating Systems: Windows 7 64-bit
- Версия: 7.0.5.10
- Обновлено: 2010-12-31 00:00:00 UTC
- Максимум: Бесплатно
- Минимум: Бесплатно
- Платформы: iOS (7) macOS (2) Windows (5) Драйвера (11128)
- Скидки: 0
- Видео: 1
- Отзывы:1
- Списки:41 / 23
- RSS: Подписаться
- Загрузок: 3,407,631 AppAgg «Загрузок» + «Загрузок»
- QR:
- Категория: Драйвера › Разное
- Размер: 6.84Mb
- Операционные системы: Windows 7 64-bit
- Дата выпуска: 2010-12-31 00:00:00 UTC
- ещё »
- Asus Touchpad Driver for Windows 7/8 32-bit
- Разное От: Asus
- Бесплатно 2013-01-24 00:00:00 UTC
- Asus F50Z TouchPad Extra Driver 1.08.012 for Numeric Touchpad
- Разное От: Asus
- Бесплатно 2010-12-04 00:00:00 UTC
- ASUS V6J Touchpad Driver
- Разное От: Asus
- Бесплатно 2010-12-22 00:00:00 UTC
- ASUS W6A TOUCHPAD Driver
- Разное От: Asus
- Бесплатно 2010-12-21 00:00:00 UTC
- Asus Z62Fm Touchpad Driver V8.3.5.0
- Разное От: Asus
- Бесплатно 2010-12-26 00:00:00 UTC
- ASUS A6R TOUCHPAD Driver
- Разное От: Asus
- Бесплатно 2011-12-06 00:00:00 UTC
- ASUS W3Z TOUCHPAD Driver
- Разное От: Asus
- Бесплатно 2010-12-26 00:00:00 UTC
- ASUS F3Jv Touchpad Driver for Vista
- Разное От: Asus
- Бесплатно 2010-12-26 00:00:00 UTC
- Asus Elantech Touchpad Driver for Windows Vista
- Разное От: Asus
- Бесплатно 2010-12-21 00:00:00 UTC
- Asus Elantech Touchpad Driver for Windows XP
- Разное От: Asus
- Бесплатно 2010-12-21 00:00:00 UTC
В AppAgg для уточнения поиска можно использовать специальные слова и символы, называемые поисковыми операторами. Чтобы максимально сузить результаты, в поле поиска можно вводить несколько операторов сразу. Перечень поисковых операторов:
«>
-
32bit
64bitWindows 7 -
32bit
64bitWindows 8 -
32bit
64bitWindows 8.1 -
32bit
64bitWindows 10, Windows 11
20.53 MB
- 64bitWindows 10, Windows 11
- Intel
20.19.15.5107
2019-11-15
- Display adapters
- Sound, video and game controllers
206.26 MB
- 64bitWindows 10, Windows 11
- Microsoft
- NVidia
25.21.14.2546
2019-04-25
- Display adapters
- Mice and other pointing devices
- SoftwareDevice
И еще 3
760.79 MB
- 64bitWindows 10, Windows 11
- RealTek
6.0.8688.1
2019-04-23
- Sound, video and game controllers
127.33 MB
- 64bitWindows 10, Windows 11
- ASUS
11.0.0.30
2019-04-15
- Human Interface Devices (HID)
183.39 KB
- 64bitWindows 10, Windows 11
- Atheros
10.0.3.19
2019-01-24
- Bluetooth devices
846.45 KB
- 64bitWindows 10, Windows 11
- ASUS
1.0.0.11
2019-01-15
- System devices
A driver to make you switch Airplane mode(Wireless)…
больше
164.26 KB
- 64bitWindows 10, Windows 11
- Intel
20.19.15.5070
2018-12-27
- Display adapters
- Sound, video and game controllers
199.07 MB
- 64bitWindows 10, Windows 11
- RealTek
2024.0.4.105
2018-12-04
- Network adapters
3.3 MB
- 64bitWindows 10, Windows 11
- QUALCOMM
10.0.3.460
2018-11-12
- Network adapters
8.16 MB
- 64bitWindows 10, Windows 11
- RealTek
6.0.1.8564
2018-10-30
- Sound, video and game controllers
120.37 MB
- 64bitWindows 10, Windows 11
- RealTek
1.5.1012.3003
2018-10-17
- Bluetooth devices
1.26 MB
- 64bitWindows 10, Windows 11
- RealTek
10.028.0615.2018
2018-06-15
- Network adapters
660.67 KB
- 64bitWindows 10, Windows 11
- RealTek
6.0.1.8419
2018-04-10
- Sound, video and game controllers
118.3 MB
- 64bitWindows 10, Windows 11
- RealTek
2023.69.1101.2017
2017-12-20
- Network adapters
18.16 MB
- 64bitWindows 10, Windows 11
- RealTek
1.5.1006.3
2017-11-24
- Bluetooth devices
19.65 MB
- 64bitWindows 10, Windows 11
- Atheros
10.0.0.355
2017-08-01
- Network adapters
40.5 MB
- 64bitWindows 10, Windows 11
- RealTek
2023.59.0601.2017
2017-07-13
- Network adapters
32.88 MB
- 64bitWindows 10, Windows 11
- RealTek
6.0.1.8210
2017-07-11
- Sound, video and game controllers
109.77 MB
- 64bitWindows 10, Windows 11
- RealTek
1.4.1000.3001
2017-07-10
- Bluetooth devices
20.82 MB
- 64bitWindows 10, Windows 11
- Intel
20.19.15.4703
2017-06-09
- Display adapters
- Sound, video and game controllers
204.02 MB
- 64bitWindows 10, Windows 11
- ASUS
1.0.0.7
2017-05-02
- System devices
A driver to make you switch Airplane mode(Wireless)…
больше
161.66 KB
- 64bitWindows 10, Windows 11
- RealTek
10.016.0323.2017
2017-03-23
- Network adapters
10.16 MB
- 64bitWindows 10, Windows 11
- Intel
20.19.15.4531
2016-09-29
- Display adapters
- Sound, video and game controllers
204.38 MB
- 64bitWindows 10, Windows 11
- Atheros
10.0.0.340
2016-05-03
- Network adapters
44.65 MB
- 64bitWindows 10, Windows 11
- RealTek
6.0.1.7811
2016-05-03
- Sound, video and game controllers
225.98 MB
- 64bitWindows 10, Windows 11
- Microsoft
- NVidia
10.18.13.5946
2016-02-15
- Display adapters
- Mice and other pointing devices
- Sound, video and game controllers
И еще 1
458.59 MB
- 64bitWindows 10, Windows 11
- Intel
8.1.10605.221
2015-10-23
- DPTF
17.28 MB
- 64bitWindows 10, Windows 11
- Intel
2.0.0.1094
2015-10-11
- System devices
38.07 MB
- 64bitWindows 10, Windows 11
- ASUS
1.0.0.5
2015-08-18
- System devices
156.1 KB
- 64bitWindows 10, Windows 11
- RealTek
10.003.0723.2015
2015-07-23
- Network adapters
9.27 MB
- 64bitWindows 10, Windows 11
- Intel
604.10146.2643.2818
2015-06-30
- System devices
184.01 KB
- 64bitWindows 10, Windows 11
- Intel
604.10120.2652.361
2015-05-21
- System devices
167.03 KB
- 64bitWindows 10, Windows 11
8.16 MB
- 64bitWindows 10, Windows 11
8.17 MB
- 64bitWindows 7
- 64bitWindows 10, Windows 11
3.05 MB
- 64bitWindows 10, Windows 11
больше
5.82 MB
- 64bitWindows 7
- 64bitWindows 10, Windows 11
2.69 MB
- 64bitWindows 10, Windows 11
2.62 MB
- 64bitWindows 10, Windows 11
1.71 MB
Содержание
- Драйвера для Asus X541SA, X541SC и X541S
- Краткое содержание
- Общая информация о драйверах и приложениях
- Набор приложений для ноутбуков Asus
- Установка Windows на ноутбук
- Драйвера и утилиты для Asus X541SA, X541SC и X541S
- Драйвер для чипсета Intel и других системных устройств
- Драйвер для Intel Management Engine Interface
- Драйвер для USB3.0
- Драйвер для видеочипа Intel и дискретной видеокарты nVidia
- Драйвер для звуковой карты Realtek
- Драйвер для сетевой карты Realtek
- Драйвер для Wi-Fi адаптера
- Драйвер для Bluetooth
- Драйвер для картридера Realtek
- Драйвер для Web-камеры
- Драйвер для сенсорной панели
- Комплект фирменных утилит Asus для ноутбуков X541SA, X541SC и X541S
- Драйвера ASUS VivoBook Max X541SA
- Другие драйвера:
- Установить windows 7 на asus x541s
- Драйвера ASUS R541SA
- Другие драйвера:
Драйвера для Asus X541SA, X541SC и X541S
Краткое содержание
Полный набор драйверов и программ для ноутбуков Asus X541SA, X541SC и X541S для Windows 7, 8.1 и Windows 10.
Общая информация о драйверах и приложениях
Ниже на странице размещены ссылки на все необходимые драйвера и приложения для ноутбуков Asus X541SA, X541SC и X541S для Windows 7, 8.1 и 10. Для уменьшения размера они были упакованы в 7-Zip архивы. Для их распаковки нужно просто запустить файл и выбрать папку, в которую требуется извлечь содержимое. Если после ссылок не указана операционная система, то драйвер подходит для Windows 7, 8.1 и Windows 10.
Набор приложений для ноутбуков Asus
Комплект полезных программ: скачать / скачать.
Набор приложений по ссылкам выше подробно описан в отдельном материале: Набор программ для ноутбука.
Установка Windows на ноутбук
Установку операционной системы рекомендуется начать с предварительной загрузки драйверов как минимум для сетевой карты, Wi-Fi-адаптера и для других устройств, с помощью которых вы подключаетесь к Интернету. Проблема заключается в том, что стандартные драйвера Windows для сетевых адаптеров часто не подходят. Как следствие, после установки новой системы у вас не получится зайти в Интернет и скачать нужные драйвера.
После загрузки всех необходимых драйверов и резервного копирования важной информации можно приступать непосредственно к установке самой операционной системы. Для Windows 7 она подробно показана в руководстве: Установка Windows 7. По установке операционных систем Windows 8.1 и 10 также есть отдельные материалы: Установка Windows 8 или 8.1, Как установить Windows 8 или 8.1 с флешки и Установка Windows 10. Если у возникнут какие-либо вопросы, то смело обращайтесь за помощью в соответствующую тему из раздела: Установка и настройка Windows.
Драйвера и утилиты для Asus X541SA, X541SC и X541S
Порядок и самые разные особенности установки драйверов и утилит на ноутбуки производства Asus подробно изложены в отдельном материале: Как установить драйвера и утилиты на Asus. В случае возникновения проблем не стесняйтесь обращаться на форум за помощью.
Драйвер для чипсета Intel и других системных устройств
Описание и другие важные замечания: этот набор драйверов необходим для нормальной работы многих системных устройств, включая порты USB, внутренние шины и интерфейсы SMBus, ACPI, PCI-E. Установка является обязательной. Рекомендуется также установить приложение Intel Rapid Storage (IRST). Оно включает в себя утилиту для мониторинга жесткого диска и обновленные драйвера AHCI, которые оптимизируют работу с жестким диском или SSD-накопителем.
Драйвер для Intel Management Engine Interface
Информация о драйвере: он необходим в первую очередь для корректной работы контроллера Management Engine. Он встроен в чипсет и занимается мониторингом работы системы, управлением питанием, различными состояниями процессора и многими другими вещами. В общем, штука нужная, устанавливать драйвер надо. Если он не установлен, то в Диспетчере устройств интерфейс MEI отображается как PCI-контроллер Simple Communications с желтеньким значком.
Драйвер для USB3.0
Ссылки на драйвер для порта USB 3.0: скачать / скачать (Windows 7)
Описание: он нужен для полноценной работы портов USB 3.0. Для Windows 8.1 и 10 его устанавливать не требуется. Для зарядки мобильных устройств через USB при выключенном ноутбуке рекомендуется установить приложение Asus USB Charger Plus. Оно входит в комплект утилит по ссылкам ниже.
Драйвер для видеочипа Intel и дискретной видеокарты nVidia
Драйвер для встроенного в процессор видеочипа Intel: скачать / скачать
Драйвера для дискретной видеокарты nVidia: скачать / скачать (32-bit) скачать / скачать (64-bit)
Особенности установки драйверов: в ноутбуках Asus X541SA, X541SC и X541S видеочип встроен в процессор Intel. В зависимости от комплектации в дополнение к нему может устанавливаться дискретная видеокарта nVidia с поддержкой nVidia Optimus. Эта технология позволяет автоматически переключать видеокарты в зависимости от нагрузки. Настраивается это в Панели управления nVidia, которая устанавливается вместе с соответствующим драйвером. Установку важно начинать с драйверов Intel, а потом переходить к nVidia, если таковая видеокарта имеется в вашей конфигурации. Более подробно это показано в материале: как установить драйвера для видео. Если у вас возникнут проблемы с драйверами на видео, то обращайтесь на форум: Решение проблем с драйверами для видеокарты.
Драйвер для звуковой карты Realtek
Описание и особенности установки: он необходим для полноценной работы звуковой карты. Вместе с ним инсталлируется приложение для настройки различных звуковых эффектов, подавления шума, настройки усиления микрофона и многое другое, а также добавляются дополнительные настройки звука в Панели управления. Для улучшения звука рекомендуется установить приложения ICEsound из набора приложений ниже. Любые проблемы со звуком вы можете решить на нашем форуме: Решение проблем с драйверами для звука. Обязательно прочтите первое сообщение темы.
Драйвер для сетевой карты Realtek
Ссылки на драйвер для Ethernet-адаптера: скачать / скачать
Сведения о драйвере: он нужен для нормального функционирования проводной сетевой карты или Ethernet-адаптера. Баз него будет сложно подключиться к локальной сети и выйти в Интернет. Его установка подробна описана в первом сообщении темы: Решение проблем с драйверами для сетевой карты и Wi-Fi.
Драйвер для Wi-Fi адаптера
Ссылки на драйвер для Wi-Fi: скачать / скачать (Intel) скачать / скачать (Atheros) скачать / скачать (Broadcom) скачать / скачать (Realtek) скачать / скачать (Ralink)
Описание и основные особенности: он нужен для полноценной работы с беспроводными сетями. В зависимости от комплектации в ноутбуках из этой серии можно встретить адаптеры на основе чипов Atheros, Broadcom, Ralink, Realtek или Intel. Естественно, что драйвера для них нужны разные. Перед установкой нужно определить какой у вас адаптер установлен. Это можно сделать по руководству в первом сообщении темы: Решение проблем с драйверами для сетевой карты и Wi-Fi. Обратите внимание, что практически все современные Wi-Fi адаптеры содержат Bluetooth модуль.
Драйвер для Bluetooth
Ссылки на драйвер и приложение для Bluetooth-адаптера: скачать / скачать (Broadcom) скачать / скачать (Atheros) скачать / скачать (Ralink) скачать / скачать (Realtek) скачать / скачать (Intel)
Общие сведения и рекомендации по установке драйвера: в данной серии ноутбуков модуль Bluetooth встроен в Wi-Fi адаптер. Установку драйвера следует начинать с включения Bluetooth с помощью утилиты Wireless Console (Windows 7) или Wireless Control (Windows 8.1 и 10). Они входят в набор приложений: скачать / скачать. Дальше необходимо определить модель Bluetooth-адаптера по руководству в первом сообщении: Решение проблем с драйверами и работой Bluetooth-адаптера и только после этого поставить нужный драйвер.
Драйвер для картридера Realtek
Загрузить драйвер можно по ссылкам: скачать / скачать
Описание и другая информация: он требуется для полноценной работы устройства чтения карт памяти. Без установленных драйверов оно отображается в Диспетчере устройств как несколько Основных системных устройств. Для этой серии ноутбуков нужно устанавливать драйвера из папки с пометкой RTS5289.
Драйвер для Web-камеры
Ссылки на набор драйверов для веб-камеры с инструкцией по установке: скачать / скачать
Драйвер для сенсорной панели
Ссылки на драйвер для тачпада: скачать / скачать
Небольшое описание и особенности установки: этот драйвер необходим для полноценной работы сенсорной панели под клавиатурой и ее дополнительных функций. Перед его установкой следует установить ATK Package из основного комплекта утилит Asus (скачать / скачать). Обратите внимание, что в некоторых современных устройствах компания Asus использует особый I2C тачпад, который не всегда корректно работает в среде Windows 7. Если вы столкнулись с такой проблемой, то начать ее решение стоит с установки драйверов для Intel Serial IO (скачать / скачать). Если все прошло удачно, то тачпад должен появится в Диспетчере устройств. После этого можно попробовать установить драйвер по ссылкам выше. К сожалению, на данный момент эту проблему не удалось полностью решить. Любые вопросы и соображения касательно данных драйверов вы можете изложить в теме: Драйвера для тачпадов и сенсорных панелей.
Комплект фирменных утилит Asus для ноутбуков X541SA, X541SC и X541S
Основной комплект утилит Asus: скачать / скачать
Дополнительный комплект утилит Asus: скачать / скачать
Описание приложений: они нужны для полноценной работы дополнительных кнопок, сочетаний клавиш с Fn, индикации на экране, для управления Wi-Fi и Bluetooth-адаптерами, для настройки профилей электропитания и многих других функций ноутбуков Asus. Установка утилит из основного комплекта является обязательной. В первую очередь следует установить ATK Package. Больше информации о фирменных утилитах Asus здесь: Установка драйверов и утилит на ноутбуки Asus. Проблемы с установкой и работой утилит обсуждаются в этой теме форума: Решение проблем с утилитами Asus.
Если у вас возникнут вопросы, то ознакомьтесь сначала с ответами на частые вопросы, а потом с соответствующей темой форума. Ее вы можете найти с помощью путеводителя по форуму для новичков.
Источник
Драйвера ASUS VivoBook Max X541SA
| Драйвера для Windows 10 64-bit на ASUS VivoBook Max X541SA | ОC | Дата | Размер | Скачать |
|---|---|---|---|---|
| ASUS Splendid Video Enhancement Technology V3.23.0001 | скачать | |||
| BSMI Certification V1.0 | скачать | |||
| Intel Graphics Driver V20.19.15.4703.01 | скачать | |||
| Qualcomm Atheros Wireless Lan Driver and Application V10.0.0.340 | скачать | |||
| Precision Touchpad driver V11.0.9 | скачать | |||
| BIOS 303 303 | скачать | |||
| Realtek Wireless Lan Driver and Application V2023.69.1101.2017 | скачать | |||
| WinFlash V3.2.2 | скачать | |||
| ATKPackage V1.0.0053 | скачать | |||
| Intel INF Update Driver V10.1.1.13 | скачать | |||
| BIOS 202 202 | скачать | |||
| ASUS Live Update V3.4.8 | скачать | |||
| Realtek Audio Driver V6.0.1.7811 | скачать | |||
| Qualcomm Atheros Wireless Lan Driver and Application V10.0.0.355 | скачать | |||
| Qualcomm Atheros BlueTooth driver V10.0.1.6 | скачать | |||
| Intel INF Update Driver V10.1.1.44 | скачать | |||
| Realtek Audio Driver V6.0.1.8419 | скачать | |||
| Realtek LAN Driver V10.3.723.2015 | скачать | |||
| Intel Graphics Driver V20.19.15.4531.02 | скачать | |||
| CB Certification V1.0 | скачать | |||
| Realtek BlueTooth driver V1.5.1006.3 | скачать | |||
| ATKPackage V1.0.0060 | скачать | |||
| Intel(R) Trusted Execution Engine Interface V2.0.0.1094 | скачать | |||
| Realtek BlueTooth driver V1.4.1000.3001 | скачать | |||
| ASUS USB Charger Plus V4.2.0 | скачать | |||
| CE Declaration of Conformity V1.0 | скачать | |||
| BIOS 300 300 | скачать | |||
| ASUS HiPost V1.0.6 | скачать | |||
| Realtek Audio Driver V6.0.1.8210 | скачать | |||
| ASUS Wireless Radio Control V1.0.0.7 | скачать | |||
| Realtek Wireless Lan Driver and Application V2023.59.601.2017 | скачать | |||
| BIOS 301 301 | скачать | |||
| Qualcomm Atheros BlueTooth driver V10.0.1.14 | скачать | |||
| WinFlash V3.2.5 | скачать | |||
| Intel(R) Serial IO GPIO Driver V604.10120.2652.361 | скачать | |||
| Gaming AssistantВ [only for 4K panel and NVidia GPU] (The application would guide you to better gaming experience) V1.0.3 | скачать | |||
| ASUS Precision Touchpad V11.0.22 | скачать | |||
| ASUS Wireless Radio Control V1.0.0.5 | скачать | |||
| Realtek BlueTooth driver V1.5.1006.3 | скачать | |||
| FCC Declaration of Conformity V1.0 | скачать | |||
| ASUS Live Update V3.4.4 | скачать | |||
| IntelВ® Dynamic Platform and Thermal Framework Driver V8.1.10605.221 | скачать | |||
| Realtek LAN Driver V10.16.323.2017.01 | скачать | |||
| KCC Certification V1.0 | скачать | |||
| ICEsound (It is intelligent audio enhancement software that improves the audio quality in sound experiences on laptops) V1.0.0.161 | скачать | |||
| nVidia Graphics Driver V10.18.13.5946.02 | скачать | |||
| Intel(R) Serial IO I2C Driver V604.10146.2643.2818 | скачать | |||
| ASUS USB Charger Plus V4.1.8 | скачать | |||
| CCC Certification V1.0 | скачать |
| Драйвера для Windows 7 32-bit на ASUS VivoBook Max X541SA | ОC | Дата | Размер | Скачать |
|---|---|---|---|---|
| BSMI Certification V1.0 | скачать | |||
| BIOS 303 303 | скачать | |||
| BIOS 202 202 | скачать | |||
| CB Certification V1.0 | скачать | |||
| CE Declaration of Conformity V1.0 | скачать | |||
| BIOS 300 300 | скачать | |||
| BIOS 301 301 | скачать | |||
| FCC Declaration of Conformity V1.0 | скачать | |||
| KCC Certification V1.0 | скачать | |||
| CCC Certification V1.0 | скачать |
| Драйвера для Windows 7 64-bit на ASUS VivoBook Max X541SA | ОC | Дата | Размер | Скачать |
|---|---|---|---|---|
| BSMI Certification V1.0 | скачать | |||
| BIOS 303 303 | скачать | |||
| BIOS 202 202 | скачать | |||
| CB Certification V1.0 | скачать | |||
| CE Declaration of Conformity V1.0 | скачать | |||
| BIOS 300 300 | скачать | |||
| BIOS 301 301 | скачать | |||
| FCC Declaration of Conformity V1.0 | скачать | |||
| KCC Certification V1.0 | скачать | |||
| CCC Certification V1.0 | скачать |
| Драйвера для Windows 8 64-bit на ASUS VivoBook Max X541SA | ОC | Дата | Размер | Скачать |
|---|---|---|---|---|
| BSMI Certification V1.0 | скачать | |||
| BIOS 303 303 | скачать | |||
| BIOS 202 202 | скачать | |||
| CB Certification V1.0 | скачать | |||
| CE Declaration of Conformity V1.0 | скачать | |||
| BIOS 300 300 | скачать | |||
| BIOS 301 301 | скачать | |||
| FCC Declaration of Conformity V1.0 | скачать | |||
| KCC Certification V1.0 | скачать | |||
| CCC Certification V1.0 | скачать |
| Драйвера для Windows 8.1 64-bit на ASUS VivoBook Max X541SA | ОC | Дата | Размер | Скачать |
|---|---|---|---|---|
| BSMI Certification V1.0 | скачать | |||
| BIOS 303 303 | скачать | |||
| BIOS 202 202 | скачать | |||
| CB Certification V1.0 | скачать | |||
| CE Declaration of Conformity V1.0 | скачать | |||
| BIOS 300 300 | скачать | |||
| BIOS 301 301 | скачать | |||
| FCC Declaration of Conformity V1.0 | скачать | |||
| KCC Certification V1.0 | скачать | |||
| CCC Certification V1.0 | скачать |
Другие драйвера:
Краткий обзор ноутбука MSI Creator Z16
Domo! Этот обзор посвящен устройству, название которого, словно неоновая вывеска.
Увеличение памяти для g6 1317sr
Здравствуйте. Имеется старенький, но до сих пор работающий ноутбук HP Pavilion G.
HP Pavilion 15-ehxxxx
Ноутбук Pavilion 15 отличается повышенной производительностью в компактном корпу.
Драйвера для SONY SVZ1311V9R
Добрый день, нужна помощь в поиске драйверов и утилит для ноутбука SONY SVZ1311.
Обзор нетбука Lenovo IdeaPad S100
Купила данный нетбук lenovo ideapad s100 в 2012 году, он до сих пор со мной, раб.
AMD Radeon HD 7670M
подскажите где скачать драйвера на HP Pavilion dv7-3145er? у Вас на сайте не чег.
Источник
Установить windows 7 на asus x541s
Добрые люди попросили помочь с установкой win 7 на ноутбук ASUS x541s, не думал я, что когда-нибудь столкнусь с такой головной болью, с какой столкнулся при установке. Проблемы начались практически сразу же, и не закончились даже когда установил (но об этом после).
Первое на что обращу внимание, это ноутбук наотрез отказывался воспринимать любые USB-носители с файловой системой NTFS, на всякий случай напомню, что при создании загрузочной флэшки для WIN 7 – чуть ли не в требованиях NTFS, но да ладно закинул всё на FAT32 и вуаля, система увидела флэшку. Вроде даже проходит установка, но даже половины не пройдя – всё виснет. Это ещё в том случае если вообще установку начнёт, а не сообщит о какой-нибудь выдуманной ошибке.
Конечно же, я полез искать информацию в интернете и прочёл массу «годной инфы» на тему, что данный ноутбук изначально разрабатывался для windows 10 (допускаю, что это действительно так), а не для windows 7 (сомнительно). Что Windows 7 вообще не стоит ставить на ноут у которого 2 гб оперативной памяти (ну т.е. 10-ю ставить можно, а 7-ю ни ни, шикарно чё), что запаришься потом драйвера на неё искать.
С последним доводом, кстати, частично соглашусь, ибо с драйверами там действительно жесть была. Но давайте по порядку, что же делать, чтобы win 7 установить, если «не даёт», для начала открываем BIOS, переходим в раздел безопасности SECURITY и вырубаем ее, *здесь была куча ругательных слов*.
В противном случае Вы не сможете сделать следующий шаг (сей пункт будет просто неактивен):
Boot > Launch CSM > Enable.
Всё, после чего пошла установка Windows 7. На этой ноте я уже собирался было расслабиться, как вдруг выяснилось, что драйвера Windows не определила от слова вообще. Не работало буквально ничего кроме монитора и клавиатуры, да да мышь тоже не работала потому что не работали USB-порты. Чтобы скинуть первый драйвер (на USB) и подключить мышь мне пришлось приёмами ниндзя зайти в диспетчере устройств:
Пуск > Выполнить > введите команду: devmgmt.msc
После чего найдя ID оборудования, скачать драйвер к нему (как можно догадаться, я это делал на другом ноутбуке, поскольку драйвер сетевого устройства так же отсутствовал), и, сняв жёсткий диск (если Вы счастливый обладатель такой же модели – имейте ввиду там оооочень внимательно надо быть с крышкой, в противном случае рискуете оказаться с неработающей кнопкой «включить» или не работающей клавиатурой) присоединив его к другому ноутбуку(спасибо устройство было в наличии) – скинул драйвера после чего установил. На этом моменте хотя бы закончился «адовый ужас», дальше уже как-то проще пошло, мышка заработала и флэшкой драйвера позакидывал.
В качестве послесловия, более подробно про: «ID оборудования устройства».
И драйвера для ASUS я искал здесь: ASUSFANS
Так же, если Вам некогда самим заниматься Вашим ноутбуком, Вы можете отдать его в сервисный центр RGB Service, специалисты всё сделают за Вас.
Источник
Драйвера ASUS R541SA
| Драйвера для Windows 10 64-bit на ASUS R541SA | ОC | Дата | Размер | Скачать |
|---|---|---|---|---|
| ASUS Splendid Video Enhancement Technology V3.23.0001 | скачать | |||
| BSMI Certification V1.0 | скачать | |||
| Intel Graphics Driver V20.19.15.4703.01 | скачать | |||
| Qualcomm Atheros Wireless Lan Driver and Application V10.0.0.340 | скачать | |||
| Precision Touchpad driver V11.0.9 | скачать | |||
| BIOS 303 303 | скачать | |||
| Realtek Wireless Lan Driver and Application V2023.69.1101.2017 | скачать | |||
| WinFlash V3.2.2 | скачать | |||
| ATKPackage V1.0.0053 | скачать | |||
| Intel INF Update Driver V10.1.1.13 | скачать | |||
| BIOS 202 202 | скачать | |||
| ASUS Live Update V3.4.8 | скачать | |||
| Realtek Audio Driver V6.0.1.7811 | скачать | |||
| Qualcomm Atheros Wireless Lan Driver and Application V10.0.0.355 | скачать | |||
| Qualcomm Atheros BlueTooth driver V10.0.1.6 | скачать | |||
| Intel INF Update Driver V10.1.1.44 | скачать | |||
| Realtek Audio Driver V6.0.1.8419 | скачать | |||
| Realtek LAN Driver V10.3.723.2015 | скачать | |||
| Intel Graphics Driver V20.19.15.4531.02 | скачать | |||
| CB Certification V1.0 | скачать | |||
| Realtek BlueTooth driver V1.5.1006.3 | скачать | |||
| ATKPackage V1.0.0060 | скачать | |||
| Intel(R) Trusted Execution Engine Interface V2.0.0.1094 | скачать | |||
| Realtek BlueTooth driver V1.4.1000.3001 | скачать | |||
| ASUS USB Charger Plus V4.2.0 | скачать | |||
| CE Declaration of Conformity V1.0 | скачать | |||
| BIOS 300 300 | скачать | |||
| ASUS HiPost V1.0.6 | скачать | |||
| Realtek Audio Driver V6.0.1.8210 | скачать | |||
| ASUS Wireless Radio Control V1.0.0.7 | скачать | |||
| Realtek Wireless Lan Driver and Application V2023.59.601.2017 | скачать | |||
| BIOS 301 301 | скачать | |||
| Qualcomm Atheros BlueTooth driver V10.0.1.14 | скачать | |||
| WinFlash V3.2.5 | скачать | |||
| Intel(R) Serial IO GPIO Driver V604.10120.2652.361 | скачать | |||
| Gaming AssistantВ [only for 4K panel and NVidia GPU] (The application would guide you to better gaming experience) V1.0.3 | скачать | |||
| ASUS Precision Touchpad V11.0.22 | скачать | |||
| ASUS Wireless Radio Control V1.0.0.5 | скачать | |||
| FCC Declaration of Conformity V1.0 | скачать | |||
| ASUS Live Update V3.4.4 | скачать | |||
| IntelВ® Dynamic Platform and Thermal Framework Driver V8.1.10605.221 | скачать | |||
| Realtek LAN Driver V10.16.323.2017.01 | скачать | |||
| KCC Certification V1.0 | скачать | |||
| ICEsound (It is intelligent audio enhancement software that improves the audio quality in sound experiences on laptops) V1.0.0.161 | скачать | |||
| nVidia Graphics Driver V10.18.13.5946.02 | скачать | |||
| Intel(R) Serial IO I2C Driver V604.10146.2643.2818 | скачать | |||
| CCC Certification V1.0 | скачать |
| Драйвера для Windows 7 32-bit на ASUS R541SA | ОC | Дата | Размер | Скачать |
|---|---|---|---|---|
| BSMI Certification V1.0 | скачать | |||
| BIOS 303 303 | скачать | |||
| BIOS 202 202 | скачать | |||
| CB Certification V1.0 | скачать | |||
| CE Declaration of Conformity V1.0 | скачать | |||
| BIOS 300 300 | скачать | |||
| BIOS 301 301 | скачать | |||
| FCC Declaration of Conformity V1.0 | скачать | |||
| KCC Certification V1.0 | скачать | |||
| CCC Certification V1.0 | скачать |
| Драйвера для Windows 7 64-bit на ASUS R541SA | ОC | Дата | Размер | Скачать |
|---|---|---|---|---|
| BSMI Certification V1.0 | скачать | |||
| BIOS 303 303 | скачать | |||
| BIOS 202 202 | скачать | |||
| CB Certification V1.0 | скачать | |||
| CE Declaration of Conformity V1.0 | скачать | |||
| BIOS 300 300 | скачать | |||
| BIOS 301 301 | скачать | |||
| FCC Declaration of Conformity V1.0 | скачать | |||
| KCC Certification V1.0 | скачать | |||
| CCC Certification V1.0 | скачать |
| Драйвера для Windows 8 64-bit на ASUS R541SA | ОC | Дата | Размер | Скачать |
|---|---|---|---|---|
| BSMI Certification V1.0 | скачать | |||
| BIOS 303 303 | скачать | |||
| BIOS 202 202 | скачать | |||
| CB Certification V1.0 | скачать | |||
| CE Declaration of Conformity V1.0 | скачать | |||
| BIOS 300 300 | скачать | |||
| BIOS 301 301 | скачать | |||
| FCC Declaration of Conformity V1.0 | скачать | |||
| KCC Certification V1.0 | скачать | |||
| CCC Certification V1.0 | скачать |
| Драйвера для Windows 8.1 64-bit на ASUS R541SA | ОC | Дата | Размер | Скачать |
|---|---|---|---|---|
| BSMI Certification V1.0 | скачать | |||
| BIOS 303 303 | скачать | |||
| BIOS 202 202 | скачать | |||
| CB Certification V1.0 | скачать | |||
| CE Declaration of Conformity V1.0 | скачать | |||
| BIOS 300 300 | скачать | |||
| BIOS 301 301 | скачать | |||
| FCC Declaration of Conformity V1.0 | скачать | |||
| KCC Certification V1.0 | скачать | |||
| CCC Certification V1.0 | скачать |
Другие драйвера:
Краткий обзор ноутбука MSI Creator Z16
Domo! Этот обзор посвящен устройству, название которого, словно неоновая вывеска.
Увеличение памяти для g6 1317sr
Здравствуйте. Имеется старенький, но до сих пор работающий ноутбук HP Pavilion G.
HP Pavilion 15-ehxxxx
Ноутбук Pavilion 15 отличается повышенной производительностью в компактном корпу.
Драйвера для SONY SVZ1311V9R
Добрый день, нужна помощь в поиске драйверов и утилит для ноутбука SONY SVZ1311.
Обзор нетбука Lenovo IdeaPad S100
Купила данный нетбук lenovo ideapad s100 в 2012 году, он до сих пор со мной, раб.
AMD Radeon HD 7670M
подскажите где скачать драйвера на HP Pavilion dv7-3145er? у Вас на сайте не чег.
Источник
• Инструкция по скачиванию
• Инструкция по установке программ для новичков
Предположительно у вас система Windows 7, разрядность: 64 Bits
Доступные файлы и ссылки:
Для Windows 10
32-bit
Скачать драйвер ASUS Smart Gesture 4.0.12 (для Windows 10 32-bit) с официального сайта
QR Код
53.74 Мб
Подробнее
SmartGesture_Win10_32_VER4012.zip
|
dlcdnets.asus.com
MD5: 985d20187db254cadae0f510ea204a3e
SHA256: 05809f6d54182d1569ec49e7bcd16880f83840c97ce64526982c767d0a9b20b2
Скачать драйвер ASUS Smart Gesture 4.0.12 (для Windows 10 32-bit) с нашего сайта
QR Код
53.74 Мб
✔
Проверено антивирусами
Подробнее
SmartGesture_Win10_32_VER4012.zip
|
drivers.mydiv.net
MD5: 985d20187db254cadae0f510ea204a3e
SHA256: 05809f6d54182d1569ec49e7bcd16880f83840c97ce64526982c767d0a9b20b2
64-bit
Скачать драйвер ASUS Smart Gesture 4.0.12 (для Windows 10 64-bit) с официального сайта
QR Код
53.75 Мб
Подробнее
SmartGesture_Win10_64_VER4012.zip
|
dlcdnets.asus.com
MD5: a684faadbae23b29a7a2bbe3eda0dd88
SHA256: 069c2cd86994af8cac2eb86a79987baa267c01fb8b4e4c393f45a9b0c648706c
Скачать драйвер ASUS Smart Gesture 4.0.12 (для Windows 10 64-bit) с нашего сайта
QR Код
53.75 Мб
✔
Проверено антивирусами
Подробнее
SmartGesture_Win10_64_VER4012.zip
|
drivers.mydiv.net
MD5: a684faadbae23b29a7a2bbe3eda0dd88
SHA256: 069c2cd86994af8cac2eb86a79987baa267c01fb8b4e4c393f45a9b0c648706c
Для Windows 8 (32 и 64-bit)
Скачать драйвер ASUS Smart Gesture 2.2.14 (для Windows 8 — 32 и 64-bit) с официального сайта
QR Код
28.45 Мб
Подробнее
SmartGesture_Win81_64_VER2214.zip
|
dlcdnet.asus.com
MD5: 8d2ec64e5eabfc46bee3e49488ed89b2
Скачать драйвер ASUS Smart Gesture 2.2.14 (для Windows 8 — 32 и 64-bit) с нашего сайта
QR Код
28.45 Мб
✔
Проверено антивирусами
Подробнее
SmartGesture_Win81_64_VER2214.zip
|
drivers.mydiv.net
MD5: 8d2ec64e5eabfc46bee3e49488ed89b2
Для Windows 7 (32 и 64-bit)
Скачать драйвер ASUS Smart Gesture 1.0.0.0 (для Windows 7 — 32 и 64-bit) с нашего сайта
QR Код
28.45 Мб
✔
Проверено антивирусами
Подробнее
SmartGesture_Win7_64_VER1000.zip
|
drivers.mydiv.net
MD5: 8d2ec64e5eabfc46bee3e49488ed89b2
Внимание! Мы стараемся тщательно проверять все программы, но не гарантируем абсолютную безопасность скачиваемых файлов. Администрация сайта не
несет ответственности за содержание файлов, программ и возможный вред от их использования.
Содержание
- Включение тачпада на ноутбуке ASUS
- Способ 1: Горячая клавиша
- Способ 2: Настройки операционной системы
- Приложение «Параметры»
- Приложение «Панель управления»
- Способ 3: Включение опции в BIOS
- Способ 4: Включение через «Диспетчер устройств»
- Не работает тачпад на ноутбуке ASUS
- Причина 1: Тачпад отключен при помощи клавиатуры
- Причина 2: Настройки Windows
- Меню «Параметры» (Windows 10)
- Настройки тачпада
- Отключение службы в Windows
- Причина 3: Тачпад отключен в BIOS
- Причина 4: Проблемы с драйвером
- Переустановка драйвера
- Удаление драйвера
- Использование программы MyASUS
- Причина 5: Вирусная активность
- Причина 6: Аппаратная неполадка
- Дополнительные советы
Включение тачпада на ноутбуке ASUS
Способ 1: Горячая клавиша
Почти все ноутбуки ASUS оснащены горячей клавишей, позволяющей быстро изменять состояние тачпада. В зависимости от модели и линейки она разная.
- Часто ее можно встретить на клавише F6:
- Распространена и клавиша F9 (преимущественно на новых устройствах):
На всех фотографиях выше видно, что клавиша, отвечающая за тачпад, имеет одну и ту же иконку. Поэтому если вы не нашли таковой на вашем устройстве (что маловероятно), значит, оно не поддерживает данный способ управления сенсорной панелью.
Отдельно стоит отметить наличие у премиальных ноутбуков АСУС так называемого ScreenPad — сенсорного экрана на месте тачпада, выполняющим и свое непосредственное предназначение в виде управления курсором. Скринпэд включается клавишей F6, но значок, нанесенный на нее, уже отличается от показанных ранее.
Когда клавиша будет нажата, на основном экране ноутбука отобразится окно с режимами — выберите из них «Режим обычного тачпэда».
Учтите, что каждая из F-клавиш может потребовать дополнительного нажатия клавиши Fn (например, Fn + F6). Причина тому — режим функциональных клавиш, установленный на вашем ноутбуке. В мультимедийном режиме Fn не потребуется, все клавиши из F-ряда будут выполнять предназначение, которое на них нарисовано, при одиночном нажатии. В функциональном же режиме F-клавиши работают на операционную систему (то есть выполняют действия, которые на них назначены в Windows), требуя клавишу Fn для управления ноутбуком. Этот режим без труда можно изменить при желании.
Способ 2: Настройки операционной системы
Операционная система тоже позволяет управлять тачпадом, включая и отключая его, а также изменяя некоторые дополнительные параметры его работы. Преимущество перед горячей клавишей заключается разве что в ситуациях, когда найти ее на клавиатуре не удается, она оказалась поломана или вы переназначили ее действие. В разных Windows процесс включения сенсорной панели осуществляется по-своему.
Приложение «Параметры»
Обладатели Windows 10 могут пользоваться обоими способами, но удобнее будет прибегнуть к «Параметрам».
- Откройте «Пуск» и вызовите приложение соответствующей кнопкой.
- Переключитесь в «Устройства».
Приложение «Панель управления»
Во всех ныне не поддерживающихся Виндовс настройка системы возможна только через «Панель управления». Однако сюда же могут обратиться и обладатели «десятки», поскольку возможностей для настройки тачпада тут может быть больше, чем в «Параметрах» (если это, конечно, вообще нужно).
- Через «Пуск» запустите «Панель управления» и вызовите раздел «Мышь». Проще всего это сделать после переключения просмотра на «значки» или через внутреннее поисковое поле.



Способ 3: Включение опции в BIOS
Первые два способа не помогут включить тачпад, если тот отключен на уровне BIOS. В этом случае на его работоспособность не влияет установленная операционная система или даже ее отсутствие — устройство не будет работать в принципе. Поэтому, если у вас не получается активировать сенсорную панель, проверьте ее состояние в БИОС. Сразу же отметим, что подобная возможность есть не у всех ноутбуков, поэтому, если вы не нашли опции, отвечающей за тачпад, но в системе он по-прежнему не работает, пропустите этот способ и обратитесь к следующему.
- Перезагрузите ноутбук и на этапе отображения названия компании нажмите клавишу, ответственную за вход в BIOS. Как правило, это F2, но если она вам не подошла, воспользуйтесь другой нашей статьей.
Читайте также: Входим в BIOS на ноутбуке ASUS
С помощью стрелок на клавиатуре переключитесь на вкладку «Advanced» и поищите там пункт «Internal Pointing Device». Если напротив него вы видите статус «Disabled», значит, тачпад, действительно, отключен. Выделите данный пункт стрелкой, нажмите клавишу Enter и измените состояние на «Enabled».


Включите ноутбук и проверьте работу тачпада. Возможно, дополнительно понадобится воспользоваться первым или вторым способом этой статьи.
Способ 4: Включение через «Диспетчер устройств»
Реже можно встретить ситуацию, когда сенсорная панель нормально работает вне Windows (в другой ОС или в среде восстановления), но не откликается на прикосновения и нажатия при запущенной системе. Следует проверить, нет ли программных неполадок с устройством, и делается это так:
- Нажмите правой кнопкой мыши по «Пуску» и из меню выберите «Диспетчер устройств».
- Разверните категорию «Мыши и иные указывающие устройства» и найдите там тачпад — в его названии и должно содержаться это слово на английском языке (touchpad). Левее названия не должно быть никаких иконок с предупреждениями (к примеру, восклицательного знака), а вот если она есть, по всей видимости, обнаружена проблема с драйвером.
Иногда наименование устройство и вовсе может не отображаться, в результате чего пользователь будет видеть две строчки с одинаковым названием, где одна относится к мышке, а вторая — к сенсорной панели. Для определения, какая строка к чему относится, выделите первую из них одиночным нажатием ЛКМ, отключите мышку от ноутбука. Если выделенная строка осталась, значит, это тачпад, если пропала, это была (и будет и при последующем подключении) мышь. 


Если в списке программного обеспечения отображается фирменное для вашего тачпада, выберите его. В противном случае воспользуйтесь вариантом «HID-совместимая мышь». При выборе фирменного драйвера сперва всегда рекомендуется указывать последнюю версию (отталкивайтесь от последней цифры и/или даты), а если она не работает, удалите устройство так, как это было описано в предыдущих шагах, перезагрузите ноутбук и установите предыдущую версию. 
После перезапуска лэптопа может потребоваться использование первого или второго способа для включения сенсорной панели.
Если ни одна из рекомендаций не помогла, проверьте работоспособность тачпада вне операционной системы, например, загрузившись с флешки с установочной Windows. При условии, что он нигде не работает, обратитесь в сервисный центр для диагностики, так как, по всей видимости, неполадка носит аппаратный характер, исправить которую самостоятельно без должных знаний вряд ли получится.
Источник
Не работает тачпад на ноутбуке ASUS
Причина 1: Тачпад отключен при помощи клавиатуры
Чаще всего пользователи ноутбуков ASUS блокируют работу тачпада сочетанием клавиш, и если это происходит случайно, при желании возобновить использование сенсорной панели появляется вопрос, как это сделать.
В зависимости от модели устройства управление тачпадом осуществляется разными клавишами. Это может быть как F6 или Fn + F6,
Нажимать только F6 / F9 или делать это в сочетании с Fn зависит от режима работы F-клавиш. Если те выполняют свое мультимедийное предназначение (регулируют яркость экрана, звук, подсветку клавиатуры и т. д.), значит, достаточно нажатия одной клавиши. В противном случае придется пользоваться сочетанием клавиш. Кстати, режим работы клавиш из F-ряда вы можете изменить в любой момент.
Причина 2: Настройки Windows
В операционной системе присутствуют параметры, изменение которых позволяет включать/отключать сенсорную панель и настраивать ее.
Меню «Параметры» (Windows 10)
В Windows 10 есть новое приложение для управления системой, называющееся «Параметры». Помимо прочего, здесь доступно редактирование некоторых параметров тачпада.
- Нажмите кнопку «Пуск» и кликните по иконке с шестеренкой для запуска программы.

Настройки тачпада
Универсальный способ для всех современных Windows — использование «Панели управления». Это системное приложение есть в любой версии ОС и позволяет с легкостью управлять тачпадом.
- Откройте «Пуск», вызовите «Панель управления». Перейдите в категорию «Мышь» — быстрее всего это сделать, установив просмотр как «значки» или найдя ее в поиске.
Рассматриваемой вкладки может и не быть: это зависит от того, установлен ли в операционной системе драйвер для сенсорной панели. Воспользуйтесь Причиной 4 этой статьи, чтобы исправить возможные неполадки.
Отключение службы в Windows
Редко встречающаяся проблема, тем не менее необходимая для проверки обладателям ноутбуков с сенсорным дисплеем. По определенным причинам в операционной системе случается программный конфликт между драйвером тачпада и службой ввода при помощи пера, из-за чего указывающее устройство перестает работать. Проверить, так ли это, можно отключением службы.
- Запустите «Диспетчер задач», нажав клавиши Ctrl + Shift + Esc, если используете Windows 10. Переключитесь на вкладку «Службы». В Windows 7 нужно запустить другое приложение — «Службы», к примеру, через поиск в «Пуске».
В списке найдите службу, носящую название «TabletInputService».

Причина 3: Тачпад отключен в BIOS
Очень часто тачпад попросту отключен в BIOS — обычно это делает пользователь из удобства, но забывает в момент, когда им снова необходимо воспользоваться. Реже это происходит случайно или после сброса настроек БИОС.
При включении ноутбука несколько раз и быстро нажимайте клавишу, назначенную разработчиком на вход в BIOS. Если не знаете, что это за клавиша, прочитайте другую нашу статью.
Стрелками на клавиатуре выберите раздел «Advanced» и найдите там опцию «Internal Pointing Device». Нажмите по ней клавишей Enter и смените статус на «Enabled». Затем нажмите клавишу F10 для сохранения настроек и выхода из БИОС с дальнейшим запуском системы.
У игровых и просто не бюджетных моделей может быть интерфейс UEFI (то есть с графической оболочкой). Если у вас такой, сперва перейдите в режим с расширенными настройками — «Advanced Mode» — соответствующей кнопкой или нажатием клавиши F7.
Дальше нужно сделать то же самое, что было описано в абзаце про обычный BIOS выше.
Есть вероятность, что управление тачпадом присутствует не во всех BIOS ноутбуков ASUS. Поэтому если вы не нашли указанной опции, просто переходите к другим разделам статьи.
Причина 4: Проблемы с драйвером
Драйвер в целом не должен полностью влиять на работоспособность тачпада — базовые функции (передвижение курсора, нажатие левой и правой кнопок) выполняются и без него. Однако если с ним возникли какие-то неполадки, вполне возможно непредсказуемое поведение тачпада целиком.
Скачать драйвер для тачпада можно разными способами, поэтому предлагаем ознакомиться с отдельной нашей статьей, посвященной данной теме. Уточним то, что изредка тачпад перестает работать после обновления до последней версии, поэтому если вы уверены, что дело в нем (а удостовериться в этом сложно), можете попробовать найти и установить предыдущую версию.
В этом же способе мы рассмотрим дополнительные варианты, которые могут помочь, и первый — локальная переустановка.
Переустановка драйвера
Быстрая переустановка предполагает инсталляцию имеющейся версии драйвера поверх этой же.
- Вызовите «Диспетчер устройств» найдя его в «Пуске» или кликнув по нему правой кнопкой мыши (Windows 10) и выбрав нужный пункт.
- Отыщите раздел «Мыши и иные указывающие устройства», разверните его — там должно быть название сенсорной панели, содержащее в себе слово «driver» и/или «touchpad».
Возможно, вместо строки с названием тачпада вы увидите просто надпись «HID-совместимая мышь». При подключении мыши в качестве временного оборудования в разделе «Мыши и иные указывающие устройства», скорее всего, будут два одинаковых устройства с таким названием. Определить, где тачпад, а где мышка, можно легко: выделите любую из этих двух строк, а затем отключите USB-мышь от ноутбука. Если выделенная строка осталась, значит, это тачпад, если нет — это была мышка. При повторном подсоединении она снова окажется той же по счету в списке.
Удаление драйвера
Если установка драйвера поверх текущей версии результатов не принесла, попробуйте сперва удалить это программное обеспечение, а потом установить.
- В «Диспетчере устройств» выделите ту же строку с тачпадом, нажмите кнопку удаления оборудования на панели инструментов.


Использование программы MyASUS
Для всех обладателей ноутбуков ASUS с Windows 10 компания разработала фирменное программное обеспечение, являющее собой что-то вроде центра управления девайсом. Здесь в разделе с диагностикой есть плитка «Ошибка драйвера» — попробуйте запустить этот инструмент для поиска нерабочего программного обеспечения, связанного с тачпадом. Если это не помогло, воспользуйтесь плиткой «Другое» для поиска дополнительной информации или обращения к службе поддержки.
Сразу же уточним, что, несмотря на наличие плитки «Проверка оборудования», работа тачпада не сканируется. На странице официального сайта компании перечислен список устройств, которые проходят проверку, и сенсорная панель к ним не относится. При отсутствии такой программы на вашем ноутбуке скачайте ее по следующей ссылке (доступна загрузка исключительно из MS Store).
Причина 5: Вирусная активность
Вредоносное программное обеспечение тоже может препятствовать работе тачпада, как и любого другого компонента. Если он у вас перестал работать без видимой причины и, возможно, появились сбои другого характера, обязательно просканируйте операционную систему антивирусным программным софтом или хотя бы сканером, не требующим установки.
Причина 6: Аппаратная неполадка
К сожалению, наладить работу тачпада программными средствами не всегда удается. Причина, заключающаяся в аппаратной неисправности, может быть устранена только физически. Как правило, ей предшествует неверное обращение человека с ноутбуком: устройство падало, подвергалось сильной тряске, было залито жидкостью, находилось в неподходящих внешних условиях, вскрывалось и было неправильно собрано.
Под сенсорной панелью находится привычная конструкция: электроника и шлейф. Плата могла, например, окислиться, перегореть, а шлейф — испортиться. Конечно, такого рода поломки случаются и под действием продолжительности эксплуатации, а не по вине обладателя лэптопа. Тем не менее шлейф мог и просто отойти или быть не до конца прикреплен после предыдущего разбора ноутбука. Точно определить проблему обычному человеку не получится — это сможет сделать только специалист сервисного центра, куда и следует отнести ноутбук на диагностику. Продвинутые же пользователи могут попробовать сами разобрать лэптоп и осмотреть части тачпада на наличие визуальных проблем или даже самостоятельно заменить его, купив новый в интернет-магазине или, к примеру, на Avito для той же модели.
Встречаются ситуации, когда тачпад не работает уже не по своей вине, а из-за поврежденной материнской платы. Однако они единичны.
Дополнительные советы
Перечислим пару советов, которые так же следует попробовать перед тем, как выполнять какие-то сложные способы или обращаться к мастеру.
- Выключите ноутбук, обесточьте его, если аккумулятор съемный — достаньте, подождите 15-20 минут. Затем нажмите и удерживайте кнопку питания 20 секунд для снятия напряжения в конденсаторах, после чего уже вставляйте батарею и включайте устройство.
- Проверьте, не блокирует ли работу тачпада какая-нибудь из программ. Иногда это делают не только вредоносные приложения, поэтому обязательно следует обратить внимание на установленные программы. Лучше всего запустить Windows в «Безопасном режиме» без поддержки командной строки и сетевых драйверов. При таком типе запуска системы будут загружены только самые важные для работы ПК программы, что даст возможность понять, в пользовательском софте дело или нет.
Подробнее: Вход в «Безопасный режим» в Windows 10 / Windows 7
Восстановите Windows до даты, когда проблем с работоспособностью сенсорной панели не наблюдалось. Конечно, это сработает только при условии, что ранее был включен инструмент создания точек восстановления.
Подробнее: Как откатить Windows 10 / Windows 7 до точки восстановления
Источник
-
Files 70
-
- Operating system
-
- Windows 10
-
- Operating system
-
- Windows 10
- Version
-
V604.10120.2652.361
64-bit
-
- Operating system
-
- Windows 10
- Version
-
V10.3.723.2015
64-bit
-
- Operating system
-
- Windows 10
-
- Operating system
-
- Windows 10
-
- Operating system
-
- Windows 10
- Version
-
V20.19.15.4300
64-bit
-
- Operating system
-
- Windows 10
- Version
-
V604.10146.2643.2818
64-bit
-
- Operating system
-
- Windows 10
-
- Operating system
-
- Windows 10
- Version
-
V10.1.1.13
64-bit
-
- Operating system
-
- Windows 10
- Version
-
V8.1.10605.221
64-bit
-
- Operating system
-
- Windows 10
-
- Operating system
-
- Windows 10
-
- Operating system
-
- Windows 10
- Version
-
V3.15.0003
64-bit
-
- Operating system
-
- Windows 10
-
- Operating system
-
- Windows 10
- Version
-
V1.3.886.030716
64-bit
-
- Operating system
-
- Windows 10
- Version
-
V10.18.13.5946.02
64-bit
-
- Operating system
-
- Windows 10
- Version
-
V6.0.1.7811
64-bit
-
- Operating system
-
- Windows 10
-
- Operating system
-
- Windows 10
-
- Operating system
-
- Windows 10
- Version
-
V1.0.0.161
64-bit
Содержание
- Причина 1: Тачпад отключен при помощи клавиатуры
- Причина 2: Настройки Windows
- Меню «Параметры» (Windows 10)
- Настройки тачпада
- Отключение службы в Windows
- Причина 3: Тачпад отключен в BIOS
- Причина 4: Проблемы с драйвером
- Переустановка драйвера
- Удаление драйвера
- Использование программы MyASUS
- Причина 5: Вирусная активность
- Причина 6: Аппаратная неполадка
- Дополнительные советы
- Вопросы и ответы
Причина 1: Тачпад отключен при помощи клавиатуры
Чаще всего пользователи ноутбуков ASUS блокируют работу тачпада сочетанием клавиш, и если это происходит случайно, при желании возобновить использование сенсорной панели появляется вопрос, как это сделать.
В зависимости от модели устройства управление тачпадом осуществляется разными клавишами. Это может быть как F6 или Fn + F6,
так и F9 или Fn + F9.
Нажимать только F6 / F9 или делать это в сочетании с Fn зависит от режима работы F-клавиш. Если те выполняют свое мультимедийное предназначение (регулируют яркость экрана, звук, подсветку клавиатуры и т. д.), значит, достаточно нажатия одной клавиши. В противном случае придется пользоваться сочетанием клавиш. Кстати, режим работы клавиш из F-ряда вы можете изменить в любой момент.
Читайте также: Как сменить режим клавиш F1-F12 на ноутбуке
Причина 2: Настройки Windows
В операционной системе присутствуют параметры, изменение которых позволяет включать/отключать сенсорную панель и настраивать ее.
Меню «Параметры» (Windows 10)
В Windows 10 есть новое приложение для управления системой, называющееся «Параметры». Помимо прочего, здесь доступно редактирование некоторых параметров тачпада.
- Нажмите кнопку «Пуск» и кликните по иконке с шестеренкой для запуска программы.
- Здесь вам нужна плитка «Устройства».
- На панели слева отыщите раздел «Сенсорная панель» и выберите его.
- Проверьте статус пункта «Сенсорная панель» — он должен быть включен. Всем тем пользователям, у кого тачпад не работает после подключения мыши по USB, но кому нужна одновременная работа двух указывающих устройств, дополнительно необходимо активировать настройку «Не отключать сенсорную панель при подключении мыши». Стоит отметить, что в редких ситуациях наблюдаются конфликты, и тачпад начинает работать только после отсоединения USB-мыши от ноутбука. Найти причину зачастую крайне нелегко, и если дальнейшие рекомендации из статьи вам не помогут, подстройтесь под переменное использование этих устройств.

Настройки тачпада
Универсальный способ для всех современных Windows — использование «Панели управления». Это системное приложение есть в любой версии ОС и позволяет с легкостью управлять тачпадом.
- Откройте «Пуск», вызовите «Панель управления». Перейдите в категорию «Мышь» — быстрее всего это сделать, установив просмотр как «значки» или найдя ее в поиске.
- Отобразится новое окно, в котором переключитесь на вкладку «Параметры устройства» или «Elan» (название зависит от производителя панели). Если здесь вы видите, что кнопка «Включить» доступна для нажатия, воспользуйтесь ей и примените изменения, чтобы тачпад снова заработал.
- Тем юзерам, у кого тачпад не работает лишь только параллельно с подключенной мышью, в этом же окне необходимо снять галочку с параметра «Отключать внутреннее указ. устройство при подключ. внешнего указ. устройства USB» и нажать «ОК».

Рассматриваемой вкладки может и не быть: это зависит от того, установлен ли в операционной системе драйвер для сенсорной панели. Воспользуйтесь Причиной 4 этой статьи, чтобы исправить возможные неполадки.

Отключение службы в Windows
Редко встречающаяся проблема, тем не менее необходимая для проверки обладателям ноутбуков с сенсорным дисплеем. По определенным причинам в операционной системе случается программный конфликт между драйвером тачпада и службой ввода при помощи пера, из-за чего указывающее устройство перестает работать. Проверить, так ли это, можно отключением службы.
- Запустите «Диспетчер задач», нажав клавиши Ctrl + Shift + Esc, если используете Windows 10. Переключитесь на вкладку «Службы». В Windows 7 нужно запустить другое приложение — «Службы», к примеру, через поиск в «Пуске».
В списке найдите службу, носящую название «TabletInputService».
- Кликните по ней правой кнопкой мыши и выберите пункт «Остановить». Впрочем, нажать можно и «Перезапустить» с дальнейшей перезагрузкой ноутбука вне зависимости от выбора варианта.
- Если это помогло, но вы пользуетесь стилусом, можно попробовать включить службу и проверить, как это скажется на работоспособности тачпада теперь.

Причина 3: Тачпад отключен в BIOS
Очень часто тачпад попросту отключен в BIOS — обычно это делает пользователь из удобства, но забывает в момент, когда им снова необходимо воспользоваться. Реже это происходит случайно или после сброса настроек БИОС.
При включении ноутбука несколько раз и быстро нажимайте клавишу, назначенную разработчиком на вход в BIOS. Если не знаете, что это за клавиша, прочитайте другую нашу статью.
Подробнее: Входим в BIOS на ноутбуке ASUS
Стрелками на клавиатуре выберите раздел «Advanced» и найдите там опцию «Internal Pointing Device». Нажмите по ней клавишей Enter и смените статус на «Enabled». Затем нажмите клавишу F10 для сохранения настроек и выхода из БИОС с дальнейшим запуском системы.
У игровых и просто не бюджетных моделей может быть интерфейс UEFI (то есть с графической оболочкой). Если у вас такой, сперва перейдите в режим с расширенными настройками — «Advanced Mode» — соответствующей кнопкой или нажатием клавиши F7.
Дальше нужно сделать то же самое, что было описано в абзаце про обычный BIOS выше.
Есть вероятность, что управление тачпадом присутствует не во всех BIOS ноутбуков ASUS. Поэтому если вы не нашли указанной опции, просто переходите к другим разделам статьи.
Причина 4: Проблемы с драйвером
Драйвер в целом не должен полностью влиять на работоспособность тачпада — базовые функции (передвижение курсора, нажатие левой и правой кнопок) выполняются и без него. Однако если с ним возникли какие-то неполадки, вполне возможно непредсказуемое поведение тачпада целиком.
Скачать драйвер для тачпада можно разными способами, поэтому предлагаем ознакомиться с отдельной нашей статьей, посвященной данной теме. Уточним то, что изредка тачпад перестает работать после обновления до последней версии, поэтому если вы уверены, что дело в нем (а удостовериться в этом сложно), можете попробовать найти и установить предыдущую версию.
Подробнее: Загружаем драйвер тачпада для ноутбуков ASUS
В этом же способе мы рассмотрим дополнительные варианты, которые могут помочь, и первый — локальная переустановка.
Переустановка драйвера
Быстрая переустановка предполагает инсталляцию имеющейся версии драйвера поверх этой же.
- Вызовите «Диспетчер устройств» найдя его в «Пуске» или кликнув по нему правой кнопкой мыши (Windows 10) и выбрав нужный пункт.
- Отыщите раздел «Мыши и иные указывающие устройства», разверните его — там должно быть название сенсорной панели, содержащее в себе слово «driver» и/или «touchpad».
- Выделите эту строку и на панели инструментов кликните по кнопке обновления ПО.
- Здесь вам нужен вариант «Выбрать драйвер из списка доступных драйверов на компьютере».
- В списке устройств выберите драйвер мыши, отталкиваясь от названия и версии. Если никакого похожего названия нет, выберите «HID-совместимая мышь» либо «HID-совместимое устройство».
Возможно, вместо строки с названием тачпада вы увидите просто надпись «HID-совместимая мышь». При подключении мыши в качестве временного оборудования в разделе «Мыши и иные указывающие устройства», скорее всего, будут два одинаковых устройства с таким названием. Определить, где тачпад, а где мышка, можно легко: выделите любую из этих двух строк, а затем отключите USB-мышь от ноутбука. Если выделенная строка осталась, значит, это тачпад, если нет — это была мышка. При повторном подсоединении она снова окажется той же по счету в списке.

Удаление драйвера
Если установка драйвера поверх текущей версии результатов не принесла, попробуйте сперва удалить это программное обеспечение, а потом установить.
- В «Диспетчере устройств» выделите ту же строку с тачпадом, нажмите кнопку удаления оборудования на панели инструментов.
- Несмотря на название пункта, на деле удаляется, конечно же, драйвер, а само устройство отключается до следующего старта системы. В следующем окне поставьте галочку рядом со строкой удаления файлов драйвера (если такая есть) и нажмите «Удалить».
- Теперь в обязательном порядке перезагрузите ноутбук, а потом установите драйвер любым из доступных способов. Однако уточним, что в современных версиях Windows при включении ноутбука универсальный драйвер от Microsoft будет инсталлирован автоматически, поэтому работу тачпада можно будет проверить уже на этом этапе. Обращаться к ручной установке стоит тогда, когда фоновой инсталляции не случилось.

Использование программы MyASUS
Для всех обладателей ноутбуков ASUS с Windows 10 компания разработала фирменное программное обеспечение, являющее собой что-то вроде центра управления девайсом. Здесь в разделе с диагностикой есть плитка «Ошибка драйвера» — попробуйте запустить этот инструмент для поиска нерабочего программного обеспечения, связанного с тачпадом. Если это не помогло, воспользуйтесь плиткой «Другое» для поиска дополнительной информации или обращения к службе поддержки.
Сразу же уточним, что, несмотря на наличие плитки «Проверка оборудования», работа тачпада не сканируется. На странице официального сайта компании перечислен список устройств, которые проходят проверку, и сенсорная панель к ним не относится. При отсутствии такой программы на вашем ноутбуке скачайте ее по следующей ссылке (доступна загрузка исключительно из MS Store).
Скачать MyASUS из Microsoft Store
Причина 5: Вирусная активность
Вредоносное программное обеспечение тоже может препятствовать работе тачпада, как и любого другого компонента. Если он у вас перестал работать без видимой причины и, возможно, появились сбои другого характера, обязательно просканируйте операционную систему антивирусным программным софтом или хотя бы сканером, не требующим установки.
Подробнее: Борьба с компьютерными вирусами
Причина 6: Аппаратная неполадка
К сожалению, наладить работу тачпада программными средствами не всегда удается. Причина, заключающаяся в аппаратной неисправности, может быть устранена только физически. Как правило, ей предшествует неверное обращение человека с ноутбуком: устройство падало, подвергалось сильной тряске, было залито жидкостью, находилось в неподходящих внешних условиях, вскрывалось и было неправильно собрано.
Под сенсорной панелью находится привычная конструкция: электроника и шлейф. Плата могла, например, окислиться, перегореть, а шлейф — испортиться. Конечно, такого рода поломки случаются и под действием продолжительности эксплуатации, а не по вине обладателя лэптопа. Тем не менее шлейф мог и просто отойти или быть не до конца прикреплен после предыдущего разбора ноутбука. Точно определить проблему обычному человеку не получится — это сможет сделать только специалист сервисного центра, куда и следует отнести ноутбук на диагностику. Продвинутые же пользователи могут попробовать сами разобрать лэптоп и осмотреть части тачпада на наличие визуальных проблем или даже самостоятельно заменить его, купив новый в интернет-магазине или, к примеру, на Avito для той же модели.
Читайте также:
Разбираем ноутбук в домашних условиях
Как узнать название своего ноутбука
Встречаются ситуации, когда тачпад не работает уже не по своей вине, а из-за поврежденной материнской платы. Однако они единичны.
Дополнительные советы
Перечислим пару советов, которые так же следует попробовать перед тем, как выполнять какие-то сложные способы или обращаться к мастеру.
- Выключите ноутбук, обесточьте его, если аккумулятор съемный — достаньте, подождите 15-20 минут. Затем нажмите и удерживайте кнопку питания 20 секунд для снятия напряжения в конденсаторах, после чего уже вставляйте батарею и включайте устройство.
- Проверьте, не блокирует ли работу тачпада какая-нибудь из программ. Иногда это делают не только вредоносные приложения, поэтому обязательно следует обратить внимание на установленные программы. Лучше всего запустить Windows в «Безопасном режиме» без поддержки командной строки и сетевых драйверов. При таком типе запуска системы будут загружены только самые важные для работы ПК программы, что даст возможность понять, в пользовательском софте дело или нет.
Подробнее: Вход в «Безопасный режим» в Windows 10 / Windows 7
- Восстановите Windows до даты, когда проблем с работоспособностью сенсорной панели не наблюдалось. Конечно, это сработает только при условии, что ранее был включен инструмент создания точек восстановления.
Подробнее: Как откатить Windows 10 / Windows 7 до точки восстановления