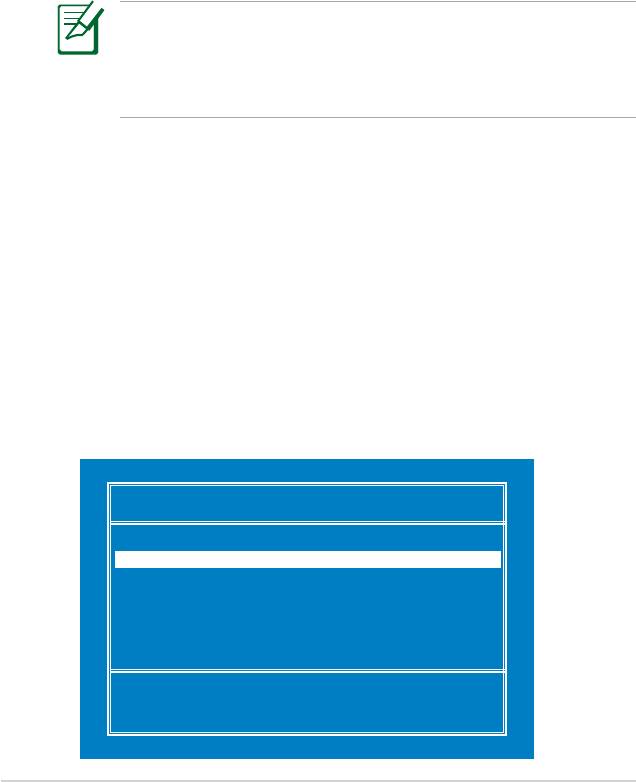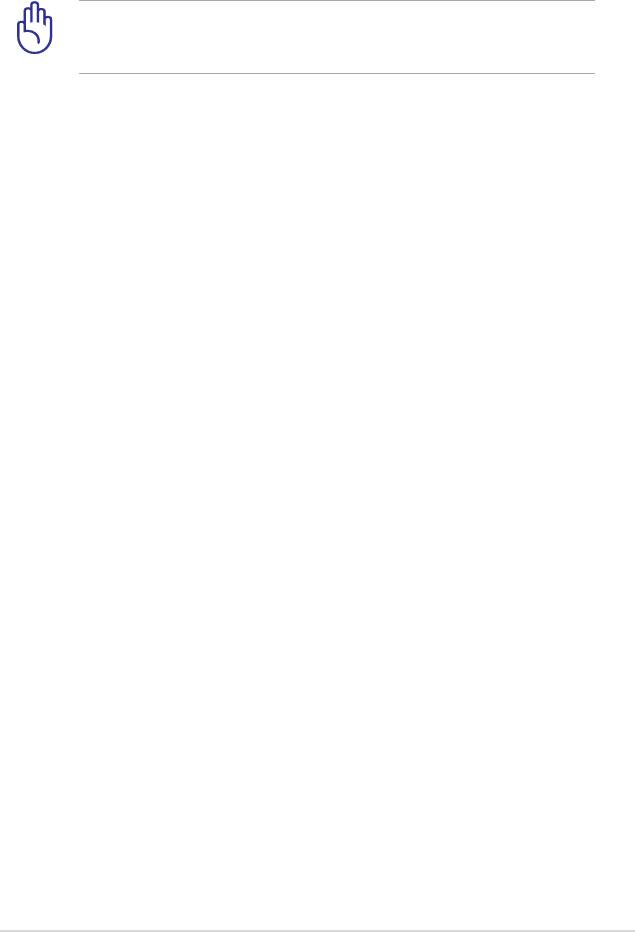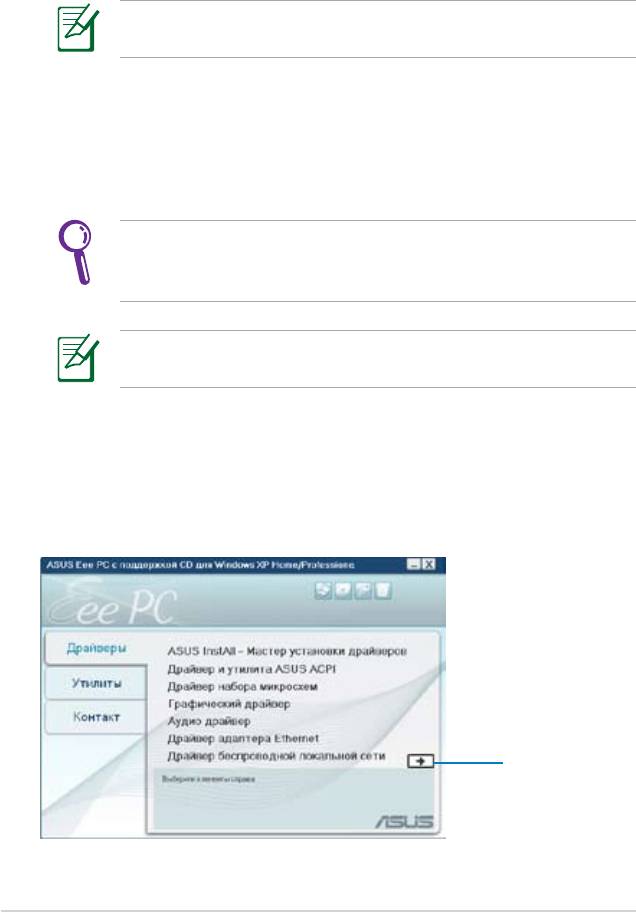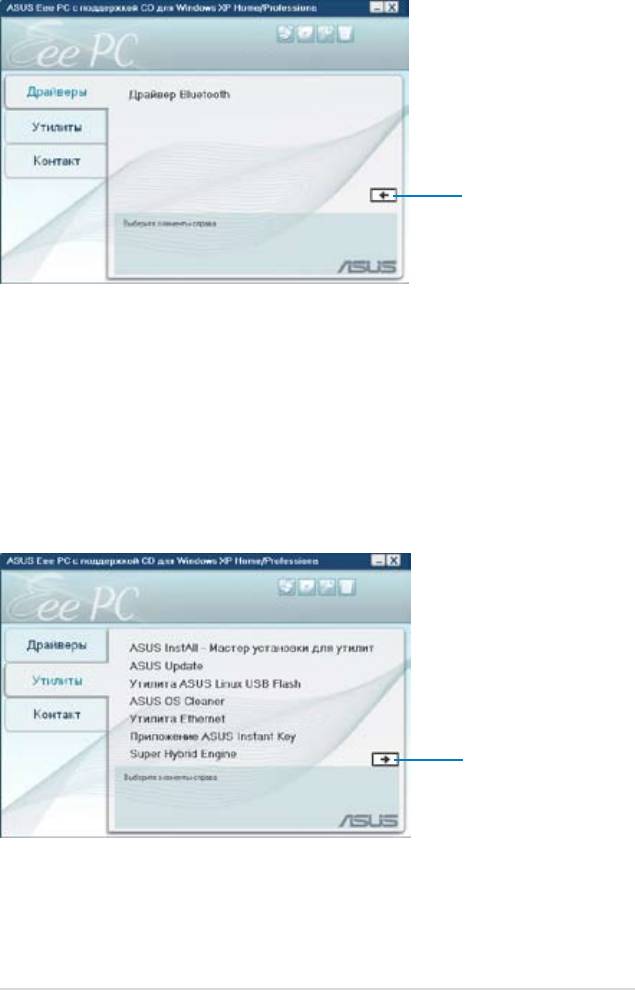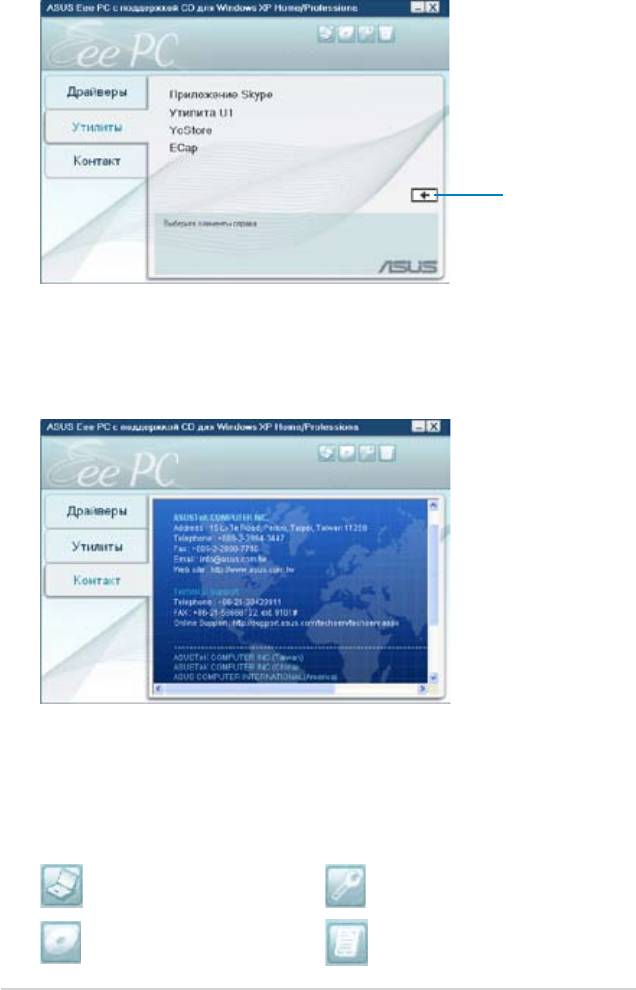Подготовка к установке Windows XP®
Установка Windows® XP
Поддержка CD
Установка Windows® XP
4
Поготовка к установке Windows® XP
Перед установкой Windows® XP на Eee PC нужны следующие
элементы.
• USB 2.0 DVD-ROM
• Официальный Windows® XP Service Pack 2 CD от Microsoft®
• Флэш-диск USB (объемом больше 1 Гб) или внешний жесткий
диск
• ASUS Eee PC с поддержкой CD
• Старая версия Windows® OS не поддерживает USB DVD-ROM.
Проверьте наличие CD с Windows® XP Service Pack 2.
• Возможно, ваш Eee PC может определять не все флэш-диски
USB. Рекомендуем использовать флэш-диск USB менее 2
Гб
.
Установка
Windows® XP
Выполните следующие инструкции для установки Windows® XP
service pack 2:
1. Подключите сетевой шнур к Eee PC.
2. Вставьте диск Windows XP Service Pack 2 в USB DVD-ROM и
подключите оптический привод USB к Eee PC.
3. Нажмите
<ESC> при запуске, после чего появится
сообщение Please select boot device screen. Выберите USB:
XXXXXX (может быть обозначено как ODD) для запуска с
оптического привода.
Please select boot device:
HDD:SM-SILICONMOTION SM223AC
USB:Slimtype DVD
↑ and ↓ to move selection
ENTER to select boot device
4-2
Глава 4: Установка Windows® XP
4. Затем появится окно установки Windows® XP . Удалите все
существующие разделения.
После разбиения диска все данные на нем будут уничтожены.
Обязательно сделайте себе их резервную копию перед
установкой Windows® XP.
5. Нажмите <Enter> и выберите Format the partition using the
NTFS le system для начала установки Windows® XP.
6. Для завершения установки выполните инструкции на
экране.
7. После входа в Windows вставьте CD поддержки в USB DVD/
CD-ROM и нажмите InstAll — Drivers Installation Wizard для
установки всех драйверов.
ASUS Eee PC
4-3
Информация по поддержке CD
Поддержка CD, поставляемого с пакетом Eee PC, включает
драйвера, программное обеспечение и утилиты, которые можно
устанавливать для использования всех функций.
Все следующие окна появляются только в среде Windows® XP
SP2.
Запуск CD поддержки
Установите CD поддержки во внешний оптический привод. CD
автоматически покажет меню драйверов, если на компьютере
включен автозапуск.
Если автозапуск НЕ включен на компьютере, найдите на CD
файл ASSETUP.EXE в папке BIN. Щелкните дважды по ASSETUP.
EXE для запуска CD.
Комплект драйверов и служебных программ, содержащихся на
DVD-диске, может изменяться без уведомления.
Меню Драйверы
Меню драйверы показывает доступные драйвера устройств,
когда последние обнаруживаются системой. Установите
необходимые драйвера для активации устройств.
Нажмите для
перехода на
следующую
страницу
4-4
Глава 4: Установка Windows® XP
Нажмите для
перехода на
предыдущую
страницу
Меню Утилиты
Меню утилиты показывает приложения, поддерживаемые Eee
PC.
Нажмите для
перехода на
следующую
страницу
ASUS Eee PC
4-5
Нажмите для
перехода на
предыдущую
страницу
Контакт
Щелкните вкладку «Контакт» для отображения контактной
информации ASUS.
Прочая информация
Значки в правом верхнем углу экрана предоставляют
дополнительную информацию о Еее РС и содержимом
CD поддержки. Щеклните по значку для отображения
соответствующей информации.
Системная информация
Техническая поддержка
Содержимое CD
Список файлов
4-6
Глава 4: Установка Windows® XP
цикл «Вводит и выводит, замечательно выходит! Или, зачем стиральной машинке BIOS(биос)??»
Эти статьи, вообще, родились из-за одной моей подруги, подразумеваю, что она единственная, кто читает этот ЖЖ. Но дело не столько в этом, а больше даже в том, что многие молодые девушки, как и девушки в зрелом возрасте, далеки, как они сами выражаются, далеки от техники. Будем исправлять.
Надеюсь, диск системный вами уже записан. Если вы не обладатель Asus Eee PC Series, то ничего страшного, советы универсальны для любого компьютера. Но все-таки упор делается на именно Asus Eee PC Series. О том, как самостоятельно установить операционную систему на другие компьютеры, не являющиеся серией Asus Eee PC, а так же и на настольные системы – речь будет в отдельных публикациях.
некоторые отступления
1 – Сейчас стало практикой не комплектовать ноутбуки дисками с драйверами для него. Например, у компании Hewlett Packard, но не у Asus. Поэтому убедитесь, что рядом кроме системного компакт диска (тот, который мы с вами записали), рядышком есть диск с драйверами и утилитами. У Asus Eee PC он включен в поставку.
2 – С другой стороны, те обладательницы ноутбуков, к которым диск не поставляется, или вы его потеряли, то по завершению, вам придется лезть на сайт производителя и скачивать драйвера для своей модели самостоятельно;
3 – Если вы несчастная обладательница ноутбука с предустановленной Windows Vista (она более новая нежели Windows XP, но многие ее ругают, я ее терпеть не могу), то вам, вероятно, придется идти на сайт производителя и скачивать драйвера для своей модели самостоятельно.
И конечно, открываем руководство пользователя Asus Eee PC, еще раз подчеркну, с предустановленной системой Linux. Находим пункт «Установка Windows XP», читаем для справки, и… теперь все внимание сюда.
— Первое, что вам необходимо сделать: установить записанный нами компакт диск в привод;
— Второе: подключить привод к ноутбуку;
— Третье: включить компьютер и нажать клавишу «F2» на клавиатуре.
Откроется окно БИОС, в нем:
!!!ВАЖНО: Не во всех ноутбуках серии Asus Eee PC есть в БИОС пункт меню «Аdvanced». В моем Asus Eee PC 900 он есть, и как выяснилось два часа назад, в серии тысячной, то есть Asus Eee PC 1000 этого пункта нет. И, как я говорил абзацем выше, процитирую себя «… и, конечно, открываем руководство пользователя Asus Eee PC… и… находим пункт «Установка Windows XP»…», кое-кто, инструкцию не открыл. В ней, в инструкции не оказалось указания по вкладке «Аdvanced». Нет там указания и о том, что с этим пунктом нужно делать. Следовательно, если у вас, как на картинках ниже, не будет пункта «Аdvanced», и не будет указаний по параметру «OS installation», то не беда, сразу переходите ко второму описанному мной пункту, а именно, к шаманству с клавишей «Esc»
!!! конец ВАЖНОГО
1 – перейдем с помощью клавиш «вправо-влево» на закладку «Аdvanced»; 
2 – при помощи стрелок на клавиатуре «вверх-вниз» выделяем пункт «OS installation» — «Установка Системы» — и смотрим на состояние этого параметра,- состояние «Finished» —
«Окончено», это, мягко говоря, не так, поэтому жмем по этому пункту «Enter» на клавиатуре;
3 – появится маленькое окошко – переключатель параметров «Options». В нем, всего два параметра,- включить и выключить, то есть, клавишами «вверх-вниз», выделяем параметр «Start», и жмем на клавиатуре «Enter»;
4 – одним словом, у вас должно получиться вот так:
А теперь выходим из БИОС и сохраняем изменения:
1 – клавишами «вправо-влево» переходим на закладку БИОС «Exit»;
2 – пункт «Exit & Save Changes» — «Выйти и сохранить внесенные изменения» — как правило уже подсвечен или выделен, если нет, то клавишами «вверх-вниз», выделите его;
3 – нажмите клавиатуре «Enter» и система вас спросит: «сохранить внесенные изменения и выйти сейчас»?;
4 – клавишами «вправо-влево» выделите «ОК» и нажмите на клавиатуре «Enter».
Шаманство с клавишей «ESC»
Система будет перезагружена, но теперь надо заставить загружаться наш компьютер не с жесткого диска, на котором установлена Linux, а с нашего диска, который мы и записали на днях. Он, напомню еще раз, должен быть в приводе, а привод заранее подключен к компьютеру.
Итак, как нам и советует инструкция, сразу же после перезагрузки, если не успели, выключите компьютер и включите еще раз, жмем на «Esc», должно появиться простенькое окно вариантов загрузки с устройств «Please select boot device» — «Выберете устройство, с которого нужно загрузиться»:
— 1,2 – как я уже и говорил, в Asus Eee PC, еще раз подчеркну, с предустановленной системой Linux, есть два жестких диска, и сейчас, ни один из них нам не нужен, поэтому, выбираем наш привод;
— 3 – обратите внимание, как он обозначен, у меня «USB: SLIMTYPE DWDRW», у вас, может быть иная надпись. Но, обратите внимание, как обозначены жесткие диски — «HDD: ХХХХХХХ», а именно Hard Disk Drive – буквально: жесткий диск.
Поэтому, пользуясь клавишами «вверх-вниз», выбираем наш «USB: хххххххххх DWDRW», и жмем «Enter».
пояснение:
В принципе, это можно объяснить и проще. Собственно что я хотел сказать? А вот что. Если к ноутбуку подключен единственный внешний оптический привод через интерфейс USB, то БИОС естественно перед ним поставит префикс «USB:», а перед жесткими дисками, естественно, стоит префикс «HDD:». Если вы не умудрились подключить сразу два оптический привода одновременно, то смело выбирайте тот, перед которым префикс «USB:»,- так другого такого в системе нет. Что там после «USB:» — не важно, все что угодно, производителей приводов около десятка, а уж разновидностей моделей… Договорились?:))
конец пояснения
И тут же экран очистится. В верхней части экрана появится приглашение нажать любую клавишу для продолжения установки. В конце приглашения станут появляться точки отсчета времени до отмены, у вас будет примерно секунд 7, для того, чтобы нажать любую клавишу для продолжения установки, я обычно, нажимаю «пробел»
Система Windows берет управление на себя: 
заметки пользователя:
Убеждаюсь, что наши железные друзья, а значит разработчики программ, гораздо умней пользователей. Мне так и не удалось нажать на пробел, как указывает автор. Программа всё сама за меня решила. Два вышерасположенных окна у меня промелькнули буквально за пару секунд. Я и глазом моргнуть не успела.
конец заметки
Следующий экран может быть вот таким:
И, в конце — концов, появится вот такой экран:
Он-то нам и нужен. Рассмотрим его подробнее.
1 – обратите внимание, у меня два жестких диска: диску, который считается первым в системе присваивается Идентификационная цифра 0, то есть «ID 0». Первый диск имеет объем у меня почти 4 гигабайта. У вас, на других моделях Asus Eee PC Series, размер первого диска может быть больше, но суть от этого не меняется. Смотрим чуть ниже, надпись: «Неразмеченная область 3997 МБ», это говорит о том, что на первом жестком диске доступно для создания раздела все его пространство, но пока оно не подготовлено нами;
2 – а вот второй, смотрим, Идентификационная цифра у него 1 — «ID 1». А вот областей для создания томом две, — «Раздел 1, размером 16371 МБ» и «Неразмеченная область, 8 МБ». Нам, поскольку мы переходим из системы Linux в сиcтему Windows, придется все поудалять. Так как Windows не работает и не понимает дисков, созданных и подготовленных в других системах. Так же впрочем, как и Linux.
Еще раз отмечу, свой ноутбук, я привел в порядок еще месяца три назад, а потому, вместо «Неразмеченная область, 8 МБ», у вас в реальности, скорее всего, будет «Неизвестный раздел, 8 МБ». Так же как и вместо «Неразмеченная область 3997 МБ», будет скорее всего «Неизвестный раздел, 3997МБ». Или, что нибудь в таком духе. Однако, принцип тот же, — невозмутимо следуем дальнейшим инструкциям. А именно:
Нам необходимо все поудалять. Клавишами «вверх-вниз» поочередно подсвечиваем все видимые разделы, у меня их три, и жмем, остановившись на каждом, клавишу «D»
Дальше система предупредит, что удалении раздела уничтожит все данные на нем, а там ничего для нас полезного нет, поэтому смело жмем «L»
Совершив эту экзекуцию, мы опять попадем на главное окно разделов, удаляем описанным мной способом, все что еще не удалено, и все, что не имеет статуса «Неразмеченная область».
заметка пользователя:
Очень точное слово: экзекуция. Человеку, а особенно девушке и старше, которые с техникой на Вы, очень трудно понять, что можно, а главное, иногда и нужно удалять разделы в компьютере, в том числе и Биос (который оказался у меня в разделе ненужных и подлежащих удалению)! Это повергло меня в шок! Ведь компьютерщики, с которыми мне приходилось общаться до знакомства с автором, стращали меня Биосом, как атомной войной. Вот у меня и уложилось в голове, что Биос = красная кнопка в чемоданчике президента. И это несмотря на то, что в предыдущем материале Zmejruslanych познакомил нас с Биосом. И еще из своего опыта: если автор говорит, что надо удалить — удаляйте, не бойтесь, т.к. все предупреждения выделены красным цветом, а раз по поводу Биоса, который так же как и меня может оказаться у Вас в разделе, подлежащему удалению, ничего не сказано… действуйте! Тем более, что это Биос, как убедил меня в переписке автор сей публикации, Линкуса, а мы ведь сносим эту ОС. Так зачем же он нам нужен?
Позвольте еще одну реплику. Есть еще одна важная штука, на которую я, каюсь, не очень-то обратила внимание. Автор указывает, что «метка тома – это произвольные латинские символы (не более 11 штук)». Ну а название тома — Bios — как раз укладывается в эти рамки. Помните об этом! Почему программисты решили том обозвать Bios? Бог их знает! Фантазеры!))
конец заметки
После того, как у вас получится вот так, мы:
1 – выделив верхний раздел;
2 – читаем подсказку на экране, нажимаем клавишу «Ввод», что и есть клавиша «Enter».
Попадаем в окно предварительного форматирования создаваемого раздела, нас интересует верхний параметр: «Форматировать раздел в файловой системе NTFS (быстрое)», а значит, выбираем этот параметр и опять давим на «Enter»
И это последнее, что мы сделали вручную при установке Windows, теперь остается только наблюдать, или на пол-часика заняться своими делами. Кому интересно, тому я привожу следующие картинки.
Следующее окно будет уже вот таким: «идет форматирование»
И копирование файлов:
Далее, система продолжит копирование и самоустановку:
И наконец, вы увидите привычную нам WINDOWS, но еще не настроенною по уму:
заметка пользователя:
Красота!
конец заметки
ДОСТИГНУТАЯ ЦЕЛЬ: мы установили систему с нуля;
НЕДОСТИГНУТАЯ: система в таком виде, в котором она сейчас, называется сырой;
ДОСТИЖИМАЯ: предстоит шлифовка.
Download Article
Download Article
This topic will guide you step-by-step through installing Microsoft Windows XP on an ASUS Eee PC netbook, which comes pre-installed with Linux distro and has no CD/DVD drive. This guide applies to other versions of Microsoft Windows as well (Windows NT, Windows 2000, Windows Vista, Windows 7) and can help if you want to reinstall your operating system but don’t have a functioning CD/DVD drive.
-
1
-
2
Go to the USB_MultiBoot_10 folder and double click on USB_MultiBoot_10.cmd. A Command prompt box (cmd) will appear. Press any key to continue.
Advertisement
-
3
Format the USB drive. First, type H and an HP disk-storage format tool screen will open. Follow the instructions to format the USB drive. Make sure to check the Quick Format box. You can also format the USB drive using Windows FAT32 format if the program cannot find your USB stick.
-
4
On the command screen, change your drive type and give XP setup a source path. First, type 0 and press Enter so that USB Stick appears at the end of the line. Then, type 1 and press Enter and to select the Microsoft Windows XP path. (Browse to the CD drive or the path on the HDD where you have your XP installation files). If you receive a message about «winnt.sif,» hit Yes.
-
5
On the Unattended Install screen, enter all the necessary values and your serial license key. If you fill out the fields now, Windows will not ask you for any information during the installation.
-
6
On the command screen, type 2, press Enter, and then select your USB drive.
-
7
Prepare the file copy from the disc to your USB stick. On the command screen, type 3 and press Enter; you will then see some files copying on the USB drive. If you are asked, «Copy XP and extra sources on the USB?», choose Yes. If choosing your USB drive while using Windows 7 prompts the message, «has not fat fat32 or ntfs format and is not valid», you need to open the USB_MultiBoot_10.cmd, search for VER | find «6.0.» > nul, and change it to VER | find «6.1.» > nul to reflect that you are running the script on Windows 7; fsutil should then recognize your drives correctly.
-
8
Copy the files from the disc to your USB stick. When you get the message, “File Copy to USB-Drive is Ready — OK – Success,” press Yes (make USB-stick in XP setup to be preferred boot drive U:) and press any key.
-
9
Connect the USB stick to your Asus Eee PC, start the netbook, and change your BIOS preferences. On the first screen, press F2 to go to BIOS menu. In the BIOS menu, go to the Advanced tab and change OS Installation to Start. Then, go to Hard Disk Drives > Boot tab and select the USB drive as the first drive. Make sure it shows your USB stick as first in Boot Device Priority. Select Exit & Save Changes.
-
10
When the netbook restarts, choose the installation option TXT Mode Setup Windows XP – Never unplug USB-Drive Until Logon. This will start Windows XP setup install (format quick NTFS, create partitions).
-
11
After your setup reboots, complete the installation. Select option 2 and 3. This installation takes around 20-40 minutes. After reboot, the computer will log in to your Windows XP user account.
-
12
Find all the Windows drivers for your Asus Eee Pc from the manufacturer’s drivers website. (Some people recommend that you first install the ACPI and Chipset drivers.) When you are done, restart the netbook and enjoy.
Advertisement
Ask a Question
200 characters left
Include your email address to get a message when this question is answered.
Submit
Advertisement
-
This process takes up to an hour and half. If you don’t use the «Unattended install» option, try to stay around the computer during the installation process because it asks users for various inputs during the installation (i.e. dates, time zone, network settings ).
-
Change the boot order in your Asus Eee Pc: set your USB drive as your primary / 1st drive.
-
Activate your windows as soon as you get online and get all the recent updates from Microsoft.
Show More Tips
Thanks for submitting a tip for review!
Advertisement
-
The files you need for the USB drive are 3rd-party codes and are downloaded from the internet. Please scan them for virus before extract the files.
-
Backup all your information from your Asus Eee Pc before you start the final installation.
-
Make sure you have a valid Windows license key or your computer will not function properly.
-
Don’t do this if you aren’t confident about what you’re doing. The authors don’t take any responsibility for any damage of your property during this process.
Advertisement
Things You’ll Need
- A desktop computer (not your ASUS EeePc)
- A legal copy of Windows XP Service Pack 2 CD with proper serial key
- A USB memory flash drive (you can also use a USB Hard Drive); 4GB and up recommended for later Windows versions (i.e. Windows Vista or Windows 7), which use up to 2.7/2.8GB of space
- USB multi-boot software from the internet
- Asus EeePc (Asus Eee Pc 701 4G is used in example, but it should work for any Asus netbook)
About This Article
Thanks to all authors for creating a page that has been read 216,878 times.
Is this article up to date?
Download Article
Download Article
This topic will guide you step-by-step through installing Microsoft Windows XP on an ASUS Eee PC netbook, which comes pre-installed with Linux distro and has no CD/DVD drive. This guide applies to other versions of Microsoft Windows as well (Windows NT, Windows 2000, Windows Vista, Windows 7) and can help if you want to reinstall your operating system but don’t have a functioning CD/DVD drive.
-
1
-
2
Go to the USB_MultiBoot_10 folder and double click on USB_MultiBoot_10.cmd. A Command prompt box (cmd) will appear. Press any key to continue.
Advertisement
-
3
Format the USB drive. First, type H and an HP disk-storage format tool screen will open. Follow the instructions to format the USB drive. Make sure to check the Quick Format box. You can also format the USB drive using Windows FAT32 format if the program cannot find your USB stick.
-
4
On the command screen, change your drive type and give XP setup a source path. First, type 0 and press Enter so that USB Stick appears at the end of the line. Then, type 1 and press Enter and to select the Microsoft Windows XP path. (Browse to the CD drive or the path on the HDD where you have your XP installation files). If you receive a message about «winnt.sif,» hit Yes.
-
5
On the Unattended Install screen, enter all the necessary values and your serial license key. If you fill out the fields now, Windows will not ask you for any information during the installation.
-
6
On the command screen, type 2, press Enter, and then select your USB drive.
-
7
Prepare the file copy from the disc to your USB stick. On the command screen, type 3 and press Enter; you will then see some files copying on the USB drive. If you are asked, «Copy XP and extra sources on the USB?», choose Yes. If choosing your USB drive while using Windows 7 prompts the message, «has not fat fat32 or ntfs format and is not valid», you need to open the USB_MultiBoot_10.cmd, search for VER | find «6.0.» > nul, and change it to VER | find «6.1.» > nul to reflect that you are running the script on Windows 7; fsutil should then recognize your drives correctly.
-
8
Copy the files from the disc to your USB stick. When you get the message, “File Copy to USB-Drive is Ready — OK – Success,” press Yes (make USB-stick in XP setup to be preferred boot drive U:) and press any key.
-
9
Connect the USB stick to your Asus Eee PC, start the netbook, and change your BIOS preferences. On the first screen, press F2 to go to BIOS menu. In the BIOS menu, go to the Advanced tab and change OS Installation to Start. Then, go to Hard Disk Drives > Boot tab and select the USB drive as the first drive. Make sure it shows your USB stick as first in Boot Device Priority. Select Exit & Save Changes.
-
10
When the netbook restarts, choose the installation option TXT Mode Setup Windows XP – Never unplug USB-Drive Until Logon. This will start Windows XP setup install (format quick NTFS, create partitions).
-
11
After your setup reboots, complete the installation. Select option 2 and 3. This installation takes around 20-40 minutes. After reboot, the computer will log in to your Windows XP user account.
-
12
Find all the Windows drivers for your Asus Eee Pc from the manufacturer’s drivers website. (Some people recommend that you first install the ACPI and Chipset drivers.) When you are done, restart the netbook and enjoy.
Advertisement
Ask a Question
200 characters left
Include your email address to get a message when this question is answered.
Submit
Advertisement
-
This process takes up to an hour and half. If you don’t use the «Unattended install» option, try to stay around the computer during the installation process because it asks users for various inputs during the installation (i.e. dates, time zone, network settings ).
-
Change the boot order in your Asus Eee Pc: set your USB drive as your primary / 1st drive.
-
Activate your windows as soon as you get online and get all the recent updates from Microsoft.
Show More Tips
Thanks for submitting a tip for review!
Advertisement
-
The files you need for the USB drive are 3rd-party codes and are downloaded from the internet. Please scan them for virus before extract the files.
-
Backup all your information from your Asus Eee Pc before you start the final installation.
-
Make sure you have a valid Windows license key or your computer will not function properly.
-
Don’t do this if you aren’t confident about what you’re doing. The authors don’t take any responsibility for any damage of your property during this process.
Advertisement
Things You’ll Need
- A desktop computer (not your ASUS EeePc)
- A legal copy of Windows XP Service Pack 2 CD with proper serial key
- A USB memory flash drive (you can also use a USB Hard Drive); 4GB and up recommended for later Windows versions (i.e. Windows Vista or Windows 7), which use up to 2.7/2.8GB of space
- USB multi-boot software from the internet
- Asus EeePc (Asus Eee Pc 701 4G is used in example, but it should work for any Asus netbook)
About This Article
Thanks to all authors for creating a page that has been read 216,878 times.
Is this article up to date?
4-2
Глава 4: Установка Windows® XP
Поготовка к установке Windows® XP
Перед установкой Windows® XP на Eee PC нужны следующие
элементы.
• USB 2.0 DVD-ROM
• Официальный Windows® XP Service Pack 2 CD от Microsoft®
• Флэш-диск USB (объемом больше 1 Гб) или внешний жесткий
диск
• ASUS Eee PC с поддержкой CD
• Старая версия Windows® OS не поддерживает USB DVD-ROM.
Проверьте наличие CD с Windows® XP Service Pack 2.
• Возможно, ваш Eee PC может определять не все флэш-диски
USB. Рекомендуем использовать флэш-диск USB менее 2 Гб.
Установка Windows® XP
Выполните следующие инструкции для установки Windows® XP
service pack 2:
1. Подключите сетевой шнур к Eee PC.
2. Вставьте диск Windows XP Service Pack 2 в USB DVD-ROM и
подключите оптический привод USB к Eee PC.
3. Нажмите
<ESC> при запуске, после чего появится
сообщение Please select boot device screen. Выберите USB:
XXXXXX (может быть обозначено как ODD) для запуска с
оптического привода.
Please select boot device:
↑
and ↓ to move selection
ENTER to select boot device
HDD:SM-SILICONMOTION SM223AC
USB:Slimtype DVD
Содержание
- Установка Виндовс 7 на нетбук Асус
- Создание установочного Windows 7 USB-flash-накопителя
- Пошаговая инструкция по созданию загрузочной флешки
- Загрузка с установочного USB-flash-накопителя на нетбуке
- Как установить Windows XP на нетбук Asus Eee PC
- Подготовка загрузочной флешки
- Установка операционной системы XP на нетбук Asus
- Дистрибутивы Linux для нетбука
- Установка и настройка Ubuntu на Asus Eee PC
Чтобы понять, как на нетбук Asus Eee PC установить Windows 7 с флешки, важно изучить пошаговую инструкцию. Процедура загрузки через флешку отличается от стандартного способа тем, что требуется БИОС. Нужно правильно выбрать устройство для записи файлов ОС.
Купить лицензию Windows можно здесь
Отсутствие CD/DVD-привода делает невозможной загрузку операционной системы (ОС) с диска с установочным программным обеспечением, но есть решение в виде накопителя.
Перед началом загрузки новой windows для нетбука рекомендуется сделать резервные копии важных файлов с того типа раздела жесткого диска, куда планируется загрузить операционную систему, и скопировать их на внешнее устройство памяти.
Создание установочного Windows 7 USB-flash-накопителя
Потребуются:
- Второй компьютер, не на Андроиде, для правильной подготовки флэш-накопителя и других устройств.
- Накопитель данных – USB-флэш.
- Диск с Виндовс 7 для 32- и 64-разрядной системы или его образ ISO.
- Программное обеспечение WindowsSetupFromUsb 1.0.
- При наличии поддержки загрузки с SD – программа-установщик Windows на эту карту. Установочный диск должен быть оригинальным, не рекомендуется его версия-сборка.
Перед скачиванием образа уточните тип процессора. Asus Eee PC произведен на основе 32-битного Интел Атом N550, для которого в наименовании образа должна быть метка x86. Для 64-битного – x64.
Программа WindowsSetupFromUsb 1.0 нужна для преобразования флэш-накопителя или SD в загрузочный или установочный форматы
Пошаговая инструкция по созданию загрузочной флешки
Скачайте из интернета программу WindowsSetupFromUsb 1.0, распакуйте ее в любую удобную папку и запустите.
Купить лицензию Windows можно здесь
Пошагово выполните действия:
- В верхней половине окна нажать на кнопку RM PrepUSB.
- В форме 3BOOTOPTIONS кликнуть на первый пункт, в поле 4FILESYSTEMandOVERRIDES указать систему NTFS и Prepare Drive.
- Подождать окончания процесса установки.
- После подготовки флешки закрыть окно RMP repUSB. В главной части ПО на месте Add to USB Disk выбрать строчку «Виста/7/Сервер 2008…».
- Вставить диск с программой в Disk Drives (дисковод) ПК или монтировать виртуальный образ, использовав ПО Daemon Tools. Через окно приложения WinSetupFromUSB в выбранном ряду указать путь к информационным файлам.
- Нажать на кнопку Go и подождать, пока не закончится процесс копирования.
Когда все будет готово, на USB-флеш-накопителе должны открыться файлы Windows 7.
Загрузка с установочного USB-flash-накопителя на нетбуке
Стандартно на данном устройстве загрузка выполняется с HDD. Изменить конфигурацию возможно через BIOS Asus.
Предварительно, перед включением нетбука, убедитесь, что накопитель находится в USB-порте. Включите ПК и при загрузке кликните на пункт БИОС. В процессе запуска должны быть надпись «Tap{клавиша} for Setup». На ноутбуках Асус это F2.
В БИОС потребуется в категории Boot задать очередность запуска с накопителей. Кликните на функцию HDD и в окне программы укажите личную флэш-карту. После этого вернитесь в окно, выберите функцию Boot Device Priority, установите периодичность загрузки, чтобы первой в перечне была флешка.
Купить лицензию Windows можно здесь
Перейдите в главное окно установки Windows и в пункте выхода кликните на SaveChanges&Exit. При последующем включении нетбук загрузится с флешки, и в процессе запуска появится окно загрузчика, который установлен программным обеспечением WSF USB на накопитель данных.
Откройте пункт Start Vista/Win7/Server 2008SetupOrPE/Recovery ISOfrompartition и нажмите на Enter. Появится окно ОС Windows, дальше нужно действовать по запросам, появляющимся на экране.
После копирования каждого файла нетбук перезапустится. Важно не забыть вытащить флэш-накопитель, чтобы загрузка не выполнялась заново.
Как установить Windows XP на нетбук Asus Eee PC
Установите операционную систему windows xp для нетбука с применением утилиты USB_Multiboot_1.0 для создания загрузочной флеш-карты при отсутствии DVD-дисковода и загрузите программу HP USB Disk Storage Format Tool, с помощью которой форматируется флеш-карта для работы с USB_Multiboot.
Нужно отформатировать флэшку, с которой будет установлена система Windows, и убедиться, что документ, картинки и прочее могут быть записаны на нее, – сравнить количество свободного места накопителя с объемом имеющихся файлов.
Установка Windows XP:
- Запустить программу WSFUSB.
- Флешку программно разметить в приложении RMPrepUSB, нажав на соответствующую этой функции кнопку.
- При запуске программы выбрать флэш-накопитель из перечня в верхней части (в этот момент устройство должно быть подсоединено к ПК).
- Использовать систему NTFS, где будет проведено форматирование флэшки.
- Выполняя установку Windows XP, включить BootasHDD (2PTNS) и нажать на XP Bootable [NTLDR].
- Загружая Vista или “семерку”, выбрать WinPE/Вистаv2bootable.
- Кликнуть на кнопку PrepareDrive.
При форматировании программное обеспечение покажет пользователю окна с информацией, которые нужно подтвердить.
Затем подождите, когда закончится этот процесс, и закройте утилиту.
Подготовка загрузочной флешки
На этом шаге запишите на флэш-карту измененные файлы Windows:
- Запустите утилиту WSFUSB.
- Нажмите на подходящую папку с загрузочными документами ОС. Есть два варианта: первый – при установке XP кликнуть на Browse с полем Microsoft Windows2000/XP/2003Source; второй – включить галочку близко с полем. Vista/7setup/PE/RecoveryISO: кликните на кнопку, находящуюся с правой стороны, укажите путь к файлам, предназначенным для установки.
- Нажмите на название флешки из перечня USBDiskSelection.
- Кликните на пункт GO.
В результате произойдет автообработка инсталляционных файлов с дальнейшей их записью на флешку.
Купить лицензию Windows можно здесь
Установка операционной системы XP на нетбук Asus
Нужно вставить флешку в USB нетбука и запустить компьютер (если был запущен, то сначала выключить). В процессе самотестирования, после включения (POST), щелкнуть на клавиатуре клавиши F12 или F10 в зависимости от типа BIOS.
Теперь выполнить пошагово следующее:
- В списке устройств выбрать флэш-накопитель.
- Когда появится перечень ОС для установки, нажать на Enter.
- Для запуска текста загрузки Виндовс (изменение категорий дисков и дальнейшее их форматирование, копирование файлов) нажать на желтую надпись и Enter.
При прохождении текстового типа установки нажать на Second part of setup (надпись выделена цветом) и на клавишу Enter.
Купить лицензию Windows можно здесь
Дистрибутивы Linux для нетбука
Плюсом ОС Линукс является гибкость в конфигурации: есть дистрибутивы для слабого компьютера и нетбука.
Для двух видов устройств рекомендуется применять дистрибутивы с 32-битами. 64 бита требуются только для функционирования оперативной памяти объемом более 3 гб.
Распространенные дистрибутивы:
- LUbuntu;
- Bodhi;
- Q4OS.
Дистрибутивом Bodhi используется оригинальная графическая Moksha. Производители создают среду нетребовательной к различным ресурсам. Установщик такой же, как и в ЛУбунту. Система включает свой менеджер пакетов. Это браузер, который открывает страницу программ на сервисе проекта.
Плюсы дистрибутива: оригинальность оформления, легкие утилиты и браузер, малое потребление оперативной памяти – 80 Мб. Минусы Bodhi: низкая скорость работы, отсутствие русификации и нестабильность функции.
Q4OS – хороший дистрибутив для тех, кто является поклонником Windows XP. В проекте есть LiveCD, установщик exe для запуска в Виндовс. После загрузки Q4OS будет предложено выбрать профиль.
Преимущества Q4OS: быстрая работа, занимает небольшой объем оперативной памяти и имеет оригинальное оформление. Минусы: русификация неполная, старая оболочка графики, установленный веб-браузер не соответствует параметрам ОС.
LUbuntu – модификация Ubuntu, легко загружается при помощи установщика графического типа. После установки будет получена готовая система с оригинальным внешним видом. ЛУбунту потребляет 112 Мб оперативной памяти, а без оптимизации займет около 130 Мб.
Преимуществами модификации являются: русификация, приятное оформление и быстрая работа. Минусы: неудачный тип браузера, некоторые программы отсутствуют в центре приложений.
Купить лицензию Windows можно здесь
Установка и настройка Ubuntu на Asus Eee PC
Нужно скачать последнюю версию Ubuntu и установить ее на флэш-носитель. Можно сделать это посредством Unetbootin в системе Виндовс или через приложение «Система – Администрирование – Создание диска для загрузки». Вставить в порт USB-флешку и включить нетбук. Нажать на кнопку Esc. Через меню выбрать устройство, флеш и нажать на Enter. Начнется установка Ubuntu. По ее завершении настройте ОС: уберите нижнюю часть, щелкнув на поле правой кнопкой мыши и затем на «Удалить панель».
Добавьте апплеты:
- Cardapio вместо строки меню;
- DockBarX вместо списка окон;
- в центральной части – апплеты принудительного окончания и выполнения программы.
Справа нужен системный монитор, контролирующий нагрузку процессора, а также переключатель рабочих мест.
Загрузите апплеты панели:
- Cardapio – главное меню;
- DockBarX;
- Jupiter;
- BatteryStatus;
- Gliooy.
Для звука используйте быструю и «легкую» утилиту DecibelAudioPlayer. К видео понадобится VLC.
Купить лицензию Windows можно здесь
Для настройки Убунту потребуется установка: драйверов Nvidia, модуля ядра acpi_call, сценария переключения GPU, VGA для последующей загрузки с тремя режимами. Чтобы настроить энергосбережение на экономию, рекомендуется отключить ненужные сервисы и службы.
Загрузить PDF
Загрузить PDF
В этой статье подробно описан процесс установки Microsoft Windows XP на нетбук Asus Eee PC, на котором нет CD/DVD привода и по умолчанию установлен дистрибутив Linux. Это руководство подойдет и для других версий Windows (Windows NT, Windows 2000, Windows Vista, Windows 7) и поможет вам в переустановке операционной системы на вашем нетбуке.
Шаги
-
1
Создайте загрузочный диск. Загрузите этот zip файл, и распакуйте файлы на свой компьютер.
-
2
Откройте папку USB_MultiBoot_10, и запустите файл USB_MultiBoot_10.cmd. Откроется командная строка. Нажмите любую клавишу, чтобы продолжить.
-
3
Отформатируйте флешку. Введите H, и откроется программа HP Disk Storage Format Tool. Следуйте инструкциям по форматированию флешки. Убедитесь, что вы отметили пункт Quick Format (быстрое форматирование). Вы также можете отформатировать флешку в формате Windows FAT32, если программа ее не определяет.
-
4
В командной строке измените тип носителя и укажите директорию с исходными файлами. Введите 0, и нажмите Enter, чтобы надпись USB Stick появилась в конце строки. После этого введите 1 и нажмите Enter, чтобы выбрать расположение файлов Windows XP (выберите место на диске, где находятся установочные файлы XP). Если вы получите сообщение с ‘winnt.sif’, нажмите Yes.
-
5
На экране установки введите все необходимые данные и код активации системы. Если вы заполните все поля сейчас, вам не нужно будет вводить их во время установки.
-
6
В командной строке введите 2, нажмите Enter и выберите вашу флешку.
-
7
Подготовьте копию файлов для флешки. В командной строке введите 3 и нажмите Enter; вы увидите, что файлы начнут копироваться на флешку. Если вас спросят ‘Copy XP and extra sources on the USB?’ (скопировать ли файлы с XP на флешку?), выберите Yes. Если при выборе флешки на Windows 7 появляется сообщение ‘has not fat fat32 or ntfs format and is not valid’, вам нужно открыть USB_MultiBoot_10.cmd, найти строку VER | find «6.0.» > nul, и изменить ее на VER | find «6.1.» > nul, чтобы указать, что вы запускаете скрипт на Windows 7; после этого fsutil должен корректно определить вашу флешку.
-
8
Скопируйте файлы с диска на флешку. После того, как вы увидите сообщение ‘FileCopy to USB-Drive is Ready — OK – Success’, нажмите Yes (сделайте флешку загрузочным диском U: для установки XP) и нажмите любую клавишу.
-
9
Подключите флешку к Asus Eee PC, включите нетбук и измените настройки BIOS. На первом экране во время загрузки, нажмите F2, чтобы зайти в настройки BIOS. В меню BIOS, откройте вкладку Advanced и измените OS Installation на Start. Затем откройте Hard Disk Drives > Boot и выберите флешку (USB drive) в качестве первого устройства. Убедитесь, что ваша флешка отображается первой в разделе Boot Device Priority. Выберите Exit & Save Changes.
-
10
Во время перезагрузки нетбука, выберите вариант TXT Mode Setup Windows XP – Never unplug USB-Drive Until Logon. Это запустит программу установки Windows XP (быстрое форматирование NTFS, создание разделов).
-
11
После автоматической перезагрузки, завершите установку. Выберите вариант 2 и 3. Установка обычно занимает от 20 до 40 минут. После перезагрузки компьютер войдет в вашу учетную запись пользователя Windows XP.
-
12
Найдите все необходимые драйверы для вашего Asus Eee PC на сайте производителя (рекомендуются в первую очередь установить драйверы для чипсета и ACPI). После этого перезагрузите нетбук. Готово.
Реклама
Советы
- Этот процесс может занять до полутора часов. Если вы не пользуетесь автоматической установкой, во время установки находитесь возле компьютера, потому что вам нужно будет ввести некоторые данные (дату, часовой пояс, настройки сети).
- Поменяйте последовательность загрузки на вашем Asus Eee PC: выберите флешку в качестве основного/первостепенного устройства.
- Вы можете воспользоваться программой nLite для вашей личной версии Windows XP ISO (по желанию).
- Активируйте Windows как можно быстрее, чтобы загрузить последние обновления.
Реклама
Предупреждения
- Убедитесь, что у вас действительный код активации Windows, иначе ваш компьютер не будет работать надлежащим образом.
- Сохраните всю важную информацию с вашего Asus Eee PC перед началом установки.
- Файлы для флешки, которые вы скачиваете в интернете, созданы сторонними разработчиками. Проверьте их на вирусы перед распаковкой.
- Не выполняйте действий, описанных в статье, если вы не уверены в том, что вы делаете.. Авторы не несут ответственности за любой вред, нанесенный компьютеру во время этого процесса.
Реклама
Что вам понадобится
- Домашний компьютер (не Asus Eee PC)
- Лицензионная копия Windows XP Service Pack 2 CD с действительным кодом активации
- Флешка (подойдет также жесткий диск USB); для последних версий Windows (Windows Vista или Windows 7) нужен диск объемом не менее 4 Гб, поскольку система занимает около 3 Гб.
- Софт для создания загрузочной флешки из интернета
- Asus Eee PC (в примере использовался Asus Eee Pc 701 4G, но подойдет любой нетбук Asus)
Об этой статье
Эту страницу просматривали 61 511 раз.
Была ли эта статья полезной?
Задам вопрос, на который процентов на 100 знаю ответ — а инструкцию от нетбука читали?
От того, что я скажу, что я много раз загружался с внешнего юсб двд привода, вам вряд ли станет легче…
Из того, на что стоит обратить внимание.
— Найдите в инструкции — какой кнопкой в вашем нетбуке вызывается меню выбора порядка загрузки. У практически всех последних биосов есть такая возможность — нажатием кнопки вызвать меню (НЕ ЗАХОДЯ В БИОС!!!)в котором будут перечислены те устройства, с которых можно загрузиться.
++++++++++++++
Еще нюанс — в биосе может быть апрещено отображение всех этих F8, F12 и т.п.
++++++++++++++
— вставьте диск в привод (лучше при выключенном нетбуке).
— обычно у внешних приводов двойной кабель в юсб — в одном хвосте и интерфейс и питание, а второй берет доп. питани из второго гнезда юсб. Подключите в нетбук ОБА хвоста.
— Включите нетбук, НО ПРИСЛУШИВАЙТЕСЬ с двд-рому. Вы должны улышать, что он распознал диск и как говорится крутнул его (хоть немного). Это признак того, что он считал с диска его заголовок и знает что тот загрузочный.
— при включении ноута нажмите ту кнопку, которая вызывает меню выбора загрузочного устройства.
— в списке должен присутствовать ваш двд-ром.
— выберите его стрелками и нажмите Энтер…