Содержание
- Установка Виндовс 7 на нетбук Асус
- Создание установочного Windows 7 USB-flash-накопителя
- Пошаговая инструкция по созданию загрузочной флешки
- Загрузка с установочного USB-flash-накопителя на нетбуке
- Как установить Windows XP на нетбук Asus Eee PC
- Подготовка загрузочной флешки
- Установка операционной системы XP на нетбук Asus
- Дистрибутивы Linux для нетбука
- Установка и настройка Ubuntu на Asus Eee PC
Чтобы понять, как на нетбук Asus Eee PC установить Windows 7 с флешки, важно изучить пошаговую инструкцию. Процедура загрузки через флешку отличается от стандартного способа тем, что требуется БИОС. Нужно правильно выбрать устройство для записи файлов ОС.
Купить лицензию Windows можно здесь
Отсутствие CD/DVD-привода делает невозможной загрузку операционной системы (ОС) с диска с установочным программным обеспечением, но есть решение в виде накопителя.
Перед началом загрузки новой windows для нетбука рекомендуется сделать резервные копии важных файлов с того типа раздела жесткого диска, куда планируется загрузить операционную систему, и скопировать их на внешнее устройство памяти.
Создание установочного Windows 7 USB-flash-накопителя
Потребуются:
- Второй компьютер, не на Андроиде, для правильной подготовки флэш-накопителя и других устройств.
- Накопитель данных – USB-флэш.
- Диск с Виндовс 7 для 32- и 64-разрядной системы или его образ ISO.
- Программное обеспечение WindowsSetupFromUsb 1.0.
- При наличии поддержки загрузки с SD – программа-установщик Windows на эту карту. Установочный диск должен быть оригинальным, не рекомендуется его версия-сборка.
Перед скачиванием образа уточните тип процессора. Asus Eee PC произведен на основе 32-битного Интел Атом N550, для которого в наименовании образа должна быть метка x86. Для 64-битного – x64.
Программа WindowsSetupFromUsb 1.0 нужна для преобразования флэш-накопителя или SD в загрузочный или установочный форматы
Пошаговая инструкция по созданию загрузочной флешки
Скачайте из интернета программу WindowsSetupFromUsb 1.0, распакуйте ее в любую удобную папку и запустите.
Купить лицензию Windows можно здесь
Пошагово выполните действия:
- В верхней половине окна нажать на кнопку RM PrepUSB.
- В форме 3BOOTOPTIONS кликнуть на первый пункт, в поле 4FILESYSTEMandOVERRIDES указать систему NTFS и Prepare Drive.
- Подождать окончания процесса установки.
- После подготовки флешки закрыть окно RMP repUSB. В главной части ПО на месте Add to USB Disk выбрать строчку «Виста/7/Сервер 2008…».
- Вставить диск с программой в Disk Drives (дисковод) ПК или монтировать виртуальный образ, использовав ПО Daemon Tools. Через окно приложения WinSetupFromUSB в выбранном ряду указать путь к информационным файлам.
- Нажать на кнопку Go и подождать, пока не закончится процесс копирования.
Когда все будет готово, на USB-флеш-накопителе должны открыться файлы Windows 7.
Загрузка с установочного USB-flash-накопителя на нетбуке
Стандартно на данном устройстве загрузка выполняется с HDD. Изменить конфигурацию возможно через BIOS Asus.
Предварительно, перед включением нетбука, убедитесь, что накопитель находится в USB-порте. Включите ПК и при загрузке кликните на пункт БИОС. В процессе запуска должны быть надпись «Tap{клавиша} for Setup». На ноутбуках Асус это F2.
В БИОС потребуется в категории Boot задать очередность запуска с накопителей. Кликните на функцию HDD и в окне программы укажите личную флэш-карту. После этого вернитесь в окно, выберите функцию Boot Device Priority, установите периодичность загрузки, чтобы первой в перечне была флешка.
Купить лицензию Windows можно здесь
Перейдите в главное окно установки Windows и в пункте выхода кликните на SaveChanges&Exit. При последующем включении нетбук загрузится с флешки, и в процессе запуска появится окно загрузчика, который установлен программным обеспечением WSF USB на накопитель данных.
Откройте пункт Start Vista/Win7/Server 2008SetupOrPE/Recovery ISOfrompartition и нажмите на Enter. Появится окно ОС Windows, дальше нужно действовать по запросам, появляющимся на экране.
После копирования каждого файла нетбук перезапустится. Важно не забыть вытащить флэш-накопитель, чтобы загрузка не выполнялась заново.
Как установить Windows XP на нетбук Asus Eee PC
Установите операционную систему windows xp для нетбука с применением утилиты USB_Multiboot_1.0 для создания загрузочной флеш-карты при отсутствии DVD-дисковода и загрузите программу HP USB Disk Storage Format Tool, с помощью которой форматируется флеш-карта для работы с USB_Multiboot.
Нужно отформатировать флэшку, с которой будет установлена система Windows, и убедиться, что документ, картинки и прочее могут быть записаны на нее, – сравнить количество свободного места накопителя с объемом имеющихся файлов.
Установка Windows XP:
- Запустить программу WSFUSB.
- Флешку программно разметить в приложении RMPrepUSB, нажав на соответствующую этой функции кнопку.
- При запуске программы выбрать флэш-накопитель из перечня в верхней части (в этот момент устройство должно быть подсоединено к ПК).
- Использовать систему NTFS, где будет проведено форматирование флэшки.
- Выполняя установку Windows XP, включить BootasHDD (2PTNS) и нажать на XP Bootable [NTLDR].
- Загружая Vista или “семерку”, выбрать WinPE/Вистаv2bootable.
- Кликнуть на кнопку PrepareDrive.
При форматировании программное обеспечение покажет пользователю окна с информацией, которые нужно подтвердить.
Затем подождите, когда закончится этот процесс, и закройте утилиту.
Подготовка загрузочной флешки
На этом шаге запишите на флэш-карту измененные файлы Windows:
- Запустите утилиту WSFUSB.
- Нажмите на подходящую папку с загрузочными документами ОС. Есть два варианта: первый – при установке XP кликнуть на Browse с полем Microsoft Windows2000/XP/2003Source; второй – включить галочку близко с полем. Vista/7setup/PE/RecoveryISO: кликните на кнопку, находящуюся с правой стороны, укажите путь к файлам, предназначенным для установки.
- Нажмите на название флешки из перечня USBDiskSelection.
- Кликните на пункт GO.
В результате произойдет автообработка инсталляционных файлов с дальнейшей их записью на флешку.
Купить лицензию Windows можно здесь
Установка операционной системы XP на нетбук Asus
Нужно вставить флешку в USB нетбука и запустить компьютер (если был запущен, то сначала выключить). В процессе самотестирования, после включения (POST), щелкнуть на клавиатуре клавиши F12 или F10 в зависимости от типа BIOS.
Теперь выполнить пошагово следующее:
- В списке устройств выбрать флэш-накопитель.
- Когда появится перечень ОС для установки, нажать на Enter.
- Для запуска текста загрузки Виндовс (изменение категорий дисков и дальнейшее их форматирование, копирование файлов) нажать на желтую надпись и Enter.
При прохождении текстового типа установки нажать на Second part of setup (надпись выделена цветом) и на клавишу Enter.
Купить лицензию Windows можно здесь
Дистрибутивы Linux для нетбука
Плюсом ОС Линукс является гибкость в конфигурации: есть дистрибутивы для слабого компьютера и нетбука.
Для двух видов устройств рекомендуется применять дистрибутивы с 32-битами. 64 бита требуются только для функционирования оперативной памяти объемом более 3 гб.
Распространенные дистрибутивы:
- LUbuntu;
- Bodhi;
- Q4OS.
Дистрибутивом Bodhi используется оригинальная графическая Moksha. Производители создают среду нетребовательной к различным ресурсам. Установщик такой же, как и в ЛУбунту. Система включает свой менеджер пакетов. Это браузер, который открывает страницу программ на сервисе проекта.
Плюсы дистрибутива: оригинальность оформления, легкие утилиты и браузер, малое потребление оперативной памяти – 80 Мб. Минусы Bodhi: низкая скорость работы, отсутствие русификации и нестабильность функции.
Q4OS – хороший дистрибутив для тех, кто является поклонником Windows XP. В проекте есть LiveCD, установщик exe для запуска в Виндовс. После загрузки Q4OS будет предложено выбрать профиль.
Преимущества Q4OS: быстрая работа, занимает небольшой объем оперативной памяти и имеет оригинальное оформление. Минусы: русификация неполная, старая оболочка графики, установленный веб-браузер не соответствует параметрам ОС.
LUbuntu – модификация Ubuntu, легко загружается при помощи установщика графического типа. После установки будет получена готовая система с оригинальным внешним видом. ЛУбунту потребляет 112 Мб оперативной памяти, а без оптимизации займет около 130 Мб.
Преимуществами модификации являются: русификация, приятное оформление и быстрая работа. Минусы: неудачный тип браузера, некоторые программы отсутствуют в центре приложений.
Купить лицензию Windows можно здесь
Установка и настройка Ubuntu на Asus Eee PC
Нужно скачать последнюю версию Ubuntu и установить ее на флэш-носитель. Можно сделать это посредством Unetbootin в системе Виндовс или через приложение «Система – Администрирование – Создание диска для загрузки». Вставить в порт USB-флешку и включить нетбук. Нажать на кнопку Esc. Через меню выбрать устройство, флеш и нажать на Enter. Начнется установка Ubuntu. По ее завершении настройте ОС: уберите нижнюю часть, щелкнув на поле правой кнопкой мыши и затем на «Удалить панель».
Добавьте апплеты:
- Cardapio вместо строки меню;
- DockBarX вместо списка окон;
- в центральной части – апплеты принудительного окончания и выполнения программы.
Справа нужен системный монитор, контролирующий нагрузку процессора, а также переключатель рабочих мест.
Загрузите апплеты панели:
- Cardapio – главное меню;
- DockBarX;
- Jupiter;
- BatteryStatus;
- Gliooy.
Для звука используйте быструю и «легкую» утилиту DecibelAudioPlayer. К видео понадобится VLC.
Купить лицензию Windows можно здесь
Для настройки Убунту потребуется установка: драйверов Nvidia, модуля ядра acpi_call, сценария переключения GPU, VGA для последующей загрузки с тремя режимами. Чтобы настроить энергосбережение на экономию, рекомендуется отключить ненужные сервисы и службы.
Загрузить PDF
Загрузить PDF
В этой статье подробно описан процесс установки Microsoft Windows XP на нетбук Asus Eee PC, на котором нет CD/DVD привода и по умолчанию установлен дистрибутив Linux. Это руководство подойдет и для других версий Windows (Windows NT, Windows 2000, Windows Vista, Windows 7) и поможет вам в переустановке операционной системы на вашем нетбуке.
Шаги
-
1
Создайте загрузочный диск. Загрузите этот zip файл, и распакуйте файлы на свой компьютер.
-
2
Откройте папку USB_MultiBoot_10, и запустите файл USB_MultiBoot_10.cmd. Откроется командная строка. Нажмите любую клавишу, чтобы продолжить.
-
3
Отформатируйте флешку. Введите H, и откроется программа HP Disk Storage Format Tool. Следуйте инструкциям по форматированию флешки. Убедитесь, что вы отметили пункт Quick Format (быстрое форматирование). Вы также можете отформатировать флешку в формате Windows FAT32, если программа ее не определяет.
-
4
В командной строке измените тип носителя и укажите директорию с исходными файлами. Введите 0, и нажмите Enter, чтобы надпись USB Stick появилась в конце строки. После этого введите 1 и нажмите Enter, чтобы выбрать расположение файлов Windows XP (выберите место на диске, где находятся установочные файлы XP). Если вы получите сообщение с ‘winnt.sif’, нажмите Yes.
-
5
На экране установки введите все необходимые данные и код активации системы. Если вы заполните все поля сейчас, вам не нужно будет вводить их во время установки.
-
6
В командной строке введите 2, нажмите Enter и выберите вашу флешку.
-
7
Подготовьте копию файлов для флешки. В командной строке введите 3 и нажмите Enter; вы увидите, что файлы начнут копироваться на флешку. Если вас спросят ‘Copy XP and extra sources on the USB?’ (скопировать ли файлы с XP на флешку?), выберите Yes. Если при выборе флешки на Windows 7 появляется сообщение ‘has not fat fat32 or ntfs format and is not valid’, вам нужно открыть USB_MultiBoot_10.cmd, найти строку VER | find «6.0.» > nul, и изменить ее на VER | find «6.1.» > nul, чтобы указать, что вы запускаете скрипт на Windows 7; после этого fsutil должен корректно определить вашу флешку.
-
8
Скопируйте файлы с диска на флешку. После того, как вы увидите сообщение ‘FileCopy to USB-Drive is Ready — OK – Success’, нажмите Yes (сделайте флешку загрузочным диском U: для установки XP) и нажмите любую клавишу.
-
9
Подключите флешку к Asus Eee PC, включите нетбук и измените настройки BIOS. На первом экране во время загрузки, нажмите F2, чтобы зайти в настройки BIOS. В меню BIOS, откройте вкладку Advanced и измените OS Installation на Start. Затем откройте Hard Disk Drives > Boot и выберите флешку (USB drive) в качестве первого устройства. Убедитесь, что ваша флешка отображается первой в разделе Boot Device Priority. Выберите Exit & Save Changes.
-
10
Во время перезагрузки нетбука, выберите вариант TXT Mode Setup Windows XP – Never unplug USB-Drive Until Logon. Это запустит программу установки Windows XP (быстрое форматирование NTFS, создание разделов).
-
11
После автоматической перезагрузки, завершите установку. Выберите вариант 2 и 3. Установка обычно занимает от 20 до 40 минут. После перезагрузки компьютер войдет в вашу учетную запись пользователя Windows XP.
-
12
Найдите все необходимые драйверы для вашего Asus Eee PC на сайте производителя (рекомендуются в первую очередь установить драйверы для чипсета и ACPI). После этого перезагрузите нетбук. Готово.
Реклама
Советы
- Этот процесс может занять до полутора часов. Если вы не пользуетесь автоматической установкой, во время установки находитесь возле компьютера, потому что вам нужно будет ввести некоторые данные (дату, часовой пояс, настройки сети).
- Поменяйте последовательность загрузки на вашем Asus Eee PC: выберите флешку в качестве основного/первостепенного устройства.
- Вы можете воспользоваться программой nLite для вашей личной версии Windows XP ISO (по желанию).
- Активируйте Windows как можно быстрее, чтобы загрузить последние обновления.
Реклама
Предупреждения
- Убедитесь, что у вас действительный код активации Windows, иначе ваш компьютер не будет работать надлежащим образом.
- Сохраните всю важную информацию с вашего Asus Eee PC перед началом установки.
- Файлы для флешки, которые вы скачиваете в интернете, созданы сторонними разработчиками. Проверьте их на вирусы перед распаковкой.
- Не выполняйте действий, описанных в статье, если вы не уверены в том, что вы делаете.. Авторы не несут ответственности за любой вред, нанесенный компьютеру во время этого процесса.
Реклама
Что вам понадобится
- Домашний компьютер (не Asus Eee PC)
- Лицензионная копия Windows XP Service Pack 2 CD с действительным кодом активации
- Флешка (подойдет также жесткий диск USB); для последних версий Windows (Windows Vista или Windows 7) нужен диск объемом не менее 4 Гб, поскольку система занимает около 3 Гб.
- Софт для создания загрузочной флешки из интернета
- Asus Eee PC (в примере использовался Asus Eee Pc 701 4G, но подойдет любой нетбук Asus)
Об этой статье
Эту страницу просматривали 61 511 раз.
Была ли эта статья полезной?
Содержание
- Как зайти и настроить BIOS нетбук ASUS Eee PC 1015 для установки WINDOWS 7 или 8 с флешки или диска.
- Установка разных ОС на нетбук Asus EEE PC
- Установка Виндовс 7 на нетбук Асус
- Создание установочного Windows 7 USB-flash-накопителя
- Пошаговая инструкция по созданию загрузочной флешки
- Загрузка с установочного USB-flash-накопителя на нетбуке
- Как установить Windows XP на нетбук Asus Eee PC
- Подготовка загрузочной флешки
- Установка операционной системы XP на нетбук Asus
- Дистрибутивы Linux для нетбука
- Установка и настройка Ubuntu на Asus Eee PC
- Установка разных ОС на нетбук Asus eee pc
- Установка виндовс 7 на нетбук асус
- Создание установочного Windows 7 USB Flash накопителя
- Пошаговая инструкция по созданию загрузочной флешки
- Загрузка с установочного USB Flash накопителя на нетбуке
- Как установить Windows XP на нетбук asus eee pc
- Подготовка загрузочной флешки
- Установка операционной системы XP на нетбук asus
- Дистрибутивы Linux для нетбука
- Установка и настройка Ubuntu на Asus EEE PC
Как зайти и настроить BIOS нетбук ASUS Eee PC 1015 для установки WINDOWS 7 или 8 с флешки или диска.
Давайте я покажу как поставить виндоус на нетбук асус еее пс 1015.
В этом буке нет встроенного двд привода, и к нему можно подключить только внешний DVD дисковод.
Но я ставил винду с обычной флешки. Как создать такую флешку, читайте ТУТ.
Для загрузки с флешки, надо сделать загрузочную флешку и сказать нашему netbook, грузится именно с этой флешки.
Для этого нам надо войти в биос.
Но для начало надо установить флешку USB разъём нетбука.
После этого включаем нэт и жмём, несколько раз, клавишу Ф2.
И попадаем на страницу информации об этом буке.
Здесь мы видим что проц у него N570.
Я долго выбирал себе нетбук, и только этот проц показал нормальную скорость работы.
Дальше идём на BOOT DEVICE PRIORITY, которая находится в одноименном пункте меню бут.
Проверяем, что бы первым пунктом стояла загрузка с HDD, у меня это винт WD3200B.
Выходим из этого меню клавишей Esc. Дальше спускаемся на пункт Hard Disk Drives, и жмём интер.
И уже здесь выставляем на первой строке наш флеш драйв.
Клавишей интер входим на 1st Drive, дальше жмём стрелку вниз и опять ENTER.
Всё мы с вами выставили USB Drive первоочередным, при загрузки нет бука.
Далее входим во вкладку выход и выходим из биоса с сохранением всех настроек, которые мы с вами проделали.
И после перезагрузки мы видим, что загрузка ASUS идёт не с жесткого диска, а с флешки.
Вот видео инструкция настройки биоса нэтбука АСУС 1015
Источник
Установка разных ОС на нетбук Asus EEE PC
Чтобы понять, как на нетбук Asus Eee PC установить Windows 7 с флешки, важно изучить пошаговую инструкцию. Процедура загрузки через флешку отличается от стандартного способа тем, что требуется БИОС. Нужно правильно выбрать устройство для записи файлов ОС.
На нетбук Asus можно установить разные OS.
Установка Виндовс 7 на нетбук Асус
Отсутствие CD/DVD-привода делает невозможной загрузку операционной системы (ОС) с диска с установочным программным обеспечением, но есть решение в виде накопителя.
Перед началом загрузки новой windows для нетбука рекомендуется сделать резервные копии важных файлов с того типа раздела жесткого диска, куда планируется загрузить операционную систему, и скопировать их на внешнее устройство памяти.
Создание установочного Windows 7 USB-flash-накопителя
- Второй компьютер, не на Андроиде, для правильной подготовки флэш-накопителя и других устройств.
- Накопитель данных – USB-флэш.
- Диск с Виндовс 7 для 32- и 64-разрядной системы или его образ ISO.
- Программное обеспечение WindowsSetupFromUsb 1.0.
- При наличии поддержки загрузки с SD – программа-установщик Windows на эту карту. Установочный диск должен быть оригинальным, не рекомендуется его версия-сборка.
Перед скачиванием образа уточните тип процессора. Asus Eee PC произведен на основе 32-битного Интел Атом N550, для которого в наименовании образа должна быть метка x86. Для 64-битного – x64.
Программа WindowsSetupFromUsb 1.0 нужна для преобразования флэш-накопителя или SD в загрузочный или установочный форматы
Пошаговая инструкция по созданию загрузочной флешки
Скачайте из интернета программу WindowsSetupFromUsb 1.0, распакуйте ее в любую удобную папку и запустите.
Пошагово выполните действия:
- В верхней половине окна нажать на кнопку RM PrepUSB.
- В форме 3BOOTOPTIONS кликнуть на первый пункт, в поле 4FILESYSTEMandOVERRIDES указать систему NTFS и Prepare Drive.
- Подождать окончания процесса установки.
- После подготовки флешки закрыть окно RMP repUSB. В главной части ПО на месте Add to USB Disk выбрать строчку «Виста/7/Сервер 2008…».
- Вставить диск с программой в Disk Drives (дисковод) ПК или монтировать виртуальный образ, использовав ПО Daemon Tools. Через окно приложения WinSetupFromUSB в выбранном ряду указать путь к информационным файлам.
- Нажать на кнопку Go и подождать, пока не закончится процесс копирования.
Когда все будет готово, на USB-флеш-накопителе должны открыться файлы Windows 7.
Загрузка с установочного USB-flash-накопителя на нетбуке
Windows 7 на нетбук Asus можно установить и с флэшки.
Стандартно на данном устройстве загрузка выполняется с HDD. Изменить конфигурацию возможно через BIOS Asus.
Предварительно, перед включением нетбука, убедитесь, что накопитель находится в USB-порте. Включите ПК и при загрузке кликните на пункт БИОС. В процессе запуска должны быть надпись «Tap <клавиша>for Setup». На ноутбуках Асус это F2.
В БИОС потребуется в категории Boot задать очередность запуска с накопителей. Кликните на функцию HDD и в окне программы укажите личную флэш-карту. После этого вернитесь в окно, выберите функцию Boot Device Priority, установите периодичность загрузки, чтобы первой в перечне была флешка.
Перейдите в главное окно установки Windows и в пункте выхода кликните на SaveChanges&Exit. При последующем включении нетбук загрузится с флешки, и в процессе запуска появится окно загрузчика, который установлен программным обеспечением WSF USB на накопитель данных.
Откройте пункт Start Vista/Win7/Server 2008SetupOrPE/Recovery ISOfrompartition и нажмите на Enter. Появится окно ОС Windows, дальше нужно действовать по запросам, появляющимся на экране.
После копирования каждого файла нетбук перезапустится. Важно не забыть вытащить флэш-накопитель, чтобы загрузка не выполнялась заново.
Как установить Windows XP на нетбук Asus Eee PC
Установите операционную систему windows xp для нетбука с применением утилиты USB_Multiboot_1.0 для создания загрузочной флеш-карты при отсутствии DVD-дисковода и загрузите программу HP USB Disk Storage Format Tool, с помощью которой форматируется флеш-карта для работы с USB_Multiboot.
Нужно отформатировать флэшку, с которой будет установлена система Windows, и убедиться, что документ, картинки и прочее могут быть записаны на нее, – сравнить количество свободного места накопителя с объемом имеющихся файлов.
Установка Windows XP:
- Запустить программу WSFUSB.
- Флешку программно разметить в приложении RMPrepUSB, нажав на соответствующую этой функции кнопку.
- При запуске программы выбрать флэш-накопитель из перечня в верхней части (в этот момент устройство должно быть подсоединено к ПК).
- Использовать систему NTFS, где будет проведено форматирование флэшки.
- Выполняя установку Windows XP, включить BootasHDD (2PTNS) и нажать на XP Bootable [NTLDR].
- Загружая Vista или “семерку”, выбрать WinPE/Вистаv2bootable.
- Кликнуть на кнопку PrepareDrive.
При форматировании программное обеспечение покажет пользователю окна с информацией, которые нужно подтвердить.
Затем подождите, когда закончится этот процесс, и закройте утилиту.
Подготовка загрузочной флешки
На этом шаге запишите на флэш-карту измененные файлы Windows:
- Запустите утилиту WSFUSB.
- Нажмите на подходящую папку с загрузочными документами ОС. Есть два варианта: первый – при установке XP кликнуть на Browse с полем Microsoft Windows2000/XP/2003Source; второй – включить галочку близко с полем. Vista/7setup/PE/RecoveryISO: кликните на кнопку, находящуюся с правой стороны, укажите путь к файлам, предназначенным для установки.
- Нажмите на название флешки из перечня USBDiskSelection.
- Кликните на пункт GO.
В результате произойдет автообработка инсталляционных файлов с дальнейшей их записью на флешку.
Установка операционной системы XP на нетбук Asus
Нужно вставить флешку в USB нетбука и запустить компьютер (если был запущен, то сначала выключить). В процессе самотестирования, после включения (POST), щелкнуть на клавиатуре клавиши F12 или F10 в зависимости от типа BIOS.
Теперь выполнить пошагово следующее:
- В списке устройств выбрать флэш-накопитель.
- Когда появится перечень ОС для установки, нажать на Enter.
- Для запуска текста загрузки Виндовс (изменение категорий дисков и дальнейшее их форматирование, копирование файлов) нажать на желтую надпись и Enter.
Также можно утановить операционную систему XP на нетбук Asus.
При прохождении текстового типа установки нажать на Second part of setup (надпись выделена цветом) и на клавишу Enter.
Дистрибутивы Linux для нетбука
Плюсом ОС Линукс является гибкость в конфигурации: есть дистрибутивы для слабого компьютера и нетбука.
Для двух видов устройств рекомендуется применять дистрибутивы с 32-битами. 64 бита требуются только для функционирования оперативной памяти объемом более 3 гб.
Дистрибутивом Bodhi используется оригинальная графическая Moksha. Производители создают среду нетребовательной к различным ресурсам. Установщик такой же, как и в ЛУбунту. Система включает свой менеджер пакетов. Это браузер, который открывает страницу программ на сервисе проекта.
Плюсы дистрибутива: оригинальность оформления, легкие утилиты и браузер, малое потребление оперативной памяти – 80 Мб. Минусы Bodhi: низкая скорость работы, отсутствие русификации и нестабильность функции.
Q4OS – хороший дистрибутив для тех, кто является поклонником Windows XP. В проекте есть LiveCD, установщик exe для запуска в Виндовс. После загрузки Q4OS будет предложено выбрать профиль.
Преимущества Q4OS: быстрая работа, занимает небольшой объем оперативной памяти и имеет оригинальное оформление. Минусы: русификация неполная, старая оболочка графики, установленный веб-браузер не соответствует параметрам ОС.
LUbuntu – модификация Ubuntu, легко загружается при помощи установщика графического типа. После установки будет получена готовая система с оригинальным внешним видом. ЛУбунту потребляет 112 Мб оперативной памяти, а без оптимизации займет около 130 Мб.
Преимуществами модификации являются: русификация, приятное оформление и быстрая работа. Минусы: неудачный тип браузера, некоторые программы отсутствуют в центре приложений.
Установка и настройка Ubuntu на Asus Eee PC
Нужно скачать последнюю версию Ubuntu и установить ее на флэш-носитель. Можно сделать это посредством Unetbootin в системе Виндовс или через приложение «Система – Администрирование – Создание диска для загрузки». Вставить в порт USB-флешку и включить нетбук. Нажать на кнопку Esc. Через меню выбрать устройство, флеш и нажать на Enter. Начнется установка Ubuntu. По ее завершении настройте ОС: уберите нижнюю часть, щелкнув на поле правой кнопкой мыши и затем на «Удалить панель».
- Cardapio вместо строки меню;
- DockBarX вместо списка окон;
- в центральной части – апплеты принудительного окончания и выполнения программы.
Справа нужен системный монитор, контролирующий нагрузку процессора, а также переключатель рабочих мест.
Загрузите апплеты панели:
- Cardapio – главное меню;
- DockBarX;
- Jupiter;
- BatteryStatus;
- Gliooy.
Для звука используйте быструю и «легкую» утилиту DecibelAudioPlayer. К видео понадобится VLC.
Для настройки Убунту потребуется установка: драйверов Nvidia, модуля ядра acpi_call, сценария переключения GPU, VGA для последующей загрузки с тремя режимами. Чтобы настроить энергосбережение на экономию, рекомендуется отключить ненужные сервисы и службы.
Источник
Установка разных ОС на нетбук Asus eee pc
Нетбук является мобильной, легкой и компактной разновидностью компьютера. Компактность техники обусловлена маленьким экраном и отсутствием CD/DVD-привода. Благодаря обилию съемных накопителей передача информации между устройствами не вызывает трудностей. Проблему может представлять установка или переустановка операционной системы. Поэтому нужно знать, как на нетбук asus eee pc установить windows 7 с флешки.
Установка виндовс 7 на нетбук асус
Установка виндовс на нетбук без дисковода вызывает ряд сложностей у пользователей. Выйти из ситуации можно несколькими способами:
Установка Windows c флешки.
- установить Windows по сети;
- клонировать жесткий диск с программной средой на винчестер нетбука;
- подключить внешний DVD-дисковод;
- установить операционную систему с флешки.
Популярным среди пользователей является последний вариант, так как требует минимум расходов и усилий. Перед началом установки необходимо определиться, какое программное обеспечение поставить на нетбук: виндовс, линукс или андроид. После выбрать версию и разрядность. Чаще всего владельцы нетбуков устанавливают Windows 7. Разрядность зависит от технических характеристик компьютера. Для моделей с оперативной памятью больше 4 Гб подойдет 64-битная ОС, в остальных случаях ставится 32-битная версия.
Создание установочного Windows 7 USB Flash накопителя
После того как пользователь определился с версией системы, наступает подготовительный этап. Нужно иметь при себе:
- ISO-образ Windows, соответствующий разрядности нетбука;
- программу для записи образов;
- Накопитель USB Flash с объемом памяти не менее 4 гб.
Получить семерку можно 2 способами:
- купить официальную версию на сайте Microsoft;
- загрузить сборку с торрента или файлообменной сети.
Первый вариант обеспечит пользователя стабильным программным обеспечением от производителя, а второй — даст возможность получить более облегченную версию или ОС с предустановленным набором программ.
Пошаговая инструкция по созданию загрузочной флешки
Для записи ISO-образа программного обеспечения рекомендуется использовать программу Windows 7 USB/DVD Download Tool от Microsoft. Утилита является официальным продуктом от производителя операционной системы и проста в управлении.
Пошаговая инструкция состоит из следующих этапов:
- Скачать и запустить Windows 7 USB/DVD Download Tool. В появившемся окне программы указать путь к образу на компьютере. Кликнуть Next.
- Выбрать тип устройства, на которое нужно записать Windows. Для создания загрузочного накопителя выбрать USB device.
- Если в нетбук подключено несколько устройств одновременно, то в следующем окне нужно выбрать, на какую флешку записать образ и нажать Begin copying.
- Появится сообщение о том, что вся информация с накопителя будет стерта. Потребуется подтвердить действие.
- В следующем окне начнется запись системы. Процесс длится до 15 минут.
По окончании загрузки появится сообщение о завершении операции.
Загрузка с установочного USB Flash накопителя на нетбуке
Перед началом установки Windows необходимо сделать резервные копии важных файлов и документов. Нужно выполнить следующий порядок действий:
- Вставить загрузочный накопитель в USB-порт.
- Перезагрузить (включить) нетбук.
- Зайти в Bios Asus путем нажатия F2. Найти раздел Boot или Advancet BIOS Features.
- В пункте Boot Device Priority на первое место выставить USB-накопитель.
- Нажать F10 и Esc, дождаться перезагрузки.
После перезапуска нетбука Асус появится окно с предварительной загрузкой системы. По окончании появится окно установки Windows, в котором нужно установить региональные параметры: регион, формат времени и денежных единиц, язык и раскладку клавиатуры. По окончании кликнуть «Далее». В следующем окне нажать «Установить» и принять правила лицензионного соглашения.
Следующим шагом выбрать режим установки «Полная установка». Данный режим полностью удалит старые данные с системного диска и запишет новые. В появившемся меню следует выбрать раздел жесткого диска, на который запишется ОС.
При необходимости диск можно разбить на несколько томов с помощью кнопки «Настройка диска». После внесения настроек кликнуть «Далее». Начнется установка Windows. Необходимо дождаться завершения процесса.
По окончании процесса компьютер перезагрузится, высветится приветственное окно Windows. Первый запуск системы может занять до 10 минут за счет подготовки системных файлов и запуска служб. Накопитель необходимо извлечь. В процессе настройки нетбук может несколько раз произвольно перезапуститься. Затем система предложит дать имя компьютеру и установить пароль учетной записи, ввести номер лицензии, установить параметры защитника, настроить время и подключиться к интернету.
Как установить Windows XP на нетбук asus eee pc
Принцип установки Windows XP идентичен установке семерки: сохраняются важные документы, создается загрузочная флешка, производится инсталляция Windows.
Подготовка загрузочной флешки
Запись ISO-образа производится на пустой отформатированный накопитель с помощью программы WinSetupFromUSB. Нужно выполнить такую последовательность операций:
- Запустить WinSetupFromUSB.
- Выбрать папку с файлами системы.
- Выбрать из выпадающего списка USB Disk Selection.
- Кликнуть по кнопке GO. Откроется окно с прогрессом записи.
В конце программа сообщит об успехе операции.
Установка операционной системы XP на нетбук asus
Для инсталляции Windows XP необходимо выполнить следующее:
- Вставить загрузочный флеш-носитель в разъем нетбука.
- Включить (перезагрузить) устройство.
- Во время Power On Self Test нажать кнопку F2.
- В появившемся списке выбрать загрузку с накопителя.
- После появления списка операционных систем выбрать Enter.
- Дождаться завершения установки.
- Следуя подсказкам инсталлятора, внести настройки пользователя.
Дистрибутивы Linux для нетбука
Linux является облегченной системой, которая пользуется популярностью у компьютеров с небольшой оперативной памятью. Существует несколько дистрибутивов:
Установка и настройка Ubuntu на Asus EEE PC
Установка Linux Ubuntu происходит следующим образом:
- ОС скачивается с официального сайта.
- Образ записывается на флешку с помощью Unetbootin в Windows. На Линукс выбрать «Система», «Администрирование», «Создание загрузочного диска».
- Вставить в USB разъем Eee PC накопитель и включите нетбук. В BIOS изменения не вносятся, нужно нажать Esc. Появится меню, в котором необходимо выбрать загрузку с внешнего носителя.
- Начнется установка Ubuntu. Нужно следовать рекомендациям загрузчика и вносит данные о системе и пользователе.
- Установка драйверов происходит с Disk Drives.
По умолчанию после установки Ubuntu верхняя и нижняя панели будут активированы. Вносить изменения в настройки следует после полной установки версии Linux.
Источник
Содержание
- Как зайти и настроить BIOS нетбук ASUS Eee PC 1015 для установки WINDOWS 7 или 8 с флешки или диска.
- Как зайти и настроить BIOS нетбук ASUS Eee PC 1003 для установки WINDOWS 7 или 8 с флешки или диска?
- Как установить на нетбук Windows 7 с USB-флешки
- Подготовка USB-флешки к переносу файлов Windows 7.
- Как установить Windows 7 на нетбук.
- Установка Windows 7 на EEE-PC 1000HE
- Установка разных ОС на нетбук Asus eee pc
- Установка виндовс 7 на нетбук асус
- Создание установочного Windows 7 USB Flash накопителя
- Пошаговая инструкция по созданию загрузочной флешки
- Загрузка с установочного USB Flash накопителя на нетбуке
- Как установить Windows XP на нетбук asus eee pc
- Подготовка загрузочной флешки
- Установка операционной системы XP на нетбук asus
- Дистрибутивы Linux для нетбука
- Установка и настройка Ubuntu на Asus EEE PC
Как зайти и настроить BIOS нетбук ASUS Eee PC 1015 для установки WINDOWS 7 или 8 с флешки или диска.
Давайте я покажу как поставить виндоус на нетбук асус еее пс 1015.
В этом буке нет встроенного двд привода, и к нему можно подключить только внешний DVD дисковод.
Но я ставил винду с обычной флешки. Как создать такую флешку, читайте ТУТ.
Для загрузки с флешки, надо сделать загрузочную флешку и сказать нашему netbook, грузится именно с этой флешки.
Для этого нам надо войти в биос.
Но для начало надо установить флешку USB разъём нетбука.
После этого включаем нэт и жмём, несколько раз, клавишу Ф2.
И попадаем на страницу информации об этом буке.
Здесь мы видим что проц у него N570.
Я долго выбирал себе нетбук, и только этот проц показал нормальную скорость работы.
Дальше идём на BOOT DEVICE PRIORITY, которая находится в одноименном пункте меню бут.
Проверяем, что бы первым пунктом стояла загрузка с HDD, у меня это винт WD3200B.
Выходим из этого меню клавишей Esc. Дальше спускаемся на пункт Hard Disk Drives, и жмём интер.
И уже здесь выставляем на первой строке наш флеш драйв.
Клавишей интер входим на 1st Drive, дальше жмём стрелку вниз и опять ENTER.
Всё мы с вами выставили USB Drive первоочередным, при загрузки нет бука.
Далее входим во вкладку выход и выходим из биоса с сохранением всех настроек, которые мы с вами проделали.
И после перезагрузки мы видим, что загрузка ASUS идёт не с жесткого диска, а с флешки.
Вот видео инструкция настройки биоса нэтбука АСУС 1015
Источник
Как зайти и настроить BIOS нетбук ASUS Eee PC 1003 для установки WINDOWS 7 или 8 с флешки или диска?
Сегодня вы узнаете, как произвести настройку BIOS нетбука на проведение установки операционной системы с флешки или оптического привода. Для примера мы взяли нетбук компании «Asus» модели Eee PC 1003.
Итак, приступаем к настройке.
После того, как вы нажали кнопку включения нетбука, сразу же жмите клавишу «F2», которая находится на верхней части клавиатуры устройства. После того, как вы попали в систему BIOS, вы должны найти раздел под названием «Boot» и соответственно в него пройти.
Далее нам нужно найти вкладку «Boot Devices» и зайти в нее. Здесь мы можем наблюдать все устройства, с которых можно производить загрузку нетбука. При условии, что установочная флешка уже расположена в одном из USB портов нетбука, мы производим дальнейшую настройку.
Теперь нам нужно выставить на первое место нашу флешку. Для этого на первой строке, где возможно стоит надпись «HDD» жмем клавишу «Enter» и выбираем устройство USB.
Если вам понадобиться установка с оптического привода, то мы выбираем пункт CD-ROM.
После того, как мы произвели выбор загрузочного устройства, нажимаем клавишу «Esk» и далее жмем два раза «Exit». Все, настройка завершена и после перезагрузки нетбука, начнется установка операционной системы.
Для наглядного ознакомления с данной инструкцией, советуем просмотреть видео с нашего канала:
Источник
Как установить на нетбук Windows 7 с USB-флешки
Всем привет! Мне во временное пользование дали netbook для решения определенных задач. Пользуясь случаем, я решил написать статью о том, как установить на нетбук Windows 7 с USB-флешки. Вообще-то на такие интернет-устройства рекомендуют устанавливать операционную систему MeeGo, Linux Mint или Jolicloud (еще один продукт от компании Linux). Следует сказать, что из упомянутых мной, последняя ОС была разработана исключительно для нетбуков и поэтому она дает возможность разумно выжать производительность из такой машины по максимуму. Однако, в моем случае нужно было установить для владельца именно Windows 7.
Следует сказать, что для подобных устройств (netbook) из семейства операционной системы Windows 7, лучше устанавливать редакции Starter (Начальная), Home Basic (Домашняя базовая) или Home Premium (Домашняя расширенная) и не стоит засматриваться в сторону профессиональной (Professional) и максимальной (Ultimate) версии. Нужно понимать, что нетбук прежде всего предназначен для выхода в сеть Интернет и запихивать в него ОС с множеством функций не имеет смысла.
Многофункциональность в конечном итоге плохо отразиться на производительности. Ознакомиться с возможностями той или иной редакции вы можете на Википедии. Как правило, для рядового пользователя достаточно редакции Starter или Basic, но право выбора остается за вами. Я установил Windows 7/Домашняя расширенная (32-бита), хотя достаточно было бы домашней базовой версии.
Прежде чем приступить к установке операционной системы, перенесите важную для вас информацию с локального диска «C», скачайте драйвера для своего нетбука и создайте образ системы Windows 7 в ISO формате. В одной из публикаций я уже писал о том, как создать ISO образ из диска и в какой программе можно смонтировать ISO формат, поэтому останавливаться здесь на этом не буду.
Условно установку ОС Windows с флешки на нетбук, можно разбить на четыре этапа:
Я последовательно опишу все этапы с учетом того, что вы уже подготовили ISO образ операционной системы. Подготовить USB-накопитель и записать файлы Windows 7 можно несколькими способами, но я предпочитаю это делать в командной строке. Кстати, если вы решили приобрести надежную USB-флешку или хотите разобраться в классах карт памяти SD, то рекомендую прочитать статьи перейдя по ссылкам.
Подготовка USB-флешки к переносу файлов Windows 7.
Вставьте USB-накопитель объемом не менее 4 Гигабайт в порт компьютера и вызовите командную строку сочетанием клавиш Win + R или нажмите кнопки «Пуск» введя в поле поиска cmd и подтвердив действие выбором предложенной программы.
Пропишите в командной строке diskpart и нажмите «Enter». Это служебная программа, которая предназначена разработчиками для настройки параметров запоминающих устройств с привлечением сценария или удаленного сеанса. Далее нам нужно отобразить список всех накопителей на нетбуке. Для этого введите команду list disk и подтвердите действие нажатием кнопки «Enter»
Теперь дайте команду select disk с указанием номера USB-флешки. В моем случае USB-накопитель находиться под номером три, следовательно, мне нужно прописать select disk 3. Если ваша USB-флешка в списке под номером два, то следовательно, вы пишите так: select disk 2. Чтобы выполнить очистку диска пропишите команду clean и нажмите «Enter».
Далее необходимо создать раздел с помощью команды create partition primary и подтвердить действие кнопкой «Enter». Здесь нужно выбрать первый раздел, а для этого воспользуйтесь командой select partition 1 и опять жмем «Enter». Следующее действие заключается в вводе команды active и снова жмем на «Enter».
Запускаем процесс форматирование раздела командой format fs=NTFS и подтверждаем намерения кнопкой «Enter». Осталось присвоить букву флеш-накопителю прописав команду assign letter=W и нажать клавишу «Enter». После этих действий в системе определиться флешка под присвоенной буквой.
Смонтируйте ISO образ операционной системы в программе Daemond Tools (процесс описан в предложенных ссылках выше) или, например, UltraISO и скопируйте все файлы на USB-флешку. По завершению процесса можно приступить к установке Windows 7.
Как установить Windows 7 на нетбук.
Процесс установки следует начинать с изменения параметров загрузки в BIOS (базовая система ввода-вывода). Вставьте подготовленную USB-флешку с операционной системой в порт и перезагрузите компьютер. Во время запуска машины необходимо перейти в параметры BIOS нажав кнопку F2, F10, F1, Del или ESC. Каждый производитель компьютеров для этой операции может определить свою кнопку для входа в базовую систему ввода-вывода. Какую именно вам кнопку нужно нажать вы увидите внизу экрана.
После входа в настройки BIOS, вам нужно найти область, отвечающую за приоритет загрузки накопителей. В зависимости от версии и разработчика интерфейс может несколько отличаться. Как правило, эти параметры находятся на вкладке «Boot».
На этой странице нужно установить USB-накопитель на первое место, сохранить настройки и выйти (F10 — Save and Exit Setup). После выхода из BIOS начнется новый этап загрузки и компьютер первым делом обратиться к USB-флешке и можно будет приступить к установке операционной системы. По сути процесс установки Windows с USB-флеш-накопителя ничем не отличается от установки с DVD диска. Поэтому все этапы я опишу лаконично.
1. Сбор информации. Первым делом нужно выбрать язык установки, формат времени и раскладки клавиатуры, а также денежных единиц. Жмем кнопку «Далее».
В следующем окне нам нужно запустить процесс нажатием на кнопку «Установить», а далее принять лицензионное соглашение. Далее нам предлагают выбрать тип установки. Выбирайте «Полная установка (дополнительные параметры)».
На следующем этапе нам предлагают выбрать раздел для установки операционной системы. Выбирайте раздел с типом «Система» (обычно это локальный диск C:) и удаляем хранящиеся на нем старые файлы (система, программы) нажатием на кнопку «Форматировать».
По завершению форматирования нажмите кнопку «Далее».
После того как будет получена вся информация и подготовлен раздел, начнется процесс установки операционной системы.
2. Установка Windows. Нужно будет подождать какое-то время пока завершиться копирование и распаковка файлов Windows 7, а также завершиться процесс установки компонентов и обновлений.
Потом компьютер сообщит, что нужно сделать перезагрузку и выполнит ее автоматически. Бывает так, что после перезагрузки компьютер не переходит автоматически в режим настройки операционной системы, а предлагает выполнить всю процедуру заново. Поэтому, лучше во время перезагрузки зайти в настройки BIOS и установить приоритет загрузки для жесткого диска вместо USB-флешки. То есть вам нужно вернуть на круги своя ранее измененные параметры.
Теперь загрузка выполниться с жесткого диска, и вы приступите к этапу настройки операционной системы. То бишь следуя инструкции на экране, вам нужно будет придумать и ввести имя пользователя и компьютера, определиться с паролем и указать к нему подсказку.
Введите серийный номер (активационный ключ) для данной копии продукта или снимите галочку с пункта «Автоматически активировать при подключении к Интернету», чтобы пропустит этот этап и двинуться дальше. Укажите настройки безопасности «Использовать рекомендуемые параметры» и укажите свой часовой пояс.
После этого Windows завершит применение параметров. Осталось установить подготовленные вами ранее драйвера для своей машины и настроить операционную систему с учетом своих требований. Я выполнял установку на нетбуке Acer Aspire One D270. Желаю, чтобы процесс прошел без проблем.
Источник
Установка Windows 7 на EEE-PC 1000HE

Я задумывался о покупке нетбука уже давно. Идеи бродили еще с прошлого года, но руки дошли вот только сейчас. Главная причина для покупки это то, что нетбук умещается в задний кофр мотоцикла, что избавляет от необходимости возить рюкзак с полноразмерным ноутбуком. После длительного маркетингового исследования мой выбор пал на ASUS EEE 1000HE. Atom N280, клавиатура а-ля Apple, батарея на 8 часов и чехол и тряпочка в комплекте перевесили аргументы конкурентов.
Теперь скажу несколько слов о производительности. Windows 7 работает на такой конфигурации отлично. Даже прозрачность окошек автоматически включилась. Я установил стандартный набор Джава-девелопера, включая JDK и Eclipse. Eclipse установился нормально и работает быстро. Работать можно более-менее нормально позакрывав боковые панели. Притормаживает немного эмулятор Андроида, но не настолько, чтобы было невозможно работать. Главное не закрывать его после первого запуска. 🙂 Тяжелые J2EE приложения нетбук, конечно, не потянет. Если и потянет, то разработка превратится в ад. Но для чего-то легкого, вполне нормально. В этом случае размером и мощью можно пожертвовать ради мобильности.
Для интернета рекомендую поставить Google Chrome. Он работает шустрее нежели Internet Explorer 8. Хотя, возможно это субъективно.
Источник
Установка разных ОС на нетбук Asus eee pc
Нетбук является мобильной, легкой и компактной разновидностью компьютера. Компактность техники обусловлена маленьким экраном и отсутствием CD/DVD-привода. Благодаря обилию съемных накопителей передача информации между устройствами не вызывает трудностей. Проблему может представлять установка или переустановка операционной системы. Поэтому нужно знать, как на нетбук asus eee pc установить windows 7 с флешки.
Установка виндовс 7 на нетбук асус
Установка виндовс на нетбук без дисковода вызывает ряд сложностей у пользователей. Выйти из ситуации можно несколькими способами:
Популярным среди пользователей является последний вариант, так как требует минимум расходов и усилий. Перед началом установки необходимо определиться, какое программное обеспечение поставить на нетбук: виндовс, линукс или андроид. После выбрать версию и разрядность. Чаще всего владельцы нетбуков устанавливают Windows 7. Разрядность зависит от технических характеристик компьютера. Для моделей с оперативной памятью больше 4 Гб подойдет 64-битная ОС, в остальных случаях ставится 32-битная версия.
Создание установочного Windows 7 USB Flash накопителя
После того как пользователь определился с версией системы, наступает подготовительный этап. Нужно иметь при себе:
Получить семерку можно 2 способами:
Первый вариант обеспечит пользователя стабильным программным обеспечением от производителя, а второй — даст возможность получить более облегченную версию или ОС с предустановленным набором программ.
Пошаговая инструкция по созданию загрузочной флешки
Для записи ISO-образа программного обеспечения рекомендуется использовать программу Windows 7 USB/DVD Download Tool от Microsoft. Утилита является официальным продуктом от производителя операционной системы и проста в управлении.
Пошаговая инструкция состоит из следующих этапов:
По окончании загрузки появится сообщение о завершении операции.
Загрузка с установочного USB Flash накопителя на нетбуке
Перед началом установки Windows необходимо сделать резервные копии важных файлов и документов. Нужно выполнить следующий порядок действий:
После перезапуска нетбука Асус появится окно с предварительной загрузкой системы. По окончании появится окно установки Windows, в котором нужно установить региональные параметры: регион, формат времени и денежных единиц, язык и раскладку клавиатуры. По окончании кликнуть «Далее». В следующем окне нажать «Установить» и принять правила лицензионного соглашения.
Следующим шагом выбрать режим установки «Полная установка». Данный режим полностью удалит старые данные с системного диска и запишет новые. В появившемся меню следует выбрать раздел жесткого диска, на который запишется ОС.
При необходимости диск можно разбить на несколько томов с помощью кнопки «Настройка диска». После внесения настроек кликнуть «Далее». Начнется установка Windows. Необходимо дождаться завершения процесса.
По окончании процесса компьютер перезагрузится, высветится приветственное окно Windows. Первый запуск системы может занять до 10 минут за счет подготовки системных файлов и запуска служб. Накопитель необходимо извлечь. В процессе настройки нетбук может несколько раз произвольно перезапуститься. Затем система предложит дать имя компьютеру и установить пароль учетной записи, ввести номер лицензии, установить параметры защитника, настроить время и подключиться к интернету.
Как установить Windows XP на нетбук asus eee pc
Принцип установки Windows XP идентичен установке семерки: сохраняются важные документы, создается загрузочная флешка, производится инсталляция Windows.
Подготовка загрузочной флешки
Запись ISO-образа производится на пустой отформатированный накопитель с помощью программы WinSetupFromUSB. Нужно выполнить такую последовательность операций:
В конце программа сообщит об успехе операции.
Установка операционной системы XP на нетбук asus
Для инсталляции Windows XP необходимо выполнить следующее:
Дистрибутивы Linux для нетбука
Linux является облегченной системой, которая пользуется популярностью у компьютеров с небольшой оперативной памятью. Существует несколько дистрибутивов:
Установка и настройка Ubuntu на Asus EEE PC
Установка Linux Ubuntu происходит следующим образом:
По умолчанию после установки Ubuntu верхняя и нижняя панели будут активированы. Вносить изменения в настройки следует после полной установки версии Linux.
Источник
Доброго времени суток, посетители блога.
Любой компьютер, независимо от «начинки» и используемого ПО, рано или поздно нуждается в чистой установке операционной системы. Это связано с разными причинами – появилась новая версия, старая вышла из строя, возникло желание убрать ошибки и другие. Конечно же во всех этих вопросах поможет переустановка Windows на ноутбуке на Asus или любого другого производителя. Но сегодня я как раз расскажу о процессе, связанном именно с оборудованием от этого компьютерного гиганта.
Подготовка( к содержанию ↑ )
Если установленная операционная система еще позволяет вам работать, сперва необходимо выполнить три принципиально важных шага:
-
Подготовить нужные драйвера (на видеокарту, сетевую). Именно имея их, можно будет в будущем найти и остальные элементы.
-
Проверить компьютер на вирусы при помощи Comodo Internet Security или AVG AntiVirus Free
-
Скопировать документы с системного диска.
Если же ваше устройство уже не позволяет выполнить вышеперечисленные пункты, постарайтесь найти другое, с помощью которого это все же можно будет сделать.
Важные драйвера на модель Eee PC или любые другие находятся на официальном сайте.
А вот скопировать документы с системного диска в случае неработоспособности ноутбука, будет не так просто. Если устройство позволяет это сделать – перемещаем в безопасное место. Если же нет – открываем ноутбук, достаем жесткий диск и стараемся подключить его к другому оборудованию. Вытягиваем нужные данные.
Создание загрузочной переносной памяти( к содержанию ↑ )
Сразу стоит сказать, что переустанавливать ОС можно разными способами. Раннее пользовался популярностью с диска, так как памяти USB попросту не было. Сразу после появления многие материнские платы не поддерживали такие устройства. Но со временем стала доступной возможность нужную процедуру осуществлять с флешки. А уже сегодня этот вариант нередко становится единственным, так как на многих моделях попросту может не быть подходящего привода.
Мы рассмотрим вариант без диска, используя только компактную переносную память:
-
Находим образ нужной ОС. Обычно Windows 7 скачивается с разных торрент-трекеров.
-
Проверяем образ на вирусы при помощи Dr Web Cureit.
-
Подсоединяем переносную память.
-
Устанавливаем приложение UltraISO. Так как программа платная, чтобы пользоваться ей, нажимаем «Пробный период» — этого вполне будет достаточно для наших целей.
-
Переходим в меню «Файл», а затем «Открыть».
-
Добавляем скачанный ранее образ системы.
-
Отправляемся в «Самозагрузка», а после «Записать образ…». Откроется новое окно, где выбираем «USB-HDD», а потом «Форматировать». Подтверждаем действие.
-
В конце нас интересует «Записать».
Настройка BIOS( к содержанию ↑ )
Теперь нам необходимо выставить загрузку через БИОС и некоторые другие элементы. Для этого выполняем ряд действий:
-
Для начала нужно попасть в вышеуказанное место. Перезагружаем устройство и сразу при запуске нажимаем «Del», «F2» или другую клавишу, указанную на мониторе – все зависит от модели. Например, на k53s подойдет первый вариант.
-
После отправляемся на вкладку «BOOT» и выбираем Hard Drive BBS Priorities. Нам нужно поставить на первом месте флешку.
-
После находим «Launch CSM» и указываем «Enabled».
-
Открываем «Security» и убираем «Boot Control».
-
В конце нажимаем «F10» и подтверждаем действия. Это сохранит все, что мы выставили, а после перезагрузит систему.
Установка( к содержанию ↑ )
Что ж, теперь перейдем к непосредственному размещению Windows 8 или любой другой версии ОС на устройстве:
-
После перезапуски системы на дисплее появится надпись, в которой говорится, что нужно нажать любую кнопку для продолжения. Делаем это.
-
Появится табличка, где нужно указать предпочитаемый язык. В итоге выбираем «Установить».
-
Появляется «Лицензионное соглашение». Подтверждаем прочтение.
-
Затем нам нужна «Полная установка».
-
Теперь определяемся, пройдет процесс с удалением разделов или без этого. Лично я рекомендую на системный диск выделить порядка 50 Гб. Если у вас уже так и есть, просто нажимайте по нужному диску, а затем «Форматировать». Подтверждаем свои действия.
-
На экране начнется процесс установки.
-
В конце выбираем личные настройки.
Использование резервной области( к содержанию ↑ )
Также на некоторых моделях, типа x54h, есть возможность воспользоваться областью восстановления. Это некоторое место на жестком диске, которое дает возможность без съемного диска восстановить систему.
Важно! Если после приобретения ноутбука, операционка уже менялась, скорее всего этого сделать будет невозможно.
Итак, чтобы воспользоваться инструментами с резервного отдела, проделываем ряд действий:
-
Перезапускаем систему и сразу зажимаем «F9».
-
Появится меню, где нам нужно указать «Windows Setup» и подтвердить действие.
-
Выбираем язык, читаем соглашение.
-
Указываем, что именно мы хотим сделать.
— удаление системного раздела, с последующим его созданием;
— объединение всех дисков, с потерей информации;
— удаление разделов с последующим созданием «C:» и «D:» в соотношении 60% и 40%.
-
В конце появится соответствующее сообщение.
-
Включаем устройство и указываем настройки, как обычно это происходит при первом запуске.
Что ж, как говорилось выше, такое решение поможет справиться с многими проблемами. Иногда даже оно подходит, когда не работает кнопка FN. Но опять же, не на всех моделях.
Надеюсь, вам поможет статья. Подписывайтесь и рассказывайте о блоге друзьям.
Материалы по теме
Установка виндовс 7 с флешки на нетбук
Причин, по которым у пользователя возникает желание установить Windows 7 c флешки на нетбук, существует очень много. Это может быть и нехватка аппаратных возможностей, и полный крах предустановленной ОС, и желание заменить Windows XP и т.п. Установка Виндовс 7 с флешки на нетбук по своей сути ничем не отличается от установки ОС на обычный ноутбук или стационарный компьютер, но здесь есть свои особенности и мы рассмотрим их поэтапно.
Основная сложность установки ОС на нетбук обусловлена отсутствием дисковода. Решают эту проблему либо путем установки по сети, либо методом клонирования жесткого диска с установленной ОС на винчестер вашего нетбука, либо подключением внешнего DVD дисковода, который может быть использован как загрузочный, либо установкой ОС с флешки. Последний вариант получил наибольшее распространение, ведь стоимость флешки и трудозатраты минимальны.
Начинать установку Виндовс 7 с флешки на нетбук нужно с выбора сборки этой операционной системы. Здесь существует 2 различных варианта развития ситуации:
- загрузка оригинального образа ОС с сайта производителя;
- загрузка неофициального издания с торрентов и файлообменных сетей.
Первый вариант наиболее предпочтителен для тех, кто хочет получить стабильную систему, в которой ничего не предустановлено, а также ничего не вырезано. Второй вариант, безусловно, имеет и свои плюсы: возможность выбрать облегченную сборку, простота активации, наличие предустановленные настроек, которые повышают быстродействие и т.д. Главное в выборе сборки не гнаться за красотой и продвинутым функционалом, а выбирать облегченные сборки, которые будут занимать на флешке не более 2-3 ГБ. Для большинства нетбуков предпочтительнее устанавливать 32 битные версии ОС.
Подготовка флешки к установке
Самым стабильным и простым способом создания загрузочной флешки является использования программы Windows 7 USB/DVD Download Tool. Выбор данного ПО обусловлен, прежде всего, тем, что его выпускает Microsoft, а не сторонний производитель ПО. Следовательно, ошибок при установке возникнуть не должно. После скачивания заходим в панель загрузок вашего браузера (для Яндекс-браузера это делается нажатием «Ctrl+J»), нажимаем «Показать в папке», находим расположение самого файла, делаем правый клик мышкой на файле «Windows7-USB-DVD-tool.exe», выбиваем пункт выпадающего меню «Запустить от имени администратора» и следуем простым однотипным для многих win-приложений этапам установки.
После установки запускаем Windows7-USB-DVD-tool через меню «Пуск». Далее мы видим 1 из четырех шагов создания загрузочной flash-накопителя – выбор места расположения образа Windows 7. Чтобы не тратить время, нажимая кнопку «Browse», сразу вставляем путь к нашему файлу: зажимая «Shift» делаем правый клик на файле с ISO-образом ОС, выбираем «Копировать как путь», вставляем эту информацию в строку Source file в 1 окне Windows7-USB-DVD-tool. Далее жмем «Next» и создаем загрузочную флешку. Интерфейс и настойки программы настолько просты, что здесь не должно возникнуть никаких затруднений.
После создания загрузочной флешки переходим к этапу поиска драйверов и антивирусного ПО. Безусловно, некоторые драйвера вы сможете скачать и после установки новой ОС, но сетевые драйвера и бесплатную версию антивируса лучше подготовить заранее. В итоге у вас должна быть загрузочная флешка с сетевыми драйверами и антивирусом.
Как заставить нетбук грузиться с флешки? Этот вопрос не вызывает никаких сомнений у опытных пользователей, а некоторых новичков он может поставить в тупик. На самом деле здесь нет ничего сверхъестественного, необходимо лишь проставить в Bios первым в списке приоритета загрузки не жесткий диск, а flash-накопитель. Для этого перезагружаем компьютер и удерживаем клавишу F2 (эта клавиша может отличаться в зависимости от модели нетбука). После появится меню Bios, в котором надо найти вкладку Boot. Изменяя параметры этого подменю, добейтесь такого положения загрузочных девайсов, в котором первым в загрузке будет flash накопитель, 2 – жесткий диск, 3 – сетевая загрузка и т.д. Далее выбираем подпункт «Exit Saving Changes», нажимаем «Yes» и нажимаем «Enter».
Начинаем загрузку с флешки.
Выбираем язык, формат времени, формат денежных единиц, раскладка клавиатуры. Везде выбираем «Русский».
Далее нажимаем на кнопку «Установить».
Читаем условия лицензии, если вам это интересно. Ставим галочку, где написано, что вы принижаете условия лицензионного соглашения. Кликаем «Далее».
Выбираем полную установку. Если у вас была до этого Виста, то можно выбрать «Обновление». Далее мы будем рассматривать установку с нуля.
Разделяем физический фиск на несколько логических. Под ОС нужно выделить не менее 20 ГБ. Форматируем и устанавливаем.
Выбираем подходящий логический раздел жесткого диска и нажимаем «далее».
На следующем этапе идет установка – самый долгий процесс.
По окончанию установки мы увидим несколько окошек перезагрузки ОС, а потом нас будет ожидать окно мастера, где нужно ввести название ПК и имя пользователя.
По необходимости вводим пароль и подсказку.
Вводим ключ продукта, если он у вас, конечно, имеется.
Ставим верные настройки времени и даты.
Выбираем сетевые параметры.
В конце нас ждет готовый рабочий стол windows 7.
Источник
Технические моменты
web, seo, графика, soft, hard
Страницы
пятница, 4 ноября 2011 г.
Установка Windows XP SP3 на нетбук ASUS Eee PC X101H
Сегодня речь пойдет о том, как установить привычную для большинства пользователей операционную систему Windows XP на нетбук ASUS Eee PC X101H.
В связи с большим распространением компактных компьютеров (нетбуков) задача установки ОС сейчас весьма актуальна. Существует масса моделей нетбуков, продающихся с уже установленной ОС Windows, как правило это Windows 7 Starter, возможности которой значительно ограничены по сравнению с другими версиями. Сравнение версий Windows 7. и потребности ресурсов у «Семерки» значительно превосходят ХР.
Также, купив нетбук, можно столкнуться с установленной Linux, с которой придется потратить время на обучения ею пользования.
На нетбуке ASUS Eee PC X101H при покупке была установлена система MeeGo, содержащая несколько тематических вкладок: «Myzone», «Зоны», «Приложения», «Статус», «Люди», «Интернет», «Данные», «Устройства». По сути, система MeeGo содержит все необходимые приложения для пользователя интернет сети и вполне подходит для тех, кто покупает нетбук только для общения в социальных сетях и просмотру сайтов, но для выполнения других задач, как например работе с документами Office, чтения pdf и открытия djvu, MeeGo не годится, да и привычного нам управления окнами и запущенными приложениями здесь тоже нет. Вот как выглядит MeeGo:
Вообщем, было принято решение об установки привычной Windows XP. Процесс знакомый и привычный многим, кому пару раз приходилось это делать. Но здесь сталкиваемся с тем, что в нетбуке ASUS Eee PC X101H нет CD/DVD привода, как впрочем и в других моделях. А версия нашей системы XP записана на DVD диск. После чтения нескольких форумов, выяснилось что установить Windows XP на ASUS Eee можно двумя способами: первый это купить внешний CD/DVD привод (стоимость в районе 2000 руб.), второй — ставить систему с флэш-накопителя. Первый способ несомненно прост и привычен, но покупать ради этого привод не хотелось, и я переключился на способ номер 2.
Снова посетив пару десятков форумов и ознакомившись с процедурой установки XP с флэшки, я приступил непосредственно к процессу.
Я не стал бы описывать весь процесс установки XP на ASUS Eee настолько детально, если бы сам процесс не занял у меня 3 дня. По сообщениям некоторых, установка XP с флешки на нетбук достаточно простой процесс, другие говорили обратное и призывали отказаться от этого занятия и сходить в магазин за приводом. Все же, отобрав необходимую информацию я приступил.
Итак, что мы имеем:
ноутбук DELL (модель не имеет значения, может быть любой сторонний компьютер, необходим для подготовки установочной флешки.)
нетбук ASUS Eee PC X101H (белого цвета),
DVD диск с версией Windows — Windows XP Service Pack 3 Zver Edition 10.8,
флешка Kingston 4 Гига.
- Первое, что нужно сделать — это образ установочного диска Windows XP SP3. Я сделал его при помощи программы UltraISO. Запускаем программу, вставляем DVD с Windows в привод ноутбука, в левом разделе программы выбираем DVD диск и нажимаем кнопку «Создать образ»:
Источник
Установка разных ОС на нетбук Asus eee pc
Нетбук является мобильной, легкой и компактной разновидностью компьютера. Компактность техники обусловлена маленьким экраном и отсутствием CD/DVD-привода. Благодаря обилию съемных накопителей передача информации между устройствами не вызывает трудностей. Проблему может представлять установка или переустановка операционной системы. Поэтому нужно знать, как на нетбук asus eee pc установить windows 7 с флешки.
Установка виндовс 7 на нетбук асус
Установка виндовс на нетбук без дисковода вызывает ряд сложностей у пользователей. Выйти из ситуации можно несколькими способами:

- установить Windows по сети;
- клонировать жесткий диск с программной средой на винчестер нетбука;
- подключить внешний DVD-дисковод;
- установить операционную систему с флешки.
Популярным среди пользователей является последний вариант, так как требует минимум расходов и усилий. Перед началом установки необходимо определиться, какое программное обеспечение поставить на нетбук: виндовс, линукс или андроид. После выбрать версию и разрядность. Чаще всего владельцы нетбуков устанавливают Windows 7. Разрядность зависит от технических характеристик компьютера. Для моделей с оперативной памятью больше 4 Гб подойдет 64-битная ОС, в остальных случаях ставится 32-битная версия.
Создание установочного Windows 7 USB Flash накопителя
После того как пользователь определился с версией системы, наступает подготовительный этап. Нужно иметь при себе:
- ISO-образ Windows, соответствующий разрядности нетбука;
- программу для записи образов;
- Накопитель USB Flash с объемом памяти не менее 4 гб.
Получить семерку можно 2 способами:
- купить официальную версию на сайте Microsoft;
- загрузить сборку с торрента или файлообменной сети.
Первый вариант обеспечит пользователя стабильным программным обеспечением от производителя, а второй – даст возможность получить более облегченную версию или ОС с предустановленным набором программ.
Пошаговая инструкция по созданию загрузочной флешки
Для записи ISO-образа программного обеспечения рекомендуется использовать программу Windows 7 USB/DVD Download Tool от Microsoft. Утилита является официальным продуктом от производителя операционной системы и проста в управлении.
Пошаговая инструкция состоит из следующих этапов:
- Скачать и запустить Windows 7 USB/DVD Download Tool. В появившемся окне программы указать путь к образу на компьютере. Кликнуть Next.
- Выбрать тип устройства, на которое нужно записать Windows. Для создания загрузочного накопителя выбрать USB device.
- Если в нетбук подключено несколько устройств одновременно, то в следующем окне нужно выбрать, на какую флешку записать образ и нажать Begin copying.
- Появится сообщение о том, что вся информация с накопителя будет стерта. Потребуется подтвердить действие.
- В следующем окне начнется запись системы. Процесс длится до 15 минут.
По окончании загрузки появится сообщение о завершении операции.
Загрузка с установочного USB Flash накопителя на нетбуке
Перед началом установки Windows необходимо сделать резервные копии важных файлов и документов. Нужно выполнить следующий порядок действий:
- Вставить загрузочный накопитель в USB-порт.
- Перезагрузить (включить) нетбук.
- Зайти в Bios Asus путем нажатия F2. Найти раздел Boot или Advancet BIOS Features.
- В пункте Boot Device Priority на первое место выставить USB-накопитель.
- Нажать F10 и Esc, дождаться перезагрузки.
После перезапуска нетбука Асус появится окно с предварительной загрузкой системы. По окончании появится окно установки Windows, в котором нужно установить региональные параметры: регион, формат времени и денежных единиц, язык и раскладку клавиатуры. По окончании кликнуть «Далее». В следующем окне нажать «Установить» и принять правила лицензионного соглашения.
Следующим шагом выбрать режим установки «Полная установка». Данный режим полностью удалит старые данные с системного диска и запишет новые. В появившемся меню следует выбрать раздел жесткого диска, на который запишется ОС.
При необходимости диск можно разбить на несколько томов с помощью кнопки «Настройка диска». После внесения настроек кликнуть «Далее». Начнется установка Windows. Необходимо дождаться завершения процесса.
По окончании процесса компьютер перезагрузится, высветится приветственное окно Windows. Первый запуск системы может занять до 10 минут за счет подготовки системных файлов и запуска служб. Накопитель необходимо извлечь. В процессе настройки нетбук может несколько раз произвольно перезапуститься. Затем система предложит дать имя компьютеру и установить пароль учетной записи, ввести номер лицензии, установить параметры защитника, настроить время и подключиться к интернету.
Как установить Windows XP на нетбук asus eee pc
Принцип установки Windows XP идентичен установке семерки: сохраняются важные документы, создается загрузочная флешка, производится инсталляция Windows.
Подготовка загрузочной флешки
Запись ISO-образа производится на пустой отформатированный накопитель с помощью программы WinSetupFromUSB. Нужно выполнить такую последовательность операций:
- Запустить WinSetupFromUSB.
- Выбрать папку с файлами системы.
- Выбрать из выпадающего списка USB Disk Selection.
- Кликнуть по кнопке GO. Откроется окно с прогрессом записи.
В конце программа сообщит об успехе операции.
Установка операционной системы XP на нетбук asus
Для инсталляции Windows XP необходимо выполнить следующее:
- Вставить загрузочный флеш-носитель в разъем нетбука.
- Включить (перезагрузить) устройство.
- Во время Power On Self Test нажать кнопку F2.
- В появившемся списке выбрать загрузку с накопителя.
- После появления списка операционных систем выбрать Enter.
- Дождаться завершения установки.
- Следуя подсказкам инсталлятора, внести настройки пользователя.
Дистрибутивы Linux для нетбука
Linux является облегченной системой, которая пользуется популярностью у компьютеров с небольшой оперативной памятью. Существует несколько дистрибутивов:
Установка и настройка Ubuntu на Asus EEE PC
Установка Linux Ubuntu происходит следующим образом:
- ОС скачивается с официального сайта.
- Образ записывается на флешку с помощью Unetbootin в Windows. На Линукс выбрать «Система», «Администрирование», «Создание загрузочного диска».
- Вставить в USB разъем Eee PC накопитель и включите нетбук. В BIOS изменения не вносятся, нужно нажать Esc. Появится меню, в котором необходимо выбрать загрузку с внешнего носителя.
- Начнется установка Ubuntu. Нужно следовать рекомендациям загрузчика и вносит данные о системе и пользователе.
- Установка драйверов происходит с Disk Drives.
По умолчанию после установки Ubuntu верхняя и нижняя панели будут активированы. Вносить изменения в настройки следует после полной установки версии Linux.
Источник

В этой статье мы рассмотрим возможность и решение проблем с установкой Windows XP с флешки на нетбук Asus Eee PC 4G
Для установки Windows XP нам понадобится:
- Уже готовый образ самозагрузочной флешки с уже установленным образом восстановления от компании Asus
- Флешка размером не меньше 4Gb
И так, для начала нам нужен образ для записи на нашу флешку, качаем его по ссылке ниже итак же нам понадобится компьютер для записи этого скачанного образа на флешку.
Скачать образ восстановления Windows XP для Asus Eee PC 4G
Для записи iso образа на флешку воспользуемся программой «Ultra ISO»
- Открыв «Ultra ISO» жмём «Файл» -> «Открыть» и выбираем скачанный нами iso образ.
- Жмём «Самозагрузка» -> «Записать образ Жеского диска…»
- В открывшемся окне в поле «Disc Drive» выбираем флешку на которую будем писать образ восстановления. (ВСЕ ДАННЫЕ С ФЛЕШКИ БУДУТ УДАЛЕНЫ!).
- Нажимаем кнопку «Записать» и ждём завершения.
Записанную флешку вставляем в любой разъём USB на Asus Eee PC и включаем его. При включении с помощью нажатия кнопки «F2» переходим в настройки «BIOS» и настраиваем загрузку с флешки:
В меню «Hard Disk Drives» первой выбираем нашу флешку. Нажимаем «F10» и сохраняем настройки биос. Наш нетбук Asus Eee PC должен загрузится с флешки и после загрузки запуститься программа «Symantec Ghost», теперь по пунктам:
- В открывшемся окне жмём «Ok»
- Жмём Local -> Disk -> From Image
- Выбираем файл EeePC.gho
- Далее самый важный момент, в программе нет обозначения дисков буквами, поэтому ориентируемся на размер диска. В списке у нас должны отображаться диск самого Asus Eee PC и используемая нами флешка. Нам нужно выбрать диск нетбука.
- После выбора диска соглашаемся со всеми заданными вопросами и в конце установки образа жмём «Reset Computer»
На этом этапе на внутренний диск Вашего нетбука Asus Eee PC 4G уже установлен Windows XP с оригинального диска восстановления от компании Asus.
Теперь просто нужно отключить нашу флешку с программой восстановления для того что бы загрузится с диска Asus Eee PC.
Длеее нам нужно ответить на стандартные вопросы как при установке Windows XP с ноля.
Надеюсь эта статья была для Вас полезной, свои комментарии пишите ниже
Похожие записи:

Windows 10 следит за своими пользователямиВ разделе: ТехнологииЗа нами следят через интернет. Да, это правда, можете вспомнить высказывания Эдварда Сноудена и Windows 10 от Microsoft не исключение. |

НеобратимостьВ разделе: ПутешествияЗолотой Будда в пагоде на вершине холма самый большой в Азии и занесен в Книгу рекордов Гиннесса. В термальных парках очень живописно. Природных ванн много, и китайцы в надежде омолодиться как царь… |

Три слова по ТайскиВ разделе: Путешествия«Май пен рай» (пустяки, ничего страшного) — эту фразу, почерпнутую из разговорника, я выучил в Таиланде почему-то быстрее всего и произносил ее к месту и не к месту. И не случ… |

Зимняя дискотека в песка ЭмиратовВ разделе: Путешествия По досадной случайности день моего рождения совпал с первым днем Нового года. Повзрослев, я решила, что раз уж так случилось, то и проводить этот день |
Процедура установки операционной системы Windows XP на Eee PC.Установка Windows XP с использованием утилиты usb_multiboot_1.0 — USB Multiboot v1.0
Скачать БЕСПЛАТНО утилиту USB Multiboot v1.0 можно по следующей ссылке :
http://letitbit.net/download/5616.53e627ecef071f8be8ce7390be9240e4/USB_MultiBoot_10.zip.html
USB Multiboot v1.0
USB Multiboot v1.0 – утилита, позволяющая создать загрузочную флеш—карту или SD флеш—карту, в основном, для реализации установки Windows в условиях отсутствия cd(dvd) — привода внешнего или внутреннего.
Так же стоит выделить еще утилиту hp usb disk storage format tool («Hpusbfw» — имя файла в комплекте) при помощи которой мы будем готовить (форматировать) флеш—карту для дальнейшей работы с usb_multiboot.
WinSetupFromUSB 1.0 beta 6 — Утилита для простого создания загрузочного флэш диска с возможностью установки Windows XP, Vista, Windows 7, BartPE (WinBulder/UBCD4Win/WinFLPC) и других ОС.
ФОРМАТИРОВАНИЕ ФЛЕШ—КАРТЫ.
Вы должны отформатировать Вашу флеш—карту(флэшку), с которой Вы хотите установить Windows. Естественно, Вы должны предварительно убедиться, что все Ваши инсталляционные файлы Windows смогут записаться на неё — достаточно сравнить объём флешки с объёмом файлов.
1. Запустите WinSetupFromUSB.
2. Флеш—карту нужно отформатировать в утилите RMPrepUSB — просто нажмите соответствующую ей кнопку.
3. Когда утилита запустится, выберите Вашу флеш—карту из списка сверху (разумеется, в это время флеш—карта должна быть подключена к компьютеру).
4. Выберите файловую систему NTFS, в которой будет отформатирована флеш—карта.
5. Если Вы собираетесь устанавливать Windows XP, то включите галку Boot as HDD (2PTNS) и выберите XP bootable [NTLDR]. Если устанавливаете Windows Vista или 7, то выбирайте WinPE/Vista v2 bootable [BOOTMGR].
5. Нажмите кнопку Prepare Drive.
6. Во время процесса форматирования утилита покажет вам информационные окна, от Вас требуется всего лишь подтвердить их и ждать окончания форматирования.
7. По окончании процесса форматирования можно закрыть утилиту.
СОЗДАНИЕ ЗАГРУЗОЧНОЙ ФЛЕШ—КАРТЫ.
На этом этапе Вы запишите (разумеется, с помощью нашей программы) на Вашу подготовленную флеш—карту Ваши специальным образом изменённые инсталляционные файлы Windows.
1. Запустите WinSetupFromUSB.
2. Выберите папку с Вашими инсталляционными файлами Windows. Здесь два варианта:
2-1. Если устанавливаете Windows XP: нажмите кнопку Browse рядом с полем Windows 2000/XP/2003 Source.
2-2. Если устанавливаете Windows Vista или Windows 7: включите галочку рядом с полем Vista/7 setup/PE/Recovery ISO и, нажав на кнопку справа, укажите путь к установочным файлам.
3. Выберите Вашу флеш—карту из списка USB Disk Selection.
4. Нажмите большую кнопку GO. Запустится автоматический процесс обработки Ваших инсталляционных файлов с последующей их записью на Вашу флеш—карту.
ЗАПУСК УСТАНОВКИ WINDOWS С ВАШЕЙ ЗАГРУЗОЧНОЙ ФЛЕШ—КАРТЫ.
1. Вставьте Вашу загрузочную флеш—карту в USB разъём Вашего нетбука.
2. Включите Ваш нетбук (если до этого он был включен, необходимо предварительно выключить его).
3. Во время POST (англ. Power On Self Test — самотестирование после включения) нажмите кнопку F12 (или F10, в зависимости от версии BIOS).
4. В появившемся списке загрузочных устройств выберите Вашу флеш—карту.
5. Когда появится список операционных систем для установки, нажмите [Enter].
6. Для запуска текстового режима установки Windows (изменение разделов дисков и последующее их форматированее, копирование файлов установки на диск) выберите First part of setup (надпись должна выделиться жёлтым) и нажмите [Enter].
6. Если вы уже прошли текстовый режим установки, выберите Second part of setup (надпись должна выделиться жёлтым) и нажмите [Enter].
Создание установочной флэш с Windows XP (WinSetupFromUSB)
В статье описана последовательность действий при создании загрузочного USB Flash для установки с него Windows XP с помощью утилиты WinSetupFromUSB. Программа WinSetupFromUSB автоматизирует процесс установки на флэшку или USB-HDD различных Live-CD сборок и операционных систем, используя загрузчик Grub4dos с возможностью выбора нескольких вариантов загрузки. Для примера создадим загрузочную флэш Kingston 1Gb с возможностью установки с неё Windows XP.
Внимание! Некоторые антивирусы могут реагировать на файлы setup.ex_ и setup_dbg.ex_ (Exploit.Win32.IMG-WMF) входящие в состав программы. Это ложные срабатывания, в сборке вирусов нет.
Убедитесь, что на флэш нет нужной вам информации, так как будет произведено форматирование USB накопителя.
Запускаем утилиту, выбираем в списке обнаруженных съёмных носителей флэш или USB-HDD на которую запишем установочные файлы.
Теперь нам нужно подготовить диск к установке, создать раздел и сделать его загрузочным. Для этого можно воспользоваться двумя утилитами Bootice и RMPrepUSB.
Для примера воспользуемся Bootice. Нажимаем на кнопку Bootice и выбираем Perform Format.
В следующем окне нужно выбрать USB-HDD mode (Single Partion) и нажать Next Step.
Здесьнужновыбратьметкудискаифайловуюсистему FAT16, FAT32 или NTFS. Отформатируем флэш в NTFS. Это позволит немного увеличить скорость считывания файлов в текстовом режиме установки (для некоторых флеш возможен обратный эффект замедления работы).
Нажимаем ОК, программа выдаст предупреждение, что диск будут отформатирован, все существующие разделы будут удалены и созданы новые.
Далее несколько раз подтверждаем действия программы. Жмём на OK.
После создания разделов закрываем Bootice и возвращаемся к главному окну программы.
Ставим флаг напротив Windows 2000/XP/2003 Setup и выбираем директорию с предварительно распакованным образом Windows XP.
Подготовительные работы сделаны, теперь запускаем процесс копирования установочных файлов нажатием на кнопку GO (перед запуском можно отметить флаг Show Log и наблюдать в отдельном окне все действия производимые программой).
По окончании работы утилита скажет нам Job done.
Закрываем утилиту, безопасно извлекаем флэш и пробуем с неё загрузиться.
После загрузки с флэш, появится загрузочное меню Grub4Dos, вкоторомнужновыбрать
Windows 2000/XP/2003 Setup, а затем First part of Windows XP Professional SP3 setup from partion 0.
После первого этапа установки и перезагрузки нужно снова загрузиться с флэш и теперь выбрать Second part of 2000/XP/2003 setup / Boot first internal hard disk
Если мы этого не cделать установщик потеряет расположение установочных файлов на флэш и установка закончится с ошибкой.
Примечание:
Если программа не видит вашу флэшку, отформатируйте флэш утилитой HPUSBFW.EXE (HP USB Disk Storage Format Tool) или PeToUSB.exe расположенные в каталоге с утилитой C:WinSetup-1-0-beta6filestools
Внимание! Некоторые антивирусы могут реагировать на файлы setup.ex_ и setup_dbg.ex_ (Exploit.Win32.IMG-WMF) входящие в состав программы. Это ложные срабатывания, в сборке вирусов нет.
Альтернативный способ установки с использованием Acronis True Image Home – пакет программ для полного резервного копирования, позволяющий создавать точные образы жесткого диска и/или отдельных его разделов. Образ диска, включающий абсолютно все хранящиеся на нем данные, приложения и операционные системы, может быть восстановлен на жесткий диск в случае сбоя старого диска, вирусной атаки и любых других фатальных ошибок программного и аппаратного обеспечения даже в том случае, когда обычные средства резервного копирования файлов не помогают.
Кроме восстановления системы целиком, Acronis True Image позволяет производить восстановление отдельных файлов и папок, а также «клонировать» жесткие диски для их установки на новый (другой) компьютер.
C целью ускорения процесса создания образа диска используется принцип сохранения только секторов с данными, что позволяет создать полный образ буквально за считанные минуты. Поддерживаются файловые системы FAT16/32, NTFS, Linux Ext2, Ext3, ReiserFS и Linux SWAP, причем в процессе восстановления образа допускается изменение типа раздела, файловой системы, а также размера и расположения диска.
Из дополнительных опций следует отметить возможность установки степени сжатия образа, защиту архива паролем, а также допустимость разбивки архива на несколько томов. Образы дисков могут быть сохранены на жестких дисках, сетевых дисках, CD-R(W), ZIP, Jazz и других устройствах со съемными носителями.
Установка Windows XP из готового образа
Примечание: при установке некоторых сборок на текстовом экране может появиться BSOD с сообщением SESSION3_INITIALIZATION_FAILED STOP: 0x0000006F (0xC0000034, 0×00000000, 0×00000000, 0×00000000, 0×00000000). Лечится синхронизацией папок $WIN_NT$.~BTsystem32 и $WIN_NT$.~LSI386SYSTEM32 (в обеих папках должны быть файлы NTDLL.DLL и SMSS.EXE).
«Проблема» после установки Windows
После удачной правки boot.ini во время перезагрузки будет появляться список возможных для загрузки систем. Нам он не нужен и будет только раздражать. Мы конечно же это исправим.
Загружаемся с пункта 1 (можно просто ничего не трогать и через 30 секунд загрузка пойдет сама собой). Далее идем: Пуск — Панель управления — Система (у кого настроено НЕ классическое отображение Производительность и обслуживание — Система).
В появившемся окне: Дополнительно — «Загрузка и восстановление» — Параметры.
Опять окно — убираем отметку в чекбоксе напротив «Отображать список операционных систем» — Ок — Ок.
Перевод программы на русский язык
Дляначаланеобходимоперевеститекстнарусскийвследующихфайлах:
скрипт USB_MultiBoot_10.cmd (30 тыс. строк). Сложности: текст каждого шага установки занимает целый экран консоли, поэтому нужно постараться, чтобы русский текст также весь читался без скролла.
INI-файлы в папке b_ini (это файлы boot.ini для разных случаев).
VBS-файлы в папке u_script (это диалоговые окна, вызываемые из CMD).
Установка
Самый простой способ установки – с использованием загрузочного диска Windows XP и внешнего cd(dvd) — привода. В этом случае установка системы не будет отличаться от установки Windows на обычных компьютерах. Поэтому остановимся на способе установки посредством загрузочной флеш—карты (или SD флеш—карты).
Педупреждение: нижеописанный способ работоспособен, но немного устарел. Если не поняли (или не получилось) с первого раза — используйте один из способов описанных в начале статьи.
Для установки Windows XP на ASUS Eee PC с помощью флешки вам потребуется:
USB_PREP8
Bootsect.exe
диск или образ Windows XP
флешка
Если флешка/карта меньше 4Гб или 4Гб, то
PeToUSB:
— PeToUSB 3.0.0.7 http://www.2shared.com/file/2581436/a131cd33/PeToUSB_3007.html
— Официальный сайт: http://gocoding.com/page.php?al=petousb
— PeToUSB 3.0.0.8 с поддержкой флэшек больше 4Гб в NTFS http://ezyuzin.livejournal.com/2729.html
Если больше 4Гб, то
HP USB Disk Storage Format Tool — v2.1.8: http://files.extremeoverclocking.com/file.php?f=197
образ DOS дискеты для Windows 98SE: http://www.allbootdisks.com/downloads/Disks/Windows_98_Boot_Disk_Download49/Diskette%20Images/Windows98_SE.img
UltraISO ( как работать с UltraISO я описывал в предыдущих выпусках)
Примечание: если вы используете nLite, убедитесь что вы сохранили файлы ручной установки Windows. Раздел «Компоненты», в дереве ветвь «Параметры операционной системы», напротив пункта «Ручная установка и обновление» галочка не должна стоять.
Распакуйте архивы трех вышеупомянутых програм. Внимание распаковывать лучше в папку на диске С:, на других дисках может не работать (у меня на диске F: не работала, повисала…)
Скопируйте исполнительный файл «PeToUSB» в папку с «USB_PREP8».
Для флешек/карт 4Гб и меньше:
В папке «USB_PREP8» запустите usb_prep8.cmd. Нажмите любую клавишу. В появившемся окне «PeToUSB» нажмите «Start», ничего не меня (только выберите вашу флешку/SD—карту из выпадающего списка). После форматирования флешки (SD—карты) закройте только окно «PeToUSB». Не трогайте окно «USB_PREP8».
Для флешек/карт больше 4Гб:
В папке «USB_PREP8» запустите usb_prep8.cmd. Нажмите любую клавишу. В появившемся окне «PeToUSB» НИЧЕГО НЕ НАЖИМАЙТЕ. Запускаем утилиту HP. Выбираем свою флешку, файловую систему FAT32 и отмечаем «Create a DOS startup disk». Далее на выбор или «Using internal Ms—DOS system files»(у меня не сработало), или же «using DOS system files located at:» и указываем путь к распакованому образу DOS для Windows 98SE (распаковать можно UltraISO). Жмем «Start».После форматирования флешки (SD—карты) закройте только окно сначала утилиты HP, а потом «PeToUSB». Не трогайте окно «USB_PREP8».
Запустите командную строку, в ней перейдите на папку, где находится «Bootsect.exe» (например, cd C:путь_к_папке).
После того как вы вышли на директорию программы «Bootsect», напишитевкоманднойстроке
bootsect.exe /nt52 Х:
где Х: – буква флешки/SD—карты. Примечание: во время этой операции все окна/программы отображающие/работающие с флешкой (SD—картой) должны быть отключены. Если все прошло успешно, то в окне появится надпись Bootcode was successfully updated on all targeted volumes. Жмите любую клавишу.
Возвращайтесь к окну с «USB_PREP8», там должны появится пункты отмеченные цифрами, ничего сложного в этом нет, вот что необходимо сделать:
нажмите 1, потом Enter чтобы выбрать директорию с установочными файлами Windows, это должен быть диск в приводе, либо смонтированный образ диска (если в выбранной директории не будет необходимых файлов, то появится соответствующая надпись, повторите пункт еще раз); нажмите 2 и Enter и задайте одну букву латинского алфавита, не соответствующую ни одному носителю на вашем компьютере (например, W); нажмите 3 и Enter и напишите букву диска вашей флешки (SD—карты); нажмите 4 и Enter, это запустит процесс создания загрузочной флешки.
В окне вас спросят насчет форматирования флешки, нажимайте Y и Enter. После форматирования нажмите Enter, после чего начнется копирование файлов на временный носитель, букву которого вы задали в пункте II шага 6. По окончании копирования файлов нажмите Enter, появится окошко с вопросом копировать ли файлы на флешку, жмите да. По окончанию появится окошко про загрузочную флешку жмите да. Потом будет надпись в окне «USB_PREP8» unmount the virtual drive.: вводите Y и Enter.
Теперь берем Eee PC и вставляем нашу загрузочную флешку (SD—карту).
При включении компьютера зажимаем клавишу Esc. При появлении списка дисков выбираем флешку (SD—карту), с которой необходимо загрузиться.
Появится загрузочное меню, в нем выбираем вторую строчку TXT windows install…, начинается обычная установка Windows, с которой проблем быть не должно. Примечание: при создании разделов предварительно удалите все имеющиеся разделы (кроме флешки) и создайте один раздел с файловой системой NTFS, в противном случае при загрузке будете получать сообщение об ошибке hal.dll.
После того, как инсталлятор скопирует файлы и перезагрузится, выбирайте первую строчку в загрузочном меню GUI mode…, вы попадете в обычный графический инсталлятор Windows, дождитесь окончания его работы.
После установки Windows еще раз зайдите через этот же пункт в загрузочном меню, это завершит установку Windows.
Важно: Не извлекайте флешку (SD—карту) до того момента, пока не завершите установку Windows.
Важно: При выполнении последних двух пунктов необходимо также загружаться с флешки (SD—карты), иначе получаем сообщение про hal.dll.
Важно: Операционная система не грузится с того раздела куда она установилась (без флешки), поэтому в файле boot.ini необходимо поменять значение disk(1) на disk(0).
Важно: Если после инициализации установки система пишет об ошибке жесткого диска, либо вылетает в BSOD на стадии проверки диска, то в биосе следует переключить жесткий диск в режим compatible ide вместо режима ahci (для моделей с жестким диском).
Примечание: если не изменять порядок устройств в биосе, и грузиться с флешки путем нажатия Esc во время работы биоса — проблема hal.dll не возникает, и правка boot.ini не обязательна.
Важное дополнение: … «при создании разделов предварительно удалите все имеющиеся разделы (кроме флешки) и создайте один раздел с файловой системой NTFS, в противном случае при загрузке будете получать сообщение об ошибке hal.dll». В случае если ошибка всё—таки появляется, выбираем 4 пункт меню (Start GRUB4DOS)… ждём несколько секунд, открывается синее меню и в нём выбираем последний пункт и спокойно продолжаем установку.
Многие понимают это как рекомендацию СЛИТЬ оба имеющихся в машинке раздела (4 Гб и 16 Гб) в один и на него уже ставить XP. Но средствами BIOS или инсталлятором XP это сделать невозможно. Поэтому следует удалить все имеющиеся разделы и создать только один раздел — на 4 Гб и именно на него ставить XP. А раздел 16 Гб оставить как нераспределенное пространство — потом, после корректной установки XP, его всегда можно будет создать.
Надо отметить, что машинка этому (нераспределенному пространству на 16 Гб) иногда может немного сопротивляться — требовать создать раздел и отформатировать его, поскольку ей нужно размещать на нем какие—то свои вспомогательные файлы при инсталляции XP на раздел 4 Гб. Такие требования нужно решительно пресекать — именно из—за этого и может возникнуть ошибка hal.dll. Можно даже прервать инсталляцию, вернуться к настройкам BIOS и отключить там (disable) диск 16 Гб.
Итак — устанавливать XP нужно только на раздел 4 Гб при полном отсутствии в конфигурации раздела 16 Гб. В этом случае инсталляция проходит корректно и рекомендованной в вышеописанной инструкции ручной правки файла boot.ini не потребуется.
Замечено, что в среде Vista и на больших картах (8 Гб) процедура форматирования в программе PeToUSB может закончиться сообщением об ошибке. В среде XP и на карте 2 Гб все проходит успешно.
Восстановление Windows XP
Если у вас версия ноутбука Eee PC с предустановленной Windows XP, то ОС можно восстановить до первоначального состояния с помощью восстановительного диска, который идет в комплекте. Восстановление осуществляется из Ghost—образа, сама установка Windows при этом не требуется. См. Восстановление Windows XP
Аварийное восстановление
Наиболее сложным процессом является восстановление поврежденной системы в случае, если Windows установлена в дисковый раздел, содержащий файловую таблицу NTFS, вследствие чего вы не можете воспользоваться загрузочными дискетами и специальными утилитами DOS. Также определенные сложности может вызвать восстановление поврежденной загрузочной записи Windows XP, которая может быть стерта некоторыми DOS—утилитами, например программой FDISK. Для этих целей разработчики предусмотрели специальный механизм, который получил название Recovery Console (RC), или консоль восстановления.
Сборка урезанного дистрибутива Windows XP
Основная идея – использование полезной бесплатной утилиты nLite. Данная утилита позволяет на основе оригинального дистрибутива Windows XP создать собственный облегченный дистрибутив, выкинув из него «ненужные» компоненты, драйвера, приложения и т.д.
Программа nLite имеет поддержку русского, но лучше использовать English, чтобы ничего не перепутать из—за перевода. В руководстве даны подробные скриншоты nLite, на каждом этапе создания собственного дитрибутива и сделаны они именно в английском варианте.
Следуя инструкциям и скриншотам на выходе получаем ISO—образ загрузочного диска с облегченным дистрибутивом Windows XP. Можно вопсользоваться рекомендциями автора по ссылке чуть выше (оставить игры, DHCP—клент, «Media Player» и еще по мелочи) и его размер получится около 150 МБ.
Далее можно устанавливать систему с полученного диска. Однако что же это за ось—в—образе желательно проверить заранее. Для этого можно использовать виртуальные машины (например бесплатный VirtualBox).
Всё же более правильным будет использование проверенных nlite—сборок от вменяемых авторов. Либо, если очень хочется «трофейный windows», обратиться за помощью (читай советами) к сведущему человеку. Самоуверенность в этом вопросе будет стоить вам потраченного времени, нервов и ресурсов вашего eee pc (не говоря о ssd ;)).
Инструкция по переделке XP home в XP pro
Возможно кому то понадобиться про версия (работа в домене, или некая программа просит только про версию, да мало ли что может быть)
Запускаем пуск— выполнить — regedit
Лезем в раздел реестра: HKEY_LOCAL_MASHINE SYSTEM
Видим там несколько разделов ControlSet с номерами (например ControlSet001 и ControlSet003) — нам нужен тот, у которого самый большой из всех номер!
Далее лезем в Control ProductOptions
Там в версии Home есть параметр ProductSuite типа «мультистроковый параметр» со значением Personal его нужно удалить и взамен него создать там же параметр с именем Brand типа «DWORD» со значением равным нулю.
Закрываем Regedit и перегружаем машину — при загрузке жмем F8 и входим в меню выбора вариантов загрузки и выбираем тот что «загрузка в последней удачной конфигурации»
Вот собственно и все — как только увидите при загрузке надпись Windows XP Professional — значит все получилось!
Чтобы переделать XP Pro в Home — нужно ключи поменять в обратной последовательности!
Загрузка MINI WIN XP напрямую с флешки. использовать можно для разных операций например как реаниматор)
Берётся USB—флэшка (не менее 128 МВ) и образ Mini_XP.iso (качаем тут http://depositfiles.com/ru/files/3948404) , открываем образ винды Mini_XP.iso в программе Ultra ISO (скачать можно тут http://depositfiles.com/ru/files/xu96sppm0 или http://letitbit.net/download/7a9ffc296840/UltraISO.Premium.Edition.v9.3.2.2656.S.U—CORE.rar.html), затем в панели инструментов: Самозагрузка–> Запись образа жёсткого диска–> Выбираем свою флэшку, метод записи (USB—HDD)–> Форматировать–> Записать. Вставляем флешку в Ёеежика и включаем его, при этом удерживаем «Esc». Выбираем флешку. Вот и все WIN XP загрузился.
Настройка Windows XP
Рекомендуемые настройки для Eee PC
Первым делом следует установить все драйвера Eee PC с диска ASUS Support DVD, который поставляется с ноутбуком.
Рекомендуется отключить файл подкачки для снижения числа обращений системы к SSD—диску. Оперативной памяти 512 Мб и выше должно хватать для одновременной работы нескольких «нетяжеловесных» приложений. Чтобы его отключить, необходимо сделать правый клик на значке «Мой компьютер» → «Свойства» → «Дополнительно» → «Параметры» в разделе «Быстродействие» → «Дополнительно» → «Изменить» в разделе «Виртуальная память», указать «Без файла подкачки» → «Задать» → «ОК». Также можно файл подкачки переместить на флешку (SD—карту). Для этого в этом окне необходимо указать диска, на котором будет храниться файл подкачки.
Внимание: следующие настройки не являются необходимыми, а лишь расчитаны на максимальное снижение износа встроенного SSD—диска. Возможно требуемые усилия не стоят того, судить вам. Особо мнительным по поводу времени жизни встроенного SSD—диска предлагаем прочитать статью Лимит записи SSD—дисков
Также можно перенести папку с профилем пользователя на флешку (SD—карту). В NT—системах настройки пользователей хранятся в папке Documents and Settingsимя_пользователя. В Windows XP по умолчанию создается пользователь «Администратор» («Administrator»), его папку можно перенести (пусть это будет SD—карта с буквой D:). Для этого создаем временного пользователя с правами администратора, заходим под ним, копируем папку C:Documents and Settingsимя_пользователя в папку D:Settings. Открываем «Редактор реестра» (regedit), находим раздел HKEY_LOCAL_MACHINESOFTWAREMicrosoftWindows NTCurrentVersionProfileList, в ней ищем подраздел нашего пользователя (например, S-1-5-21-1229272821-57989841-839522115-500), изменяем параметр ProfileImagePath на D:Settings. Выходим, логинимся нашим пользователем, убеждаемся, что личные настройки перенеслись, удаляем временного пользователя.
Также можно переместить папку «Temp» на флешку (SD—карту) (пусть будет называться диском D:). «Мой компьютер» → «Свойства» → «Дополнительно» → «Переменные среды». Переменные для своего пользователя TEMP и TMP в этом случае нужно изменить на D:SettingsLocal SettingsTemp. Системные переменные TEMP и TMP – на D:SettingsTemp.
Отключаем ненужные сервисы: «Выполнить…» → «services.msc». Имеет смысл отключить сервисы, которые периодически что—то пишут на диск: Журнал событий (Event Log), Служба индексирования (Indexing Service). Также традиционно в Windows отключаются сервисы Автоматическое обновление (Automatic Updates), Центр безопасности (Security Center), System Restore Service, Брандмауэр Windows (Windows Firewall).
Внимание: при отключении Журнала событий может перестать работать WiFi, eeectl и некоторые другие программы.
Также полезным будет отключение кэширования в браузерах или перемещение кэша на диск D: (кеш автоматически будет располагаться на диске D:, если вы до этого перенесли всю папку профиля пользователя на D:).
Советы
Как известно, многие программы в Windows норовят прописаться в автозагрузку и загружаться при каждом запуске системы (в том числе некоторые утилиты, которые устанавливаются вместе с драйверами к Eee PC). Чтобы удалить ненужные программы из автозагрузки – используем «Выполнить…» → «msconfig», либо программу «Startup Extractor» (http://www.softforfree.com/files/soft/supex125.zip (прямая ссылка)).
Также можно попробовать воспользоваться следующими советами:
Ускорить загрузку.
Во время загрузки система траит время на инициализацию сети и звука. Эти операции вполне могут проводиться в фоновом режиме. При этом мы лишимся свука загрузки системы и сеть появится на 1-2 секунды позже, зато выиграем около 4-5 секунд при загрузке за счёт того, что система не ожидает инициализации драйвера, а запускает в это время программы из автозагрузки.
Скачиваем программу devcon.exe — эта утилита позволяет включать и отключать устройства из командной строки. Копируем devcon.exe в c:windowssystem32.
Заходим Пуск > Выполнить. Вводим команду gpedit.msc
Конфигурация компьютера > Конфигурация windows > Сценарии (запуск/завершение) > Автозагрузка
При помощи кнопки «Добавить…» создаём следующие команды: имя «devcon.exe» / параметры «enable HDAUDIO*», имя «devcon.exe» / параметры «enable pci/ven1969*», имя «devcon.exe» / параметры «enable pci/ven_168c*»
Конфигурация компьютера > Конфигурация windows > Сценарии (запуск/завершение) > Завершениеработы
При помощи кнопки «Добавить…» создаём следующие команды: имя «devcon.exe» / параметры «disable HDAUDIO*», имя «devcon.exe» / параметры «disable pci/ven1969*», имя «devcon.exe» / параметры «disable pci/ven_168c*»
Ускорить выключение. В секции реестра HKEY_LOCAL_MACHINE/SYSTEM/CurrentControlSet/Control изменить значение WaitToKillServiceTimeout на 5000.
Использовать бесплатную программу CCleaner (http://www.ccleaner.com/), которая умеет чистить хлам за Windows и многими другими программами.
Использовать бесплатные легковесные программы. Вот хороший список подобных программ: http://forums.overclockers.co.uk/showthread.php?t=17701152. Еще рекомендую так называемые Portable Applications, которые не требуют инсталляции: http://portableapps.com/.
Использовать SDHC—карты вместо SD. Они работают примерно в два раза быстрее.
Настроить энергосбережение: «Панель управления» → «Экран» → «Заставка» → «Питание».
Изменить масштаб шрифта на более крупный. Для этого надо предварительно переключиться на разрешение экрана 800×600, и изменить параметр: «Панель управления» → «Экран» → «Параметры» → «Дополнительно» → «Общие» → «Масштаб» на произвольный (для меня оптимально 110 dpi).
Удалить из автозапуска программу RTHDCPL.EXE (например, при помощи msconfig). Эта утилита преденазначена для настроек параметров встроенной звуковой карты. При каждом запуске (в том числе при каждой загрузке операционной системы) эта программа создает во временном каталоге множество языковых файлов. Убрав RTHDCPL.EXE из автозагрузки можно значительно ускорить запуск операционной системы и уменьшить количество записей на жесткий диск. Для настройки звуковой карты достаточно открыть Панель Управления Windows.
Чистка системы
Можно воспользоваться программой CCleaner для быстрой чистки системы от временных, ненужных файлов и прочего мусора.
Что еще можно стереть безболезненно в Windows XP:
WindowsHelp – можно удалить все файлы справки Windows.
WindowsSystem32Dllcache – можно смело удалять все.
Этот каталог будет переодически заполняться. Для того чтобы этого не происходило необходимо в ветке реестра [HKEY_LOCAL_MACHINESOFTWAREMicrosoftWindows NTCurrentVersionWinlogon] изменить значение параметра «SfcQuota» на 0. Таким образом ставится ограничение на размер каталога Dllcache. Внимание! Эти файлы могут понадобится системе для восстановления важных файлов после сбоя, поэтому на конфигурациях с 2-мя дисками, чтобы освободить место на системном диске рекомендуется перенести эти файлы на диск D, например так, как описано тут.
WindowsSoftwareDistributionDownload – можно смело удалять все(особенно когда ругается на нехватку места при обновлении. Только не удаляйте текущее обновление).
WindowsDriver Cachei386 – можно смело удалять все, если вы не собираетесь подключать новые устройства к ноутбуку (в случае отсутствия файлов в этой папке в данном случае будет запрашиватся системный диск).
WindowsServicePackFiles – можно удалить, но я бы рекомендовал перенести в другое место. И сохратить на 1-2 месяца.
Совет: Чистить систему лучше из защищенного режима (F8 при загрузке).
Затем можно удалить ненужные компоненты Windows с помощью программ типа XPLite и HFSLIP (также см. nLite и сборка_урезанного_дистрибутива_windows_xp):
«Игры».
«Коммуникации»: оставить можно только самонастройку беспроводных устройств и то, что вам требуется для работы.
«Мультимедиа»: удаляем «Movie Maker», звуковые схемы и стандартные звуки.
«Расширения Windows»: «Первое знакомство», «Центр помощи и поддержки», «Исходные файлы обновлений».
«Службы интернета»: «Диспетчер соединений» (т.к. модема нет), «Обозреватель MSN».
«Служебные»: удалить можно «Планировщик задач», «Портфель» и «Удаленную помощь».
«Специальные возможности».
«Стандартные»: курсоры, рисунки рабочего стола, обои, стандартные рисунки, шаблоны документов и экранные заставки.
Также можно отключить файл подкачки: «Мой компьютер» → «Свойства» → «Дополнительно» → «Быстродействие» → «Параметры» → «Дополнительно» → «Виртуальная память» → «Изменить» → «Без файла подкачки» → «Задать» → «ОК». Если вам при этом не будет хватать оперативной памяти для ваших приложений, то можно увеличить объем памяти.
Решение проблем
При выключении долго завершается задача PersistWndName
Чтобы исправить это, необходимо открыть «Редактор реестра» («Пуск» → «Выполнить…» → regedit), выбрать ветку HKEY_LOCAL_MACHINESOFTWAREMicrosoftWindowsCurrentVersionRun и в ней удалить значение IgfxTray. Или проще это будет сделать с помошью утилиты типа Startup Extractor.
Не корректное отображение надписей на русском в некоторых приложениях и (или) всамойОС
Не редко после урезания ОС Windows XP (2k3, Embedded) возникает такая ситуация, что в некоторых русских/руссифицированных приложениях вместо надписей на русском языке отображаются иероглифы или ASCII символы.
Для устранения этого явления следует:
создать пустой текстовый файл;
изменить расширение с .txt на .reg;
открыть полученный файл с помошью блокнота;
вставить приведенный в сноске 1) текст;
сохранить полученный файл в Юникод («Файл» → «Сохранить как…» → «Кодировка» выбрать Юникод (Unicode));
двойной клик по полученному файлу и подтвердить.
REGEDIT4
;Файлреестрадляисправлениявозможныхпроблемсотображениемрусскихшрифтовв
;Windows 2k/XP/2k3
[HKEY_LOCAL_MACHINESYSTEMCurrentControlSetControlNlsCodePage]
«1250»=»c_1251.nls»
«1251»=»c_1251.nls»
«1252»=»c_1251.nls»
«1253»=»c_1251.nls»
«1254»=»c_1251.nls»
«1255»=»c_1251.nls»
[HKEY_LOCAL_MACHINESOFTWAREMicrosoftWindows NTCurrentVersionFontMapper]
«ARIAL»=dword:000000cc
[HKEY_LOCAL_MACHINESOFTWAREMicrosoftWindows NTCurrentVersionFontSubstitutes]
«Arial,0″=»Arial,204»
«Courier,0″=»Courier New,204»
«Courier,204″=»Courier New,204»
«MS Sans Serif,0″=»MS Sans Serif,204»
«Tahoma,0″=»Tahoma,204»
«Times New Roman,0″=»Times New Roman,204»
«Verdana,0″=»Verdana,204»
Ускоряем Windows XP на flash с помощью EWF (Enhanced Write Filter)
EWF – это дополнительный модуль операционной системы, изначально входит в состав Microsoft Windows XP Embedded, которая применяется в различной встраиваемой технике. Например, используется в банкоматах, терминалах оплаты, различных системах «умный дом«, где очень часто используется SSD или flash память для уменьшения энергопотребления, тепловыделения и шумности работы.
В каких случаях применяется EWF.
1. В системах использующих SSD и CompactFlash накопители. Для сокращения числа обращений к диску при записи информации, что даёт возможность продлить срок службы этих накопителей.
2. Для ускорения работы Windows (все операции записи на диск происходят в оперативной памяти).
3. Для лёгкого возврата к первоначальному состоянию при перезагрузке Windows.
Как работает EWF.
У EWF существуют несколько режимов работы (более подробную информацию о всех режимах EWF можно получить на сайте http://msdn.microsoft.com/en—us/library/ms912915.aspx), нас интересует только режим EWF RAM Reg Mode.
При использовании фильтра EWF между диском и программами создается специальная буферная зона (оверлей) в оперативной памяти. При работе программ вся записанная информация происходят не на диск, а в быструю энергозависимую память. После завершения работы системы все изменения могут быть записаны на диск, или просто аннулированы.
Это дает несколько преимуществ:
1. Систему можно сделать полностью «стерильной» — например, установили все ПО, запустили EWF, отключили сохранение изменений, и каждый раз после перезагрузки вы получаете «чистую» ОС.
2. Вместо записи на диск все пишется в RAM, а это дает значительный прирост производительности даже на обычных HDD, не говоря уже о SSD и Flash.
Есть и минусы:
1. Отъедается оперативная память пропорционально количеству изменений, но это можно обойти, настроив сохранение части информации на других дисках не защищённых EWF фильтром.
2. Увеличивается время выключения/перезагрузки компьютера до 3-5 минут при записи изменений на диск из буферной зоны.
3. Если вся оперативная память будет заполнена (изменениями и модификациями файлов) – при попытке записи вы получите сообщение о нехватке памяти и система может просто «зависнуть«.
Поэтому, если вы собираетесь копировать на защищенный диск что—то массивное, убедитесь, что у вас достаточно оперативной памяти для новых данных или временно отключите EWF (ewfmgr c: —commitanddisable –live).
Устанавливаем EWF.
Загружаем EWF_Install_Tool.rar, распаковываем архив. Для простой установки используем программу EWFTool.exe из каталога ewf_tool. Нажимаем «Install EWF Support» и «Minimize Disk Writes«, или запускаем install.bat из каталога ewf_install после этого нужно перезагрузить систему. Если при загрузке операционная система вылетит в BSOD (синий экран) то для отмены EWF нужно восстановить файл ntldr в корне диска C: из файла ntldr.bak. В директории command находятся командные файлы управления EWF.
Для установки можно воспользоваться сборкой EWF+GUI Quick Install включающую драйвер EWF и утилиту управления режимами работы драйвера.
Замечание.
По умолчанию EWF устанавливается на диск C. Работа с файлами на других дисках осуществляется как обычно.
Описание команд управления EWF.
ewfmgr c: —enable – включение EWF при следующей перезагрузке
ewfmgr c: —commitanddisable – отключение EWF при следующей перезагрузке и сохранение всех изменений на диск при выключении/перезагрузке системы.
ewfmgr c: —commitanddisable —live – отключение EWF без перезагрузки системы, при этом информация на диск сохраняется непосредственно после выполнения команды
ewfmgr c: —commit – сохранить все изменения на диск при выключении/перезагрузке компьютера. Не использование этой команды ведёт к безвозвратной потере всего, что вы сделали за сеанс работы Windows! По этому, эту команду лучше всего поместить в автозагрузку или выполнять её вручную после внесения изменений
Несколько вариантов использования.
Первый вариант, если нужно ускорить работу операционной системы:
1. Запускаем EWF (ewfmgr c: —enable), помещаем команду ewfmgr c: —commit в автозагрузку или запускаем эту команду вручную и перезагружаемся.
Теперь все операции записи на диск С: будут производится в оперативной памяти, а при перезагрузке все изменения будут записываться на диск. Обратите внимание, что при нажатии на Reset или сбое питания изменения не сохранятся!
В результате значительно ускоряется работа системы. Сокращается число обращений к накопителю (SSD или Flash) на запись, продлевая срок его службы.
Второй вариант используется для сохранения изначального состояния системы. При перезагрузке все изменения данных на диске С: не сохраняются.
1. Останавливаем EWF, выполняем команду ewfmgr c: —commitanddisable –live (при этом сохраняются все изменения до выполнения команды, отключается EWF);
2. Вносим изменения (устанавливаем программы, записываем данные);
3. Выполняем команду запуска EWF ewfmgr c: —enable (этим мы фиксируем новое состояние системы);
4. Перезагружаемся.
В итоге получаем систему защищённую от любых изменений на диске С.
Ну и в заключение ,те кому лень делать самому облегчённую версию Windows XP ,можно БЕСПЛАТНО скачать по следующей ссылке:
http://letitbit.net/download/6229.dadbe6b8cbde659a7d4c703c3/WindowsXP.USB.only.37.Mb.rar.html
- Распечатать
Оцените статью:
- 5
- 4
- 3
- 2
- 1
(0 голосов, среднее: 0 из 5)
Поделитесь с друзьями!






















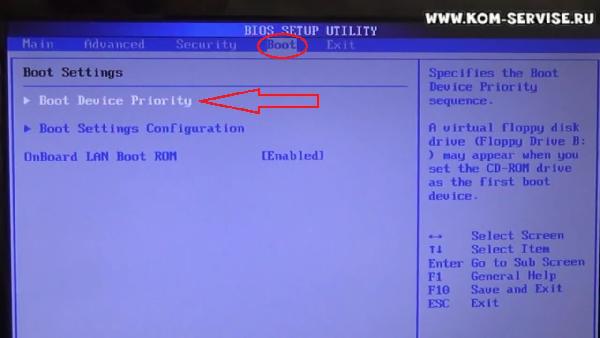
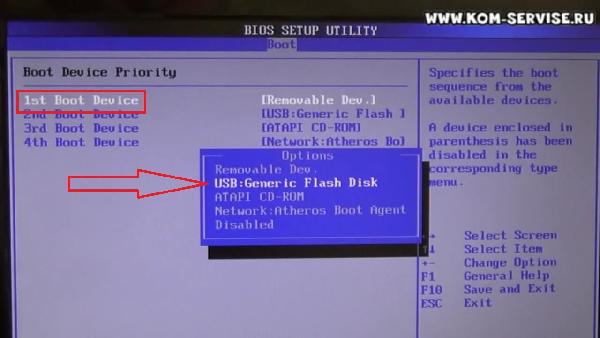
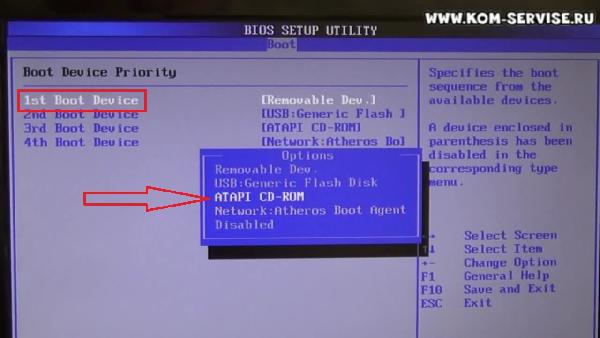
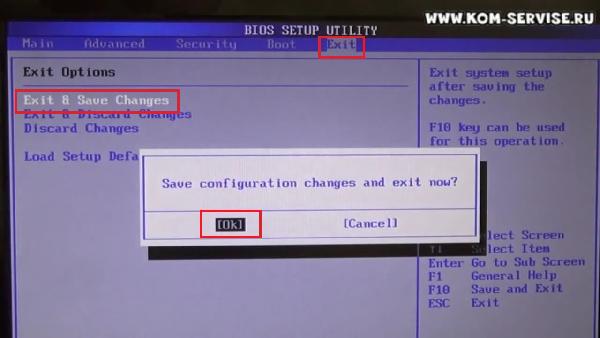


























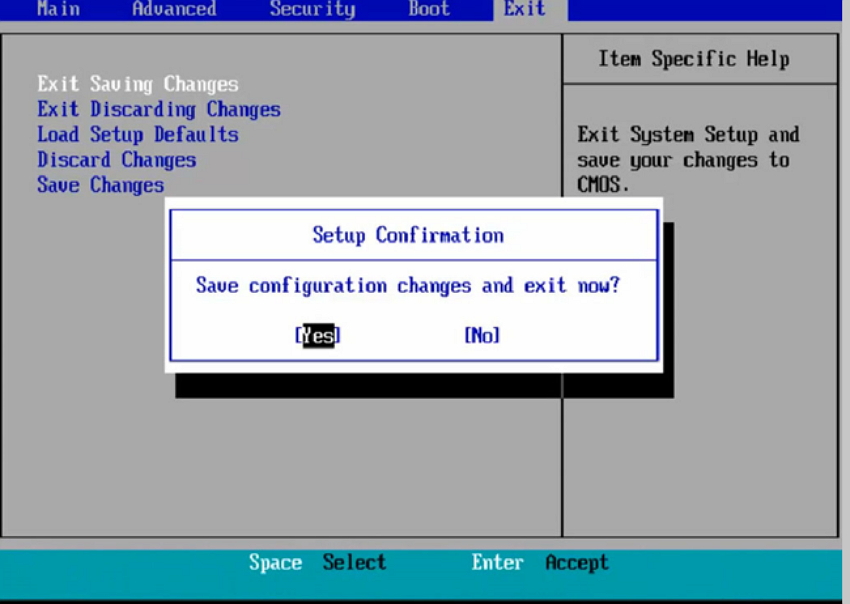
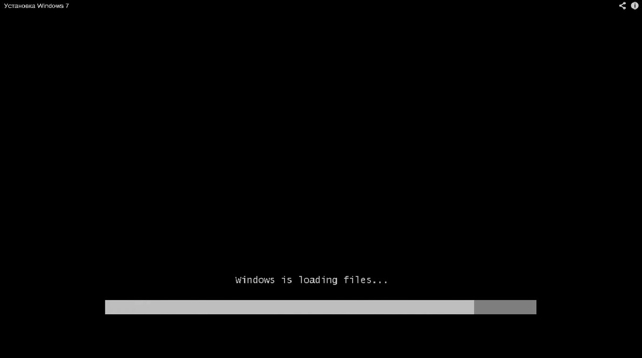
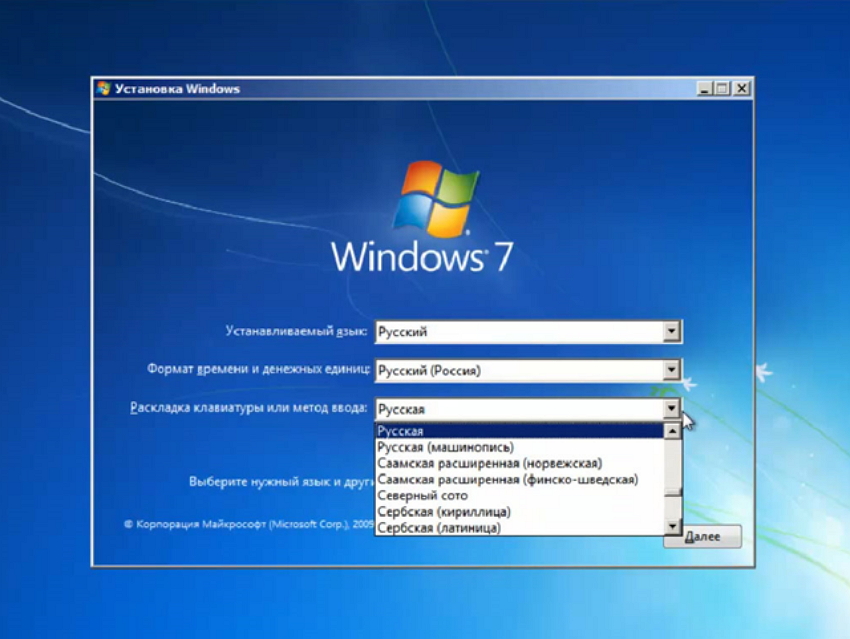
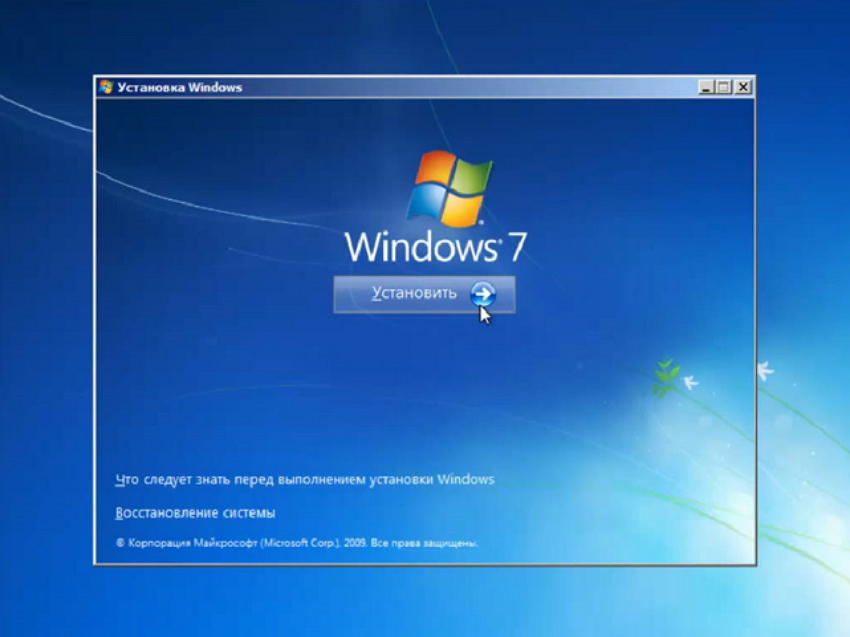
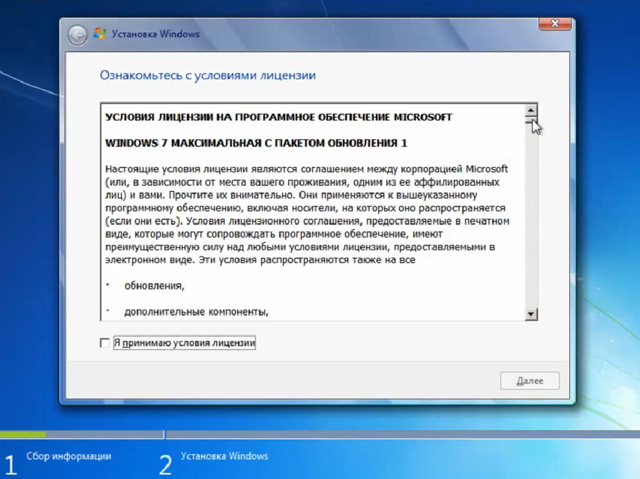
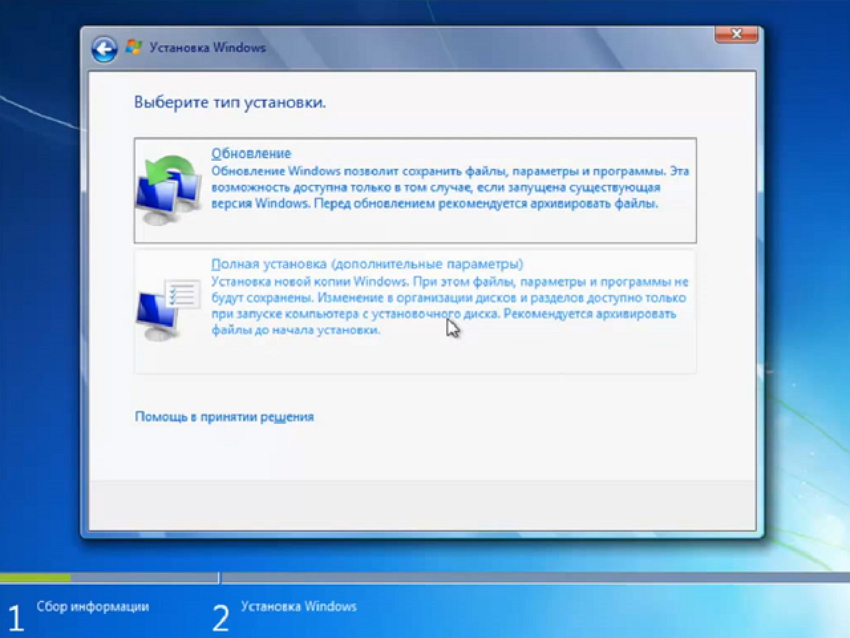
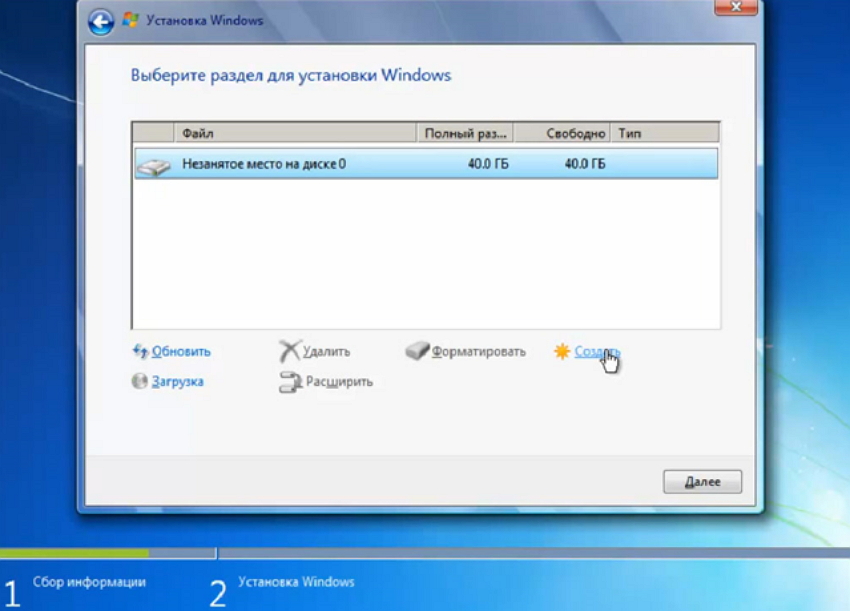
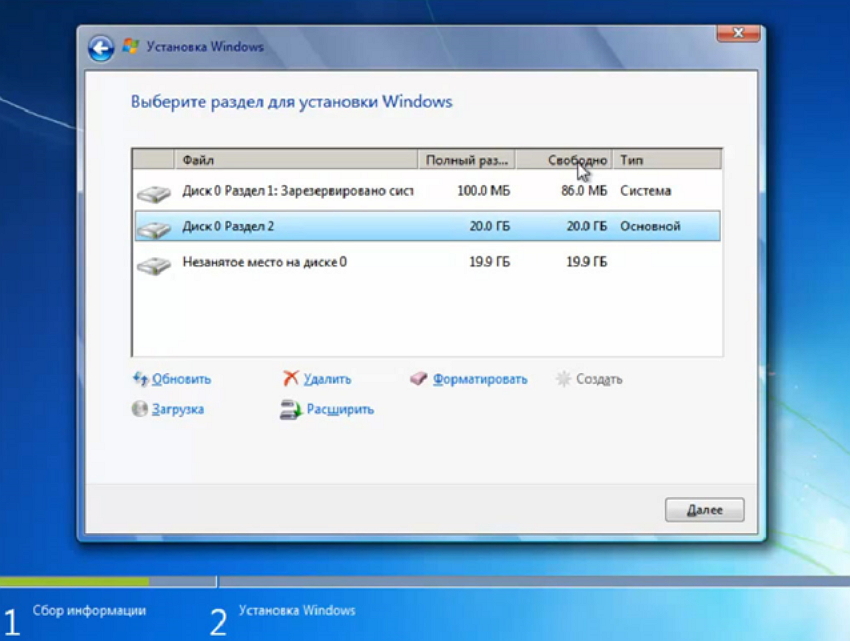
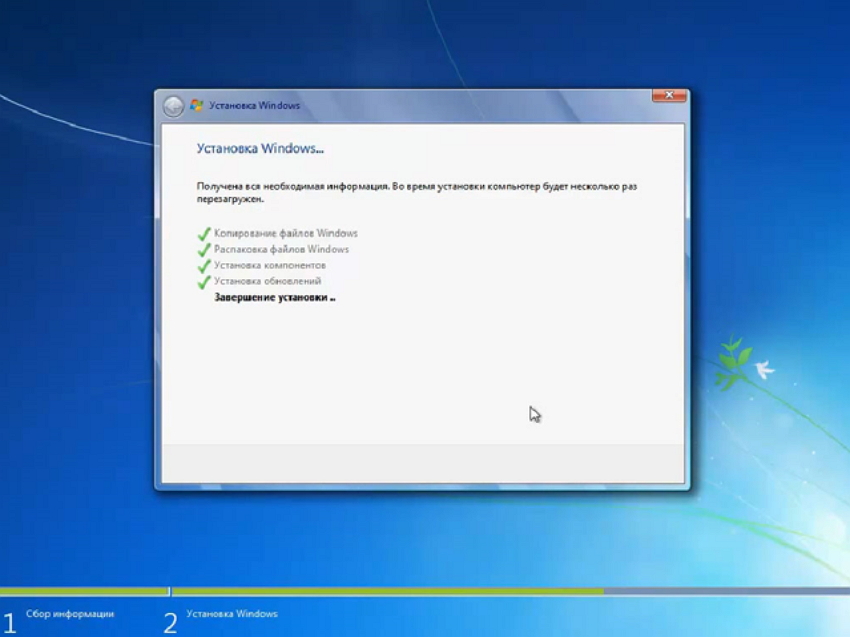
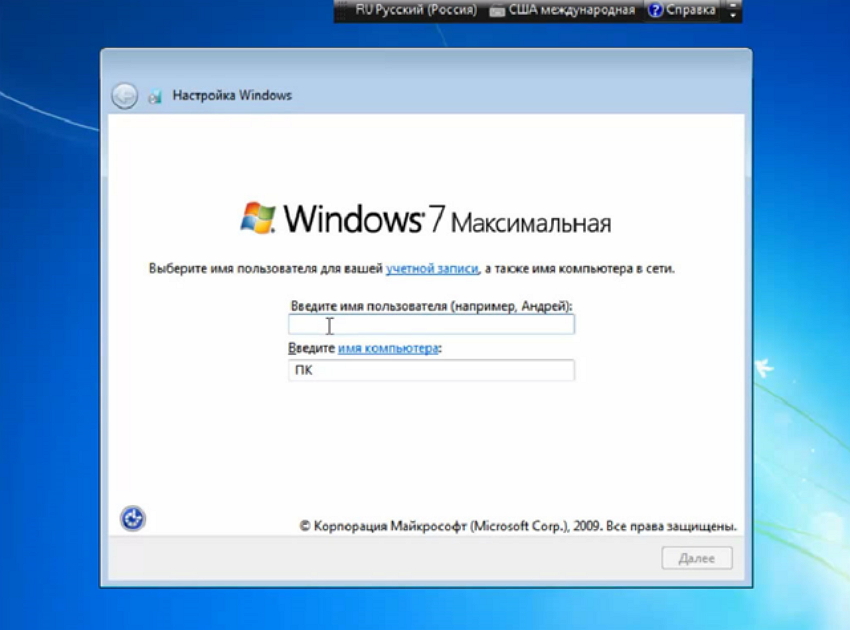
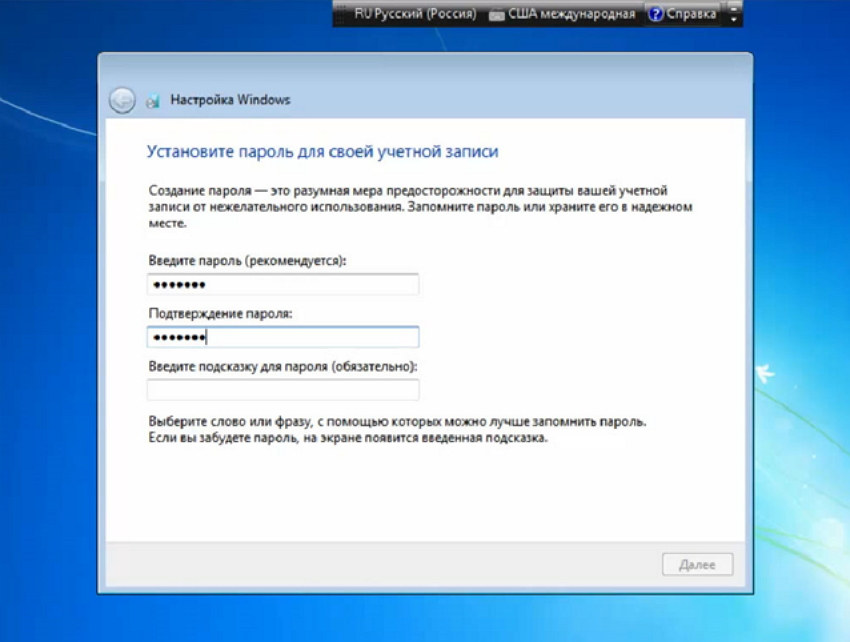
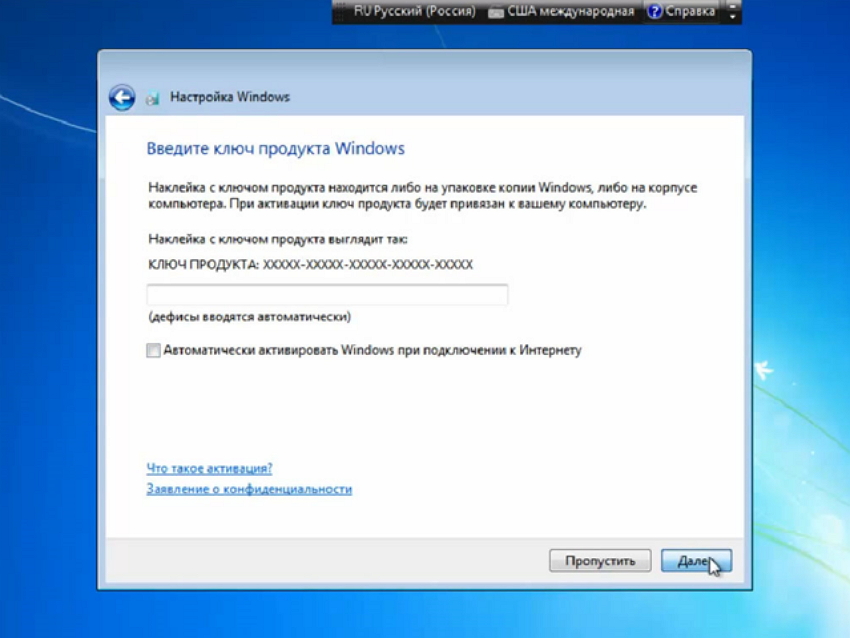
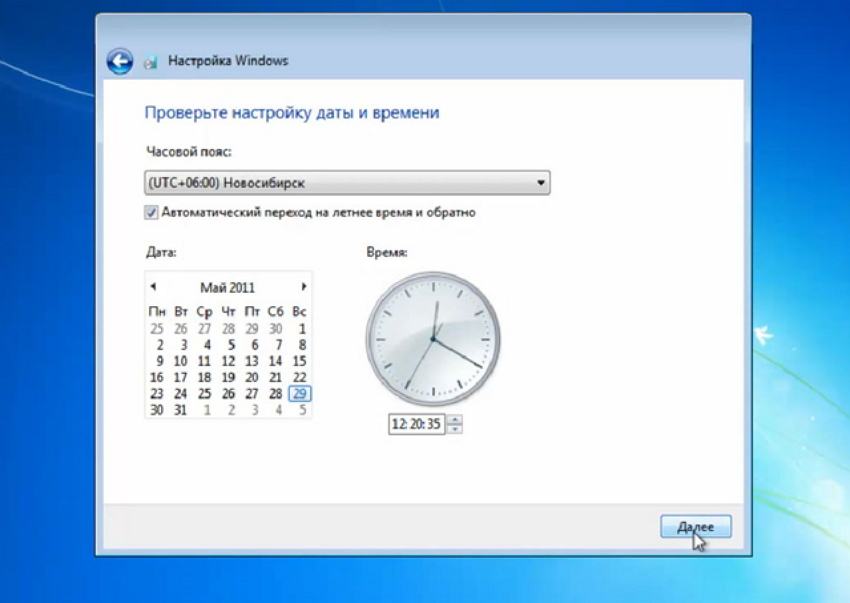
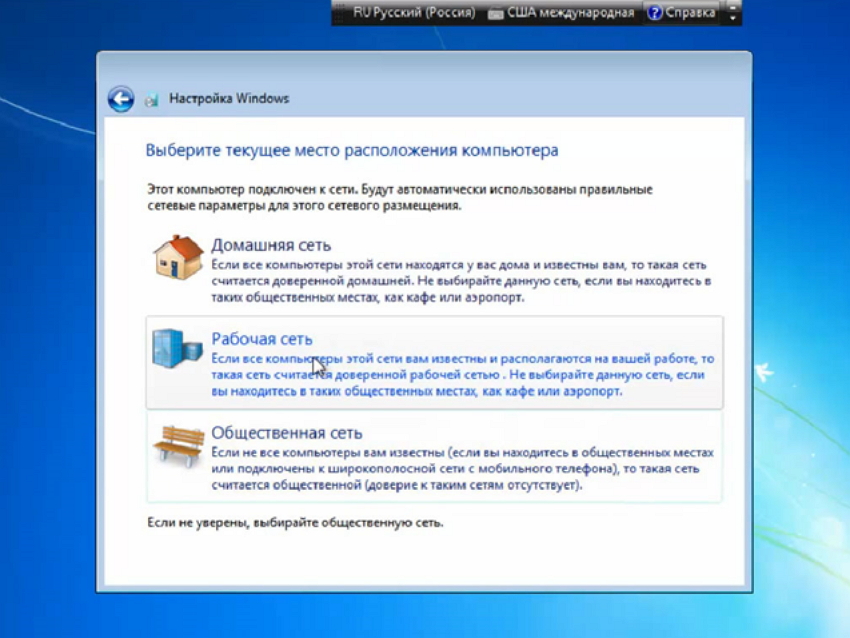
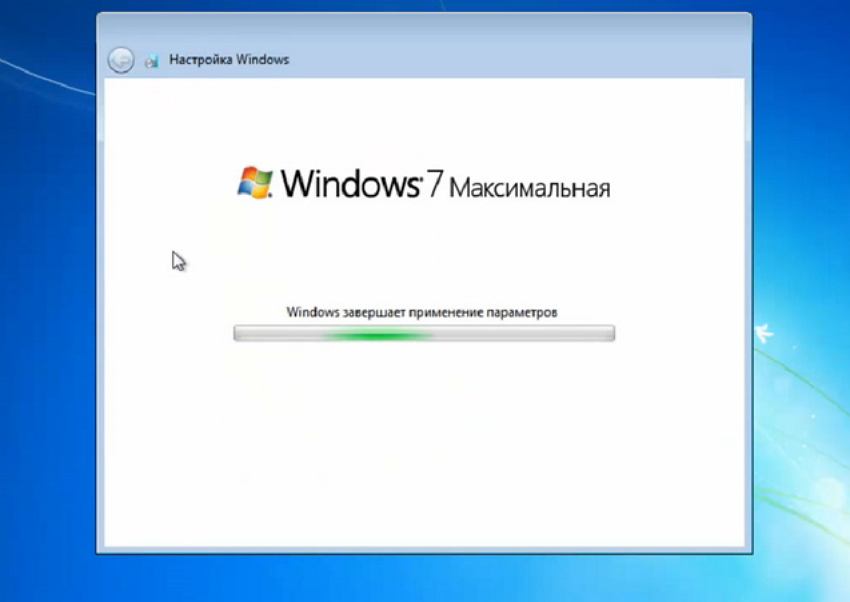



.jpg)
.jpg)
.png)
