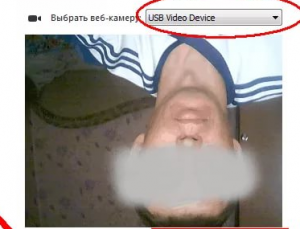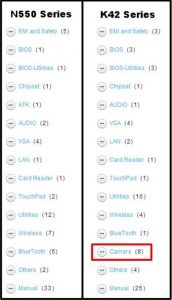Содержание
- Переворачиваем камеру на ноутбуке ASUS
- Способ 1: Переустановка драйвера
- Способ 2: Ручное изменение драйвера
- Способ 3: ManyCam
- Вопросы и ответы
На ноутбуках от компании ASUS довольно часто случается проблема с функционированием веб-камеры. Суть неполадки заключается в том, что изображение получается перевернутым. Вызывает ее лишь некорректная работа драйвера, но вот способов решения имеется три. В этой статье мы рассмотрим все методы. Рекомендуем начать исправление с первого, переходя к следующим вариантам, если он не принесет результата.
Как уже было сказано выше, проблема появляется из-за неправильного драйвера веб-камеры. Самым логичным вариантом будет его переустановка, однако это не всегда эффективно. Впрочем, давайте разберем все по порядку.
Способ 1: Переустановка драйвера
Некоторые пользователи инсталлируют программное обеспечение для комплектующих с помощью стороннего софта или загружают неподходящие, старые версии, находящиеся на официальном сайте производителя оборудования. Поэтому в первую очередь мы советуем удалить старое ПО и выполнить установку правильных, свежих файлов. Сначала займемся деинсталляцией:
- Откройте «Панель управления» через меню «Пуск».
- Перейдите к разделу «Диспетчер устройств».
- Разверните категорию «Звуковые, видео и игровые устройства», найдите там камеру, кликните на ней правой кнопкой мыши и выберите «Удалить».
На этом удаление оборудования окончено. Осталось только отыскать программу и инсталлировать ее заново. В этом вам поможет другая наша статья по ссылке ниже. В ней вы найдете детальное описание всех доступных способов нахождения и загрузки ПО к веб-камере лэптопа от ASUS.
Подробнее: Устанавливаем драйвер веб-камеры для ноутбуков ASUS
Способ 2: Ручное изменение драйвера
Если первый вариант не принес никаких результатов и изображение с камеры до сих пор перевернутое, перед тем, как поставить драйвер, потребуется вручную задать определенные параметры для файлов, чтобы решить эту проблему. Сделать это можно следующим образом:
- Сначала деинсталлируйте старое ПО и загрузите с официального сайта новый архив. Детально все эти действия описаны выше.
- Сейчас нужно понизить уровень безопасности учетных записей, чтобы в дальнейшем не возникло конфликта с драйверов. Откройте «Пуск» и перейдите в «Панель управления».
- Выберите раздел «Учетные записи пользователей».
- Переместитесь к меню «Изменение параметров контроля учетных записей».
- Перетащите ползунок вниз и сохраните изменения.
- Откройте скачанную директорию через любой удобный архиватор, отыщите и запустите единственный файл формата INF. В зависимости от модели ноутбука и указанной операционной системы название может меняться, однако формат остается такой же.
- В блокноте разверните меню «Правка» и выберите «Найти далее».
- В строку введите flip и кликните на «Найти далее».
- Найдется строка, в которой необходимо изменить последнее число на 1 или 0, в зависимости от того, что было установлено по умолчанию. Снова нажмите «Найти далее», чтобы отыскать остальные строки с таким же параметром, повторите в них это же действие.
Читайте также: Архиваторы для Windows

Завершив редактирование, не забудьте сохранить файл и обновить архив перед закрытием. После этого откройте его заново и произведите инсталляцию.
Способ 3: ManyCam
Единственным решением в случае безрезультативности предыдущих методов является использование стороннего программного обеспечения, которое подходит для Skype и других подобных сервисов общения. Данный софт самостоятельно может перевернуть изображение веб-камеры. Детальные инструкции по работе в нем вы найдете в другой нашей статье по ссылке ниже.
Подробнее: Программе Skype: как перевернуть изображение
Сегодня мы постарались максимально доступно рассказать об исправлении неполадки с перевернутой камерой на ноутбуке компании ASUS. Надеемся, что этот материал был полезен обладателям вышеупомянутых устройств и сам процесс исправления проблемы прошел успешно.
Еще статьи по данной теме:
Помогла ли Вам статья?
После обновления ОС на некоторых моделях ноутбуков ASUS возникает проблема, когда встроенная веб-камера начинает записывать перевернутое изображение. Такое поведение наблюдается только на компьютерах с Windows 10, которые обновили из предыдущей версии ОС. Узнаем подробнее, как перевернуть камеру на ноутбуке ASUS.
Перевернутый экран часто связан с проблемой совместимости. Несмотря на то, что ASUS и Майкрософт тесно сотрудничают, чтобы устранить несоответствия драйверов в Windows 10, есть некоторые модели ноутбуков, на которых пользователи продолжают сталкиваться с этой проблемой. А именно те модели, которые используют устаревшие драйвера Chicony.
Установка ожидающих обновлений
Майкрософт уже выпустила несколько обновлений, которые устраняют проблему. Для их установки выполните следующие шаги.
Откройте Центр обновления Windows командой ms-settings:windowsupdate из диалогового окна Win + R.
Нажмите на кнопку «Проверка наличия обновлений», чтобы установить все ожидающие пакеты. Если система запросит перезагрузку, выполните ее, но обязательно вернитесь к установке оставшихся пакетов.
Когда Windows будет обновлена, откройте камеру и посмотрите, перевернуто ли изображение.
Обновление драйвера
После перехода на Windows 10, возможно, драйвера по какой-то причине не были обновлены в ходе этого процесса и остаются от предыдущей версии ОС. В результате из-за возникшей проблемы с совместимостью, наблюдаете перевернутое изображение при трансляции с камеры. Чтобы обновить устройство, следуйте инструкции.
Перейдите в «Диспетчер устройств» командой devmgmt.msc из диалогового окна Win + R.
В открывшемся списке разверните вкладку «Устройства обработки изображения» и дважды щелкните на встроенной камере.
На вкладке Сведения кликните на раскрывающийся список свойств и выберите опцию «ИД оборудования». Скопируйте значение, например, в Блокнот.
Затем перейдите на официальную страницу поддержки модели ноутбука ASUS и узнайте имя драйвера камеры. Загрузите драйвер, наиболее близкий к обнаруженному «ИД оборудования».
После загрузки вернитесь в Диспетчера устройств, щелкните правой кнопкой мыши на веб-камере и выберите пункт «Обновить». Затем щелкните на пункт «Выполнить поиск на этом компьютере».
Затем кликните на «Обзор», укажите папку с загруженными файлами и следуйте инструкциям на экране до завершения установки.
Перезагрузите ПК и проверьте, как передается изображение. Возможно, придется попробовать несколько различных драйверов, прежде чем найдете тот, который исправит перевернутое изображение.
Использование стороннего приложения
Если предыдущими способами не удалось исправить перевернутое изображение с передней камеры ASUS, попробуйте это сделать с помощью стороннего приложения. Это решение актуально в тех случаях, когда ASUS прекратила поддержку используемой модели ноутбука. Для этого используем программу ManyCam, которая доступна в бесплатной версии.
Загрузите ее с официального сайта. Запустите загруженный файл и следуйте инструкциям на экране. Откройте программу и дождитесь ее инициализации. Используйте полосу в верхней части экрана, чтобы получить доступ к настройкам камеры (видео).
На вкладке Картинка в секции «Повернуть & Отразить» с помощью кнопок настройте ориентацию устройства.
Единственный недостаток заключается в том, что перед использованием нужно каждый раз запускать приложение, чтобы перевернуть изображение камеры.
Перевернутое изображение веб камеры — как исправить?

При этом будет предложено три варианта решения: с помощью установки официальных драйверов, с помощью изменения настроек веб-камеры, а также, если ничто другое не помогает — с использованием сторонней программы (Так что если вы все перепробовали — можете прямиком перейти к третьему способу).
1. Драйвера
Самый частый вариант возникновения ситуации — именно в скайпе, хотя возможны и другие варианты. Наиболее частая же причина того, что видео с камеры вверх ногами — драйвера (или, вернее, не те драйвера, что нужны).
В случаях, где причиной перевернутого вверх ногами изображения являются драйвера, это происходит когда:
- Драйвера были установлены автоматически при установке Windows. (Или так называемой сборки «где есть все драйвера»).
- Установка драйверов была произведена с использованием какого-либо драйвер-пака (например, Driver Pack Solution).
Для того, чтобы узнать, какой драйвер установлен для вашей веб камеры, откройте диспетчер устройств (наберите «Диспетчер устройств» в поле поиска в меню «Пуск» в Windows 7 или на начальном экране Windows 8), затем найдите свою веб-камеру, которая обычно находится в пункте «Устройства обработки изображений», кликните по камере правой кнопкой мыши и выберите «Свойства».
В диалоговом окне свойств устройства откройте вкладку «Драйвер» и обратите внимание на поставщика драйвера и дату разработки. Если вы увидите, что поставщик — Microsoft, а дата далека от актуальности, то практически точно причина перевернутого изображения именно в драйверах — у вас на компьютере используется стандартный драйвер, а не тот, который специально предназначен именно для вашей веб-камеры.
Для того, чтобы установить правильные драйвера, зайдите на официальный сайт производителя устройства или же вашего ноутбука, где все нужные драйвера можно скачать полностью бесплатно. Более подробно о том, где найти драйвера именно для вашего ноутбука вы можете прочесть в статье: Как установить драйвера на ноутбук (откроется в новой вкладке).
2. Настройки веб-камеры
Иногда может случиться так, что даже несмотря на то, что для веб-камеры в Windows установлены те драйвера, которые разработаны специально для использования с этой камерой, изображение в скайпе и в других программах, использующих ее изображение все равно остается перевернутым. В этом случае, возможности вернуть изображение в нормальный вид можно поискать в настройках самого устройства.
Самый простой и быстрый способ для начинающего пользователя попасть в настройки Web камеры — запустить Skype, в меню выбрать «Инструменты» — «Настройки» — «Настройки видео», затем, под своим перевернутым изображением нажать «Настройки веб-камеры» — откроется диалоговое окно, которое для разных моделей камеры будет выглядеть по-разному.
Например, у меня возможность для поворота изображения отсутствует. Однако для большинства камер такая возможность есть. В английском варианте это свойство может называться Flip Vertical (отразить по вертикали) или же Rotate (поворот) — в последнем случае, нужно задать поворот на 180 градусов.
Как я уже сказал, это простой и быстрый способ попасть в настройки, так как скайп почти у всех есть, а в панели управления или устройствах камера может и не отображаться. Еще один несложный вариант — воспользоваться программой для управления вашей камерой, которая, скорее всего, была установлена одновременно с драйверами еще при выполнении первого пункта этого руководства: там так же могут присутствовать необходимые возможности для поворота изображения.
Программа управления камерой от производителя ноутбука
3. Как исправить перевернутое изображение веб-камеры с помощью сторонних программ
Если ничто из вышеперечисленного не помогло, все равно остается возможность перевернуть видео с камеры таким образом, чтобы оно отображалось нормально. Один из лучших и почти гарантированно работающих способов — программа ManyCam, которую вы можете скачать бесплатно здесь (откроется в новом окне).
Установка программы не представляет особых сложностей, только рекомендую отказаться от установки Ask Toolbar и Driver Updater, которые программа попытается установить заодно с собой — этот мусор Вам не нужен (нужно нажимать Cancel и Decline там, где вам их предлагают). В программе поддерживается русский язык.
После запуска ManyCam, проделайте следующее:
Готово — теперь изображение в скайпе будет нормальным. Единственный недостаток бесплатной версии программы — ее логотип внизу экрана. Тем не менее, изображение будет показываться в нужном Вам состоянии.
Если я вам помог, то прошу поделиться этой статьей, используя кнопки социальных сетей внизу страницы. Удачи!
Содержание
- Проблема с WEB-камерой на ноутбуке ASUS K50IJ. Перевернутое изображение на 180° в Скайпе и других программах [Решение] (Страница 1 из 2)
- Сообщений с 1 по 25 из 27
- 1 Тема от Admin 2013-05-15 14:09:41
- Тема: Проблема с WEB-камерой на ноутбуке ASUS K50IJ. Перевернутое изображение на 180° в Скайпе и других программах [Решение]
- Переворот камеры на ноутбуке ASUS
- Переворачиваем камеру на ноутбуке ASUS
- Способ 1: Переустановка драйвера
- Способ 2: Ручное изменение драйвера
- Способ 3: ManyCam
- Веб-камера ноутбука ASUS — перевернутое изображение после обновления.
- Ответы (7)
- Как перевернуть веб камеру на ноутбуке Asus
- Способ 1
- Способ 2
- Ремонт ноутбуков ASUS за 1 день
- Комментарии (0)
- Добавить Комментарий
Проблема с WEB-камерой на ноутбуке ASUS K50IJ. Перевернутое изображение на 180° в Скайпе и других программах [Решение] (Страница 1 из 2)
Компьютерный форум f1comp.ru → Ноутбуки → Проблема с WEB-камерой на ноутбуке ASUS K50IJ. Перевернутое изображение на 180° в Скайпе и других программах [Решение]
Чтобы отправить ответ, вы должны войти или зарегистрироваться
Сообщений с 1 по 25 из 27
1 Тема от Admin 2013-05-15 14:09:41
- Admin
- Administrator
- Неактивен
- Зарегистрирован: 2013-05-05
- Сообщений: 1,214
- Репутация : [ 29 | 0 ]
Тема: Проблема с WEB-камерой на ноутбуке ASUS K50IJ. Перевернутое изображение на 180° в Скайпе и других программах [Решение]
Привет! Попал ко мне в руки ноутбук ASUS K50IJ, попросили посмотреть, почистить и сказали, что в Скайпе их видят, но вверх ногами 
Я уже не раз слышал, что у ASUS есть проблемы с WEB-камерами, именно когда картинка перевернутая и в настройках нет возможности повернуть изображение в нормальное положение.
Установил LifeFrame (программа для работы с WEB-камерами на ноутбуках ASUS) все так же как и в Скайпе, изображение вверх ногами.
Зашел в диспетчер устройств, смотрю драйвер на камеру установлен вроде нормальный. Камера USB 2.0 1.3M UVC WebCam.

Решил переустановить драйвер. Погуглил проблему, нашел драйвер, который по описанию должен бы решить проблему с перевернутым изображением на WEB-камере. Скачал я этот драйвер (ссылка на драйвер внизу сообщения) и решил попробовать установить.
Но сначала нужно удалить старый драйвер. Заходим в диспетчер устройств, нажимаем правой кнопкой мыши на нашу WEB-камеру и выбираем свойства. Переходим на вкладку «Драйвер» и нажимаем кнопку «Удалить».

После удаления нажмите на иконку «Обновить конфигурацию оборудования».

Должно появится неизвестное устройство (с желтым треугольником). Нажмите на него правой кнопкой мыши и выберите «Обновить драйверы. «. Дальше нажмите «Выполнить поиск драйверов на этом компьютере». И укажите путь к папке с драйвером (перед этим драйвер нужно извлечь из архива).
Система должна найти и установить драйвер для WEB-камеры.
У меня после этих действий все заработало. Изображение стало нормальным, не перевернутым.
А вот и сам драйвер:
Chicony.zip 1.32 mb, 1162 downloads since 2013-05-15
You don’t have the permssions to download the attachments of this post.
Переворот камеры на ноутбуке ASUS
На ноутбуках от компании ASUS довольно часто случается проблема с функционированием веб-камеры. Суть неполадки заключается в том, что изображение получается перевернутым. Вызывает ее лишь некорректная работа драйвера, но вот способов решения имеется три. В этой статье мы рассмотрим все методы. Рекомендуем начать исправление с первого, переходя к следующим вариантам, если он не принесет результата.
Переворачиваем камеру на ноутбуке ASUS
Как уже было сказано выше, проблема появляется из-за неправильного драйвера веб-камеры. Самым логичным вариантом будет его переустановка, однако это не всегда эффективно. Впрочем, давайте разберем все по порядку.
Способ 1: Переустановка драйвера
Некоторые пользователи инсталлируют программное обеспечение для комплектующих с помощью стороннего софта или загружают неподходящие, старые версии, находящиеся на официальном сайте производителя оборудования. Поэтому в первую очередь мы советуем удалить старое ПО и выполнить установку правильных, свежих файлов. Сначала займемся деинсталляцией:
- Откройте «Панель управления» через меню «Пуск».
Перейдите к разделу «Диспетчер устройств».
Разверните категорию «Звуковые, видео и игровые устройства», найдите там камеру, кликните на ней правой кнопкой мыши и выберите «Удалить».
На этом удаление оборудования окончено. Осталось только отыскать программу и инсталлировать ее заново. В этом вам поможет другая наша статья по ссылке ниже. В ней вы найдете детальное описание всех доступных способов нахождения и загрузки ПО к веб-камере лэптопа от ASUS.
Способ 2: Ручное изменение драйвера
Если первый вариант не принес никаких результатов и изображение с камеры до сих пор перевернутое, перед тем, как поставить драйвер, потребуется вручную задать определенные параметры для файлов, чтобы решить эту проблему. Сделать это можно следующим образом:
- Сначала деинсталлируйте старое ПО и загрузите с официального сайта новый архив. Детально все эти действия описаны выше.
- Сейчас нужно понизить уровень безопасности учетных записей, чтобы в дальнейшем не возникло конфликта с драйверов. Откройте «Пуск» и перейдите в «Панель управления».
Переместитесь к меню «Изменение параметров контроля учетных записей».
Перетащите ползунок вниз и сохраните изменения.
Откройте скачанную директорию через любой удобный архиватор, отыщите и запустите единственный файл формата INF. В зависимости от модели ноутбука и указанной операционной системы название может меняться, однако формат остается такой же.
В блокноте разверните меню «Правка» и выберите «Найти далее».
В строку введите flip и кликните на «Найти далее».
Найдется строка, в которой необходимо изменить последнее число на 1 или 0, в зависимости от того, что было установлено по умолчанию. Снова нажмите «Найти далее», чтобы отыскать остальные строки с таким же параметром, повторите в них это же действие.
Завершив редактирование, не забудьте сохранить файл и обновить архив перед закрытием. После этого откройте его заново и произведите инсталляцию.
Способ 3: ManyCam
Единственным решением в случае безрезультативности предыдущих методов является использование стороннего программного обеспечения, которое подходит для Skype и других подобных сервисов общения. Данный софт самостоятельно может перевернуть изображение веб-камеры. Детальные инструкции по работе в нем вы найдете в другой нашей статье по ссылке ниже.
Сегодня мы постарались максимально доступно рассказать об исправлении неполадки с перевернутой камерой на ноутбуке компании ASUS. Надеемся, что этот материал был полезен обладателям вышеупомянутых устройств и сам процесс исправления проблемы прошел успешно.
Веб-камера ноутбука ASUS — перевернутое изображение после обновления.
На форумах часто встречаются вопросы по поводу ошибки в работе встроенной веб-камеры — особенно владельцев ноутбуков ASUS серий 4,5,7 — после обновления или переустановки операционной системы появляется
перевернутое изображение на экране монитора. Переход с Windows7 на 10-ку не является исключением.
Открываем приложение «Камера» — вид не очень.
Поступаем так: открываем «Диспетчер устройств» — «Устройства обработки изображений» — ПКМ (правая кнопка мышки) «свойства»
Открываем «сведения», дальше в «свойствах» выбираем — ИД оборудования — ниже в «значение» выбираем PID оборудования — это важно и нужно запомнить 4 символа
Переходим на сайт ASUS — выбираем правильно модель ноутбука, — переходим в раздел поддержки — выбираем ОС и требуемую разрядность (как правило, поддержка заканчивается на 7 или 8-ке — не беда)
В разделе Camera по PID находим нужный драйвер камеры и загружаем его.
Через «Проводник» заходим — «Этот компьютер» — «Загрузки» — проводим распаковку файла.
Открываем снова «Диспетчер устройств» — «Устройства обработки изображений» — ПКМ (правая кнопка мышки) «свойства»- «драйвер» — «обновить» — «выполнить поиск драйвера. «
В открывшемся окне — указываем путь 1-3 и «Далее»
Драйвер установлен
В «Диспетчере устройств» такая картина
Открываем приложение «Камера» (Windows 10) и. не надо нервничать при виде такой картинки — для открытия приложения нужна утилита.
Снова заходим на сайт ASUS и загружаем утилиту «LifeFrame3» — проводим распаковку и запускаем файл Setup
Открываем утилиту через ярлык на рабочем столе — и все ОК.
П.С. данная методика актуальна и для ОС Windows 7 и 8.
Было ли это обсуждение полезной?
К сожалению, это не помогло.
Отлично! Благодарим за отзыв.
Насколько вы удовлетворены этим обсуждением?
Благодарим за отзыв, он поможет улучшить наш сайт.
Насколько вы удовлетворены этим обсуждением?
Благодарим за отзыв.
Ответы (7)
100 польз. нашли этот ответ полезным
Был ли этот ответ полезным?
К сожалению, это не помогло.
Отлично! Благодарим за отзыв.
Насколько Вы удовлетворены этим ответом?
Благодарим за отзыв, он поможет улучшить наш сайт.
Насколько Вы удовлетворены этим ответом?
Благодарим за отзыв.
У меня тоже не работает и пишет сбой. Но я ни ФИГА не грузил. ПРОБЛЕМА 10 операционки очевидна. ПОЧЕМУ тогда стали работать нормально сторонние программы? . НАПРИМЕР Сamtasia Studio и очень интересная ManyCam , которая кстати может крутить камеру и отражать по горизонтали. Если эти программы при запуске показывают нормальное изображение, ТО ПОЧЕМУ камера ВИНДОВС пишет сбой и даже после перезагрузки она не включается, хотя ни одна из сторонних программ не находится в автозапуске. Это же очевидная проблема неурядиц МАЙКРОСОФТА и ASUS. ———————————————————————————————————————————————————————————————АВТОРУ отдельная БЛАГОДАРНОСТЬ! МОЛОДЕЦ. РАБОТАЕТ ВАША МЕТОДИКА, MIK_555.
Автор методы докопался до истины, а в Майкрософте и Асусе для чего подкидывают эти «подлянки», большой вопрос! Или санкции и здесь отображаются!? Метода конечно муторная, не прошел ещё, но придется, видимо попробовать. В Асусе мне предложили: Драйверы камер для систем Win8 и выше уже не ставятся отдельно, они должны быть встроены в систему. Поэтому нужно удалить камеру из Диспетчера Устройства и перезагрузить ноутбук.
Если это не поможет, можно попробовать поставить драйверы от Win7 с Вашей страницы, т.е. по пути автора. Почему предлагая обновление, не предостерегают? Лично для меня это сложности, а нужны они? Бесплатный сыр хранится только в мышеловке, ещё раз убеждаешься в истине народной мудрости. Всем привет.
Как перевернуть веб камеру на ноутбуке Asus
Как быстро перевернуть веб камеру
Такая проблема часто наблюдается у ноутбуков компании Asus. Это может произойти, когда вы самостоятельно переустанавливаете ОС, или вам помогает в этом какой-то непрофессионал. Чаще всего такая проблема встречается на моделях: X52N, K50IJ, K52F, K50I, K50C, P81IJ и P50IJ, на популярных ОС Windows 7 — 10. Но и остальные могут с этим столкнуться.
Способ 1
В правом верхнем углу, в окошке поиска, вводим буквы, обозначающие модель вашего ноутбука и жмём клавишу «Enter». Как узнать модель своего ноутбука – читайте в нашем блоге.
Из появившегося списка моделей выберите модель своего лэптопа. А после загрузки следующей страницы откройте вкладку «Драйверы и утилиты».
Указывайте разрядность вашего ноутбука, которую можно проверить в его свойствах и выбирайте версию Windows. Если версия Windows не указана, выбираете любую из предложенных. Главное – разрядность, отвечающая параметрам вашего ноутбука.
В появившемся окне вы увидите весь перечень драйверов для модели вашего компьютера. Нам нужны драйвера, отвечающие только за веб-камеру, поэтому нажимаем на «-» возле строчки под названием «Camera».
Ищем интересующий нас драйвер, после чего, снизу жмём на значок дискеты, чтобы скачать файл.
По завершению загрузки, установите драйвер по стандартной схеме.
Перезагрузите ваш ноутбук и проверьте камеру. Изображение должно нормализоваться.
Обратитесь в профессиональный сервисный центр по ремонту ноутбуков ASUS, если вам не помог данный способ. Также существует второй вариант.
Способ 2
Если вы не смогли подобрать нужные драйвера на официальном сайте производителя, то просто скачайте программу для поиска официальных драйверов, которая совершенно бесплатна. Её легко найти в поисковике.
Скачав и запустив эту программу, найдите вкладку под названием «Notebooks» (либо «Ноутбуки») и заполните все поля для поиска нужных нам драйверов. Найдя нужные драйвера, скачайте и установите их. Процесс установки может занять некоторое время, а после его завершения необходимо перезагрузить ноутбук.
Если же никакие способы вам не помогают, обратитесь в сервисный центр, где наверняка определят причину возникшей проблемы.
Надеемся, данная проблема вас больше не потревожит.
Вы можете задать вопрос мастерам из нашего сервисного центра, позвонив по телефону или написав свой вопрос на форму обратной связи.
Ваше сообщение отправлено.
Спасибо за обращение.
Автор:
Возможно вас также заинтересует
Ремонт ноутбуков ASUS за 1 день
Закажите ремонт в нашем сервисном центре, и получите исправное устройство в тот же день, с гарантией до 1 года
Узнать точное время и стоимость ремонта Спасибо, не надо
Комментарии (0)
Добавить Комментарий
Оставьте ваш вопрос через форму обратной связи и вам перезвонит именно мастер и ответит без навязывания каких — либо услуг.

Камера в скайпе перевернута на ноутбуке Asus. Что делать?
Что делать, если в Skype камера перевернута на ноутбуке Asus?
Многие обладатели ноутбуков Asus сталкиваются с проблемой перевернутого изображения встроенной веб камеры. И проявляется это не только в программе Skype, но и в любом другом приложении, использующем камеру ноутбука. Почему это происходит и как исправить данную проблему вы узнаете в данной статье.
Причиной проблемы является отсутствующий или неправильный драйвер веб камеры. Обычно такая ситуация получается после переустановки Windows, когда пользователь забывает или попросту не знает, что на веб камеру в ноутбуках Asus нужно обязательно ставить оригинальный драйвер, а не оставлять тот, который поставила система автоматически.
Перевернутое изображение с камеры в Skype
Данная ситуация еще усугубляется тем, что в диспетчере устройств не будет компонентов с отсутствующим драйвером.
Данный факт попросту нужно помнить. Ноутбуки Asus требуют установки оригинального драйвера веб камеры, чтобы изображение с камеры в скайпе и других программах, использующих ее, не было перевернутым.
Что же делать?
Как было написано выше нужно просто установить драйвера на веб камеру, предназначенные для вашей модели ноутбука Asus.
Алгоритм поиска и установки драйвера веб камеры в ноутбуках Asus:
- Определить точную модель ноутбука;
- Перейти на официальный сайт поддержки ноутбуков Asus и найти там свою модель ноутбука;
- Скачать и установить драйвер на веб камеру;
- Перезагрузить ноутбук.
Драйвер веб камеры на сайте asus
После этого камера перестанет быть перевернутой в Skype на ноутбуке Asus.
Лучшая благодарность автору — репост к себе на страничку: