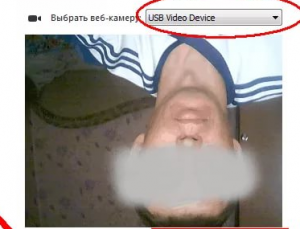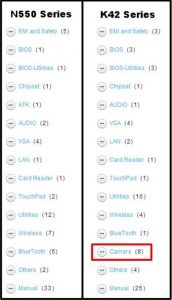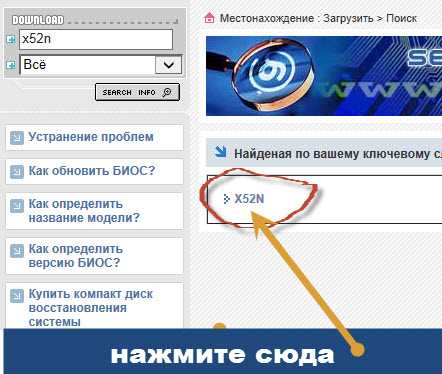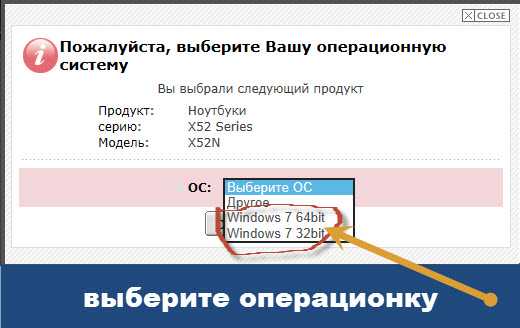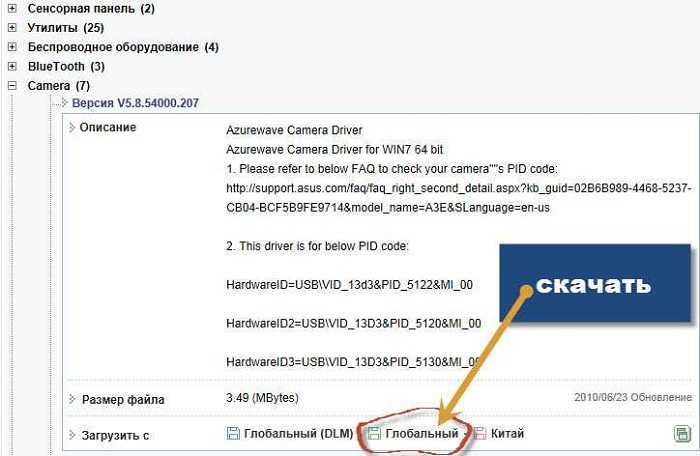Содержание
- Переворачиваем камеру на ноутбуке ASUS
- Способ 1: Переустановка драйвера
- Способ 2: Ручное изменение драйвера
- Способ 3: ManyCam
- Вопросы и ответы
На ноутбуках от компании ASUS довольно часто случается проблема с функционированием веб-камеры. Суть неполадки заключается в том, что изображение получается перевернутым. Вызывает ее лишь некорректная работа драйвера, но вот способов решения имеется три. В этой статье мы рассмотрим все методы. Рекомендуем начать исправление с первого, переходя к следующим вариантам, если он не принесет результата.
Как уже было сказано выше, проблема появляется из-за неправильного драйвера веб-камеры. Самым логичным вариантом будет его переустановка, однако это не всегда эффективно. Впрочем, давайте разберем все по порядку.
Способ 1: Переустановка драйвера
Некоторые пользователи инсталлируют программное обеспечение для комплектующих с помощью стороннего софта или загружают неподходящие, старые версии, находящиеся на официальном сайте производителя оборудования. Поэтому в первую очередь мы советуем удалить старое ПО и выполнить установку правильных, свежих файлов. Сначала займемся деинсталляцией:
- Откройте «Панель управления» через меню «Пуск».
- Перейдите к разделу «Диспетчер устройств».
- Разверните категорию «Звуковые, видео и игровые устройства», найдите там камеру, кликните на ней правой кнопкой мыши и выберите «Удалить».
На этом удаление оборудования окончено. Осталось только отыскать программу и инсталлировать ее заново. В этом вам поможет другая наша статья по ссылке ниже. В ней вы найдете детальное описание всех доступных способов нахождения и загрузки ПО к веб-камере лэптопа от ASUS.
Подробнее: Устанавливаем драйвер веб-камеры для ноутбуков ASUS
Способ 2: Ручное изменение драйвера
Если первый вариант не принес никаких результатов и изображение с камеры до сих пор перевернутое, перед тем, как поставить драйвер, потребуется вручную задать определенные параметры для файлов, чтобы решить эту проблему. Сделать это можно следующим образом:
- Сначала деинсталлируйте старое ПО и загрузите с официального сайта новый архив. Детально все эти действия описаны выше.
- Сейчас нужно понизить уровень безопасности учетных записей, чтобы в дальнейшем не возникло конфликта с драйверов. Откройте «Пуск» и перейдите в «Панель управления».
- Выберите раздел «Учетные записи пользователей».
- Переместитесь к меню «Изменение параметров контроля учетных записей».
- Перетащите ползунок вниз и сохраните изменения.
- Откройте скачанную директорию через любой удобный архиватор, отыщите и запустите единственный файл формата INF. В зависимости от модели ноутбука и указанной операционной системы название может меняться, однако формат остается такой же.
- В блокноте разверните меню «Правка» и выберите «Найти далее».
- В строку введите flip и кликните на «Найти далее».
- Найдется строка, в которой необходимо изменить последнее число на 1 или 0, в зависимости от того, что было установлено по умолчанию. Снова нажмите «Найти далее», чтобы отыскать остальные строки с таким же параметром, повторите в них это же действие.
Читайте также: Архиваторы для Windows

Завершив редактирование, не забудьте сохранить файл и обновить архив перед закрытием. После этого откройте его заново и произведите инсталляцию.
Способ 3: ManyCam
Единственным решением в случае безрезультативности предыдущих методов является использование стороннего программного обеспечения, которое подходит для Skype и других подобных сервисов общения. Данный софт самостоятельно может перевернуть изображение веб-камеры. Детальные инструкции по работе в нем вы найдете в другой нашей статье по ссылке ниже.
Подробнее: Программе Skype: как перевернуть изображение
Сегодня мы постарались максимально доступно рассказать об исправлении неполадки с перевернутой камерой на ноутбуке компании ASUS. Надеемся, что этот материал был полезен обладателям вышеупомянутых устройств и сам процесс исправления проблемы прошел успешно.
Еще статьи по данной теме:
Помогла ли Вам статья?
После обновления ОС на некоторых моделях ноутбуков ASUS возникает проблема, когда встроенная веб-камера начинает записывать перевернутое изображение. Такое поведение наблюдается только на компьютерах с Windows 10, которые обновили из предыдущей версии ОС. Узнаем подробнее, как перевернуть камеру на ноутбуке ASUS.
Перевернутый экран часто связан с проблемой совместимости. Несмотря на то, что ASUS и Майкрософт тесно сотрудничают, чтобы устранить несоответствия драйверов в Windows 10, есть некоторые модели ноутбуков, на которых пользователи продолжают сталкиваться с этой проблемой. А именно те модели, которые используют устаревшие драйвера Chicony.
Установка ожидающих обновлений
Майкрософт уже выпустила несколько обновлений, которые устраняют проблему. Для их установки выполните следующие шаги.
Откройте Центр обновления Windows командой ms-settings:windowsupdate из диалогового окна Win + R.
Нажмите на кнопку «Проверка наличия обновлений», чтобы установить все ожидающие пакеты. Если система запросит перезагрузку, выполните ее, но обязательно вернитесь к установке оставшихся пакетов.
Когда Windows будет обновлена, откройте камеру и посмотрите, перевернуто ли изображение.
Обновление драйвера
После перехода на Windows 10, возможно, драйвера по какой-то причине не были обновлены в ходе этого процесса и остаются от предыдущей версии ОС. В результате из-за возникшей проблемы с совместимостью, наблюдаете перевернутое изображение при трансляции с камеры. Чтобы обновить устройство, следуйте инструкции.
Перейдите в «Диспетчер устройств» командой devmgmt.msc из диалогового окна Win + R.
В открывшемся списке разверните вкладку «Устройства обработки изображения» и дважды щелкните на встроенной камере.
На вкладке Сведения кликните на раскрывающийся список свойств и выберите опцию «ИД оборудования». Скопируйте значение, например, в Блокнот.
Затем перейдите на официальную страницу поддержки модели ноутбука ASUS и узнайте имя драйвера камеры. Загрузите драйвер, наиболее близкий к обнаруженному «ИД оборудования».
После загрузки вернитесь в Диспетчера устройств, щелкните правой кнопкой мыши на веб-камере и выберите пункт «Обновить». Затем щелкните на пункт «Выполнить поиск на этом компьютере».
Затем кликните на «Обзор», укажите папку с загруженными файлами и следуйте инструкциям на экране до завершения установки.
Перезагрузите ПК и проверьте, как передается изображение. Возможно, придется попробовать несколько различных драйверов, прежде чем найдете тот, который исправит перевернутое изображение.
Использование стороннего приложения
Если предыдущими способами не удалось исправить перевернутое изображение с передней камеры ASUS, попробуйте это сделать с помощью стороннего приложения. Это решение актуально в тех случаях, когда ASUS прекратила поддержку используемой модели ноутбука. Для этого используем программу ManyCam, которая доступна в бесплатной версии.
Загрузите ее с официального сайта. Запустите загруженный файл и следуйте инструкциям на экране. Откройте программу и дождитесь ее инициализации. Используйте полосу в верхней части экрана, чтобы получить доступ к настройкам камеры (видео).
На вкладке Картинка в секции «Повернуть & Отразить» с помощью кнопок настройте ориентацию устройства.
Единственный недостаток заключается в том, что перед использованием нужно каждый раз запускать приложение, чтобы перевернуть изображение камеры.
Перевернутое изображение веб камеры — как исправить?

При этом будет предложено три варианта решения: с помощью установки официальных драйверов, с помощью изменения настроек веб-камеры, а также, если ничто другое не помогает — с использованием сторонней программы (Так что если вы все перепробовали — можете прямиком перейти к третьему способу).
1. Драйвера
Самый частый вариант возникновения ситуации — именно в скайпе, хотя возможны и другие варианты. Наиболее частая же причина того, что видео с камеры вверх ногами — драйвера (или, вернее, не те драйвера, что нужны).
В случаях, где причиной перевернутого вверх ногами изображения являются драйвера, это происходит когда:
- Драйвера были установлены автоматически при установке Windows. (Или так называемой сборки «где есть все драйвера»).
- Установка драйверов была произведена с использованием какого-либо драйвер-пака (например, Driver Pack Solution).
Для того, чтобы узнать, какой драйвер установлен для вашей веб камеры, откройте диспетчер устройств (наберите «Диспетчер устройств» в поле поиска в меню «Пуск» в Windows 7 или на начальном экране Windows 8), затем найдите свою веб-камеру, которая обычно находится в пункте «Устройства обработки изображений», кликните по камере правой кнопкой мыши и выберите «Свойства».
В диалоговом окне свойств устройства откройте вкладку «Драйвер» и обратите внимание на поставщика драйвера и дату разработки. Если вы увидите, что поставщик — Microsoft, а дата далека от актуальности, то практически точно причина перевернутого изображения именно в драйверах — у вас на компьютере используется стандартный драйвер, а не тот, который специально предназначен именно для вашей веб-камеры.
Для того, чтобы установить правильные драйвера, зайдите на официальный сайт производителя устройства или же вашего ноутбука, где все нужные драйвера можно скачать полностью бесплатно. Более подробно о том, где найти драйвера именно для вашего ноутбука вы можете прочесть в статье: Как установить драйвера на ноутбук (откроется в новой вкладке).
2. Настройки веб-камеры
Иногда может случиться так, что даже несмотря на то, что для веб-камеры в Windows установлены те драйвера, которые разработаны специально для использования с этой камерой, изображение в скайпе и в других программах, использующих ее изображение все равно остается перевернутым. В этом случае, возможности вернуть изображение в нормальный вид можно поискать в настройках самого устройства.
Самый простой и быстрый способ для начинающего пользователя попасть в настройки Web камеры — запустить Skype, в меню выбрать «Инструменты» — «Настройки» — «Настройки видео», затем, под своим перевернутым изображением нажать «Настройки веб-камеры» — откроется диалоговое окно, которое для разных моделей камеры будет выглядеть по-разному.
Например, у меня возможность для поворота изображения отсутствует. Однако для большинства камер такая возможность есть. В английском варианте это свойство может называться Flip Vertical (отразить по вертикали) или же Rotate (поворот) — в последнем случае, нужно задать поворот на 180 градусов.
Как я уже сказал, это простой и быстрый способ попасть в настройки, так как скайп почти у всех есть, а в панели управления или устройствах камера может и не отображаться. Еще один несложный вариант — воспользоваться программой для управления вашей камерой, которая, скорее всего, была установлена одновременно с драйверами еще при выполнении первого пункта этого руководства: там так же могут присутствовать необходимые возможности для поворота изображения.
Программа управления камерой от производителя ноутбука
3. Как исправить перевернутое изображение веб-камеры с помощью сторонних программ
Если ничто из вышеперечисленного не помогло, все равно остается возможность перевернуть видео с камеры таким образом, чтобы оно отображалось нормально. Один из лучших и почти гарантированно работающих способов — программа ManyCam, которую вы можете скачать бесплатно здесь (откроется в новом окне).
Установка программы не представляет особых сложностей, только рекомендую отказаться от установки Ask Toolbar и Driver Updater, которые программа попытается установить заодно с собой — этот мусор Вам не нужен (нужно нажимать Cancel и Decline там, где вам их предлагают). В программе поддерживается русский язык.
После запуска ManyCam, проделайте следующее:
Готово — теперь изображение в скайпе будет нормальным. Единственный недостаток бесплатной версии программы — ее логотип внизу экрана. Тем не менее, изображение будет показываться в нужном Вам состоянии.
Если я вам помог, то прошу поделиться этой статьей, используя кнопки социальных сетей внизу страницы. Удачи!

Камера в скайпе перевернута на ноутбуке Asus. Что делать?
Что делать, если в Skype камера перевернута на ноутбуке Asus?
Многие обладатели ноутбуков Asus сталкиваются с проблемой перевернутого изображения встроенной веб камеры. И проявляется это не только в программе Skype, но и в любом другом приложении, использующем камеру ноутбука. Почему это происходит и как исправить данную проблему вы узнаете в данной статье.
Причиной проблемы является отсутствующий или неправильный драйвер веб камеры. Обычно такая ситуация получается после переустановки Windows, когда пользователь забывает или попросту не знает, что на веб камеру в ноутбуках Asus нужно обязательно ставить оригинальный драйвер, а не оставлять тот, который поставила система автоматически.
Перевернутое изображение с камеры в Skype
Данная ситуация еще усугубляется тем, что в диспетчере устройств не будет компонентов с отсутствующим драйвером.
Данный факт попросту нужно помнить. Ноутбуки Asus требуют установки оригинального драйвера веб камеры, чтобы изображение с камеры в скайпе и других программах, использующих ее, не было перевернутым.
Что же делать?
Как было написано выше нужно просто установить драйвера на веб камеру, предназначенные для вашей модели ноутбука Asus.
Алгоритм поиска и установки драйвера веб камеры в ноутбуках Asus:
- Определить точную модель ноутбука;
- Перейти на официальный сайт поддержки ноутбуков Asus и найти там свою модель ноутбука;
- Скачать и установить драйвер на веб камеру;
- Перезагрузить ноутбук.
Драйвер веб камеры на сайте asus
После этого камера перестанет быть перевернутой в Skype на ноутбуке Asus.
Лучшая благодарность автору — репост к себе на страничку:
Содержание
- Перевернутое изображение с веб-камеры на ноутбуке ASUS – что делать?
- Установка ожидающих обновлений
- Обновление драйвера
- Использование стороннего приложения
- Как перевернуть камеру на ноутбуке asus
- Как перевернуть изображение веб камеры на ноутбуке
- Еще один способ избавиться от перевернутой на ноутбуке камеры
- Frenk
Перевернутое изображение с веб-камеры на ноутбуке ASUS – что делать?
После обновления ОС на некоторых моделях ноутбуков ASUS возникает проблема, когда встроенная веб-камера начинает записывать перевернутое изображение. Такое поведение наблюдается только на компьютерах с Windows 10, которые обновили из предыдущей версии ОС. Узнаем подробнее, как перевернуть камеру на ноутбуке ASUS.
Перевернутый экран часто связан с проблемой совместимости. Несмотря на то, что ASUS и Майкрософт тесно сотрудничают, чтобы устранить несоответствия драйверов в Windows 10, есть некоторые модели ноутбуков, на которых пользователи продолжают сталкиваться с этой проблемой. А именно те модели, которые используют устаревшие драйвера Chicony.
Установка ожидающих обновлений
Майкрософт уже выпустила несколько обновлений, которые устраняют проблему. Для их установки выполните следующие шаги.
Откройте Центр обновления Windows командой ms-settings:windowsupdate из диалогового окна Win + R.
Нажмите на кнопку «Проверка наличия обновлений», чтобы установить все ожидающие пакеты. Если система запросит перезагрузку, выполните ее, но обязательно вернитесь к установке оставшихся пакетов.
Когда Windows будет обновлена, откройте камеру и посмотрите, перевернуто ли изображение.
Обновление драйвера
После перехода на Windows 10, возможно, драйвера по какой-то причине не были обновлены в ходе этого процесса и остаются от предыдущей версии ОС. В результате из-за возникшей проблемы с совместимостью, наблюдаете перевернутое изображение при трансляции с камеры. Чтобы обновить устройство, следуйте инструкции.
Перейдите в «Диспетчер устройств» командой devmgmt.msc из диалогового окна Win + R.
В открывшемся списке разверните вкладку «Устройства обработки изображения» и дважды щелкните на встроенной камере.
На вкладке Сведения кликните на раскрывающийся список свойств и выберите опцию «ИД оборудования». Скопируйте значение, например, в Блокнот.
Затем перейдите на официальную страницу поддержки модели ноутбука ASUS и узнайте имя драйвера камеры. Загрузите драйвер, наиболее близкий к обнаруженному «ИД оборудования».
После загрузки вернитесь в Диспетчера устройств, щелкните правой кнопкой мыши на веб-камере и выберите пункт «Обновить». Затем щелкните на пункт «Выполнить поиск на этом компьютере».
Затем кликните на «Обзор», укажите папку с загруженными файлами и следуйте инструкциям на экране до завершения установки.
Перезагрузите ПК и проверьте, как передается изображение. Возможно, придется попробовать несколько различных драйверов, прежде чем найдете тот, который исправит перевернутое изображение.
Использование стороннего приложения
Если предыдущими способами не удалось исправить перевернутое изображение с передней камеры ASUS, попробуйте это сделать с помощью стороннего приложения. Это решение актуально в тех случаях, когда ASUS прекратила поддержку используемой модели ноутбука. Для этого используем программу ManyCam, которая доступна в бесплатной версии.
Загрузите ее с официального сайта. Запустите загруженный файл и следуйте инструкциям на экране. Откройте программу и дождитесь ее инициализации. Используйте полосу в верхней части экрана, чтобы получить доступ к настройкам камеры (видео).
На вкладке Картинка в секции «Повернуть & Отразить» с помощью кнопок настройте ориентацию устройства.
Единственный недостаток заключается в том, что перед использованием нужно каждый раз запускать приложение, чтобы перевернуть изображение камеры.
Как перевернуть камеру на ноутбуке asus
Сейчас я займусь ясновидением. Первое — вы самостоятельно установили виндовс (или кто-то из друзей помог).
Второе — у вас перевёрнутая камера на ноутбуке, и скорее всего это asus. Почему так случилось? Проблема кроется в драйвере вашей веб камеры. Если бы вы купили ноутбук с предустановленным виндовс — такого бы не случилось.
Все дело в том, что вместо «родного» драйвера у вас установлен стандартный от Майкрософт, результатом которого и получилась, перевернута веб камера на ноутбуке. Чаще всего это происходит на asus x52n, k50ij, k52f, k50i, k50c, p81ij и p50ij, но и другие не застрахованы.
Теперь в скайпе и не только изображение камеры показывается верх ногами. Не волнуйтесь, этот глюк исправляется легко
Как перевернуть изображение веб камеры на ноутбуке
Я здесь опишу два способа как это исправить на асус, с другими аналогично, только в первом варианте понадобиться перейти на другой сайт (официального производителя вашего ПК).
Для начала, чтобы на ноутбуке перевернуть камеру копируйте ссылку ниже, вставляйте в адресную строку браузера и переходите на официальный сайт asus. Я для примера возьму ноутбук асус x52n.
Далее как на рисунке ниже верху с левой стороны впишите свою модель и нажмите поиск.
После этого система найдет вашу модель — нажмите на нее.
Теперь укажите системе, какая битная у вас виндовс и нажмите поиск. Если вы установили виндовс 8, а там показывается только windows 7, ничего страшного выбирайте виндовс 7, только разрядность указывайте правильно.
Теперь (после поиска) перед вами будут все родные драйвера для вашего ноутбука, включая для веб камеры. Вам нужно только скачать и установить.
Нажмите на плюсик (+) напротив строки камера. Драйверов может быть несколько. Чем выше, тем версия новее. Нажимайте «глобальный» и скачивайте как на картинке.
Далее устанавливайте и перегрузите ноутбук. После этого камера перевернутой не должна быть.
Еще один способ избавиться от перевернутой на ноутбуке камеры
Иногда скачать родной драйвер с официального сайта может не получиться. Тогда воспользуйтесь бесплатной программой для поиска официальных драйверов (перейдя по ссылке, можете ее сразу скачать).
Программа должна найти и обновить все драйвера. Если бы вдруг этого не произошло, посетите сайт
Там нажмите «NOTEBOOKS» и найдите драйвер вручную. Вот и все мне кажется, более подробно описать невозможно – разберется школьник. Если же все-таки возникли трудности, опишите их в комментариях – ответ получите быстро.
Есть конечно и другие способы устранить проблему с перевернутой камерой, только эти два, описаны выше, самые простые и в тоже время наиболее эффективны. Успехов.
Frenk
122 Комментариев к “Как перевернуть камеру на ноутбуке asus”
Спасибо!Метод работает.Все стало нормально.Чудики,которые советуют механически перевернуть камеру, мягко говоря не правы.
я открыла загруженный драйвер, он только в архивном виде, никак не устанавливается, что делать?
Вытащите его из архива — бесплатных программ архиваторов на русском языке много.
Еще добавлю! Есть моменты когда один драйвер накладывается на другой и камера продолжает работать перевернутой при установке родного,
Я с этим столкнулся, помогла полное удаление старого драйвера (в Свойствах- удалить драйвер) и без перезагрузки установить новый, перезагрузил, все работает
Это беда на всех Аsus 52 поколения у них с завода перевернута камера,и это механический брак а не какие нибудь драйвера
Спасибо, Вы дали лучшую информацию на эту тему! Целый день парилась с этими драйверами и ничего не помогало. После Вашего комментария, разобрала экран, и камера реально была установлена неправильно! Перевернула и все стало работать как надо! И главное, разобрать экран и перевернуть камеру — дело 10 минут. Еще раз спасибо за совет!
Serg, Спасибо, я не могла разобраться в чем дело, Ведь каждый скачанный драйвер не помогал, удалила, поставила и все прекрасно)
Долго ничего не могла найти,вы очень сильно помогли!Спасибо большое!
Спасибо большое за ваш труд! ) Все ясно и доходчиво!
Значит вы скачали не те драйвера — ищите именно для своей камеры. Чтобы сделать как прежде, войдите в диспетчер устройств, там внизу есть «устройство обработки изображений». Нажмите слева на маленький черный треугольник — появится ваша веб камера. Кликните по ней правой клавишей мыши и в появившемся меню нажмите «свойства». Появится вкладка, верху нажмите на строку «драйвер» и кликните ниже по опции «откатить». Все вернется так как было.
помогите,у меня вообще пропала камера
я пыталась ее перевернуть по вашему совету и она пропала
помогло. огромное спасибо!!
Спасибо огромное,помог первый вариант.
Спасибо огромное!! только способ с вашего сайта помог решить проблему.
перешла по ссылке, но там не работает поиск, где ещё можно найти?
Поиск работает, только теперь немного по другому как описано в статье — на официальном сайте асус, после написания материала на этой странице произошли небольшие изменения.
Спасибо, все получается, но какой из драйверов в архиве нужен?
Не понимаю о каких архивах идет речь.
Всё круто.Чётко и быстро. Спасибо.
Здравствуйте.Не получается перевернуть камеру пишет =не удалось прочитать ID оборудование из INI-файла=.
Как установить драйвера после скачивания извлеч или запустить ?
Если драйвера в архиве (win, zip), то вначале извлечь, а потом запустить.
Делал всё как написано, извлёк из архива.
Модель ноута: ASUS A52JT
При установке вылетает окно с ошибкой
» USB2.0 VG2/1.3/2M WebCam «.
Что делать?
ничего не изменилось,камера как была перевернутой так и осталась
А вы перезагружали свой компьютер. Свежо установленные драйвера начинают работать только после перезагрузки.
МУЧИЛАСЬ МЕСЯЦ СЭТОЙ КАМЕРОЙ,СКАЧАЛА НА ОФИЦИАЛЬНОМ САЙТЕ АСУС,ОКАЗАЛОСЬ ВСЕ ТАК ПРОСТО,,А Я МУЧИЛА ЭТИ ФЛИПЫ
Приветствую всех! Тех у кого будет перевернуто изображение у камеры ноутбука ASUS K50IN, ID — USBVID_04F2&PID_B071.
Берем отсюда драйвер — http://devid.info/p330820
Распаковываем архив в удобном для доступа месте.
Идем в — компьютер(пр кнопка мыши) — свойства, далее диспетчер устройств — устройство обработки изображений, находим там USB WebCam на ней пкм — свойства, драйвер — удалить драйвер. Перезагрузка. У меня после перезагрузки устанавливал заново старый драйвер, ничего страшного. Жмем обновить — из указанного места, находим распакованную папку с драйвером, устанавливаем загрузку из этой папки. Установить — перезагрузка. Проверяем, все должно пойти! Флипы там измененные на еденицу, для тех кто понимает.
Здравствуйте! Помогите мне пожалуйста перевернуть камеру на асус? Впервые с этим сталкиваюсь…
Перевернуть веб камеру может только установка драйвера именно для модели вашего ноутбука. Его можно скачать на оф. сайте асус (в статье описано как найти и скачать), если при покупке ноутбука вам не дали диск с драйверами.
Спасииибо огромное, долго не могла справиться с этой проблемой)))
Огромное спасибо! У меня ASUS K52F камера была перевернутой. Все сделал по вашей инструкцие, заняло минут 15 и камера работает как и положено, в нормальном положении!
Капец, на официальном сайте ни один драйвер не подошел, и удалял и перезагружал в общем все перепробовал, скачал программу из второго варианта никуда не нажимал сразу в рекомендациях вышло что нужно и все работает. Спасибо
а у меня другое меню, и когда я открываю сайт, то не выскакивает такое окно,как на образце(((что делать??
Только что посмотрел — ничего н поменялось. После открытия сайта, верху с левой стороны будет поисковая строка — впишите свою модель, выберите ее и дальше все будет как на картинках.
Огромное спасибо. Все исправил и теперь знаю,где искать ответы по ASUS
Да действительно, теперь на китайском — изменился адрес и сам интерфейс.
Ссылку я уже заменил, только теперь название модели нужно вписывать в поисковую строку (asus — писать не нужно только модель).
Вот здесь описана работа с новым интерфейсом, только для поиска драйвера блютуз.
почему по ссылке перехожу там все на китайском написано
Спасибо,что направил на путь к драйверу.))))))))))
В архивном виде, значит в архиве. Чтобы вытащить нужна программа архиватор. Их много, с десяток бесплатных. Можете выбрать по этой ссылке.
у меня только в архивном виде:( Что значит вытащить растолкуйте пожалуйста
Спасибо огромное! 5 минут и все ок.
Спасибо, все работает.
Спасибо Вам огромнейшее!Сделала все как Вы сказали, сначала ничего не получилось, а потом удалила старые драйвера и ЧУДО случилось. А то как то меня напрягало в общении видеть себя в перевернутом виде!)))))
Велике Вам дякую.
Ничего не получилось(((( И сайт совсем по-другому выглядит((((( Помогите…
А что ты собственно делала, что ничего не получилось? Что общего имеет веб камера с видом сайта?
Подскажите где ввести свою модель на сайте http://www.asus.com/ru/support может обновление сайта и негде вписать? Подскажите.
Да, архитектура сайта с момента написания статьи изменилась. Вписывай название в верху в поисковую линейку (asus — писать не нужно). Только не копируй и вставляй, а именно вписывай по буквам. Снизу будут появляться различные модели. Когда увидишь свою, нажми нее — тебя перебросит на страницу, где будет ссылка на: «драйвера и утилиты» — нажми на нее, выбери свою ОС и можешь скачивать то что тебе нужно.
Можно по другому, до адреса asus.com/ru/support/, добавь название своей модели и вставь в поисковую строку Google, после чего нажми на первый результат выдачи, только не на рекламу (первые обычно рекламные, они обозначены желтым фоном реклама)
Спасибки, всё круто. Долго мучалась… мне советовали даже веб-камеру к ноуту купить!! а тут всё так просто оказалось!! Ещё раз — спасибо!!
Спасибо,за такую подсказку,даже я(самый настоящий чайник) смогла установить драйвера и камера заработала.
Перевернутое изображение в окне веб камеры.
После перустановки системы на Windows 7 х64 изображение в окне проверки настроек камеры в Skype стало перевернутым. Состав оборудования: ноутбук Asus 40IJ, встроенная веб камера Chicony CNF7129 ID (ИД) камеры USBVID_04F2&PID_B071&REV_1515&MI_00
При поиске решения проблемы на форумах, обнаружил, что данная проблема касается большого числа моделей ноутбуков и веб камер, т.е. решение проблемы будет касаться не только конкретно моей модели ноута. Пробовал искать обновленные драйверы к данной модели камеры, но результат был отрицательный. Пробовал редактировать реестр – результат отрицательный. И всё-таки я это сделал! Теперь все по порядку.
1. Нужно определить производителя и модель веб камеры. Это можно сделать несколькими способами. Первый: в диспетчере устройств найти Устройства обработки изображений, выбрать строку камеры, вызвать окно Свойства, щелкнув правой кнопкой мышки, выбрать вкладку Сведения, выбрать из раскрывающегося списка ИД оборудования, открылась такая строка: USBVID_04F2&PID_B071&REV_1515&MI_00. Вендор VID_04F2 указывает производителя Chicony (как искать по вендору есть много статей на форумах). Можно из этого же раскрывающего списка выбрать Производитель, результат будет тот же: Chicony.
2. Далее можно (не обязательно) узнать № модели драйвера. Сделать загрузочных диск Linux после пробной установки в командной строке посмотреть свойства видео камеры у меня было Chicony CNF7129. Это достаточно сложный путь и не для новичков, хотя от описан на форумах. Его можно пропустить, если получите положительный результат без него.
3. Далее начинаете искать последние драйвера данного производителя для ДРУГИХ веб камер. Дело в том, что драйвер представляет собой еще и программу с определенным интерфейсом, которая сопровождает все веб камеры данного производителя. Вызвать в Skype это окно можно нажав Настройка камеры. Открывается окно в котором можно регулировать яркость, контрастность и др. параметры камеры. Я нашел, что у производителя Chicony есть камера с кодом CNF9059. Я скачал нужный пакет драйверов, для Windows 7 х64, распаковал, нашел в этом пакете файл 2KSETUP.ini (расширения файла видно не было), это может быть файл и с другим названием, в зависимости от производителя камеры, главное, что он очень маленького размера (1кБ), и легко открывается для просмотра Блокнотом (текстовым редактором). В этом файле я увидел несколько строк с перечислением оборудования (веб камер), для которых подойдут эти драйверы. Здесь я увидел свою строку USBVID_04F2&PID_B071& MI_00, что подтверждает, что эти драйвера подойдут к моей камере.
4. Переустановить существующие драйверы. Заходим в Диспетчер устройств, Опять как в в п. 1 выбираем Свойства, далее вкладку Драйвер, и жмем кнопку Обновить…, появляется окно Обновления драйверов, выбираем строку Выполнить поиск драйверов на этом компьютере. (Если обновлять другими способами операционная система может сообщить, что обновления драйверов не требуется), находим папку с скачанными драйверами и устанавливаем их. После этого проверяем работу камеры. В моем случае она так же показывала все в перевернутом виде (у кого-то она на этом этапе может заработать правильно),
5. И теперь самое главное и интересное: редактирование реестра. Пишем в строке поиска Windows 7 regedit – выполнить (двойным щелчком). Запускается редактор реестра. Выбираем Правка – Найти. В поле для поиска пишем flip, ставим один флажок напротив Имена параметров, второй Искать только строку целиком, жмем Найти далее, поиск останавливается в такой позиции: [HKEY_LOCAL_MACHINESYSTEMControlSet001ControlClass<6bdd1fc6-810f-11d0-bec7-08002be2092f>000Settings]
«Flip»=dword:00000000 меняем последнюю цифру на 1, будет так: «Flip»=dword:00000001
Жмем F3 – продолжить поиск. Находим [HKEY_LOCAL_MACHINESYSTEMControlSet002ControlClass<6bdd1fc6-810f-11d0-bec7-08002be2092f>000DefaultSettings]00001
«Flip»=dword:00000000 меняем последнюю цифру на 1 — «Flip»=dword:00000001
Жмем F3 – продолжить поиск. Находим
[HKEY_LOCAL_MACHINESYSTEMControlSet002ControlClass<6bdd1fc6-810f-11d0-bec7-08002be2092f>000Settings]
«Flip»=dword:00000000 меняем на «Flip»=dword:00000001
Жмем F3 – продолжить поиск. Находим
[HKEY_LOCAL_MACHINESYSTEMCurrentControlSetControlClass<6bdd1fc6-810f-11d0-bec7-08002be2092f>000DefaultSettings]
«Flip»=dword:00000000 меняем на «Flip»=dword:00000001
Жмем F3 – продолжить поиск. Находим
[HKEY_LOCAL_MACHINESYSTEMCurrentControlSetControlClass<6bdd1fc6-810f-11d0-bec7-08002be2092f>000Settings]
«Flip»=dword:00000000 меняем на «Flip»=dword:00000001
ВСЁ. Всё работает.
Заключительный этап можно автоматизировать. Скопировать следующий текст в текстовой редактор Блокнот и сохранить с расширением *.reg (чтобы создать файл для автоматического внесения изменений в реестр). Далее запускаем файл, выбираем Слияние, и всё.
Windows Registry Editor Version 5.00
Если опять не получилось, значит, у вас в реестре уже были последние цифры единички и их нужно поменять, наоборот, на нули или вручную как написано выше или опять автоматически следующим текстом.
Windows Registry Editor Version 5.00
Предварительно сохранив его в текстовой файл с расширением *.reg
В случае, если и после этого изображение не перевернется, не отчаивайтесь! Значит параметр Flip находится в другой подпапке, хотя это мало вероятно. В этом случае ищем Flip в реестре только вручную, главное, что этот параметр будет состоять только из 4 букв Flip. Flip встречается в реестре еще несколько раз, но в комбинации с другими параметрами (в названии параметра много букв). Находим Flip и меняем последнюю цифру на противоположную: если был 0 ставим 1; если была 1, ставим 0. Обязательно заработает! Желаю удачи!
удалила старый драйвер, скачала новый, установила, перезагрузила ноутбук, камера всё равно перевёрнутая. Что делать.
Карина — напишите полное название модели, только полное