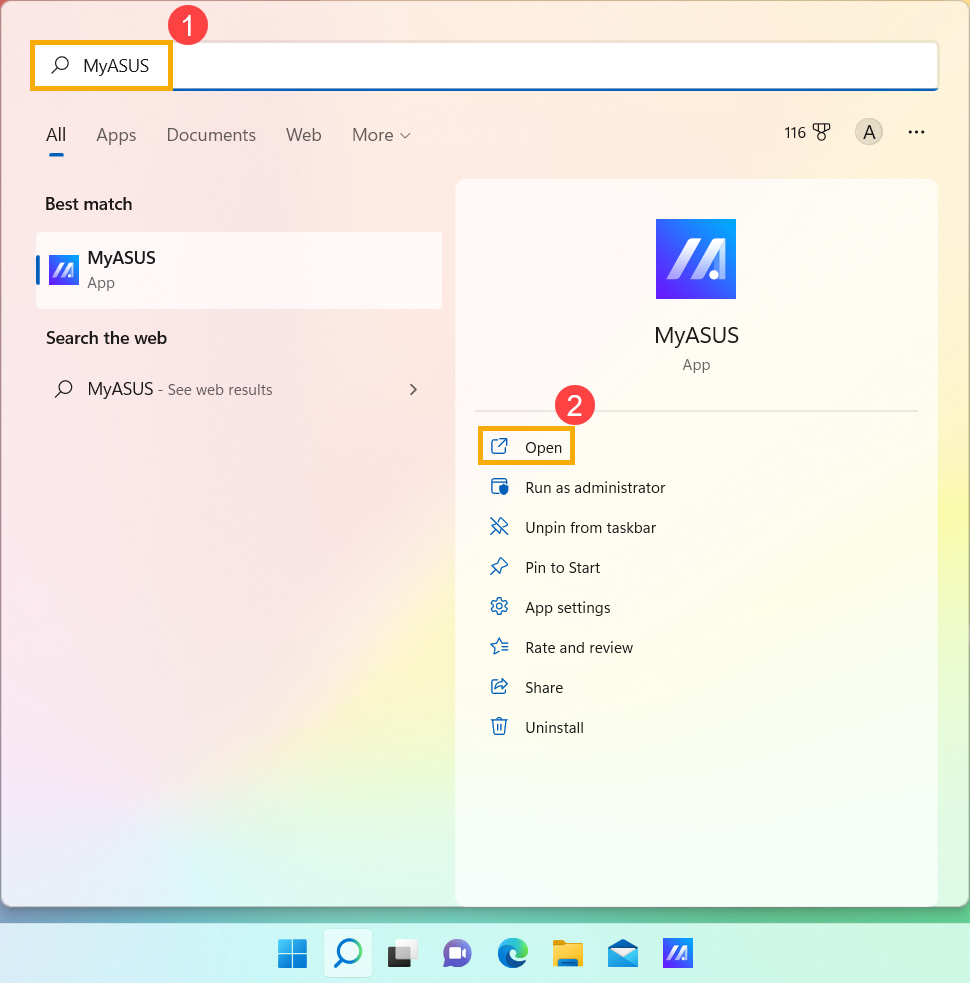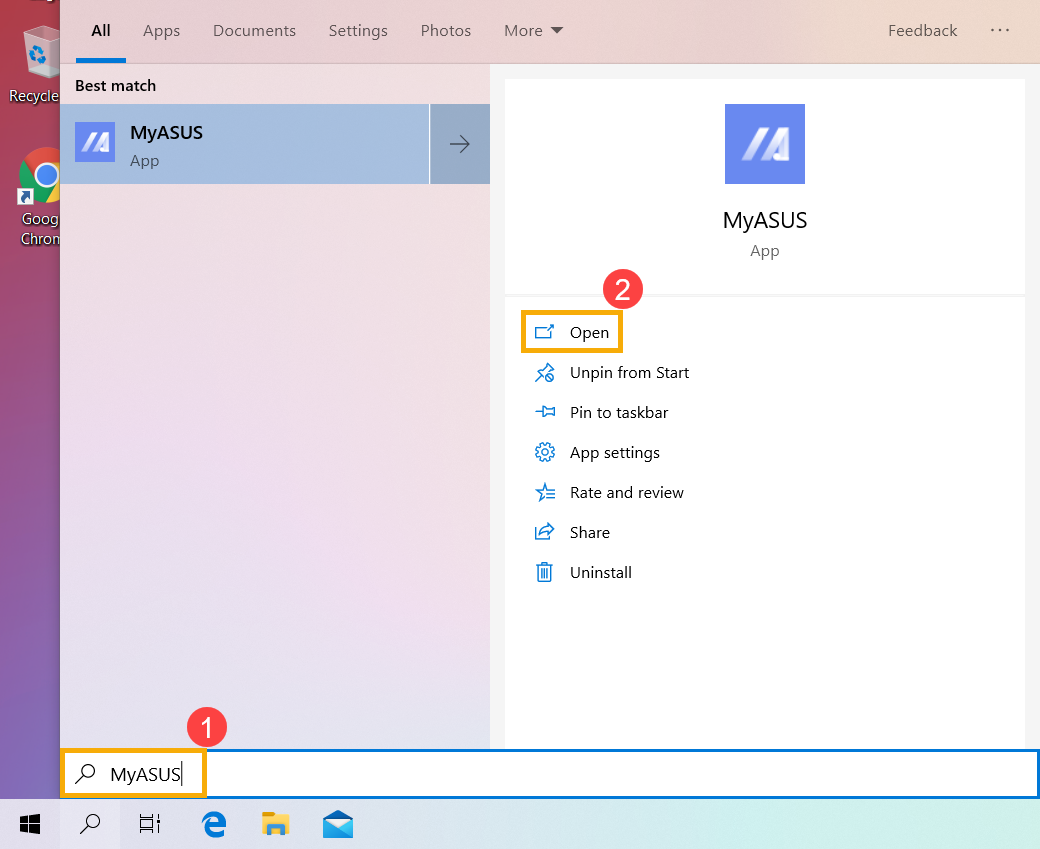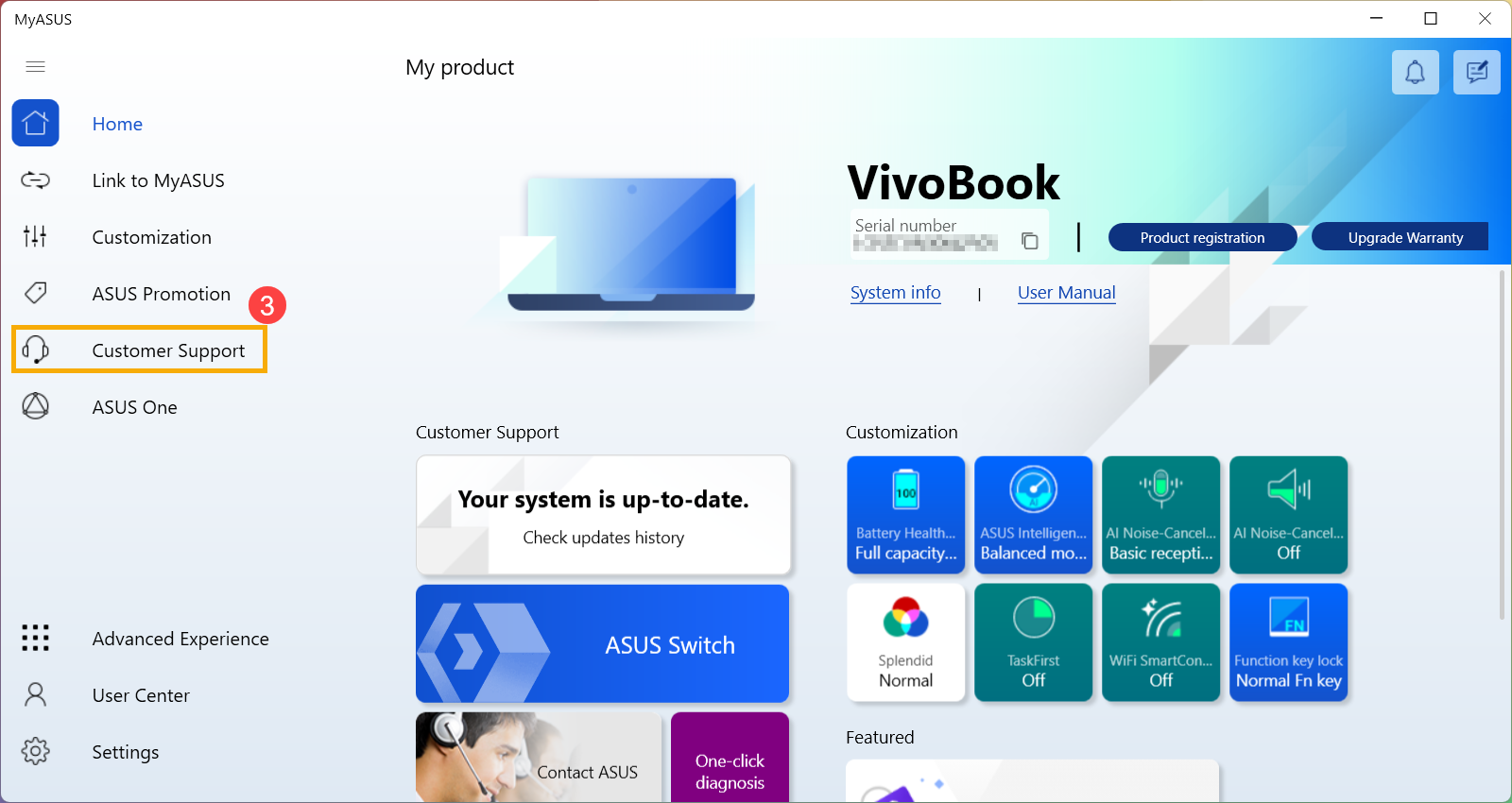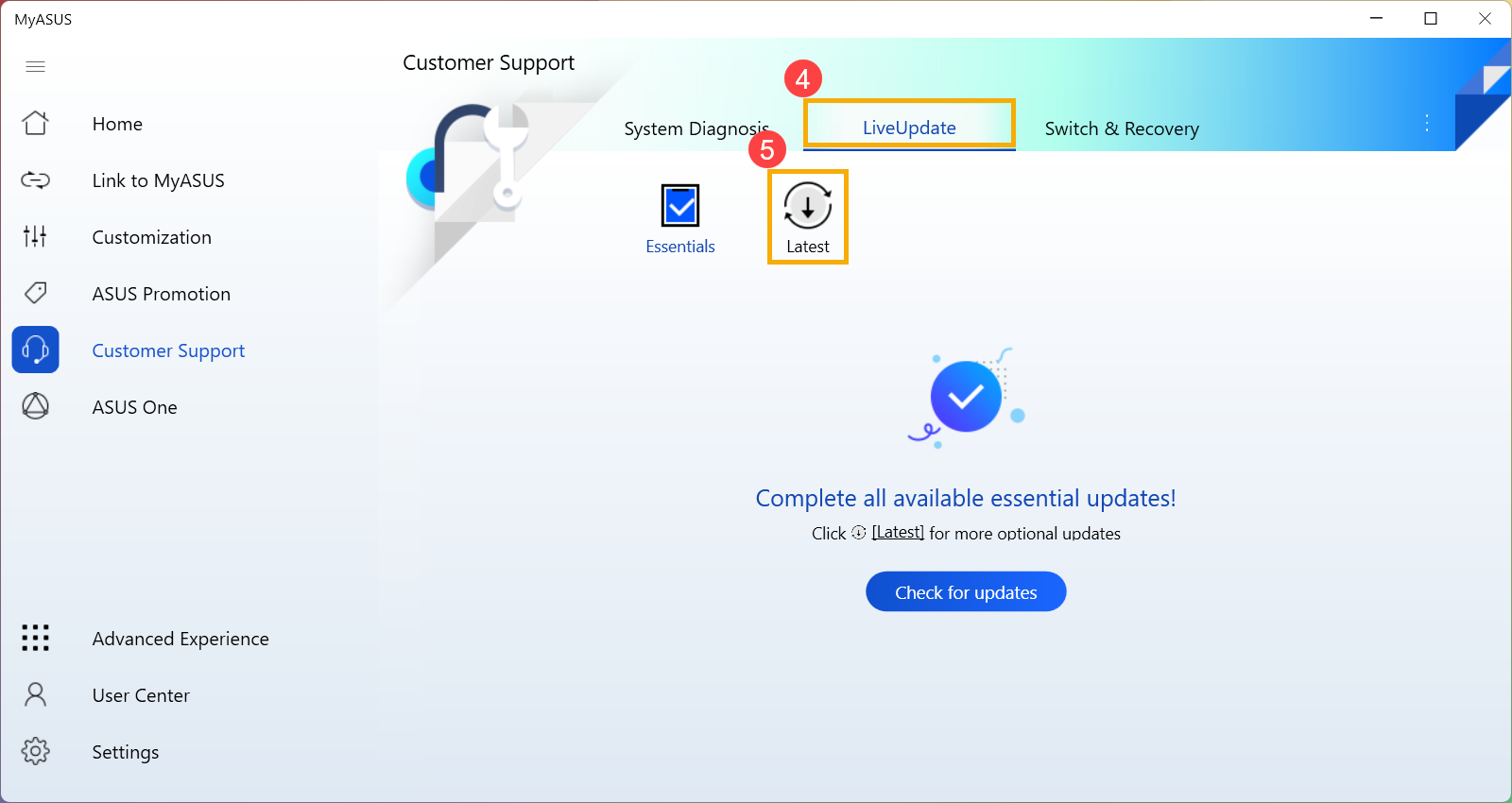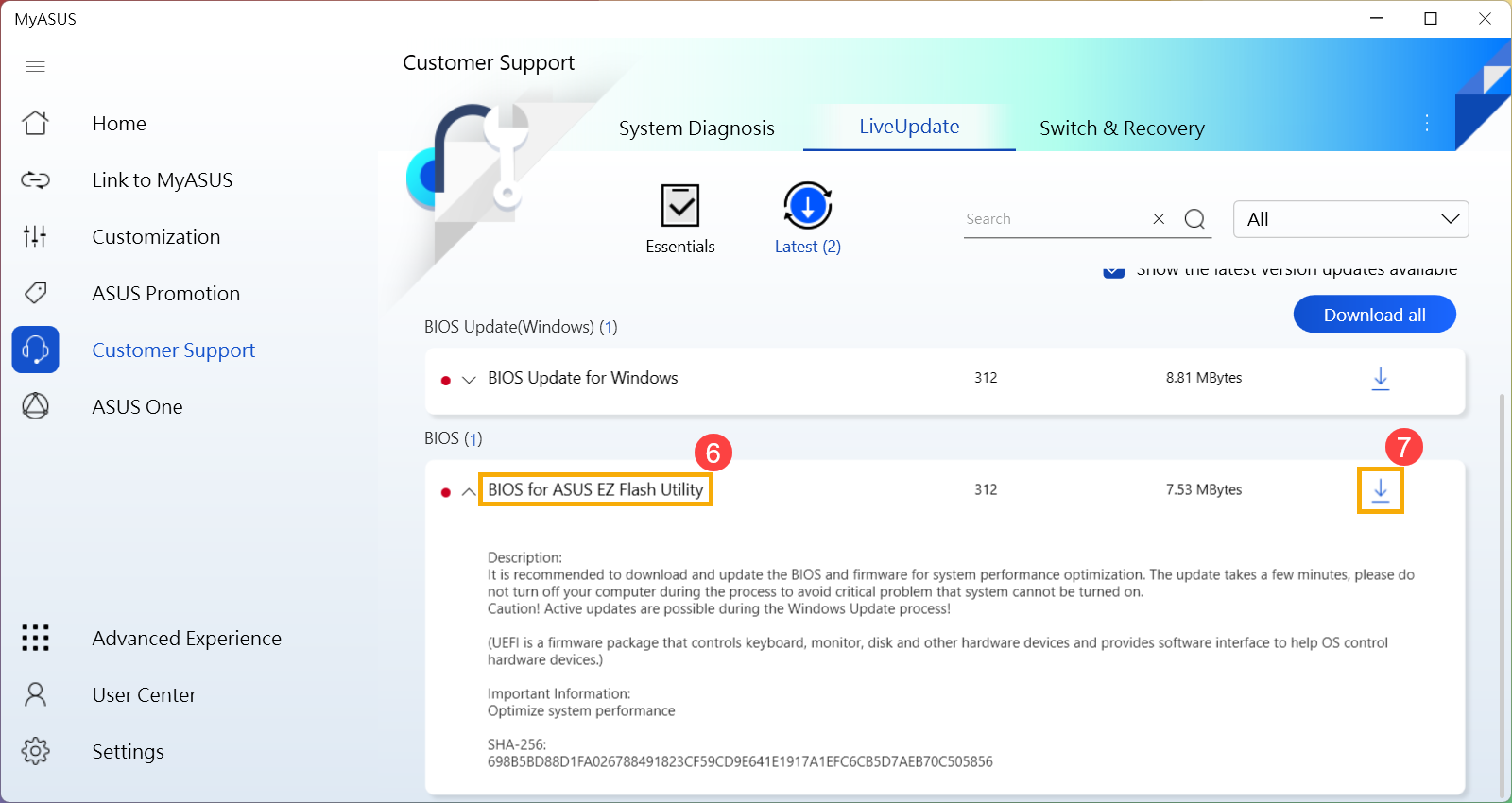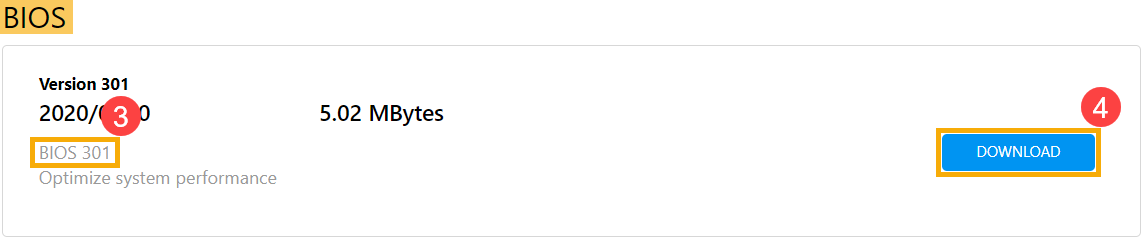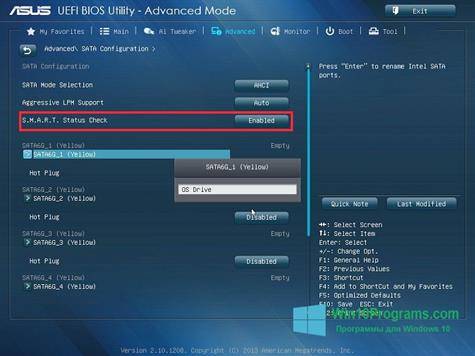BIOS & FIRMWARE
- Driver & Tools
- BIOS & FIRMWARE
BIOS
BIOS 215
Version 215
1.03 MB
2012/02/10
1.Show system serial number on setup menu
2.Add New CPU function support
3.Update CPU microcode
4.Fix sometimes system can’t boot after press power button.
5.Update EC firmware
BIOS 214
Version 214
1.03 MB
2011/08/18
1.Fix PCIE TV Tuner no function bug
2.Fix USB keyboard no function in DOS.
3.Optimize Realtek 8111E LAN module
BIOS 213
Version 213
1.03 MB
2011/07/26
1.Change EC firmware
2.Restrict system memory frequency
3.Change Intel VGA VBIOS to 2117 , and adjust timing for Samsung 15’6 FHD panel
BIOS 209
Version 209
1.05 MB
2011/02/22
1.Update ME firmware to 7.0.4.1197
2.Update CougarPoint Reference Code to 1.1.4-1
3.Firmware change
BIOS 206
Version 206
1.05 MB
2011/01/30
1.Fixup Optimus code algorithm to solve issue that ASPM L0s can’t enable
2.Update CPU Microcode .
3.Update NVIDIA VGA VBIOS to 70.08.45.00.22
BIOS 205
Version 205
1.06 MB
2011/01/07
1.Update CPU microcode for J1 step SandyBridge CPU
2.Update thermal policy for Tj85 (Core2 i3) CPU
3.Change ME firmware to 7.0.2.1164
BIOS 203
Version 203
1.03 MB
2010/12/17
CPU support
Show all
Содержание
- ASUS BIOS Update для Windows
- Отзывы о программе ASUS BIOS Update
- Обновление BIOS на ноутбуке ASUS
- Общие рекомендации
- Способ 1: обновление из операционной системы
- Способ 2: обновление через интерфейс BIOS
- [Ноутбук] Обновление BIOS — Как обновить BIOS с помощью утилиты EZ Flash?
- Связанные темы
ASUS BIOS Update для Windows
| Оценка: |
4.22 /5 голосов — 87 |
| Лицензия: | Бесплатная |
| Версия: | 7.18.03 | Сообщить о новой версии |
| Обновлено: | 22.09.2017 |
| ОС: | Windows 7, Vista, XP |
| Интерфейс: | Английский |
| Разработчик: | |
| Категория: | Обновления, патчи |
| Загрузок (сегодня/всего): | 20 / 143 390 | Статистика |
| Размер: | 14,09 Мб |
| СКАЧАТЬ |
ASUS BIOS Update — фирменная утилита для обновления BIOS материнских плат ASUS через интернет. Позволяет проверить в режиме реального времени наличие новой версии, скачать ее и прошить прямо в среде операционной системы Windows.
Media Creation Tool — бесплатный инструмент от компании Microsoft с помощью которого можно легко.
Win Updates Disabler — бесплатный и простой в использовании инструмент для управления.
ASUS BIOS Live Update — Фирменная утилита для обновления BIOS материнских плат ASUS через интернет.
Microsoft Windows XP Service Pack 3 — официальный пакет обновления 3 (SP3) для Windows XP содержит все ранее.
MSI LiveUpdate — это полезные и мощные приложения для автоматической загрузки и обновления BIOS.
Microsoft Office 2007 Service Pack 2 — первый пакет обновлений (SP2) для Microsoft Office 2007, содержащий улучшения.
Отзывы о программе ASUS BIOS Update
Сова про ASUS BIOS Live Update 7.17.11 [05-01-2021]
Win7, синий экран через раз при клике на файл установки!
| 7 | Ответить
Krot в ответ Сова про ASUS BIOS Live Update 7.17.11 [05-01-2021]
Надо запускать от имени администратора!
3 | 7 | Ответить
Сергей про ASUS BIOS Live Update 7.17.11 [16-07-2019]
Чего я не прочитал отзывы? Синий экран после клика Сетап.
6 | 7 | Ответить
Антон про ASUS BIOS Live Update 7.17.11 [05-09-2017]
Народ не качайте эту лажу.У меня биос из за нее слетел начисто пришлось мамку менять. Кто не верит гуглите asus update сбой на 3 этапе.
5 | 8 | Ответить
Дитрий про ASUS BIOS Live Update 7.17.11 [10-06-2014]
ЮРГЕН про ASUS BIOS Live Update 7.17.11 [17-10-2013]
ПРОГА НЕ ХОЧЕТ ВЫХОДИТЬ В ИНТЕРНЕТ.СТОИТ 7.МАТЬ Asus P5L 1394
3 | 10 | Ответить
Источник
Обновление BIOS на ноутбуке ASUS
BIOS предустановлен в каждое цифровое устройство по умолчанию, будь то стационарный компьютер или ноутбук. Его версии могут различаться в зависимости от разработчика и модели/производителя материнской платы, поэтому под каждую материнку необходимо скачивать и устанавливать обновление только от одного разработчика и определённой версии.
В данном случае необходимо обновить ноутбук, работающий на материнской плате ASUS.
Общие рекомендации
Перед установкой новой версии BIOS на ноутбук нужно узнать как можно больше информации о материнской плате, на которой он работает. Вам обязательно потребуется следующая информация:
- Имя производителя вашей материнской платы. Если у вас ноутбук от ASUS, то производителем будет соответственно ASUS;
- Модель и серийный номер материнской платы (если таковой имеется). Дело в том, что некоторые старые модели могут не поддерживать новые версии БИОСа, поэтому будет разумно узнать поддерживает ли ваша материнка обновление;
- Текущая версия BIOS. Возможно, у вас уже установлена актуальная версия, а возможно, вашей материнской платой уже не поддерживается более новая версия.
Если вы решите пренебречь данными рекомендациями, то при обновлении рискуете нарушить работоспособность устройства или полностью вывести его из строя.
Способ 1: обновление из операционной системы
В данном случае всё довольно просто и с процедурой обновления BIOS можно справиться за пару кликов. Также данный метод гораздо безопасней, чем обновление непосредственно через интерфейс BIOS. Чтобы произвести апгрейд, вам понадобится выход в интернет.
Следуйте этой пошаговой инструкции:
- Перейдите на официальный сайт производителя материнской платы. В данном случае это официальный сайт ASUS.
- Теперь вам нужно перейти в раздел поддержки и там ввести в специальное поле модель вашего ноутбука (указана на корпусе), которая всегда совпадает с моделью материнской платы. Узнать эту информацию вам поможет наша статья.


После загрузки прошивки её нужно открыть при помощи специального ПО. В этом случае будем рассматривать обновление из Windows при помощи программы BIOS Flash Utility. Данное ПО идёт только на операционные системы семейства Windows. Обновление с их помощью рекомендуется производить при помощи уже скачанной прошивки БИОС. Программа имеет возможность ставить обновление через интернет, но качество установки в этом случае оставит желать лучшего.
Пошаговый процесс установки новой прошивки при помощи данной программы выглядит следующим образом:
- При первом запуске раскройте выпадающее меню, где нужно будет выбрать вариант обновления БИОСа. Рекомендуется выбрать «Update BIOS from file».
- Теперь укажите место, куда вы скачали образ прошивки БИОС.
- Чтобы начать процесс обновления, нажмите на кнопку «Flash» в нижней части окна.
- Через несколько минут обновление завершится. После этого закройте программу и перезагрузите устройство.
Способ 2: обновление через интерфейс BIOS
Данный способ является более сложным и подходит исключительно для опытных пользователей ПК. Стоит также помнить, что если вы что-то сделаете не так и это повлечёт поломку ноутбука, то это будет не гарантийный случай, поэтому рекомендуется несколько раз подумать перед тем, как начинать действовать.
Однако у обновления BIOS через его собственный интерфейс есть несколько плюсов:
- Возможность установить обновление вне зависимости от того, на какой операционной системе работает ноутбук;
- На очень старых ПК и ноутбуках установка через операционную систему невозможна, поэтому улучшать прошивку придётся только через интерфейс BIOS;
- Вы можете поставить дополнительные надстройки на BIOS, что позволит полностью раскрыть потенциал некоторых компонентов ПК. Однако в этом случае рекомендуется быть осторожнее, так как вы рискуете нарушить работоспособность всего устройства;
- Установка через интерфейс BIOS гарантирует более стабильную работу прошивки в будущем.
Пошаговая инструкция для этого способа выглядит следующим образом:
- Для начала скачайте с официального сайта нужную прошивку BIOS. Как это сделать, описано в инструкции к первому способу. Скачанную прошивку необходимо разархивировать на отдельный носитель (желательно флешку).
- Вставьте флешку и перезагрузите ноутбук. Чтобы войти в BIOS, нужно нажать одну из клавиш от F2 до F12 (часто также используется клавиша Del).
- После вам нужно перейти в пункт «Advanced», который находится в верхнем меню. В зависимости от версии BIOS и разработчика, данный пункт может носить несколько другое название и располагаться в другом месте.
- Теперь вам нужно найти пункт «Start Easy Flash», который запустит специальную утилиту для обновления BIOS через флешку.
- Откроется специальная утилита, где вы сможете выбрать нужный носитель и файл. Утилита разделена на два окна. В левой части находятся диски, а в правой — их содержимое. Передвигаться внутри окон можно при помощи стрелок на клавиатуре, чтобы перейти в другое окно, необходимо воспользоваться клавишей Tab.
- Выберите в правом окне файл с прошивкой и нажмите Enter, после чего начнётся установка новой версии прошивки.
- Установка новой прошивки будет идти около 2 минут, после чего компьютер перезагрузится.
Для обновления BIOS на ноутбуке от ASUS не нужно прибегать к каким-либо сложным манипуляциям. Несмотря на это, нужно соблюдать определённую степень осторожности при обновлении. Если вы не уверены в своих компьютерных познаниях, рекомендуется обратиться к специалисту.
Источник
[Ноутбук] Обновление BIOS — Как обновить BIOS с помощью утилиты EZ Flash?
Отправить ссылку на страницу на ваш e-mail
Пожалуйста, укажите ваш e-mail
Отсканируйте QR-код, чтобы открыть эту страницу на вашем смартфоне.
Связанные темы
Есть два способа обновления BIOS:
- Обновить BIOS через среду настроек BIOS (с помощью утилиты EZ Flash)
- Обновить BIOS в системе Windows
Так как некоторые модели ноутбуков не имеют возможности обновить BIOS в Windows, то в этой статье мы опишем способ обновления BIOS через среду настроек BIOS.
※ Примечание:
- Понижение версии BIOS не допускается..
- Пожалуйста, сделайте копию личных данных перед обновлением BIOS.
- Интерфейс может отличаться от представленного в статье в зависимости от модели устройства.
- Пожалуйста, держите блок питания / адаптер переменного тока подключенным во время процесса обновления BIOS.
- Если у Вас возникли какие-либо проблемы в процессе, обратитесь в сервисный центр ASUS.
Перейдите на канал ASUS Youtube ниже, чтобы узнать больше о том, Как обновить BIOS с помощью утилиты EZ Flash:
Перед началом процесса обновления BIOS необходимо сначала загрузить файл BIOS. Есть два способа скачать его.
1. Введите и найдите [MyASUS] в поисковой строке Windows ① , затем нажмите [Открыть] ② (картинка слева относится к операционной системе Windows 11, справа — к системе Windows 10).
Если результатов нет, пожалуйста, установите утилиту вручную: Как установить MyASUS .
2. Выберите Поддержка Пользователей ③
3. В MyASUS выберите Live Update ④ и затем Последнее ⑤.
※ Примечание: если Вы не видите раздел Обновление ПО в MyASUS, это означает, что Ваш ноутбук не поддерживает эту опцию, пожалуйста, воспользуйтесь Способом 2 . Узнать больше можно по ссылке: Почему я вижу только раздел “Поддержка” в MyASUS .
4. Пожалуйста найдите [BIOS for ASUS EZ Flash Utility] или [BIOS версия], который размещен в категории BIOS ⑥. Если Вы не видите файл, пожалуйста, нажмите [Скачать] ⑦ , затем ознакомьтесь с инструкцией Как использовать EZ Flash для обновления BIOS
1. Перейдите на сайт ASUS для Вашей модели, узнать больше можно по ссылке Как найти и скачать драйверы .
Примечание: Чтобы скачать корректную прошивку BIOS, пожалуйста, обратитесь к статье Как определить наименование модели и версию BIOS.
2. На странице поддержки найдите файл [BIOS for ASUS EZ Flash Utility] в разеделе BIOS ① . Если Вы нашли файл, нажмите [Скачать
Если Вы не видите BIOS для ASUS EZ Flash Utility, перейдите к следующему шагу.
3. Пожалуйста, найдите файл [BIOS version] в категории BIOS ③ и нажмите [Скачать
Прежде чем начать использовать EZ Flash для обновления BIOS, извлеките загруженный файл BIOS, а затем скопируйте извлеченный файл на переносное устройство хранения (USB-накопитель или внешний жесткий диск).
※ Примечание: USB накопитель должен быть в формате FAT32 , чтобы Вы могли обновить BIOS из среды настроек BIOS. Узнать, как форматировать накопитель, можно по ссылке.
1. После загрузки файла BIOS, щелкните правой кнопкой мыши по файлу ① и выберите [Извлечь все] ② .
2. Укажите Расположение ③ и нажмите [Извлечь] ④ .
3. После завершения извлечения перейдите в папку, подключите устройство хранения данных. Щелкните правой кнопкой мыши по файлу BIOS ⑤ , затем выберите [Показать больше параметров] ⑥ .
4. Выберите [Отправить] ⑦ , потом выберите [Ваше устройство хранения данных] ⑧ .
5. Подготовка завершена, пожалуйста, войдите в среду настроек BIOS. Здесь Вы можете узнать больше о том, как войти в настройки BIOS на ноутбуке.
6. После входа в настройки BIOS, пожалуйста, перейдите к следующему аппендиксу: Как использовать EZ Flash для обновления BIOS в режиме UEFI.
В режиме UEFI Вы можете выбрать элемент с помощью клавиш со стрелками и ввода с клавиатуры, сенсорной панели или мыши.
1. После входа в настройки BIOS, перейдите в режим отображения настроек Advanced Mode, нажав клавишу [F7] или используйте курсор ① .
Примечание: Если Ваш экран настроек BIOS отличается от приведенного ниже, обратитесь к приложению Как использовать EZ Flash для обновления BIOS в режиме Legacy
Примечание: Если Ваш компьютер имеет MyASUS в UEFI BIOS (относится к процессорам Intel 12th Gen Intel® Core™ (Alder lake), AMD’s Ryzen 6000 (Rembrandt) процессорам, или более новым), пожалуйста, обратитесь к статье Как обновить BIOS с помощью MyASUS в UEFI BIOS.
2. После входа в расширенный режим выберите вкладку [Advanced] ② .
3. Выберите [ASUS EZ Flash 3 Utility] ③ .
4. Выберите устройство хранения, где находится файл BIOS ④ , затем нажмите файл BIOS ⑤ .
Правило именования файлов BIOS определяется как «Модель» AS. «Версия BIOS». Например, «B9450FAAS.302», например ниже, модель B9450FA, а версия BIOS 302.
Примечание: Система может обновлять BIOS только тогда, когда к ноутбуку подключен адаптер питания и уровень заряда аккумулятора выше 20%.
5. Подтвердите файл BIOS и нажмите [Yes] ⑥ для обновления BIOS.
6. Подтвердите информацию о BIOS, затем нажмите [Yes] ⑦ .
7. Пожалуйста, будьте терпеливы, пока процесс обновления BIOS не будет завершен, а затем компьютер автоматически перезагрузится.
Примечание: Убедитесь, что адаптер питания подключен к ноутбуку во время процесса обновления BIOS на Вашем устройстве. Кроме того, не пытайтесь принудительно завершить работу во время процесса обновления, чтобы предотвратить возникновение проблем.
8. После того, как компьютер загрузит Windows, это будет означать, что BIOS был успешно обновлен. Здесь Вы можете узнать больше о том, как проверить версию BIOS
В традиционном режиме Вы можете выбирать элементы только с помощью клавиш со стрелками и ввода с клавиатуры.
1. После входа в утилиту BIOS выберите [Advanced] ① .
2. Выберите [ASUS EZ Flash 3 Utility] и нажмите Etner ② .
3. Выберите устройство хранения, где находится файл BIOS ③ , затем выберите файл BIOS ④ .
Правило именования файлов BIOS определяется как «Модель» AS. «Версия BIOS». Например, «UX32LNAS.203», например ниже, модель — UX32LN, а версия BIOS — 203.
Примечание: Утилита может обновлять BIOS только тогда, когда к ноутбуку подключен адаптер питания и уровень заряда аккумулятора выше 20%.
4. Выберите [Yes] и нажмите Enter для подтверждения обновления BIOS ⑤ .
5. Пожалуйста, будьте терпеливы, пока процесс обновления BIOS не будет завершен, а затем компьютер автоматически перезагрузится.
※ Примечание: Убедитесь, что адаптер питания подключен к ноутбуку во время процесса обновления BIOS на Вашем устройстве. Кроме того, не пытайтесь принудительно завершить работу во время процесса обновления, чтобы предотвратить возникновение проблем.
6. После того, как компьютер загрузит Windows, это будет означать, что BIOS был успешно обновлен. Здесь Вы можете узнать больше о том, как проверить версию BIOS
Источник
СКАЧАТЬ
Описание
Отзывы
Выберите вариант загрузки:
- скачать с сервера SoftPortal (zip-файл)
ASUS BIOS Live Update — Фирменная утилита для обновления BIOS материнских плат ASUS через интернет (полное описание…)

Рекомендуем популярное
Media Creation Tool 21H1 Win10 / 21H2 Win11
Media Creation Tool — бесплатный инструмент от компании Microsoft с помощью которого можно легко…
Win Updates Disabler 1.4
Win Updates Disabler — бесплатный и простой в использовании инструмент для управления…

ASUS BIOS Live Update — Фирменная утилита для обновления BIOS материнских плат ASUS через интернет…
Windows XP Service Pack 3 (iso-образ)
Microsoft Windows XP Service Pack 3 — официальный пакет обновления 3 (SP3) для Windows XP содержит все ранее…
MSI LiveUpdate 6.2.0.74
MSI LiveUpdate — это полезные и мощные приложения для автоматической загрузки и обновления BIOS,…

Windows Update MiniTool — альтернатива стандартному Windows Update. С ее помощью вы в любой момент сможете…
Содержание
- Общие рекомендации
- Способ 1: обновление из операционной системы
- Способ 2: обновление через интерфейс BIOS
- Вопросы и ответы
BIOS предустановлен в каждое цифровое устройство по умолчанию, будь то стационарный компьютер или ноутбук. Его версии могут различаться в зависимости от разработчика и модели/производителя материнской платы, поэтому под каждую материнку необходимо скачивать и устанавливать обновление только от одного разработчика и определённой версии.
В данном случае необходимо обновить ноутбук, работающий на материнской плате ASUS.
Общие рекомендации
Перед установкой новой версии BIOS на ноутбук нужно узнать как можно больше информации о материнской плате, на которой он работает. Вам обязательно потребуется следующая информация:
- Имя производителя вашей материнской платы. Если у вас ноутбук от ASUS, то производителем будет соответственно ASUS;
- Модель и серийный номер материнской платы (если таковой имеется). Дело в том, что некоторые старые модели могут не поддерживать новые версии БИОСа, поэтому будет разумно узнать поддерживает ли ваша материнка обновление;
- Текущая версия BIOS. Возможно, у вас уже установлена актуальная версия, а возможно, вашей материнской платой уже не поддерживается более новая версия.
Если вы решите пренебречь данными рекомендациями, то при обновлении рискуете нарушить работоспособность устройства или полностью вывести его из строя.
Способ 1: обновление из операционной системы
В данном случае всё довольно просто и с процедурой обновления BIOS можно справиться за пару кликов. Также данный метод гораздо безопасней, чем обновление непосредственно через интерфейс BIOS. Чтобы произвести апгрейд, вам понадобится выход в интернет.
Следуйте этой пошаговой инструкции:
- Перейдите на официальный сайт производителя материнской платы. В данном случае это официальный сайт ASUS.
- Теперь вам нужно перейти в раздел поддержки и там ввести в специальное поле модель вашего ноутбука (указана на корпусе), которая всегда совпадает с моделью материнской платы. Узнать эту информацию вам поможет наша статья.
- После ввода модели откроется специальное окно, где в верхнем главном меню необходимо выбрать «Драйверы и утилиты».
- Дальше от вас потребуется сделать выбор операционной системы, на которой работает ваш ноутбук. В списке предоставлены на выбор ОС Windows 7, 8, 8.1, 10 (32 и 64-бит). Если у вас Linux или более старая версия Виндовс, то выбирайте пункт «Другое».
- Теперь сохраните актуальную прошивку БИОС для вашего ноутбука. Для этого нужно пролистать страницу несколько ниже, найти там вкладку «BIOS» и скачать предложенный файл/файлы.
Подробнее: Как узнать модель материнской платы на компьютере

После загрузки прошивки её нужно открыть при помощи специального ПО. В этом случае будем рассматривать обновление из Windows при помощи программы BIOS Flash Utility. Данное ПО идёт только на операционные системы семейства Windows. Обновление с их помощью рекомендуется производить при помощи уже скачанной прошивки БИОС. Программа имеет возможность ставить обновление через интернет, но качество установки в этом случае оставит желать лучшего.
Скачать BIOS Flash Utility
Пошаговый процесс установки новой прошивки при помощи данной программы выглядит следующим образом:
- При первом запуске раскройте выпадающее меню, где нужно будет выбрать вариант обновления БИОСа. Рекомендуется выбрать «Update BIOS from file».
- Теперь укажите место, куда вы скачали образ прошивки БИОС.
- Чтобы начать процесс обновления, нажмите на кнопку «Flash» в нижней части окна.
- Через несколько минут обновление завершится. После этого закройте программу и перезагрузите устройство.
Способ 2: обновление через интерфейс BIOS
Данный способ является более сложным и подходит исключительно для опытных пользователей ПК. Стоит также помнить, что если вы что-то сделаете не так и это повлечёт поломку ноутбука, то это будет не гарантийный случай, поэтому рекомендуется несколько раз подумать перед тем, как начинать действовать.
Однако у обновления BIOS через его собственный интерфейс есть несколько плюсов:
- Возможность установить обновление вне зависимости от того, на какой операционной системе работает ноутбук;
- На очень старых ПК и ноутбуках установка через операционную систему невозможна, поэтому улучшать прошивку придётся только через интерфейс BIOS;
- Вы можете поставить дополнительные надстройки на BIOS, что позволит полностью раскрыть потенциал некоторых компонентов ПК. Однако в этом случае рекомендуется быть осторожнее, так как вы рискуете нарушить работоспособность всего устройства;
- Установка через интерфейс BIOS гарантирует более стабильную работу прошивки в будущем.
Пошаговая инструкция для этого способа выглядит следующим образом:
- Для начала скачайте с официального сайта нужную прошивку BIOS. Как это сделать, описано в инструкции к первому способу. Скачанную прошивку необходимо разархивировать на отдельный носитель (желательно флешку).
- Вставьте флешку и перезагрузите ноутбук. Чтобы войти в BIOS, нужно нажать одну из клавиш от F2 до F12 (часто также используется клавиша Del).
- После вам нужно перейти в пункт «Advanced», который находится в верхнем меню. В зависимости от версии BIOS и разработчика, данный пункт может носить несколько другое название и располагаться в другом месте.
- Теперь вам нужно найти пункт «Start Easy Flash», который запустит специальную утилиту для обновления BIOS через флешку.
- Откроется специальная утилита, где вы сможете выбрать нужный носитель и файл. Утилита разделена на два окна. В левой части находятся диски, а в правой — их содержимое. Передвигаться внутри окон можно при помощи стрелок на клавиатуре, чтобы перейти в другое окно, необходимо воспользоваться клавишей Tab.
- Выберите в правом окне файл с прошивкой и нажмите Enter, после чего начнётся установка новой версии прошивки.
- Установка новой прошивки будет идти около 2 минут, после чего компьютер перезагрузится.
Для обновления BIOS на ноутбуке от ASUS не нужно прибегать к каким-либо сложным манипуляциям. Несмотря на это, нужно соблюдать определённую степень осторожности при обновлении. Если вы не уверены в своих компьютерных познаниях, рекомендуется обратиться к специалисту.
Еще статьи по данной теме:
Помогла ли Вам статья?
ASUS Update для Windows 10 (32/64 bit)
Содержание
- 1 Возможности ASUS Update Utility
- 2 ASUS Update Utility скачать бесплатно
- 3 Полное описание
- 4 Аналоги ASUS Update
- 5 Описание
- 6 Ключевые особенности
- 7 Смотрите также:
Всего проголосовало: 3. Рейтинг: из 5
- Функция поиска новых версий BIOS;
- Проверка информации об устройствах;
- Поддерживается работа в фоновом режиме;
- Позволяет создавать резервную копию данных;
- Доступен выбор сервера перед скачиванием ПО;
- Сохранение загруженного файла на жестком диске ПК;
- Возможность обновить BIOS для материнской платы Asus.
Преимущества
- Встраивание в панель уведомлений;
- Невысокая нагрузка оперативной памяти;
- Возможность настройки прокси-сервера;
- Наличие подсказок для начинающих пользователей;
- Интуитивно понятный интерфейс, простое управление;
- Совместимость последней версии программы ASUS BIOS Update с Windows 10 на 64 bit;
- Файлы для обновления БИОС можно скачивать с официального сайта AsusTek Computer Inc.
Недостатки
- Английский язык интерфейса;
- Отсутствуют обновления для софта;
- Возможны конфликты с похожими программами.
Скриншоты: Аналоги:
Win Updates Disabler
Driver Sweeper
Driver Booster Free
Auslogics Driver Updater
Microsoft Fix it
ASUS Update Utility скачать бесплатно
Последняя версия: 7.18.03 от 18.032013
Лицензия: Бесплатно
Разработчик: ASUS
Интерфейс: Русский
Размер файла: 13.8 Mb
Рекомендуем:Поиск и установка драйверов — 10 лучших программРейтинг программ для обновления программSpeedFanWindows 10ASUS GPU Tweak IIFurMarkuTorrentx360ce
Полное описание
ASUS Live Update — популярная программа, обеспечивающая безопасный и удобный процесс обновления прошивки BIOS. Вы сможете сохранить текущую версию БИОС в указанную директорию перед тем, как приступать к прочим операциям. Таким образом, в случае каких-либо сбоев и неполадок в работе операционной системы вашего компьютера, можно всегда откатиться до её оптимального состояния.
После завершения загрузки данных с официальных серверов компании ASUS, фирменная утилита проведет тестирование целостности файла. Софт получил приятный пользовательский интерфейс. Понятные элементы управления не вызовут нареканий у новичков. Обновлять БИОС можно в автоматическом режиме или с предварительно заданными настройками.
ASUS Update для Windows 10 — фирменная утилита от известной тайваньской компании, которая разработана специально для обновления БИОСа. Данный софт поддерживает работу со всеми материнскими платами ASUS, позволяя в удобной форме и, что не менее важно, безопасно обновить их ПО. Автоматически проверяет выход новых версий, своевременно уведомляя пользователя.
Интерфейс не перегружен лишними элементами, поэтому разобраться в том, как использовать приложение, сумеет каждый. Среди дополнительных функций следует выделить возможность получения детальных сведений о плате и ее компонентах. Рекомендуем скачать ASUS Update для Windows 10 на русском языке без регистрации и смс с официального сайта.
СКАЧАТЬ БЕСПЛАТНОИнформация о программе
- Лицензия: Бесплатная
- Разработчик: asusTeK Computer Inc.
- Языки: русский, украинский, английский
- Устройства: пк, нетбук, ноутбук (Acer, ASUS, DELL, Lenovo, Samsung, Toshiba, HP, MSI)
- ОС: Windows 10 Домашняя, Профессиональная, Корпоративная, PRO, Enterprise, Education, Home Edition (обновления 1507, 1511, 1607, 1703, 1709, 1803, 1809)
- Разрядность: 32 bit, 64 bit, x86
- Версия: последняя 2020, без вирусов
Аналоги ASUS Update

Описание
ASUS Update – это программа от разработчиков, которая позволяет вносить изменения в «прошивку» устройства. В утилите вы обновляете программное обеспечение BIOS на системных платах. ASUS Update является утилитой для изменения конфигурационных файлов, сохранения и обновления ПО (BIOS) на материнских платах от ASUS.Этот софт предназначен для работы на материнских платах ASUS. Не пытайтесь запускать утилиту на компьютере или ноутбуке с материнской платой другого производителя. В лучшем случае вы столкнётесь с «синим экраном смерти» или сообщением об какой-нибудь ошибке.На операционных системах нового поколения (после OS Windows 7) «синий экран смерти» появляется очень часто, если пользоваться софтом не по назначению. Не изменяйте настройки и не прошивайте BIOS, если в этом нет необходимости, ведь обновление ПО иногда приводит к поломке компьютера. Обновление программного обеспечения – это сложная процедура, но только не с ASUS Update.После запуска программы вы увидите главное окно. В нём присутствуют инструменты для выполнения различных операций. В софте вы сохраните конфиг BIOS в памяти ПК и обновите «прошивку», используя специальный файл. При потребности вы просмотрите детальную статистику о «файле микропрограммы», а также проверите обновление в сети. Для опытных пользователей есть возможность обновить версию BIOS, используя автоматическую закачку с сайта разработчика оборудования. Выбрав нужную операцию, щёлкните по кнопке «Next». После этого в ASUS Update вы увидите детальную статистику о будущей операции прошивки и подтвердите запуск утилиты.Программа работает в автоматическом режиме и не требует специальных навыков от пользователя. Кроме основных функций в утилите есть инструмент для запуска через прокси – сервер, то есть, для работы в сети. Ещё можно воспользоваться быстрым «откатом» до сборок прошивки, которые вышли ранее.ASUS Update плохо совместима с OS Windows нового поколения. В утилите архаичная графическая среда и нет поддержки обновления для новых моделей материнских плат.
Ключевые особенности
- проверка новых версий и закачка прошивок в автоматическом режиме с официального сайта разработчика;
- сохраняет текущий файл конфигурации BIOS на жёстком диске;
- пошаговый мастер обновления ПО для каждой операции;
- графический интерфейс сильно устарел;
- программа работает только с материнскими платами ASUS.
Скачать бесплатно[14.09 Mb](cкачиваний: 972)
Смотрите также:


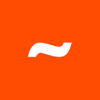





- https://softcatalog.info/ru/programmy/asus-update-utility
- http://win10programs.com/asus-update-windows-10/
- https://softdroids.com/802-asus-update.html
Оценка статьи:
(пока оценок нет)
Загрузка…
ASUS Update — официальная утилита для обновления BIOS на компьютерах и ноутбуках. Поддерживает материнские платы разных серий, предоставляет несколько серверов для скачивания интересующей вас прошивки.
Возможности ASUS Update Utility
- Функция поиска новых версий BIOS;
- Проверка информации об устройствах;
- Поддерживается работа в фоновом режиме;
- Позволяет создавать резервную копию данных;
- Доступен выбор сервера перед скачиванием ПО;
- Сохранение загруженного файла на жестком диске ПК;
- Возможность обновить BIOS для материнской платы Asus.
Преимущества
- Встраивание в панель уведомлений;
- Невысокая нагрузка оперативной памяти;
- Возможность настройки прокси-сервера;
- Наличие подсказок для начинающих пользователей;
- Интуитивно понятный интерфейс, простое управление;
- Совместимость последней версии программы ASUS BIOS Update с Windows 10 на 64 bit;
- Файлы для обновления БИОС можно скачивать с официального сайта AsusTek Computer Inc.
Недостатки
- Английский язык интерфейса;
- Отсутствуют обновления для софта;
- Возможны конфликты с похожими программами.

ASUS Update Utility скачать бесплатно
Последняя версия:
7.18.03 от
18.03
2013
Лицензия: Бесплатно
Операционные системы:
Windows 7, 8, 10, XP, Vista
Интерфейс: Русский
Размер файла: 13.8 Mb
Скачать ASUS Update Utility
ASUS_Update_Utility_Setup.exe
Полное описание
ASUS Live Update — популярная программа, обеспечивающая безопасный и удобный процесс обновления прошивки BIOS. Вы сможете сохранить текущую версию БИОС в указанную директорию перед тем, как приступать к прочим операциям. Таким образом, в случае каких-либо сбоев и неполадок в работе операционной системы вашего компьютера, можно всегда откатиться до её оптимального состояния.
После завершения загрузки данных с официальных серверов компании ASUS, фирменная утилита проведет тестирование целостности файла. Софт получил приятный пользовательский интерфейс. Понятные элементы управления не вызовут нареканий у новичков. Обновлять БИОС можно в автоматическом режиме или с предварительно заданными настройками.
jQuery(document).ready(function() {
App.init();
//App.initScrollBar();
App.initAnimateDropdown();
OwlCarousel.initOwlCarousel();
//ProgressBar.initProgressBarHorizontal();
});
На этой странице вы можете бесплатно скачать ASUS N53SV Windows BIOS Flash Utility v.2.31.1
Категория:Notebooks
Производитель:ASUS
Оборудование:ASUS N53SV
Тип программы:BIOS
Название:Windows BIOS Flash Utility
Версия:2.31.1
Размер файла:356.51Kb
Рейтинг:5/5
Тип архива:ZIP
Дата выхода:05 Jan 2011
Система:Windows 7, Windows 7 64-bit, Windows Vista, Windows Vista 64-bit, Windows XP, Other
Status:Free
Загрузок:435
Описание:Windows BIOS Flash Utility for ASUS N53SV
Правовая информация:Все програмное обеспечение, размещённое на Driver.ru является бесплатным. Все названия и торговые марки принадлежат их владельцам.
Внимание:Некоторые программы получены из непроверенных источников. Мы не гарантируем их совместимость и работоспособность. Всегда проверяйте загруженные файлы с помощью антивирусных программ. Мы не несём никакой ответственности за возможные потери, возникшие в результате установки загруженных программ. Загрузка файла с Driver.ru обозначает вашу информированность об этом и согласие с данными условиями.
Похожие файлы:
Название:KCC Certification
Версия:1.0
Система:Windows 7, Windows 7 64-bitOthers
Название:ExpresssGate Utility
Версия:2.1.88.405
Система:Windows 7 64-bit
Название:ExpresssGate Utility
Версия:2.1.76.380
Система:Windows 7 64-bit
Название:Intel Graphics Driver
Версия:8.15.10.2405
Система:Windows 7 64-bit
Тип программы:BIOS
Версия:215
Система:BIOS
Описание:BIOS for ASUS N53SV
1.Show system serial number on setup menu
2.Add New CPU function support
3.Update CPU microcode
4.Fix sometimes system can’t boot after press power button.
5.Update EC firmware
Скачать ASUS N53SV BIOS v.215
Тип программы:BIOS
Версия:214
Система:BIOS
Описание:BIOS for ASUS N53SV
1.Fix PCIE TV Tuner no function bug
2.Fix USB keyboard no function in DOS.
3.Optimize Realtek 8111E LAN module
Скачать ASUS N53SV BIOS v.214
Тип программы:BIOS
Версия:213
Система:BIOS
Описание:BIOS for ASUS N53SV
1.Change EC firmware
2.Restrict system memory frequency
3.Change Intel VGA VBIOS to 2117 , and adjust timing for Samsung 15’6 FHD panel
Скачать ASUS N53SV BIOS v.213
Тип программы:BIOS
Версия:209
Система:BIOS
Описание:BIOS for ASUS N53SV
1.Update ME firmware to 7.0.4.1197
2.Update CougarPoint Reference Code to 1.1.4-1
3.Firmware change
Скачать ASUS N53SV BIOS v.209
Тип программы:BIOS
Версия:206
Система:BIOS
Описание:BIOS for ASUS N53SV
1.Fixup Optimus code algorithm to solve issue that ASPM L0s can’t enable
2.Update CPU Microcode .
3.Update NVIDIA VGA VBIOS to 70.08.45.00.22
Скачать ASUS N53SV BIOS v.206
Тип программы:BIOS
Версия:205
Система:BIOS
Описание:BIOS for ASUS N53SV
1.Update CPU microcode for J1 step SandyBridge CPU
2.Update thermal policy for Tj85 (Core2 i3) CPU
3.Change ME firmware to 7.0.2.1164
Скачать ASUS N53SV BIOS v.205
How do I install Asus BIOS update?
Step-by-Step Guide to Updating BIOS on an ASUS Motherboard
- Boot to BIOS.
- Check your current BIOS version.
- Download the most recent BIOS iteration from the ASUS website.
- Boot to BIOS.
- Select the USB device.
- You will be prompted one final time before applying the update.
- Reboot upon completion.
How do I update my Asus?
Update software – Asus ZenFone Go
- Before you start. This guide will show you how to update your Asus to the latest software version.
- Select Apps.
- Scroll to and select Settings.
- Scroll to and select About.
- Select System update.
- Select Check Update.
- Wait for the search to finish.
- If your phone is up to date, you will see the following screen.
How do you update your BIOS in Windows 10?
How to Enter the BIOS on a Windows 10 PC
- Navigate to settings. You can get there by clicking the gear icon on the Start menu.
- Select Update & security.
- Select Recovery from the left menu.
- Click Restart Now under Advanced startup.
- Click Troubleshoot.
- Click Advanced options.
- Select UEFI Firmware Settings.
- Click Restart.
How do I update ASUS BIOS EZ Flash?
[Motherboard] ASUS EZ Flash 3 – Introduction
- To Update the BIOS by USB:
- Insert the USB flash disk that contains the latest BIOS file to the USB port.
- Press “Tab” to switch to the Drive field.
- Press the Up/Down arrow keys to find the BIOS file, and then press “Enter” to perform the BIOS update process.
- To update the BIOS by Internet:
Can you update motherboard BIOS without CPU?
Generally you won’t be able to do anything without the processor and memory. Our motherboards however do allow you to update/flash the BIOS even without a processor, this is by using ASUS USB BIOS Flashback.
Can you update BIOS without USB?
Updating your BIOS without Windows or a USB stick. This is usually due to a motherboard not having support for a new CPU, and can be fixed by doing a BIOS update. The really old way of doing this using a floppy disk. This really is not an option, but writing a CD or a USB stick can be as much hassle.
How do I manually update ASUS firmware?
Tap “Check Update” in “Settings” -> “About” -> “System update” to check if the firmware is latest. If there is newer version available, please follow steps shown on screen to execute update. You can also go to ASUS official website to download newer firmware and instruction manual.
Is it necessary to update BIOS?
BIOS updates will not make your computer faster, they generally won’t add new features you need, and they may even cause additional problems. You should only update your BIOS if the new version contains an improvement you need.
How do I download Asus Live Update?
Option 2: Enter [Control Panel ] -> Open [ Programs and Features ] and check the ASUS Live Update version. How to upgrade the ASUS Live Update itself? Click the ASUS Live Update icon on the bottom right corner. ASUS Live Update will get the latest driver and utility automatically.
Should you update your BIOS?
And you should only update it with good reason. Unlike other programs, the Basic Input/Output System (BIOS) sits on a chip on the motherboard, and is the first code to run when you boot your PC. Although you can update today’s BIOSes, doing so is more dangerous than updating drive-based software.
How do you update your BIOS?
Press Window Key+R to access the “RUN” command window. Then type “msinfo32” to bring up your computer’s System Information log. Your current BIOS version will be listed under “BIOS Version/Date”. Now you can download your motherboard’s latest BIOS update and update utility from the manufacturer’s website.
How do I change BIOS settings?
Steps
- Restart your computer. Open Start.
- Wait for the computer’s first startup screen to appear. Once the startup screen appears, you’ll have a very limited window in which you can press the setup key.
- Press and hold Del or F2 to enter setup.
- Wait for your BIOS to load.
How do I get into ASUS BIOS?
How to Access ASUS Laptop BIOS
- Restart your laptop or boot it up from a shutdown.
- As soon as the computer starts booting up, press and hold down the F2 key on your keyboard. You only have a few seconds to press the key before the computer enters its normal boot process.
- Release the F2 key as soon as you see the BIOS screen.
What is ASUS EZ Update?
[Motherboard] EZ Update – Introduction. EZ Update is a utility that allows you to automatically update your motherboard’s software, drivers, or BIOS. With this utility, you can also manually update the BIOS and select the boot logo that will display during POST.
How do I use ASUS flashback BIOS?
How to use ASUS USB BIOS Flashback
- You may download the latest BIOS for your motherboard and place the extracted BIOS file in the USB drive.
- Rename BIOS filename according to motherboard model.
- Plug the USB drive into the white USB Port. (
- Press and hold the BIOS flashback button down for 3~5 seconds.
How do I update my KABY Lake BIOS?
Get your hands-on any Skylake CPU, install it, go to the motherboard manufacturer page, download the latest BIOS file, put it on a flash drive, and update it from BIOS. Check if it’s all ok then reinstall the Kaby Lake CPU and it should work correctly.
Will a motherboard turn on without RAM?
Yes, this is normal. Without RAM, you cannot get a display. Furthermore, if you don’t have a motherboard speaker installed, you will not hear the associated beeps indicating that RAM was not present in the POST. You should get a motherboard speaker; it is an invaluable tool in diagnosing your computer.
How do I use USB flashback BIOS?
Refer to your user manual to make sure the USB port that support USB BIOS Flashback®, and plug the USB storage device to the specific USB port. Then press the USB BIOS Flashback® button/ROG Connect button for three seconds till the LED begins to blink, then release.
How do I update BIOS from command prompt?
3. Check Your System BIOS Version
- Click Start. In the Run or Search box, type cmd, then Click on “cmd.exe” in search results.
- If the User Access Control window appears select Yes.
- In the Command Prompt window, at the C: prompt, type systeminfo and press Enter, you will find the BIOS version in the results (Figure 5)
Do I have to update BIOS in order?
First up, Ayan: You can simply flash the latest version of BIOS. The firmware is always provided as a full image that overwrites the old one, not as a patch, so the latest version will contain all the fixes and features that were added in the previous versions. There is no need for incremental updates.
How do I manually update my Dell BIOS?
To install the BIOS update using a USB flash drive:
- Create a bootable USB flash drive.
- Download the BIOS update file and save it to the USB flash drive.
- Power off the Dell PC.
- Connect the USB flash drive and restart the Dell PC.
- Press F12 key at the Dell logo screen to enter One Time Boot Menu.
You will see either Version 1607 for the Anniversary Update or Version 1511 for the November 2015 Update If there is NO version information, it means the customer is running the RTM version of Windows 10. 2. Check for updates with Windows Update. Open Settings > Update & Security > Windows Update > Check for Updates.
How do I update my Asus drivers Windows 10?
Update drivers in Windows 10
- In the search box on the taskbar, enter device manager, then select Device Manager.
- Select a category to see names of devices, then right-click (or press and hold) the one you’d like to update.
- Select Update Driver.
- Select Search automatically for updated driver software.
Does ASUS live update work?
ASUS Live Update is an online update driver. It can detect whether there are any new versions of the programs released on the ASUS Website and then automatically updates your BIOS, Drivers, and Applications. For units with a pre-installed OS, ASUS Live Update is also pre-installed in your unit.
What is ASUS EZ Flash 2?
ASUS EZ Flash 2 allows you to update the BIOS without having to use a bootable floppy disk or an OS-based utility. To update the BIOS using EZ Flash 2: Step 1: Insert the USB flash disk that contains the latest BIOS file to the USB port.
What is ASUS EZ installer?
ASUS EZ Installer can create a Windows 7 installation file with USB 3.0 drivers preloaded for your ASUS PC. With the ASUS EZ Installer, you can insert your Windows 7 DVD or direct it to where your Windows 7 ISO is located and let it do the magic.
How do I turn off ASUS EZ Update?
I’ve taken the instructions for that from ASUS.
- Press “WinKey+R” to open the “Run”.
- Type “msconfig”, Then click OK.
- Go to “startup” tab.
- Open task manager.
- Disable the “ASUS Live Update Application” and restart the Windows.
How long does ASUS BIOS Flashback take?
The USB BIOS Flashback process usually takes one to two minute. The light staying solid means the process has completed or failed. If your system is working fine, you can update the BIOS through the EZ Flash Utility inside the BIOS. There’s no need to use the USB BIOS Flashback features.
What is a BIOS flashback button?
Update your BIOS without even needing a CPU! Simply drop the (UEFI) BIOS file onto a FAT32 formatted USB stick, plug it into the USB BIOS Flashback port and press the Flashback button next to it.
What is ASUS ROG Connect Plus?
ROG Connect. Simply connect the provided USB cable between the ROG USB connector on the motherboard rear I/O, to a laptop, netbook or another PC. Next load the software on the supporting PC and tweak the ROG motherboard or graphics card remotely, without even touching the ROG PC!
Photo in the article by “Wikimedia Commons” https://commons.wikimedia.org/wiki/File:David_Pekoske_official_photo.jpg