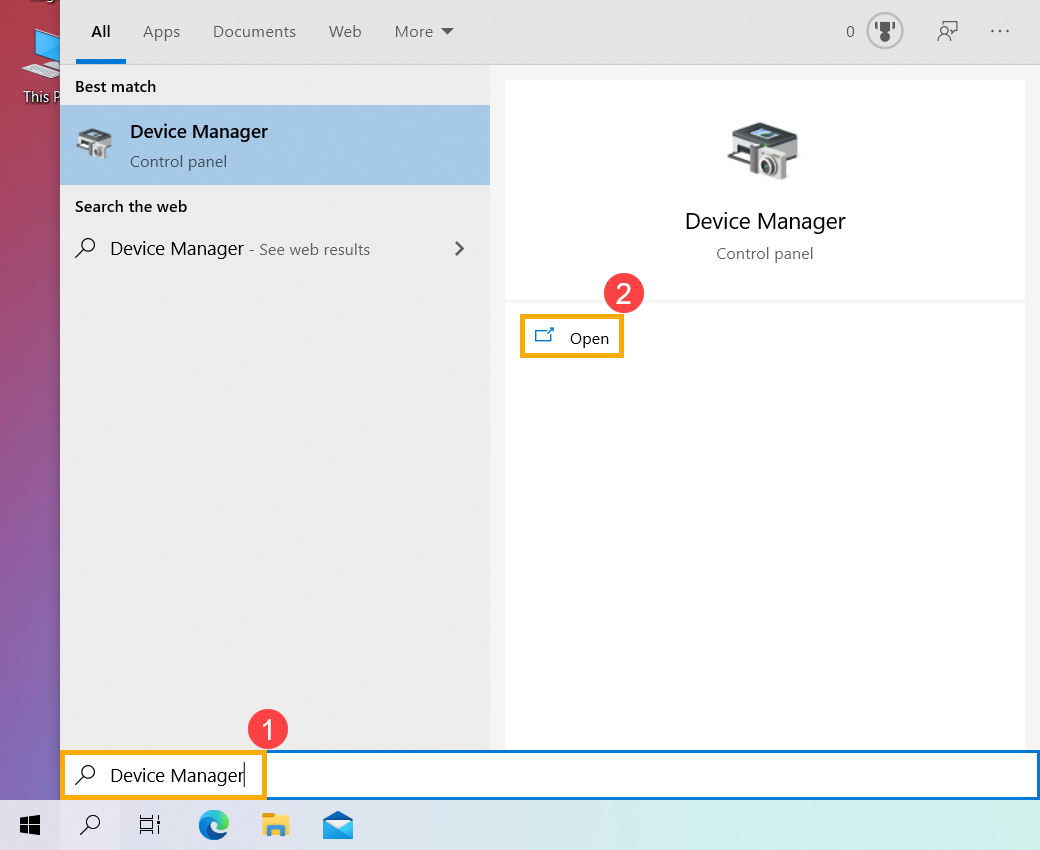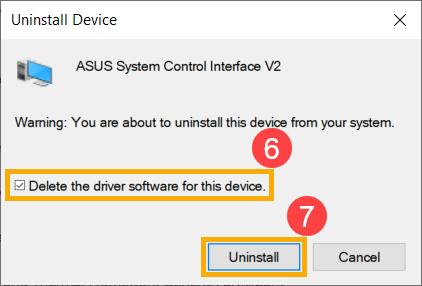FAQ
Прежде чем приступать к устранению неполадок, здесь вы можете узнать больше о том, как включить подсветку клавиатуры. Если вы столкнулись с тем, что подсветка клавиатуры не включается или дисплей работает неправильно, выполните следующие действия по устранению неполадок по порядку.
Содержание:
- Аппаратный сброс (EC сброс)
- Сброс параметров BIOS
- Обновите BIOS / Windows / драйверы до последних версий
- Переустановите драйвер ASUS System Control Interface
- Сбросьте систему до точки восстановления
- Восстановите ПК
Аппаратный сброс (EC сброс)
- Отключите все внешние периферийные устройства, такие как внешние жесткие диски, принтеры, карты памяти, внешний оптический привод (если ваш компьютер оснащен внутренним оптическим приводом, вытащите CD / DVD-диски), защитные ключи и т. д.
- Выключите компьютер.
- Отключите адаптер переменного тока. Примечание: Не отсоединяйте адаптер переменного тока для моделей ноутбуков ASUS TP420IA и UX425IA. (Для этих моделей необходимо подключить адаптер переменного тока для выполнения процесса аппаратного сброса.)
- Извлеките аккумулятор (если это съемный аккумулятор).
- Нажмите и удерживайте кнопку питания в течение 40 секунд, чтобы выполнить полный сброс.
- Подключите адаптер переменного тока и установите аккумулятор, затем включите компьютер и проверьте, решена ли проблема. Если проблема не исчезнет, перейдите к следующему шагу устранения неполадок.
Вернуться в начало
Сброс параметров BIOS
Сбросьте параметры BIOS по умолчанию, узнать об этом больше можно по ссылке: Как сбросить параметры BIOS.
Если проблема не исчезнет, перейдите к следующему шагу устранения неполадок.
Вернуться в начало
Обновите BIOS / Windows / драйверы до последних версий
Обновление программного обеспечения обычно способствует стабильности и оптимизации системы, поэтому мы рекомендуем вам проверять и часто обновлять до последней версии систему, драйверы и BIOS на своем ноутбуке. Здесь вы можете узнать больше:
Как использовать Winflash для обновления BIOS в Windows
Как использовать EZ Flash для обновления BIOS
Для выполнения обновления Windows и обновления драйверов здесь вы можете узнать больше о:
Как запустить Центр обновления Windows
Как обновить драйверы через службу поддержки в MyASUS
Если проблема сохраняется после установки последней версии BIOS и обновлений Windows, пожалуйста, перейдите к следующему шагу.
Вернуться в начало
Переустановите драйвер ASUS System Control Interface
- Укажите в поисковой строке Windows [Диспетчер устройств] ①, нажмите [Открыть]②.
- Удалите ASUS System Control Interface. Проверьте стрелку рядом с [Системными устройствами]③, затем кликните правой кнопкой мыши на [ASUS System Control Interface]④ и выберите [Удалить устройство]⑤.
- Поставьте галочку рядом с [Удалить драйвер для этого устройства]⑥, и выберите [Удалить]⑦.
- Перейдите на ASUS сайт поддержки, затем скачайте и установите драйвер ASUS System Control Interface. Узнать подробнее, как скачать драйверы с сайта asus, можно тут: Как скачать драйверы
- Если после переустановки драйвера проблема все еще наблюдается, пожалуйста, перейдите к следующему шагу.
Вернуться в начало
Сбросить систему до точки восстановления
Если вы когда-либо создавали точку восстановления или точку автоматического восстановления системы, попробуйте восстановить систему из точки восстановления, которая ближе всего к последнему нормальному запуску системы. Здесь вы можете узнать больше:
Как использовать точку восстановления системы
Если проблема не исчезнет, перейдите к следующему шагу.
Вернуться в начало
Восстановите ПК
Если проблема не исчезнет после выполнения всех действий по устранению неполадок, сделайте резервную копию ваших личных файлов, а затем восстановите компьютер. Здесь вы можете узнать больше:
Как восстановить систему с удалением моих файлов
Как восстановить систему и сохранить мои файлы
Вернуться в начало
Если ваша проблема не решена с помощью вышеуказанного решения и информации, обратитесь в авторизованный сервисный центр ASUS для дальнейших тестов.
-
Категория
Клавиатура/ Тачпад/ Мышь -
Тип
Troubleshooting
Эта информация была полезной?
Yes
No
- Приведенная выше информация может быть частично или полностью процитирована с внешних веб-сайтов или источников. Пожалуйста, обратитесь к информации на основе источника, который мы отметили. Пожалуйста, свяжитесь напрямую или спросите у источников, если есть какие-либо дополнительные вопросы, и обратите внимание, что ASUS не имеет отношения к данному контенту / услуге и не несет ответственности за него.
- Эта информация может не подходить для всех продуктов из той же категории / серии. Некоторые снимки экрана и операции могут отличаться от версий программного обеспечения.
- ASUS предоставляет вышеуказанную информацию только для справки. Если у вас есть какие-либо вопросы о содержании, пожалуйста, свяжитесь напрямую с поставщиком вышеуказанного продукта. Обратите внимание, что ASUS не несет ответственности за контент или услуги, предоставляемые вышеуказанным поставщиком продукта.
На этой странице вы можете бесплатно скачать Драйвер для ASUS N56VB ATKPackage (For Windows 10 Upgrade) v.1.0.0039
Категория:Notebooks
Производитель:ASUS
Оборудование:ASUS N56VB
Тип программы:Software
Название:ATKPackage (For Windows 10 Upgrade)
Версия:1.0.0039
Размер файла:11.81Mb
Рейтинг:5/5
Тип архива:ZIP
Дата выхода:23 Jul 2015
Система:Windows 10 64-bit
Status:Free
Загрузок:742
Описание:ATKPackage (For Windows 10 Upgrade) driver for ASUS N56VB
ATKPackage includes ATKACPI driver and hotkey-related utilities.
To avoid displaying OSD abnormally due to compatibility issue after upgrade to Windows 10, please update ATKPackage to v1.0.0038 or above.
Правовая информация:Все програмное обеспечение, размещённое на Driver.ru является бесплатным. Все названия и торговые марки принадлежат их владельцам.
Внимание:Некоторые программы получены из непроверенных источников. Мы не гарантируем их совместимость и работоспособность. Всегда проверяйте загруженные файлы с помощью антивирусных программ. Мы не несём никакой ответственности за возможные потери, возникшие в результате установки загруженных программ. Загрузка файла с Driver.ru обозначает вашу информированность об этом и согласие с данными условиями.
Похожие файлы:
Название:Smart Gesture (For Windows 10 Upgrade)
Версия:4.0,5
Система:Windows 10 64-bit, Windows 8.1 64-bit, Windows 8 64-bit, Others, OthersOthers
Описание:Smart Gesture (For Windows 10 Upgrade) driver for ASUS N56VB
ASUS Smart Gesture (Touchpad Driver) provides smoother and more intuitive touchpad experiences.
To avoid losing ASUS customized gestures due to compatibility issue after upgrade to Windows 10, please update ASUS Smart Gesture to v4.0.5 or above.
Скачать ASUS N56VB Smart Gesture (For Windows 10 Upgrade) v.4.0,5 драйвер
Название:Splendid Video Enhancement Technology
Версия:2.01.0010
Система:Windows 8 64-bit
Название:Realtek Audio Driver
Версия:6.0.1.6966
Система:Windows 8 64-bit
Описание:Realtek Audio Driver for ASUS N56VB
Type: AUDIO
If you want to upgrade your OS from Win 7 to Win 8,to prevent
software compatibility issue, please uninstall the older version
driver before install the newer version driver
Скачать ASUS N56VB Realtek Audio Драйвер v.6.0.1.6966
Название:Splendid Video Enhancement Technology
Версия:2.01.0005
Система:Windows 8 64-bit
Описание:Splendid Video Enhancement Technology driver for ASUS N56VB
Type: Utilities
If you want to upgrade your OS from Win 7 to Win 8,to prevent
software compatibility issue, please uninstall the older version
driver before install the newer version driver
Скачать ASUS N56VB Splendid Video Enhancement Technology v.2.01.0005 драйвер
Тип программы:BIOS
Версия:202
Система:BIOS
Название:Splendid Video Enhancement Technology
Версия:2.01.0002
Система:Windows 8 64-bit
Описание:Splendid Video Enhancement Technology driver for ASUS N56VB
Type: Utilities
If you want to upgrade your OS from Win 7 to Win 8,to prevent
software compatibility issue, please uninstall the older version
driver before install the newer version driver
Скачать ASUS N56VB Splendid Video Enhancement Technology v.2.01.0002 драйвер
Название:InstantKey Utility
Версия:1.1.2
Система:Windows 8 64-bit
Описание:InstantKey Utility driver for ASUS N56VB
Type: Utilities
If you want to upgrade your OS from Win 7 to Win 8,to prevent
software compatibility issue, please uninstall the older version
driver before install the newer version driver
Скачать ASUS N56VB InstantKey Utility v.1.1.2 драйвер
Название:Intel BlueTooth driver
Версия:2.6.1211.0294
Система:Windows 8 64-bit
Описание:Intel BlueTooth driver for ASUS N56VB
Type: BlueTooth
If you want to upgrade your OS from Win 7 to Win 8,to prevent
software compatibility issue, please uninstall the older version
driver before install the newer version driver
Скачать ASUS N56VB Intel BlueTooth драйвер v.2.6.1211.0294
Название:Qualcomm Atheros BlueTooth driver
Версия:8.0.0.220
Система:Windows 8 64-bit
Описание:Qualcomm Atheros BlueTooth driver for ASUS N56VB
Type: BlueTooth
If you want to upgrade your OS from Win 7 to Win 8,to prevent
software compatibility issue, please uninstall the older version
driver before install the newer version driver
Скачать ASUS N56VB Qualcomm Atheros BlueTooth драйвер v.8.0.0.220
Тип программы:Windows BIOS Flash Utility
Версия:2.42.0
Система:Windows 8.1 64-bit, Windows 8 64-bit, Windows 7 64-bitOther
Описание:Windows BIOS Flash Utility for ASUS N56VB
Type: BIOS-Utilities
If you want to upgrade your OS from Win 7 to Win 8,to prevent
software compatibility issue, please uninstall the older version
driver before install the newer version driver
Скачать ASUS N56VB Windows BIOS Flash Utility v.2.42.0
8 года 11 мес. назад #1
от admin
клавиши fn+f3 и f4 не срабатывают
Пожалуйста Войти или Регистрация, чтобы присоединиться к беседе.
8 года 11 мес. назад #2
от admin
Пожалуйста Войти или Регистрация, чтобы присоединиться к беседе.
- Arda
- Посетитель
-
8 года 6 мес. назад #3
от Arda
Спасибо, устаровил все работает)
Пожалуйста Войти или Регистрация, чтобы присоединиться к беседе.
- Ильнар
- Посетитель
-
8 года 6 мес. назад #4
от Ильнар
Пожалуйста Войти или Регистрация, чтобы присоединиться к беседе.
- владимир
- Посетитель
-
8 года 6 мес. назад #5
от владимир
спасибо
Пожалуйста Войти или Регистрация, чтобы присоединиться к беседе.
- ююю
- Посетитель
-
8 года 5 мес. назад #6
от ююю
Пожалуйста Войти или Регистрация, чтобы присоединиться к беседе.
- Николай
- Посетитель
-
8 года 4 мес. назад #7
от Николай
Скачал,установил,перезагрузил ноутбук и все заработало))) спасибо
Пожалуйста Войти или Регистрация, чтобы присоединиться к беседе.
- Картамышев Андрей
- Посетитель
-
8 года 3 мес. назад #8
от Картамышев Андрей
Огромное спасибо за ссылку с драйверами! Я больше двух недель бороздил просторы интернета в их поисках и уже почти перестал надеяться что смогу найти этот драйвер. А тут увидел ссылку, одной больше, одной меньше, но решил попробовать. После установки перезапустил ноутбук и эврика, все работает в лучшем виде! Еще раз спасибо за ссылку!
Пожалуйста Войти или Регистрация, чтобы присоединиться к беседе.
8 года 3 мес. назад #9
от admin
Всегда пожалуйста! Рад, что помог! ))
Пожалуйста Войти или Регистрация, чтобы присоединиться к беседе.
- Александр
- Посетитель
-
8 года 2 мес. назад #10
от Александр
ююю, а где там версия 0028? с 30-ой же идут
Пожалуйста Войти или Регистрация, чтобы присоединиться к беседе.
8 года 2 мес. назад #11
от admin
Александр пишет: ююю, а где там версия 0028? с 30-ой же идут
Сообщение № 2 в теме…как раз содержит ссылку на 0028 версию.
Пожалуйста Войти или Регистрация, чтобы присоединиться к беседе.
- Евгений
- Посетитель
-
8 года 2 мес. назад #12
от Евгений
Спасибо, установил и заработало !
Пожалуйста Войти или Регистрация, чтобы присоединиться к беседе.
- Павел
- Посетитель
-
8 года 1 мес. назад #13
от Павел
Та же беда была, поставил — вроде как заработало на какое-то время. Теперь столкнулся с тем, что подсветка ловит глюк и перестает работать по перезапуска сеанса пользователя. Пробовал переставлять дрова — бестолку.
Пожалуйста Войти или Регистрация, чтобы присоединиться к беседе.
- Игорь
- Посетитель
-
8 года 1 мес. назад #14
от Игорь
Спасибо огромное, скачал все работает.
Пожалуйста Войти или Регистрация, чтобы присоединиться к беседе.
- microsva
- Посетитель
-
8 года 1 мес. назад #15
от microsva
Большое спасибо! Всё заработало!
Пожалуйста Войти или Регистрация, чтобы присоединиться к беседе.
- Алексей
- Посетитель
-
7 года 11 мес. назад #16
от Алексей
Пасиб
Пожалуйста Войти или Регистрация, чтобы присоединиться к беседе.
Содержание
- Исправляем проблему с неработающей подсветкой клавиатуры ноутбука ASUS
- Способ 1: Включение подсветки на клавиатуре
- Способ 2: Инсталляция драйвера ATK
- Способ 3: Замена клавиатуры
- Вопросы и ответы
Сейчас среди компаний-разработчиков ноутбуков распространено добавление подсветки клавиатур для своих продуктов. ASUS уже выпустили огромное количество моделей с таким оборудованием. Однако некоторые пользователи сталкиваются с тем, что подсветка не работает, а появиться эта проблема может сразу же после приобретения девайса или выполнения определенных действий. Сегодня мы рассмотрим все доступные методы исправления этой неполадки.
Если вы столкнулись с рассматриваемой проблемой, советуем ознакомиться с тремя нашими способами, которые помогут ее решить. Начнем мы с самого простого, заканчивая радикальным. Действуйте по порядку, чтобы максимально быстро и эффективно исправить неполадку.
Способ 1: Включение подсветки на клавиатуре
Некоторые пользователи, особенно это касается начинающих и тех, кто знакомится с техникой от ASUS впервые, не знают о том, что подсветка включается и регулируется с помощью функциональных клавиш на клавиатуре. Возможно, никакой неисправности не наблюдается, просто необходимо активировать свечение специальной комбинацией. Развернутые инструкции на эту тему читайте в другой статье от нашего автора по ссылке ниже.
Подробнее: Включение подсветки клавиатуры на ноутбуке ASUS
Способ 2: Инсталляция драйвера ATK
За настройку и активацию подсветки на клавиатуре отвечает определенный драйвер. Он нужен для нормальной работы функциональных клавиш. Обладателям лэптопов от ASUS для нахождения и инсталляции необходимого ПО потребуется выполнить следующие действия:
Перейти на официальную страницу ASUS
- Откройте официальную страницу АСУС.
- Нажмите левой кнопкой мыши на «Сервис» и перейдите к категории «Поддержка».
- В строку поиска введите название вашей модели ноутбука и перейдите на его страницу, кликнув на отобразившийся результат.
- Переместитесь к разделу «Драйверы и утилиты».
- Обязательно укажите вашу версию операционной системы и обратите внимание на ее разрядность.
- Теперь откроется список всех доступных файлов. Среди них отыщите «ATK» и загрузите самую свежую версию, нажатием на «Скачать».
- Откройте скачанную директорию через любой удобный архиватор и начните процесс установки, запустив файл с именем Setup.exe.

Читайте также: Архиваторы для Windows
По завершении инсталляции перезагрузите ноутбук и снова попробуйте включить подсветку. Если ничего не происходит, на этой же странице отыщите старую версию драйвера и поставьте ее, предварительно удалив текущее ПО через «Диспетчер устройств» или специальный софт.
Читайте также: Программы для удаления драйверов
Кроме всего, можем порекомендовать вам задействовать дополнительную программу, чтобы установить подходящий драйвер. Она сама выполнит сканирование оборудования и через интернет загрузит все файлы. Со списком лучших представителей подобного софта знакомьтесь в статье по ссылке ниже.
Подробнее:
Лучшие программы для установки драйверов
Как обновить драйвера на компьютере с помощью DriverPack Solution
Способ 3: Замена клавиатуры
Клавиатура соединена с материнской платой ноутбука через шлейф. В некоторых моделях они бывают ненадежны или со временем повреждаются. Ломается соединение и при попытках разобрать лэптоп. Поэтому если два предыдущих варианта включения подсветки не помогли, советуем обратиться в сервисный центр для диагностирования неполадки или вручную заменить клавиатуру, если вы уверены, что какие-то контакты были повреждены. Детальное руководство по ее замене на устройствах от ASUS читайте в другом нашем материале.
Подробнее: Правильная замена клавиатуры на ноутбуке ASUS
На этом наша статья подходит к концу. Мы постарались максимально развернуто и понятно описать все доступные методы исправления проблемы с неработающей подсветкой на клавиатуре лэптопа ASUS. Надеемся, что приведенные инструкции помогли и у вас удалось решить возникшую неполадку.
Еще статьи по данной теме:
Помогла ли Вам статья?
Описание
ATK (или ATKCPI) – драйвер, который необходим для настройки дополнительных клавиш у ноутбуков Asus и для настройки подсветки. Также в некоторых моделях без этого драйвера могут не работать даже стандартные кнопки клавиатуры.
Перейдите в раздел «Файлы». Скачайте архив с драйверами для своей ОС. Распакуйте его в отдельную папку. Данный архив содержит файл Setup.exe и каталог data. Вам нужно запустить Setup.exe. Если у Вас не получается запустить этот файл, то попробуйте открыть папку data и дважды кликнете по файлу 409.msi. В обоих случаях должен появиться фирменный инсталлятор от Asus.
Если у Вас имеется в системе этот драйвер, и Вы хотите обновить его, то сначала удалите старый, а потом уже ставьте новую версию ATK.
Благодаря редакторам,
у нас на портале
добавлена
свежая версия драйвера Asus ATK (для Windows 7 / 8 / 10).
Для скачивания
драйвера нажмите тут и
загрузите
требуемый файл.
Если драйвер не подходит — попробуйте кликнуть на сайт производителя или поискать по сайту другие драйверы.
Содержание
- Как включить подсветку клавиатуры на ноутбуке Asus
- Инструкция включения подсветки клавиатуры
- Подсветка клавиатуры на ноутбуке Asus — как включить единоразово и постоянно?!
- Включаем постоянную подстветку клавиш
- Исправление проблемы с неработающей подсветкой клавиатуры на ноутбуке ASUS
- Исправляем проблему с неработающей подсветкой клавиатуры ноутбука ASUS
- Способ 1: Включение подсветки на клавиатуре
- Способ 2: Инсталляция драйвера ATK
- Способ 3: Замена клавиатуры
- Подсветка на клавиатуре ноутбука Asus не работает — что делать?
- Почему подсветка клавиатуры ASUS не работает в Windows 10?
- Решение 1: Перезагрузка ноутбука
- Решение 2: Устранение неполадок компьютера
- Решение 3. Запуск модуля hcontrol.exe
- Решение 4: Переустановка драйвера клавиатуры вручную (через пакет ATK)
- Включение подсветки клавиатуры на ноутбуке ASUS
- Подсветка клавиатуры на ноутбуке ASUS
Как включить подсветку клавиатуры на ноутбуке Asus
Как включить подсветку клавиатуры на ноутбуке Asus
Производители ноутбуков Asus предусмотрели подсветку клавиатуры в список удобных возможностей устройства. И радовались бы полуночники, но нужно еще понять, каким образом можно включить эту полезную функцию. На самом деле, особых сложностей нет, нужно лишь знать порядок действий. Однако, если после всех описанных ниже рекомендаций, включить подсветку не удалось, то это повод для обращения в мастерскую сервисного центра ASUS.
Инструкция включения подсветки клавиатуры
Наверное, вы когда-нибудь обращали внимание на клавишу «Fn» в левой части клавиатуры. Это особенная клавиша дополнительного типа на ноутбуке. С ее помощью осуществляется включение большинства специальных возможностей вашего лэптопа. В том числе, и подсветка клавиатуры. Вам нужно всего лишь нажать на «Fn» и подождать результатов.
Если кнопка на ноутбуке по каким-либо причинам не смогла вам помочь – то всегда есть другой выход.
Возможно, вам придется подбирать нужную комбинацию. Для этого внимательно осмотрите клавиатуру. На какой-то из кнопок ноутбука Asus n56v, x550cc, n76v, k53s, n550jv, k56c, n56vb, x550i, k750j вы можете найти значок с клавиатурой.
Не забудьте уделить особое внимание верхнему ряду, чтобы включить подсветку, поскольку добавочные клавиши на ноутбуке отвечают за регулирование множества полезных возможностей. Если такая кнопка нашлась, то нажмите на нее в комбинации с «Fn» и наслаждайтесь нормальной работой с подсветкой.
Тем, кто так и не смог найти рисунок клавиатуры, придется поэкспериментировать. Правда, теперь нужно уточнить, действительно ли ваша модель Asus поддерживает искомую опцию. Попытайтесь нажимать поочередно сочетание клавиш «Fn» с добавочными кнопками «F1» – «F12». Будьте готовы к тому, что вы обнаружите множество новых свойств вашего устройства. К примеру, второй способ регулировки звука или настройки яркости экрана. Затем можете попробовать комбинации «Fn» + «Пробел» и «Fn» + «Клавиши переключения влево/вправо».
Если даже последний метод вам не помог, то у вас либо не работают некоторые кнопки клавиатуры, либо смутные догадки оказались верными, и на вашем ноутбуке подобная функция не предусмотрена. На этом постарайтесь успокоиться и не паниковать раньше времени. В случае крайней необходимости можно создать внешнее освещение для подсветки клавиатуры с помощью светодиодов. Или воспользоваться USB лампой.
И не забывайте, возможно ваша подсветка не работает из-за выхода из строя резисторов или светодиодов.
Источник
Подсветка клавиатуры на ноутбуке Asus — как включить единоразово и постоянно?!
На многих «модных» моделях ноутбуков ASUS есть одна интересная фишка — подсветка клавиатуры. Она очень красивая и к тому же удобная в ночное время. В качестве примера можно привести модели n56v, k501ux, n550jv, n76v.
Работает подсветка ноутбука следующим образом. Под клавишами расположены светодиоды, которые при нажатии кнопки включаются и светят приятным белым или голубоватым цветом. Вот только как эту опцию знают не все пользователи. А там всё очень просто. В верхнем ряду клавиш есть специальная функциональная кнопка. Обычно она совмещена с клавишей F4.
Чтобы включить подсветку клавиш ноутбука, надо нажать и функциональную клавишу FN и, удерживая её, нажать на F4. После этого диоды должны включиться. Для того, чтобы отключить подсветку клавитуры — надо так же нажать сочетание кнопок «FN» и «F3».
Включаем постоянную подстветку клавиш
Многим данная фича ноутбука Асус нравится настолько, что они готовы её не выключать. Вот только операционная система с этим не согласна и каждый раз, при включении или перезагрузке устройства приходится нажимать клавиши заново. Если делать это каждый раз лениво — можно процесс автоматизировать. Для этого надо зайти в Панель управления Windows, открыть раздел «Администрирование» и дважды кликнуть мышью на значок «Планировщик заданий»:
Таким образом мы запустим Планировщик задач Виндовс, который позволяет выполнять указанные задания по заданному расписанию. В главном меню выбираем пункт «Действие»>>>»Создать задачу»:
Появится вот такое окошко:
Пишем название задачи — «Подсветка клавиатуры ноутбука». Это же можно написать и в поле «Описание». Ниже ставим галочки «Выполнять вне зависимости от регистрации пользователя» и «Выполнять с наивысшими правами».
Переходим на вкладку «Триггеры» и нажимаем кнопку «Создать». Появится такое окно:
В списке «Начать задачу» выбираем пункт «При запуске» и кликаем на «ОК». В итоге должно получится так:
Отлично, переходим на вкладку «Действия»:
Так же нажимаем кнопку «Создать». Выбираем вариант «Запуск программы» и указываем программу Hcontrol.exe, которая и отвечает за подсветку клавиш ноута. Расположена она в папке:
Идём дальше, на вкладку «Условия»:
Если Вам не жалко заряда батареи ноутбука — можете снять галку «Запускать только при питании от электросети».
Остаётся только зайти на вкладку «Параметры»:
Снимаем галочку «Останавливать задачу, выполняемую дольше». Готово, все необходимые параметры выставлены. Нажимаем кнопку ОК. Теперь каждый раз, при включении ноутбука будет включаться и подсветка клавиатуры.
Всем удачи, хорошего настроения!
Источник
Исправление проблемы с неработающей подсветкой клавиатуры на ноутбуке ASUS
Сейчас среди компаний-разработчиков ноутбуков распространено добавление подсветки клавиатур для своих продуктов. ASUS уже выпустили огромное количество моделей с таким оборудованием. Однако некоторые пользователи сталкиваются с тем, что подсветка не работает, а появиться эта проблема может сразу же после приобретения девайса или выполнения определенных действий. Сегодня мы рассмотрим все доступные методы исправления этой неполадки.
Исправляем проблему с неработающей подсветкой клавиатуры ноутбука ASUS
Если вы столкнулись с рассматриваемой проблемой, советуем ознакомиться с тремя нашими способами, которые помогут ее решить. Начнем мы с самого простого, заканчивая радикальным. Действуйте по порядку, чтобы максимально быстро и эффективно исправить неполадку.
Способ 1: Включение подсветки на клавиатуре
Некоторые пользователи, особенно это касается начинающих и тех, кто знакомится с техникой от ASUS впервые, не знают о том, что подсветка включается и регулируется с помощью функциональных клавиш на клавиатуре. Возможно, никакой неисправности не наблюдается, просто необходимо активировать свечение специальной комбинацией. Развернутые инструкции на эту тему читайте в другой статье от нашего автора по ссылке ниже.
Способ 2: Инсталляция драйвера ATK
За настройку и активацию подсветки на клавиатуре отвечает определенный драйвер. Он нужен для нормальной работы функциональных клавиш. Обладателям лэптопов от ASUS для нахождения и инсталляции необходимого ПО потребуется выполнить следующие действия:
По завершении инсталляции перезагрузите ноутбук и снова попробуйте включить подсветку. Если ничего не происходит, на этой же странице отыщите старую версию драйвера и поставьте ее, предварительно удалив текущее ПО через «Диспетчер устройств» или специальный софт.
Кроме всего, можем порекомендовать вам задействовать дополнительную программу, чтобы установить подходящий драйвер. Она сама выполнит сканирование оборудования и через интернет загрузит все файлы. Со списком лучших представителей подобного софта знакомьтесь в статье по ссылке ниже.
Способ 3: Замена клавиатуры
Клавиатура соединена с материнской платой ноутбука через шлейф. В некоторых моделях они бывают ненадежны или со временем повреждаются. Ломается соединение и при попытках разобрать лэптоп. Поэтому если два предыдущих варианта включения подсветки не помогли, советуем обратиться в сервисный центр для диагностирования неполадки или вручную заменить клавиатуру, если вы уверены, что какие-то контакты были повреждены. Детальное руководство по ее замене на устройствах от ASUS читайте в другом нашем материале.
На этом наша статья подходит к концу. Мы постарались максимально развернуто и понятно описать все доступные методы исправления проблемы с неработающей подсветкой на клавиатуре лэптопа ASUS. Надеемся, что приведенные инструкции помогли и у вас удалось решить возникшую неполадку.
Помимо этой статьи, на сайте еще 12360 инструкций.
Добавьте сайт Lumpics.ru в закладки (CTRL+D) и мы точно еще пригодимся вам.
Отблагодарите автора, поделитесь статьей в социальных сетях.
Источник
Подсветка на клавиатуре ноутбука Asus не работает — что делать?
С подсветкой на клавиатуре ноутбука ASUS могут возникнуть несколько проблем. Она может вообще не работать, или становится неуправляемой – не меняется яркость и цвет.
Почему подсветка клавиатуры ASUS не работает в Windows 10?
В большинстве случаев проблему можно решить путем обновления Windows 10 до последней версии. Вместе с обновлением операционной системы обновляется и масса модулей производителя.
Основные причины, из-за которых подсветка может не работать в вашей операционной системе.
Прежде чем перейти к конкретным решениям, убедитесь, что вы вошли в систему как администратор. Также потребуется подключение к интернету.
Решение 1: Перезагрузка ноутбука
Иногда проблема решается банально просто. Достаточно полностью выключить ноутбук и избавится от накопленного статического заряда. Таким образом, принудительно сбрасываем временные конфигурации и заставляем устройство повторно инициализировать каждую из них. Убедитесь, что сохранили свою работу, прежде чем продолжить.
Подождите 2-3 минуты и подключите все обратно. Теперь включите ноутбук и проверьте, как работает подсветка.
Решение 2: Устранение неполадок компьютера
Попробуйте запустить средство устранения неполадок. Этот инструмент проверит все оборудование по одному и быстро определит неисправность. С его помощью можно обнаружить не установленный драйвер или устаревшие модули.
Перезагрузите ноутбук после применения исправления.
Решение 3. Запуск модуля hcontrol.exe
В наборе программного обеспечения ASUS для каждой модели ноутбука есть исполняемый файл hcontrol.exe, который используется для управления всеми горячими клавишами и функциями, связанными с ними. Кроме того, он также отвечает за управления другими модулями, такими как подсветка. Если он отсутствует в фоновых процессах, то есть не стартует автоматически вместе с загрузкой системы, то попробуйте запустить его вручную, и посмотреть, имеет ли это значение.
Нажмите одновременно клавиши Windows + E, перейдите по следующему пути к файлу:
C:Program Files (x86)ASUSATK PackageATK Hotkey
Найдите файл hcontrol.exe и кликните по нему дважды, чтобы запустить.
Теперь проверьте, правильно ли работает подсветка на ноутбуке.
Решение 4: Переустановка драйвера клавиатуры вручную (через пакет ATK)
Если перечисленные методы не работают, и не можете получить доступ к подсветке, попробуйте обновить драйверы клавиатуры. Пользователи утверждали, что при обновлении до Windows 10, либо теряли правильный драйвер клавиатуры или был установлен несовместимый.
Перейдите на официальный сайт ASUS, выберите вкладку Сервис – Поддержка – Введите Центр поддержки. Введите сведения о продукте (Ноутбуки), серию и модель.
С правой стороны отобразится пункт «Драйвера и утилиты», перейдите в него. Выберите операционную систему, установленную на вашем ноутбуке ASUS. Откроется список всех драйверов для указанной модели.
Пролистайте вниз, найдите пакет АТК (при наличии Hotfix, Smart Gesture, Touchpad/Keyboard).
Скачайте их в любое доступное место на диске. Затем кликните на нем правой кнопкой мыши, выберите запуск от имени администратора.
После установки драйверов перезагрузите ноутбук, проверьте, правильно ли работает подсветка.
Источник
Включение подсветки клавиатуры на ноутбуке ASUS
Подсветка на клавиатуре ноутбука ASUS является отличным украшением и вместе с тем удобным дополнением при необходимости использования устройства в темноте. Мы далее расскажем, как можно включить и отключить подсветку на данном лэптопе.
Подсветка клавиатуры на ноутбуке ASUS
Клавиатура с подсветкой устанавливается лишь на некоторые модели ноутбуков, к числу которых преимущественно относятся игровые устройства.
Примечание: Подсвечивание невозможно отключить системными средствами.
На этом мы завершаем данную статью, так как в соответствии со спецификацией ASUS подсветку нельзя выключить другими сочетаниями клавиш. Если на вашем ноутбуке используются другие комбинации, обязательно сообщите нам об этом в комментариях.
Помимо этой статьи, на сайте еще 12360 инструкций.
Добавьте сайт Lumpics.ru в закладки (CTRL+D) и мы точно еще пригодимся вам.
Отблагодарите автора, поделитесь статьей в социальных сетях.
Источник