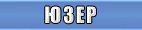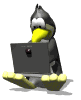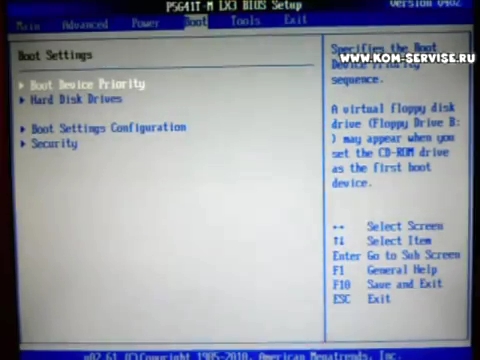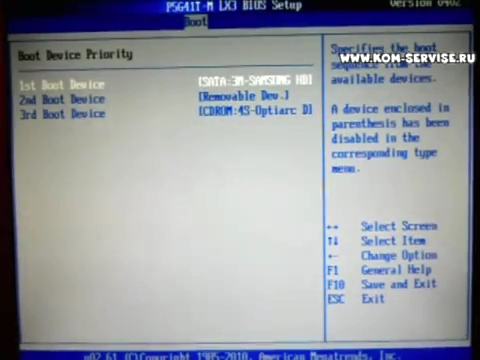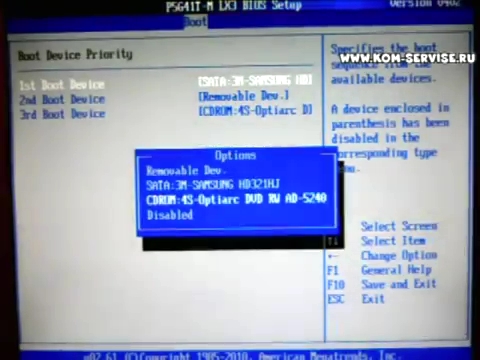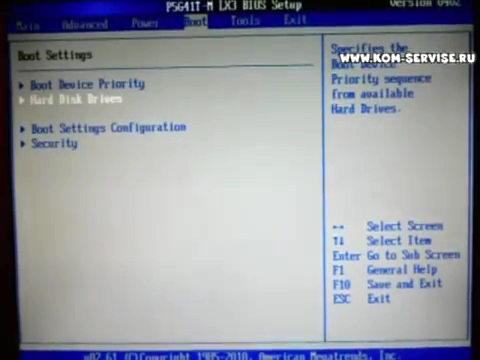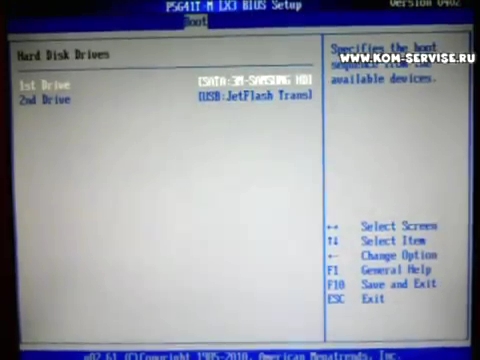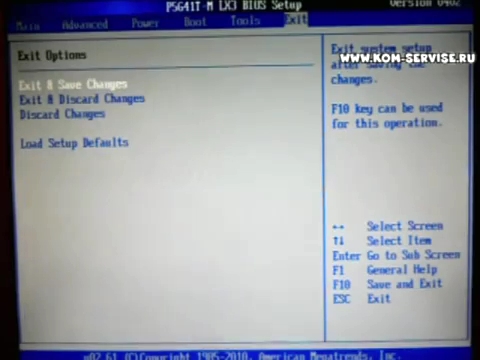Как настроить BIOS (UEFI) для загрузки с флешки или диска (CD/DVD, USB, SD)

Один из самых частых вопросов пользователей при установке Windows: «почему компьютер (BIOS) не видит мою флешку?». Естественно, я неоднократно отвечал на него, и не раз на блоге приводил свои рекомендации. Теперь же решил собрать все их воедино в этой одной статье.
Сразу скажу, чтобы компьютер (ноутбук) «увидел» вашу загрузочную флешку (о том, как правильно ее создать можете узнать здесь ) — необходимо соответствующим образом настроить BIOS (UEFI). Если этого не сделать — то сколько бы вы ни бились, ничего не выйдет.
В статье покажу на примере нескольких версий BIOS (UEFI) как правильно это сделать. Думаю, заметка будет весьма кстати для тех, кто не так часто переустанавливает систему .
Вход в BIOS/UEFI: варианты
Пожалуй, статью нужно начать не с настройки BIOS, а с того, как в него войти 👀. Это тоже далеко не так очевидно и просто для не искушенного пользователя.
Вообще, все сводится (обычно) к тому, чтобы сразу же после включения компьютера/ноутбука, пока появился только первый логотип при загрузке, нажать спец. клавишу (лучше несколько раз). Если вы нажали правильную клавишу — увидите заветное окно настроек BIOS.
Самые распространенные кнопки для входа в BIOS: F2, Esc, Del. Если у вас ноутбук — то, возможно, что нажимать их нужно вместе с кнопкой Fn (т.е., например, Fn+F2). Это зависит от настроек клавиатуры в том же BIOS.
Основная сложность состоит в том, что единой клавиши для входа в BIOS нет! У каждого производителя — могут быть свои спец. клавиши (иногда, это целые комбинации из 3-4 кнопок!) .
Ниже я приведу несколько вариантов, как можно зайти в BIOS и дам ссылки на статьи, где можно узнать эти заветные клавиши.
Вариант №1
Если у вас на компьютере установлена Windows 8/10 — вы можете вообще не гадать с кнопками, а войти в BIOS из интерфейса ОС. Делается это достаточно просто, см. инструкцию, ссылка на которую приведена ниже.

Как войти в UEFI (BIOS) из интерфейса Windows 8, 10 (без использования спец. клавиш F2, Del и др.) — https://ocomp.info/kak-voyti-v-bios-iz-windows.html
Вариант №2
Чтобы узнать клавишу для входа в BIOS — можно воспользоваться документацией (которая шла вместе с вашим устройством при покупке), либо спец. таблицами и спецификациями (коих в интернете предостаточно) .
У меня на блоге также выложено несколько таблиц и инструкций, возможно что-то вы сможете почерпнуть там.
Вариант №3
Обратите внимание на первый экран, который появляется сразу же после перезагрузки компьютера (чтобы увидеть первый экран — именно перезагрузите компьютер, а не включите. ) .
Если вы не успеваете увидеть «первый» экран (или прочитать информацию на нем) — нажмите клавишу Pause (Break).
Если успеете это сделать — то экран «зависнет» и будет ждать вашего следующего нажатия (т.е. сможете все прочитать и осмотреть).
На скриншоте ниже показан экран приветствия AMI BIOS: F2 или Del — это кнопки для входа в настройки BIOS (на англ.: to run Setup) .
AMI BIOS: клавиша F2 — вход в настройки BIOS.
Вариант 4
На некоторых ноутбуках есть спец. кнопки для входа в BIOS (они обычно небольшого размера, и располагаются либо рядом с кнопкой включения, либо рядом с гнездом питания).
Lenovo B70 — кнопка для входа в BIOS рядом с входом для питания. Нажимать удобнее всего карандашом или ручкой
Нажимать их нужно ручкой (или карандашом) когда ноутбук выключен. После нажатия на нее, устройство включится и вам будет представлено загрузочное меню (из которого и можно будет перейти в BIOS).
Загрузочное меню / Lenovo (в качестве примера)
Основы работы
Примечание : для тех, кто уже мало-мальски знаком с управлением в BIOS — этот раздел статьи могут пропустить.
Клавиши управления, изменения настроек
В BIOS придется управлять и задавать настройки без помощи мышки (многих начинающих пользователей это пугает. Кстати, в UEFI реализована поддержка русского языка и мышки).
На самом деле, даже в Windows (где мышь работает) — многие действия гораздо быстрее делать с помощью клавиатуры!
Кнопки управления, в большинстве своем, везде одинаковые (разница хоть и есть, но обычно, не существенна) . Еще одна деталь: справа или внизу в BIOS есть подсказка: в ней указываются все основные клавиши управления (см. фото ниже).
Клавиши управления (AMI BIOS)
- F1 — вызвать справку (помощь);
- Стрелки ← и → — выбор раздела настроек (например, Boot, Advanced и пр.);
- Стрелки ↓ и ↑ — выбор конкретного параметра в нужном разделе;
- + и — — изменение настройки (увеличение/уменьшение);
- F9 — загрузка настроек по умолчанию;
- F10 — Сохранить настройки BIOS и выйти (можно нажимать, находясь в любом разделе BIOS);
- ESC — выход;
- Enter — задать (утвердить) выбранный параметр/либо открыть параметр или раздел для дальнейшей настройки (в общем-то, одна из самых основных клавиш).
В общем-то, зная этот десяток кнопок — вы легко сможете поменять все настройки BIOS.
Сохранение настроек
Вы можете менять любые настройки в BIOS, но вступят они в силу только после того, как вы их сохраните и перезагрузите устройство (кстати, перезагружается компьютер/ноутбук автоматически, после выхода из BIOS).
Сохранить настройки в BIOS можно двумя путями:
- Нажать клавишу F10 — в большинстве версий BIOS она означает сохранить настройки и перезагрузить устройство;
- Зайти в раздел Exit и нажать на Save Changes and Exit (сохранить настройки и выйти, пример показан на скриншоте ниже — стрелки 1 и 2).
Сохранение настроек в BIOS
Кстати, из BIOS вы можете выйти и не сохранив настройки — для этого выберите в разделе Exit вариант Discard Changes and Exit (отбросить настройки и выйти / не сохранять настройки, выйти) .
Так же можно выйти из BIOS просто перезагрузив компьютер (хотя, лишний раз так делать не рекомендуется. ) .
Сброс настроек в оптимальные
Если вы поменяли какие-либо настройки в BIOS и компьютер перестал загружаться (или, например, пропал звук) — ну или вы просто решили вернуть назад все как было — то знайте, что в BIOS есть специальная функция по сбросу настроек. Т.е. эта функция вернет все настройки в дефолтные (т.е. сделает все по умолчанию, так, как было при покупке) .
Сбросить настройки можно двумя путями:
- нажать кнопку F9 (правда, работает не во всех версиях BIOS);
- зайти в раздел Exit , затем нажать по Load BIOS Defaults (см. скриншот ниже).
Сброс настроек в дефолтные — AMI BIOS
Кстати, после того как загрузите дефолтные настройки — необходимо их сохранить, нажав на F10 (об этом — см. чуть выше в статье) .
В разнообразных версиях BIOS — название пункта для сброса настроек может несколько отличаться. Например, на скрине ниже показан раздел Exit у ноутбука Dell — здесь нужно нажать на Restore Defaults , а затем сохранить настойки — Save Changes and Reset . После перезагрузки устройства, он будет работать с настройками по умолчанию.
Сброс настроек на вариант по умолчанию // ноутбук Dell // Restore Defaults
Настройка BIOS для загрузки с флешки/диска
Переходим к самому главному . Рассмотрю настройки BIOS на примере одних из самых популярных версий BIOS — AMI BIOS и Award BIOS (в принципе, главное понять смысл — везде все делается аналогично, есть небольшое различие в обозначение меню).
AMI BIOS
Для начала необходимо зайти в раздел Advanced (расширенные, см. стрелка 1 на скрине ниже), далее нужно открыть раздел USB Configuration . Затем проверьте, чтобы все USB-порты были включены (т.е. чтобы напротив них горела надпись Enabled )!
Проверка USB портов — включены ли?
Далее откройте раздел Boot , в нем как раз и будет показана очередь загрузки. Например, у меня была такая:
- 1st Boot Device — CD/DVD. (значит, что первое загрузочное устройство, с которого ПК попытается загрузиться — это CD/DVD дисковод. Если в нем не будет загрузочного/установочного диска, то компьютер попытается загрузиться с 2nd Boot Device);
- 2nd Boot Device — SATA: 5M-WDC WD5000 (жесткий диск компьютера. На нем установлена Windows, поэтому, именно она и загрузиться, если в приводе CD/DVD не будет диска).
Естественно, что при такой очереди загрузки — компьютер загружаться с флешки не будет!
Как было и как должно быть для загрузки с флешки // AMI BIOS
Чтобы BIOS увидел вашу флешку, необходимо изменить очередь загрузки на следующую:
- USB: Generic USB SD;
- CD/DVD: 6M-TSST;
- SATA: 5M-WDC WD5000.
В этом случае BIOS проверит сначала вставленную в USB-порт флешку, затем CD/DVD привод, а затем загрузится с жесткого диска. В большинстве случаев, самый оптимальный вариант.
При выходе из BIOS — не забудьте сохранить настройки (клавиша F10), иначе все сделанные изменения, не будут сохранены и ПК снова не увидит вашу флешку.
Award BIOS
В принципе, настраивается он аналогично, небольшая разница в обозначении меню. И так, после входа в BIOS, рекомендую сразу открыть раздел Standard CMOS Features.
Award BIOS — главное меню
В этом разделе уточните, включены ли USB-порты (устройства). Просто проверьте, чтобы напротив строк, где упоминается «USB» — везде было [Enabled] (пример на скриншоте ниже).
USB-порты: работают ли? Работают!
Далее перейдите в раздел Advanced CMOS Features и сделайте следующее:
- First Boot Device (первое загрузочное устройство) — USB-HDD (самый оптимальный выбор для загрузки с флешки — это USB-HDD. В исключительных случаях, если BIOS вдруг не увидит вашу флешку, попробуйте USB-FDD) ;
- Second Boot Device (второе загрузочное устройство) — Hard Disk (жесткий диск).
Award: загрузка с флешки
Далее жмем кнопку F10 (Save & Exit Setup, т.е. сохранить настройки и выйти) и пробуем загрузиться с флешки.
Настройка BIOS ноутбука
Выполняется аналогичным образом, как для компьютера. Правда, могут быть некоторые «серьезные» отличия в отдельно-взятых моделях, но в целом все идентично.
В ноутбуках для настройки загрузки — есть отдельно взятый раздел BOOT. Открыв его — вам доступны все параметры загрузки.
Приведу универсальный вариант параметров, который чаще всего используется (на примере ноутбука Dell Inspiron 3000 series) :
- Secure Boot — [Disabled] (отключен защищенный режим загрузки. Поддерживают его лишь новые версии Windows 8, 10, а у многих несколько ОС, либо используют 7-ку. );
- Boot List Option — [Legacy] (загрузка в режиме Legacy);
- Fast Boot — [Disabled] (быстрая загрузка — в большинстве случаев, не сильно-то она и ускоряет. )
- 1st Boot Priority — первое загрузочное устройство [USB Storage Device] (USB-носитель);
- 2nd Boot Priority — второе загрузочное устройство [Hard Disk] (жесткий диск).
Ноутбук — загрузка с флешки
Во многих других моделях ноутбуков — настройка BIOS производится аналогичным образом, меню и настройки похожи, либо совпадают.
Пару слов об UEFI
На современных компьютерах и ноутбуках вместо BIOS используется UEFI. Представляет она из себя более расширенную и продвинутую версию BIOS: например, в ней можно работать мышкой, часто есть русификация меню и пр. В рамках этой статьи скажу, что в плане редактирования раздела Boot — здесь все аналогично.
Например, на фото ниже приведено главное окно UEFI на ноутбуке Asus, которое отображается сразу же после входа в него. Для того, чтобы открыть расширенное меню и найти раздел Boot — обратите внимание на нижнюю часть окна: нужно нажать клавишу F7 (либо вовсе нажать F8 — и сразу же приступить к загрузке с флешки) .
Asus UEFI (BIOS Utility — Ez Mode) — главное окно
В расширенных настройках в разделе Boot все выполняется аналогично, как в «обычном» BIOS: нужно флешку (в моем случае «jetFlashTranscend 16 GB») просто передвинуть на первое место, а затем сохранить настройки (клавиша F10) .
Раздел Boot — настройка загрузки
Загрузка с флешки/диска с помощью Boot Menu
Зачем настраивать и менять очередь загрузки в BIOS, когда можно загрузиться с флешки, нажав одну кнопку?
Речь идет о Boot Menu — загрузочное меню, в переводе на русский. Если вызвать это меню — то вы сможете выбрать с чего загрузиться компьютеру/ноутбуку: с жесткого диска, с CD/DVD-диска, с флешки, с SD-карты, и т.д.
Кнопка для вызова Boot Menu, обычно, указывается на первом экране, который вы видите, после включения. Пример на фото ниже:
- F2 или Del — вход в настройки BIOS;
- F11 — вызов Boot Menu.
Ремарка! Кнопки для вызова Boot-меню у различных производителей ноутбуков (ПК) — вы также можете узнать в этой статье: https://ocomp.info/goryachie-klavishi-dlya-vh-bios-boot-menu.html
Загрузка с помощью BOOT Menu
Вызвав Boot Menu, перед вами предстанут все устройства, с которых можно загрузиться. Пример на фото ниже: загрузиться можно с жесткого диска, флешки и CD/DVD привода.
Просмотр загрузочного меню
Почему BIOS не загружается с флешки/диска
В помощь! Сразу же порекомендую одну свою статью: почему BIOS не видит установочную флешку — https://ocomp.info/bios-ne-vidit-zagr-usb-fleshku.html
1) Отключён контроллер USB в BIOS
Практически во всех версиях BIOS есть опция по отключению USB-портов. Разумеется, если они выключены — то вы не сможете загрузиться с USB-носителя. Проверьте включены ли они (либо сбросьте настройки в дефолтные) — чуть выше в статье, я приводил, как это делается.
2) Неправильно записана загрузочная флешка
Часто она может быть записана неверно из-за неправильных настроек программы (в которой вы ее записывали) , либо «битого» ISO-образа с системой. Рекомендую ознакомиться с этой статьей: https://ocomp.info/sozdat-zagruz-fleshku-v-rufus.html
3) После перезагрузки компьютера, установка начинается сначала
Довольно часто бывает следующая ситуация. Вы вставили флешку, с нее компьютер загрузился и началась установка, потом он перезагрузился, и установка началась вновь. И так по кругу.
В этом случае просто выньте флешку и перезагрузите компьютер. Он загрузиться с жесткого диска (куда уже были скопированы установочные файлы с флешки) — и установка продолжиться (а не начнется заново).
Сейчас на современных ПК/ноутбуках есть несколько видов USB-портов: USB 3.0 (USB 3.1) и USB 2.0 (USB 3.0 — помечаются голубым цветом) . «Старые» ОС Windows не поддерживают USB 3.0, поэтому в случаях «невидимости» флешки, рекомендую попробовать установить ОС с порта USB 2.0.
Показательный пример: USB 2.0 и USB3.0
5) USB-HDD, USB-FDD и др.
В BIOS при настройке очередности загрузки, обычно, нужно выбирать USB-HDD, но в некоторых случаях BIOS не видит флешку. Попробуйте в таком случае поменять USB-HDD на USB-FDD.
6) Ошибка «Reboot and Select proper Boot device or Insert Boot Media in selected Boot device and press a key»
Возникает часто, если у вас подключен, например, диск (дискета) к компьютеру, на котором нет загрузочных записей. Просто выньте и отключите все носители, кроме того, с которого предполагается установка (например, USB-флешки).
7) Отключить от компьютера все доп. оборудование
Так же рекомендуется отключить от компьютера второй монитор, принтеры, сканеры и т.д. Дело в том, что при установке Windows — это может создать дополнительные проблемы. Например, у меня был случай, что Windows неправильно определила монитор по умолчанию и «отправляла» изображение на другой монитор, который был выключен (а я наблюдал «черный» экран. ) .

В разделе Boot нужно изменить режим загрузки с EFI (UEFI) на Legacy (если есть). По этому поводу давал рекомендацию выше. Дело в том, что не все ОС Windows поддерживают «новую» фишку (к тому же нужно правильно записать флешку для данного режима установки).
9) Выключите Secure Boot
В BIOS в разделе Boot (обычно) есть опция Secure Boot — так же отключите ее, переведите в Disable/Выключено (если она есть).
10) Включите Launch CSM (если имеется (обычно раздел Boot))
В BIOS в разделе Boot измените режим Launch CSM в состояние Enable/Включено (если он есть).
На этом статью завершаю, удачной работы!
Источник
Данная инструкция поможет загрузиться с флешки или DVD для установки Windows владельцам материнских плат ASUS с AMI BIOS. В примере рассмотрена плата P5QC выпускавшаяся 2008-2009 году. Последний раз BIOS для неё обновлялся в 2009 году. Насколько я помню 2010 год был последним когда ASUS делал платы с AMI BIOS. Поколение процессоров Core i3/i5/i7 уже требовало UEFI.
Некоторые материнские платы с BIOS позволяли на себя установить 16Gb ОЗУ и поэтому на них можно поставить Windows 10. Поэтому инструкция всё ещё актуальна.
Для тех кто не хочет тратить своё дорогое время на изучение данного мануала предлагаем нашу платную помощь.
Загрузка с флешки или DVD через BIOS на плате ASUS
Вставляем флешку и перезагружаем компьютер. Как только увидим заставку с логотипом материнской платы нажимаем Del для того чтобы зайти в BIOS материнской платы. Заставка выглядит приблизительно так:
Дальше идём в меню Boot:
Нам надо настроить два пункта: Boot Device Priority и Hard Disk Drives.
В Boot Device Priority надо выбрать первым для загрузки любой жёсткий диск компьютера: P0-SPCC SSD170
В Hard Disk Drives среди флешек найти нашу и сделать её загрузочной:
Устанавливаем первой в порядке загрузки Netac OnlyDisk. И всё можно нажимать F10 и подтверждать, что мы хоим сохранить настройки нажатием YES. Плата перезагрузится и начнёт загружаться с флешки.
Разовая загрузка с использованием меню в AMI BIOS на ASUS.
Во время той же заставки ASUS можно нажать F8 и попасть не в BIOS а в меню однократной загрузки, что гораздо удобнее для работ типа переустановка Windows.
Меню разовой загрузки материнских плат с BIOS минималистично:
Выбираем нашу флешку для загрузки, нажимаем Enter и сразу грузимся. Всё гораздо проще.
Тем у кого не получилось предлагаем нашу платную помощь.
|
���� �� �������� � ������ �� ���������� ASUS P5K?, ���-�� � � ���� �� �����… |
|
���������
|
|
|
Eternal kettle
������: ������������ ���� |
���������� ���� ������ � �������� ����… P.s. ��������, ��� ��� ��������� «������» ��� ������ ������� �����������. |
|
|
|
|
���������
|
|
|
����� ��������
������: ������������ ���� |
Colourban, ��� ������ ��������������. |
|
|
|
|
���������
|
|
|
Eternal kettle
������: ������������ ���� |
seba, �������� |
|
|
|
|
���������
|
|
|
��������
������: ������������ ���������: ���� |
��� ���, ��������, ���� ����� «��������� �������� � ������ ���������». ���� ��� ��������, � ����� � �������� �������� ������� ������. |
|
|
|
|
���������
|
|
|
Eternal kettle
������: ������������ ���� |
��, �����! Seba, Vodka, �������. �� � ��������� — ������ ��� ����������� ������ (�� ��������, �� ��-�������� ������ �����������) � ������� ����� «Boot»���������� �������������� ����� «Hard Disk Drives», � ������� ����� ���������� ���������� ������ ��������: |
|
|
|
|
���������
|
|
|
��������
������: ������������ ���������: ���� |
� ��� �� «�������» ������� ��� ������ ������������ ����������? � ����, �� ����� MSI, ��� F11. �� ����, � ����� ������ �������� �������, � ����������� ������ �� ������� �����������. ��� ������� �� ����� ������. |
|
|
|
|
���������
|
|
|
�������
������: ������������ ���������: ���� |
� ���� �������� ��������. |
|
|
|
1 ���. ������ ��� ���� (������: 1, ������� �������������: 0)
�������������: 0
Содержание
- Как установить Windows на ноутбук Asus
- Порядок действий
- Включаем загрузку с флешки в разных версиях BIOS
- Использование Boot Menu
- Изменение приоритета загрузки в BIOS
- Phoenix AwardBIOS
- AMI BIOS
- Как включить загрузку с флешки в Биосе на ноутбуке Asus
- Загрузка ноутбуков ASUS с флешки
- Важно: ознакомьтесь перед началом установки
- Решение возможных проблем
- BIOS не видит флешку
- Во время загрузки с флешки не работают тачпад и клавиатура
- Примеры
- Загрузка в Phoenix-Award BIOS
- Загрузка в AMI BIOS
- Что такое UEFI
- Готовим ноутбук к установке Windows 7.
- Тип установки
- Видео: Установка Windows 7. Пошаговое руководство
- В какой раздел установить
- Форматирование раздела
- Копирование файлов и перезагрузка
- Активируем Windows
- Установка драйверов
- Программы и утилиты для работы в системе
- Как войти в Boot Menu на ноутбуке Lenovo?
- Клавиша для вызова меню на ноутбуках HP
- Клавиши для вызова Boot Menu на ПК (для материнских плат) и других ноутбуках
- Загрузочное меню на ноутбуках Acer
Как установить Windows на ноутбук Asus
Внесение изменений в БИОС и установка Windows
Причиной переустановки Windows могут стать: частые зависания ноутбука, ухудшение его работы и длительная загрузка. Переустановить систему совсем не сложно. Необходимо лишь внимательно следовать инструкции и ничего не перепутать.
Порядок действий
- Прежде всего, нужно позаботиться о сохранности наиболее важных для вас файлов. Лучше всего скопировать их на съемный носитель или же переместить на тот диск компьютера, который не будет затронут переустановкой (на котором не установлена ОС).
- После этого скачайте Windows на официальном сайте Майкрософт (либо на иных ресурсах) и запишите ее на диск (флэшку), сделав устройство загрузочным. Загрузочное устройство вам поможет создать простая и бесплатная программа USB/DVD Download Tool.
- Также советуем скачать на флешку драйвер сетевой карты вашего ноутбука, чтобы сразу после установки ОС скачать остальные драйверы с интернета. Либо заранее скачайте так называемый драйвер-пак, и проблем с установкой драйверов вам удастся избежать.
- Теперь вам придется слегка подкорректировать настройки BIOS. Если вы не уверены, что сможете сделать это, то вам всегда помогут в лучшем сервисном центре по ремонту техники ASUS. Для этого перезагрузите ноутбук и, до загрузки операционной системы, нажмите клавишу F2. После чего этого откроется BIOS. Перейдите в раздел «Security», и в строке «Secure boot» выберите значение «Disabled».
- Перед выходом из BIOS необходимо проверить, чтоб напротив «Boot mode» в разделе «Advanced» — «System configuration» было установлено значение «UEFI boot».
- Сохраните внесенные изменения («Save changes and Exit») и перезагрузите ноутбук. Сразу после этого вставьте диск или флешку с Windows.
- Следуйте указаниям инструкции. В меню работы с разделами, мы советуем полностью отформатировать жесткий диск, на который была установлена предыдущая ОС.
- После этого установите Windows в отформатированный раздел. Следуйте указаниям инструкции на русском языке и никаких проблем не возникнет.
Если в процессе установки вы столкнулись со сложностями – посмотрите видео-урок вверху этой страницы.
Включаем загрузку с флешки в разных версиях BIOS
Загрузиться с флешки можно и без изменения настроек BIOS — с помощью Boot Menu или особых вариантов загрузки. Однако эти способы не всегда работают. Поэтому приходится менять приоритет загрузки. Мы собрали варианты для разных моделей материнских плат и версий BIOS, которые помогут загрузиться с флешки при включении компьютера.
На большинстве материнских платах есть Boot Menu. Оно позволяет выбрать загрузку с флешки без изменения настроек BIOS. Для запуска Boot Menu нужно после включения системы нажимать на определённую клавишу.
- Стандартные варианты клавиш — Esc, F11, F12.
- На материнских платах ASUS обычно используется клавиша F8.
- На ноутбуках и моноблоках Acer — F9 или сочетание клавиш Esc+F9.
- На ноутбуках Lenovo — физическая кнопка на корпусе с изображением стрелки.
Часто клавишу для запуска Boot Menu можно увидеть на той же странице, что и кнопку для входа в BIOS. После нажатия правильной кнопки появляется список устройств, с которых можно загрузиться. Для перемещения по нему используем стрелочки, а для выбора флешки — клавишу Enter.
К сожалению, воспользоваться Boot Menu удаётся не всегда. В таком случае приходится менять приоритет загрузки в BIOS. Это точно можно сделать на всех материнских платах.
Изменение приоритета загрузки в BIOS
О том, как заходить в разные версии BIOS, мы рассказывали в подробной статье. В ней указаны разные комбинации клавиш для перехода в интерфейс базовой системы. Здесь мы рассмотрим решение конкретной задачи внутри BIOS — изменение приоритета загрузки.
Phoenix AwardBIOS
Это старая версия BIOS, которая встречается в двух модификациях.
Начнём с первой — у неё преимущественно синий интерфейс. Для навигации используются стрелки и клавиша Enter.
- Переходим в раздел «Advanced BIOS Features».
- Выбираем пункт «Hard Disk Boot Priority».
3. С помощью клавиши «+» перемещаем USB-устройство на первую строчку.
4. Возвращаемся в предыдущее меню с помощью клавиши Esc.
5. В строке «First Boot Device» выбираем значение «USB-HDD». Если такой записи нет, то ставим «USB-FDD» или «USB-CDROM».
6. Для параметра «Second Boot Device» выставляем значение «Hard Disk».
7. Нажимаем клавишу F10 и подтверждаем сохранение конфигурации,
после чего компьютер перезагрузится.
У другой версии Phoenix AwardBIOS интерфейс серого цвета и немного другое меню. Но принцип остаётся прежним:
- Переходим в раздел «Advanced».
- Выбираем пункт «USB Configuration».
- Устанавливаем для параметра «USB Controller» значение «Enabled». Если оно и так стоит, то ничего не трогаем.
4. Возвращаемся в предыдущее меню с помощью клавиши Esc.
5. Открываем вкладку «Boot».
6. Переходим в раздел «Hard Disk Drives».
7. Перемещаем подключенную флешку на первую строчку с помощью клавиши «+».
8. Возвращаемся в предыдущее меню.
9. Открываем раздел «Boot Device Priority».
10. Параметру «1st Boot Device» задаём значение «HardDisk».
На этой версии BIOS иногда работает другой вариант — для загрузки с флешки достаточно зайти в раздел «Boot» и в строке «1st Boot Device» выбрать значение «USB».
Если настройки выставлены правильно, то после перезапуска компьютер загрузится с флешки.
AMI BIOS
Ещё одна версия BIOS, в которой приоритет загрузки настраивается почти так же, как на AwardBIOS.
- Открываем раздел «Advanced» и выбираем подраздел «USB Configuration».
- Параметру «USB Function» задаём значение «Enabled». Если оно уже стоит, ничего не меняем.
- Возвращаемся на стартовое окно и выбираем вкладку «Boot».
- Открываем раздел «Removable Drives» (иногда нужно заходить ещё и в раздел «Hard Disk Drives»).
5. Нажимаем на пункт «1st Drive» и выбираем из списка загрузочную флешку.
6. Переходим в раздел «Boot Device Priority».
7. Выбираем в строке «1st Boot Device» загрузочную флешку.
Как включить загрузку с флешки в Биосе на ноутбуке Asus
Современные информационные носители имеют широкий спектр функций. Одной из них является возможность загрузить компьютерное устройство с их помощью.
Существует несколько способов загрузки ноутбуков ASUS путём использования flash-карты. Сделать это под силу даже неопытному пользователю без значительных временных затрат.
Рассмотрим каждый из процессов подробнее.
Загрузка ноутбуков ASUS с флешки
В общих чертах алгоритм повторяет идентичный для всех метод, но есть и несколько нюансов, с которыми мы ознакомимся далее.
- Само собой, вам потребуется сама загрузочная флешка. Методы создания такого накопителя описаны ниже.
Подробнее: Инструкции по созданию мультизагрузочной флешки и загрузочной флешки с Windows и Ubuntu
Обратите внимание, что на этом этапе чаще всего и возникают проблемы, описанные ниже в соответствующем разделе статьи!
В случае если наблюдаются неполадки, читайте ниже.



Важно: ознакомьтесь перед началом установки
При установке Windows 7 в первую очередь необходимо определиться с характеристиками вашего компьютера. Если его оперативная память меньше 2 Гб, то вам подойдет 32-х разрядная операционная система (ОС) с платформой 86 бит. В большинстве современных ноутбуков установлены планки оперативной памяти объемом более 2 Гб, в таком случае можно спокойно устанавливать 64-х разрядную ОС.
Информацию о количестве памяти можно получить, открыв свойства компьютера. Правой кнопкой жмем на иконку «Мой компьютер» на рабочем столе, выбираем в меню свойства, и смотрим какова Установленная память (ОЗУ).
Решение возможных проблем
Увы, но далеко не всегда процесс загрузки с флешки на ноутбуке ASUS происходит удачно. Разберем наиболее распространенные проблемы.
BIOS не видит флешку
Пожалуй, самая частая проблема с загрузкой с USB-накопителя. У нас уже есть статья об этой проблеме и её решениях, так что в первую очередь рекомендуем руководствоваться именно ею. Однако на некоторых моделях лэптопов (например, ASUS X55A) в BIOS есть настройки, которые нужно отключить. Это делается так.
- Заходим в БИОС. Переходим во вкладку «Security», доходим до пункта «Secure Boot Control» и отключаем его, выбрав «Disabled».

Для сохранения настроек нажимаем клавишу F10 и перезагружаем ноутбук.
Снова загружаемся в BIOS, но на этот раз выбираем вкладку «Boot».

В ней находим опцию «Launch CSM» и включаем её (положение «Enabled»). Снова нажимаем F10 и делаем рестарт лэптопа. После этих действий флешка должна корректно распознаваться.
Вторая причина проблемы характерна для флешек с записанной Виндовс 7 — это некорректная схема разметки разделов. Долгое время основным являлся формат MBR, но с выходом Windows 8 главенствующее положение занял GPT. Чтобы разобраться с проблемой, перезапишите вашу флешку программой Rufus, выбирая в пункте «Схема и тип системного интерфейса» вариант «MBR для компьютеров с BIOS или UEFI», а файловую систему установите «FAT32».
Третья причина – проблемы с USB-портом или самой флешкой. Проверьте в первую очередь разъем – подключите накопитель к другому порту. Если проблема наблюдается, проверьте флешку, вставив её в заведомо рабочий разъем на другом устройстве.
Во время загрузки с флешки не работают тачпад и клавиатура
Редко встречающаяся проблема, характерная для ноутбуков новейших версий. Решение её до абсурдного простое – подключите внешние устройства управления в свободные разъемы USB.








Примеры
В зависимости от производителя серьезно отличается интерфейс BIOS. Однако вас это пугать не должно: порядок действий остается неизменным на всех версиях.
К сожалению, мышь в БИОСе не работает, поэтому навигация осуществляется только с помощью клавиатуры: для перемещения используются стрелки, а для выбора конкретного параметра – клавиша Enter. Для лучшего понимания принципа работы BIOS посмотрим, как изменить приоритет загрузки в двух разных интерфейсах.
Загрузка в Phoenix-Award BIOS
Если у вас старый интерфейс BIOS, то для изменения приоритет загрузки вам нужно зайти в раздел «Advanced BIOS Features».
- Найдите строку «Hard Disk Boot Priority» или «First Boot Device».
- Нажмите Enter и с помощью стрелок выберите значение «USB-Flash» («Removable», «USB-HDD0», «Название флешки»).
- Чтобы сохранить настройки нажмите «Safe and exit SETUP» в главном меню.
После успешной установки Windows вам нужно будет повторить эту операцию, вернув на первое место HDD (загрузку с жесткого диска).
Загрузка в AMI BIOS
В компьютерах поновее установлена версия BIOS от компании AMI (хотя, все чаще производители материнских плат ставят БИОС-ы собственной разработки).
Принцип работы остается прежним:
- Перейдите на вкладку «Boot» на верхней панели.
- Откройте раздел «Boot Device Priority».
- Встаньте на строку «1st Boot Device» и нажмите Enter.
- С помощью стрелок на клавиатуре установите значение «USB» (или «CDROM», если производите установку с диска. На картинке выше отсутствует CD/DVD-ROM, потому что его вообще нет на том компьютере).
- Нажмите F10 и выберите вариант «OK», чтобы сохранить изменения и выйти из BIOS.
Не пугайтесь, если у вас BIOS с другим интерфейсом, и нет описанных выше названий вкладок и разделов. Просто найдите вкладку, в имени которой есть слово «Boot». Внутри неё вы обязательно обнаружите приоритет загрузки, который можно поменять, установив на первое место USB-flash устройство с дистрибутивом Windows.
Что такое UEFI
Это сочетание букв все еще знакомо не всем пользователям компьютерной техники, в отличие от BIOS. Обе аббревиатуры обозначают программную среду материнской платы, поверх которой устанавливается операционная система.
«Юэфай» (чаще произносят как «УЕФИ») начала массово внедряться не так давно. Она рассчитана на ноутбуки и ПК с 64-битной операционной (Рисунок 1). Интересно, что по привычке многие называют «УЕФИ» «БИОСом» или «для понятности» употребляют оба названия рядом. Пример – поисковые запросы типа «UEFI BIOS как установить windows 7».
Готовим ноутбук к установке Windows 7.
На различных технических форумах пишут, что ни в коем случае перед установкой Windows 7 на сей агрегат нельзя обновлять BIOS. Вполне возможно, что они правы, я просто не сторонник без веских причин этим заниматься. Если уже обновили, нужно «состарить», т.е. закатить более раннюю прошивку. Народ пытался, говорит — не получает.
Чтобы поставить Windows 7 на сей агрегат, нужно зайти в BIOS и выбрать в качестве загрузочных строго «не UEFI»-девайсы. Иначе установка не пойдёт. После этого установка пройдёт, как по маслу.
Тип установки
Здесь может использоваться один из двух способов:
- полная установка, при которой предполагается форматировать жесткий диск. Еще ее называют «чистая установка»;
- обновление ранней версии ОС, которая сейчас установлена на вашем ноутбуке.
В том случае, если на форматируемом диске у вас не осталось важных данных, предпочтительнее выбирать первый вариант.
Видео: Установка Windows 7. Пошаговое руководство
В какой раздел установить
На предварительно размеченном жестком диске имеется несколько логических разделов. Раздел, предназначенный для ОС, должен быть отформатирован, чтобы осуществить «чистую» установку.
Если вы желаете чтобы на вашем ноутбуке, наряду с уже установленной ОС, к примеру, с Windows 8, второй системой выступала Windows 7, тогда ее стоит устанавливать в другой логический раздел жесткого диска. Убедитесь, что в отмеченном разделе для этих целей хватит свободного места.
Если установить Windows 7 в неотформатированный раздел с идентичной версией ОС, то все старые данные буду помещены в отдельную папку Windows.old, а вы получите возможность просматривать файлы старой системы, или сможете удалить ее.
Форматирование раздела
Выбираем нужный нам раздел. Обращаем внимание на то, что у нас появилась возможность удалить, форматировать или создать на новый раздел на жестком диске. Программе установки Windowsдоступно только быстрое форматирование, которое используется для полного удаления данных.
Копирование файлов и перезагрузка
Программа произведет копирование файлов, несколько раз перезагрузившись в процессе. Затем ОС настроит и проверит оборудование, после чего попросит ввести имя компьютера, а так же ваше имя, чтобы создать учетную запись.
Активируем Windows
Система потребует от вас указать ключ продукта. Этот шаг тоже можно пропустить. Не произведя активацию, вы сможете пользоваться Windows еще 30 дней. После того как ключ продукта введен, необходимо подтвердить активацию.
Нелицензионные версии ОС могут быть активированы с помощью специальных программ.
Установка драйверов
После того, как ОС установлена, необходимо позаботиться о драйверах, без которых компьютер не сможет правильно работать. В настоящее время существуют различные сборки Windows со встроенными драйверами, но нет ничего лучше, чем воспользоваться «родными», которые обычно находятся на диске, входящем в комплект с ноутбуком, или размещены на сайте производителя.
Программы и утилиты для работы в системе
Существует множество различных программ и утилит, без которых вам не обойтись при работе на компьютере. В первую очередь необходим антивирус, который желательно установить до выхода в интернет. Затем вам непременно понадобится архиватор, интернет-браузер, различные кодеки. А если вы работаете с документами, то нуждаетесь так же в офисных программах, например Microsoft Office.
Используйте клавишу F12 при включении ноутбука. Практически на всех ноутбуках от Lenovo используется именно эта клавиша.
Или используйте специальную кнопку (со стрелочкой). Если она есть на вашем ноутбуке.
Само меню загрузки выглядит примерно вот так:
С ноутбуками Lenovo разобрались.
Клавиша для вызова меню на ноутбуках HP
У этого производителя есть небольшая хитрость. Сейчас расскажу.
Чтобы зайти в Boot Menu на ноутбуке HP нужно нажать на клавишу Esc. Но меню не откроется. Нужно еще нажать на F9 в меню запуска.
После этого должно отобразится окно с разными вариантами для загрузки ноутбука.
В последнем разделе этой статьи я хочу собрать информацию, которая пригодится вам при вызове загрузочного меню на стационарных компьютерах с разными материнскими платами и ноутбуках, о которых я не написал выше.
Материнские платы:
- MSI – клавиша F11
- ASUS – F8
- Gigabyte – F12
- Intel — Esc
- AsRock — F11
Ноутбуки:
- Boot Menu на ноутбуке DEL вызывается клавишей – F12
- Toshiba — F12
- Samsung — Esc
- Sony Vaio – F11
- Packard Bell – F12
Буду рад, если эта информация вам пригодилась. Пишите отзывы в комментариях, задавайте вопросы!
Загрузочное меню на ноутбуках Acer
Если вас ноутбук производителя Acer, то сразу при включении нажимайте клавишу F12.
Но, Boot Menu на Acer может не работать. Его нужно активировать в настройках BIOS, в которые можно зайти нажав клавишу F2. Там нужно найти пункт «F12 Boot Menu» и включить его (поставить Enabled). Находится эта настройка на вкладке «Main».
Не забудьте сохранить настройки БИОС.
После перезагрузки и нажатия на клавишу F12 должно открыться необходимое нам меню загрузки.
В настоящее время всё больше набирают популярность как носители информации флэш накопители, заменяя собой компакт диски.
Поэтому многие используют для установки операционной системы юсб флэшки.
Для того чтобы настроить загрузку компьютера с флэшки, перед включением необходимо её вставить в разъём USB.
После этого включаем компьютер, жмём клавишу «Del» и попадаем в БИОС.
Выбираем вкладку «Boot option», и в открывшемся окне выбираем пункт «Boot Device Priority».
В открывшейся вкладке у нас указана очерёдность загрузки установленных устройств.
Для смены очерёдности загрузки устройств, курсорами вверх-вниз выбираем интересующий нас порядковый номер, в данном случае первый, и нажимаем клавишу «Enter».
В открывшемся окошке выбираем привод компакт дисков или жёсткий диск и жмём ещё раз «Enter».
Затем жмём «Esc» и выбираем пункт «Hard Disk Drivers».
Здесь выбираем в первом пункте с чего компьютер будет загружаться сначала.
Жмём «Enter» и выбираем нашу флэшку с установочным дистрибутивом Виндовс 7 или 8.
Далее жмём «Esc», выбираем «Exit & Save Changes» — выйти и сохранить.
После выхода, компьютер перезапускается и загрузка начинается с установочной флэшки
Видеоинструкция по настройка AMI BIOS материнки ASUS P5G4 для установки Виндовс 7 или Виндовс 8 с флешки или диска
Ремонт и обслуживание компьютерной техники город Братск, п. Падун, ул.Гидростроителей 57, оф. 38. тел. 27-01-02.
Содержание
- Asus p5q se2 установка windows с флешки
- Как на ноутбуке Asus выставить в BIOS загрузку с флешки? Несколько советов по установке Windows 7 с флешки USB 3.0
- Выставляем загрузку с флешки на ноутбуке Asus
- Возможные проблемы при установке Windows 7 с флешки USB 3.0
- Настройка BIOS на ноутбуке Asus для загрузки с флешки
- Настройка обычного BIOS
- Настройка графического UEFI BIOS – BIOS Utility – EZ Mode
- Купил ноутбук без операционной системы. Что дальше?
- Может ли ноутбук работать без аккумулятора от сети?
- Как включить подсветку клавиатуры на ноутбуке Lenovo Ideapad 330?
- 3 комментария
- Alex3NQ
- Как загрузить с флешки ноутбук ASUS с UEFI Биосом
- Видео
Asus p5q se2 установка windows с флешки
Сообщения: 259
Благодарности: 13
——-
Если мое сообщение вам помогло, нажимайте «Полезное сообщение». Спасибо!
Я снова с вами, друзья! Скитался пол-года и решил вернуться 🙂
Если же вы забыли свой пароль на форуме, то воспользуйтесь данной ссылкой для восстановления пароля.
Сообщения: 26926
Благодарности: 3917
Сообщения: 756
Благодарности: 103
» width=»100%» style=»BORDER-RIGHT: #719bd9 1px solid; BORDER-LEFT: #719bd9 1px solid; BORDER-BOTTOM: #719bd9 1px solid» cellpadding=»6″ cellspacing=»0″ border=»0″>
Через F8 действительно, загрузочное меню появляется, и в нём моя флешка, но при выборе идёт загрузка с HDD. Сделал на флешке загрузочный диск Acronis True Image средствами самого Acronis’а, собственно это изначально и требовалось. Что не так? »
——-
Если мое сообщение вам помогло, нажимайте «Полезное сообщение». Спасибо!
Я снова с вами, друзья! Скитался пол-года и решил вернуться 🙂
Сообщения: 71
Благодарности: 0
» width=»100%» style=»BORDER-RIGHT: #719bd9 1px solid; BORDER-LEFT: #719bd9 1px solid; BORDER-BOTTOM: #719bd9 1px solid» cellpadding=»6″ cellspacing=»0″ border=»0″>» width=»100%» style=»BORDER-RIGHT: #719bd9 1px solid; BORDER-LEFT: #719bd9 1px solid; BORDER-BOTTOM: #719bd9 1px solid» cellpadding=»6″ cellspacing=»0″ border=»0″>
Сообщения: 19111
Благодарности: 2939
Источник
Как на ноутбуке Asus выставить в BIOS загрузку с флешки? Несколько советов по установке Windows 7 с флешки USB 3.0
Всем привет! Вчера попал ко мне в руки новый ноутбук ASUS X501A. Нужно было установить Windows, и все необходимое, под ключ короче :). Покрутил я его и обнаружил, что в нем нет привода CD/DVD дисков. А это значит, что нужно создавать загрузочную флешку и с нее устанавливать Windows 7. Еще и драйвера для него на диске в комплекте, тоже нужно переписывать на флешку. Вообще странно, ноутбук без привода, а драйвера на диске. Нужно уже на флешке драйвера в комплекте класть, ну или внешний привод :).
Все, флешка готова. Теперь нужно в БИОС установить загрузку с этой флешки. Сейчас расскажу как это сделать.
Выставляем загрузку с флешки на ноутбуке Asus
Флешка уже должна быть подключена к ноутбуку!
Дальше переходим на вкладку Boot и выбираем пункт Hard Drive BBS Priorities.
Для этого нажмите на Boot Option #1 и выберите флешку. А жесткий диск автоматически станет на второе место.
Можете вернуться в предыдущее меню нажав на Esc и увидите, что под Boot Option #1 установлено USB устройство.
Не забудьте нажать F10 и Yes для сохранения настроек.
Возможные проблемы при установке Windows 7 с флешки USB 3.0
Возможно вы заметили, что мой USB накопитель с новым интерфейсом USB 3.0. А Windows 7 не поддерживает USB 3.0, нужные специальные драйвера.
Если сам накопитель с USB 3.0, то ничего страшного. Просто подключайте его на ноутбуке в разъем USB 2.0 и все будет работать.
Вот так выглядит разъем с USB 2.0 на ноутбуке:
А так выглядит разъем с USB 3.0:
Третий синенький и две буквы SS возле значка.
Ну а если у Вас все USB 3.0 то придется интегрировать драйвера в Windows 7. Это уже тема для другой статьи. Возможно напишу как это сделать. Ну а пока Вы можете найти эту информацию в интернете.
Можно еще найти и скачать сборку с Windows 7, в которой уже есть интегрированные драйвера для USB 3.0. Такие есть.
На этом сайте есть наверное вся информация, которая может пригодиться для установки операционной системы и для решения проблем, которые могут возникнуть в процессе установки. Можете воспользоваться поиском по сайту. А если не получается что-то найти, то спросите в комментариях, подскажу :). Удачи!
Понравилась статья? Оцените её:
Рекомендуем по теме
Всем, кому нужны установочные образы windows 7,
ищите их на торрентах, коих сейчас огромное количество разных.
Да, многие заблокированы, но всё-таки народ ими как-то пользуется,
пользуйтесь и вы на здоровье!
Мужик, дай бог тебе здоровья! Единственный, кто смог мне помочь! Спасибо!
Все сделал как написано. С флешки не загружается. Как и какое создать правило.Вернее как понятно, что прописать?
Здравствуйте у меня во вкладке BOOT не выходит надпись HARD DRIVE BBS PRIORITIES модель ноутбука ASUS X501A что делать в данной ситуации если кто сталкивался с такой проблемой прошу помочь заранее спасибо
“во вкладке BOOT не выходит надпись HARD DRIVE BBS PRIORITIES” –
Возможные причины: – Ноутбук в режиме UEFI – надо переключить на BIOS, смотри в паспорте к ноутбуку.
Зайди в настройки Security и посмотри что там включено/выключено и сравни в картинками в ЭТОЙ ветке форума, там есть подробное описание.
https://www.youtube.com/watch?v=s4Un_QpDoRQ у кого версия биоса 2.15.
Я вот тут выше писал
“В БИОС измените настройки с UEFI, поставьте другие (забыл как называются).”
так вот, смените загрузку с UEFI на BIOS.
Всем, у кого есть проблемы с новыми ноутбуками, мой совет,
найдите установочный образ Win 7 с набором программ для работы
с HDD. Например Partition Magic, с его помощью можно творить с диском что угодно. Если ноутбук новый из магазина, то, скорее всего там долна быть установлена какая-то система, сейчас это Win 10.
Если не жалко, загрузитесь с установочного диска, запустите PM и удалите все разделы с HDD полностью, сделайте диск совсем чистым, как только что с конвеера, смените GPT на MBR, если хотите поставить Win 7.
В БИОС измените настройки с UEFI, поставьте другие (забыл как называются).
А вот то, что, не работают порты USB это как-то странно слышать.
По умолчанию, на ноутбуках есть как минимум два порта, один из них должен быть USB 1.1 или USB 2.0. В любом случае usb 1.1 должен видеть любое подключённое к нему устройство без установки каких-либо драйверов, для материнки это стандартный порт. Не читаемыми портами могут быть USB 3.0 и 3.1 (новый стандарт). Изучите свой БИОС, там наверняка есть переключатели для портов.
Если в ваших ноутбуках нет встроенного DVD-привода, мой совет вам, найдите и купите внешний привод, он на много упростит вам жизнь с ноутбуком. Да, привод подключается к USB, чтобы ноутбук смог с ним работать, при включении питания ноутбука при подключенном приводе, нажмите и удерживайте кнопку ESC до появления синей менюшки, в которой должен отобразиться ваш привод. Если не отображается, идите в БИОС и сделайте настройки как описывается тут, на первых страницах. Грузитесь с установочного диска с Win 7 с инструментами.
Удачи.
Купил асус R541s все зделал правильно начинается установка а потом вылетает что не обнаружено по моим словам дисковод и не выходит попробовали обнануть систему и сам установить драйвера но никак все равно не выходит все что в интернете есть ето вода ничего непомагает никак не устанавливается помогите пожалоста…
У меня полная пятая точка. С компами дружу очень давно) дядя купил сестре ноут asus x541sc…. Сделал все манипуляции с флешки загрузился у меня их 2( 1 просто обычный windows 7 c офф сайта 2 такой же windows 7 но с поддержкой usb 3.0) на обоих флешках при нажатие на кпопку Старт установки просит дравай на CD dvd usb, все засунул во флешку и все равно рогом упираеться! Обе флешки сделаны в UltraIso и обе на других 3 ноутах прекрасно работают! Вообщем 10 часов я просто уже никакой что делать просто не знаю мб есть совет?
PS Cd roma в ноуте вообще нет если подключить внешний вообще с него не хочет ниче грузить
Сам сижу с такой же проблемой. Но кое в чем разобрался. Драйвера для USB с флешки не читаются потому, что они сосбтвено еще не установлены и система “не видит” флешку. Поэтому драйвера для USB надо загрузить на жесткий диск и с него их устанавливать, когда программа по устновке винды их затребует. У меня проблема в том, что я не могу найти нужные драйвера для этого Asus по винду (на сайте intel они все упакованы).
Как раньше было хорошо. Записал винду на жесткий диск в другой раздел и если надо, то переустановил ее в любое время.
Проблема со стилем разбивки жесткого диска (GPT). У Вас в обзоре не описано как решить проблему.
Ноутбук асус х540s куплен без ос. Пытаюсь установить 7ку, записал загрузочную флешку, в биосе все поставил праильно видит флешку и начинает загрузку, но после распоковки выходит синий экран смерти с ошибкой 0х0000007Е. загуглил ошибку, причин много, но конкретно по моей неисправности не нашел. Проблема не во флешке ибо она работает на другой ноут поставил именно с этой флешки. Помоги пожалуйста в чем проблема
Маловато информации.
Если в установочном образе есть инструментарий для работы с HDD,
сделай диск стандартным, то есть, в MBR. Думаю, что эта ошибка из-за настроек БИОСа, возможно там выставлена функция для работы в HDD в режиме UEFI. Семёрка с UEFI не дружит.
Пробуй разные варианты настроек БИОСа.
пытаюсь загрузить винду 7, через биос почти в конце установки вылетает окно-файл поврежден…Скажите в чем проблема в этом асусе??7
Источник
Настройка BIOS на ноутбуке Asus для загрузки с флешки
Для многих не секрет, что для переустановки операционной системы нужно настроить BIOS для загрузки с того носителя, с которого планируется установка. В силу того, что практически на всех современных ноутбуках начального ценового диапазона отсутствует DVD дисковод, установка операционной системы все чаще осуществляется с флешки.
В данной статье мы расскажем вам что нужно изменить в BIOS на ноутбуке Asus, чтобы он загрузился с флешки.
Настройка обычного BIOS
Итак, после того как загрузочная флешка создана, вставляем ее в USB порт ноутбука. Желательно использовать обычный USB, а не USB 3.0. Отличаются они по цвету. USB 3.0 имеет синий цвет, Обычный USB 2.0 – черный. Если все USB порты синего цвета, то в этом случае используйте любой из них.
После этого зажмите кнопку F2 на клавиатуре и, не отпуская ее, включите ноутбук.
Через несколько секунд должно открыться главное окно BIOS.
Главное окно настроек стандартного BIOS
Клавишами со стрелками переходим на вкладку “Boot”.
Вкладка Boot, отвечающая за установку приоритетов загрузки
На ней выбираем пункт меню “Hard Drive BBS Priorities” нажатием кнопки Enter.
Установка флешки на первое место приоритета загрузки
В открывшемся окне выбираем “Boot option 1” и нажимаем кнопку Enter снова.
Появится список устройств для загрузки. Выбираем свою флешку. В результате напротив “Boot option 1” должна стоять ваша загрузочная флешка.
Нажимаем кнопку ESC на клавиатуре и возвращаемся в предыдущее меню. В нем также напротив “Boot option 1” нужно установить флешку.
Проверяем чтобы на первом месте была флешка
После этого нажимаете F10 для сохранения сделанных настроек и соглашаетесь, нажав на Yes.
Сохранение сделанных настроек и выход из BIOS
Ноутбук перезагрузится и начнется загрузка с флешки.
Настройка графического UEFI BIOS – BIOS Utility – EZ Mode
Как и в предыдущем случае начальный ход действий тот же. Вставляем загрузочную флешку, зажимаем F2 и включаем ноутбук.
Откроется примерно вот такое окно:
Вид главного окна настроек UEFI BIOS на ноутбуке Asus
В нем вам нужно нажать кнопку F8 и из открывшегося списка выбрать свою флешку нажатием кнопки Enter. В этом списке флешка может отображаться дважды: с приставкой UEFI и без нее. Это нормально. Пробуйте выбрать сначала с UEFI и если загрузка не начнется, то снова зайдите в BIOS и попробуйте выбрать вариант без UEFI.
Меню загрузки в BIOS Utility – EZ Mode
Если в списке вашей флешки нет, то попробуйте сделать следующее. Нажимаем кнопку F7 для входа в расширенные настройки. Переходим на вкладку “Security” и переводим опцию “Secure boot control” в положение “Disabled”.
Отключение Secure Boot Control
На вкладке “Boot” опцию “Fast boot” также отключаем, установив значение “Disabled”.
Последнее, что осталось изменить это параметр “Launch CSM” (CSM Boot, CSM) на значение “Enabled”.
Нажимаем F10 для сохранения настроек и перезагрузки. После этого снова быстро зажимаем F2 для входа в BIOS, там жмем F8 для вызова меню загрузки и уже из него выбираем свою флешку.
Если все равно загрузиться с флешки не получается, то значит вам нужно сделать загрузочную флешку с поддержкой UEFI/GPT и повторить вышеописанные действия.
Купил ноутбук без операционной системы. Что дальше?
Может ли ноутбук работать без аккумулятора от сети?
Как включить подсветку клавиатуры на ноутбуке Lenovo Ideapad 330?
3 комментария
Alex3NQ
Добрый день. Как я понимаю, мой вопрос.
Ноутбук ASUS X540YA. Диск изначально был размечен как MBR.
С помощью программы Paragon Drive Manager на сервисном диске от Sergei Strelec я преобразовал его в GPT.
Устанавливал на него различные системы, экспериментировал. Windows 8.1, Windows 10.
Грузился всегда с флешки. Причём в меню BIOS для подключённой флешки всегда были доступны 2 варианта загрузки – режим MBR и режим UEFI.
Но для такой разметки вместо одного системного раздела (как в MBR) при установке на жёстком диске создавались их 4: раздел резервной копии, раздел загрузчика UEFI, резервный раздел MSR (Microsoft Reserved) и самый большой раздел с файлами операционной системы (диск С:).
При сохранении образа раздела с помощью различных программ резервного копирования иногда получалась копия, которую восстановить было нельзя.
Это было одной из причин вернуть тип диска MBR. С помощью той же программы Paragon Drive Manager вернул разметку MBR. Для Windows 8.1 вообще удалось сделать всего один системный раздел. Казалось бы, всё хорошо. Но не тут то было!
Теперь для флешки остался доступным для загрузки только режим UEFI! Для многих операций, в том числе, резервного копирования, ничего страшного нет. Но установить новую систему стало невозможно. Программа установки заявляет, что поскольку установочный диск загружен в режиме UEFI, то и установить её можно только на диск GPT. А поскольку диск MBR, то сначала надо его преобразовать в GPT, а потом уже устанавливать систему.
Но ведь это-то мне и не нужно! Я специально преобразовывал диск к формату MBR! Кроме того, я имею дело с многими компьютерами, как с ноутбуками, так и со стационарными. Но нигде нет ничего подобного! Везде есть возможность загружаться как в режиме MBR, так и UEFI вне зависимости от того, какого типа у меня в данный момент разметка жёсткого диска.
И вот я мучаюсь вопросом: это я чего-то не понимаю или это BIOS в ноутбуке такая недоделанная?
Источник
Как загрузить с флешки ноутбук ASUS с UEFI Биосом
Как загрузить с флешки ноутбук ASUS с UEFI Биосом BIOS Utility – EZ Mode
Принесли мне на днях ноутбук ASUS X541N. Попросили установить на него Windows 10, либо Windows 7. У меня имеется мультизагрузочная флешка с разными версиями операционных систем, которую я сделал еще пару лет назад. Воткнул я эту флешку в ноутбук, включил его и стал нажимать на клавиатуре клавишу Esc. Я думал, что быстро управлюсь с установкой Windows, но не тут-то было.
После нажатия клавиши Esc появилось окно с предложением выбрать загрузочное устройство. Но в списке не было моей флешки – присутствовал только жесткий диск ноутбука. Я перешел в этом окне в пункт “Enter Setup”. Передо мной на экране предстал современный UEFI Биос ноутбука ASUS – BIOS Utility – EZ Mode:
Причем в UEFI Биосе моя флешка отображалась в разделе “USB Port”, но в разделе “Boot Priority” ее не было. Это означало, что я не смогу выбрать ее в качестве загрузочного устройства, и установить с нее Windows.
Тогда я решил попробовать изменить настройки Биоса – я так уже раньше делал с ноутбуком Lenovo (тот тоже имел UEFI Биос). Скажу сразу: если в ситуации с Lenovo это помогло, то именно с этим ноутбуком ASUS изменение настроек ничего не дало:
Я перешел в “Advance Mode” – в разделе Security отключил протокол безопасной загрузки (выставил параметр Secure Boot Control в Disabled):
Далее в разделе Boot отключил параметр Fast Boot (быстрая загрузка):
Но в этом разделе не было и не появилось опции “Launch CSM” (и никакой другой подобной, например: “CSM”, “CSM Boot”, “CSM OS”, “Legacy BIOS”). В других моделях ноутбуков ASUS после активации этой опции в разделе Boot – появлялась возможность загрузиться с флешки.
А теперь расскажу, как я решил эту проблему и все-таки установил Windows на ноутбук ASUS:
Современные ноутбуки имеют UEFI Биос. Для того, чтобы без проблем загрузиться с флешки в режиме UEFI и установить Windows на GPT-диск – эта флешка должна быть отформатирована в файловой системе FAT32.
Я вставил свою флешку в другой компьютер – зашел в ее “Свойства” и увидел, что она отформатирована в файловой системе NTFS:
Тогда я просто очистил ее и заново создал загрузочную флешку с Windows в файловой системе FAT32.
После этого я снова вставил ее в ноутбук ASUS – включил его – нажал несколько раз клавишу Esc на клавиатуре. Появилось окошко с предложением выбрать загрузочное устройство – и на этот раз в нем, помимо жесткого диска ноутбука, была и моя флешка. Я выбрал ее и начал установку Windows. Мне даже не пришлось заходить в Биос и что-то там менять.
Хочу установить Windows 7 на GPT-диск ноутбука. БИОС — UEFI. Но ничего не выходит — во время установки ноутбук зависает на логотипе windows и дальше ничего не происходит.
Чтобы установить Windows 7 в UEFI-режиме на GPT-диск — сначала отключите в Биосе параметр Secure Boot (протокол безопасной загрузки).
Secure Boot отключал — это не помогло. Что еще посоветуете?
Тогда бы посоветовал переключиться в Биосе в режим Legacy (или CSM — смотря какой ноутбук), а затем переконвертировать жесткий диск в формат MBR.
а зачем вообще устанавливать семерку на gpt диск? ставил бы тогда уж десятку
Флешка с Windows 7 в fat32, но это не помогло. Security Boot отключен, Fast Boot тоже. И воз и ныне там.
не нашли решение проблемы?
могу подсказать,что я сделал
подскажи пожалуйста, не хочет ни как с флешки стартовать. Выдаёт 0xc000000d и ругается на файл boot в каталоге efi
здравствуйте подскажите очень хочу семёрку поставить у меня асус fx505gm
Реально помогло. Респект автору.
Автору спасибо! Реально помог. Действительно только FAT32.
Автору громаднейшее спасибо!
Дело было с лаптопом Asus X751N.
Диск как обычно делал руфусом. Так вышло что у меня 10винда на 4.5 ГБ, при выборе fat32 он сообщал что файл слишком велик (до 4ГБ можно) и автоматом ставился в NTFS. То было на SD карте на 128ГБ. Но не тут то было, я решил попробовать с флешкой на 64ГБ, и на неё удалось записать в FAT32, эврика!
Схему разделов выбрал MBR для компьютеров с UEFI.
Дальше при загрузке нажал на escape, вошёл в boot menu и выбрал загрузится с флешки.
Вот и истории этой конец, автор статьи — большой молодец! Успехов!
Респект автору. Реально помогло
Asus X705MA-BX014 (без сидюка) та же «песня» с семёркой. с юсб сидюка-тоже болт. но флэшка с десяткой оказалась в фат32. АЛИЛУЙЯ. никаких вопросов. причём в биосе всё что автор отключил(секурити бут и фаст бут) стоит enabled. DRP 17.7.4 помог наполовину. на офсайте дрова только под вин10/64 буду качать
СПАСИБО за подсказку
А как переключиться в режим legacy?
Вот я сделал все как сказал автор, но после того как работаешь esc выбираешь флешку то отдает обратно в биос
Та же фигня, что делать?
И у меня тоже после esc выбора флешки обратно в биос. Что делать?
И у меня тоже после esc выбора флешки обратно в биос. Что делать?
Флэшку видит, fast отключен, securiti boot disable, флэшка fat32, грузится не желает. В SATA только один режим — AHSI, Legacy нету
Необязательно fat 32. У меня ntfs спокойно загружаются с флешки напрямую через Биос. После нажатия на f7 в разделе save&exit нужно нажать на название флешки. Так же можно загрузиться через восстановление системы если ос не запускается. Мой ноут: Asus x541NC
Автор,красавец!Я руфусом сделал флэшку с AcronisBootUSB10PEbynaifle.iso на fat32 со схемой разделов GPT,подкинул в папку sources свой install.wim и вздрючил этого зверя!)))))
Спасибо ошень помогло!
Долго мучался, извращался, оказалось не хотел просто принимать образ х86, начал ставить х64 и с первого же раза пошла установка. я не знаю что он так ругался, а так в биос кидало, потратил 3 часа на танцы, 4 флешки, сто раз перезаписал по разному в итоге как и сказал выше. Капризы из-за разрядности были
У меня ноут не грузился с мультиобраза х86/х64. С чисто х64 проблема решилась.
СПАСИБО! От души, бро!
Попробуй зайти в биосе после нажатия f7 в меню save&exit поищи там название флешки, оно должно быть возле winfowsboot (вроде так называется точно не помню) нажми на флешку и у тебя должна начаться загрузка с флешки
На стационарный хочу 10 установить
Подскажи пожалуйста, а как добавить новое boot menu?
Не еб*те голову, в руфусе 2.1, во втором пункте сверху(схема раздела и тип сист. интерфейса) выберете параметр — GPT для компьютеров с интерфейсом UEFI и будет вам счастье.
P.S.: Предварительно настройки биоса сделайте как описывал автор (на всякий случай). УДАЧИ. ))
это я к тому, что не обязательно записывать файловую систему как FAT32, можно оставить NTFS.
После сброса до настроек по умолчанию, у меня пропал SSD из устройств загрузки, в чем может быть проблема?
Ноут Asus TUF Gaming fx505du
Всяко разно,. Скрин нужны.
Сделал как автор написал с 3 раза получилось установить Винду 10. В моем случае файловая система установлена правильно была, загрузочного диска комп не видел.
P.S. Огромное спасибо автору!
Совет: выложи видео в youtube с этим содержимым
Помогите пожалуйста в такой задаче: на ноутбуке Asus D541N установлен изначально Win 10, хотела переустановить на Win7. Я пытаюсь установить с СД- диска, в начале вроде бы идет установка, но вскоре выдает ошибку: «непредвиденная ошибка установки Windows. Чтобы установить windows, перезапустите программу установки», в общем, в биос настройках по не знанию удалила случайно сд-двд, в Boot Priority. В начале т.е. он был, а теперь только показывает Windows Boot Manager. Что мне делать? как вернуть? Подскажите пожалуйста
На ноуте fx505dy asus на таком же биосе накатил систему в FAT32, не видит. Другой пк видит. Когда накатывал было предупреждение что FAT32 не поддерживает файлы более 4 гб, я проигнорировал. Сижу, не знаю что дальше делать, это был уже третий дистрибутив.
Добрый день. Ноутбук ASUS X541U. Устанавливаю Win 7 через загрузочную флешку. Вроде все прогружается, а когда она заходит в меню для начала установки, такое чувство что на ЮСБ вход пропадает питание.
Спасибо!! FAT32 помогло решить затыку с пол-оборота.
У меня ноутбук ASUS Tuf Gaming FX504, подключил к нему SSDшник со старого ноута через порт USB и хотел загрузится в винду с внешнего винчестера, но у меня это так и не вышло, весь интернет уже перерыл но способа не нашел((( Биос один в один как на картинках у автора статьи, тоже в bootе отсутствует CSG.
Подскажите пожалуйста кто шарит что делать
Не получается потому что на ssd нет раздела в fat 32. На ссд запиши винду через rufus в режиме Windows to go. Потом звйди в биос, потом в раздел exit и там выбери свой ssd.
Здравствуйте, подскажите пожалуйста. как сделать чтоб новый жесткий диск можно было поставить в приоритет? ноутбку ASUS X541N, тоесть такой же. но при установки нового жесткого диска или же ссд. Он отображается в биосе, но никак не ставится в бут приорити. Заранее перевел диск в формат gtp. все осталось так же. Буду благодарен за помощь.
Нашли решение? такая же проблема
автору спасибо заработало, а то почувствовал себя школьником котрый не может загрузится с флехи
Спасибо. Смысл, правда, не в FAT32, хотя и это тоже, а вот выбор загрузки реально помог. Ноутбук ASUS TUF Gaming A15. И, честно говоря, задолбали эти танцы с установкой на новых ноутбуках
Необязательно фат32, просто нужно создать правильную флэку: тоесть строго для уефи и не вкоем случае и под легаси, тоесть легаси+уефи это будет работать на всех биосах кроме того что есть в примере у вас. а если биос чистый уефи то и флэшка должна быть чисто для уефи. вот и всё
Извиняюсь я ошибся нужен фат 32 но легче всего делать это с програмой Rufus
Спасибо, дружище! Помогло!
Все началось с того, что я прикупил себе на б/у ультрабук ASUS Zenbook UX3400U с уже установленной Windows 10 64x, так как мой старый ноут довольно громоздкий, и пользоваться им в командировках не очень-то удобно. Включил новый аппарат, проверил все вроде все ок, и первая же мысля поставить свою, проверенную временем десятку. Ничего не предвещало беды, так как занимаюсь этим давно и был уверен «минутное дело». Создал загрузочную флэшку, сразу скачал все драйвера на новенький ноутбук и начал процесс установки, но не тут-то было. BIOS на отрез отказывался видеть мою флэшку, точнее флешка отображалась в разделе “USB Port”, но в разделе “Boot Priority” ее не было. Это ситуация меня особо не смутила, и я стал копать дальше. При входе в BIOS меня встретил графический EZ Mode версии 306 (на сайте ASUS узнаю, что данная версия является крайней, и откатить её довольно проблематично), проверяю все настройки, которые могут быть причиной, но и тут все нормально: Secure Boot Control был DISABLE, а CSM Support как и положено в ENABLE. Тогда, покопавшись, на сайтах вычитал «Для того, чтобы без проблем загрузиться с флешки в режиме UEFI и установить Windows на GPT-диск – эта флешка должна быть отформатирована в файловой системе FAT32», после чего начал множество раз перезаливать винду на флэшку с разными конфигурациями (FAT32, NTFS, MRB, PRB), но все попытки оказались тщетны и совсем отчаявшись (ибо на предустановленной windows я оставаться не собирался), я пошел за набором отверток, чтобы просто на просто перекинуть SSD с неподдающегося АСУСА, на мой второй ноут, и уже там спокойно установить винду. Как и предполагалось, на втором компе все шло как по маслу, флэшка определилась, загрузчик предложил мне установит винду и вуаля, моя винда на SSD и все прекрастно работает. ПОБЕДА! подумал я, и вернул SSD с установленной виндой обратно, но при попытке запуска установленной винды вылезло разбивающая мои надежды надпись: reboot and select proper boot device or insert boot media in selected boot device and press a key. Zenbook по прежнему не хотел сдаваться и отказывался видеть винду, установленную на SSD (но была одна особенность, если вставлена загрузочная флэшка, то надписи не было, был просто – бесконечный черный экран). Следующие 2 дня были долгое брожение по просторам интернета, изменения всех настроек в биосе и даже попытка его откатить, но «Москва не сразу строилась» и я не мог понять в чем дело, пока совершенно случайно не совершил одну манипуляцию. При помощи rufus я создал загрузочную флэшку с такими параметрами: схема раздела mbr, а файловая система NTFS. Флэшка уже по традиции опять не появлялась в Boot Priority, и вот меняя настройки в Advanced Mode в меню save & exit в подразделе boot override, где отображается наш SSD (при нажатии на который ранее вылезало окно с надписью no found), я выбрал его и аллилуйя, каким-то образом началась установка windows с флэшки, которая по прежнему нигде не отображалась. Радости моей не было предела, в итоге винда встала как родная, а я так и не понял «где собака зарыта», вдруг кому поможет, спасибо за внимание.
Источник
Видео
Как Установить Windows 10 На Ноутбук ASUS с флешки?
WINDOWS 10 на P5Q SE
Настройка AMI BIOS материнки ASUS P5G4 для установки WINDOWS 7, 8, 10 с флешки или диска.
Как установить windows 7 windows 8 на ноутбук Asus x540s
Обновление BIOS на материнке ASUS P5Q SE2 — Обзор в сети / Browse online
Установка с флешки Windows 10 на старый комп. Биос не видит флешку. Исправляем и устанавливаем.2021.
Устанавливаем Xeon X5450 на плату Asus P5Q SE2, апгрейд сервера
Установка Windows 7 на Asus X552CL с флешки
Как установить Windows 10 с флешки? Подробная инструкция. Bobkeys.com
Установка настроек в Bioss на Asus x55v,для установки Windows с установочной флешки…
























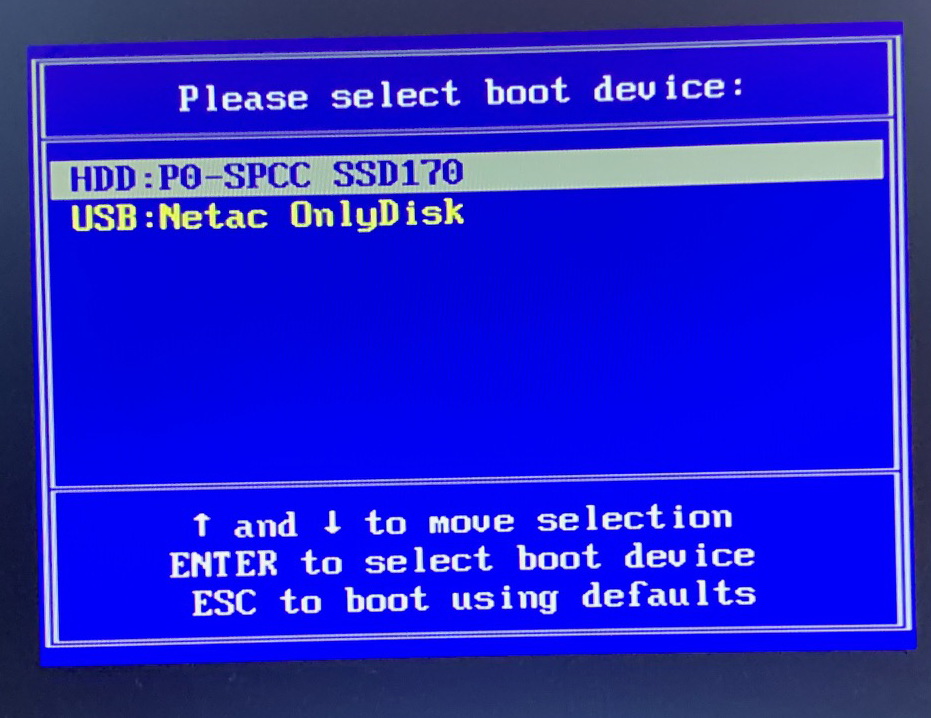
 6.05.2008 — 19:26
6.05.2008 — 19:26