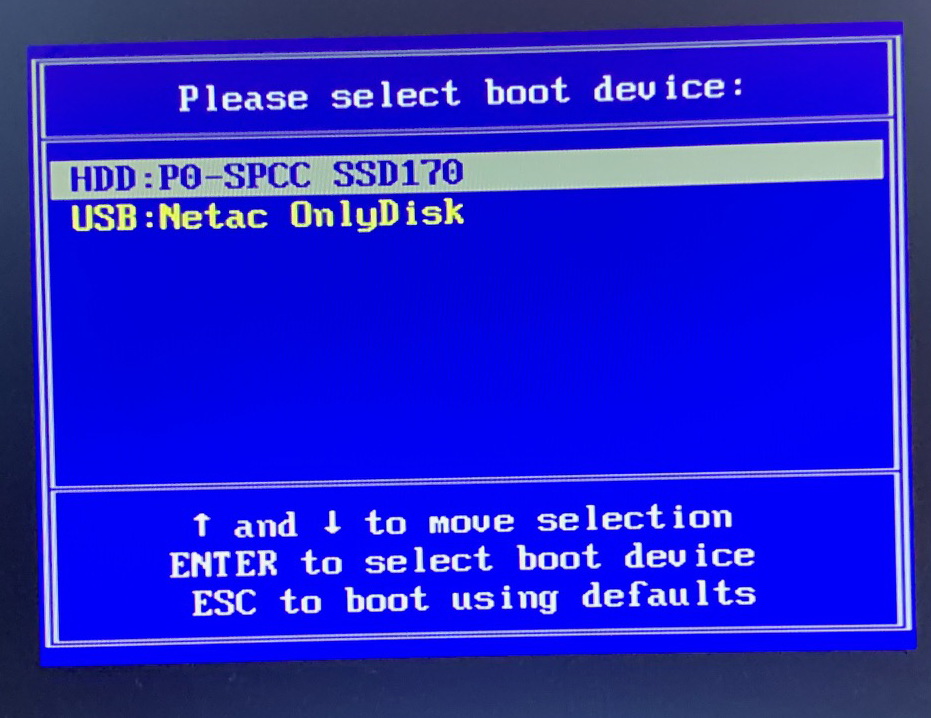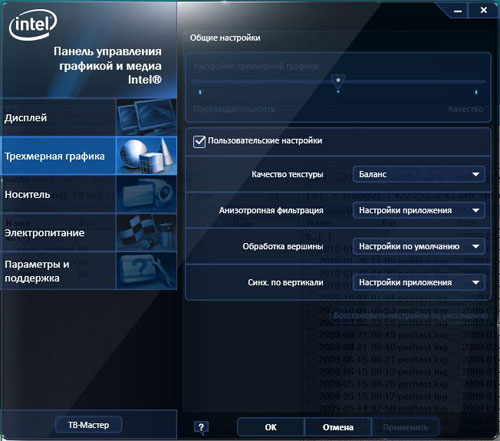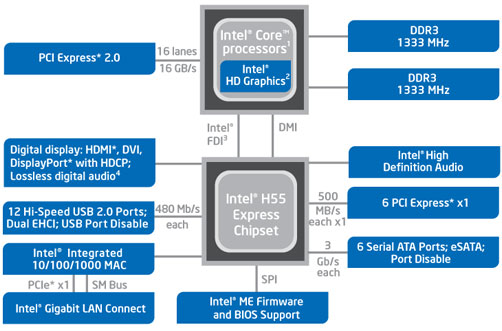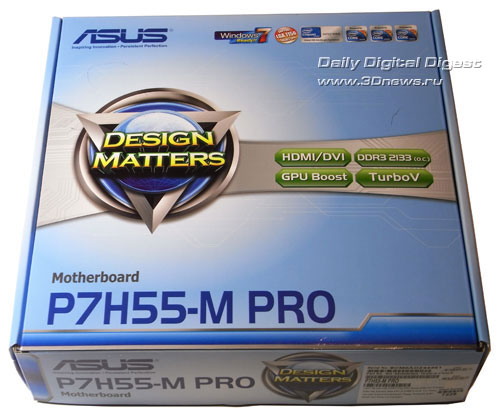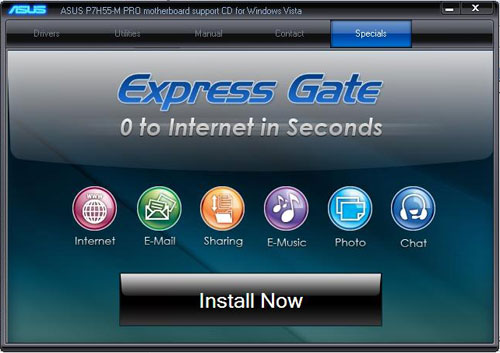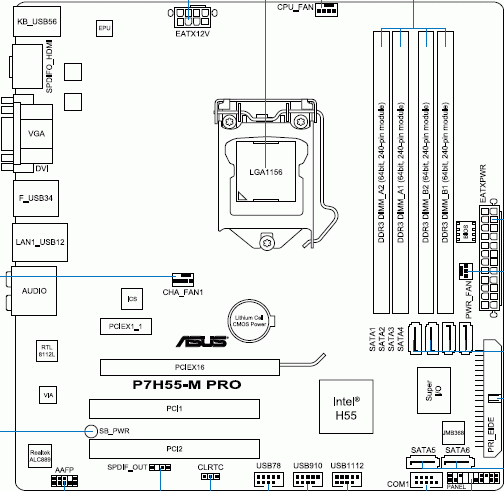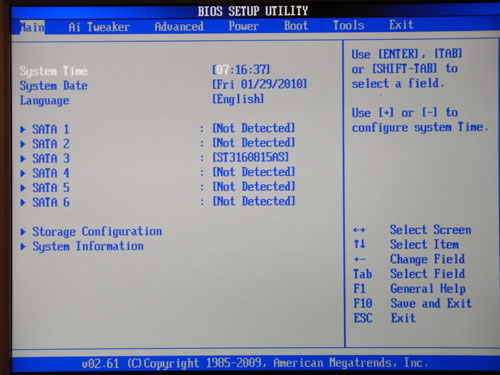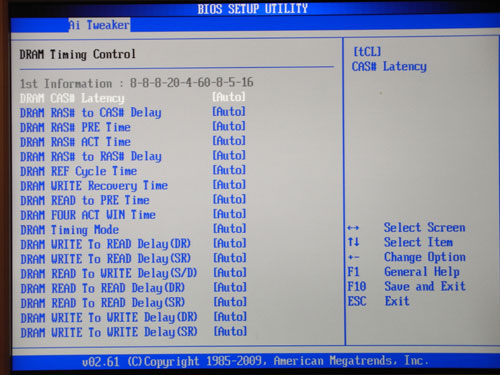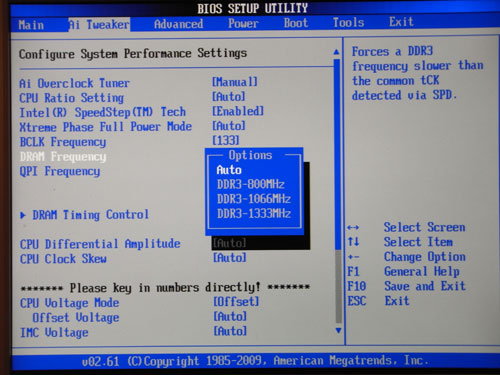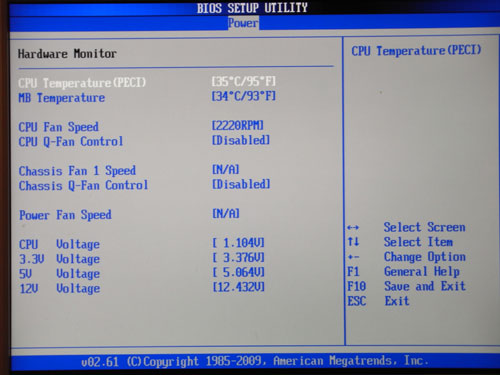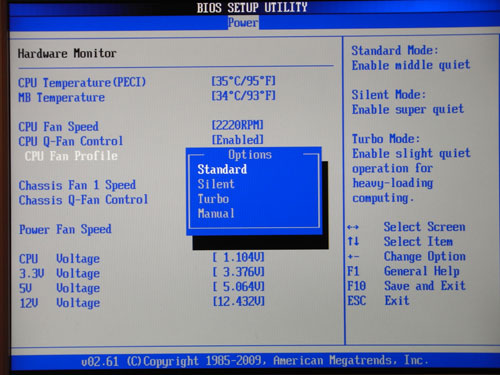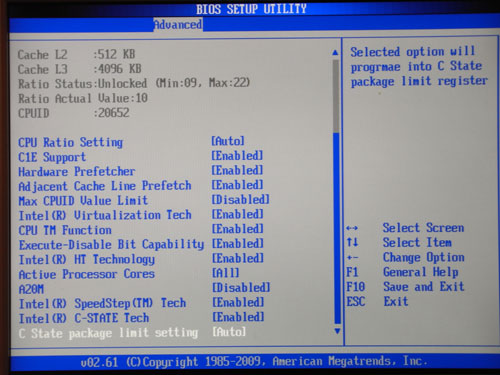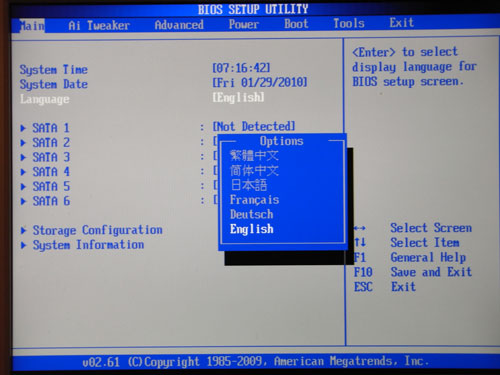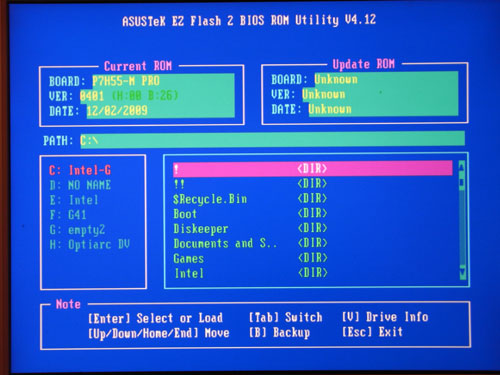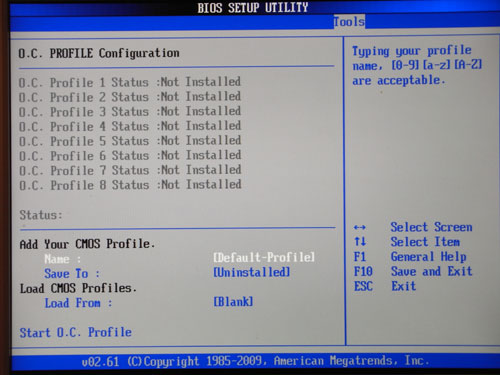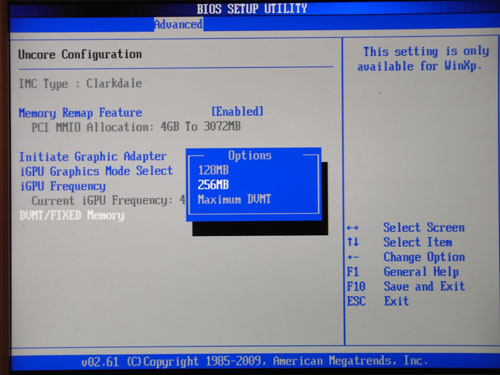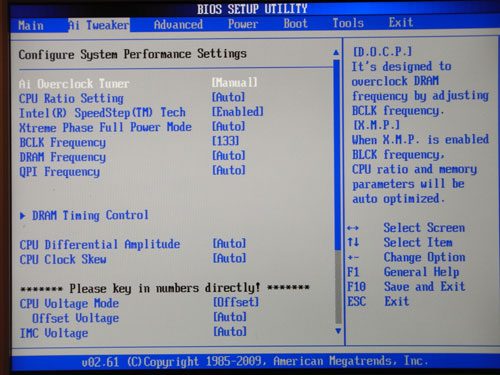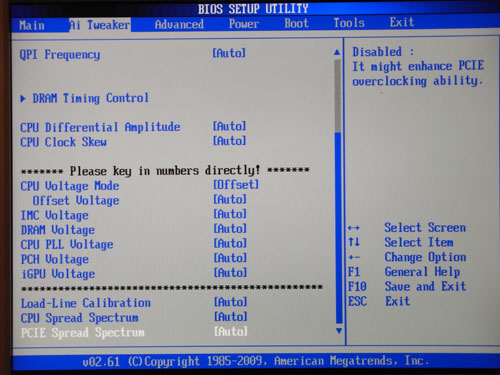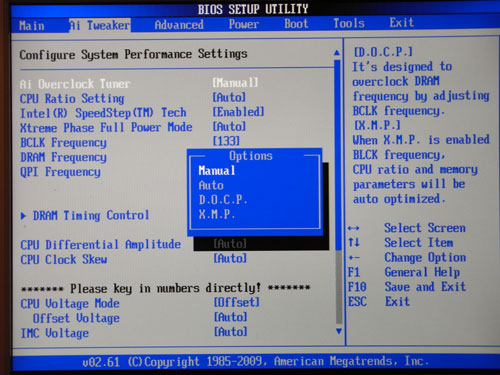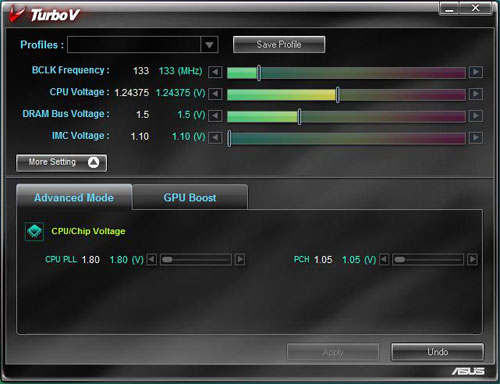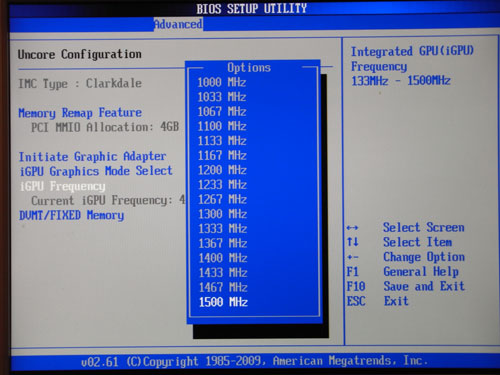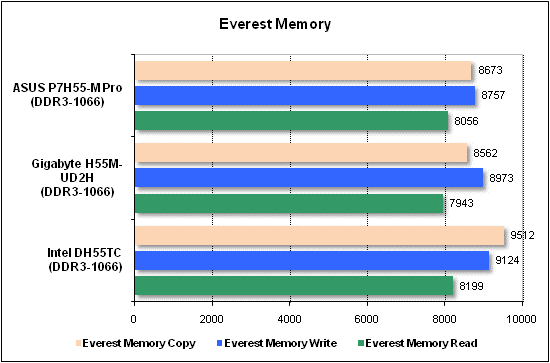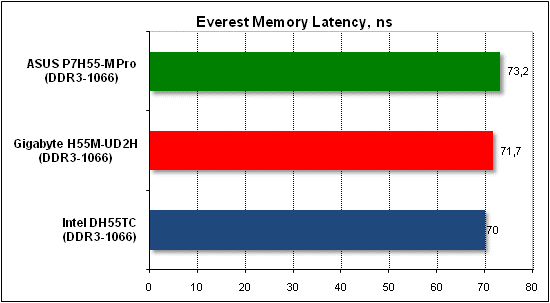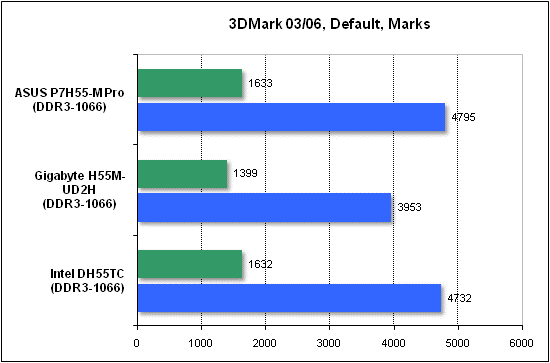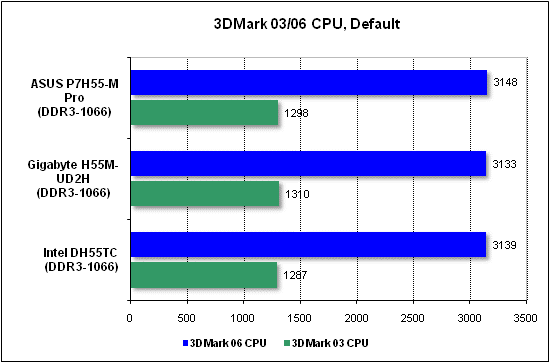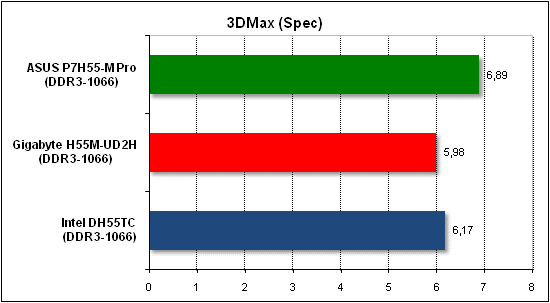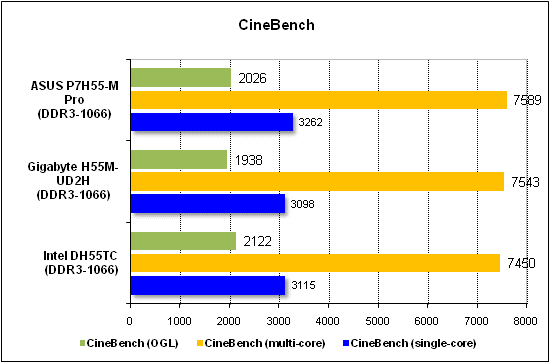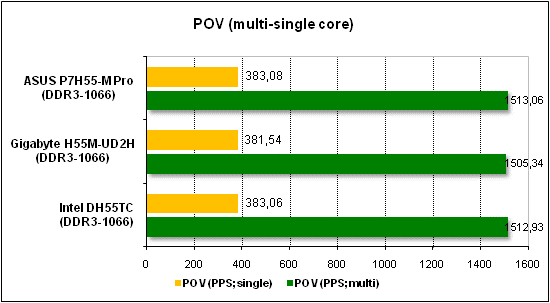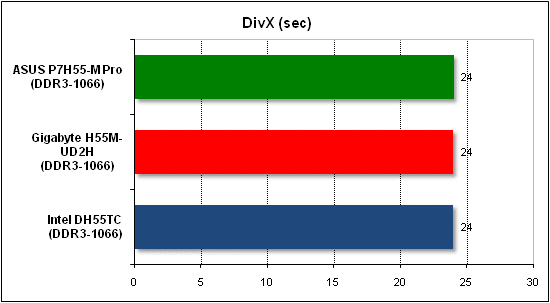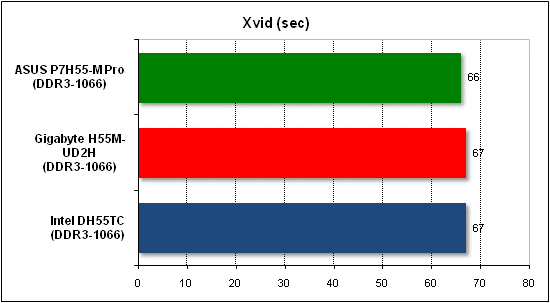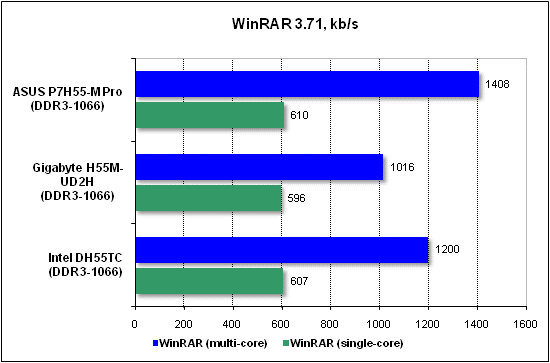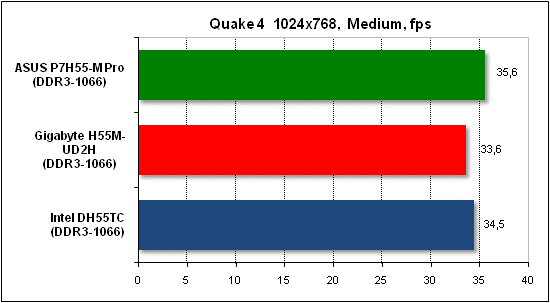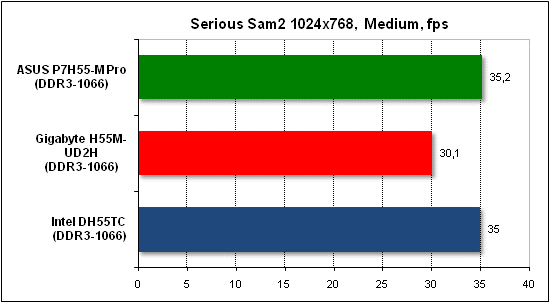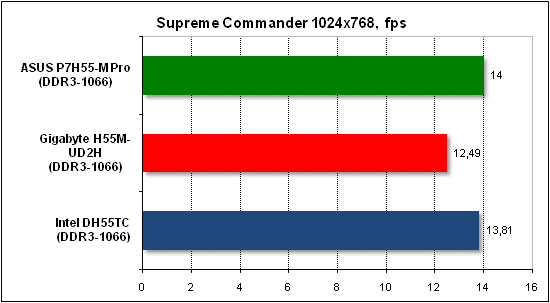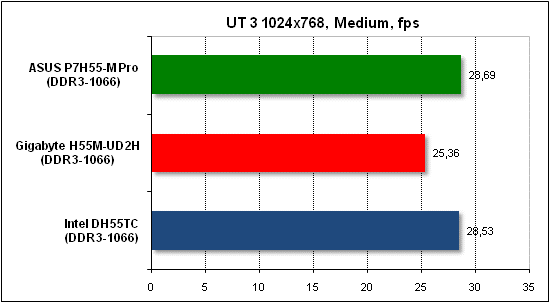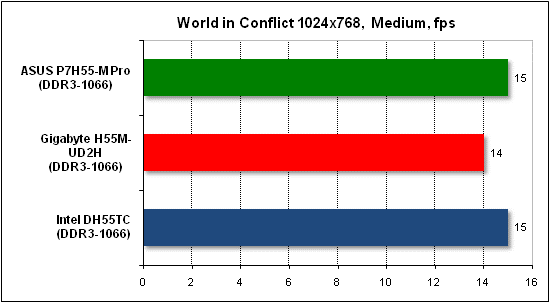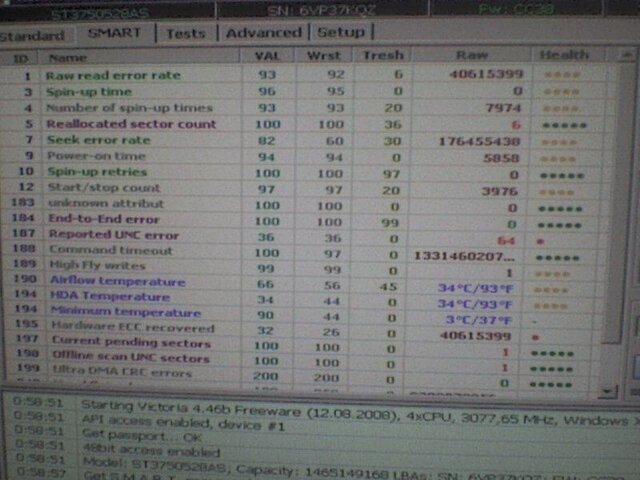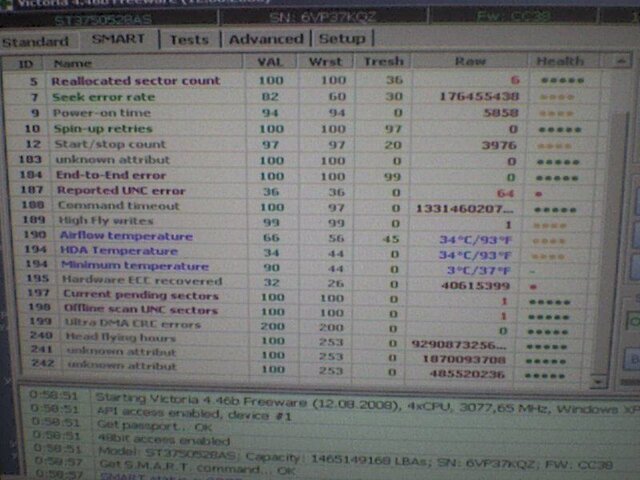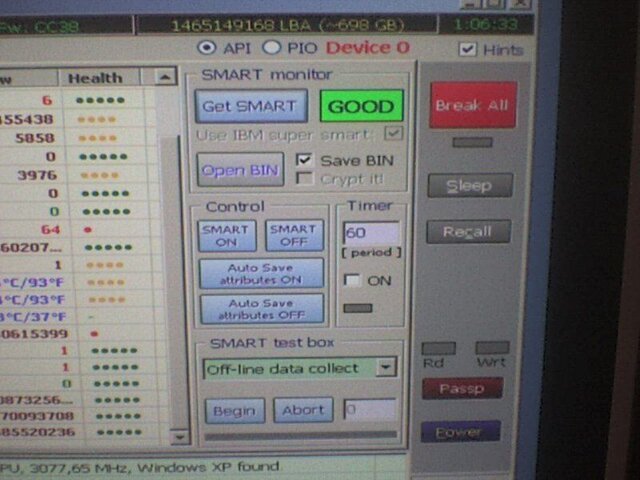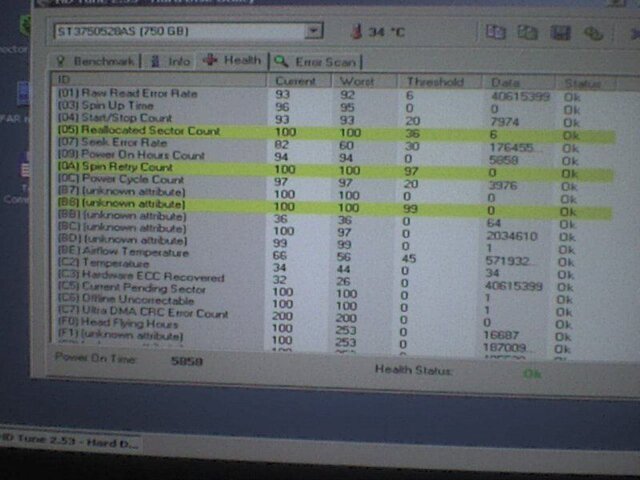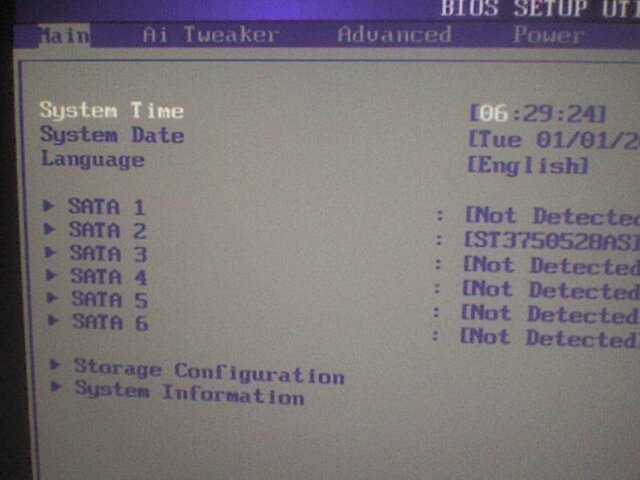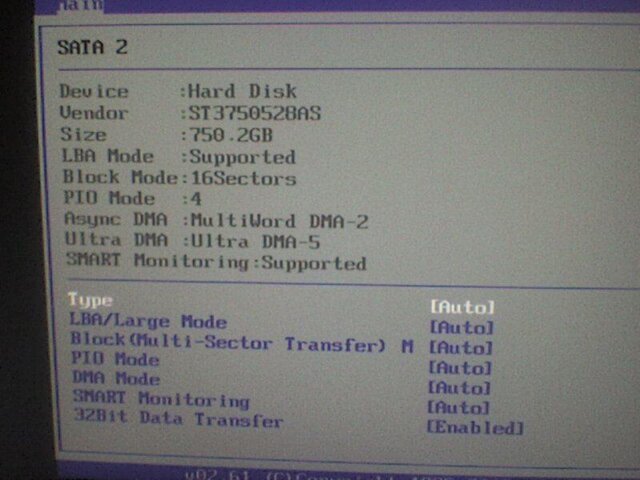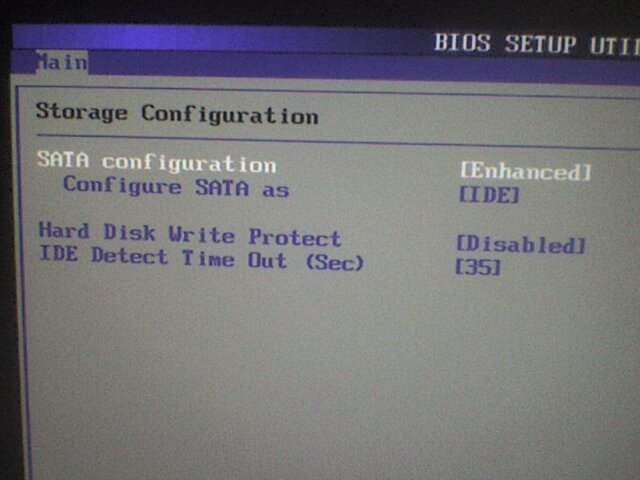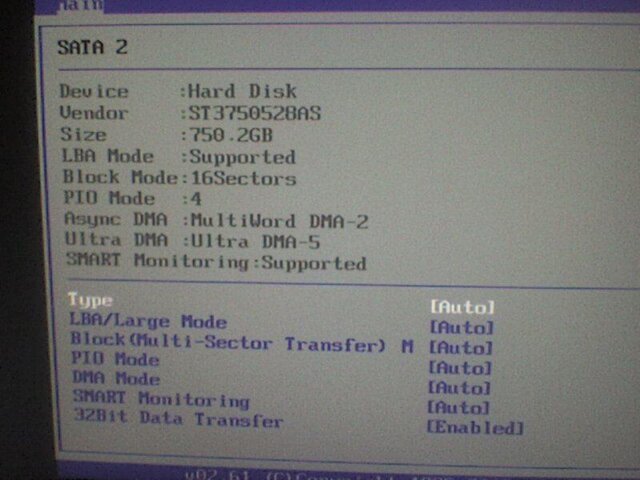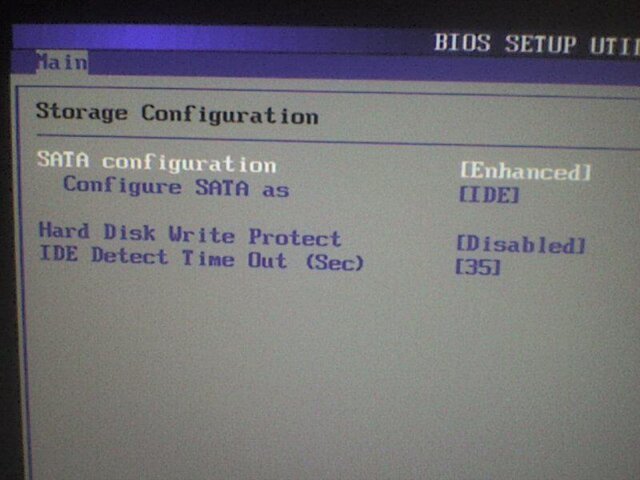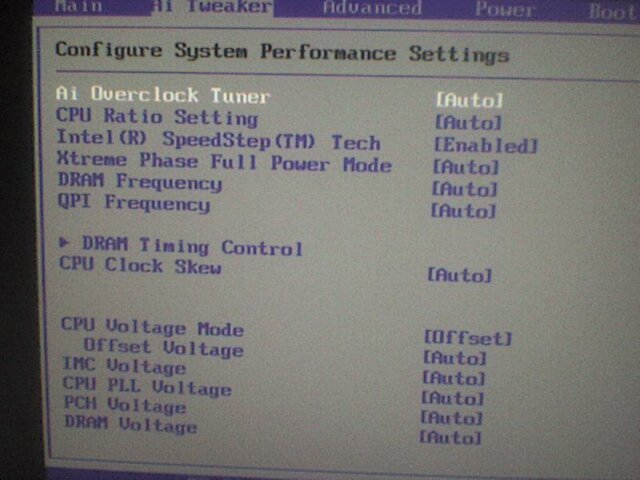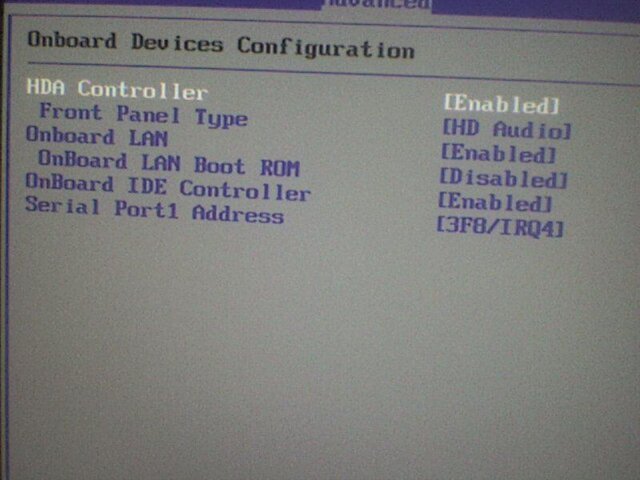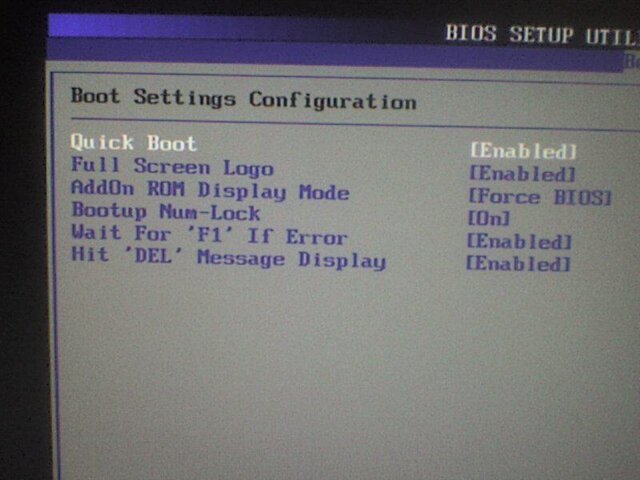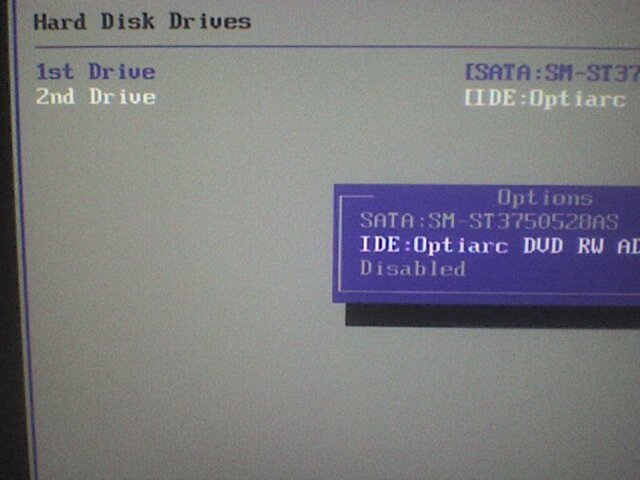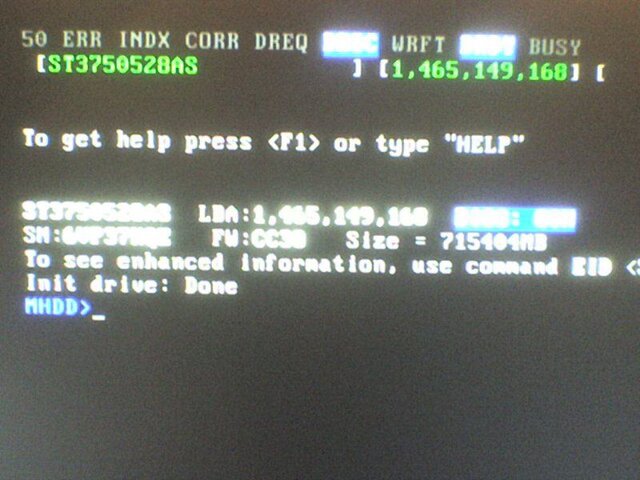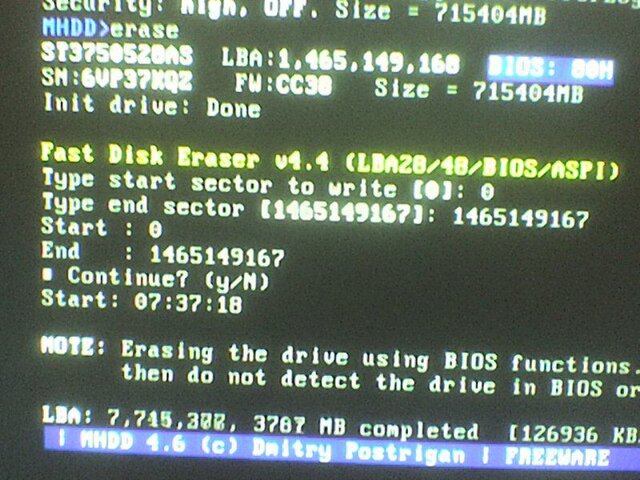Добавлено: 05.01.2021 19:06
Имею: i7-870 на LGA1156, мать ASUS P7P55D (AMI BIOS), GTX1060 3Gb, Windows 7
Некоторые новые игры требуют Win10. Купил SSD 1Tb хотел второй ОС сделать десятку, залил образ на флешку.
Использовал Rufus, сначала выбрал MBR, но в процессе копирования вышла ошибка, поэтому сменил на GPT и все успешно залилось.
Запустил установку, вышла ошибка, что биос не поддерживает UEFI. Думаю ладно, обновлю биос, оказалось, что уже 10 лет как асус не поддерживает эти платы, соответственно и драйверов под десятку нет.
Вопрос: Допустим были бы драйвера под win10, как то установить десятку можно на эту плату?
Или десятки не поддерживают Legacy (MBR)?
Если ничего нельзя придумать, то придется менять мать, а с ней и проц+память
Sania.
rover117 писал(а):
Допустим были бы драйвера под win10, как то установить десятку можно на эту плату?
Дрова есть у майкрософта после установки винды, главное доступ в интернет. Для создания установочной флешки используйте media creation tool.
rover117
Sania. писал(а):
Дрова есть у майкрософта после установки винды, главное доступ в интернет. Для создания установочной флешки используйте media creation tool.
Так дров нет на оф.сайте асуса! Откуда им взяться в базе винды?
Sania.
А вы думаете их делают производители матери, их делают производители микросхем, оттуда они и берутся, даже у производителей матери они так появляются.
timon55
rover117 Я без проблем ставил 10 на 775 сокет в режиме Legacy (MBR) У Вас что-то не так с образом либо с флешкой смотрите что не так. Во первых флешке делаем полное форматирование Фат-32 и потом записываем образ только оригинал не самоделки. И ПРИ Установке опять же удаляем раздел и вновь его создаем форматируем и продолжаем установку должно все получиться. А драйвера потом установите при помощи Driver.Booster.Pro-8.1.0.276. с подключенным интернетом.
KENDOR
timon55 писал(а):
Driver.Booster.Pro-8.1.0.276
Вот только не с помощью этой шляпы
hardware
KENDOR писал(а):
Вот только не с помощью этой шляпы
а что не так?
с условием того, что после установки всех дров эта прога полностью сносится))
KENDOR
hardware писал(а):
а что не так?
Ручками надо или SamDriver в помощь, но с ним не всё бездумно клацать при установке.
Sania.
SamDriver не лучше, а именно солюшен, может стал сносный, но даже мою систему уничтожает он, лучше уж Shnappy использовать, хоть он использует те же базы, зато правильно. Лучше вообще винда пусть ставит, что нужно, если чего не ставит, оно и не нужно, это не свежая система, обычно в винде и так всё есть, это системам после разработки винды нужна установка дров.
timon55
KENDOR Постоянно использую и без проблем, пробовал другие вот те да шляпа с большими полями. В винде большинство дров 2006г.
Sania.
timon55 проблем и не будет, не сильно заметно но крыво и в кось работать будет, вы не заметите, другие заметят, особенно на слобом железе, оно лучше без дров работает. Я проверял работу систем после этих сторонних установщиков, то, что ставилось штатным установщиком на чипсет или видеокарту, работало лучше.
Ecowar
rover117 писал(а):
оказалось, что уже 10 лет как асус не поддерживает эти платы, соответственно и драйверов под десятку нет.
Открою секрет…..дрова на сайте производителя очень часто древние.Качайте с сайте производителя компонентов материнки….сеть,звук,перефения,чипсет.
Klogg4
rover117 писал(а):
сначала выбрал MBR, но в процессе копирования вышла ошибка
Если не получается на MBR, то надо менять утилиту, в UEFI режиме вы на этой плате не стартанете. Ищите инструкции либо по Media Creation Tool, либо по ручному созданию загрузочной флэшки десятки (это не особо сложно).
chesheer
timon55 писал(а):
В винде большинство дров 2006г.
В котором не 10, ни 7-ки, ни большинства железа на которое они встают не было.
Одно из лучших, что я видел за последнее время
Dick32
rover117
На такой раритет только эту винду:
Скачать официальную Windows 10 LTSC:
https://www.microsoft.com/ru-ru/evalcenter/evaluate-windows-10-enterprise
timon55
KENDOR
Dick32 писал(а):
На такой раритет только эту винду
Не доводите до абсурда.
Gatto62
rover117 писал(а):
Использовал Rufus, сначала выбрал MBR, но в процессе копирования вышла ошибка, поэтому сменил на GPT и все успешно залилось.
Запустил установку, вышла ошибка, что биос не поддерживает UEFI. Думаю ладно, обновлю биос, оказалось, что уже 10 лет как асус не поддерживает эти платы, соответственно и драйверов под десятку нет.
Вопрос: Допустим были бы драйвера под win10, как то установить десятку можно на эту плату?
Или десятки не поддерживают Legacy (MBR)?
это чё за бред?
Да у меня 12-летний внук по моим командам через инет на днях установил 10-ку на i5-750 , правда винда оригинал скачанный мной.
Но загрузочную флешу он делал сам !!!
с прогой ULTRA ISO.
Spiteful Mouse
сначала прочитал как на пс5
Moleculo
rover117
Нужно использовать MBR, никаких ошибок быть не должно, пробуйте другую версию rufus, другой ПК, другую флешку или другой софт/способ. Можно попробовать Ventoy, использовал его сам — проблем не было. У OSForensics вроде бы есть тулза для создания загрузочных флешек, но это не точно.
Данная инструкция поможет загрузиться с флешки или DVD для установки Windows владельцам материнских плат ASUS с AMI BIOS. В примере рассмотрена плата P5QC выпускавшаяся 2008-2009 году. Последний раз BIOS для неё обновлялся в 2009 году. Насколько я помню 2010 год был последним когда ASUS делал платы с AMI BIOS. Поколение процессоров Core i3/i5/i7 уже требовало UEFI.
Некоторые материнские платы с BIOS позволяли на себя установить 16Gb ОЗУ и поэтому на них можно поставить Windows 10. Поэтому инструкция всё ещё актуальна.
Для тех кто не хочет тратить своё дорогое время на изучение данного мануала предлагаем нашу платную помощь.
Загрузка с флешки или DVD через BIOS на плате ASUS
Вставляем флешку и перезагружаем компьютер. Как только увидим заставку с логотипом материнской платы нажимаем Del для того чтобы зайти в BIOS материнской платы. Заставка выглядит приблизительно так:
Дальше идём в меню Boot:
Нам надо настроить два пункта: Boot Device Priority и Hard Disk Drives.
В Boot Device Priority надо выбрать первым для загрузки любой жёсткий диск компьютера: P0-SPCC SSD170
В Hard Disk Drives среди флешек найти нашу и сделать её загрузочной:
Устанавливаем первой в порядке загрузки Netac OnlyDisk. И всё можно нажимать F10 и подтверждать, что мы хоим сохранить настройки нажатием YES. Плата перезагрузится и начнёт загружаться с флешки.
Разовая загрузка с использованием меню в AMI BIOS на ASUS.
Во время той же заставки ASUS можно нажать F8 и попасть не в BIOS а в меню однократной загрузки, что гораздо удобнее для работ типа переустановка Windows.
Меню разовой загрузки материнских плат с BIOS минималистично:
Выбираем нашу флешку для загрузки, нажимаем Enter и сразу грузимся. Всё гораздо проще.
Тем у кого не получилось предлагаем нашу платную помощь.
Содержание
- P7h55 m установка windows 10
- Обзор материнской платы ASUS P7H55-M Pro на чипсете Intel H55
- ⇡#Спецификация ASUS P7H55-M Pro
- ⇡#Комплектация
- ⇡#Плата ASUS P7H55-M Pro
- ⇡#Возможности расширения
- ⇡#Разгон и стабильность
- ⇡#Производительность
- ⇡#Выводы
P7h55 m установка windows 10
Сообщения: 71
Благодарности: 2
| Конфигурация компьютера | |
| Материнская плата: Asus P8Z68-V Bios 3603 | |
| HDD: SSD Samsung 840EVO 120Gb.HDD WD Caviar Blue 1TB+WD Green 500 Gb | |
| Блок питания: Antec VP650P 650W (80Plus) Active PFC 85% | |
| Монитор: Samsung SincMaster S24A350H -24″Full HD 1080p LED + LG Flatron E2342-23″ | |
| ОС: Windows 7 Ultimate x64 | |
| Прочее: Cooler Master HAF 922 и 3D LED TV SAMSUNG UE46ES6300 |
Сообщения: 80
Благодарности:
| Конфигурация компьютера | |
| Материнская плата: Asus P8Z68-V Bios 3603 | |
| HDD: SSD Samsung 840EVO 120Gb.HDD WD Caviar Blue 1TB+WD Green 500 Gb | |
| Блок питания: Antec VP650P 650W (80Plus) Active PFC 85% | |
| Монитор: Samsung SincMaster S24A350H -24″Full HD 1080p LED + LG Flatron E2342-23″ | |
| ОС: Windows 7 Ultimate x64 | |
| Прочее: Cooler Master HAF 922 и 3D LED TV SAMSUNG UE46ES6300 |
Если бы было всё так просто. Как выставлять приоритеты я знаю, а где найти флешку неизвестно. »
Сообщения: 80
Благодарности:
Обзор материнской платы ASUS P7H55-M Pro на чипсете Intel H55
Появление процессоров Intel Core i3/i5 с интегрированным графическим ядром является своего рода революцией, поскольку впервые за всю историю персональных компьютеров с x86-архитектурой видеоядро расположено не на отдельной карте, и не в чипсете материнской платы, а непосредственно в процессоре. Подобные процессоры требуют соответствующих материнских плат и, разумеется, ведущие производители не замедлили представить линейки своих продуктов на чипсетах Intel H55 и H57.
До последнего времени компания Intel оперировала ядром GMA X4х00, которое было составной частью чипсетов G41-G45. Данное графическое ядро обладает сравнительно невысокой производительностью, поэтому в чистом виде оно не было внедрено в процессоры i3/i5, ведь в таком случае общая производительности системы в 3D-приложениях была бы на уровне системы с чипсетом G45. Поэтому инженеры Intel поступили по-другому — они сбалансировали производительность процессорного и графического ядер путем переноса контроллера памяти из первого во второе. Туда же «отправили» и контроллер шины PCI Express. Помимо этого, графическое ядро подверглось доработке — было увеличено количество шейдерных процессоров с десяти до двенадцати, а рабочая частота ядра увеличена на 100 МГц. Стоит отметить, что графическое и процессорное ядра являются отдельными кристаллами, выполненными по разным техпроцессам — 45 нм и 32 нм, соответственно, которые соединены между собой шиной QPI. Другим качественным улучшением встроенной графики является кардинально переработанное программное обеспечение, в частности, пользовательский интерфейс драйверов:
Переходим к чипсету Intel H57. На самом деле, рассказ о нем будет очень короткий, поскольку его характеристики полностью соответствуют характеристикам чипсета Intel P55. Единственное различие этих чипсетов заключается в наличии у H57 шины FDI (Flexible Display Interface), которая основана на протоколе DisplayPort и предназначена для трансляции видеосигнала от графического ядра процессора. Что касается чипсета Intel H55, то он является «усеченной» версией чипсета Intel H57, изменения заключаются в сокращении количества портов USB 2.0 с 14 до 12 и отсутствии поддержки RAID-массивов. И, наконец, цена чипсета Intel H57 составляет $43, а чипсет Intel H55 стоит столько же, сколько и Intel P55, то есть, $40.
Таким образом, новую связку процессоров Clarkdale и чипсетов H57/H55 можно рассматривать как недорогую альтернативу чипсету P55 и более дорогих процессоров LGA1156. При этом главный минус новой системы заключается в более медленной подсистеме памяти, а главный плюс — в практически бесплатном графическом ядре.
Одной из новых плат на чипсете Intel H55 является модель ASUS P7H55-M Pro, которая выполнена в форм-факторе MicroATX, имеет базовые возможности расширения и довольно неплохие возможности разгона.
⇡#Спецификация ASUS P7H55-M Pro
| ASUS P7H55-M Pro | |
| Процессор | — Core i7/Core i5/Core i3 Bclk 133 МГц — Разъем Socket LGA1156 — Поддержка технологии Intel Turbo Boost |
| Чипсет | — Intel H55 (PCH) — Связь с процессором: DMI |
| Системная память | — Четыре 240-контактных слота для DDR3 SDRAM DIMM — Максимальный объем памяти 16 Гб — Поддерживается память типа DDR3 1066/1333/1600/2000*/2133* — Возможен двухканальный доступ к памяти — Поддержка технологии Intel XMP — Индикатор питания |
| Графика | — Один слот PCI Express x16 — Поддержка Intel HD Graphics |
| Возможности расширения | — Два 32-битных PCI Bus Master-слота — Один слот PCI Express x1 — Двенадцать портов USB 2.0 (6 встроенных + 6 дополнительных) — Звук High Definition Audio 7.1 — Сетевой контроллер Gigabit Ethernet |
| Возможности для разгона | — Изменение частоты Bclk от 80 до 500 МГц с шагом 1 МГц; изменение множителя — Изменение частоты GPU от 133 до 1500 МГц — Изменение напряжения на процессоре, PLL, памяти, IMC, ViGPU и чипсете — Утилита ASUS TurboV EVO |
| Дисковая подсистема | — Один канал UltraDMA133/100/66/33 Bus Master IDE (JMicron JMB368; с поддержкой до двух ATAPI-устройств) — Поддержка протокола SerialATA II, (6 каналов, 4 на H55, 2 на JMicron JMB368) — Поддержка LS-120 / ZIP / ATAPI CD-ROM; |
| BIOS | — 64 Мбит Flash ROM — AMI BIOS с поддержкой Enhanced ACPI, DMI, Green, PnP Features — Технология ASUS EZ Flash 2 — Технология ASUS CrashFree BIOS 3 — Технология ASUS MyLogo 2 — Поддержка ASUS OC Profile — Multi-languages BIOS |
| Разное | — Один последовательный порт, порт для PS/2 клавиатуры — Индикатор питания на плате — Поддержка ASUS Express Gate — STR (Suspend to RAM) — SPDIF Out |
| Управление питанием | — Пробуждение от модема, мыши, клавиатуры, сети, таймера и USB — Основной 24-контактный разъем питания ATX — Дополнительный 8-контактный разъем питания |
| Мониторинг | — Отслеживание температуры процессора, системы, напряжений, скорости вращения всех вентиляторов (3) — Технология ASUS Q-Fan — Технология ASUS EPU-6 Engine — Утилита ASUS PC Probe II |
| Размер | — MicroATX форм-фактор, 244×244 мм (9,6″ x 9,6″) |
| Нет данных |
Коробка ASUS P7H55-M Pro имеет следующий вид:
⇡#Комплектация
Даже по меркам бюджетных плат комплектация ASUS P7H55-M Pro довольно скупа. В частности, для шести портов SerialATA в коробке присутствует только два соответствующих кабеля и нет ни одного переходника питания. Еще хуже ситуация с внешними портами USB 2.0 и COM, такие планки вовсе отсутствуют в комплекте. Кстати, плата поддерживает один COM-порт, но этот факт никак не отражен в руководстве пользователя (причем ни в печатном, ни в электронном варианте). Других претензий к руководству нет, в нем подробно описаны все этапы сборки и настройки системы.
Что касается содержимого DVD-диска, то оно порадовало как своей насыщенностью, так и довольно удобным интерфейсом пользователя:
⇡#Плата ASUS P7H55-M Pro
Поскольку чипсет Intel H55 состоит всего из одной микросхемы, то у инженеров ASUS была достаточная степень свободы при разработке данной платы. В результате, дизайн PCB не представляет никаких проблем для сборщика. В частности, слот PCI Express x16 расположен на значительном удалении от процессорного разъема и слотов памяти. Кстати, последние выполнены в новом стиле, а именно — левые защелки слотов DIMM являются вертикальными фиксаторами.
Разъемы питания установлены очень удобно, что характерно для материнских плат ASUS. В частности, основной 24-контактный разъем установлен на нижнем краю платы, а дополнительный 8-контактный — на правом краю.
Отметим, что плата сохранила обратную совместимость со «старыми» блоками питания и позволяет использовать их с кабелями 24+4. При этом неиспользуемые контакты дополнительного разъема закрыты пластиковой крышкой.
Как и большинство материнских плат на чипсете Intel H55, модель ASUS P7H55-M Pro поддерживает процессорные кулеры только LGA1156.
Рядом с процессорным разъемом установлен 4-контактный разъем CPU_FAN для соответствующего кулера. Помимо этого, на плате присутствуют еще один 4-контактный разъем и один 3-контактный разъемы для вентиляторов.
На плате установлено четыре 240-контактных слота DIMM для модулей памяти DDR3. Они разбиты на две группы по два слота, с чередованием цветов. Чтобы задействовать двухканальный режим, нужно установить модули памяти в слоты одного цвета.
Отметим, что плата поддерживает память стандарта DDR3-1066/1333/1600/2000/2133, а максимальный общий объем памяти равен 16 Гб. Как только на плату подается напряжение, включается большой зеленый светодиод, расположенный между PCI-слотами.
На плате установлен слот PCI Express Graphics 16x, который предназначен для установки видеокарт. Кроме того, на плате присутствует один слот PCI Express x1 и пара слотов PCI.
⇡#Возможности расширения
Благодаря чипсету Intel H55, плата поддерживает шесть портов SerialATA II. Порты SATA окрашены в синий цвет и расположены около чипсета.
Там же расположен разъем ParallelATA, за поддержку которого отвечает дополнительный чип JMB368.
На плате установлено двенадцать портов USB 2.0, шесть из которых расположены на задней панели, а еще шесть подключаются при помощи планок (нет в комплекте).
Плата ASUS P7H55-M Pro имеет восьмиканальный звук, а в качестве кодека используется чип ALC889.
Также на плате установлен высокоскоростной сетевой контроллер Realtek RTL8112L (Gigabit Ethernet), подключенный к шине PCI Express 1x.
Соответствующий разъем RJ-45 выведен на заднюю панель платы, которая имеет следующую конфигурацию:
Отметим, что на плате присутствует практически полный набор видеовыходов, а именно — VGA, DVI и HDMI. Однако еще раз подчеркнем, что для их использования необходим один из новых процессоров Intel со встроенным графическим ядром.
Традиционная схема компонентов:
Теперь поговорим о настройках BIOS.
BIOS платы ASUS P7H55-M Pro основан на версии AMI BIOS, и его объем равен 64 Мбит (то есть 8 мегабайт). Очень вероятно, что сильно «располневший» BIOS содержит в себе еще и BIOS встроенной графической системы. Кстати, BIOS такого же объема установлен и на других платах с чипсетом H55. С другой стороны, платы на чипсете G45 также имеют встроенное графическое ядро, и при этом их BIOS довольствуется объемом 4-16 Мбит.
Все настройки памяти находятся в разделе функций разгона:
Там же есть параметр, который влияет на производительность — установка частоты памяти.
Теперь рассмотрим раздел, посвященный системному мониторингу.
Плата отслеживает текущую температуру процессора и системы, напряжения и скорости всех трех вентиляторов. Кроме того, пользователь может управляет скоростью процессорного и системного кулеров с помощью функции Q-Fan 2.
Необходимо отметить, что пользователь получает доступ ко всем технологиям, которые поддерживаются современными процессорами Intel:
Также есть возможность отображения параметров BIOS на нескольких языках:
Плата поддерживает функцию замены стартового изображения (POST-экрана) MyLogo 2, а также CrashFree BIOS 3, которая позволяет восстановить «запоротый» BIOS с помощью образа на дискете, CD-диске или флэшке. Обновить версию BIOS можно несколькими способами. Во-первых, воспользоваться утилитой AFUDOS (DOS) или ASUS Update (Windows). Во-вторых, для этой цели предназначена утилита EZ Flash 2, которая встроена в BIOS.
Кроме этого, плата имеет поддержку энергосберегающей технологии EPU. Программная часть представлена в виде соответствующей утилиты EPU 6-Engine, а аппаратная — чипом, который расположен рядом с процессорным разъемом:
Материнская плата также поддерживает технологию ASUS OC Profile и позволяет сохранять все настройки BIOS в памяти, а при необходимости — загружать их. Плата ASUS P7H55-M Pro поддерживает восемь независимых профилей:
И, наконец, отметим возможность регулировать объем памяти, выделяемый на нужды встроенной графики:
⇡#Разгон и стабильность
Прежде, чем переходить к разгону, рассмотрим преобразователь питания. Он имеет 6-фазную схему (4+2), в которой установлено пять конденсаторов емкостью 270 мкФ и 11 конденсаторов емкостью 560 мкФ.
Функции разгона сосредоточены в разделе «AI Tweaker».
Плата ASUS P7H55-M Pro поддерживает технологии Intel X.M.P. и D.O.C.P, о которых мы не раз рассказывали в предыдущих обзорах.
Остальные функции разгона:
| Плата | ASUS P7H55-M Pro |
| Изменение множителя CPU | + |
| Изменение Bclk | от 80 МГц до 500 МГц (1 МГц) |
| Изменение Vcore | от 0,85 В до 1,6 В (0,00625 В) |
| Изменение Vmem | от 1,2 В до 2,2 В (0,05-0,1 В) |
| Изменение Vimc | от 1,1 В до 1,2 В (0,05 В) |
| Изменение Vpll | от 1,8 В до 2,15 В (0,05 В) |
| Изменение Vpch | от 1,05 В до 1,4 В (0,05 В) |
| Изменение ViGPU | от 0,5 В до 1,75 В (0,0125 В) |
Теперь переходим к практическому разгону. Итак, плата ASUS P7H55-M Pro показала следующие результаты — стабильная работа на частоте Bclk = 190 МГц с процессором на ядре Clarkdale.
Продолжая тему разгона, отметим новую фирменную утилиту оверклокинга TurboV EVO, которая, помимо разгона процессора и памяти, научилась разгонять и встроенное графическое ядро:
Повысить частоту графического ядра можно и в BIOS:
Нам удалось достичь частоты ядра 1066 МГц, что позволило получить более 2000 «попугаев» в тесте 3DMark’06 и более 11 000 — в тесте 3DMark 2001. Отметим, что разгон встроенной графики напрямую зависит от того, насколько удачный вам попался процессор.
⇡#Производительность
Штатная частота Bclk:
В тестовой системе было использовано следующее оборудование:
| Тестовое оборудование | |
| Процессор | Процессор Intel Core i3 530 (LGA1156; 2,93 ГГц; ядро Clarkdale) |
| Кулер | Боксовый |
| Видеокарта | Intel HD Graphics |
| Звуковая карта | — |
| HDD | Samsung HD160JJ |
| Память | 2x 1024 Мб A-Data AD31600X001GU |
| Корпус | FSP 550 Вт |
| OS | MS Vista |
Вначале посмотрим на результаты синтетических тестов.
Тесты прикладного ПО.
Теперь — тесты игровых программ.
⇡#Выводы
Прежде всего, посмотрим на розничную цену платы. На момент тестирования (февраль 2010) она составляла около 4600 руб., тогда как цена аналогичной платы ASUS P7P55-M на чипсете Intel P55 составляет около 3700 руб. Подобную разницу в цене можно объяснить только «новизной» модели ASUS P7H55-M Pro и соответствующих процессоров Clarkdale. И, возможно, со временем цена платы на чипсете Intel H55 сравняется с аналогичными платами на чипсете Intel P55.
С технической точки зрения, плата ASUS P7H55-M Pro не имеет недостатков, обладает вполне неплохими возможностями расширения и полностью реализует потенциал чипсета Intel H55. Кроме этого, отметим довольно мощные функции разгона и отличные результаты как в плане разгона процессора, так и встроенного графического ядра. Единственное, к чему можно придраться, это явно скудная комплектация, которую, впрочем, компенсирует большой набор фирменных технологий.
RusCard
Полезная информация
- Как запустить установку Виндовс с флешки на ноутбуке ASUS?
Переустановка Виндовс с флешки – это удобно, для этой процедуры не требуется диск, а алгоритм довольно простой. Важно выбрать хороший носитель: у нас часто заказывают usb flash оптом для реализации в розницу, большинство таких карт покупают предприятия и офисы для программных задач. Оперативная система на них записывается заранее и постоянно храниться для переустановки.
Если у Вас ноутбук ASUS и требуется переустановка Виндовс, то с этой задачей Вы справитесь самостоятельно, ознакомившись с материалом данной статьи. Здесь представим пошаговые инструкции, следуя которым, можно успешно запустить установку ОС.
Запускаем установку Виндовс
Прежде чем сохранять операционную систему, нужно правильно отформатировать флешку – в FAT32, тогда можно выполнить загрузку с носителя. Сделайте это правой кнопкой мыши, кликнув ей по иконке карты и выбрав «Форматировать». Имейте в виду, что эта процедура удалит с носителя всю информацию, поэтому следует создать резервные копии. После форматирования выполните загрузку Виндовс и безопасно извлеките устройство.
Далее переходим к следующим действиям:
- Сначала входим в BIOS, где будет представлен интерфейс – один из двух вариантов: Legacy или UEFI режим. Следуем инструкциям для проведения полноценной подготовки к установке.
- Выгружаем Виндовс с карты, выбрав эти действия в BIOS стрелками ввода с клавиатуры. Также для удобства можно работать мышью или сенсорной панелью. Подробные действия описаны в следующем пункте.
- После захода в конфигурацию BIOS выбираем с помощью курсора Boot Menu, либо нажимаем горячую клавишу F8. После этого находим USB-накопитель, с которым планируется работать. Выбираем его и нажимаем Enter для выгрузки Виндовс.
- Если же в меню не отображается флешка, потребуется вернуться назад и задать необходимые параметры. Меню может отличаться в зависимости от конкретной версии. Если эти действия выполнить невозможно, переходим к следующему шагу.
- Нажимаем горячую клавишу F7, затем курсором щелкаем Advanced Mode. На мониторе выбираем Boot, отмечаем пункт Fast boot, затем Disabled. После этих действий отключается функция быстрой выгрузки.
- Далее переходим на экран Security и по такой же аналогии выбираем Secure Boot. После входа в безопасную загрузку выбираем Secure Boot Control и Disabled.
- Все сохраняем и выходим из настроек. Для этого нажимаем по горячей клавише F10, подтверждаем действия нажатием ОК. После этих манипуляций ноутбук перезагрузится.
- Завершающий этап – как только закончилась загрузка ASUS, заново пробуем действия по выбору USB флешки в Boot Menu, которое и требуется для работы. После этого Виндовс должна запуститься.
Загрузка ОС на ноутбуке ASUS в Legacy режиме
Это более устаревший режим, но и в нем можно успешно провести эту процедуру по установке Виндовс:
- переходим на экран и нажимаем на иконку USB-накопителя;
- подтверждаем эти действия клавишей Enter;
- если флешка не отображается, нужно настроить рабочие параметры;
- отключаем быструю загрузку по алгоритму: Boot/ Fast Boot/ Disabled;
- выбираем Launch CSM, затем Enabled;
- переходим к Security, далее Secure Boot, Secure Boot Control и Disabled;
- все сохраняем, нажав горячую клавишу F10, после чего ноутбук ASUS перезагрузится;
- после включения устройства выбираем USB flash/CD-ROM в Boot Override.
Следуйте этим инструкциям и процедура установки Виндовс на ноутбуке ASUS пройдет успешно. Если возникли какие-то затруднения, рекомендуется обратиться к специалисту.
Содержание
- Загрузка ноутбуков ASUS с флешки
- Как выбрать загрузку с флешки на ноутбуке Асус?
- Настройка обычного BIOS
- Настройка графического UEFI BIOS — BIOS Utility – EZ Mode
- Описание настройки
- Решение возможных проблем
- BIOS не видит флешку
- Как включить Legacy на ASUS?
Загрузка ноутбуков ASUS с флешки
В целом алгоритм повторяет одинаковый метод для всех, но есть нюансы, о которых мы поговорим позже.
- Конечно, вам понадобится загрузочная флешка.
- Следующий шаг – настройка BIOS. Процедура несложная, но нужно быть очень осторожным.
- Затем следует прямая загрузка с внешнего USB-накопителя. Если вы все сделали правильно на предыдущем шаге и не столкнулись с проблемами, ваш ноутбук должен загружаться нормально.
Если у вас возникли проблемы, пожалуйста, прочитайте ниже.
Как выбрать загрузку с флешки на ноутбуке Асус?
После входа в настройки BIOS нажмите горячую клавишу F8 или используйте курсор, чтобы щелкнуть Меню загрузки, отображаемое на экране ①. Выберите флэш-накопитель USB/CD, который вы хотите использовать, в меню загрузки ②, затем нажмите клавишу Enter, чтобы загрузиться с флэш-накопителя USB/CD.
Настройка обычного BIOS
Итак, после создания загрузочной флешки вставляем ее в USB-порт ноутбука. Рекомендуется использовать обычный USB, а не USB 3.0. Они отличаются по цвету. USB 3.0 — синий, обычный USB 2.0 — черный. Если все порты USB окрашены в синий цвет, используйте любой из них.
После этого зажмите кнопку F2 на клавиатуре и, не отпуская ее, включите ноутбук.
Через несколько секунд должно открыться главное окно BIOS.
Главное окно настройки БИОС
- С помощью клавиш со стрелками перейдите на вкладку «Boot».
- Вкладка Boot, отвечающая за настройку приоритетов загрузки
- В нем выберите пункт меню «Hard Disk BBS Priorities», нажав кнопку Enter.
- Установить флешку первой в приоритете загрузки
- В открывшемся окне выберите «Вариант загрузки 1» и снова нажмите кнопку Enter.
- Появится список устройств для загрузки. Выберите свою флешку. В итоге напротив «Boot Option 1» должна стоять ваша загрузочная флешка.
- Нажмите кнопку ESC на клавиатуре и вернитесь в предыдущее меню. Также необходимо установить флешку напротив «Вариант загрузки 1.
- Проверяем, что флешка стоит на первом месте
После этого нажмите F10, чтобы сохранить сделанные настройки и принять их, нажав Да.
Сохраните сделанные настройки и выйдите из BIOS
Ноутбук перезагрузится и начнет загружаться с флешки.
Настройка графического UEFI BIOS — BIOS Utility – EZ Mode
Как и в предыдущем случае, первоначальный порядок действий такой же. Вставляем загрузочную флешку, зажимаем F2 и включаем ноутбук.
Откроется такое окно:
Вид главного окна настроек UEFI BIOS на ноутбуке Asus
В нем нужно нажать кнопку F8 и выбрать свою флешку из списка, который открывается нажатием кнопки Enter. В этом списке флешка может отображаться дважды: с префиксом UEFI и без него. Это хорошо. Попробуйте сначала выбрать с UEFI, и если загрузка не начнется, вернитесь в BIOS и попробуйте выбрать вариант без UEFI.
Меню загрузки в утилите BIOS — режим EZ
Если вашей флешки нет в списке, попробуйте следующее. Нажмите кнопку F7, чтобы войти в дополнительные настройки. Перейдите на вкладку «Безопасность» и установите параметр «Управление безопасной загрузкой» в положение «Отключено».
Отключить безопасное управление загрузкой
Во вкладке «Boot» также отключаем опцию «Fast boot», установив значение «Disabled».
Также стоит проверить вкладку «Дополнительно» — пункт меню «Настройки USB». Если есть опция «Поддержка USB Legacy», она должна быть установлена на «Авто» или «Вкл.». Также, если у вас установлен «Режим предварительной загрузки XCHI», установите для него значение «Авто» или «Включено».
Последнее, что осталось изменить, это параметр «Запуск CSM» (CSM Boot, CSM) на «Включено».
Нажмите F10, чтобы сохранить настройки и перезагрузиться. После этого снова быстро нажимаем F2 для входа в биос, там нажимаем F8 для открытия загрузочного меню и выбора нашей флешки.
Если вы по-прежнему не можете загрузиться с USB-накопителя, вам необходимо создать загрузочный UEFI/GPT-совместимый USB-накопитель и повторить шаги, описанные выше.
Описание настройки
Add new boot option — перевел на русский примерно как добавить новый вариант загрузки. На самом деле почти правда: элемент означает добавление нового правила в загрузку (загрузочную запись).
Позволяет вручную настроить путь к загрузчику. В первом меню Boot Option Name укажите имя (любое). В File System List я так понимаю указываем устройство. А в Filename файл загрузчика. Это меню выглядит так:
После создания вы можете зайти в меню загрузочного носителя и там будет запись о том, что вы создали.
Также рядом может быть другой пункт: Remove Boot Option — Означает, наоборот, удалить правило загрузки. Кстати, эти элементы нельзя удалить, так что могут быть серьезные проблемы.
Пункт Add New Boot Option может понадобиться для ручного указания загрузочного файла. Другими словами, можно попробовать установить Windows, когда установочные файлы находятся не на диске/флешке, а на другом жестком диске. А с помощью опции указать, что именно должно запускаться.
Например, если установлена Ubuntu, то при выборе опции «Добавить новую загрузку» в опции «Путь загрузки» пишем:
EFIubuntugrubx64.efi
Щелкните Создать. По идее, то же самое должно работать и с Windows.
Сам вариант:
Примером может служить снимок экрана BIOS, показывающий загрузочную запись диспетчера загрузки Windows, найденную на устройстве Hitachi (вероятно, на жестком диске):
Эта запись означает, что Windows установлена на устройстве Hitachi. Именно этот тип записи можно добавить вручную с помощью опции «Добавить новую загрузку.
Пример конфигурации в современном биосе Asus:
Решение возможных проблем
Увы, далеко не всегда процесс загрузки с флешки на ноутбуке ASUS проходит успешно. Давайте рассмотрим самые распространенные проблемы.
BIOS не видит флешку
Пожалуй, самая распространенная проблема при загрузке с USB-накопителя. У нас уже есть статья об этой проблеме и ее решениях, поэтому мы рекомендуем сначала пройти ее. Однако на некоторых моделях ноутбуков (например, ASUS X55A) в BIOS есть настройки, которые необходимо отключить. Это делается так.
- Заходим в БИОС. Перейдите на вкладку «Безопасность», перейдите к пункту «Управление безопасной загрузкой» и отключите его, выбрав «Отключено».
Для сохранения настроек нажмите клавишу F10 и перезагрузите ноутбук. - Снова загружаемся в БИОС, но на этот раз выбираем вкладку «Boot».
В нем находим опцию «Запуск CSM» и активируем ее (позиция «Включено»). Снова нажмите F10 и перезагрузите ноутбук. После этих действий флешка должна распознаваться корректно.
Вторая причина проблемы характерна для флешек с записанной Windows 7 — это неправильная разметка разделов. Долгое время основным был формат MBR, но с выходом Windows 8 его место занял GPT. Чтобы устранить проблему, перезапишите флешку с помощью Rufus, в пункте «Тип и схема интерфейса системы» выберите «MBR для компьютеров с BIOS или UEFI», а в качестве файловой системы установите «FAT32».
Третья причина — проблемы с USB-портом или самой флешкой. Сначала проверьте разъем: подключите диск к другому порту. Если проблема наблюдается, протестируйте флешку, вставив ее в заведомо рабочий слот на другом устройстве.
Как включить Legacy на ASUS?
Для этого выполните несколько шагов:
- Включите компьютер.
- Нажмите клавиши F2 или Delete, чтобы войти в BIOS.
- Нажмите на вкладку Загрузка.
- Найдите Secure Boot и выберите его.
- Нажмите Ввод.
- Выберите Включено.
- Нажмите F10, чтобы сохранить и выйти.
- В следующий раз, когда вы загрузитесь в BIOS, вы увидите UEFI BIOS.
Источники
- https://Lumpics.ru/how-tune-in-boot-from-flash-drive-on-asus-laptops/
- https://SpeedCamupDates.ru/nyuansy/asus-kak-zagruzitsya-s-fleshki.html
- https://kamin159.ru/kak-na-noutbuke-asus-vybrat-zagruzku-s-fleshki
- https://fcessentuki.ru/kak-zapustit-ustanovochnuiu-fleshku-na-noutbuke-asus
- [https://web-shpargalka.ru/asus-bios-zagruzka-s-usb.php]
- [https://helpadmins.ru/kak-vklyuchit-zagruzku-s-fleshki-v-biose/]
Содержание
- Установка Windows 10 с флешки — это просто
- В каких случаях удобно установить с флешки
- Системные требования
- Процесс установки
- Подготовка
- Как запустить процесс установки с флешки
- Boot-menu
- Установка Windows через Boot Menu (видео)
- Настройка биоса для установки Windows (видео)
- Установка операционной системы
- Настройка системы
- Что делать нельзя
- Установка Windows 10 c флешки. Подробная инструкция
- Расскажу пошагово как установить Windows 10 c помощью флешки себе на стационарный компьютер или ноутбук.
- Подготовка флешки
- Скачиваем файл-образа диска для записи на флешку
- Записываем образ диска с Windows 10 на флешку
- Настройка параметров в BIOS перед установкой Windows 10
- Вход в BIOS
- 1. Самый распространённый BIOS на современных устройствах
- BIOS, который обычно используется на некоторых современных видах материнских плат
- Старый BIOS
- Настройка UEFI (Boot меню)
- Сохранение настроек и перезапуск компьютера. Подготовка к установке
- Активация Windows 10 при установке
- Начало установки
- Выбор раздела диска для установки
- Завершение установки
- Выбор региона
- Подключение к интернету
- Настройка параметров учетной записи
- Возврат настроек BIOS в исходное состояние
- Первый запуск и установка обновлений, драйверов.
- Установка драйверов
- Как установить Windows 10 с флешки через BIOS
- Загрузка образа системы и подготовка накопителя
- Порядок установки Windows 10 с флешки через BIOS
- Создание загрузочного накопителя
- Настройка BIOS
- Первый этап инсталляции
- Разметка диска
- Базовая настройка системы
- Чего делать нельзя
- Возможные проблемы при установке
Установка Windows 10 с флешки — это просто
Несмотря на то что часть пользователей считает переход на Windows 10 поспешным решением, популярность этой ОС с каждым днём растёт. Многие говорят о «сырости» системы, отсутствии драйверов и о других проблемах, однако её установка — лишь вопрос времени. В этой статье вы узнаете, как поставить Windows 10 с флешки.
В каких случаях удобно установить с флешки
Для установки ОС с USB-накопителя вам не потребуется CD-ROM и диск. Потому такой метод может выручить при неисправности дисковода на ПК или его отсутствии на ноутбуках. Всё, что необходимо для установки, – загрузочная флешка и само устройство.
Системные требования
Перед началом процесса убедитесь, соответствует ли ваш компьютер минимальным требованиям. Для Windows 10 необходимы следующие характеристики:
Популярность Windows 10 с каждым днём растёт
Процесс установки
Подготовка
Прежде всего позаботьтесь о личных данных. При форматировании все файлы с диска C, в том числе с рабочего стола, необратимо удалятся. Потому переместите их в другой раздел, на жёсткий диск или внешний накопитель заранее.
Как запустить процесс установки с флешки
Запустить процесс установки можно следующими способами:
Учтите, что перед входом в меню загрузки или биос флешка уже должна быть вставлена в компьютер.
Boot-menu – это опция BIOS, позволяющая выбрать накопитель, с которого выполнится загрузка компьютера. В отличие от изменения приоритета в биос меню загрузки выбирает используемый накопитель однократно.
Для того чтобы зайти в boot-menu, нужно во время загрузки компьютера нажать специальную кнопку. В зависимости от производителя ноутбука или материнской платы на компьютере меню загрузки запускается с помощью F8 (Asus, название моделей которых начинается с k, x), F11 (MSI, AsRock), F12 (Acer, Lenovo, Dell, Toshiba, Gigabyte) и Esc (Samsung, Intel, новые модели Asus).
Так выглядит меню загрузки
Вам откроется меню загрузки, где нужно выбрать USB-накопитель. Если у вас новый ноутбук (с Windows 8 и выше), где boot-menu не запускается перечисленными способами, то нажмите «Выключение», удерживая клавишу Shift.
Второй способ запустить установку ОС с USB-накопителя – изменить приоритет загрузки в BIOS. Чтобы зайти в него, нужно сразу же после запуска устройства нажать Del или F12.
Внешний вид меню BIOS отличается, рассмотрим самые распространённые варианты.
Так выглядит BIOS у материнских плат Gygabyte
BIOS материнских плат AMI
Нажимая кнопку «Вправо», выберите пункт «Boot». Затем войдите в раздел «Hard Disk Drives» и выберите «1st Drive».
Зайдите в раздел «Hard Disk Drives»
Тут вам следует выбрать USB-накопитеь.
Меняем приоритет загрузки
Затем зайдите в раздел «Boot device priority», выберите «First boot device» и снова нажмите на USB-накопитель.
BIOS материнской платы Award
Если у вас биос выглядит, как на этом скриншоте, то зайдите в «Advanced BIOS Features» — «First Boot Device».
Порядок загрузки в Award
Выберите приоритетное устройство для загрузки, в нашем случае оно должно содержать слово «USB».
Настройка биоса для установки Windows (видео)
Установка операционной системы
После того как вы воспользуетесь BIOS или boot-menu, вы увидите «Press any key to boot from CD or DVD», нажмите какую-нибудь кнопку и ждите.
Появится следующее окно, где необходимо выбрать язык, формат времени и раскладку клавиатуры. Выберете нужное и нажмите «Далее».
Выберите язык, формат времени, раскладку клавиатуры
Вы попадёте в следующее окно, нажмите «Установить».
Далее вы увидите меню активации Windows, тут могут быть следующие варианты действий:
Лицензионные ключи Windows 7, 8 не подходят для активации Windows 10.
Введите ключ продукта или нажмите ‘Пропустить’
Затем вы увидите окно лицензионного соглашения. Прочитайте его, поставьте галочку «Я принимаю условия лицензии» и нажмите «Далее».
Вы попадёте в меню выбора типа установки.
Выберите тип установки
Вам доступно два типа установки – обновление и выборочная установка. При обновлении все настройки и программы останутся, а старая система сохранится в папку «Windows.Old». Выборочная установка удалит все старые файлы, позволяет разбивать диски на разделы и форматирует их. Этот способ очищает ПК от мусора, его мы и будем рассматривать.
После выбора типа установки вы попадёте в следующее меню (см.фото).
Выберите раздел для установки
Нажав «Настройка диска», вы увидите дополнительные кнопки (удалить, форматировать и т. д.). Вам доступны следующие варианты действий:
В этом меню вы можете изменить структуру жёсткого диска.
Учтите, что это может привести к утрате данных.
Выберите свой вариант и нажмите «Далее». Начнётся копирование файлов системы на ПК, после чего компьютер перезагрузится. Если вы увидите «Press any key to boot from CD or DVD», то нажимать ничего не нужно. ОС должна запуститься с компьютера, а не флешки. После запуска начнётся установка Windows 10.
Установка Windows 10 началась
Это может занять достаточно много времени. По завершении установки появится окно подключения к беспроводной сети. Выполнить его можно сейчас или позже.
После этого вы снова попадёте в окно ввода ключа. Введите его или нажмите «Сделать позже».
Настройка системы
В конце установки есть возможность настроить параметры системы. После ввода (или пропуска) ключа продукта вы попадёте в специальное окно настроек.
Зайдите в меню настроек или выберите стандартные параметры
Можно выбрать «Настройка параметров» (где можно отключить ненужные настройки) или «Использовать стандартные параметры». Далее появится меню создания учётной записи. Используйте учётную запись Microsoft или создайте локальную для этого ПК.
Последний этап – установка стандартных приложений и подготовка к запуску. Это весьма продолжительный процесс, он может занять более получаса.
Windows 10 установлена и готовится к первому запуску
По завершении подготовки к запуску вы увидите рабочий стол операционной системы. На этом установку Windows 10 можно считать законченной.
Что делать нельзя
Во время установки нельзя принудительно выключать и перезагружать компьютер или ноутбук. Вам может казаться, что компьютер завис, но это не так – система устанавливается. Скорость загрузки зависит от мощности компьютера.
Теперь вы знаете, как установить Windows 10 с флешки. Это способ не так сложен, не требует дополнительных знаний и оборудования. Вам необходимы лишь компьютер и USB-накопитель.
Источник
Установка Windows 10 c флешки. Подробная инструкция
Расскажу пошагово как установить Windows 10 c помощью флешки себе на стационарный компьютер или ноутбук.
Сохраните важные файлы перед установкой. В моей практике не раз меня вызывали и сообщали, что переустановили систему, но на компьютере остались свадебные фото или рабочие файлы и теперь требуется их восстановить (а это достаточно долгая и дорогостоящая процедура) Не забудьте так же сохранить лицензионные ключи от антивирусов, офисных программ и пр. если вы используете лицензионный софт.
Подготовка флешки
Установка Windows 10 может проводиться, как на новый компьютер, на котором вообще еще нет никакой системы, так и на компьютеры, на которых стоит другая операционная система или та же windows 10, но требуется ее переустановка.
Перед установкой Windows 10, необходимо подготовить флешку:
Скачиваем файл-образа диска для записи на флешку
microsoft.com/ru-ru/software-download/windows10 – Перейдите по ссылке и скачайте средство установки, как я показал на скриншоте ниже:

Записываем образ диска с Windows 10 на флешку
Запускаем скачанную программу, предварительно вставив флешку в компьютер. Принимаем лицензионное соглашение программы:

Далее выбираем: “Создать установочный носитель”.
Ставим галочку: “Использовать рекомендуемые параметры”. Система сама выберет те значения, которые подходят Вашему компьютеру. Не меняйте эти параметры
Выбираем флешку. Если мы на него хотим записать Windows 10 для установки.
Раньше установка велась с перезаписываемого диска, но постепенно все начали переходить на флеш-накопители, так стало удобнее: Сейчас все меньше устройств, на которых вообще есть дисководы, в особенности, если мы говорим про современные ноутбуки, да и если диск поцарапается, то могут возникнуть проблемы при установке.
Но у записи на диск есть свои преимущества, флешка часто бывает необходима для повседневных нужд, а переустановить windows еще, возможно, придется не один раз, если вам это подходит больше, вставьте чистый диск в дисковод и выберите другой пункт.
Настройка параметров в BIOS перед установкой Windows 10
Вход в BIOS
Как только включается компьютер, у Вас есть пару секунд, чтобы успеть рассмотреть, какие кнопки на Вашем компьютере предназначены для вызова BIOS. Это окно не обязательно должно выглядеть как у меня на скриншоте, на разных компьютерах по-разному, но обычно внизу указывается какие кнопки за вызов каких функций отвечают. Нам нужно: “BIOS Setup”

Если все равно не успели, то это должна быть одна из кнопок: “DEL”, F2, F12. Попробуйте нажать на одну из них, должно открыться один из вариантов окна:
1. Самый распространённый BIOS на современных устройствах
BIOS, который обычно используется на некоторых современных видах материнских плат
Вариантов отображения множество, не факт, что будет выглядеть так же, нам главное найти слово “Boot”, и либо стрелками на клавиатуре, а если около этого слова будет написано (F8), кнопкой “F8” выбираем раздел “Boot”.

Старый BIOS
Если у Вас что-то подобное, то сначала переходим в пункт: “Advanced BIOS Features”, затем в “First boot device”

Настройка UEFI (Boot меню)
Дальше, вне зависимости от того, какой у Вас BIOS, принцип одинаковый: если мы устанавливаем Windows c флешки, то на первое место в списке нам нужно выбрать наше USB устройство. Нужно нажать на первое место с помощью enter и выбрать наш носитель. Если диск, то тоже самое, только ставим уже CD/DVD устройство.
Запомните, до начала настроек, как все было, а лучше просто сфоткайте на телефон, после завершения процедуры установки, нужно будет все вернуть как было, мы еще вернемся к этому в инструкции.
Сохранение настроек и перезапуск компьютера. Подготовка к установке
После всех настроек обязательно сохраняем все изменения кнопкой f10, нажимаем ok. После этого Ваше устройство перезагрузится и на экране должно показаться окно с информацией о том, что идет подготовка к установке Windows 10:

Должно открыться окно установки: Нажимаем “Установить”.
По умолчанию, обычно уже показывается все с русскими настройками, если нет, выбираем нужный язык и страну, нажимаем на кнопку “Далее”.
Активация Windows 10 при установке
Выходит окно с активацией лицензии Windows 10:
У нас есть несколько вариантов по активации:
Начало установки
Далее, наконец-то, приступаем непосредственно к самой процедуре установки Windows 10. Должно выйти следующее окно:
Здесь выбираем ту Windows для которой у вас есть лицензия, обычно это либо Windows 10 Домашнаяя, либо Pro. Нажимаем “Далее”. Должно выйти вот такое окно:
Если хотите, читаем условия лицензионного соглашения и нажимаем кнопку “Принять”. Далее выйдет окно выбора типа установки:
Тут все просто: если выберете “обновление” – Система обновится, старые настройки операционной системы останутся прежними, а все файлы с компьютера сохраняться в папке “Windows.old.”. Если вы хотите полностью переустановить систему, чтобы была новая, чистая система без всего лишнего, выбираете второй пункт.
Выбор раздела диска для установки
В данном шаге нам нужно определиться, в какой раздел нашего жесткого диска или на какой физический жесткий диск (если их несколько) мы хотим установить нашу операционную систему.
Если у вас несколько физических дисков, лучше выбрать для установки SSD накопитель. Это жесткие диски, которые гораздо производительнее и быстрее своих предшественников – HDD накопителей. Попробуйте узнать какой диск используется у вас.
Если вы хотите в рамках одного жесткого диска создать несколько разделов, удалите все разделы этого диска. Все: Основные, системные, восстановление. Для этого выбираете раздел, а затем нажимаете кнопку “Удалить”. У вас появится незанятое пространство на диске:

Выделяете это незанятое пространство, нажмите на кнопку “Создать” и нажмите “Применить”. Выйдет следующее:
Выбираете основной диск, нажмите кнопку “Форматировать”, дождитесь пока пройдет форматирование и нажмите на кнопку “Далее”. Начнется процедура установки. Обычно устанавливается все в течении 10-15 минут
После этого, у вас автоматически перезагрузится компьютер, возможно даже пару раз.
Завершение установки
На этом, этап установки можно считать завершенным, осталось внести последние настройки:


Если в предыдущий раз вы не активировали Windows, а нажали “Сделать позже”, повторите это действие.
Выбор региона
Подключение к интернету
Должно появится окно с просьбой подключиться к интернету, можете нажать нет и перейти к следующему этапу, а можете нажать “да” и сразу выбрать wifi подключение, если он есть.
Настройка параметров учетной записи
Сохраните эти данные, они используются для входа в windows и еще не раз пригодятся.
Возврат настроек BIOS в исходное состояние
Помните, я писал выше, в пункте по настройке Boot меню в BIOS о том, что нужно запомнить как все было в начале? Так вот, перезагрузите компьютер после того, как пройдет первый запуск, войдите по той же инструкции по в BIOS и перейдите в Boot меню, восстановите старые настройки. Это нужно для того, чтобы потом, когда у вас будет вставлена флешка в компьютер или ноутбук, не происходила загрузка системы с этих устройств или не пошла установка заново и вообще не возникла путаница.
Первый запуск и установка обновлений, драйверов.
Вот и произошел первый запуск, чистая система, без драйверов. Если вы скачали windows 10 с официального сайта майкрософт, той, что я давал в начале инструкции, обновления у Вас уже должны быть последними.

Нажимаем на кнопку “Windows (пуск), заходим в “Параметры”, “Нажимаем “Обновление и безопасность”, там нажимаем: “Проверить наличие обновлений” – если они есть, устанавливаем.
Установка драйверов
Хоть после обновления часть обновлений, а может, и все, установились, я, все же, рекомендую установить еще бесплатную программу DriverPack Solution – она автоматически подберет нужные драйверы под все ваши устройства, будто то чипсет, видеокарта или принтер (только обязательно подключите для этого принтер или другое устройство, которые вы хотите в дальнейшем использовать к компьютеру или ноутбуку и включите)
Для того, чтобы найти и скачать эту программу просто впишите это название в поисковик, он должен выйти в числе первых сайтов:

Переходим по ссылке, нажимаем на кнопку “Установить все необходимые драйвера”

После скачивания установочной программы, откройте этот файл, программа все сделает сама – установится, после этого автоматически начнет подбирать нужные драйверы, вам останется нажать “установить” все и дождаться пока все установится.
Вот и все. Дальше устанавливаем нужные Вам программы. Рекомендую ознакомиться со статьей: Программы для Windows 10, которые рекомендуется поставить после установки или покупки компьютера для всех.
Дорогие читатели, это моя первая статья на моем сайте, на нее у меня ушло несколько дней работы, оцените пожалуйста в комментариях, насколько она была для Вас информативна и понятна, я внесу коррективы, чтобы сделать ее лучше для Вас. Если остались какие-либо вопросы, пишите, я обязательно отвечу как можно быстрее.
Источник
Как установить Windows 10 с флешки через BIOS
Установка Windows 10 с флешки через BIOS представляет собой процесс, состоящий из трех основных шагов. Для выполнения операции необходимо загрузить Windows 10 на накопительное устройство, провести настройку работы BIOS. В завершение остается запустить процесс инсталляции. После потребуется выполнить базовую настройку.
Загрузка образа системы и подготовка накопителя
Способы записи файлов Windows 10 сводятся к использованию специальных утилит: Media Creation Tool, Rufus, Windows USB-DVD DownloadTool, WSFUSB или UltraISO.
Образ системы Windows 10 по объему может различаться, что обусловлено разрядностью, версией сборки и т. п. Профессиональная 32-разрядная десятка имеет размер 2,4 гигабайта (ГБ), 64-разрядная занимает 3,2 ГБ. Следует использовать флешку не менее, чем на 8 ГБ, чтобы не возникло проблем при записи Windows 10.
Обратите внимание! Рекомендуемое количество свободного места на жестком диске — от 32 ГБ.
Минимальные требования к ноутбуку или компьютеру:
При выделении объема памяти под Windows 10 следует учесть, что после установки будут периодически загружаться обновления, размер которых может составлять от 5 до 10 ГБ, на диске могут храниться временные файлы, сторонние программы и т. п.
Обратите внимание! Не рекомендуется устанавливать Windows 10 32 bit на компьютеры, поддерживающие 64-разрядные версии операционной системы.
Порядок установки Windows 10 с флешки через BIOS
Установка Windows с флешки выполняется в следующей последовательности:
Создание загрузочного накопителя
Необходимо отформатировать флешку и скачать образ ОС из интернета, что можно сделать на официальном сайте.
Запись образа Windows 10 на накопитель можно выполнить при помощи UltraISO:
Настройка BIOS
Для установки Windows 10 с флешки можно использовать « Меню загрузки » (BootMenu) или BIOS. Первый вариант более универсальный:
Первый этап инсталляции
После загрузки установщика Windows 10 необходимо:
Периодически встречается ошибка при выводе текста договора на экран. Проблемы заключаются в носителе, что эксплуатируется в качестве установщика под Windows 10.
Далее потребуется выбрать тип установки, необходимо нажать « Выборочная: только установка Windows ». « Обновление » выбирать не рекомендуется — существует вероятность переноса неисправностей из старой ОС.
Разметка диска
После завершения первого установочного этапа необходимо настроить разметку диска:
Затем потребуется следовать инструкциям по установке, что позволит поставить полноценную и корректно работающую Windows 10.
Базовая настройка системы
После распаковки компонентов операционной системы необходимо выполнить предварительную настройку:
Обратите внимание! Если система завершила устанавливаться без проблем и ошибок, откроется окно с приветствием, после чего запустится рабочий стол.
Чего делать нельзя
Не рекомендуется в принудительном порядке совершать перезагрузку или выключение ПК. Скорость выполнения установки напрямую зависит от мощности компьютера. В среднем занимает 30-40 минут.
Возможные проблемы при установке
Возможные ошибки при инсталляции Windows 10:
Рекомендуется уделить особое внимание правильной подготовке загрузочной флешки. Это минимизирует вероятности возникновения проблем при установке Windows 10.
Источник
-
#1
Здравствуйте,
мат_плата Asus P7P55LX. Образ винд_7 х64 записан на болванку и
Устанавливается на ноут HP, а на ПК никак не хочет. Запускается,
далее Окно установки далее появляется Обои Windows и все на этом
ждал более 3-час, в БИОСе ставил и на IDE и на ACHI, решил Устанавливать с флешки, запустил флешку но в БИОСе
в Boot_приоритете не видно, а в подменю USB_Configuration видно и прошить не могу. Буду благодарен любому совету.
При командах
bootrec /fixmbr пишет «»Задача успешно решена
footrec /fixboot
Элемент не найден
diskpart —Запускается
list disk—ничего не происходит
-
#2
имеется внешний хард и на нем Образ системы от ноут HP(все раздели), создано из под винд (Архивация,блабла—Создать образ), можно с него на ПК «»Восстановить?
-
DSC00129.JPG
68.2 KB
· Просмотры: 51
Последнее редактирование модератором: 5 Апр 2015
-
#3
Какова архитектура процессора ПК (32/64бит) ?
запустил флешку но в БИОСе
в Boot_приоритете не видно
5 скрин, 1 строка разве не флешка?
Последнее редактирование: 5 Апр 2015
-
#4
вы правы (removable device_съемное устройство), но не запускается windows с этого приоритета запуска
Какова архитектура процессора ПК (32/64бит) ?
64бит, Windows Home Basic x86 такая ж проблема, запускается и выходит Окно Начало Установки и кружится «»кружочек и
далее ничего не происходит даже в течение более 2-часов
-
#5
Другой образ пробовали?
Образ записывался ни минимальной скорости с форматированием? Чем?
SNS-amigo
SNS System Watch Freelance reporter
-
#6
DllPok,
Почему у вас fixboot применяется к диску X, а не к системному?
Что-то не так делаете на этапе загрузки.
Выбирайте загружаться не с ATAPI CD-ROM, а с Optiarc DVD RW, вы же упомянули болванку (компакт-диск) как загрузочное устройство.
Последнее редактирование: 5 Апр 2015
-
#7
Объяснение невнятное, можно предположить мусор в нулевом секторе (если ценных данных нет, сделайте диску erase в mhdd, для начала (из консоли в mhdd набрать erase и ввод) на 10 секунд, и ставьте заново 7-ку, данные пропадут), проблемы с дискомшлейфом (smart не показан), начались проблемы с диском на уровне микрокода (диск проблемной серии, diamondmax 23, поиск firmware — тут, как обновлять — тут), проблемы с питанием. Все остальные диски должны быть отключены. Вся ценная информация должна быть предварительно скопирована на другой носитель.
-
#8
Другой образ пробовали?
Образ записывался ни минимальной скорости с форматированием? Чем?
Пробовал, скачал другой Образ (retail) и записал с помощью Windows (запись Образа на диск),
записал с помощью UltraISO, CDBurnerXP, ничего не изменился, а все эти .iso_Образи
с легкостью Устанавливаются на ноут HP. На компе только один хард, Форматировал
из под livecd акронисом (тип mbr_ntfs,кластер Авто), запись самый медленный скорость
х2,х4
Выбирайте загружаться не с ATAPI CD-ROM
все варианты пробовал, кроме «»Дисэйбл
если ценных данных нет, сделайте диску erase
сделаю и опишу вам
проблемы с дискомшлейфом (smart не показан)
выложу SMART (пишет GOOD, Victoria_livecd 4.46b)
шлейфы проверял,в БИОСе видно.
-
#9
Доброе утро. К сожалению не получается никак.
Вот подробный конфиг
Тип ЦП DualCore Intel Core i3 540, 3077 MHz (23 x 134)
Системная плата Asus P7P55 LX (3 PCI, 2 PCI-E x1, 2 PCI-E x16, 4 DDR3 DIMM, Audio, Gigabit LAN)
Чипсет системной платы Intel Ibex Peak P55, Intel Clarkdale
Системная память 3574 Мб (DDR3-1333 DDR3 SDRAM)
DIMM1: Samsung M378B5673FH0-CH9 2 Гб DDR3-1333 DDR3 SDRAM (8-8-8-22 @ 609 МГц)
DIMM2: Samsung M378B5673FH0-CH9 2 Гб DDR3-1333 DDR3 SDRAM (8-8-8-22 @ 609 МГц)
Тип BIOS AMI (04/06/10)
Звуковой адаптер VIA VT1708S @ Intel Ibex Peak PCH — High Definition Audio Controller
Видеоадаптер nVIDIA GeForce 9800 GT (Asus EN9800GT)
Вот пожалуйста, БИОС
сделал mhdd_erase
хард не прошил, обновляю опишу.
-
DSC00137.JPG
70.2 KB
· Просмотры: 65 -
DSC00138.JPG
73.4 KB
· Просмотры: 38 -
DSC00139.JPG
70.3 KB
· Просмотры: 38 -
DSC00140.JPG
60.9 KB
· Просмотры: 40 -
DSC00141.JPG
55.3 KB
· Просмотры: 53 -
DSC00142.JPG
60.3 KB
· Просмотры: 49 -
DSC00143.JPG
55.7 KB
· Просмотры: 55 -
DSC00144.JPG
61.7 KB
· Просмотры: 53 -
DSC00141.JPG
55.3 KB
· Просмотры: 43 -
DSC00142.JPG
60.3 KB
· Просмотры: 46 -
DSC00143.JPG
55.7 KB
· Просмотры: 48 -
DSC00144.JPG
61.7 KB
· Просмотры: 45 -
DSC00145.JPG
56.5 KB
· Просмотры: 88 -
DSC00146.JPG
56.8 KB
· Просмотры: 49 -
DSC00147.JPG
54.5 KB
· Просмотры: 44 -
DSC00149.JPG
68.6 KB
· Просмотры: 52 -
DSC00150.JPG
97.1 KB
· Просмотры: 58
-
#10
Обновите и затрите потом в mhdd диск весь, затем покажите новый smart. А там видно будет. good не гуд, уже релокейты есть, хотя и мало.
-
#11
затем покажите новый smart
Обновил из под DOS хард (скачал по ссылке с офиц_сайт seagate), ничего не изминлся,
одолжил планка_память(ddr3) и хард WD и поочередно заменяю и посмотрю, чтоб точно
понять куда копать и опишу
-
#12
Искренне благодарю кто откликнулся на помощь, Поставил хард WD и все Установился, пошел покупать
хард. Еще раз спасибо всем.
-
#13
это, конечно, хорошо, что будет новый диск, а с этим не хотите повозиться?
SNS-amigo
SNS System Watch Freelance reporter
-
#14
Drink, а что ему посоветуешь насчет SMART Monitoring в BIOS. По умолчанию стоит у него AUTO — на скриншотах видно. На время экзекуции может его отключить.
-
#15
На время экзекуции может его отключить.
auto, тогда bios может затребовать по команде контроллера smart read data из 512-ти килобайтного блока данных smart через регистр контроллера FR при FR=D0h, что не влияет на выполнение onlineoffline команд в целом, но нервирует пользователя при значениях атрибутов, когда Value <= Threshold, — появлением сообщения smart status bad. Поэтому, отключать мониторинг smart в bios или нет, — по желанию, в общих случаях.
SNS-amigo
SNS System Watch Freelance reporter
-
#16
Ну вот то-то и оно. С разными дисками по-разному. У меня на одном компе плата от Asus, т.к. она сразу отметает бэд-диски. Приходится переключаться, чтобы получить к нему доступ.
-
#17
asus частенько любят лезть в 0-вой сектор, если это влияет в Вашей ситуации.
SNS-amigo
SNS System Watch Freelance reporter
-
#18
Drink, но с другой стороны даже хорошо. Сразу знаешь, что ожидать и как действовать далее.
У ТС как раз тоже Asus только в другой интерполяции.
Им бы новенький диск еще вторым подцепить, если возможно, и проверить заранее, до установки системы. Нередки случаи, когда сразу в бэд. Самому частенько приходилось бегать в магазин и менять брак.
Последнее редактирование: 7 Апр 2015
-
#19
Нелишне там контакты платки в банку почистить.
SNS-amigo
SNS System Watch Freelance reporter
-
#20
Drink, лучше про это не говорить так просто.
А то возьмут напильник или надфиль и тааак начистят.
Ластиком надо, ластиком.
FAQ
В этой статье рассказывается, как загрузить систему с USB носителя или CD-ROM.
Примечание: Формат USB флешки должен быть FAT32, чтобы была возможность загрузиться с этого USB носителя. Здесь Вы можете узнать больше о том, Как конвертировать USB флешку в формат FAT32.
Для получения более подробной инструкции, Вы также можете перейти по ссылке на видео Youtube ниже, чтобы узнать больше о том, как загрузить систему с USB носителя/CD-ROM.
В продуктах ASUS предусмотрено два способа выбора загрузочного устройства:
- Вход в меню загрузки с помощью горячей клавиши
- Вход в меню загрузки через конфигурацию BIOS
Вход в меню загрузки с помощью горячей клавиши
- Пока компьютер еще не включен, нажмите и удерживайте клавишу [Esc]
на клавиатуре, а затем нажмите [Кнопку питания] (не отпускайте клавишу [Esc], пока не отобразится конфигурация BIOS).
- Выберите USB носитель/CD-ROM, который Вы хотите использовать, затем нажмите клавишу Enter, чтобы загрузить систему с USB носителя/CD-ROM. Примечание: Если Ваш ПК не может войти в меню загрузки с помощью горячей клавиши Esc, попробуйте войти в меню загрузки через конфигурацию BIOS.
Вход в меню загрузки через конфигурацию BIOS
Перед тем, как загрузить систему с USB носителя или CD-ROM, войдите в конфигурацию BIOS, узнать больше можно по ссылке: Как войти в настройки BIOS. После входа в конфигурацию BIOS Вы увидите один из двух вариантов интерфейса BIOS — UEFI режим или Legacy режим. Пожалуйста, следуйте шагам ниже в соответствии с вашим режимом BIOS.
Загрузить систему с USB флешки/CD-ROM в BIOS — UEFI режим. В режиме UEFI Вы можете выбрать элемент с помощью клавиш со стрелками и ввода с клавиатуры, сенсорной панели или мыши.
Примечание: если интерфейс BIOS отличается от того, что показано ниже, пожалуйста, перейдите к загрузке системы с USB носителя/CD-ROM в BIOS — Legacy режим.
- После входа в конфигурацию BIOS нажмите горячую клавишу [F8] или с помощью курсора щелкните [Boot Menu], отображаемый на экране①.
- Выберите USB носитель/CD-ROM в меню загрузки, который Вы хотите использовать②, затем нажмите клавишу Enter, чтобы загрузить систему с USB носителя/CD-ROM.
Если в меню загрузки не отображается USB носитель/CD-ROM, который Вы хотите использовать, перейдите к шагу 3 и настройте параметры. (Настройки могут различаться в зависимости от разных моделей. Если Вы не найдете ниже некоторых настроек в конфигурации BIOS, проигнорируйте их и перейдите к следующему шагу)
- В конфигурации BIOS нажмите горячую клавишу [F7] или с помощью курсора щелкните [Advanced Mode] ③
- Перейдите на экран [Boot] ④, выберите пункт [Fast boot] ⑤, а затем выберите [Disabled] ⑥, чтобы отключить функцию быстрой загрузки.
- Перейдите на экран [Security] ⑦, затем выберите [Secure Boot] ⑧.
- После входа в экран безопасной загрузки выберите [Secure Boot Control] ⑨, а затем выберите [Disabled] ⑩.
- Сохраните и выйдите из настройки. Нажмите горячую клавишу [F10] и выберите [Ok] ⑪, компьютер перезагрузится.
- После перезагрузки компьютера попробуйте шаг 1 и шаг 2 снова для выбора USB носителя/CD-ROM в Boot Menu, которые Вы хотите использовать, тогда система загрузится с него.
Загрузить систему с USB носителя/CD-ROM в BIOS — Legacy режим. В Legacy режиме Вы можете выбирать элементы только с помощью клавиш со стрелками и клавиши ввода.
- Перейдите на экран [Сохранить и выйти] ①, выберите USB носитель/CD-ROM в Boot Override, который Вы хотите использовать ②, затем нажмите клавишу Enter, чтобы загрузить систему с USB носителя/CD-ROM.
Если Boot Override не показывает USB носитель/CD-ROM, который Вы хотите использовать, перейдите к шагу 2 и настройте соответствующие параметры (Настройки могут различаться в зависимости от разных моделей. Если Вы не найдете ниже некоторых настроек в конфигурации BIOS, проигнорируйте их и перейдите к следующему шагу.)
- Перейдите в [Boot]③, выберите [Fast Boot]④ и выставите параметр в [Disabled]⑤ для отключения быстрой загрузки.
- Выберите [Launch CSM]⑥ и укажите [Enabled]⑦.(Настройки могут различаться в зависимости от разных моделей. Если Вы не нашли настройку CSM в конфигурации BIOS, проигнорируйте ее и перейдите к следующему шагу)
- Перейдите в [Security]⑧ и выберите [Secure Boot]⑨.
- После входа в Secure Boot выберите [Secure Boot Control]⑩ и выставите [Disabled]⑪.
- Сохраните и выйдите из настройки. Нажмите горячую клавишу [F10] и выберите [Да] ⑫, компьютер перезагрузится.
- После перезагрузки компьютера попробуйте снова выполнить шаг 1 и выбрать USB носитель/CD-ROM в Boot Override, который Вы хотите использовать, тогда система загрузится с него.
-
Категория
CD / DVD / Blu-ray, Настройки Windows/ Система, USB / HDMI / Порты подключения -
Тип
Product Knowledge
Эта информация была полезной?
Yes
No
- Приведенная выше информация может быть частично или полностью процитирована с внешних веб-сайтов или источников. Пожалуйста, обратитесь к информации на основе источника, который мы отметили. Пожалуйста, свяжитесь напрямую или спросите у источников, если есть какие-либо дополнительные вопросы, и обратите внимание, что ASUS не имеет отношения к данному контенту / услуге и не несет ответственности за него.
- Эта информация может не подходить для всех продуктов из той же категории / серии. Некоторые снимки экрана и операции могут отличаться от версий программного обеспечения.
- ASUS предоставляет вышеуказанную информацию только для справки. Если у вас есть какие-либо вопросы о содержании, пожалуйста, свяжитесь напрямую с поставщиком вышеуказанного продукта. Обратите внимание, что ASUS не несет ответственности за контент или услуги, предоставляемые вышеуказанным поставщиком продукта.