Драйверы Precision Touchpad прошли длинный путь, чтобы функциональность тачпада на компьютерах под управлением операционной системы Windows не уступала возможностям ноутбуков MacBook. Естественно, кроме драйверов пришлось проделать работу над аппаратным дизайном тачпадов. Не все компьютеры поставляются с этими драйверами, некоторые производители отдают предпочтение драйверам Synaptics и Elan, которые уступают драйверам Microsoft Precision в плане поддержки жестов.
Есть способ заменить драйверы Synaptics и Elan на Microsoft Precision. Может потребоваться мышь на тот случай, если тачпад временно перестанет работать.
Как активировать драйверы Precision Touchpad на компьютерах:
- Откройте диспетчер устройств и перейдите в раздел «Мыши и иные указывающие устройства».
- Проверьте установленный драйвер, это должен быть Synaptics или Elan.
- Скачайте драйверы Precision Synaptics или Elan для вашей конфигурации.
- Разархивируйте драйверы устройства и запомните, где сохранили их.
- Снова откройте диспетчер устройств и выполните пункты 1 и 2.
- Нажмите правой кнопкой мыши на подходящий драйвер устройства (Synaptics или Elan) и выберите «Обновить драйвер». Не нужно удалять этот драйвер, установите драйвер Precision поверх него.
- Вместо автоматического поиска драйверов в интернете выберите поиск на компьютере.
- Выберите драйвер из списка установленных драйверов. Выберите драйверы Synaptics или Elan и в следующем меню нажмите «Диск».
- Найдите файл autorun.inf в папке с драйверами.
- Выберите указывающее устройство Synaptics или Elan и нажмите «Далее».
- Установите драйвер и перезагрузите компьютер.
Содержание
- Как установить драйвера Precision Touchpad на большинстве ноутбуков под управлением Windows 10
- Что такое Asus ptp driver в списке установленных программ?
- Что это за программа?
- Можно ли удалить?
- Вывод
- Включение, настройка и использование настроек Precision Touchpad в Windows 10 2022
- Точные настройки сенсорной панели в Windows 10
- Быстрое включение интернет-соединения Включение или выключение в Windows 10 с помощью InternetOff
- Настройка, настройка, использование удаленного сервера картофеля: подробное учебное пособие по скриншотам
- Включение и настройка Cortana в Windows 10
- Включить, настроить и использовать настройки Precision Touchpad в Windows 10
- Настройки Precision Touchpad в Windows 10
- Отводы
- Прокрутите и ущипните, чтобы увеличить
- Жесты с тремя и четырьмя пальцами
- Невозможно установить драйверы Synaptics, ASUS и т. Д., Сенсорной панели в Windows 10
- Невозможно установить драйверы сенсорной панели
- 1]Обновите драйвер сенсорной панели онлайн.
- 2]Обновите сенсорную панель с помощью универсального драйвера Windows.
- 3]Удалите драйвер сенсорной панели.
- 4]Удалите этот раздел реестра.
- 5]Отключить принудительное использование подписи драйверов
- Невозможно установить драйвер Asus Smart Gesture
Как установить драйвера Precision Touchpad на большинстве ноутбуков под управлением Windows 10
Для начала нужно объяснить, что такое Precision Touchpad. Это тачпад и драйвера к нему, разработанные совместно с Microsoft. Зачем они нужны? Они позволяют полноценно работать с жестами тачпада в Windows 10, что будет удобно большинству пользователей.
Но тут есть одно ограничение — тачпад в вашем ноутбуке должен быть от Elan или Synaptics. Чаще всего они встречаются в ноутбуках от Acer, Lenovo, HP и MSI, но можете проверить и на ноутбуках других марок. Проверить производителя тачпада просто — нужно зайти в диспетчер устройств > Мыши и иные указывающие устройства:
Если вам повезло с производителем, то теперь нужно скачать соответствующие драйвера для Synaptics и Elan, распаковать их и подключить мышь (вы же не собираетесь при установке драйверов на тачпад пользоваться только клавиатурой, верно?)
Теперь в диспетчере устройств нажимаем правой кнопкой мыши на ваш тачпад > Обновить драйвер. Теперь нужно нажать на «Выполнить поиск драйверов на этом компьютере» > Выбрать драйвер из списка доступных драйверов > Установить с диска:
В открывшемся окне нужно выбрать Autorun.inf или ETD.inf из директории со скачанным и распакованным драйвером, после чего нужно выбрать Synaptics (или Elan) Pointing Device и нажать «Далее»:
Windows ругнется на драйвер (соглашаемся с установкой), после чего нужно перезагрузить ноутбук и вуаля, в параметрах должна появиться настройка жестов для тачпада:
Источник
Что такое Asus ptp driver в списке установленных программ?
Обладатели ноутбуков Asus при просмотре списка установленных программ могут обнаружить приложение с именем Asus ptp driver. Далеко не каждый знает что это такое и можно ли удалить без последствий для ноутбука.
Отображение приложения в списке установленных программ
В данной статье мы расскажем о назначении данного приложения, после чего вы сможете принять решение о необходимости его присутствия на своем ноутбуке.
Что это за программа?
В названии этого приложения присутствует аббревиатура – ptp, которая расшифровывается как Precision TouchPad. Таким образом получается, что полное название звучит Asus Precision TouchPad Driver.
Более опытные пользователи по присутствующим словам TouchPad Driver могли догадаться, что данная программа представляет собой драйвер тачпада.
Говоря более простыми словами, Asus ptp driver необходим для полноценной и корректной работы сенсорной панели ноутбука, находящейся ниже клавиатуры и заменяющей мышку.
Дополнительные возможности тачпада
Стоит отметить, что данный драйвер присутствует на официальном сайте поддержки некоторых ноутбуков Asus, что еще раз доказывает его важность.
Asus ptp driver на официальном сайте поддержки Asus
Можно ли удалить?
Делать этого мы крайне не рекомендуем. Удаление Asus ptp driver может привести к отказу части функций тачпада, а в некоторых случаях и к его полной неработоспособности.
Установка Asus ptp driver
Если же у вас этой программы нет, то установите ее. Этим вы расширите стандартные возможности тачпада вашего ноутбука.
Вывод
Asus ptp driver, он же Asus Precision TouchPad Driver является драйвером сенсорной панели (тачпада) в некоторых моделях ноутбуков Asus. Он отвечает за работу его некоторых функций. Удаление крайне не рекомендуется, а установка – наоборот.
Источник
Включение, настройка и использование настроек Precision Touchpad в Windows 10 2022
Современные вычисления определенно перешли от использования мышь к сенсорным устройствам, таким как сенсорные экраны и сенсорные панели. Windows 8.1 приветствовала что-то, называемое «Precision Touchpad», которое является не чем иным, как причудливым названием для лучших сенсорных панелей. Precision Touchpads лучше во всех видах производительности. Они более точны и поддерживают гораздо больше жестов, чем обычные обычные сенсорные панели.
Если вы недавно приобрели ноутбук, скорее всего, он должен иметь Precision Touchpad. Windows 10 предлагает отличную настраиваемость, и он приходит со всеми новыми жестами, поддерживаемыми Precision Touchpads.
Точные настройки сенсорной панели в Windows 10
Теперь, чуть ниже основного заголовка «Touchpad», вы найдете строка
Быстрое включение интернет-соединения Включение или выключение в Windows 10 с помощью InternetOff
Настройка, настройка, использование удаленного сервера картофеля: подробное учебное пособие по скриншотам
В этом уроке по скриншоту расскажу, как настроить, Использование удаленного картофельного сервера в Windows 7.
Включение и настройка Cortana в Windows 10
Узнайте, как настроить Cortana в Windows 10 и включить Hey Cortana. Также посмотрите, как настроить микрофон или микрофон, чтобы Cortana мог вас правильно понять.
Источник
Включить, настроить и использовать настройки Precision Touchpad в Windows 10
Современные вычисления определенно перешли от использования мыши к сенсорным устройствам, таким как сенсорные экраны и сенсорные панели. Windows 8.1 приветствовала нечто, называемое «Precision Touchpad», которое является не чем иным, как причудливым названием для лучших сенсорных панелей. Точные сенсорные панели лучше всех видов производительности. Они более точные и поддерживают гораздо больше жестов, чем обычные повседневные сенсорные панели.
Если вы недавно приобрели ноутбук, скорее всего, он должен иметь сенсорную панель Precision. Windows 10 предлагает широкие возможности настройки и поставляется со всеми новыми жестами, которые поддерживаются сенсорными панелями Precision.
Настройки Precision Touchpad в Windows 10
Прямо под основным заголовком «Сенсорная панель» вы увидите строку « На вашем ПК установлена точная сенсорная панель. »
Если вы не найдете эту строку, то, возможно, ваш компьютер не оснащен точной сенсорной панелью или у вас не установлены необходимые драйверы. Проверьте сайт производителя на наличие последних драйверов. Вы также можете попробовать заменить драйверы по умолчанию другими драйверами, которые поддерживают эти функции, но выполняйте их на свой страх и риск и при соблюдении соответствующих мер предосторожности.
Если у вас нет сенсорной панели Precision, вы не сможете использовать некоторые функции, описанные в этом посте.
Для сенсорных панелей Precision доступны следующие жесты, которые подробно обсуждаются ниже:
Отводы
В этом разделе описаны такие жесты, как «Коснитесь двумя пальцами правой кнопкой мыши», «Дважды коснитесь и перетащите для выбора нескольких элементов» и «Нажмите правый нижний угол сенсорной панели, чтобы щелкнуть правой кнопкой мыши». Вы можете управлять чувствительностью касания сенсорной панели и включать/отключать все эти жесты в этом разделе.
Прокрутите и ущипните, чтобы увеличить
Этот раздел наиболее полезен и важен, так как некоторые пользователи считают, что прокрутить его с помощью сенсорной панели сложно. В этом разделе вы можете включить функцию «Перетаскивать два пальца», что является очень необходимой функцией. Кроме того, вы можете инвертировать направление прокрутки относительно вышеуказанного жеста. И, наконец, вы можете включить Pinch to Zoom в этом разделе. «Pinch to Zoom» позволяет использовать знакомый жест на сенсорной панели на сенсорной панели.
Жесты с тремя и четырьмя пальцами
Это, вероятно, лучшие жесты, которыми вы можете воспользоваться. Эти жесты включают в себя взмахи и постукивания. У Swipes и Taps есть предопределенный домен, из которого вы можете выбрать желаемое действие. Либо вы можете использовать их для многозадачности или для управления звуком и громкостью вашего устройства. Я предпочитаю использовать жесты тремя пальцами для многозадачности и жесты четырьмя пальцами для управления мультимедиа. Эти жесты также могут быть полностью отключены.
Аналогично, для касаний вы можете назначить действие для списка доступных действий. Вы можете «Искать с помощью Cortana», имитировать «Среднюю кнопку мыши», «Воспроизведение/Пауза», открывать «Центр поддержки» или просто настроить его, чтобы он ничего не делал. Я использовал касание тремя пальцами, чтобы имитировать среднюю кнопку мыши, и жест четырьмя пальцами, чтобы воспроизводить/приостанавливать видео и другой контент.
Это точные настройки жестов сенсорной панели в Windows 10. Мы ожидаем, что в будущем появится больше возможностей для настройки с большим количеством доступных типов действий. Конечно, эти жесты улучшают общее взаимодействие с пользователем и упрощают выполнение некоторых действий. Но помните, что сенсорные панели Precision были представлены недавно, поэтому возможно, что ваше устройство не будет поставляться с ними.
Источник
Невозможно установить драйверы Synaptics, ASUS и т. Д., Сенсорной панели в Windows 10
Если вы не можете установить Synaptics, ASUS и т. Д., Драйверы сенсорной панели, и вы видите Не удается завершить мастер установки драйвера устройства сообщение об ошибке, тогда этот пост показывает, как решить проблему.
Без установленного драйвера вы не сможете использовать расширенные жесты. Например, при попытке установить Указывающее устройство Synaptics драйвер, вы можете получить следующее сообщение об ошибке.
Не удается завершить мастер установки драйвера устройства.
Это происходит с ноутбуками многих моделей, в частности, с Asus Zenbook. В Asus Smart Gesture драйвер склонен к этой проблеме. Пользователи заметили, что установка этого драйвера сенсорной панели не выполняется.
Невозможно установить драйверы сенсорной панели
Если вы заметили, что драйверы сенсорной панели не устанавливаются, вам следует поступить следующим образом:
Прочтите этот пост до конца, а затем выберите порядок, в котором вы хотите попробовать предложения. Прежде чем начать, убедитесь, что сенсорная панель включена.
1]Обновите драйвер сенсорной панели онлайн.
Основным подозреваемым в случаях, когда ваша сенсорная панель не нажимает и не реагирует на прикосновения, является драйвер. Сделайте это, выполнив поиск и открыв Диспетчер устройств в меню «Пуск».
Здесь разверните Мыши и другие указывающие устройства и щелкните правой кнопкой мыши драйвер сенсорной панели. Идти к Характеристики из контекстного меню. Переключитесь на Водитель в окне «Свойства» и нажмите кнопку Обновить драйвер кнопка.
Нажмите на Автоматический поиск обновленного программного обеспечения драйвера и позволить Windows обнаруживать обновленные файлы драйверов. Обратите внимание, что для этого вам потребуется подключение к Интернету.
Если система Windows не находит обновленные драйверы, вы можете проверить их на сайте производителя устройства.
Читать: Где скачать драйвера для Windows 10?
2]Обновите сенсорную панель с помощью универсального драйвера Windows.
Это решение похоже на первое в том смысле, что мы также собираемся обновить устройство, чтобы исправить проблему с тачпадом. Однако вместо того, чтобы искать драйвер сенсорной панели в Интернете, вы можете обновить его с помощью общего драйвера Windows.
Первый открытый Диспетчер устройств, либо выполнив поиск в меню «Пуск», либо запустив devmgmt.msc в диалоговом окне «Выполнить». Найдите свой тачпад под Мыши и другие указывающие устройства и щелкните его правой кнопкой мыши.
Выберите Обновить драйвер вариант из контекстного меню, и когда его спросят, выберите вариант, который говорит Позвольте мне выбрать из списка драйверов устройств на моем компьютере.
выбирать HID-совместимая мышь из каталога и нажмите Следующий кнопка. Наконец, завершите установку, следуя инструкциям на экране.
3]Удалите драйвер сенсорной панели.
Если обновление драйвера сенсорной панели не устранило проблему, попробуйте удалить его. Вопреки тому, как это звучит, вы на самом деле не избавляетесь от драйвера. Драйвер может быть ошибочным и вызывать проблему.
Когда вы удаляете устройство, система Windows попытается переустановить его при следующей загрузке компьютера. Вот как удалить драйвер сенсорной панели.
Нажмите клавиши Windows + R, чтобы открыть диалоговое окно «Выполнить». Войти devmgmt.msc и нажмите ОК, чтобы перейти к Диспетчер устройств. Здесь разверните Мыши и другие указывающие устройства.
Щелкните правой кнопкой мыши на сенсорной панели и выберите Удалить устройство вариант. Подтвердите удаление и следуйте инструкциям Windows, чтобы завершить процесс.
Наконец, перезагрузите компьютер, и Windows переустановит драйвер сенсорной панели.
4]Удалите этот раздел реестра.
Реестр Windows — это чрезвычайно важная область в вашей системе, которую нужно изменять, особенно без надлежащего руководства. Итак, я рекомендую вам сделать резервную копию реестра, прежде чем приступить к этому решению.
Ищи regedit в меню «Пуск». Щелкните правой кнопкой мыши на Редактор реестра и перейти к Запустить от имени администратора вариант. В редакторе реестра перейдите в следующий каталог:
Найди EnableInstallerDetection ключ. Щелкните эту запись правой кнопкой мыши и Удалить Это.
После удаления Обнаружение установок приложений папку, продолжайте, чтобы снова установить драйвер сенсорной панели. На этот раз все должно сработать. Если нет, переходите к следующему решению.
5]Отключить принудительное использование подписи драйверов
Компьютеры с Windows 10 с 64-битной архитектурой поставляются с Проверка подписи драйверов особенность. Это ограничивает загрузку компьютеров только драйверами, подписанными Microsoft.
Драйвер сенсорной панели может не устанавливаться, если эта функция включена и определяет, что программное обеспечение драйвера не подписано Microsoft. Если все предыдущие исправления не помогли, попробуйте это.
Нажмите клавишу Windows и найдите cmd. Щелкните правой кнопкой мыши на Командная строка из результатов и выберите Запустить от имени администратора.
В окне командной строки введите следующую команду и нажмите клавишу ВВОД:
Приведенная выше команда отключила функцию принудительного применения подписи драйверов. Выйдите из командной строки и перезагрузите компьютер. Теперь вы можете установить драйвер сенсорной панели.
Читать: Невозможно подключиться к драйверу указывающего устройства Synaptics.
Невозможно установить драйвер Asus Smart Gesture
Если вы не можете установить драйвер Smart Gesture на свой ноутбук Asus, решение — удалить драйвер Asus Smart Gesture вручную и переустановить драйвер.
После того, как вы попробуете все решения на этой странице, установка драйвера сенсорной панели будет успешной.
Если вы по-прежнему не можете установить драйвер сенсорной панели, попробуйте вместо этого использовать драйвер сенсорной панели Synaptics. Установка этого драйвера сенсорной панели редко дает сбой, и он может работать на большинстве моделей компьютеров.
Источник
FAQ
Могут возникнуть проблемы с тачпадом из-за отсутствия отклика/ некликабельность/ перестал работать и т. д. Пожалуйста, обратитесь к следующим решениям.
Пожалуйста, перейдите к соответствующей инструкции для текущей операционной системы Windows на Вашем компьютере:
- Windows 11
- Windows 10
Windows 11
Убедитесь, что тачпад включен
Пожалуйста, попробуйте использовать функциональную клавишу (hotkey) для включения/отключения работы сенсорной панели, чтобы убедиться, что тачпад не отвечает, поскольку он отключен.
- Проверьте расположение горячих клавиш, есть ли на клавиатуре [Горячая клавиша сенсорной панели
,
] Обычно она находится ①, на клавише F6 или F9 key.
Примечание: Функции горячих клавиш могут различаться в зависимости от модели. Обратитесь к Руководству Пользователя для уточнения информации: Как найти и скачать драйверы, утилиты, BIOS и Руководства Пользователя?
- Нажмите
или сочетание клавиш
+
(это зависит от выбранного режима горячих клавиш) на клавиатуре, и затем проверьте, есть ли на Вашем экране уведомление о том, что [Тачпад включен] ②.
Если проблема сохранится после включения тачпада с помощью функциональных клавиш, пожалуйста, перейдите к следующей главе для устранения неполадок.
Убедитесь, что тачпад включен в настройках Windows
- В строке поиска Windows ①, введите и найдите [Настройки сенсорной панели] и нажмите [Открыть] ②.
- Убедитесь, что функция сенсорной панели [Включена] ③.
Примечание: Если мышь подключена, убедитесь, что выбран параметр [Оставлять сенсорную панель, когда мышь подключена] ④.
- Проверьте в поле Жесты и взаимодействия, соответствуют ли следующие настройки сенсорной панели Вашим требованиям ⑤.
Если проблема не решится после включения сенсорной панели в настройках Windows, перейдите к следующей главе для устранения неполадок.
Убедитесь, что тачпад включен в настройках BIOS
- Сразу после включения ноутбука нажмите и удерживайте клавишу [F2]
на клавиатуре, пока не отобразится конфигурация BIOS. Здесь Вы можете узнать больше о том, Как войти в настройки BIOS.
- После входа в BIOS перейдите в Расширенный Режим (Advanced Mode) нажатием горячей клавиши [F7] или используя для нажатия курсор ①.
- После входа в Расширенный Режим (Advanced Mode) перейдите на страницу [Advanced] ②, найдите строчку [Internal Pointing Device] ③ и убедитесь, что тачпад включен ([Enabled]) ④.
Если проблема не устранена после включения сенсорной панели в конфигурации BIOS, перейдите к следующей главе для устранения неполадок.
Отключите внешние устройства, обновите BIOS и Windows
- Отключите внешние устройства, такие как внешние жесткие диски, принтеры, карты памяти, CD/DVD, донглы и т.д.
- Обновление программного обеспечения обычно способствует стабильности и оптимизации системы, поэтому мы рекомендуем проверять и часто обновлять их до последних версий на своём ноутбуке. Вы можете узнать больше о том, как обновить прошивку BIOS в статьях:
[Ноутбук] Как обновить BIOS в системе Windows
[Ноутбук] Как обновить BIOS с помощью утилиты Easy Flash?
Для выполнения обновления Windows и драйверов, ознакомьтесь со следующими статьями:
Как запустить Windows Update
Как обновить драйверы в MyASUS
Если проблема сохранится после обновления до последней версии BIOS / пакета обновлений Windows / Драйверов, пожалуйста, перейдите к следующей главе по устранению неполадок.
Скачайте и установите необходимые драйверы
Перейдите на сайт поддержки ASUS, чтобы загрузить и установить следующие драйверы. Здесь Вы можете больше узнать о том, как искать и скачивать драйверы. (Следующие изображения представляют собой текущую версию для примера. Пожалуйста, загрузите последнюю версию с сайта поддержки).
- Загрузите и установите [Intel I2C] драйвер в категории Chipset.
Примечание: Если драйвер Intel I2C недоступен на сайте поддержки ASUS, это означает, что в Ваш продукт встроен драйвер контроллера последовательного ввода/вывода (Serial IO controller) в Windows, поэтому Вам не нужно его устанавливать вручную.
Примечание: Продукты на платформе AMD CPU не имеют драйвера Intel I2C, пожалуйста, перейдите к следующему шагу.
- Загрузите и установите драйвер [ASUS Precision Touchpad] в категории Указывающие устройства (Pointing Device).
После установки этих драйверов, пожалуйста, перезагрузите Ваш ноутбук и проверьте работу функции сенсорной панели. В случае сохранения проблемы, пожалуйста, перейдите к следующей главе для устранения неполадок.
Включение и переустановка драйвера в Диспетчере Устройств
Intel I2C драйвер
Примечание: Продукты на платформе AMD CPU не имеют драйвера Intel I2C, пожалуйста, перейдите к следующему шагу.
- Введите и выполните поиск [Диспетчер Устройств] в поисковой строке Windows ①, затем выберите [Открыть] ②.
- Нажмите на стрелку рядом с [Системными устройствами] ③, затем щелкните правой кнопкой мыши на [Intel(R) Serial IO I2C Host Controller] ④ и выберите [Включить устройство] ⑤. Протестируйте, нормально ли работает функция сенсорной панели после ее включения. Если проблема не исчезнет, пожалуйста, перейдите к следующему шагу.
Примечание: Если опция [Включить устройство] не отображается, это означает, что сенсорная панель уже включена, пожалуйста, перейдите к следующему шагу.
- Переустановка драйвера Intel I2C. Правой кнопкой мыши нажмите [Intel(R) Serial IO I2C Host Controller] ⑥, затем выберите [Удалить устройство] ⑦.
Примечание: Если Вы видите несколько драйверов хост-контроллера Intel(R) Serial IO I2C Host Controller drivers, удалите первый, а затем повторите процесс для всех остальных.
- Выберите [Удаление драйвера для этого устройства] ⑧, затем нажмите [Удалить] ⑨.
- После удаления всех драйверов Intel(R) Serial IO I2C Host Controller driver сначала, пожалуйста, перезагрузите Ваш ноутбук. Система установит драйвер автоматически после перезапуска, а затем проверьте, работает ли сенсорная панель. Если система не установит драйвер Intel(R) Serial IO I2C Host Controller автоматически, пожалуйста, перейдите на сайт поддержки ASUS для загрузки и установки драйвера Intel I2C в категории Chipset. Здесь Вы можете узнать больше о том Как найти и скачать драйверы
Примечание: Следующие изображения представлены с текущей версией для примера, пожалуйста, перейдите на сайт поддержки ASUS для загрузки последней версии драйвера.
Если проблема с сенсорной панелью сохраняется, пожалуйста, перейдите к следующему шагу для устранения неполадок.
ASUS Precision сенсорная панель
- Введите и выполните поиск [Диспетчер Устройств] в поисковой строке Windows ①, затем нажмите [Открыть] ②.
- Выберите стрелку рядом с [Устройства интерфейса пользователя] ③, затем нажмите правой кнопкой мыши [ASUS Precision Touchpad] ④ и выберите [Включить устройство] ⑤. Протестируйте работу функции сенсорной панели. Если проблема сохраняется, пожалуйста, перейдите к следующему шагу.
Примечание: Если опция [включить устройство] не отображается, это означает, что сенсорная панель уже включена, пожалуйста, перейдите к следующему шагу.
- Переустановите драйвер ASUS Precision Touchpad. Нажмите правой кнопкой мыши [ASUS Precision Touchpad] ⑥ и выберите [Удалить устройство] ⑦.
- Выберите [Удаление драйвера для этого устройства] ⑧ и затем нажмите [Удалить] ⑨.
- После удаления всех драйверов ASUS Precision Touchpad, пожалуйста, перезагрузите Ваш ноутбук. Система установит драйвер автоматически после перезапуска, а затем проверьте, работает ли сенсорная панель. Если система не установит драйвер ASUS Precision Touchpad автоматически, пожалуйста, перейдите на сайт поддержки ASUS для загрузки и установки драйвера ASUS Precision Touchpad в категории Pointing Device. Здесь Вы можете узнать больше о том Как найти и скачать драйверы.
Примечание: Следующие изображения представлены с текущей версией для примера, пожалуйста, перейдите на сайт поддержки ASUS для загрузки последней версии драйвера.
Если проблема сенсорной панели сохраняется, пожалуйста, перейдите к следующему шагу для устранения неполадок.
Драйвер устройства конфигурации Microsoft
- Введите и выполните поиск [Диспетчер Устройств] в поисковой строке Windows ① и нажите [Открыть] ②.
- Выберите стрелку рядом с [Устройствами интерфейса пользователя] ③, затем нажмите правой кнопкой мыши [Microsoft Input Configuration Device] ④ и выберите [Включить устройство] ⑤. Протестируйте работу функции сенсорной панели. Если проблема сохраняется, пожалуйста, перейдите к следующему шагу.
Примечание: Если опция [включить устройство] не отображается, это означает, что сенсорная панель уже включена, пожалуйста, перейдите к следующему шагу.
- Переустановка Microsoft Input Configuration Device драйвера. Нажмите правой кнопкой мыши [Microsoft Input Configuration Device] ⑥, затем выберите [Удалить устройство] ⑦.
- Выберите [Удалить] ⑧.
- После удаления всех драйвера Microsoft Input Configuration Device, пожалуйста, перезагрузите Ваш ноутбук. Система установит драйвер автоматически после перезапуска, а затем проверьте, работает ли сенсорная панель.
Если проблема сенсорной панели сохраняется, пожалуйста, перейдите к следующему шагу для устранения неполадок.
Восстановление системы из Точки Восстановления
Если проблема с сенсорной панелью возникла недавно и если Вы когда-либо создавали Точку Восстановления или существовало автоматическое восстановление системы, попробуйте восстановить ноутбук до Точки до того, как проявилась проблема. Здесь Вы можете узнать больше о том Как восстановиться из Точки Восстановления
Если проблема сохраняется, пожалуйста, перейдите к следующему шагу для устранения неполадок.
Сброс ОС до заводских настроек
Если проблема сохраянется после выполнения всех действий по устранению неполадок, сохраните резервную копию Ваших личных файлов, а затем выполните сброс для возврата к исходной конфигурации. Здесь Вы можете узнать подробнее:
[Windows 11/10] Как вернуть компьютер в исходное состояние с удалением всех данных?
[Windows 11/10] Как восстановить систему с сохранением личных файлов?
Если проблема не решится с помощью вышеуказанного решения и информации, пожалуйста, обратитесь в авторизованный сервис центр ASUS для дополнительной диагностики.
Windows 10
Убедитесь, что тачпад включен
Пожалуйста, попробуйте использовать функциональную клавишу (hotkey) для включения/отключения работы сенсорной панели, чтобы убедиться, что тачпад не отвечает, поскольку он отключен.
- Проверьте расположение горячих клавиш, есть ли на клавиатуре [Горячая клавиша сенсорной панели
,
] Обычно она находится ①, на клавише F6 или F9 key.
Примечание: Функции горячих клавиш могут различаться в зависимости от модели. Обратитесь к Руководству Пользователя для уточнения информации: Как найти и скачать драйверы, утилиты, BIOS и Руководства Пользователя?
- Нажмите
или сочетание клавиш
+
(это зависит от выбранного режима горячих клавиш) на клавиатуре, и затем проверьте, есть ли на Вашем экране уведомление о том, что [Тачпад включен] ②.
Если проблема сохранится после включения тачпада с помощью функциональных клавиш, пожалуйста, перейдите к следующей главе для устранения неполадок.
Убедитесь, что тачпад включен в настройках Windows
- В строке поиска Windows ①, введите и найдите [Настройки сенсорной панели] и нажмите [Открыть] ②.
- Убедитесь, что функция сенсорной панели [Включена] ③.
Примечание: Если мышь подключена, убедитесь, что выбран параметр [Оставлять сенсорную панель, когда мышь подключена] ④. - Проверьте в поле Жесты и взаимодействия, соответствуют ли следующие настройки сенсорной панели Вашим требованиям ⑤.
Убедитесь, что тачпад включен в настройках BIOS
- Сразу после включения ноутбука нажмите и удерживайте клавишу [F2]
на клавиатуре, пока не отобразится конфигурация BIOS. Здесь Вы можете узнать больше о том, Как войти в настройки BIOS.
- После входа в BIOS перейжите в Расширенный Режим (Advanced Mode) нажатием горячей клавиши [F7] или используя для нажатия курсор ①.
- После входа в Расширенный Режим (Advanced Mode) перейдите на страницу [Advanced] ②, найдите строчку [Internal Pointing Device] ③ и убедитесь, что тачпад включен ([Enabled]) ④.
- Если проблема не решится после включения сенсорной панели в настройках Windows и BIOS, перейдите к следующей главе для устранения неполадок.
Отключите внешние устройства, обновите BIOS и Windows
- Отключите внешние устройства, такие как внешние жесткие диски, принтеры, карты памяти, CD/DVD, донглы и т.д.
- Обновление программного обеспечения обычно способствует стабильности и оптимизации системы, поэтому мы рекомендуем проверять и часто обновлять их до последних версий на своём ноутбуке. Вы можете узнать больше о том, как обновить прошивку BIOS в статьях:
[Ноутбук] Как обновить BIOS в системе Windows
[Ноутбук] Как обновить BIOS с помощью утилиты Easy Flash?
Для выполнения обновления Windows и драйверов, ознакомьтесь со следующими статьями:
Как запустить Windows Update
Как обновить драйверы в MyASUS
Если проблема сохранится после обновления до последней версии BIOS / пакета обновлений Windows / Драйверов, пожалуйста, перейдите к следующей главе по устранению неполадок.
Скачайте и установите необходимые драйверы
Перейдите на сайт поддержки ASUS, чтобы загрузить и установить следующие драйверы. Здесь Вы можете больше узнать о том, как искать и скачивать драйверы. (Следующие изображения представляют собой текущую версию для примера. Пожалуйста, загрузите последнюю версию с сайта поддержки).
- Загрузите и установите [Intel I2C] драйвер в категории Chipset.
Примечание: Если драйвер Intel I2C недоступен на сайте поддержки ASUS, это означает, что в Ваш продукт встроен драйвер контроллера последовательного ввода/вывода (Serial IO controller) в Windows, поэтому Вам не нужно его устанавливать вручную.
Примечание: Продукты на платформе AMD CPU не имеют драйвера Intel I2C, пожалуйста, перейдите к следующему шагу.
- Загрузите и установите драйвер [ASUS Precision Touchpad] в категории Указывающие устройства (Pointing Device).
После установки этих драйверов, пожалуйста, перезагрузите Ваш ноутбук и проверьте работу функции сенсорной панели. В случае сохранения проблемы, пожалуйста, перейдите к следующей главе для устранения неполадок.
Включение и переустановка драйвера в Диспетчере Устройств
Intel I2C драйвер
Примечание: Продукты на платформе AMD CPU не имеют драйвера Intel I2C, пожалуйста, перейдите к следующему шагу.
- Введите и выполните поиск [Диспетчер Устройств] в поисковой строке Windows ①, затем выберите [Открыть] ②.
- Нажмите на стрелку рядом с [Системными устройствами] ③, затем щелкните правой кнопкой мыши на [Intel(R) Serial IO I2C Host Controller] ④ и выберите [Включить устройство] ⑤. Протестируйте, нормально ли работает функция сенсорной панели после ее включения. Если проблема не исчезнет, пожалуйста, перейдите к следующему шагу.
Примечание: Если опция [Включить устройство] не отображается, это означает, что сенсорная панель уже включена, пожалуйста, перейдите к следующему шагу.
- Переустановка драйвера Intel I2C. Правой кнопкой мыши нажмите [Intel(R) Serial IO I2C Host Controller] ⑥, затем выберите [Удалить устройство] ⑦.
Примечание: Если Вы видите несколько драйверов хост-контроллера Intel(R) Serial IO I2C Host Controller drivers, удалите первый, а затем повторите процесс для всех остальных.
- Выберите [Удаление драйвера для этого устройства] ⑧, затем нажмите [Удалить] ⑨.
- После удаления всех драйверов Intel(R) Serial IO I2C Host Controller driver сначала, пожалуйста, перезагрузите Ваш ноутбук. Система установит драйвер автоматически после перезапуска, а затем проверьте, работает ли сенсорная панель. Если система не установит драйвер Intel(R) Serial IO I2C Host Controller автоматически, пожалуйста, перейдите на сайт поддержки ASUS для загрузки и установки драйвера Intel I2C в категории Chipset. Здесь Вы можете узнать больше о том Как найти и скачать драйверы
Примечание: Следующие изображения представлены с текущей версией для примера, пожалуйста, перейдите на сайт поддержки ASUS для загрузки последней версии драйвера.
Если проблема с сенсорной панелью сохраняется, пожалуйста, перейдите к следующему шагу для устранения неполадок.
ASUS Precision сенсорная панель
- Введите и выполните поиск [Диспетчер Устройств] в поисковой строке Windows ①, затем нажмите [Открыть] ②.
- Выберите стрелку рядом с [Устройства интерфейса пользователя] ③, затем нажмите правой кнопкой мыши [ASUS Precision Touchpad] ④ и выберите [Включить устройство] ⑤. Протестируйте работу функции сенсорной панели. Если проблема сохраняется, пожалуйста, перейдите к следующему шагу.
Примечание: Если опция [включить устройство] не отображается, это означает, что сенсорная панель уже включена, пожалуйста, перейдите к следующему шагу.
- Переустановите драйвер ASUS Precision Touchpad. Нажмите правой кнопкой мыши [ASUS Precision Touchpad] ⑥ и выберите [Удалить устройство] ⑦.
- Выберите [Удаление драйвера для этого устройства] ⑧ и затем нажмите [Удалить] ⑨.
- После удаления всех драйверов ASUS Precision Touchpad, пожалуйста, перезагрузите Ваш ноутбук. Система установит драйвер автоматически после перезапуска, а затем проверьте, работает ли сенсорная панель. Если система не установит драйвер ASUS Precision Touchpad автоматически, пожалуйста, перейдите на сайт поддержки ASUS для загрузки и установки драйвера ASUS Precision Touchpad в категории Pointing Device. Здесь Вы можете узнать больше о том Как найти и скачать драйверы.
Примечание: Следующие изображения представлены с текущей версией для примера, пожалуйста, перейдите на сайт поддержки ASUS для загрузки последней версии драйвера.
Если проблема сенсорной панели сохраняется, пожалуйста, перейдите к следующему шагу для устранения неполадок.
Драйвер устройства конфигурации Microsoft
- Введите и выполните поиск [Диспетчер Устройств] в поисковой строке Windows ① и нажите [Открыть] ②.
- Выберите стрелку рядом с [Устройствами интерфейса пользователя] ③, затем нажмите правой кнопкой мыши [Microsoft Input Configuration Device] ④ и выберите [Включить устройство] ⑤. Протестируйте работу функции сенсорной панели. Если проблема сохраняется, пожалуйста, перейдите к следующему шагу.
Примечание: Если опция [включить устройство] не отображается, это означает, что сенсорная панель уже включена, пожалуйста, перейдите к следующему шагу.
- Переустановка Microsoft Input Configuration Device драйвера. Нажмите правой кнопкой мыши [Microsoft Input Configuration Device] ⑥, затем выберите [Удалить устройство] ⑦.
- Выберите [Удалить] ⑧.
- После удаления всех драйвера Microsoft Input Configuration Device, пожалуйста, перезагрузите Ваш ноутбук. Система установит драйвер автоматически после перезапуска, а затем проверьте, работает ли сенсорная панель.
Если проблема сенсорной панели сохраняется, пожалуйста, перейдите к следующему шагу для устранения неполадок.
Восстановление системы из Точки Восстановления
Если проблема с сенсорной панелью возникла недавно и если Вы когда-либо создавали Точку Восстановления или существовало автоматическое восстановление системы, попробуйте восстановить ноутбук до Точки до того, как проявилась проблема. Здесь Вы можете узнать больше о том Как восстановиться из Точки Восстановления
Если проблема сохраняется, пожалуйста, перейдите к следующему шагу для устранения неполадок.
Сброс ОС до заводских настроек
Если проблема сохраянется после выполнения всех действий по устранению неполадок, сохраните резервную копию Ваших личных файлов, а затем выполните сброс для возврата к исходной конфигурации. Здесь Вы можете узнать подробнее:
[Windows 11/10] Как вернуть компьютер в исходное состояние с удалением всех данных?
[Windows 11/10] Как восстановить систему с сохранением личных файлов?
Если проблема не решится с помощью вышеуказанного решения и информации, пожалуйста, обратитесь в авторизованный сервис центр ASUS для дополнительной диагностики.
Если вы по-прежнему не можете решить проблему, загрузите MyASUS и попробуйте Диагностику системы для устранения неполадок. Нажмите ниже!
-
Категория
Клавиатура/ Тачпад/ Мышь -
Тип
Product Knowledge
Эта информация была полезной?
Yes
No
- Приведенная выше информация может быть частично или полностью процитирована с внешних веб-сайтов или источников. Пожалуйста, обратитесь к информации на основе источника, который мы отметили. Пожалуйста, свяжитесь напрямую или спросите у источников, если есть какие-либо дополнительные вопросы, и обратите внимание, что ASUS не имеет отношения к данному контенту / услуге и не несет ответственности за него.
- Эта информация может не подходить для всех продуктов из той же категории / серии. Некоторые снимки экрана и операции могут отличаться от версий программного обеспечения.
- ASUS предоставляет вышеуказанную информацию только для справки. Если у вас есть какие-либо вопросы о содержании, пожалуйста, свяжитесь напрямую с поставщиком вышеуказанного продукта. Обратите внимание, что ASUS не несет ответственности за контент или услуги, предоставляемые вышеуказанным поставщиком продукта.
Устройства
ОС
ID
Inf
Ссылка
ASUS PRECISION TOUCHPAD
11.0.0.14
Windows 10 x64
Windows 8.1 x64
Windows XP SP2 x64
Windows XP x64
HIDFTE1200&COL02
ASUS PRECISION TOUCHPAD
11.0.0.14
Windows 10 x64
Windows 8.1 x64
Windows XP SP2 x64
Windows XP x64
HIDFTE1200&COL02
ASUS PRECISION TOUCHPAD
12.0.0.23
Windows 10 x64
Windows 8.1 x64
HIDASUE1407&COL02
ASUS PRECISION TOUCHPAD
12.0.0.23
Windows 10 x64
Windows 8.1 x64
HIDASUE1406&COL02
ASUS PRECISION TOUCHPAD
11.0.0.30
Windows 10 x64
Windows 8.1 x64
HIDASUE1300&COL02
ASUS PRECISION TOUCHPAD
11.0.0.30
Windows 10 x64
Windows 8.1 x64
HIDASUE1202&COL02
ASUS PRECISION TOUCHPAD
11.0.0.30
Windows 10 x64
Windows 8.1 x64
HIDFTE1200&COL02
ASUS PRECISION TOUCHPAD
11.0.0.27
Windows 10 x64
Windows 8.1 x64
HIDFTE1200&COL02
ASUS PRECISION TOUCHPAD
11.0.0.30
Windows 10 x64
Windows 8.1 x64
HIDFTE1200&COL02
ASUS PRECISION TOUCHPAD
11.0.0.27
Windows 10 x64
Windows 8.1 x64
HIDFTE1200&COL02
ASUS PRECISION TOUCHPAD
11.0.0.30
Windows 10 x64
Windows 8.1 x64
HIDVID_0B05&PID_1839&MI_02&COL02
ASUS PRECISION TOUCHPAD
11.0.0.27
Windows 10 x64
Windows 8.1 x64
HIDVID_0B05&PID_1839&MI_02&COL02
ASUS PRECISION TOUCHPAD
11.0.0.30
Windows 10 x64
Windows 8.1 x64
HIDVID_0B05&PID_1839&MI_02&COL02
ASUS PRECISION TOUCHPAD
11.0.0.27
Windows 10 x64
Windows 8.1 x64
HIDVID_0B05&PID_1839&MI_02&COL02
ASUS PRECISION TOUCHPAD
12.0.0.23
Windows 10 x64
Windows 8.1 x64
HIDVID_0B05&PID_1879&MI_02&COL02
ASUS PRECISION TOUCHPAD
11.0.0.30
Windows 10 x64
Windows 8.1 x64
HIDVID_0B05&PID_1879&MI_02&COL02
ASUS PRECISION TOUCHPAD
11.0.0.27
Windows 10 x64
Windows 8.1 x64
HIDVID_0B05&PID_1879&MI_02&COL02
ASUS PRECISION TOUCHPAD
12.0.0.18
Windows 10 x64
Windows 8.1 x64
HIDVID_0B05&PID_1879&MI_02&COL02
ASUS PRECISION TOUCHPAD
12.0.0.23
Windows 10 x64
Windows 8.1 x64
HIDVID_0B05&PID_1879&MI_02&COL02
ASUS PRECISION TOUCHPAD
11.0.0.30
Windows 10 x64
Windows 8.1 x64
HIDVID_0B05&PID_1879&MI_02&COL02
If you need to update ASUS touchpad driver, use one of three ways below. To save your time, choose an easier way.
Way 1: Update the Driver via Device Manager
Way 2: Download and Install the Driver from ASUS
Way 3: Update the Driver Using Driver Easy
If your touchpad doesn’t work at all, you will need to use a mouse to update the driver.
Way 1: Update the Driver via Device Manager
Follow these steps:
1) Open Device Manager.
2) In Device Manager, locate the touchpad device. The device may list under category “Mice or other pointing devices”, “Human Interface Devices“ or “Other devices”.
3) Right-click on the device name and select Update Driver Software…
4) Select Search Automatically for updated driver software. Then Windows will install the new driver automatically.
If this way doesn’t work for you, try next Way 2 or Way 3.
Way 2: Download and Install the Driver from ASUS
You can download the latest touchpad driver that you need on ASUS website. Before you get started, ensure that you know the laptop model and the operating system version. If you are not sure how to get them, below two links may help.
How to Find ASUS Product Model Name
How to Get Operating System Version
For how to find the touchpad driver on ASUS website, refer steps below.
1) Open your favorite search engine like Google.
2) Type “product name+drivers+download” in the search box. Then start searching.
example: GL552VW drivers download
Usually, verify the correct link from the top results of the list. Clink on it to enter the product support page.
3) Select the OS (operating system) and expand the category Touchpad. Then download the latest version of the driver. In my case, I select OS as Windows 10 64bit.
Way 3: Update the Driver Using Driver Easy
If you don’t have the time, patience or computer skills to update the driver manually, you can do it automatically with Driver Easy.
Driver Easy will automatically recognize your system and find the correct drivers for it. You don’t need to know exactly what system your computer is running, you don’t need to risk downloading and installing the wrong driver, and you don’t need to worry about making a mistake when installing.
You can update your drivers automatically with either the FREE or the Pro version of Driver Easy. But with the Pro version it takes just 2 clicks (and you get full support and a 30-day money back guarantee):
1) Download and install Driver Easy.
2) Run Driver Easy and click Scan Now button. Driver Easy will then scan your computer and detect any problem drivers.
3) Click the Update button next to a flagged touchpad driver to automatically download the correct version of this driver, then you can manually install it (you can do this with the FREE version).
Or click Update All to automatically download and install the correct version of all the drivers that are missing or out of date on your system (this requires the Pro version – you’ll be prompted to upgrade when you click Update All).
Hopefully you can update the ASUS touchpad driver easily with the tips above. If you have any questions, please feel free to leave your comment below.
44
44 people found this helpful
Available in other languages
In diesem Beitrag finden Sie 2 Methoden, mit denen Sie den Treiber eines ASUS-Touchpads selbst downloaden und aktualisieren können.
If you need to update ASUS touchpad driver, use one of three ways below. To save your time, choose an easier way.
Way 1: Update the Driver via Device Manager
Way 2: Download and Install the Driver from ASUS
Way 3: Update the Driver Using Driver Easy
If your touchpad doesn’t work at all, you will need to use a mouse to update the driver.
Way 1: Update the Driver via Device Manager
Follow these steps:
1) Open Device Manager.
2) In Device Manager, locate the touchpad device. The device may list under category “Mice or other pointing devices”, “Human Interface Devices“ or “Other devices”.
3) Right-click on the device name and select Update Driver Software…
4) Select Search Automatically for updated driver software. Then Windows will install the new driver automatically.
If this way doesn’t work for you, try next Way 2 or Way 3.
Way 2: Download and Install the Driver from ASUS
You can download the latest touchpad driver that you need on ASUS website. Before you get started, ensure that you know the laptop model and the operating system version. If you are not sure how to get them, below two links may help.
How to Find ASUS Product Model Name
How to Get Operating System Version
For how to find the touchpad driver on ASUS website, refer steps below.
1) Open your favorite search engine like Google.
2) Type “product name+drivers+download” in the search box. Then start searching.
example: GL552VW drivers download
Usually, verify the correct link from the top results of the list. Clink on it to enter the product support page.
3) Select the OS (operating system) and expand the category Touchpad. Then download the latest version of the driver. In my case, I select OS as Windows 10 64bit.
Way 3: Update the Driver Using Driver Easy
If you don’t have the time, patience or computer skills to update the driver manually, you can do it automatically with Driver Easy.
Driver Easy will automatically recognize your system and find the correct drivers for it. You don’t need to know exactly what system your computer is running, you don’t need to risk downloading and installing the wrong driver, and you don’t need to worry about making a mistake when installing.
You can update your drivers automatically with either the FREE or the Pro version of Driver Easy. But with the Pro version it takes just 2 clicks (and you get full support and a 30-day money back guarantee):
1) Download and install Driver Easy.
2) Run Driver Easy and click Scan Now button. Driver Easy will then scan your computer and detect any problem drivers.
3) Click the Update button next to a flagged touchpad driver to automatically download the correct version of this driver, then you can manually install it (you can do this with the FREE version).
Or click Update All to automatically download and install the correct version of all the drivers that are missing or out of date on your system (this requires the Pro version – you’ll be prompted to upgrade when you click Update All).
Hopefully you can update the ASUS touchpad driver easily with the tips above. If you have any questions, please feel free to leave your comment below.
44
44 people found this helpful
Available in other languages
In diesem Beitrag finden Sie 2 Methoden, mit denen Sie den Treiber eines ASUS-Touchpads selbst downloaden und aktualisieren können.
Исправление 1. Убедитесь, что Asus Touchpad включен.
1) На клавиатуре одновременно нажмите клавишу с логотипом Windows и I, чтобы открыть окно настроек. 2) Щелкните «Устройства». 2) Нажмите «Сенсорная панель», затем «Дополнительные настройки». 3) Убедитесь, что установлен флажок «Включить сенсорную панель».
Как переустановить драйвер сенсорной панели?
Переустановите драйвер сенсорной панели
- Откройте Диспетчер устройств.
- Удалите драйвер сенсорной панели в разделе «Мыши и другие указывающие устройства».
- Перезагрузите компьютер.
- Установите последнюю версию драйвера сенсорной панели с веб-сайта поддержки Lenovo (см. Раздел «Переход и загрузка драйверов с сайта поддержки»).
- Перезагрузите компьютер.
Как установить драйвер сенсорной панели вручную?
Вот как это сделать: в диспетчере устройств щелкните правой кнопкой мыши (или нажмите и удерживайте) драйвер сенсорной панели> Обновить программное обеспечение драйвера …> Найдите на моем компьютере программное обеспечение драйвера> Позвольте мне выбрать из списка драйверов устройств на моем компьютере, выберите HID-совместимую мышь, выберите Далее и следуйте инструкциям по установке.
Как включить тачпад ASUS?
Вы можете проверить свои клавиши от F1 до F12 и увидеть, где находится значок сенсорной панели на какой клавише. Итак, все, что вам нужно сделать, это удерживать эту клавишу, нажимая клавишу Fn. Таким образом, ваша сенсорная панель будет активирована. обычно это клавиша fn + f9, чтобы исправить это …
Почему у меня не работает тачпад в ноутбуке Asus?
Убедитесь, что функция сенсорной панели включена.
Убедитесь, что функция сенсорной панели включена в настройках Windows. а. Щелкните [Меню Пуск] (1), затем выберите [Настройки] (2).
Почему у меня не работает тачпад?
Проверьте настройки сенсорной панели вашего ноутбука, чтобы убедиться, что сенсорная панель включена, и проверьте другие ее настройки, пока вы на ней. Если это не поможет, возможно, вам понадобится новый драйвер. … Посмотрите, есть ли драйвер, который вы можете скачать и установить. Если ни одно из этих предложений не работает, у вас проблема с оборудованием.
Как переустановить тачпад Synaptics?
- Войдите в систему как пользователь с правами администратора компьютера.
- Нажмите «Пуск» и выберите «Панель управления».
- Щелкните «Производительность и обслуживание».
- Щелкните Система.
- Выберите вкладку «Оборудование» и нажмите «Диспетчер устройств».
- Дважды щелкните «Мыши и другие указывающие устройства».
- Дважды щелкните отображаемое указывающее устройство.
Как узнать, установлены ли драйверы для моей сенсорной панели?
Вы можете проверить, установлены ли на вашем ПК с Windows 10 драйверы Precision Touchpad, перейдя в «Настройки»> «Устройства»> «Сенсорная панель». Если вы видите текст «Ваш компьютер оснащен высокоточной сенсорной панелью», вы уже используете ПК с высокоточной сенсорной панелью.
Не могу найти настройки тачпада?
Чтобы быстро получить доступ к настройкам сенсорной панели, вы можете поместить его ярлык на панель задач. Для этого перейдите в Панель управления> Мышь. Перейдите на последнюю вкладку, то есть TouchPad или ClickPad. Здесь включите статический или динамический значок в трее, представленный под значком в трее, и нажмите ОК, чтобы применить изменения.
Как установить драйверы точной сенсорной панели в Windows 10?
Установка драйверов Precision
- Разархивируйте загруженные драйверы во временный каталог и запишите, где они находятся.
- Щелкните правой кнопкой мыши «Пуск».
- Выберите Диспетчер устройств.
- Дважды щелкните «Мыши и другие указывающие устройства».
- Щелкните правой кнопкой мыши устройство Synaptics / Elan.
- Выберите Обновить драйвер.
- Нажмите кнопку «Просмотреть мой компьютер» для поиска драйверов.
28 сред. 2017 г.
Где тачпад в диспетчере устройств?
Чтобы найти сенсорную панель в диспетчере устройств, выполните следующие действия. Нажмите клавишу Windows и введите диспетчер устройств, затем нажмите Enter. В разделе «Ваш компьютер» сенсорная панель отображается в разделе «Мыши и другие указывающие устройства» или «Устройства с интерфейсом пользователя».
Как переустановить драйвер тачпада ASUS?
Зайдите в Настройки -> Панель управления -> Удалить / Изменить программу -> ASUS Smart Gesture -> Восстановить. Если все в порядке, вы должны увидеть ASUS Touchpad в диспетчере устройств. Примечания: Служба поддержки ASUS предлагает сначала загрузить и переустановить драйвер ATK, а затем переустановить драйвер сенсорной панели.
Как включить тачпад?
Нажмите клавишу Windows, введите touchpad и нажмите Enter. Или нажмите клавишу Windows + I, чтобы открыть Настройки, и выберите «Устройства», а затем «Сенсорная панель». В окне настроек сенсорной панели переведите переключатель сенсорной панели в положение «Вкл.».
Как изменить настройки тачпада на моем ноутбуке Asus?
Проведите пальцем вниз, чтобы отобразить рабочий стол. Коснитесь сенсорной панели четырьмя пальцами, чтобы вызвать Центр уведомлений. Введите и выполните поиск [Настройки сенсорной панели] в строке поиска Windows①, затем щелкните [Открыть] ②. В настройках сенсорной панели вы можете настроить параметры по своему усмотрению.




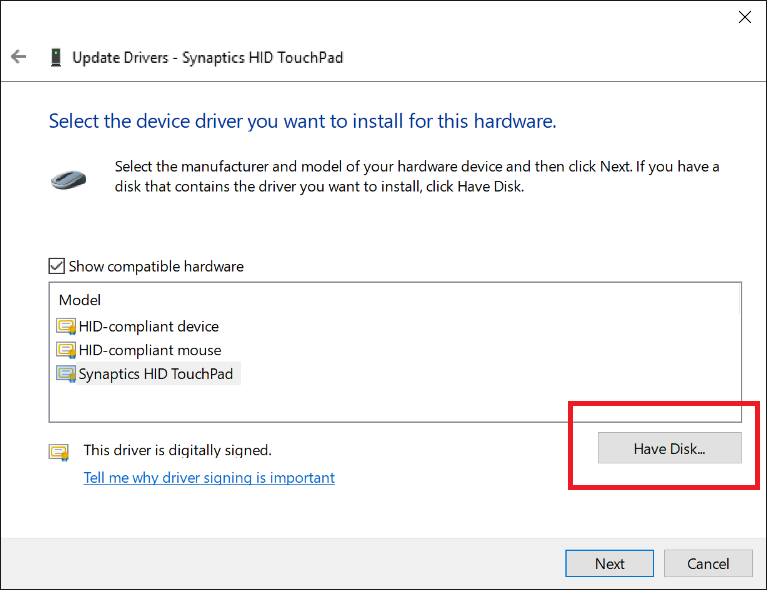
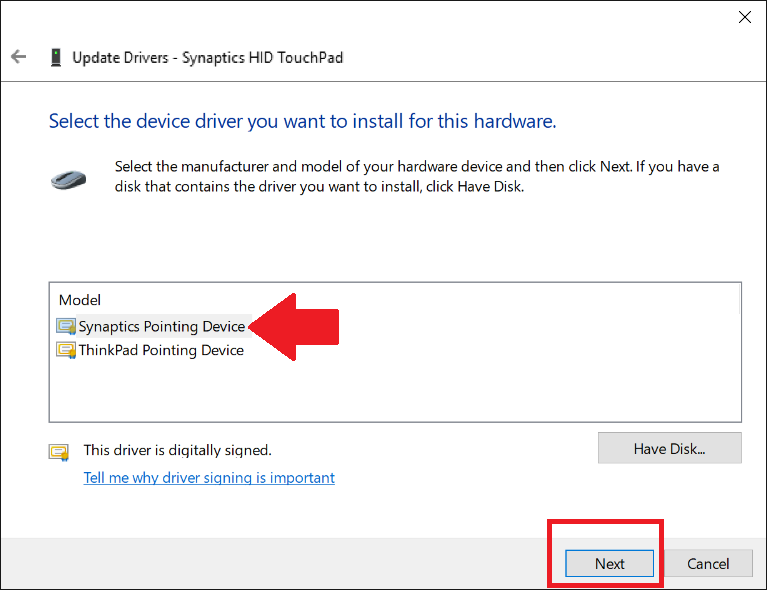
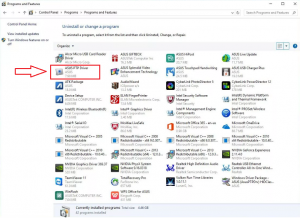
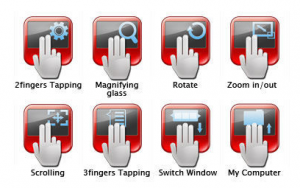
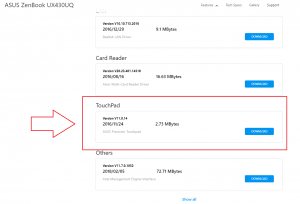
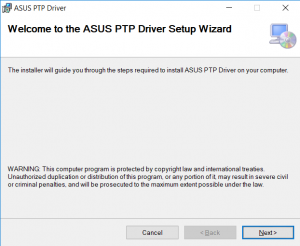










 ,
,  ] Обычно она находится
] Обычно она находится 
 или сочетание клавиш
или сочетание клавиш  +
+ 



 на клавиатуре, пока не отобразится конфигурация BIOS. Здесь Вы можете узнать больше о том, Как войти в настройки BIOS.
на клавиатуре, пока не отобразится конфигурация BIOS. Здесь Вы можете узнать больше о том, Как войти в настройки BIOS.



























