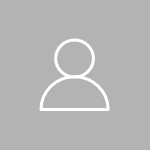Содержание
- Как зайти в BIOS (UEFI) на ноутбуке ASUS
- 3 способа зайти в BIOS/UEFI на ноутбуках ASUS
- Способ 1
- Способ 2
- Способ 3: для пользователей Windows 10/11
- Вариант 1
- Вариант 2
- Как загрузить с флешки ноутбук ASUS с UEFI Биосом
- Установка Windows 10 c флешки. Подробная инструкция
- Расскажу пошагово как установить Windows 10 c помощью флешки себе на стационарный компьютер или ноутбук.
- Подготовка флешки
- Скачиваем файл-образа диска для записи на флешку
- Записываем образ диска с Windows 10 на флешку
- Настройка параметров в BIOS перед установкой Windows 10
- Вход в BIOS
- 1. Самый распространённый BIOS на современных устройствах
- BIOS, который обычно используется на некоторых современных видах материнских плат
- Старый BIOS
- Настройка UEFI (Boot меню)
- Сохранение настроек и перезапуск компьютера. Подготовка к установке
- Активация Windows 10 при установке
- Начало установки
- Выбор раздела диска для установки
- Завершение установки
- Выбор региона
- Подключение к интернету
- Настройка параметров учетной записи
- Возврат настроек BIOS в исходное состояние
- Первый запуск и установка обновлений, драйверов.
- Установка драйверов
Как зайти в BIOS (UEFI) на ноутбуке ASUS

Ноутбуки ASUS одни из лидеров на сегодняшнем рынке (хорошее соотношение цены и качества). Ну а раз пользуются спросом — то и вопросов по ним всегда хватает.
В сегодняшней статье хочу коснуться одного из них — а именно, входа в BIOS (или UEFI на более новых модификациях устройств). Чаще всего, это необходимо сделать для загрузки с установочной флешки (например, для обновления/инсталляции ОС Windows), для отключения некоторых устройств, просмотра модели комплектующих и т.д.
Прим. : статья изобилует поясняющими скриншотами. Некоторые детали, которые вы видите на скринах, могут несколько различаться с вашими, зависит от версии ПО вашего устройства (но все действия будут аналогичны для ноутбуков этой марки).
3 способа зайти в BIOS/UEFI на ноутбуках ASUS
Способ 1
Примечание : вместо «зажатия» клавиши F2 — можно ее часто нажимать сразу же после включения ноутбука. Действие будет аналогично, также должны увидеть главную страничку настроек BIOS.
Что касается выбора носителя для загрузки, то необходимо открыть раздел «BOOT» (загрузка). Ниже рассмотрю 2 наиболее популярных варианта ПО.
Advanced Mode F7 (альтернативные настройки). Кликабельно. Ноутбук ASUS
В подразделе «BOOT» в строке «Boot Option #1» сможете выбрать и указать носитель, с которого необходимо загружаться. После изменения настроек не забудьте их сохранить (клавиша F10 или выберите в меню «Save and Exit» (т.е. сохранить настройки и выйти)).
Выбор загрузочного носителя
В более старых ноутбуках, встретите привычный BIOS: здесь сразу же можно открыть раздел BOOT и указать в строке «Boot Option #1» требуемый накопитель (флешку). Сохранение настроек также по клавише F10 .
Выбор загрузочного носителя (ASUS)
Способ 2
Этот способ несколько отличается от первого: дело в том, что мы откроем не сам BIOS, а загрузочное меню: из него можно быстро выбрать флешку или диск, с которого вы хотите загрузиться (очень удобно, и ненужно менять никакие настройки BIOS).
Загрузочное меню представляет из себя простой список устройств (диски, флешки и пр. накопители), с которых можно загрузиться.
В моем примере ниже, представлены 3 строки:
Выбор варианта загрузки
Способ 3: для пользователей Windows 10/11
Если у вас не сработали предыдущие способы (например, при проблемах с клавиатурой такое может быть), то можно прибегнуть к другим. Приведу нижу пару вариантов для тех, кто использует современную ОС Windows 10.
Вариант 1
Особый вариант загрузки
Далее выберите вариант «Параметры встроенного ПО UEFI» и согласитесь на перезагрузку.
Дополнительные параметры (вход в UEFI)
Далее у вас автоматически откроется главная страница настроек UEFI/BIOS.
Вариант 2
Далее нажмите ссылку в верхней части экрана «Изменение параметров, которые сейчас недоступны» (см. скрин ниже). 👇
Изменение параметров, которые сейчас недоступны
Отключаем быстрый запуск
Поиск и устранения неисправностей
Параметры встроенного ПО UEFI
Согласитесь на перезагрузку. После нее ноутбук сам автоматически откроет главную страницу (Main) настроек BIOS.
Перезагрузка (после которой ноутбук сам автоматически откроет главную страничку UEFI/BIOS)
Вот, собственно, и все. Надеюсь, один из вариантов у вас точно сработает.
Дополнения, как всегда, приветствуются.
Источник
Как загрузить с флешки ноутбук ASUS с UEFI Биосом
Как загрузить с флешки ноутбук ASUS с UEFI Биосом BIOS Utility – EZ Mode
Принесли мне на днях ноутбук ASUS X541N. Попросили установить на него Windows 10, либо Windows 7. У меня имеется мультизагрузочная флешка с разными версиями операционных систем, которую я сделал еще пару лет назад. Воткнул я эту флешку в ноутбук, включил его и стал нажимать на клавиатуре клавишу Esc. Я думал, что быстро управлюсь с установкой Windows, но не тут-то было.
После нажатия клавиши Esc появилось окно с предложением выбрать загрузочное устройство. Но в списке не было моей флешки – присутствовал только жесткий диск ноутбука. Я перешел в этом окне в пункт “Enter Setup”. Передо мной на экране предстал современный UEFI Биос ноутбука ASUS – BIOS Utility – EZ Mode:
Причем в UEFI Биосе моя флешка отображалась в разделе “USB Port”, но в разделе “Boot Priority” ее не было. Это означало, что я не смогу выбрать ее в качестве загрузочного устройства, и установить с нее Windows.
Тогда я решил попробовать изменить настройки Биоса – я так уже раньше делал с ноутбуком Lenovo (тот тоже имел UEFI Биос). Скажу сразу: если в ситуации с Lenovo это помогло, то именно с этим ноутбуком ASUS изменение настроек ничего не дало:
Я перешел в “Advance Mode” – в разделе Security отключил протокол безопасной загрузки (выставил параметр Secure Boot Control в Disabled):
Далее в разделе Boot отключил параметр Fast Boot (быстрая загрузка):
Но в этом разделе не было и не появилось опции “Launch CSM” (и никакой другой подобной, например: “CSM”, “CSM Boot”, “CSM OS”, “Legacy BIOS”). В других моделях ноутбуков ASUS после активации этой опции в разделе Boot – появлялась возможность загрузиться с флешки.
А теперь расскажу, как я решил эту проблему и все-таки установил Windows на ноутбук ASUS:
Современные ноутбуки имеют UEFI Биос. Для того, чтобы без проблем загрузиться с флешки в режиме UEFI и установить Windows на GPT-диск – эта флешка должна быть отформатирована в файловой системе FAT32.
Я вставил свою флешку в другой компьютер – зашел в ее “Свойства” и увидел, что она отформатирована в файловой системе NTFS:
Тогда я просто очистил ее и заново создал загрузочную флешку с Windows в файловой системе FAT32.
После этого я снова вставил ее в ноутбук ASUS – включил его – нажал несколько раз клавишу Esc на клавиатуре. Появилось окошко с предложением выбрать загрузочное устройство – и на этот раз в нем, помимо жесткого диска ноутбука, была и моя флешка. Я выбрал ее и начал установку Windows. Мне даже не пришлось заходить в Биос и что-то там менять.
Хочу установить Windows 7 на GPT-диск ноутбука. БИОС — UEFI. Но ничего не выходит — во время установки ноутбук зависает на логотипе windows и дальше ничего не происходит.
Чтобы установить Windows 7 в UEFI-режиме на GPT-диск — сначала отключите в Биосе параметр Secure Boot (протокол безопасной загрузки).
Secure Boot отключал — это не помогло. Что еще посоветуете?
Тогда бы посоветовал переключиться в Биосе в режим Legacy (или CSM — смотря какой ноутбук), а затем переконвертировать жесткий диск в формат MBR.
а зачем вообще устанавливать семерку на gpt диск? ставил бы тогда уж десятку
Флешка с Windows 7 в fat32, но это не помогло. Security Boot отключен, Fast Boot тоже. И воз и ныне там.
не нашли решение проблемы?
могу подсказать,что я сделал
подскажи пожалуйста, не хочет ни как с флешки стартовать. Выдаёт 0xc000000d и ругается на файл boot в каталоге efi
здравствуйте подскажите очень хочу семёрку поставить у меня асус fx505gm
Реально помогло. Респект автору.
Автору спасибо! Реально помог. Действительно только FAT32.
Автору громаднейшее спасибо!
Дело было с лаптопом Asus X751N.
Диск как обычно делал руфусом. Так вышло что у меня 10винда на 4.5 ГБ, при выборе fat32 он сообщал что файл слишком велик (до 4ГБ можно) и автоматом ставился в NTFS. То было на SD карте на 128ГБ. Но не тут то было, я решил попробовать с флешкой на 64ГБ, и на неё удалось записать в FAT32, эврика!
Схему разделов выбрал MBR для компьютеров с UEFI.
Дальше при загрузке нажал на escape, вошёл в boot menu и выбрал загрузится с флешки.
Вот и истории этой конец, автор статьи — большой молодец! Успехов!
Респект автору. Реально помогло
Asus X705MA-BX014 (без сидюка) та же «песня» с семёркой. с юсб сидюка-тоже болт. но флэшка с десяткой оказалась в фат32. АЛИЛУЙЯ. никаких вопросов. причём в биосе всё что автор отключил(секурити бут и фаст бут) стоит enabled. DRP 17.7.4 помог наполовину. на офсайте дрова только под вин10/64 буду качать
СПАСИБО за подсказку
А как переключиться в режим legacy?
Вот я сделал все как сказал автор, но после того как работаешь esc выбираешь флешку то отдает обратно в биос
Та же фигня, что делать?
И у меня тоже после esc выбора флешки обратно в биос. Что делать?
И у меня тоже после esc выбора флешки обратно в биос. Что делать?
Флэшку видит, fast отключен, securiti boot disable, флэшка fat32, грузится не желает. В SATA только один режим — AHSI, Legacy нету
Необязательно fat 32. У меня ntfs спокойно загружаются с флешки напрямую через Биос. После нажатия на f7 в разделе save&exit нужно нажать на название флешки. Так же можно загрузиться через восстановление системы если ос не запускается. Мой ноут: Asus x541NC
Автор,красавец!Я руфусом сделал флэшку с AcronisBootUSB10PEbynaifle.iso на fat32 со схемой разделов GPT,подкинул в папку sources свой install.wim и вздрючил этого зверя!)))))
Спасибо ошень помогло!
Долго мучался, извращался, оказалось не хотел просто принимать образ х86, начал ставить х64 и с первого же раза пошла установка. я не знаю что он так ругался, а так в биос кидало, потратил 3 часа на танцы, 4 флешки, сто раз перезаписал по разному в итоге как и сказал выше. Капризы из-за разрядности были
У меня ноут не грузился с мультиобраза х86/х64. С чисто х64 проблема решилась.
СПАСИБО! От души, бро!
Попробуй зайти в биосе после нажатия f7 в меню save&exit поищи там название флешки, оно должно быть возле winfowsboot (вроде так называется точно не помню) нажми на флешку и у тебя должна начаться загрузка с флешки
На стационарный хочу 10 установить
Подскажи пожалуйста, а как добавить новое boot menu?
Не еб*те голову, в руфусе 2.1, во втором пункте сверху(схема раздела и тип сист. интерфейса) выберете параметр — GPT для компьютеров с интерфейсом UEFI и будет вам счастье.
P.S.: Предварительно настройки биоса сделайте как описывал автор (на всякий случай). УДАЧИ. ))
это я к тому, что не обязательно записывать файловую систему как FAT32, можно оставить NTFS.
После сброса до настроек по умолчанию, у меня пропал SSD из устройств загрузки, в чем может быть проблема?
Ноут Asus TUF Gaming fx505du
Всяко разно,. Скрин нужны.
Сделал как автор написал с 3 раза получилось установить Винду 10. В моем случае файловая система установлена правильно была, загрузочного диска комп не видел.
P.S. Огромное спасибо автору!
Совет: выложи видео в youtube с этим содержимым
Помогите пожалуйста в такой задаче: на ноутбуке Asus D541N установлен изначально Win 10, хотела переустановить на Win7. Я пытаюсь установить с СД- диска, в начале вроде бы идет установка, но вскоре выдает ошибку: «непредвиденная ошибка установки Windows. Чтобы установить windows, перезапустите программу установки», в общем, в биос настройках по не знанию удалила случайно сд-двд, в Boot Priority. В начале т.е. он был, а теперь только показывает Windows Boot Manager. Что мне делать? как вернуть? Подскажите пожалуйста
На ноуте fx505dy asus на таком же биосе накатил систему в FAT32, не видит. Другой пк видит. Когда накатывал было предупреждение что FAT32 не поддерживает файлы более 4 гб, я проигнорировал. Сижу, не знаю что дальше делать, это был уже третий дистрибутив.
Добрый день. Ноутбук ASUS X541U. Устанавливаю Win 7 через загрузочную флешку. Вроде все прогружается, а когда она заходит в меню для начала установки, такое чувство что на ЮСБ вход пропадает питание.
Спасибо!! FAT32 помогло решить затыку с пол-оборота.
У меня ноутбук ASUS Tuf Gaming FX504, подключил к нему SSDшник со старого ноута через порт USB и хотел загрузится в винду с внешнего винчестера, но у меня это так и не вышло, весь интернет уже перерыл но способа не нашел((( Биос один в один как на картинках у автора статьи, тоже в bootе отсутствует CSG.
Подскажите пожалуйста кто шарит что делать
Не получается потому что на ssd нет раздела в fat 32. На ссд запиши винду через rufus в режиме Windows to go. Потом звйди в биос, потом в раздел exit и там выбери свой ssd.
Здравствуйте, подскажите пожалуйста. как сделать чтоб новый жесткий диск можно было поставить в приоритет? ноутбку ASUS X541N, тоесть такой же. но при установки нового жесткого диска или же ссд. Он отображается в биосе, но никак не ставится в бут приорити. Заранее перевел диск в формат gtp. все осталось так же. Буду благодарен за помощь.
Нашли решение? такая же проблема
автору спасибо заработало, а то почувствовал себя школьником котрый не может загрузится с флехи
Спасибо. Смысл, правда, не в FAT32, хотя и это тоже, а вот выбор загрузки реально помог. Ноутбук ASUS TUF Gaming A15. И, честно говоря, задолбали эти танцы с установкой на новых ноутбуках
Необязательно фат32, просто нужно создать правильную флэку: тоесть строго для уефи и не вкоем случае и под легаси, тоесть легаси+уефи это будет работать на всех биосах кроме того что есть в примере у вас. а если биос чистый уефи то и флэшка должна быть чисто для уефи. вот и всё
Извиняюсь я ошибся нужен фат 32 но легче всего делать это с програмой Rufus
Спасибо, дружище! Помогло!
Все началось с того, что я прикупил себе на б/у ультрабук ASUS Zenbook UX3400U с уже установленной Windows 10 64x, так как мой старый ноут довольно громоздкий, и пользоваться им в командировках не очень-то удобно. Включил новый аппарат, проверил все вроде все ок, и первая же мысля поставить свою, проверенную временем десятку. Ничего не предвещало беды, так как занимаюсь этим давно и был уверен «минутное дело». Создал загрузочную флэшку, сразу скачал все драйвера на новенький ноутбук и начал процесс установки, но не тут-то было. BIOS на отрез отказывался видеть мою флэшку, точнее флешка отображалась в разделе “USB Port”, но в разделе “Boot Priority” ее не было. Это ситуация меня особо не смутила, и я стал копать дальше. При входе в BIOS меня встретил графический EZ Mode версии 306 (на сайте ASUS узнаю, что данная версия является крайней, и откатить её довольно проблематично), проверяю все настройки, которые могут быть причиной, но и тут все нормально: Secure Boot Control был DISABLE, а CSM Support как и положено в ENABLE. Тогда, покопавшись, на сайтах вычитал «Для того, чтобы без проблем загрузиться с флешки в режиме UEFI и установить Windows на GPT-диск – эта флешка должна быть отформатирована в файловой системе FAT32», после чего начал множество раз перезаливать винду на флэшку с разными конфигурациями (FAT32, NTFS, MRB, PRB), но все попытки оказались тщетны и совсем отчаявшись (ибо на предустановленной windows я оставаться не собирался), я пошел за набором отверток, чтобы просто на просто перекинуть SSD с неподдающегося АСУСА, на мой второй ноут, и уже там спокойно установить винду. Как и предполагалось, на втором компе все шло как по маслу, флэшка определилась, загрузчик предложил мне установит винду и вуаля, моя винда на SSD и все прекрастно работает. ПОБЕДА! подумал я, и вернул SSD с установленной виндой обратно, но при попытке запуска установленной винды вылезло разбивающая мои надежды надпись: reboot and select proper boot device or insert boot media in selected boot device and press a key. Zenbook по прежнему не хотел сдаваться и отказывался видеть винду, установленную на SSD (но была одна особенность, если вставлена загрузочная флэшка, то надписи не было, был просто – бесконечный черный экран). Следующие 2 дня были долгое брожение по просторам интернета, изменения всех настроек в биосе и даже попытка его откатить, но «Москва не сразу строилась» и я не мог понять в чем дело, пока совершенно случайно не совершил одну манипуляцию. При помощи rufus я создал загрузочную флэшку с такими параметрами: схема раздела mbr, а файловая система NTFS. Флэшка уже по традиции опять не появлялась в Boot Priority, и вот меняя настройки в Advanced Mode в меню save & exit в подразделе boot override, где отображается наш SSD (при нажатии на который ранее вылезало окно с надписью no found), я выбрал его и аллилуйя, каким-то образом началась установка windows с флэшки, которая по прежнему нигде не отображалась. Радости моей не было предела, в итоге винда встала как родная, а я так и не понял «где собака зарыта», вдруг кому поможет, спасибо за внимание.
Вообщем незнаю даже кому благодарить). Столкнулся с этой проблемой. Перезаписал загрузочную флешку в фат32, но не помогло. В ком-то с коментариев(или где то ещё ) что нужно нажимать на ESC, в общем после очередного ребута(выхода с Биоса) начал нажимать на ESC, после этого пошла загрузка через флешку и установка виндоуса. уже незнаю нормально ли это, или я не далекий, но почему так получилось хз) До этого просто убирал Буст запуска и безопасность запуска — стандарт.
Источник
Установка Windows 10 c флешки. Подробная инструкция
Расскажу пошагово как установить Windows 10 c помощью флешки себе на стационарный компьютер или ноутбук.
Сохраните важные файлы перед установкой. В моей практике не раз меня вызывали и сообщали, что переустановили систему, но на компьютере остались свадебные фото или рабочие файлы и теперь требуется их восстановить (а это достаточно долгая и дорогостоящая процедура) Не забудьте так же сохранить лицензионные ключи от антивирусов, офисных программ и пр. если вы используете лицензионный софт.
Подготовка флешки
Установка Windows 10 может проводиться, как на новый компьютер, на котором вообще еще нет никакой системы, так и на компьютеры, на которых стоит другая операционная система или та же windows 10, но требуется ее переустановка.
Перед установкой Windows 10, необходимо подготовить флешку:
Скачиваем файл-образа диска для записи на флешку
microsoft.com/ru-ru/software-download/windows10 – Перейдите по ссылке и скачайте средство установки, как я показал на скриншоте ниже:

Записываем образ диска с Windows 10 на флешку
Запускаем скачанную программу, предварительно вставив флешку в компьютер. Принимаем лицензионное соглашение программы:

Далее выбираем: “Создать установочный носитель”.
Ставим галочку: “Использовать рекомендуемые параметры”. Система сама выберет те значения, которые подходят Вашему компьютеру. Не меняйте эти параметры
Выбираем флешку. Если мы на него хотим записать Windows 10 для установки.
Раньше установка велась с перезаписываемого диска, но постепенно все начали переходить на флеш-накопители, так стало удобнее: Сейчас все меньше устройств, на которых вообще есть дисководы, в особенности, если мы говорим про современные ноутбуки, да и если диск поцарапается, то могут возникнуть проблемы при установке.
Но у записи на диск есть свои преимущества, флешка часто бывает необходима для повседневных нужд, а переустановить windows еще, возможно, придется не один раз, если вам это подходит больше, вставьте чистый диск в дисковод и выберите другой пункт.
Настройка параметров в BIOS перед установкой Windows 10
Вход в BIOS
Как только включается компьютер, у Вас есть пару секунд, чтобы успеть рассмотреть, какие кнопки на Вашем компьютере предназначены для вызова BIOS. Это окно не обязательно должно выглядеть как у меня на скриншоте, на разных компьютерах по-разному, но обычно внизу указывается какие кнопки за вызов каких функций отвечают. Нам нужно: “BIOS Setup”

Если все равно не успели, то это должна быть одна из кнопок: “DEL”, F2, F12. Попробуйте нажать на одну из них, должно открыться один из вариантов окна:
1. Самый распространённый BIOS на современных устройствах
BIOS, который обычно используется на некоторых современных видах материнских плат
Вариантов отображения множество, не факт, что будет выглядеть так же, нам главное найти слово “Boot”, и либо стрелками на клавиатуре, а если около этого слова будет написано (F8), кнопкой “F8” выбираем раздел “Boot”.

Старый BIOS
Если у Вас что-то подобное, то сначала переходим в пункт: “Advanced BIOS Features”, затем в “First boot device”

Настройка UEFI (Boot меню)
Дальше, вне зависимости от того, какой у Вас BIOS, принцип одинаковый: если мы устанавливаем Windows c флешки, то на первое место в списке нам нужно выбрать наше USB устройство. Нужно нажать на первое место с помощью enter и выбрать наш носитель. Если диск, то тоже самое, только ставим уже CD/DVD устройство.
Запомните, до начала настроек, как все было, а лучше просто сфоткайте на телефон, после завершения процедуры установки, нужно будет все вернуть как было, мы еще вернемся к этому в инструкции.
Сохранение настроек и перезапуск компьютера. Подготовка к установке
После всех настроек обязательно сохраняем все изменения кнопкой f10, нажимаем ok. После этого Ваше устройство перезагрузится и на экране должно показаться окно с информацией о том, что идет подготовка к установке Windows 10:

Должно открыться окно установки: Нажимаем “Установить”.
По умолчанию, обычно уже показывается все с русскими настройками, если нет, выбираем нужный язык и страну, нажимаем на кнопку “Далее”.
Активация Windows 10 при установке
Выходит окно с активацией лицензии Windows 10:
У нас есть несколько вариантов по активации:
Начало установки
Далее, наконец-то, приступаем непосредственно к самой процедуре установки Windows 10. Должно выйти следующее окно:
Здесь выбираем ту Windows для которой у вас есть лицензия, обычно это либо Windows 10 Домашнаяя, либо Pro. Нажимаем “Далее”. Должно выйти вот такое окно:
Если хотите, читаем условия лицензионного соглашения и нажимаем кнопку “Принять”. Далее выйдет окно выбора типа установки:
Тут все просто: если выберете “обновление” – Система обновится, старые настройки операционной системы останутся прежними, а все файлы с компьютера сохраняться в папке “Windows.old.”. Если вы хотите полностью переустановить систему, чтобы была новая, чистая система без всего лишнего, выбираете второй пункт.
Выбор раздела диска для установки
В данном шаге нам нужно определиться, в какой раздел нашего жесткого диска или на какой физический жесткий диск (если их несколько) мы хотим установить нашу операционную систему.
Если у вас несколько физических дисков, лучше выбрать для установки SSD накопитель. Это жесткие диски, которые гораздо производительнее и быстрее своих предшественников – HDD накопителей. Попробуйте узнать какой диск используется у вас.
Если вы хотите в рамках одного жесткого диска создать несколько разделов, удалите все разделы этого диска. Все: Основные, системные, восстановление. Для этого выбираете раздел, а затем нажимаете кнопку “Удалить”. У вас появится незанятое пространство на диске:

Выделяете это незанятое пространство, нажмите на кнопку “Создать” и нажмите “Применить”. Выйдет следующее:
Выбираете основной диск, нажмите кнопку “Форматировать”, дождитесь пока пройдет форматирование и нажмите на кнопку “Далее”. Начнется процедура установки. Обычно устанавливается все в течении 10-15 минут
После этого, у вас автоматически перезагрузится компьютер, возможно даже пару раз.
Завершение установки
На этом, этап установки можно считать завершенным, осталось внести последние настройки:


Если в предыдущий раз вы не активировали Windows, а нажали “Сделать позже”, повторите это действие.
Выбор региона
Подключение к интернету
Должно появится окно с просьбой подключиться к интернету, можете нажать нет и перейти к следующему этапу, а можете нажать “да” и сразу выбрать wifi подключение, если он есть.
Настройка параметров учетной записи
Сохраните эти данные, они используются для входа в windows и еще не раз пригодятся.
Возврат настроек BIOS в исходное состояние
Помните, я писал выше, в пункте по настройке Boot меню в BIOS о том, что нужно запомнить как все было в начале? Так вот, перезагрузите компьютер после того, как пройдет первый запуск, войдите по той же инструкции по в BIOS и перейдите в Boot меню, восстановите старые настройки. Это нужно для того, чтобы потом, когда у вас будет вставлена флешка в компьютер или ноутбук, не происходила загрузка системы с этих устройств или не пошла установка заново и вообще не возникла путаница.
Первый запуск и установка обновлений, драйверов.
Вот и произошел первый запуск, чистая система, без драйверов. Если вы скачали windows 10 с официального сайта майкрософт, той, что я давал в начале инструкции, обновления у Вас уже должны быть последними.

Нажимаем на кнопку “Windows (пуск), заходим в “Параметры”, “Нажимаем “Обновление и безопасность”, там нажимаем: “Проверить наличие обновлений” – если они есть, устанавливаем.
Установка драйверов
Хоть после обновления часть обновлений, а может, и все, установились, я, все же, рекомендую установить еще бесплатную программу DriverPack Solution – она автоматически подберет нужные драйверы под все ваши устройства, будто то чипсет, видеокарта или принтер (только обязательно подключите для этого принтер или другое устройство, которые вы хотите в дальнейшем использовать к компьютеру или ноутбуку и включите)
Для того, чтобы найти и скачать эту программу просто впишите это название в поисковик, он должен выйти в числе первых сайтов:

Переходим по ссылке, нажимаем на кнопку “Установить все необходимые драйвера”

После скачивания установочной программы, откройте этот файл, программа все сделает сама – установится, после этого автоматически начнет подбирать нужные драйверы, вам останется нажать “установить” все и дождаться пока все установится.
Вот и все. Дальше устанавливаем нужные Вам программы. Рекомендую ознакомиться со статьей: Программы для Windows 10, которые рекомендуется поставить после установки или покупки компьютера для всех.
Дорогие читатели, это моя первая статья на моем сайте, на нее у меня ушло несколько дней работы, оцените пожалуйста в комментариях, насколько она была для Вас информативна и понятна, я внесу коррективы, чтобы сделать ее лучше для Вас. Если остались какие-либо вопросы, пишите, я обязательно отвечу как можно быстрее.
Источник
- FORUM
- Notebooks & Desktops
- ROG Gaming Notebooks
- Guide: How to install windows 8/8.1/10 The proper way (UEFI based installation)
-
09-20-2015 10:38 PM
#1
ROG Guru: Blue Belt
Array
Gps3dx PC SpecsGps3dx PC Specs Laptop (Model) Current: G751JT | Retired: G55VW, G51JX Motherboard Inc M.2 slot Storage #1 Samsungs EVO 850 128GB Storage #2 1TB HGST Travelstar 7K1000 (HTS721010A9E630) CPU Cooler Mother Nature & Thermodynamics laws Mouse Logitech MX 518 Headset/Speakers Logitech T6060 OS Cleaned installed Windows 10 HOME x64 Accessory #1 Leap Motion [GUIDES] Windows COMPLETE «How To»: Clean/Upgrade Install, Drivers
Last edited by Gps3dx; 08-22-2016 at 10:46 AM.
-
09-20-2015 10:39 PM
#2
ROG Guru: Blue Belt
Array
Gps3dx PC SpecsGps3dx PC Specs Laptop (Model) Current: G751JT | Retired: G55VW, G51JX Motherboard Inc M.2 slot Storage #1 Samsungs EVO 850 128GB Storage #2 1TB HGST Travelstar 7K1000 (HTS721010A9E630) CPU Cooler Mother Nature & Thermodynamics laws Mouse Logitech MX 518 Headset/Speakers Logitech T6060 OS Cleaned installed Windows 10 HOME x64 Accessory #1 Leap Motion
The «How to Guide» ?
3rd Part: How to install windows 8/8.1/10 ?
*** for an already formatted GPT drive (I.E you’ve made 1st part of the guide above) ***- IN ADVANCED You need «change»/»mod» windows installer to install the «right» form of edition&channel you need.
Why ? Because you can NOT change the edition NOR the channel of windows after installation.
Plus, you can NOT change the edition of installed windows after installation.
Channel consideration:Edition consideration:How to do all of that ? ( for Windows 7/8/8.1 ONLY !!! Win10 DON’T USES EI.CFG !)
Create/edit with notepad file named «ei.cfg» in «sources» folder inside the installation disk/usb, with the right edition & channel.»ei.cfg» structure should be (cfg.ei creator for win7/8/8.1 HERE)
(some-channel = OEM or RETAIL)Code:
[EditionID] some-edition [Channel] some-channel [VL] 0
- Use windows that came when you purchase the laptop and plan to reinstall -> you need OEM channel !
- Bought a Retail copy ?(I.E physical disk/usb copy of windows) -> you need Retail channel
- plan to format & reinstalling same version ? CHECK your current edition
- plan to free-upgrade to win10 ? CHECK HERE what you’re going to have
- got a multiple-edition disk ? leave [EditionID] empty !
- make sure [VL] is 0.
Got your laptop from big organization ? -> ask your admin if your windows is VL licensed
- Ready to install ? Enter windows installation setup, and when you arrive at the screen where you’re asked to pick a partition for the installation of the windows, pick your «WINDOWS» partitions you’ve created beforehand (step 13-14 in THIS GUIDE)
NOTE: If you’ve performed the «advanced/manual method» you should NOT format any partition/drive from that screen, as it will change the disk structure and add unnecessary partitions as I explained above !
Q: «How do I know if I have NOT successfully boot windows installation in UEFI supported mode ?»
A: When you arrive to «Where to install windows» screen, if you get an alert at the bottom like the following image -> read and DO steps 4 then 5 again ! - Just installed Win10 & you see «GET GOING FAST» screen (step 15 HERE) ? WAIT ! read the following:
You need to ask yourself if you care about YOUR PRIVACY !!!!
Why Win10 that diffrent from any other prior versions ?
Google for «windows 10 privacy» and you’ll get ~487,000,000 search results!!!
READ HERE, HERE, HERE, HERE, HERE or just Google it.
What can you do to protect yourself ?
1st KNOW THAT YOU CAN NEVER BE 100% proof, once connected to the internet.
This is true for ANY OS !
The best you can do is to make it REALLY HARD for others to «spy» on you…
follow the next (optional) few steps to stop (as best as possible) this unwelcome privacy invasion: - After installing windows 10 and before creating your account
(@gps3dx remarks: I.E: During «GET GOING FAST» screen (step 15 HERE))
open cmd.exe with Shift + F10
then…use Sc.exe to delete the 2 services by running this in CMD:
sc delete dmwappushsvc
sc delete diagtrackThen, to deny system accessing to the file AutoLogger-Diagtrack-Listener.etl with cacls — run this in CMD:
cd C:ProgramDataMicrosoftDiagnosisETLLogsAutoLog ger
echo «» > AutoLogger-Diagtrack-Listener.etl
cacls AutoLogger-Diagtrack-Listener.etl /d SYSTEMthats all
SOURCE: lite8 From «My Digital Life» forum - Close CMD from the previous step and press «Customize settings» (step 15 HERE)
UNCHECK EVERYTHING !!!!!!
Click NEXT
UNCHECK EVERYTHING !!!!!! ( in this 2nd screen of «Customize settings» )
Click NEXT
UNCHECK EVERYTHING !!!!!! ( in this 3rd screen of «Customize settings» )
Click NEXT and continue to setup username etc… (step 23 HERE) - After few setup screen, and «apps» getting automatically installed — you’ll arrive to your desktop.
At this point I suggest you install an Internet Security program, like FREE COMODO.
Why I recommend Comodo ? I don’t a penny from them… I just READ this. - Next, we can continue to «TWEAK» Win10 to get more PROOF privacy by eliminating few PRIVACY INVASIVE apps, services, tasks etc… Luckily for us the «Community» cares about its privacy and we no longer need to run multiple long and weird scripts, as many sources developed useful win10 *tweaker* apps with GUI that can «eliminate» non welcome privacy features of win10.
4rd Part: How Make Windows 10 User friendly (with privacy)!
*** The following list of tweaks and apps are my personal recommendation ***
** NOT a must have, unless you wish MS to know anything about you, your keyboard inputs, mouse clicks etc **- «GIVE ME BACK MANUAL WINDOWS UPDATES !», aka «Windows Update MiniTool»
That’s a famous app from «MydigitalLife.info» ( closed forum, only register can read ) — which is, IMHO, the BEST forum out there for MS stuff ( windows/office etc.. ).- Although originally the UI was written in russian, the app has English support.
To get it, you need to get the translation file, which must sits in the same folder as the exe. - Main Features:
- That app can allow to MANUALLY CONTROL WINDOWS UPDATES ON WIN10 HOME ED !
(pick in the lower left side under «automatics updates» -> Disabled) - One can put any update in a «hidden» list, so windows update won’t install it at all !
- That app can allow to MANUALLY CONTROL WINDOWS UPDATES ON WIN10 HOME ED !
- Although originally the UI was written in russian, the app has English support.
- 1 Button to remove MS «spying-ware» — aka DWS
DOWNLOAD & SOURCE HERE
DWS allows you to block, wipe, and get rid of many, if not all, the «spying» feature win10 contains, such as keylogger etc.- Don’t forget to give «admin privileges» to the tool BEFORE YOU WORK WITH IT!!!
- MAKE SURE that SYSTEM RESTORE for DRIVE C is enabled BEFORE CLICKING ON THE «DESTROY WINDOWS 10 SPYING»
- To wipe built-in «apps» goto settings-> check «delete windows 10 apps» -> choose the apps you wish to WIPE.
- After initiating the «DESTROY» button, WAIT ! it takes like 2-3 min to finish !
- «I want windows 7 start button back…» -> IT IS POSSIBLE !!! though there are many solutions…
- FREEWARE: ClassicShell, Power 8
- PaidWare: StartIsBack
- NOTE — I DO NOT RECOMMEND «Start10» By ‘Stardock’ company — as IMHO, I suspect it to contain ‘bloatware’.
- (FOR ADVANCED USERS) [Script] Win 10 Toggle Tweaker
DOWNLOAD: HERE | SOURCE: Mydigitallife forum ( you need to be registered ! ),
Features:- User Interface Tweaks + Context Menu Tweaks
- Enable/Disable stuff In Windows 10
- Manage Microsoft Edge browser
- Manage Updates
- Manage OneDrive
- Manage Windows Features
- Manage User Accounts
- Manage Windows apps (Remove & Restore) Updated to TH2
- Manage TELEMETRY and Data collection Settings
- Internet Tweaks and Fixes
- Completely uninstall Cortana
- Completely uninstall Edge + the ability to restore it
and a lot more
Last edited by Gps3dx; 04-16-2016 at 11:28 PM.
Reason: added more info
- IN ADVANCED You need «change»/»mod» windows installer to install the «right» form of edition&channel you need.
-
09-20-2015 10:40 PM
#3
ROG Guru: Blue Belt
Array
Gps3dx PC SpecsGps3dx PC Specs Laptop (Model) Current: G751JT | Retired: G55VW, G51JX Motherboard Inc M.2 slot Storage #1 Samsungs EVO 850 128GB Storage #2 1TB HGST Travelstar 7K1000 (HTS721010A9E630) CPU Cooler Mother Nature & Thermodynamics laws Mouse Logitech MX 518 Headset/Speakers Logitech T6060 OS Cleaned installed Windows 10 HOME x64 Accessory #1 Leap Motion VARIOUS
Windows 10 Issues & solutions:
- Q: Genesys Card reader — you’ve installed official driver for win10 x64 but it still refuses to read any SD card.
In the Device manager you see «SDHC card» with exclamation mark inside yellow rectangle.
A: Change «Genesys Logic USB3.0 card reader» driver under USB tree to «USB mass storage device» ( it should appears as a «compatible hardware» driver ).
Then re-inserted the SDcard into the built-in card-reader, then problem solved -> you can see your card content in file explorer.
UPDATE: also, when upgrade to win10 anniversary (1607) and allowing the system to use the builtin drivers from MS — the card reader works wonderfully. - Q: can I upgrade my win7(sp1)/win8/win8.1 to win10 even after 29.7.2016 ?
A: Apparently, you can, although it isn’t officially published, according to many sources.
Note that MS might close/finish the FREE upgrade program at any time in the near future. - Q: How to upgrade my win7(sp1)/win8/win8.1 to win10 with CLEAN INSTALLATION at the same time, and saving a lot of time and eliminate any upgrade issues ?
A: Read my LINKED GUIDE HERE.
Last edited by Gps3dx; 08-22-2016 at 10:56 AM.
- Q: Genesys Card reader — you’ve installed official driver for win10 x64 but it still refuses to read any SD card.
-
09-20-2015 10:41 PM
#4
ROG Guru: Blue Belt
Array
Gps3dx PC SpecsGps3dx PC Specs Laptop (Model) Current: G751JT | Retired: G55VW, G51JX Motherboard Inc M.2 slot Storage #1 Samsungs EVO 850 128GB Storage #2 1TB HGST Travelstar 7K1000 (HTS721010A9E630) CPU Cooler Mother Nature & Thermodynamics laws Mouse Logitech MX 518 Headset/Speakers Logitech T6060 OS Cleaned installed Windows 10 HOME x64 Accessory #1 Leap Motion Guide: How to restore an image backup of windows on a GPT drive
(UEFI boot method) that was backup from MBR disk:
** I presume here you got a windows image already in store somewhere safe **- well, you need of course to covert/format the drive from MBR based to be GPT based.
read above under «how to». - next, you need to restore ONLY the «backup» windows partition onto the clean windows partition.
- boot into windows installation disk AS UEFI. read above under «how to».
- open CMD. ( SEE HERE FOR A DETAILED INSTRUCTION HOW TO DO THAT )
- follow THIS GUIDE From step 7 & 8 ONLY. I write the summery of it here also:
Copy EFI bootloader to ESP partition (this is the «system» or «efi boot files» partition we created before)
i: (where z is the letter of your ESP partition)
mkdir EFI
cd EFI
mkdir Boot
mkdir Microsoft
cd Microsoft
mkdir Boot
copy x:WindowsBootEFIbootmgfw.efi i:EFIMicrosoftBoot
copy x:WindowsBootEFIbootmgfw.efi i:EFIBootbootx64.efi
Create BCD
This step varies quite a bit, depending on your system’s hardware, existing NVRAM (non-volatile memory on your motherboard), and hidden BCD stores scattered around your system’s disks and partitions.
Cross your fingers and hope that this step can be done automatically
bootrec /RebuildBcdIf things don’t work out, you will have to resort to using bcdedit. A few notes about BCD edit: it operates on the motherboard’s NVRAM unless you specify a file. As far as I can gather, the NVRAM store doesn’t matter as my PC basically ignores any setting within and boots just fine after I’ve erased it.
i:
cd EFIMicrosoftBoot
bcdedit /createstore BCD
bcdedit /store BCD /create /d “Windows Boot Manager” {bootmgr}
Commenter Manuel says this should be bcdedit /store BCD /create {bootmgr} /d “Windows Boot Manager” but I haven’t tested this. This may depend on the version of BCD edit you are using.
bcdedit /store BCD /create /d “Windows 7” /application osloader
The previous command will return a GUID, referred to later as <guid>
bcdedit /store BCD /set {bootmgr} default <guid>
bcdedit /store BCD /set {bootmgr} path EFIMicrosoftBootbootmgfw.efi
bcdedit /store BCD /set {bootmgr} locale en-us
bcdedit /store BCD /set {bootmgr} displayorder {default}
bcdedit /store BCD /set {bootmgr} timeout 10
bcdedit /store BCD /set {default} device partition=c:
bcdedit /store BCD /set {default} osdevice partition=c:
bcdedit /store BCD /set {default} path windowssystem32winload.efi
bcdedit /store BCD /set {default} systemroot windowsChange your motherboard firmware to run in UEFI mode
You should now be able to select your Windows disk as your startup disk.
Guide: How to Retrieve My installed Windows Product Key?
** I presume here you got an installed *WORKING* windows 8/8.1/10 **From the Win+X Menu in Windows 10 / 8.1, open an elevated (admin) command prompt window, type the following command and hit Enter:
Your Windows product key will be displayed.
Last edited by Gps3dx; 09-25-2015 at 04:21 PM.
- well, you need of course to covert/format the drive from MBR based to be GPT based.
-
09-20-2015 10:42 PM
#5
ROG Guru: Blue Belt
Array
Gps3dx PC SpecsGps3dx PC Specs Laptop (Model) Current: G751JT | Retired: G55VW, G51JX Motherboard Inc M.2 slot Storage #1 Samsungs EVO 850 128GB Storage #2 1TB HGST Travelstar 7K1000 (HTS721010A9E630) CPU Cooler Mother Nature & Thermodynamics laws Mouse Logitech MX 518 Headset/Speakers Logitech T6060 OS Cleaned installed Windows 10 HOME x64 Accessory #1 Leap Motion COMPLETE ASUS SUPPORT DOWNLOADS ! (Part 1/2)
COMPLETE ASUS SUPPORT DOWNLOADS ! (Part 1/3)
** The following list of drivers might be compatible various asus laptops **
Links in this post updated in Nov 2015, after asus site reorder/changes*** G752 owner ?? Enter HERE to get missing Drivers***Last edited by Gps3dx; 02-17-2016 at 04:26 PM.
-
09-20-2015 10:43 PM
#6
ROG Guru: Blue Belt
Array
Gps3dx PC SpecsGps3dx PC Specs Laptop (Model) Current: G751JT | Retired: G55VW, G51JX Motherboard Inc M.2 slot Storage #1 Samsungs EVO 850 128GB Storage #2 1TB HGST Travelstar 7K1000 (HTS721010A9E630) CPU Cooler Mother Nature & Thermodynamics laws Mouse Logitech MX 518 Headset/Speakers Logitech T6060 OS Cleaned installed Windows 10 HOME x64 Accessory #1 Leap Motion COMPLETE ASUS SUPPORT DOWNLOADS ! (Part 2/2)
COMPLETE ASUS SUPPORT DOWNLOADS ! (Part 2/3)
ARCHIVE DRIVERS: Might be latest — not always
** The following list of drivers might be compatible various asus laptops **OFFICIAL ASUS DRIVERS
Windows 8.1
(x64)Windows 10
(x64)CHIPSET (Intel INF)
*NOT recommendedIRST
(Intel Rapid Storage Technology)
*NOT recommendedIMEI
(Intel Management Engine Interface)CPPC (Intel Collaborative Processor Performance Control)
Wireless Lan (WiFi)
LAN (Ethernet)
Bluetooth
OFFICIAL ASUS DRIVERS
Windows 8.1
(x64)Windows 10
(x64)Audio
ATK (ACPI)
(Keyboard special keys)Touchpad:
(Elan driver)Touchpad:
Smart GestureCard Reader
ThunderBolt
WinFlash
(Windows BIOS Flash Utility)Graphics Card
(NVIDIA/ATI/INTEL)
*NOT recommendedMiniatura de Adjuntos
Last edited by Gps3dx; 01-06-2016 at 02:31 PM.
-
09-20-2015 10:46 PM
#7
ROG Guru: Blue Belt
Array
Gps3dx PC SpecsGps3dx PC Specs Laptop (Model) Current: G751JT | Retired: G55VW, G51JX Motherboard Inc M.2 slot Storage #1 Samsungs EVO 850 128GB Storage #2 1TB HGST Travelstar 7K1000 (HTS721010A9E630) CPU Cooler Mother Nature & Thermodynamics laws Mouse Logitech MX 518 Headset/Speakers Logitech T6060 OS Cleaned installed Windows 10 HOME x64 Accessory #1 Leap Motion COMPLETE ASUS SUPPORT DOWNLOADS ! (Part 3/3)
** The following list of drivers might be compatible various asus laptops **OFFICIAL ASUS UTILITIES
Windows 8.1
(x64)Windows 10
(x64)Power4GearHybrid
(Power plans switcher)Wireless Radio Control
(WiFi/BT switcher)USB Charger Plus
(USB Charger while turned off)Splendid
(Screen colors tweaker)Backtracker
(Create DVD Backup
of Preinstall Windows )GPUTweak II
GPU Tweaker
(NON Optimus)N/A
GPU Tweaker
(Optimus Only)N/A
Partial Credit&Source: Credit&Source: Asus.com
Last edited by Gps3dx; 01-06-2016 at 02:35 PM.
-
09-20-2015 10:53 PM
#8
ROG Guru: Blue Belt
Array
Gps3dx PC SpecsGps3dx PC Specs Laptop (Model) Current: G751JT | Retired: G55VW, G51JX Motherboard Inc M.2 slot Storage #1 Samsungs EVO 850 128GB Storage #2 1TB HGST Travelstar 7K1000 (HTS721010A9E630) CPU Cooler Mother Nature & Thermodynamics laws Mouse Logitech MX 518 Headset/Speakers Logitech T6060 OS Cleaned installed Windows 10 HOME x64 Accessory #1 Leap Motion Last edited by Gps3dx; 01-06-2016 at 02:29 PM.
-
09-21-2015 02:19 AM
#9
ROG Guru: Gold Belt
Array
Clintlgm PC SpecsClintlgm PC Specs Laptop (Model) Asus G752VY DH72 Motherboard Asus Z97 Pro WiFi and /Z97 Pro A Processor I7 4790K Storage #1 512 GB M.2 Samsung 960 Pro Storage #2 1 TB Samsun 850 Pro Case Cool Master Haf OS Win 8.1 Pro and Win 10 Pro Every thing looks pretty good, in Diskpart its not necessary format or create any partitions. The windows install will format and create all needed partitions. so after convert GPT, should be exit and continue the install.
G752VY-DH72 Win 10 Pro
512 GB M.2 Samsung 960 Pro
1 TB Samsung 850 pro 2.5 format
980m GTX 4 GB
32GB DDR 4 Standard RAMZ97 PRO WiFi I7 4790K
Windows 10 Pro
Z97 -A
Windows 10 Pro
-
09-21-2015 06:39 AM
#10
ROG Guru: Blue Belt
Array
Gps3dx PC SpecsGps3dx PC Specs Laptop (Model) Current: G751JT | Retired: G55VW, G51JX Motherboard Inc M.2 slot Storage #1 Samsungs EVO 850 128GB Storage #2 1TB HGST Travelstar 7K1000 (HTS721010A9E630) CPU Cooler Mother Nature & Thermodynamics laws Mouse Logitech MX 518 Headset/Speakers Logitech T6060 OS Cleaned installed Windows 10 HOME x64 Accessory #1 Leap Motion Originally Posted by Clintlgm
Every thing looks pretty good, in Diskpart its not necessary format or create any partitions. The windows install will format and create all needed partitions. so after convert GPT, should be exit and continue the install.
You’re right…
The thing is ( i might need to rewrite it above ) that when you let windows format for you, it creates the «windows RE tools» useless partition.
But i’ll upate the post with the exit command, and emphasize the alternative you mentioned as an «easier»/quick way.P.S the hole thread is WIP… so patience…
Last edited by Gps3dx; 09-21-2015 at 09:46 PM.

Posting Permissions
- You may not post new threads
- You may not post replies
- You may not post attachments
- You may not edit your posts
- BB code is On
- Smilies are On
- [IMG] code is On
- [VIDEO] code is On
- HTML code is Off
Forum Rules
Содержание
- Asus rog strix установка windows
- Asus rog strix установка windows
- Как установить Windows в ноутбук (на примере ASUS GL703GE)
- Как установить Windows с флешки
- Как установить Windows с флешки
- Создание загрузочной флешки Windows 10
- Отключение Secure boot в БИОС
- Как установить Windows в ноутбук без операционной системы
Asus rog strix установка windows
Asus ROG Strix G
Воплощает упрощенный дизайн, предлагая потрясающие возможности для серьезных игр и многозадачности. Благодаря новейшему процессору Intel Core 10-го поколения и графике GeForce RTX, он обеспечивает впечатляющую игровую производительность для широкой аудитории. Интеллектуальное охлаждение раскрывает весь потенциал передового процессора.
Интеллектуальное охлаждение
Философия интеллектуального охлаждения ROG сочетает в себе правильные функции и настройки системы, чтобы обеспечить наилучшую работу в каждой ситуации. Strix G дополняет хорошо вентилируемую внешнюю поверхность самоочищающимся тепловым модулем, который выбрасывает пыль для увеличения срока службы.
Услышать зов битвы
Акустические колонки Strix G позволят вам полностью погрузиться в действие. Звук имеет меньше шумовых искажений, более высокий динамический диапазон, больше басов и значительно более высокий потенциальный выход. Увеличьте громкость и услышите каждое движение врага, перестрелку и звуковой сигнал в игре.
Экран:
— 17.3 дюйм., 16:9, 1920 x 1080 пикс. 127 точек/дюйм, IPS, 3ms, 144 Hz
— Матрица LG LP173WFG-SPB3
— Плотность пикселей 127.34 ppi
— Максимальная яркость 328 cd/m2
— Контрастность 1050:1
— Покрытие sRGB 95%
— Частота ШИМ: No PWM (Flicker-Free)
— Рейтинг по ШИМ: 10.0: (safe)
— Дельта Е 3.2 -> 0.9
Процессор:
— Intel Core i7-10750H
— Это высокопроизводительный шестиядерный процессор семейства Comet Lake. Рабочая частота лежит в пределах от 2.6 до 5.0 ГГц (при нагрузке на все ядра до 4.3 ГГц) и способен обрабатывать доя 12 потоков одновременно. Процессор по прежнему производится по устаревшему 14 нм++ техпроцессу.
— Архитектура Comet Lake аналогична Coffee Lake и обладает всеми присущими 14 нм++ поколению особенностями. Помимо повышенной частоты из нововведений отметить можно поддержку ОЗУ DDR4-2933.
— По производительности Core i7-10750H должен немного превосходить Core i7-9750H. Благодаря шести физическим ядрам даже самые требовательные приложения будут работать хорошо. Процессор поддерживает vPro, TXT и SIPP. Тем не менее, долговременная производительность будет сильно зависеть от эффективности системы охлаждения и конструкции корпуса ноутбука, в котором будет установлен чип.
— В чипе по-прежнему строена графика UHD Graphics 630, производительность которой никак не изменилась. Она способна запускать только простые нетребовательные игры.
— TDP процессора составляет 45 Вт, потому Core i7 подходит только для больших и мощных ноутбуков. Благодаря cTDP-down показатель может быть ограничен до 35 Вт, но производительность тогда также будет снижена.
Видеокарта:
— NVIDIA GeForce RTX 2070 Mobile 8 Gb
— Вторая по производительности мобильная видеокарта на начало 2019 года. Она базируется на настольной RTX 2070, и отличается от нее лишь уменьшенной частотой (на 11% макс. и на 14% базовая) и содержит 2304 шейдерных блока наряду с 8 ГБ видеопамяти GDDR6 с 256-битным интерфейсом.
— NVIDIA производит чип TU104 по 12-нм техпроцессу с FinFET и использует такие функции, как Deep Learning Super Sampling (DLSS) и Real-Time Ray Tracing (RTRT), которые комбинируют свойства для создания более реалистичных световых эффектов, чем старые графические карты на основе архитектуры Pascal. Мобильная видеокарта RTX 2070 также поддерживает DisplayPort 1.4, HDMI 2.0b, HDR, SMP и H.265 кодирование/декодирование (PlayReady 3.0).
— Мобильная видеокарта RTX 2070 работает медленнее настольной версии, выходя на уровень производительности ноутбучной GTX 1080. Следовательно, любые современные игры пойдут с максимальными настройками в 4К (без RTX).
Оперативная память:
— Объем: 32 Gb (2×16)
— Модель: Micron 16ATF2G64HZ-3G2J1
— Тип модулей: SO-DIMM
— Тип памяти DDR4 SDRAMM
— Скорость памяти: DDR4-3200 (1600 MHz)
— Вольтаж: 1.2V
— Тайминги: 22-22-22-52 (CL-RCD-RP-RAS) / 74-560-416-256-8-4-8-34 (RC-RFC1-RFC2-RFC4-RRDL-RRDS-CCDL-FAW)
Постоянная память:
— Модель: INTEL SSDPEKNW010T8
— Формфактор: M.2 2280
— Емкость: 1024 Mb
— Тип контроллера: Silicon Motion SM2263
— Тип флэш-памяти: Intel 64-layer 3D QLC NAND
— Макс.скорость последовательного чтения: 1800 MB/s
— Макс.скорость последовательной записи: 1800 MB/s
— Обьем буфера: 256 MB
— Интерфейс: PCI-E 3.0 x4
Батарея:
— Идентификатор: ASUSTeKASUS Battery
— Тип: Rechargeable Li-Ion
— Заявленная емкость: 66000 mWh
— Емкость полной зарядки: 63774 mWh
— Напряжение: 15.677 V
Сеть:
— Intel Wi-Fi 6 AX201 160MHz Wireless Network Adapter PCI
— Realtek RTL8168/8111 PCI-E Gigabit Ethernet Adapter (PHY: Realtek RTL8111)
Asus rog strix установка windows
ASUS STRIX G 531GU
Windows 10 | 15.6″ 120Hz | Intel Core i7 9750H / i5 9300h | GTX 1660Ti | 16-8 GB RAM | Gaming
- Операционная система: Windows 10 Pro
- Процессор: Intel® Core™ i7-9750H / i5-9300H, 55-45w соответственно
- Графическая система: Полноценная NVIDIA® GeForce GTX™ 1660Ti, 6 ГБ видеопамяти GDDR6 TGP 80W
- ОЗУ: SDRAM DDR4 2666 МГц До 32 ГБ, комплектуется SK hynix HMA81GS6JJR8N-VK 8GB / HMA82GS6CJR8N-VK 16GB. Иногда попадаются Samsung M471A2K43DB1-CTD. Обычно занят один слот
- Накопители:
SSD 128, 256, 512 ГБ (M.2, NVMe, PCIe 3.0)
Seagate FireCuda SSHD 1 ТБ (2,5”), 256 WD PC SN520 - Дисплей: 15,6 дюйма, Full HD (1920 х 1080), IPS, 48/120 Гц Производства Sharp «LM156LF-GL02», Охват sRGB 57%
- Поддержка VR: Заявлена
- Клавиатура:
островного типа с подсветкой
независимая обработка нажатий
полноцветная однозонная подсветка
поддержка Aura Sync
«Горячие» клавиши: регулировка громкости звука, микрофон, HyperFan, ROG Armoury Crate - Тачпад: 2 механические независимые кнопки, может быть как со встроенным NumPud-ом, так и без (в зависимости от модификации)
- Звук:
2 х 4 Вт динамики с технологией Smart AMP (GU)
2 х 1.5 Вт динамики (GT) - Программное обеспечение:
Armoury Crate
GameFirst V
Sonic Studio
GameVisual
Aura Creator - Интерфейсы:
1 x USB 3.2 Gen2 (Type-C) с поддержкой DP
(В модификации «GT» отсутствует Type-C)
3 x USB 3.2 Gen1 (Type-A)
1 x HDMI 2.0b
1 x 3,5 мм аудиоразъем гарнитуры / 1 x микрофонный вход 1 x RJ45 - Питание: БП 230 Вт (GU)
- Сетевые интерфейсы: Wi-Fi Intel® 802.11ac (2×2) гигабитного класса с поддержкой технологии Rangeboost 4, Bluetooth 5.0
- Размеры: 360 x 275 x 26 см (Д x Ш x В)
- Масса: 2,395 кг
Сообщение отредактировал Zorgst — 15.04.21, 13:18
Инструкция по первоначальной настройке ноутбука: Strix G 731-531GW/GV/GU/GT
1. Скачать с официального сайта Microsoft свежую ОС Windows 10 х64, создав загрузочную флешку с помощью одной из доступных программ
2. Установить Windows
3. Обновить всё в «Центр обновления Windows» ( Не пугаться компьютер может несколько раз перезагружаться дабы обновить BIOS)
4. Установить MyASUS из офф Microsoft Store. (Ибо в дальнейшем не будут работать горячие клавиши FN+F1-F12)
5. Скачать, распаковать и установить по порядку с помощью Install.bat (используя права администратора) все необходимые 
6. Ставим Armoury Crate (Отвечает за работу всех модулей ноутбука: подсветки, мониторинга, дополнительных утилит ROG и тд) 
7. Теперь можно обновить все что предложит MyASUS и Armoury Crate в этих вкладках:
( Важно ) Если после установки и обновления всех модулей у вас что либо не работает, можно воспользоваться деинсталлятором от ASUS. После чего вернуться к пункту 6. 
( Опционально ) Так же если вы пользуетесь какими либо устройствами вроде ROG Camera, присутствует но не функционирует должным образом кнопка NumPad, следует воспользоваться страницей поиска драйверов конкретно для вашей модели ноутбука.
Сообщение отредактировал Zorgst — 29.01.21, 21:34

У вас при нажатии кнопок Fn+F отображается индикация события? У меня нет. Ноутбук ASUS STRIX G531GU. Обязательно ставить MyAsus?
Сообщение отредактировал sunny83 — 12.11.19, 11:55

Для того что бы миновать все сопутствующие проблемы с настройкой ПК необходимо следовать инструкции которую я изложил, У вас же скорее всего не отображалась индикация из-за того что не установлен Armoury Crate/MyASUS и сопутствующие сервисы для их корректной работы, либо же установлены не правильно, у меня же в свою очередь не работал GameVisual пока не поставил всё начисто.
MyASUS это приложение сравнимо с центром обновления Windows только от асус, оно автоматически устанавливает критические обновления и предлагает обновить новые версии драйверов, если вы способны осуществить всё это вручную и мониторите периодически страницу с драйверами, тогда без неё можно обойтись, но корректной работы в таком случае никто не гарантирует.
Добавлено 12.11.2019, 18:40:

В полезной информации закреплена инструкция по апгрейду от производителя, помимо хитростей с очередностью откручивания болтов ничего особенного нет.
Открутить сначала все винты, только после этого откручивать два нижних по краям. Ещё советовал бы обратить внимание на крепление АКБ, оно там достаточно не стандартное, так что аккуратно
PS ну и да, сразу крышку снимать нельзя что бы не сорвать шлейфа подсветки, в инструкции это показано
Сообщение отредактировал Zorgst — 07.01.20, 15:40
Как установить Windows в ноутбук (на примере ASUS GL703GE)
Как установить Windows с флешки
Эта инструкция рассказывает, как пошагово установить Windows если вы хотите переустановить операционную систему, либо впервые установить её на ноутбук, на котором никогда не было операционной системы – сейчас многие производители предлагают в качестве варианта приобрести ноутбук без Windows. Это весьма разумное решение, если вы хотите сильно сэкономить, при этом если вы используете в качестве операционной системы Linux, либо у вас уже есть купленный ранее Windows.
Я покажу на примере ASUS GL703GE – эта модель как раз имеет такую опцию (вариант без Windows).
Как установить Windows с флешки
Сейчас многие современные ноутбуки не имеют DVD-привода, поэтому невозможно установить операционную систему с оптического диска. Это не проблема, поскольку установку можно полностью выполнить с USB носителя, в том числе с обычной флешки.
Нам понадобится установочный образ операционной системы (файл .iso) и флешка, размер которой больше установочного файла.
Например, размер образа Windows 2.4 Гигабайта, тогда нужна флешка на 4 гигабайта или более. Если образ более 4 Гигабайт, но нужна флешка на 8 или более Гигабайт.
Создание загрузочной флешки Windows 10
Теперь нужно записать образ с Windows на флешку. Это нужно сделать правильно – недостаточно просто скопировать файл. Чтобы получилась пригодная для установки операционной системы флешка нужна программа наподобие Rufus. Скачайте и запустите эту программу:
Подключите флешку к компьютеру.
Выберите флешку, на которую нужно записать и образ установочной системы, другие настройки менять не нужно:
Когда всё готово, нажмите кнопку СТАРТ.
Отключение Secure boot в БИОС
Пока выполняется запись флешки, нам нужно выключить опцию Безопасная загрузка в БИОС.
Включите компьютер. Если на нём нет операционной системы, то вы сразу попадёте в БИОС. Если операционная система уже установлена, то при загрузке компьютера много раз нажимайте кнопку Esc и выберите Enter Setup:

Нажмите F7, чтобы перейти в Advance Mode и там выберите вкладку Security. Найдите опцию Secure boot:

Отключите её (выберите disabled):

Для сохранения настроек нажмите F10.
Как установить Windows в ноутбук без операционной системы
Когда запись на флешку закончится, вставьте флешку в гнездо ноутбука и включите его – появится надпись «Please press any key for boot from CD or DVD». Она переводится как «пожалуйста нажмите любую кнопку, чтобы загрузиться с CD или DVD. Несмотря на то, что мы загружаемся с флешки, нажмите кнопку.
Появится установщик Windows:

Если у вас не подключена мышка к компьютеру, то на этапе установки может не работать тачпад, чтобы переходить по пунктам, используйте клавишу TAB, а для нажатия ENTER.
Просто нажмите Установить:


Примите лицензионное соглашение:

Выберите второй вариант:

Выберите диск, на который хотите установить систему.

Если там написано «Незанятое пространство», то сначала нажмите «Создать»,

затем кнопку «Применить»:

Нажмите «Далее».
Дождитесь, пока процесс завершиться:

Выберите язык, а затем раскладку клавиатуры:

Теперь вы можете подключиться к сети, либо нажать «Пока пропустить»:

Введите имя пользователя:

Установите пароль или пропустите этот шаг:

Установите настройки по своему желанию:

Теперь всё готово, но для полноценной работы нужно установить драйвера, поэтому перейдите к статье «Драйвера для ASUS GL703GE».
Содержание
- Обзор и тест игрового ноутбука ASUS ROG G752VS-BA326T
- Модельный ряд и позиционирование
- Упаковка и комплектация
- Технические характеристики
- Внешний вид
- Меню восстановления
- Экран
- Фирменные утилиты
- Тестирование
- Температура
- Автономная работа
- Майнинг
- Заключение
Обзор и тест игрового ноутбука ASUS ROG G752VS-BA326T
В прошлых статьях были рассмотрены игровые ноутбуки ASUS G752VY-GC304T и ASUS STRIX GL502VS-FY062T, которые представляют линейку Republic of Gamers. Обе модели зарекомендовали себя с положительной стороны, так как обладают хорошим функционалом и соотношением цена/производительность. Сегодня мы обратим внимание на другую модель из списка G752, которая снабжена наиболее интересными характеристиками и посмотрим, насколько хорошо она проявит себя в играх.
Модельный ряд и позиционирование
Модельный ряд G752 включает устройства, которые отличаются функционалом и производительностью. А вот по внешнему виду/дизайну они практически идентичны.
Как выбрать подходящий игровой ноутбук? В первую очередь обращайте внимание на дискретный ускоритель, чем выше его производительность, тем больше положительных эмоций вы получите от игр. Другие параметры вторичны, но среди них можно отметить процессор и объем оперативной памяти. Оставшийся функционал к играм отношения не имеет и может повлиять на скорость загрузки, время автономной работы или удобство подключения периферии.
В случае с ASUS ROG G752VS-BA326T мы имеем связку Intel Core i7-7700HQ + GeForce GTX 1070, которая является наиболее актуальной на текущий момент. С другой стороны, такие ноутбуки стоят недёшево и перед покупкой следует тщательно взвесить все «за» и «против».
Конкуренцию ASUS на нашем рынке могут составить немногие. В числе основных противников отмечу ноутбуки Acer и MSI, которые широко представлены на прилавках крупных торговых сетей. Остальные производители не могут похвастать такой распространённостью и широким модельным рядом, поэтому их можно не рассматривать.
Упаковка и комплектация
Игровой ноутбук ASUS ROG G752VS-BA326T поставляется в огромной, ярко оформленной упаковке.
Основная информация указана на чёрных стикерах, где помимо серийных номеров можно найти и краткий перечень характеристик.
Для удобства транспортировки коробка снабжена пластиковой ручкой.
Дополнительные аксессуары размещены в нижних отсеках, а сверху находится ноутбук.
В комплектацию входит ноутбук, адаптер питания, провод для адаптера, стяжки на липучках и документация.
Модель блока питания ADP230EB T, выходное напряжение 19,5 В, мощность 230 Вт. Размер адаптера 85х170х35 мм, вес менее 1 кг. Общая длина проводов от розетки до ноутбука составляет 3,5 м.
Технические характеристики
• Модель: ROG G752VS-BA326T
• Комплектная ОС: Windows 10
• Дисплей: 17.3 дюйма, AUO B173HAN01.1
• Процессор: Intel Core i7-7700HQ
• Частота процессора: 2800 МГц/3800 МГц в турбо режиме
• Количество ядер: 4 (8 потоков)
• Чипсет материнской платы: Intel CM238
• Встроенная графика: неактивна
• Дискретная графика: Nvidia GeForce GTX 1070
• Оперативная память: 2 х Samsung M471A1K43BB1-CRC DDR4-2133 МГц 8 ГБ
• SSD: Samsung MZVPW256HEGL SM951 NVMe 256 ГБ
• HDD: Hitachi Travelstar HTS541010A9E680 5400 RPM 1000 ГБ
• Звуковой кодек: Realtek ALC668
• Сетевой контроллер: Realtek RTL8168/8111 Gigabit Ethernet Adapter
• Беспроводная сеть: Intel Dual Band Wireless-AC 8260
• Bluetooth: есть, v.4.2
• Оптический привод: LG HL-DT-ST GUE1N DVDRAM
• Картридер: есть, SD/MMC
• Веб камера, динамики, микрофон: есть
• Емкость батареи: 6000 мАч
Внешний вид
Дизайнеры постарались, чтобы ноутбук был игровым не только внутри, но и снаружи. Агрессивные линии на массивном корпусе перекликаются с тематикой премиальных авто. Следует отметить большие габариты и вес устройства, что ухудшает мобильность.
Верхняя крышка выполнена из обработанного алюминия серебристого цвета.
Отдельного упоминания заслуживает подсветка, которая придаёт внешнему виду еще большую выразительность. Выглядит потрясающе, правда, увидеть всю эту красоту можно только с обратной стороны.
Экран фиксируется за счёт двух петель, которые снабжены двумя металлическими штырями.
Так как здесь установлены мощные комплектующие, то потребуется эффективная система охлаждения для вывода горячего воздуха. Что мы и наблюдаем на примере ROG G752VS-BA326T, где используются два раздельных кулера с радиаторами для охлаждения процессора и дискретного ускорителя. Более того, внутри предусмотрен специальный отсек для выброса пыли наружу, что особенно важно, так как с течением времени радиатор может забиваться пылью.
Обратная сторона выполнена в пластике, который стилизован под металл.
Рядом с прорезиненной ножкой можно заметить вывод низкочастотного динамика.
Все отверстия с шурупами спрятаны под заглушками.
При отсутствии навыков производить разбор не рекомендуется, так как могут остаться следы на корпусе, что ухудшит внешний вид.
Единственное, что легко снять, это специальную крышку, которая фиксируется на шурупе и пластмассовых фиксаторах.
После этого мы получаем доступ к двум слотам оперативной памяти, жесткому диску, твердотельному накопителю и возможность демонтажа оптического привода.
Два модуля Samsung M471A1K43BB1-CRC типа DDR4 2133 МГц и объёмом 8 ГБ находятся с обратной стороны печатной платы. В оставшиеся два слота можно поставить еще два модуля. Допускается установка до 64 ГБ памяти, но в этом случае придётся разобрать ноутбук и заменить предустановленную память.
Наименования установленных комплектующих:
• Твердотельный накопитель Samsung SM951 NVMe 256 ГБ
• Жесткий диск Hitachi Travelstar 5400 RPM 1000 ГБ
• Оптический привод LG HL-DT-ST GUE1N DVDRAM
При желании можно установить второй NVMe накопитель в пустой слот.
Интерфейсы и разъемы слева: Кенсингтонский замок, 2 х USB 3.0, Blu-Ray привод, картридер.
Интерфейсы и разъемы справа: цифровой выход, микрофонный вход, линейный выход, совмещенный USB 3.1 Type-C / Thunderbolt 3, 2 х USB 3.0, mini DisplayPort, HDMI, RJ45, разъем для адаптера питания.
Основные динамики спрятаны за дисплеем, что отражается на звуке не лучшим образом.
Экран способен отклоняться на 120°.
Обратите внимание на наклейку справа, которая указывает на поддержку G-Sync и возможность установки частоты обновления 120 Гц.
Рамка вокруг дисплея широкая, но это нормальная практика для игровых ноутбуков.
В верхней части по центру находится вебкамера с разрешением 720p, рядом индикатор активности и выводы для микрофона. Хочу также отметить, что встроенный микрофон обладает функцией шумоподавления.
Для защиты экрана по периметру расположены резиновые ножки.
Клавиатура полноформатная, мембранного типа, ход клавиш 2,5 мм. Кейкапы широкие, печатать удобно, клавиши срабатывают тихо. Поддерживается до 30-ти одновременных нажатий.
Перечислим дополнительный функционал:
Fn + F1,F2 – режим сна, режим «в самолёте»
Fn + F3,F4 – яркость подсветки клавиатуры
Fn + F5,F6 – яркость экрана
Fn + F7,F8,F9 – отключение дисплея, переключение между дисплеями, отключение тачпада
Fn + F10,F11,F12 – отключение и настройка уровня громкости звука
Кнопка c логотипом ROG – вызов приложения Gaming Center
Клавиша с изображением камеры – вызов приложения Xplit для записи и трансляции видео
Клавиши M1…M5 – макроклавиши
Клавиши подсвечиваются красным цветом. В специализированной утилите допускается настройка зональной подсветки.
Тачпад здесь лучший из того, с чем я до сих пор имел дело. Поверхность матовая, движения курсора точные. Исполнительные клавиши огромные, с тактильным откликом.
Здесь же находятся индикаторы питания, заряда батареи, активности системы, режима «в самолёте» и CapsLock.
При начальной загрузке нажмите F2 для входа в BIOS. Здесь наблюдается сходство в оформлении меню с тем, что можно встретить на десктопных материнских платах ASUS. Первоначальный экран отображает упрощённый режим EZ Mode, где предоставляется быстрый доступ для выбора загрузочного устройства, состояние заряда батареи и мониторинг вращения вентиляторов.
Для перехода в основное меню нажимаем F7. Из наиболее полезных опций в режиме Advanced Mode отмечу возможность сконфигурировать работу SATA/USB/Thunderbolt контроллеров и доступ к утилите Asus EZ Flash, которая пригодится при обновлении БИОСа.
Меню восстановления
Для вызова меню восстановления на ноутбуках ASUS обычно используется клавиша F9. В нашем случае придётся воспользоваться загрузочной флешкой, так как по нажатию F9 ничего не происходит.
Для восстановления приводится стандартный набор опций, включающий: откат на точку восстановления, восстановление система с помощью образа, сброс к заводским настройкам, вызов командной строки, устранение неполадок.
Экран
В этой модели используется панель B173HAN01.1 производства AU Optronics. Дата выпуска 2016 года. Поверхность экрана матовая/антибликовая. Тип матрицы AHVA, разрешение 1920х1080. Видимая область 381 х 214 мм, яркость 300 cd/m², уровень контраста 700:1. Время наработки на отказ 15000 часов.
Изображение чёткое, яркое, контрастное. Отличные вертикальные и горизонтальные углы обзора, цвета не изменяются при отклонении экрана. Кроме того, перед нами 120 Гц панель с поддержкой G-Sync. Подобные мониторы редкость даже для декстопного сегмента.
В общем, если дорого зрение и хочется сочной и красивой картинки, то G752VS-BA326T вам точно подойдёт.
Фирменные утилиты
Предустановлена операционная система Windows 10 Home. Помимо этого в разделе программы и компоненты вы найдете множество дополнительных утилит и приложений, часть их которых лучше сразу удалить или убрать из автозагрузки.
Основной диск разбит на несколько разделов и включает резервную область для восстановления. Мастер установки ASUS расположен на системном диске. Данная утилита позволит выполнить установку всех необходимых драйверов и фирменного ПО в автоматическом режиме.
USB Charger+ – позволяет быстро заряжать устройства от USB-порта ноутбука.
Asus Splendid – настройка цветовой температуры экрана.
WinFlash – утилита для обновления БИОСа материнской платы.
Gaming Center – позволяет получить быстрый доступ к другим утилитам, а также очистить память, настроить подсветку и заблокировать клавишу Win. Изменения, которые будут произведены в сторонних утилитах сохраняются в профиле Gaming Center.
MacroKey – утилита для назначения сложных команд на дополнительные клавиши M1…M5.
GameFirst IV – выставление приоритета сетевого трафика для игровых приложений и видеострима.
Sonic Studio II – улучшает вашу речь и речь собеседника при общении через приложения для голосовой связи.
Sonic Radar II – помогает лучше ориентироваться на карте и отслеживать врагов за счёт специального радара, на котором отмечаются различные звуки (выстрелы, шаги, взрывы и т.д.).
Тестирование
Встроенное ядро Intel HD Graphics 630 неактивно и дело здесь не только в наличие мощной дискретной графики, но и в том, что дисплей поддерживает G-Sync, это накладывает ограничения на использование технологии Nvidia Optimus.
Для оценки производительности процессора и памяти приведу результаты из популярных тестовых приложений:
Оперативная память набрана двумя модулями Samsung M471A1K43BB1-CRC типа DDR4, частота 2133 МГц, 8 ГБ. Объёма в 16 ГБ хватит и для игр и других ресурсоемких приложений. Однако, при желании объём с легкостью расширяется до 32 ГБ из-за наличия двух дополнительных слотов.
Великолепную производительность в любых 3D приложениях обеспечивает дискретный адаптер GTX 1070 на 8 ГБ. Важно подчеркнуть, что версия для ноутбуков является практически полным аналогом десктопной GTX 1070 Founders Edition. Это стало возможным благодаря существенному снижению потребления графического чипа.
Подсистема хранения представлена быстрым твердотельным накопителем Samsung MZVPV256 SM951 NVMe 256 ГБ и жестким диском Hitachi Travelstar HTS541010A9E680 1000 ГБ.
Если NVMe накопители у вас не выдают заявленную производительность, то следует поставить галочку на параметре «Отключить очистку буфера кэша записей Windows для этого устройства» в диспетчере устройств.
Приведу результаты полученные в тестовых приложениях Anvil’s Storage и CrystalDiskMark. Разница между HDD и SSD с интерфейсом PCI-E бросается в глаза.
Скорость загрузки операционной системы превосходит все ожидания. Запуск любых приложений происходит достаточно быстро, благодаря чему значительно повышается отзывчивость системы.
Беспроводной адаптер уверенно принимает сигнал даже через две толстые стенки. Если вас смущают низкие показатели, то ограничителем здесь выступает мой устаревший роутер, а не возможности ноутбука.
Все игры были протестированы в разрешении 1920х1080 при установке пресета ультра. Для наглядности приведу скриншоты с настройками:
Я думаю комментарии здесь излишне, на графике прекрасно видно, что ASUS ROG G752VS-BA326T отлично подойдёт для современных игр.
Температура
В таблице приведена температура комплектующих в режиме покоя и под нагрузкой. Значения были получены при помощи утилиты HWiNFO64.
По результатам можно сделать вывод о том, что система охлаждения отлично справляется со своей задачей и даже при максимальной загрузке системы, вентиляторы остаются относительно тихими.
Автономная работа
Батарея несъёмная, но довольно ёмкая – 6700 мАч. При полной нагрузке на максимальной яркости экрана, включенной подсветке и активном Wi-Fi, ноутбук проработал один час сорок шесть минут. Проигрывание видео с отключённой подсветкой и снижением яркости экрана до 70% обеспечило показатель в три часа сорок одну минуту. Последний режим характеризуется слабой нагрузкой и снижением яркости экрана до 50%. В этом случае можно рассчитывать на пять часов.
Майнинг
В связи с заметным повышением профита, майнинг становится всё более популярным. Приведу скриншот с результатом «копания» ZEC. При текущем курсе за 30 дней можно получить профит около 8000 рублей. Пусть вас не смущает показатель в 400 sol/s, после установки нового драйвера он поднялся до уровня 422 sol/s. Обновить скриншот я к сожалению забыл.
Заключение
Заметных минусов у рассмотренной модели в ходе тестирования не выявлено. Если совсем уж придираться, то можно отметить большие габариты, вес и здоровенный адаптер питания. Кроме того, некоторых может не устроить звучание аудиосистемы. Но как бы то ни было, ASUS ROG G752VS-BA326T это актуальный, производительный и отлично сбалансированный игровой ноутбук, который способен полностью заменить настольную систему. Вдобавок ко всему, вы получаете прекрасный экран с поддержкой 120 Гц и G-Sync, а также, приличное время автономной работы благодаря емкой батареи.
Источник

Ноутбуки ASUS одни из лидеров на сегодняшнем рынке (хорошее соотношение цены и качества). Ну а раз пользуются спросом — то и вопросов по ним всегда хватает…
В сегодняшней статье хочу коснуться одного из них — а именно, входа в BIOS (или UEFI на более новых модификациях устройств). Чаще всего, это необходимо сделать для загрузки с установочной флешки (например, для обновления/инсталляции ОС Windows), для отключения некоторых устройств, просмотра модели комплектующих и т.д.
*
Прим.: статья изобилует поясняющими скриншотами. Некоторые детали, которые вы видите на скринах, могут несколько различаться с вашими, зависит от версии ПО вашего устройства (но все действия будут аналогичны для ноутбуков этой марки).
*
Содержание статьи
- 1 3 способа зайти в BIOS/UEFI на ноутбуках ASUS
- 1.1 Способ 1
- 1.2 Способ 2
- 1.3 Способ 3: для пользователей Windows 10/11
- 1.3.1 Вариант 1
- 1.3.2 Вариант 2
→ Задать вопрос | дополнить
3 способа зайти в BIOS/UEFI на ноутбуках ASUS
Способ 1
- Сначала выключаете ноутбук;
- Затем зажимаете кнопку F2;
- Не отпуская кнопку F2, включаете устройство;
- Кнопку F2 не отпускаете до тех пор, пока не появиться главная страничка BIOS/UEFI.
Способ 1 — зажимаем F2 и включаем ноутбук
Примечание: вместо «зажатия» клавиши F2 — можно ее часто нажимать сразу же после включения ноутбука. Действие будет аналогично, также должны увидеть главную страничку настроек BIOS.
*
Что касается выбора носителя для загрузки, то необходимо открыть раздел «BOOT» (загрузка). Ниже рассмотрю 2 наиболее популярных варианта ПО.
На более новых ноутбуках ASUS вместо BIOS используется UEFI: внизу экрана есть несколько ссылок — нажмите на «Advanced Mode (F7)» (также для выбора носителя можно нажать F8, откроется загрузочное меню, где сможете выбрать все доступные накопители для загрузки).
Advanced Mode F7 (альтернативные настройки). Кликабельно. Ноутбук ASUS
В подразделе «BOOT» в строке «Boot Option #1» сможете выбрать и указать носитель, с которого необходимо загружаться. После изменения настроек не забудьте их сохранить (клавиша F10 или выберите в меню «Save and Exit» (т.е. сохранить настройки и выйти)).
Выбор загрузочного носителя
В более старых ноутбуках, встретите привычный BIOS: здесь сразу же можно открыть раздел BOOT и указать в строке «Boot Option #1» требуемый накопитель (флешку). Сохранение настроек также по клавише F10.
Выбор загрузочного носителя (ASUS)
*
Способ 2
Этот способ несколько отличается от первого: дело в том, что мы откроем не сам BIOS, а загрузочное меню: из него можно быстро выбрать флешку или диск, с которого вы хотите загрузиться (очень удобно, и ненужно менять никакие настройки BIOS).
Отмечу, что в загрузочном меню также присутствует ссылка на вход в BIOS. Так, что, если у вас есть проблема с клавишей F2, попробуйте использовать ESC!
- Первым делом также выключаем ноутбук;
- Затем зажимаем клавишу ESC;
- Не отпуская ESC, включаем ноутбук;
- Держим клавишу ESC до тех пор, пока перед нами не появиться загрузочное меню.
Способ 2 — зажимаем клавишу ESC и включаем ноутбук
Загрузочное меню представляет из себя простой список устройств (диски, флешки и пр. накопители), с которых можно загрузиться.
В моем примере ниже, представлены 3 строки:
- Windows Boot Manager — это загрузка установленной ОС Windows;
- Power Plus — загрузка с USB флешки;
- Enter Setup — вход в настройки BIOS/UEFI.
Выбор варианта загрузки
*
Способ 3: для пользователей Windows 10/11
Если у вас не сработали предыдущие способы (например, при проблемах с клавиатурой такое может быть), то можно прибегнуть к другим. Приведу нижу пару вариантов для тех, кто использует современную ОС Windows 10.
*
Вариант 1
- Откройте меню ПУСК/Параметры;
- Затем раздел «Обновление и безопасность»;
- В этом разделе должна быть вкладка «Восстановление»;
- Ищите заголовок «Особые варианты загрузки» и нажимайте кнопку «Перезагрузить».
Особый вариант загрузки
После перезагрузки устройства, автоматически всплывет синий экран с особыми вариантами загрузки. Выберете вариант «Поиск и устранение неисправностей», а затем «Дополнительные параметры». См. ниже на скрины. 👇
Выбор действия — диагностика (кликабельно)
Далее выберите вариант «Параметры встроенного ПО UEFI» и согласитесь на перезагрузку.
Дополнительные параметры (вход в UEFI)
Далее у вас автоматически откроется главная страница настроек UEFI/BIOS.
*
Вариант 2
- Нажмите сочетание кнопок WIN+R;
- Во всплывшем окне «Выполнить» введите команду powercfg.cpl;
- Должно открыть окно настроек «Электропитание»: в меню слева выберите вариант «Действие кнопок питания».
Панель управления — Оборудование и звук — Электропитание
Далее нажмите ссылку в верхней части экрана «Изменение параметров, которые сейчас недоступны» (см. скрин ниже). 👇
Изменение параметров, которые сейчас недоступны
Теперь должны стать активными параметры завершения работы: необходимо снять галочку с пункта «Включить быстрый запуск». Затем сохраните настройки и перезагрузите ноутбук.
Отключаем быстрый запуск
После перезагрузки увидите «синий» экран с несколькими вариантами: нажмите вариант «Выбрать другие параметры», либо сразу «Поиск и устранение неисправностей», если такой вариант загрузки будет сразу доступен (см. два скрина ниже). 👇
Параметры
Поиск и устранения неисправностей
Далее в разделе «Диагностика» выберите подраздел «Дополнительные параметры».
Дополнительные параметры
И далее вариант «Параметры встроенного ПО UEFI».
Параметры встроенного ПО UEFI
Согласитесь на перезагрузку. После нее ноутбук сам автоматически откроет главную страницу (Main) настроек BIOS.
Перезагрузка (после которой ноутбук сам автоматически откроет главную страничку UEFI/BIOS)
Вот, собственно, и все. Надеюсь, один из вариантов у вас точно сработает…
*
Дополнения, как всегда, приветствуются…
На этом все, всем удачи!
👣
Первая публикация: 27.04.2018
Корректировка: 27.07.2021


Полезный софт:
-
- Видео-Монтаж
Отличное ПО для создания своих первых видеороликов (все действия идут по шагам!).
Видео сделает даже новичок!
-
- Ускоритель компьютера
Программа для очистки Windows от «мусора» (удаляет временные файлы, ускоряет систему, оптимизирует реестр).









































 Miniatura de Adjuntos
Miniatura de Adjuntos