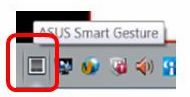ASUS Smart Gesture — это интеллектуальный драйвер сенсорной панели, который помогает вам управлять более точными жестами, включая касание, прокрутку, перетаскивание, щелчок и многое другое. Некоторые пользователи ПК после обновления Windows 10 могут заметить, что ASUS Smart Gesture больше не работает. В этом посте мы предоставим возможное решение этой проблемы.
Если у вас возникла эта проблема, вы можете попробовать любое из трех рекомендуемых решений, описанных ниже.
1]Обновите драйвер сенсорной панели ASUS через встроенный диспетчер устройств.
Чаще всего ASUS Smart Gesture не работает после обновления Windows 10, потому что ваш драйвер сенсорной панели ASUS несовместим с обновлением. В этом случае вам нужно обновить драйвер сенсорной панели ASUS.
2]Удалите текущий драйвер ASUS Smart Gesture и вручную загрузите последнюю версию с веб-сайта ASUS.
Есть большая вероятность, что ваше программное обеспечение ASUS Smart Gesture несовместимо с вашей системой, что может вызвать эту проблему. В этом случае вы можете попробовать удалить текущий драйвер ASUS Smart Gesture, а затем вручную загрузить последнюю версию драйвера с веб-сайта ASUS. Для этого следуйте этим инструкциям:
- Нажмите клавишу Windows + R. В диалоговом окне «Выполнить» введите контроль и нажмите Enter, чтобы запустить Панель управления.
- Перейти к Программы и особенности и выберите Удалить или изменить программу.
- Щелкните правой кнопкой мыши на ASUS Smart Gesture и нажмите Ремонт.
- После перезагрузки Windows 10 перейдите в Панель управления снова и нажмите Удалите или измените программу.
- Щелкните правой кнопкой мыши на ASUS Smart Gesture, Выбрать Редактировать а потом Удалять.
- Затем перейдите к ASUS Страница поддержки чтобы загрузить и установить последнюю версию программного обеспечения ASUS Smart Gesture для 64- или 32-разрядной версии, в зависимости от архитектуры вашей системы.
- Перезагрузите компьютер.
3]Восстановление ASUS Smart Gesture
Вы можете отремонтировать ASUS Smart Gesture и посмотреть, поможет ли это. Выберите «Настройки»> «Панель управления»> «Удалить / изменить программу»> «ASUS Smart Gesture»> «Восстановить».
Выполнив эти действия, вы сможете вернуть ASUS Smart Gesture в нормальное рабочее состояние.
Вот и все, ребята!
Содержание
- ASUS Smart Gesture не работает [решено]
- 1) Сбросьте настройки ASUS Smart Gesture
- 2) Обновите драйвер сенсорной панели
- 3) Переустановите ASUS Smart Gesture до последней версии
- ASUS Smart Gesture не работает на Windows 10
- 1] Обновите драйвер сенсорной панели ASUS через встроенный диспетчер устройств
- 2] Удалите текущий драйвер ASUS Smart Gesture и вручную загрузите последнюю версию с сайта ASUS
- 3] Восстановление ASUS Smart Gesture
- Исправлено: ASUS Smart Gesture не работает
- Решение 1. Проверьте, заблокирована ли тачпад или отключен ли ASUS
- Решение 2. Восстановление ASUS Smart Gesture
- Решение 3. Сброс к умолчанию
- Решение 4: Загрузка модулей
- Решение 5: Переустановка ASUS Smart Gesture
- Не удается установить драйвер Asus Smart Gesture в Windows 10 [ПОЛНАЯ ИСПРАВЛЕНИЕ]
- Шаги для установки драйвера Asus Smart Gesture в Windows 10:
- Решение 1. Запустите файл установки драйвера от имени администратора.
- Решение 2. Загрузите Touchpad Synaptics
- Решение 3 – Удалите Asus Smart Gesture и переустановите драйвер
- Решение 4. Восстановите драйвер и установите более новую версию.
- Решение 5 – Сброс настроек Asus Smart Gesture
- Решение 6 – Загрузить настройки BIOS по умолчанию
- Решение 7 – Обновление BIOS
- Решение 8 – Сброс Windows
ASUS Smart Gesture не работает [решено]
Многие пользователи ноутбуков ASUS сообщают, что ASUS Smart Gesture на их компьютере перестал работать. Обычно это происходит при обновлении предыдущей версии Windows.
Это раздражающая проблема. Вы не можете использовать эти удобные жесты для управления тачпадом вашего ноутбука. И вы, возможно, с нетерпением пытаетесь найти решение этой проблемы.
Но не волнуйтесь! Вы все еще можете вернуть его к работе. Вот три уловки, которые вы можете попытаться исправить, когда ASUS Smart Gesture не работает:
1) Сбросьте настройки ASUS Smart Gesture
2) Обновите драйвер сенсорной панели
3) Переустановите ASUS Smart Gesture с последней версией
1) Сбросьте настройки ASUS Smart Gesture
Возможно, ваш ASUS Smart Gesture не работает из-за неправильных настроек, и вы можете исправить их, сбросив программа. Для этого:
1. Нажмите клавишу Win и клавишу R на вашем клавиатура одновременно. Затем введите « control » и нажмите Enter .
2. На панели управления выберите Большие значки из раскрывающегося меню Просмотр по .
3. Выберите ASUS Smart Gesture .
4. Нажмите кнопку Установить все по умолчанию .
5. Перезагрузите компьютер и посмотрите, решит ли это вашу проблему.
2) Обновите драйвер сенсорной панели
ASUS Smart Gesture может перестаньте работать, если вы используете неправильный или устаревший драйвер. Вам следует обновить драйвер сенсорной панели, чтобы увидеть, решит ли это проблему. Один простой и надежный способ обновить драйвер – использовать Driver Easy .
Driver Easy автоматически распознает вашу систему и найдите для него подходящие драйверы. Вам не нужно точно знать, в какой системе работает ваш компьютер, вам не нужно рисковать загрузкой и установкой неправильного драйвера, и вам не нужно беспокоиться об ошибке при установке.
Вы можете загрузить и установить драйверы, используя бесплатную или Pro версию Driver Easy. Но с версией Pro требуется всего 2 клика (и вы получаете полную поддержку и 30-дневную гарантию возврата денег ):
1) Загрузите и установите Driver Easy .
2) Запустите Driver Easy и нажмите кнопку Сканировать сейчас . Затем Driver Easy просканирует ваш компьютер и обнаружит все проблемные драйверы.
3) Нажмите кнопку Обновить рядом с сенсорной панелью, чтобы загрузить для него последний и правильный драйвер. Вы также можете нажать кнопку Обновить все в правом нижнем углу, чтобы автоматически обновить все устаревшие или отсутствующие драйверы на вашем компьютере (для этого требуется версия Pro – вы будете получать запрос на обновление при нажатии на “Обновить все”).
3) Переустановите ASUS Smart Gesture до последней версии
Используемая программа может быть несовместима с вашей операционной системой. Вам следует переустановить эту программу до последней версии. Для этого:
1. Нажмите клавишу Win и клавишу R на в то же время. Затем введите « control » и нажмите Enter .
2. На панели управления выберите Большие значки из раскрывающегося меню Просмотр по .
3. Выберите Программы и компоненты .
4. Щелкните правой кнопкой мыши ASUS Smart Gesture и выберите Удалить .
5. Перейдите на официальный сайт ASUS , найдите модель своего ноутбука и загрузите последнюю версию Smart Gesture. Затем установите загруженную программу.
6 . Перезагрузите компьютер. Если этот метод сработает для вас, вы снова сможете использовать Smart Gesture.
Источник
ASUS Smart Gesture не работает на Windows 10
1] Обновите драйвер сенсорной панели ASUS через встроенный диспетчер устройств
2] Удалите текущий драйвер ASUS Smart Gesture и вручную загрузите последнюю версию с сайта ASUS
- Нажмите клавишу Windows + R. В диалоговом окне «Выполнить» введите control и нажмите Enter, чтобы запустить панель управления.
- Перейдите в раздел «Программы и компоненты» и выберите « Удалить или изменить программу» .
- Щелкните правой кнопкой мыши ASUS Smart Gesture и выберите « Восстановить».
- После перезапуска Windows 10 снова откройте панель управления и нажмите « Удалить» или измените программу.
- Щелкните правой кнопкой мыши ASUS Smart Gesture , выберите « Редактировать», а затем « Удалить» .
- Затем перейдите на страницу поддержки ASUS, чтобы загрузить и установить последнюю версию программного обеспечения ASUS Smart Gesture для 64-разрядных или 32-разрядных систем в зависимости от архитектуры вашей системы.
- Перезагрузите компьютер.
3] Восстановление ASUS Smart Gesture
Вы можете восстановить ASUS Smart Gesture и посмотреть, поможет ли это. Выберите «Настройки»> «Панель управления»> «Удалить / изменить программу»> «ASUS Smart Gesture»> «Восстановить».
Выполнив эти действия, вы сможете вернуть ASUS Smart Gesture в нормальное рабочее состояние.
Источник
Исправлено: ASUS Smart Gesture не работает
ASUS smart gesture — это умный драйвер сенсорной панели, который может идентифицировать пользователя пальцем и пальцем. Различные жесты, сделанные на коврике мыши, приводят к различным действиям на компьютере через него. Некоторые из жестов скользят двумя пальцами для перемещения страниц или скольжения тремя пальцами для переключения программы. Таким образом, вы можете легко использовать свой ноутбук с более «ноутбуком» без использования мыши.
Как и все другие программы жестов, интеллектуальный жест ASUS также, как известно, содержит проблемы. Иногда либо жесты не регистрируются, либо программное обеспечение не запускается вообще. Это известная проблема на большинстве ноутбуков ASUS. Мы перечислили все статьи, связанные с этой проблемой.
Решение 1. Проверьте, заблокирована ли тачпад или отключен ли ASUS
Прежде чем мы начнем с подробного устранения неполадок, вы должны проверить, отключена ли эта функция на вашем компьютере. В основном, ноутбуки ASUS имеют клавишу F9, которая отключает или включает клавиатуру тачпада. В некоторых случаях это Fn + F9 . Убедитесь, что сенсорная панель работает и не заблокирована.
Также было замечено, что после обновления Windows 10 операционная система автоматически отключает эту функцию. Мы можем попробовать включить это и посмотреть, устраняет ли это проблему.
- Нажмите Windows + S, введите « настройки » в диалоговом окне и откройте приложение.
- В разделе «Настройки» нажмите «Устройства» .
- Выберите вкладку «Мышь», используя левую навигационную панель, и нажмите «Дополнительные параметры мыши».
- Теперь перейдите к устройству ввода ELAN и включите устройство оттуда.
Теперь перезагрузите компьютер и проверьте, работает ли интеллектуальный жест.
Решение 2. Восстановление ASUS Smart Gesture
Прежде чем искать новые установочные копии программного обеспечения, стоит попробовать его восстановить. При ремонте любого программного обеспечения Windows проверяет все установочные файлы на наличие каких-либо расхождений, которые могут присутствовать, или восстанавливает реестр, который установлен с помощью программного обеспечения. Кроме того, проверяются групповые политики и исправляются ошибки (если есть).
Нажмите Windows + R, введите appwiz.cpl «в диалоговом окне и нажмите Enter.
Здесь перечислены все программы, установленные на вашем компьютере. Перемещайтесь по ним, пока не найдете «ASUS Smart Gesture». Щелкните его правой кнопкой мыши и выберите «Восстановить».
Для завершения процесса, поскольку это может занять некоторое время. Перезагрузите компьютер после ремонта и проверьте, работает ли модуль так, как ожидалось.
Решение 3. Сброс к умолчанию
Решение 4: Загрузка модулей
ASUS Smart Gesture также зависит от нескольких других модулей для правильной работы и отсутствия ошибок. Эти модули либо уже установлены на вашем компьютере, либо включены в пакет обновления из Windows. Тем не менее, мы будем устанавливать эти модули вручную один за другим и посмотреть, не имеют ли они никакого отношения к вашей существующей ситуации.
Модули, которые вам нужно загрузить:
- Intel Serial IO 30.100.1643.1
- Пакет ATK 1.0.0051 (64-разрядный)
- Smart Gesture 4.0.17 (64-разрядная версия)
Решение 5: Переустановка ASUS Smart Gesture
Если все вышеперечисленные методы не работают, у нас нет выбора, кроме как переустановить сенсорный модуль после его загрузки с веб-сайта. Обратите внимание, что для выполнения этого решения может потребоваться административный доступ.
- Нажмите Windows + R, введите appwiz.cpl в диалоговом окне и нажмите Enter.
- Здесь все приложения будут перечислены перед вами. Щелкните правой кнопкой мыши на ASUS Smart Gesture и нажмите «Удалить».
Перейдите на официальный сайт ASUS и загрузите программное обеспечение на свой компьютер.
Запустите установочный файл и проверьте, успешно ли установлен этот модуль.
Источник
Не удается установить драйвер Asus Smart Gesture в Windows 10 [ПОЛНАЯ ИСПРАВЛЕНИЕ]
Если вы хотите, чтобы ваш ноутбук работал правильно, вам необходимо установить соответствующее программное обеспечение. Говоря о программном обеспечении, пользователи сообщили, что не могут установить драйвер Asus Smart Gesture в Windows 10, поэтому давайте посмотрим, как решить эту проблему.
Вот еще несколько примеров этой проблемы:
- В Asus Smart Gesture существует проблема с этим пакетом установщика Windows . Эта проблема возникает, если вы не можете установить драйверы Asus Smart Gesture с помощью официального установщика.
- Asus Smart Gesture выполняется другая установка . Эта ошибка не позволяет установить драйверы, даже если другая установка не выполняется.
- Исходный файл Asus Smart Gesture не найден . Еще одна проблема при установке драйвера, которая возникает, когда установщик не может найти источник файла драйвера.
- Невозможно удалитьAsus Smart Gesture . Помимо проблемы с установкой драйвера, Asus Smart Gesture также может вызывать проблемы с удалением некоторых пользователей.
- Проблема Asus Smart Gesture с установщиком Windows . Еще одна проблема, которая касается установщика драйвера Asus Smart Gesture.
- Asus Smart Gesture указанная учетная запись уже существует . Несмотря на то, что эта проблема говорит о том, что с вашей учетной записью что-то не так, ее можно устранить с помощью простого обновления.
Шаги для установки драйвера Asus Smart Gesture в Windows 10:
- Запустите файл установки драйвера от имени администратора.
- Загрузите Touchpad Synaptics вместо этого
- Удалите Asus Smart Gesture и переустановите драйвер
- Восстановите драйвер и установите более новую версию
- Сброс настроек Asus Smart Gesture
- Загрузить настройки BIOS по умолчанию
- Обновить BIOS
- Сбросить Windows
Решение 1. Запустите файл установки драйвера от имени администратора.
Пользователи сообщили, что не могут установить драйвер Asus Smart Gesture в Windows 10, но вы легко можете решить эту проблему, запустив установочный файл от имени администратора.
Для этого найдите установочный файл, щелкните его правой кнопкой мыши и выберите в меню Запуск от имени администратора .
Ничего не происходит, когда вы нажимаете на Запуск от имени администратора? Не волнуйтесь, у нас есть правильное решение для вас.
Решение 2. Загрузите Touchpad Synaptics
Если вы не можете установить драйвер Asus Smart Gesture в Windows 10, пользователи предлагают вместо этого установить драйвер Synaptics Touchpad.
По их словам, Touchpad Synaptics для Windows 8.1 отлично работает на Windows 10, но обязательно загрузите версию Windows 10, если она доступна.
Кроме того, некоторые пользователи предлагают вместо этого установить драйверы Sentelic.
Решение 3 – Удалите Asus Smart Gesture и переустановите драйвер
По словам пользователей, чтобы решить эту проблему, вам необходимо вручную удалить драйвер Asus Smart Gesture. Для этого просто найдите на своем компьютере Asus Smart Gesture и удалите все файлы, связанные с ним.
Чтобы убедиться, что вы удалили все файлы, связанные с Asus Smart Gesture, вы можете использовать программу удаления. Проверьте этот список с лучшими деинсталляторами, доступными прямо сейчас.
Помните, что эти файлы не исчезнут, пока вы не перезагрузите компьютер. После перезагрузки компьютера перейдите на веб-сайт Asus и загрузите драйвер тачпада для вашего ноутбука.
После загрузки файла нажмите Disable3fun.exe и распакуйте все папки. Закончив, запустите SetupTPdriver.msi и установите новый драйвер.
Перезагрузите компьютер еще раз. Теперь вам просто нужно открыть диспетчер устройств и найти тачпад, щелкнуть по нему правой кнопкой мыши и выбрать опцию «Обновить драйвер». Windows 10 должна загрузить для вас последнюю версию драйвера.
Windows не может автоматически найти и загрузить новые драйверы? Не волнуйтесь, мы вас обеспечим.
Если обновление драйвера вручную из Windows не работает, мы настоятельно рекомендуем сделать это автоматически с помощью инструмента Driver Updater Tweakbit.
Этот инструмент одобрен Microsoft и Norton Antivirus. После нескольких испытаний наша команда пришла к выводу, что это лучшее автоматизированное решение. Ниже вы можете найти краткое руководство о том, как это сделать.
- Загрузите и установите средство обновления драйверов TweakBit .
- После установки программа начнет сканирование вашего компьютера на наличие устаревших драйверов автоматически. Driver Updater проверит установленные вами версии драйверов по своей облачной базе данных последних версий и порекомендует правильные обновления. Все, что вам нужно сделать, это дождаться завершения сканирования.
По завершении сканирования вы получите отчет обо всех проблемных драйверах, найденных на вашем ПК. Просмотрите список и посмотрите, хотите ли вы обновить каждый драйвер по отдельности или все сразу. Чтобы обновить один драйвер за раз, нажмите кнопку ‘ Ссылка «Обновить драйвер» рядом с именем драйвера. Или просто нажмите кнопку «Обновить все» внизу, чтобы автоматически установить все рекомендуемые обновления.
Примечание. Некоторые драйверы необходимо устанавливать в несколько этапов, поэтому вам придется нажимать кнопку «Обновить» несколько раз, пока не будут установлены все его компоненты.
Отказ от ответственности : некоторые функции этого инструмента не являются бесплатными.
Знаете ли вы, что большинство пользователей Windows 10 имеют устаревшие драйверы? Будьте на шаг впереди, используя это руководство.
Решение 4. Восстановите драйвер и установите более новую версию.
Чтобы решить эту проблему, вам нужно восстановить драйвер Smart Gesture, установленный на вашем компьютере. Для этого выполните следующие действия:
- Перейдите на веб-сайт Asus и загрузите ту же версию установленного драйвера Smart Gesture. После загрузки драйвера запустите его и распакуйте установочные файлы.
- Теперь откройте Программы и компоненты . Для этого нажмите Windows Key + S , введите программы и функции и выберите Программы и компоненты из списка.
- Появится список установленного программного обеспечения. Выберите драйвер Asus Smart Gesture и нажмите Восстановить или Изменить .
- Найдите файл установки драйвера и выберите его.
После восстановления драйвера вы сможете удалить его и установить версию для Windows 10.
Решение 5 – Сброс настроек Asus Smart Gesture
Существует вероятность, что вы не сможете выполнить обновление, потому что что-то не так с настройками Asus Smart Gesture. Итак, мы собираемся сбросить настройки и попробуем установить обновления еще раз. Вот как можно сбросить настройки Asus Smart Gesture:
- Перейти к панели управления
- Найдите Asus Smart Gesture и откройте его
- Нажмите Установить все по умолчанию .
- Перезагрузите компьютер
Не удается открыть панель управления в Windows 10? Ознакомьтесь с этим пошаговым руководством, чтобы найти решение.
Решение 6 – Загрузить настройки BIOS по умолчанию
Теперь давайте перейдем к решениям, связанным с BIOS. Хотя это не так часто, настройки BIOS могут блокировать установку определенных обновлений. Итак, первое, что мы собираемся сделать сейчас, это загрузить настройки BIOS по умолчанию.
Поскольку этот процесс не идентичен на всех компьютерах, я не могу точно сказать вам, как именно его выполнить. В общем, дело в том, чтобы войти в BIOS (возможно, нажав DEL при загрузке) и перейти к опции загрузки параметров BIOS по умолчанию.
Если вы не знаете, как это сделать, обратитесь к вашей материнской плате за более подробным объяснением или перейдите по ссылке ниже.
Если Windows пропустит BIOS, взгляните на это полезное руководство, чтобы быстро решить проблему.
Доступ к BIOS кажется слишком сложной задачей? Давайте поможем вам с помощью этого удивительного руководства!
Решение 7 – Обновление BIOS
Если сброс настроек BIOS не помог, то мы попробуем более серьезную меру – обновить BIOS. Есть хороший шанс, что вы никогда не делали этого раньше.
И это нормально, обновление BIOS – это не то, чем вы занимаетесь каждый день. И так должно быть. Из-за обновления BIOS довольно рискованно.
Одна ошибка может сделать ваш BIOS, и, следовательно, ваш компьютер бесполезным. Таким образом, вы должны действительно подходить ко всему процессу с особой осторожностью. Я рекомендую вам прочитать нашу статью о перепрошивке BIOS для получения дополнительной информации.
И даже после прочтения статьи вам следует попросить кого-нибудь обновить ваш BIOS, если вы не знаете, что делаете. Береги себя.
Обновление BIOS кажется пугающим? С помощью этого удобного руководства упростите задачу.
Решение 8 – Сброс Windows
Если ни одно из вышеуказанных решений не помогло решить проблему, остается только перезагрузить операционную систему Windows.
Существует несколько способов сброса Windows 10, но если вы не знаете, как это сделать, все объясняется по ссылке ниже.
Нужна дополнительная информация о том, как восстановить заводские настройки вашего ПК? Прочтите эту статью и узнайте все, что вам нужно знать.
Установка драйвера Asus Smart Gesture в Windows 10 иногда может быть проблематичной, но, надеюсь, вам удалось установить его после использования одного из наших решений.
Если у вас есть другие предложения или вопросы, оставьте их в разделе комментариев ниже, и мы обязательно их рассмотрим.
Источник
На чтение 3 мин. Просмотров 734 Опубликовано 29.05.2021
1
Многие пользователи ноутбуков ASUS сообщают, что ASUS Smart Gesture на их компьютере перестал работать. Обычно это происходит при обновлении предыдущей версии Windows.
Это раздражающая проблема. Вы не можете использовать эти удобные жесты для управления тачпадом вашего ноутбука. И вы, возможно, с нетерпением пытаетесь найти решение этой проблемы.
Но не волнуйтесь! Вы все еще можете вернуть его к работе. Вот три уловки, которые вы можете попытаться исправить, когда ASUS Smart Gesture не работает:
1) Сбросьте настройки ASUS Smart Gesture
2) Обновите драйвер сенсорной панели
3) Переустановите ASUS Smart Gesture с последней версией
Содержание
- 1) Сбросьте настройки ASUS Smart Gesture
- 2) Обновите драйвер сенсорной панели
- 3) Переустановите ASUS Smart Gesture до последней версии
1) Сбросьте настройки ASUS Smart Gesture
Возможно, ваш ASUS Smart Gesture не работает из-за неправильных настроек, и вы можете исправить их, сбросив программа. Для этого:
1. Нажмите клавишу Win и клавишу R на вашем клавиатура одновременно. Затем введите « control » и нажмите Enter .

2. На панели управления выберите Большие значки из раскрывающегося меню Просмотр по .

3. Выберите ASUS Smart Gesture .

4. Нажмите кнопку Установить все по умолчанию .

5. Перезагрузите компьютер и посмотрите, решит ли это вашу проблему.
2) Обновите драйвер сенсорной панели
ASUS Smart Gesture может перестаньте работать, если вы используете неправильный или устаревший драйвер. Вам следует обновить драйвер сенсорной панели, чтобы увидеть, решит ли это проблему. Один простой и надежный способ обновить драйвер – использовать Driver Easy .
Driver Easy автоматически распознает вашу систему и найдите для него подходящие драйверы. Вам не нужно точно знать, в какой системе работает ваш компьютер, вам не нужно рисковать загрузкой и установкой неправильного драйвера, и вам не нужно беспокоиться об ошибке при установке.
Вы можете загрузить и установить драйверы, используя бесплатную или Pro версию Driver Easy. Но с версией Pro требуется всего 2 клика (и вы получаете полную поддержку и 30-дневную гарантию возврата денег ):
1) Загрузите и установите Driver Easy .
2) Запустите Driver Easy и нажмите кнопку Сканировать сейчас . Затем Driver Easy просканирует ваш компьютер и обнаружит все проблемные драйверы.

3) Нажмите кнопку Обновить рядом с сенсорной панелью, чтобы загрузить для него последний и правильный драйвер. Вы также можете нажать кнопку Обновить все в правом нижнем углу, чтобы автоматически обновить все устаревшие или отсутствующие драйверы на вашем компьютере (для этого требуется версия Pro – вы будете получать запрос на обновление при нажатии на “Обновить все”).

3) Переустановите ASUS Smart Gesture до последней версии
Используемая программа может быть несовместима с вашей операционной системой. Вам следует переустановить эту программу до последней версии. Для этого:
1. Нажмите клавишу Win и клавишу R на в то же время. Затем введите « control » и нажмите Enter .

2. На панели управления выберите Большие значки из раскрывающегося меню Просмотр по .

3. Выберите Программы и компоненты .

4. Щелкните правой кнопкой мыши ASUS Smart Gesture и выберите Удалить .

5. Перейдите на официальный сайт ASUS , найдите модель своего ноутбука и загрузите последнюю версию Smart Gesture. Затем установите загруженную программу.

6 . Перезагрузите компьютер. Если этот метод сработает для вас, вы снова сможете использовать Smart Gesture.
FAQ
Smart Gesture — Почему после установки ASUS Smart Gesture пропали драйвер сенсорной панели ELAN и ASUS Virtual Touch?
Установщик Smart Gesture автоматически удалит тачпад драйвер и ASUS Virtual Touch во избежание программного конфликта. С ASUS Smart Gesture вам больше не потребуется какой-либо еще драйвер для тачпада. Virtual Touch был также заменен на Smart Gesture. Производительность тачпада с ASUS Smart Gesture лучше, чем с драйвером ASUS Virtual Touch.
Вы можете найти иконку в трее справа, как показано ниже на картинке, после того, как установите драйвер ASUS Smart Gesture.
Вы можете скачать Smart Gesture по ссылкам ниже (Версия 4.0.12):
32 bit: Smart Gesture download-32 bit
64 bit: Smart Gesture download-64 bit
Вы также можете скачать программу Smart Gesture с сайта поддержки ASUS, используя инструкции ниже.
1. Пожалуйста, используйте ссылку ниже для определения модели устройства.
https://www.asus.com/ru/support/FAQ/1030673/
2. Пожалуйста, используйте ссылку ниже для получения пошаговой инструкции, как скачать утилиты/драйверы с сайта Asus:
https://www.asus.com/ru/support/FAQ/1035376/
-
Категория
Клавиатура/ Тачпад/ Мышь -
Тип
Product Knowledge
Эта информация была полезной?
Yes
No
- Приведенная выше информация может быть частично или полностью процитирована с внешних веб-сайтов или источников. Пожалуйста, обратитесь к информации на основе источника, который мы отметили. Пожалуйста, свяжитесь напрямую или спросите у источников, если есть какие-либо дополнительные вопросы, и обратите внимание, что ASUS не имеет отношения к данному контенту / услуге и не несет ответственности за него.
- Эта информация может не подходить для всех продуктов из той же категории / серии. Некоторые снимки экрана и операции могут отличаться от версий программного обеспечения.
- ASUS предоставляет вышеуказанную информацию только для справки. Если у вас есть какие-либо вопросы о содержании, пожалуйста, свяжитесь напрямую с поставщиком вышеуказанного продукта. Обратите внимание, что ASUS не несет ответственности за контент или услуги, предоставляемые вышеуказанным поставщиком продукта.
Щелкните правой кнопкой мыши «Пуск»> «Опытный пользователь» и выберите «Панель управления». Выберите «Программы и компоненты»> «Удалить или изменить программу». Щелкните правой кнопкой мыши Asus Smart Gesture> Восстановить. Windows 10 перезагрузится.
Для этого:
- Одновременно нажмите клавиши Win и R на клавиатуре. Затем введите «control» и нажмите Enter.
- На панели управления выберите «Крупные значки» в раскрывающемся меню «Просмотр по».
- Выберите ASUS Smart Gesture.
- Нажмите кнопку Установить все по умолчанию.
- Перезагрузите компьютер и посмотрите, решит ли это вашу проблему.
Как установить ASUS Smart Gesture?
Для этого нажмите сочетание клавиш Windows Key + S, введите программы и компоненты и выберите в списке «Программы и компоненты». Появится список установленного программного обеспечения. Выбирать Драйвер Asus Smart Gesture и нажмите «Восстановить» или «Изменить». Найдите файл установки драйвера и выберите его.
Как включить тачпад ASUS?
Или вы можете найти расположение горячих клавиш, есть ли значок сенсорной панели (обычно он находится на клавише F6 или F9), а затем нажмите клавишу fn + горячую клавишу тачпада для включения / выключения тачпада. Здесь вы можете узнать больше о введении горячих клавиш ASUS Keyboard.
Как исправить ASUS Smart Gesture в Windows 10?
Установите Asus Smart Gesture для Windows 10
Щелкните правой кнопкой мыши «Пуск»> «Опытный пользователь» и выберите «Панель управления». Выберите «Программы и компоненты»> «Удалить или изменить программу». Щелкните правой кнопкой мыши Asus Smart Gesture> Восстановить.. Windows 10 перезагрузится.
Почему не работает тачпад Асус?
Драйверы для сенсорной панели Asus Может быть поврежденным, отсутствующим или устаревшим
Эта среда обычно со временем меняется. Существуют сценарии, когда обновление Windows — или даже обновление — может привести к тому, что определенные устройства перестанут работать должным образом. Какой бы ни была причина, пора найти лучший драйвер для вашего устройства.
Что такое программа запуска ASUS Smart Gesture?
ASUS Smart Gesture — это драйвер смарт-тачпада это помогает вам управлять более точными жестами, включая касание, прокрутку, перетаскивание, щелчок и многое другое.
Как скачать драйверы тачпада для Asus Windows 10?
После обновления до Windows 10 мой тачпад больше не работает
- Перейдите на asus.com/us/support, введите номер своей модели и выберите номер модели ниже.
- Щелкните «Поддержка».
- Выберите вкладку Драйверы и инструменты и щелкните ОС Windows 10 64bit.
- Разверните Touchpad и нажмите Global, чтобы сохранить в папке загрузки.
Как мне найти номер моей модели Asus?
Нажмите «Пуск» и щелкните правой кнопкой мыши «Компьютер», затем выберите «Свойства». На экране свойств, вы увидите номер модели вашего ноутбука в разделе Система.
Где находится ASUS Smart Gesture?
Щелкните стрелку рядом с областью уведомлений, чтобы отобразить значки области уведомлений.. Там вы найдете значок ASUS Smart Gesture.
Что такое технология ASUS Splendid Video Enhancement?
Технология ASUS Splendid Video Intelligence объединяет и синхронизирует различные источники мультимедийных данных для снижения шума и коэффициента преобразования для четкого отображения. Он улучшает контраст, яркость, оттенок кожи и насыщенность цвета (красный / зеленый / синий улучшаются независимо).
Как включить жесты сенсорной панели в Windows 10?
Вот как:
- Открыть настройки.
- Нажмите на устройства.
- Нажмите на сенсорную панель.
- В разделе «Касания» используйте раскрывающееся меню «Чувствительность сенсорной панели», чтобы настроить уровень чувствительности сенсорной панели. Доступные параметры, включая: Наиболее чувствительные. …
- Выберите жесты касания, которые вы хотите использовать в Windows 10. Доступные параметры включают:
Как включить тачпад?
Использование мыши и клавиатуры
- Нажмите клавишу Windows, введите touchpad и нажмите Enter. Или нажмите клавиши Windows + I, чтобы открыть «Настройки», и выберите «Устройства», а затем «Сенсорная панель».
- В окне настроек сенсорной панели переведите переключатель сенсорной панели в положение «Вкл.».
Не могу найти настройки тачпада?
Чтобы быстро получить доступ к настройкам сенсорной панели, вы можете поместить его ярлык на панель задач. Для этого перейдите в Панель управления> Мышь. Перейдите на последнюю вкладку, то есть TouchPad или ClickPad. Здесь включите статический или динамический значок в трее, присутствующий под значком в трее, и нажмите ОК, чтобы применить изменения.
Что делать, если вы не можете найти свой курсор?
В зависимости от модели клавиатуры и мыши клавиши Windows, которые вы должны нажимать, различаются от одной к другой. Таким образом, вы можете попробовать следующие комбинации, чтобы ваш исчезающий курсор снова стал видимым в Windows 10: Fn + F3 / Fn + F5 / Fn + F9 / Fn + F11.

В большинстве случаев, проблема с нефункционирующим тачпадом бывает вызвана отсутствием драйверов или же наличием «неправильных» драйверов, которые может устанавливать и сама Windows 10. Однако, это не единственный возможный вариант. См. также: Как отключить тачпад на ноутбуке.
Примечание: прежде чем продолжать, обратите внимание на наличие на клавиатуре ноутбука клавиш для включения-отключения тачпада (на ней должно быть относительно понятное изображение, см. скриншот с примерами). Попробуйте нажать эту клавишу, либо её же в сочетании с клавишей Fn — возможно, уже это простое действие исправить проблему.
Также попробуйте зайти в панель управления — мышь. И посмотреть, а нет ли там опций включения и отключения тачпада ноутбука. Возможно, по какой-то причине он был отключен в настройках, такое встречается на тачпадах Elan и Synaptics. Еще одно расположение с параметрами тачпада: Пуск — Параметры — Устройства — Мышь и сенсорная панель (если в этом разделе отсутствуют пункты для управления сенсорной панелью, то либо она отключена, либо не установлены драйвера для нее).
Установка драйверов тачпада
Драйверы тачпада, а точнее их отсутствие — наиболее частая причина того, что он не работает. А их установка вручную — первое, что следует попробовать. При этом, даже если драйвер установлен (например, Synaptics, с которым это происходит чаще других), все равно попробуйте этот вариант, так как очень часто оказывается, что новые драйверы, устанавливаемые самой Windows 10, в отличие от «старых» официальных, не работают.
Для того, чтобы скачать необходимые драйверы, зайдите на официальный сайт производителя вашего ноутбука в раздел «Поддержка» (Support) и найдите там загрузки драйверов для вашей модели ноутбука. Еще проще ввести в поисковике фразу марка_и_модель_ноутбука support — и перейти по первому же результату.
Есть немалая вероятность того, что драйверов тачпада (Pointing Device) для Windows 10 там не найдется, в этом случае смело загружайте имеющиеся в наличии драйверы для Windows 8 или 7.
Установите загруженный драйвер (если загружались драйверы для предыдущих версий ОС, и они отказываются устанавливаться, используйте режим совместимости) и проверьте, была ли восстановлена работоспособность тачпада.
Примечание: замечено, что Windows 10 после установки вручную официальных драйверов Synaptics, Alps, Elan, может автоматически обновить их, что иногда приводит к тому, что тачпад снова не работает. В такой ситуации, после установки старых, но работающих драйверов тачпада, запретите их автоматическое обновление с помощью официальной утилиты Майкрософт, см. Как запретить автоматическое обновление драйверов Windows 10.
В некоторых случаях, тачпад может не работать при отсутствии необходимых драйверов чипсета ноутбука, таких как Intel management Engine Interface, ACPI, ATK, возможно, отдельных драйверов USB и дополнительных специфичных драйверов (которые часто бывают необходимы на ноутбуках).
Например, для ноутбуков ASUS, помимо установки Asus Smart Gesture необходимо наличие ATK Package. Вручную загрузите подобные драйверы с официального сайта производителя ноутбука и установите их.
Также проверьте в диспетчере устройств (правый клик по пуску — диспетчер устройств), нет ли там неизвестных, неработающих или отключенных устройств, особенно в разделах «Устройства HID», «Мыши и иные указывающие устройства», «Другие устройства». Для отключенных — можно кликнуть правой кнопкой мыши и выбрать пункт «Включить». Если есть неизвестные и неработающие устройства, попробуйте выяснить, что это за устройство и загрузить драйвер для него (см. Как установить драйвер неизвестного устройства).
Дополнительные способы включить тачпад
Если шаги, описанные выше, не помогли, вот еще некоторые варианты, которые могут сработать, если не работает тачпад ноутбука в Windows 10.
В начале инструкции упоминались функциональные клавиши ноутбука, позволяющие включать-отключать тачпад. Если эти клавиши не работают (причем не только для тачпада, но и для других задач — например, не переключают состояние Wi-Fi адаптера), можно предположить, что для них не установлено необходимое ПО от производителя, что в свою очередь, может и вызывать невозможность включить тачпад. Подробнее о том, что это за ПО — в конце инструкции Не работает регулировка яркости экрана Windows 10.
Еще один возможный вариант — тачпад был отключен в БИОС (UEFI) ноутбука (опция обычно находится где-то в разделе Peripherals или Advanced, имеет в названии слово Touchpad или Pointing Device). На всякий случай, проверьте — Как зайти в БИОС и UEFI Windows 10.
Примечание: если не работает тачпад на Macbook в Boot Camp, установите драйверы, которые при создании загрузочной флешки с Windows 10 в дисковой утилите загружаются на этот USB накопитель в папку Boot Camp.