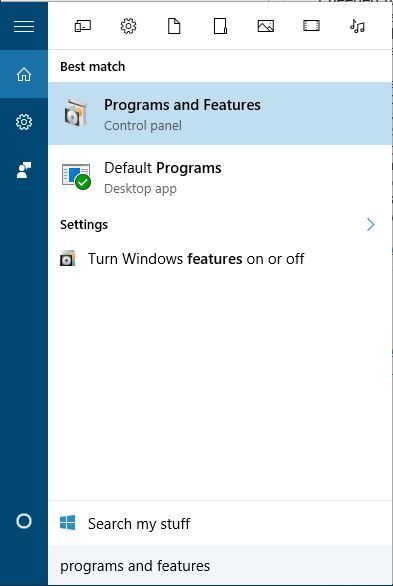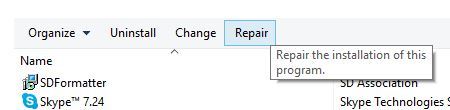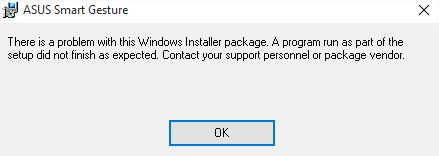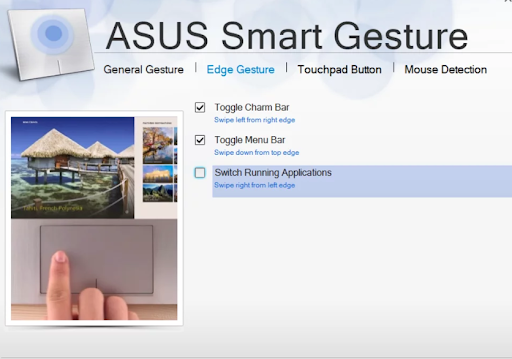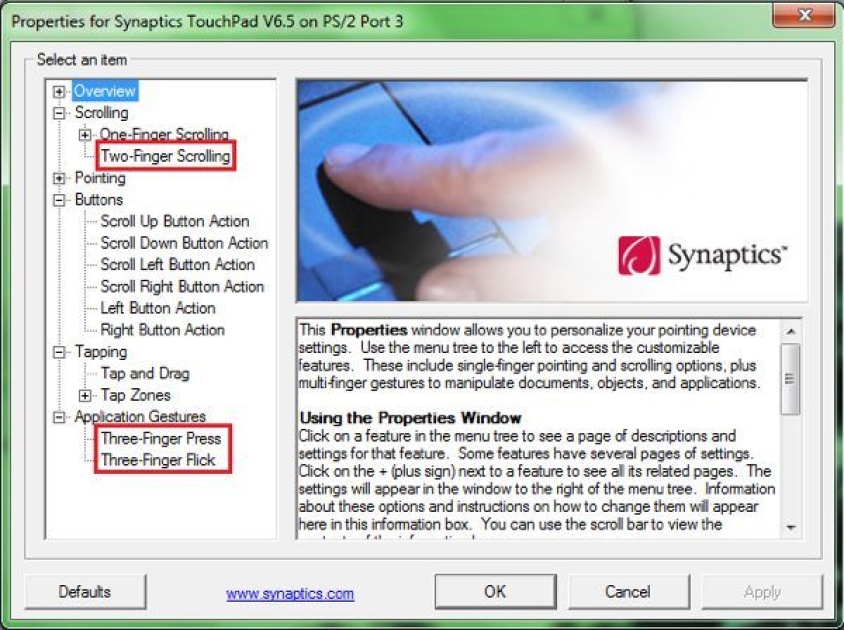На чтение 7 мин. Просмотров 3.6k. Опубликовано 03.09.2019
Если вы хотите, чтобы ваш ноутбук работал правильно, вам необходимо установить соответствующее программное обеспечение. Говоря о программном обеспечении, пользователи сообщили, что не могут установить драйвер Asus Smart Gesture в Windows 10, поэтому давайте посмотрим, как решить эту проблему.
Вот еще несколько примеров этой проблемы:
- В Asus Smart Gesture существует проблема с этим пакетом установщика Windows . Эта проблема возникает, если вы не можете установить драйверы Asus Smart Gesture с помощью официального установщика.
- Asus Smart Gesture выполняется другая установка . Эта ошибка не позволяет установить драйверы, даже если другая установка не выполняется.
- Исходный файл Asus Smart Gesture не найден . Еще одна проблема при установке драйвера, которая возникает, когда установщик не может найти источник файла драйвера.
- Невозможно удалить Asus Smart Gesture . Помимо проблемы с установкой драйвера, Asus Smart Gesture также может вызывать проблемы с удалением некоторых пользователей.
- Проблема Asus Smart Gesture с установщиком Windows . Еще одна проблема, которая касается установщика драйвера Asus Smart Gesture.
- Asus Smart Gesture указанная учетная запись уже существует . Несмотря на то, что эта проблема говорит о том, что с вашей учетной записью что-то не так, ее можно устранить с помощью простого обновления.
Содержание
- Шаги для установки драйвера Asus Smart Gesture в Windows 10:
- Решение 1. Запустите файл установки драйвера от имени администратора.
- Решение 2. Загрузите Touchpad Synaptics
- Решение 3 – Удалите Asus Smart Gesture и переустановите драйвер
- Решение 4. Восстановите драйвер и установите более новую версию.
- Решение 5 – Сброс настроек Asus Smart Gesture
- Решение 6 – Загрузить настройки BIOS по умолчанию
- Решение 7 – Обновление BIOS
- Решение 8 – Сброс Windows
Шаги для установки драйвера Asus Smart Gesture в Windows 10:
- Запустите файл установки драйвера от имени администратора.
- Загрузите Touchpad Synaptics вместо этого
- Удалите Asus Smart Gesture и переустановите драйвер
- Восстановите драйвер и установите более новую версию
- Сброс настроек Asus Smart Gesture
- Загрузить настройки BIOS по умолчанию
- Обновить BIOS
- Сбросить Windows
Решение 1. Запустите файл установки драйвера от имени администратора.
Пользователи сообщили, что не могут установить драйвер Asus Smart Gesture в Windows 10, но вы легко можете решить эту проблему, запустив установочный файл от имени администратора.
Для этого найдите установочный файл, щелкните его правой кнопкой мыши и выберите в меню Запуск от имени администратора .

Ничего не происходит, когда вы нажимаете на Запуск от имени администратора? Не волнуйтесь, у нас есть правильное решение для вас.
Решение 2. Загрузите Touchpad Synaptics
Если вы не можете установить драйвер Asus Smart Gesture в Windows 10, пользователи предлагают вместо этого установить драйвер Synaptics Touchpad.
По их словам, Touchpad Synaptics для Windows 8.1 отлично работает на Windows 10, но обязательно загрузите версию Windows 10, если она доступна.
Кроме того, некоторые пользователи предлагают вместо этого установить драйверы Sentelic.
Решение 3 – Удалите Asus Smart Gesture и переустановите драйвер
По словам пользователей, чтобы решить эту проблему, вам необходимо вручную удалить драйвер Asus Smart Gesture. Для этого просто найдите на своем компьютере Asus Smart Gesture и удалите все файлы, связанные с ним.
Чтобы убедиться, что вы удалили все файлы, связанные с Asus Smart Gesture, вы можете использовать программу удаления. Проверьте этот список с лучшими деинсталляторами, доступными прямо сейчас.
Помните, что эти файлы не исчезнут, пока вы не перезагрузите компьютер. После перезагрузки компьютера перейдите на веб-сайт Asus и загрузите драйвер тачпада для вашего ноутбука.
После загрузки файла нажмите Disable3fun.exe и распакуйте все папки. Закончив, запустите SetupTPdriver.msi и установите новый драйвер.
Перезагрузите компьютер еще раз. Теперь вам просто нужно открыть диспетчер устройств и найти тачпад, щелкнуть по нему правой кнопкой мыши и выбрать опцию «Обновить драйвер». Windows 10 должна загрузить для вас последнюю версию драйвера.
Windows не может автоматически найти и загрузить новые драйверы? Не волнуйтесь, мы вас обеспечим.
Если обновление драйвера вручную из Windows не работает, мы настоятельно рекомендуем сделать это автоматически с помощью инструмента Driver Updater Tweakbit.
Этот инструмент одобрен Microsoft и Norton Antivirus. После нескольких испытаний наша команда пришла к выводу, что это лучшее автоматизированное решение. Ниже вы можете найти краткое руководство о том, как это сделать.
-
Загрузите и установите средство обновления драйверов TweakBit .
- После установки программа начнет сканирование вашего компьютера на наличие устаревших драйверов автоматически. Driver Updater проверит установленные вами версии драйверов по своей облачной базе данных последних версий и порекомендует правильные обновления. Все, что вам нужно сделать, это дождаться завершения сканирования.
-
По завершении сканирования вы получите отчет обо всех проблемных драйверах, найденных на вашем ПК. Просмотрите список и посмотрите, хотите ли вы обновить каждый драйвер по отдельности или все сразу. Чтобы обновить один драйвер за раз, нажмите кнопку ‘ Ссылка «Обновить драйвер» рядом с именем драйвера. Или просто нажмите кнопку «Обновить все» внизу, чтобы автоматически установить все рекомендуемые обновления.

Примечание. Некоторые драйверы необходимо устанавливать в несколько этапов, поэтому вам придется нажимать кнопку «Обновить» несколько раз, пока не будут установлены все его компоненты.
Отказ от ответственности : некоторые функции этого инструмента не являются бесплатными.
Знаете ли вы, что большинство пользователей Windows 10 имеют устаревшие драйверы? Будьте на шаг впереди, используя это руководство.
Решение 4. Восстановите драйвер и установите более новую версию.
Чтобы решить эту проблему, вам нужно восстановить драйвер Smart Gesture, установленный на вашем компьютере. Для этого выполните следующие действия:
- Перейдите на веб-сайт Asus и загрузите ту же версию установленного драйвера Smart Gesture. После загрузки драйвера запустите его и распакуйте установочные файлы.
-
Теперь откройте Программы и компоненты . Для этого нажмите Windows Key + S , введите программы и функции и выберите Программы и компоненты из списка.
-
Появится список установленного программного обеспечения. Выберите драйвер Asus Smart Gesture и нажмите Восстановить или Изменить .
- Найдите файл установки драйвера и выберите его.
После восстановления драйвера вы сможете удалить его и установить версию для Windows 10.
Решение 5 – Сброс настроек Asus Smart Gesture
Существует вероятность, что вы не сможете выполнить обновление, потому что что-то не так с настройками Asus Smart Gesture. Итак, мы собираемся сбросить настройки и попробуем установить обновления еще раз. Вот как можно сбросить настройки Asus Smart Gesture:
- Перейти к панели управления
- Найдите Asus Smart Gesture и откройте его
- Нажмите Установить все по умолчанию .
- Перезагрузите компьютер
Не удается открыть панель управления в Windows 10? Ознакомьтесь с этим пошаговым руководством, чтобы найти решение.
Решение 6 – Загрузить настройки BIOS по умолчанию
Теперь давайте перейдем к решениям, связанным с BIOS. Хотя это не так часто, настройки BIOS могут блокировать установку определенных обновлений. Итак, первое, что мы собираемся сделать сейчас, это загрузить настройки BIOS по умолчанию.
Поскольку этот процесс не идентичен на всех компьютерах, я не могу точно сказать вам, как именно его выполнить. В общем, дело в том, чтобы войти в BIOS (возможно, нажав DEL при загрузке) и перейти к опции загрузки параметров BIOS по умолчанию.
Если вы не знаете, как это сделать, обратитесь к вашей материнской плате за более подробным объяснением или перейдите по ссылке ниже.
Если Windows пропустит BIOS, взгляните на это полезное руководство, чтобы быстро решить проблему.
Доступ к BIOS кажется слишком сложной задачей? Давайте поможем вам с помощью этого удивительного руководства!
Решение 7 – Обновление BIOS
Если сброс настроек BIOS не помог, то мы попробуем более серьезную меру – обновить BIOS. Есть хороший шанс, что вы никогда не делали этого раньше.
И это нормально, обновление BIOS – это не то, чем вы занимаетесь каждый день. И так должно быть. Из-за обновления BIOS довольно рискованно.
Одна ошибка может сделать ваш BIOS, и, следовательно, ваш компьютер бесполезным. Таким образом, вы должны действительно подходить ко всему процессу с особой осторожностью. Я рекомендую вам прочитать нашу статью о перепрошивке BIOS для получения дополнительной информации.
И даже после прочтения статьи вам следует попросить кого-нибудь обновить ваш BIOS, если вы не знаете, что делаете. Береги себя.
Обновление BIOS кажется пугающим? С помощью этого удобного руководства упростите задачу.
Решение 8 – Сброс Windows
Если ни одно из вышеуказанных решений не помогло решить проблему, остается только перезагрузить операционную систему Windows.
Существует несколько способов сброса Windows 10, но если вы не знаете, как это сделать, все объясняется по ссылке ниже.
Нужна дополнительная информация о том, как восстановить заводские настройки вашего ПК? Прочтите эту статью и узнайте все, что вам нужно знать.
Установка драйвера Asus Smart Gesture в Windows 10 иногда может быть проблематичной, но, надеюсь, вам удалось установить его после использования одного из наших решений.
Если у вас есть другие предложения или вопросы, оставьте их в разделе комментариев ниже, и мы обязательно их рассмотрим.
by Milan Stanojevic
Milan has been enthusiastic about technology ever since his childhood days, and this led him to take interest in all PC-related technologies. He’s a PC enthusiast and he… read more
Updated on February 10, 2022
- It’s unfortunate when users can’t install the Asus Smart Gesture driver on their Windows 10 PC.
- Assuming that you’re one of them too, try resetting Smart Gesture or loading BIOS Defaults.
- Do you second-guess your decision of using this brand? Just visit our Buying Guides section.
- Always be prepared to solve similar issues by bookmarking this Laptop & Computer Issues Hub.
XINSTALL BY CLICKING THE DOWNLOAD FILE
This software will repair common computer errors, protect you from file loss, malware, hardware failure and optimize your PC for maximum performance. Fix PC issues and remove viruses now in 3 easy steps:
- Download Restoro PC Repair Tool that comes with Patented Technologies (patent available here).
- Click Start Scan to find Windows issues that could be causing PC problems.
- Click Repair All to fix issues affecting your computer’s security and performance
- Restoro has been downloaded by 0 readers this month.
If you want your laptop or computer to work properly, you need to have the appropriate software installed. Speaking of software, Asus users reported a similar situation.
It seems that they can’t install the Asus Smart Gesture driver on Windows 10, so let’s see how to fix this issue.
What can I do if I can’t install the Asus Smart Gesture driver?
- Remove Asus Smart Gesture and reinstall the driver
- Run the driver setup file as an administrator
- Download Touchpad Synaptics instead
- Repair the driver and install the newer version
- Reset Asus Smart Gesture settings
- Load BIOS Defaults
- Update BIOS
- Reset Windows
1. Remove Asus Smart Gesture and reinstall the driver
According to users, in order to fix this problem, you need to manually remove the Asus Smart Gesture driver.
To do that, simply search your computer for Asus Smart Gesture and delete all files related to it. Then, to make sure that you delete all related files, you may want to use an uninstaller.
Check out this list with the best uninstallers available right now. Bear in mind that those files won’t disappear until you restart your PC.
After restarting your PC go to the Asus website and download the touchpad driver for your computer.
After downloading the file, click the Disable3fun.exe and extract all folders. Once you’re done, run the SetupTPdriver.msi and install a new driver.
Restart your PC once again. Now you just need to open Device Manager and locate your touchpad, right-click it, and choose the option to Update the driver.
Windows 10 should download the latest version of the driver for you. If updating the driver manually from Windows doesn’t work, do it automatically by using DriverFix.
There are some good reasons to update drivers and you already experience some unfortunate repercussions of not considering this rule. This tool can correct all driver-related issues with ease.

Updating them takes no more than a few clicks (how great can that be?) and you don’t even have to worry about looking for the right versions or identifying the culprit.

DriverFix
Users often report that installing the Asus Smart Gesture driver becomes possible after updating the drivers. Let DriverFix handle the task for you!
2. Run the driver setup file as an administrator
Users reported that they are unable to install the Asus Smart Gesture driver on Windows 10, but you can easily fix this issue by running the setup file as an administrator.
To do that, locate the setup file, right-click it and choose Run as administrator from the menu.

3. Download Touchpad Synaptics instead
If you can’t install the Asus Smart Gesture driver on Windows 10, users are suggesting installing Synaptics Touchpad driver instead.
According to them, Touchpad Synaptics for Windows 8.1 works perfectly on Windows 10, but be sure to download the Windows 10 version if it’s available.
Alternatively, some users are suggesting installing Sentelic drivers instead.
4. Repair the driver and install the newer version
- Go to the Asus website and download the same version of the Smart Gesture driver that you have installed. After you download the driver, run it, and extract the setup files.
- Now open Programs and Features. To do that press Windows Key + S shortcut, enter programs and features, and select Programs and Features from the list.
- A list of installed software will appear. Select Asus Smart Gesture driver and click Repair or Change.
- Locate the driver setup file and select it.
Some PC issues are hard to tackle, especially when it comes to corrupted repositories or missing Windows files. If you are having troubles fixing an error, your system may be partially broken.
We recommend installing Restoro, a tool that will scan your machine and identify what the fault is.
Click here to download and start repairing.
To fix this problem you need to repair the Smart Gesture driver that you have installed on your PC. To do that follow the above procedure.
After repairing the driver, you should be able to uninstall it and install the version for Windows 10.
5. Reset Asus Smart Gesture settings
- Go to Control Panel.
- Find Asus Smart Gesture, and open it.
- Click Set all to default.
- Restart your computer.
There’s a chance you’re not able to update because something’s wrong with Asus Smart Gesture settings. So, we’re going to reset the settings and try to install updates once again.
6. Load BIOS Defaults
Now, let’s move on to BIOS-related solutions. Although it’s not quite often the case, your BIOS settings may actually block certain updates from installing.
So, the first thing we’re going to do now is load BIOS defaults. Since this process isn’t identical on all computers, I can’t exactly tell you how exactly how to perform it.
All in all, the point is to enter BIOS (probably by pressing DEL on the boot) and go to the option for loading BIOS defaults.
If you don’t know how to do this, google your motherboard for a more detailed explanation or check the link below.
If Windows skips BIOS, take a look at this useful guide to solve the problem quickly.
We have additional guides on what to do if Windows skips BIOS and how to access the BIOS.
7. Update BIOS
If resetting your BIOS settings didn’t get the job done, we’ll try a more serious measure – updating your BIOS. There’s a good chance you’ve never done this in your life before.
And that’s fine, updating BIOS isn’t something you do every day. And it should be like that. Because updating BIOS is quite risky.
One mistake can render your BIOS, and therefore your computer useless. So, you should really approach the whole process with extra care.
8. Reset Windows
If none of the solutions from above managed to solve the problem, the only thing left to do is reset your Windows operating system.
There are multiple ways to reset Windows 10, but if you’re not sure how to perform any, everything is explained in the link below.
Here are some more examples of this problem:
- Asus Smart Gesture there is a problem with this Windows installer package – This issue appears when you’re not able to install Asus Smart Gesture drivers using the official installer.
- Asus Smart Gesture another installation is in progress – This error prevents you to install the drivers, even if another installation is not in progress.
- Asus Smart Gesture source file not found – Another driver installation issue, that appears when the installer is unable to locate the source of the driver file.
- Asus Smart Gesture not working / Can’t uninstall Asus Smart Gesture – Besides the driver installation problem, Asus Smart Gesture can also cause uninstallation issues to some users.
- Asus Smart Gesture problem with Windows installer – Another issue that affects the Asus Smart Gesture driver installer.
- Asus Smart Gesture the specified account already exists – Although this issue tells you that something’s wrong with your user account, it can be resolved with a simple update.
- Asus touchpad driver – That’s another problem that users complain of. If you’re one of them, DriverFix can help you out.
Installing Asus Smart Gesture driver on Windows 10 can sometimes be problematic but, hopefully, you managed to install it after using one of our solutions.
If you have any other suggestions or questions, leave them in the comments section below and we’ll be sure to take a look.
Newsletter
by Milan Stanojevic
Milan has been enthusiastic about technology ever since his childhood days, and this led him to take interest in all PC-related technologies. He’s a PC enthusiast and he… read more
Updated on February 10, 2022
- It’s unfortunate when users can’t install the Asus Smart Gesture driver on their Windows 10 PC.
- Assuming that you’re one of them too, try resetting Smart Gesture or loading BIOS Defaults.
- Do you second-guess your decision of using this brand? Just visit our Buying Guides section.
- Always be prepared to solve similar issues by bookmarking this Laptop & Computer Issues Hub.
XINSTALL BY CLICKING THE DOWNLOAD FILE
This software will repair common computer errors, protect you from file loss, malware, hardware failure and optimize your PC for maximum performance. Fix PC issues and remove viruses now in 3 easy steps:
- Download Restoro PC Repair Tool that comes with Patented Technologies (patent available here).
- Click Start Scan to find Windows issues that could be causing PC problems.
- Click Repair All to fix issues affecting your computer’s security and performance
- Restoro has been downloaded by 0 readers this month.
If you want your laptop or computer to work properly, you need to have the appropriate software installed. Speaking of software, Asus users reported a similar situation.
It seems that they can’t install the Asus Smart Gesture driver on Windows 10, so let’s see how to fix this issue.
What can I do if I can’t install the Asus Smart Gesture driver?
- Remove Asus Smart Gesture and reinstall the driver
- Run the driver setup file as an administrator
- Download Touchpad Synaptics instead
- Repair the driver and install the newer version
- Reset Asus Smart Gesture settings
- Load BIOS Defaults
- Update BIOS
- Reset Windows
1. Remove Asus Smart Gesture and reinstall the driver
According to users, in order to fix this problem, you need to manually remove the Asus Smart Gesture driver.
To do that, simply search your computer for Asus Smart Gesture and delete all files related to it. Then, to make sure that you delete all related files, you may want to use an uninstaller.
Check out this list with the best uninstallers available right now. Bear in mind that those files won’t disappear until you restart your PC.
After restarting your PC go to the Asus website and download the touchpad driver for your computer.
After downloading the file, click the Disable3fun.exe and extract all folders. Once you’re done, run the SetupTPdriver.msi and install a new driver.
Restart your PC once again. Now you just need to open Device Manager and locate your touchpad, right-click it, and choose the option to Update the driver.
Windows 10 should download the latest version of the driver for you. If updating the driver manually from Windows doesn’t work, do it automatically by using DriverFix.
There are some good reasons to update drivers and you already experience some unfortunate repercussions of not considering this rule. This tool can correct all driver-related issues with ease.

Updating them takes no more than a few clicks (how great can that be?) and you don’t even have to worry about looking for the right versions or identifying the culprit.

DriverFix
Users often report that installing the Asus Smart Gesture driver becomes possible after updating the drivers. Let DriverFix handle the task for you!
2. Run the driver setup file as an administrator
Users reported that they are unable to install the Asus Smart Gesture driver on Windows 10, but you can easily fix this issue by running the setup file as an administrator.
To do that, locate the setup file, right-click it and choose Run as administrator from the menu.

3. Download Touchpad Synaptics instead
If you can’t install the Asus Smart Gesture driver on Windows 10, users are suggesting installing Synaptics Touchpad driver instead.
According to them, Touchpad Synaptics for Windows 8.1 works perfectly on Windows 10, but be sure to download the Windows 10 version if it’s available.
Alternatively, some users are suggesting installing Sentelic drivers instead.
4. Repair the driver and install the newer version
- Go to the Asus website and download the same version of the Smart Gesture driver that you have installed. After you download the driver, run it, and extract the setup files.
- Now open Programs and Features. To do that press Windows Key + S shortcut, enter programs and features, and select Programs and Features from the list.
- A list of installed software will appear. Select Asus Smart Gesture driver and click Repair or Change.
- Locate the driver setup file and select it.
Some PC issues are hard to tackle, especially when it comes to corrupted repositories or missing Windows files. If you are having troubles fixing an error, your system may be partially broken.
We recommend installing Restoro, a tool that will scan your machine and identify what the fault is.
Click here to download and start repairing.
To fix this problem you need to repair the Smart Gesture driver that you have installed on your PC. To do that follow the above procedure.
After repairing the driver, you should be able to uninstall it and install the version for Windows 10.
5. Reset Asus Smart Gesture settings
- Go to Control Panel.
- Find Asus Smart Gesture, and open it.
- Click Set all to default.
- Restart your computer.
There’s a chance you’re not able to update because something’s wrong with Asus Smart Gesture settings. So, we’re going to reset the settings and try to install updates once again.
6. Load BIOS Defaults
Now, let’s move on to BIOS-related solutions. Although it’s not quite often the case, your BIOS settings may actually block certain updates from installing.
So, the first thing we’re going to do now is load BIOS defaults. Since this process isn’t identical on all computers, I can’t exactly tell you how exactly how to perform it.
All in all, the point is to enter BIOS (probably by pressing DEL on the boot) and go to the option for loading BIOS defaults.
If you don’t know how to do this, google your motherboard for a more detailed explanation or check the link below.
If Windows skips BIOS, take a look at this useful guide to solve the problem quickly.
We have additional guides on what to do if Windows skips BIOS and how to access the BIOS.
7. Update BIOS
If resetting your BIOS settings didn’t get the job done, we’ll try a more serious measure – updating your BIOS. There’s a good chance you’ve never done this in your life before.
And that’s fine, updating BIOS isn’t something you do every day. And it should be like that. Because updating BIOS is quite risky.
One mistake can render your BIOS, and therefore your computer useless. So, you should really approach the whole process with extra care.
8. Reset Windows
If none of the solutions from above managed to solve the problem, the only thing left to do is reset your Windows operating system.
There are multiple ways to reset Windows 10, but if you’re not sure how to perform any, everything is explained in the link below.
Here are some more examples of this problem:
- Asus Smart Gesture there is a problem with this Windows installer package – This issue appears when you’re not able to install Asus Smart Gesture drivers using the official installer.
- Asus Smart Gesture another installation is in progress – This error prevents you to install the drivers, even if another installation is not in progress.
- Asus Smart Gesture source file not found – Another driver installation issue, that appears when the installer is unable to locate the source of the driver file.
- Asus Smart Gesture not working / Can’t uninstall Asus Smart Gesture – Besides the driver installation problem, Asus Smart Gesture can also cause uninstallation issues to some users.
- Asus Smart Gesture problem with Windows installer – Another issue that affects the Asus Smart Gesture driver installer.
- Asus Smart Gesture the specified account already exists – Although this issue tells you that something’s wrong with your user account, it can be resolved with a simple update.
- Asus touchpad driver – That’s another problem that users complain of. If you’re one of them, DriverFix can help you out.
Installing Asus Smart Gesture driver on Windows 10 can sometimes be problematic but, hopefully, you managed to install it after using one of our solutions.
If you have any other suggestions or questions, leave them in the comments section below and we’ll be sure to take a look.
Newsletter
Обновлено 2023 января: перестаньте получать сообщения об ошибках и замедлите работу вашей системы с помощью нашего инструмента оптимизации. Получить сейчас в эту ссылку
- Скачайте и установите инструмент для ремонта здесь.
- Пусть он просканирует ваш компьютер.
- Затем инструмент почини свой компьютер.
У многих пользователей возникают проблемы с установщиком ASUS Smart Gesture. Asus Smart Gesture — это небольшая утилита, которая управляет функциями сенсорной панели, такими как Smart Gesture. К сожалению, он не входит в установщик Windows 10. Это руководство покажет вам, как установить драйвер сенсорной панели Asus для Windows 10.
После обновления до Windows 10 у моего ноутбука Asus было много проблем. Распространенные жалобы — неправильная работа жестов мультитач тачпада и обратная прокрутка. Это связано с тем, что Asus Smart Gesture (драйвер OEM), установленный в настоящее время на вашем ноутбуке, несовместим с вашей новой операционной системой.
Запустите установочный файл драйвера от имени администратора
Пользователи сообщили, что не могут установить драйвер Asus Smart Gesture в Windows 10. Однако вы можете легко решить эту проблему, запустив установочный файл от имени администратора.
Для этого найдите установочный файл, щелкните его правой кнопкой мыши и выберите в меню «Запуск от имени администратора».
Обновление за январь 2023 года:
Теперь вы можете предотвратить проблемы с ПК с помощью этого инструмента, например, защитить вас от потери файлов и вредоносных программ. Кроме того, это отличный способ оптимизировать ваш компьютер для достижения максимальной производительности. Программа с легкостью исправляет типичные ошибки, которые могут возникнуть в системах Windows — нет необходимости часами искать и устранять неполадки, если у вас под рукой есть идеальное решение:
- Шаг 1: Скачать PC Repair & Optimizer Tool (Windows 10, 8, 7, XP, Vista — Microsoft Gold Certified).
- Шаг 2: Нажмите «Начать сканирование”, Чтобы найти проблемы реестра Windows, которые могут вызывать проблемы с ПК.
- Шаг 3: Нажмите «Починить все», Чтобы исправить все проблемы.
Вы можете легко решить свою проблему, сбросив драйвер сенсорной панели Asus до настроек по умолчанию. Следуй этим шагам:
Шаг 1. Перейдите в строку поиска и откройте панель управления.
Шаг 2: Теперь откройте «Программы и компоненты» и найдите Asus Smart Gesture. И дважды нажмите, чтобы открыть его.
Шаг 3: Теперь все, что вам нужно сделать, это нажать Установить все по умолчанию.
Шаг 4. Перезагрузите компьютер и посмотрите, нормально ли он работает.
Загрузите вместо этого Touchpad Synaptics
Если вы не можете установить драйвер Asus Smart Gesture в Windows 10, пользователи рекомендуют установка драйвера тачпада Synaptics .
В результате сенсорная панель Synaptics для Windows 8.1 отлично работает в Windows 10. Однако обязательно загрузите версию Windows 10, если она доступна.
В качестве альтернативы некоторые пользователи предлагают вместо этого установить драйверы Sentelic.
Запустить тест на совместимость
Другой способ решить проблему — запустить тест на совместимость установщика. Windows проанализирует приложение, чтобы увидеть, есть ли проблемы с совместимостью. Если это так, операционная система попытается исправить их и позволит вам запустить установщик и драйвер. Об этом сообщил пользователь, столкнувшийся с аналогичной проблемой. Это тоже довольно просто сделать. Следуйте инструкциям ниже:
- Прежде всего, щелкните установщик правой кнопкой мыши и выберите «Свойства».
- Щелкните вкладку «Совместимость» в окне «Свойства».
- На вкладке «Совместимость» нажмите «Запустить средство устранения неполадок совместимости», чтобы запустить средство устранения неполадок.
- Это может занять несколько минут, поэтому обязательно подождите.
- После этого вам будет предложено снова запустить программу.
- В противном случае просто запустите программу вручную.
- Проверьте, решает ли это проблему.
Совет экспертов: Этот инструмент восстановления сканирует репозитории и заменяет поврежденные или отсутствующие файлы, если ни один из этих методов не сработал. Это хорошо работает в большинстве случаев, когда проблема связана с повреждением системы. Этот инструмент также оптимизирует вашу систему, чтобы максимизировать производительность. Его можно скачать по Щелчок Здесь
CCNA, веб-разработчик, ПК для устранения неполадок
Я компьютерный энтузиаст и практикующий ИТ-специалист. У меня за плечами многолетний опыт работы в области компьютерного программирования, устранения неисправностей и ремонта оборудования. Я специализируюсь на веб-разработке и дизайне баз данных. У меня также есть сертификат CCNA для проектирования сетей и устранения неполадок.
Сообщение Просмотров: 155
2 Просмотров
ASUS Smart Gesture — это интеллектуальный драйвер для сенсорной панели, который помогает вам управлять точными жестами, включая нажатие, прокрутку, перетаскивание, щелчок и многое другое. Некоторые пользователи ПК после обновления Windows 10 могут заметить, что ASUS Smart Gesture больше не работает. В этом посте мы расскажем о возможном решении этой проблемы.
ASUS Smart Gesture не работает на Windows 10
Если у вас возникла эта проблема, вы можете попробовать любое из трех рекомендуемых решений, описанных ниже
1] Обновите драйвер сенсорной панели ASUS через встроенный диспетчер устройств
Чаще всего ASUS Smart Gesture не работает после обновления Windows 10, потому что ваш драйвер сенсорной панели ASUS не совместим с обновлением. В этом случае вам необходимо обновить драйвер сенсорной панели ASUS.
2] Удалите текущий драйвер ASUS Smart Gesture и вручную загрузите последнюю версию с сайта ASUS
Существует большая вероятность того, что программное обеспечение ASUS Smart Gesture несовместимо с вашей системой, что может вызвать эту проблему. В этом случае вы можете попробовать удалить текущий драйвер ASUS Smart Gesture, а затем вручную загрузить последнюю версию драйвера с веб-сайта ASUS. Для этого следуйте этим инструкциям:
- Нажмите клавишу Windows + R. В диалоговом окне «Выполнить» введите control и нажмите Enter, чтобы запустить панель управления.
- Перейдите в раздел «Программы и компоненты» и выберите « Удалить или изменить программу» .
- Щелкните правой кнопкой мыши ASUS Smart Gesture и выберите « Восстановить».
- После перезапуска Windows 10 снова откройте панель управления и нажмите « Удалить» или измените программу.
- Щелкните правой кнопкой мыши ASUS Smart Gesture , выберите « Редактировать», а затем « Удалить» .
- Затем перейдите на страницу поддержки ASUS, чтобы загрузить и установить последнюю версию программного обеспечения ASUS Smart Gesture для 64-разрядных или 32-разрядных систем в зависимости от архитектуры вашей системы.
- Перезагрузите компьютер.
3] Восстановление ASUS Smart Gesture
Вы можете восстановить ASUS Smart Gesture и посмотреть, поможет ли это. Выберите «Настройки»> «Панель управления»> «Удалить / изменить программу»> «ASUS Smart Gesture»> «Восстановить».
Выполнив эти действия, вы сможете вернуть ASUS Smart Gesture в нормальное рабочее состояние.
Вот и все, ребята!
Ознакомьтесь также

3 способа создания новых папок и удаления папок в Windows 11
Создание и удаление папок — это базовая операция управления файлами. Windows 11 также предлагает несколько …
|
0 / 0 / 0 Регистрация: 29.06.2016 Сообщений: 7 |
|
|
1 |
|
|
16.08.2017, 09:55. Показов 26801. Ответов 9
Здравствуйте! Помогите пожалуйста. При установке программы выдает ошибку: «There is a problem with this windows installer package. A program run as part of the setup did not finish as expected. Contact your support personnel or package vendor.» Ноутбук ASUS UX305FA-FC060T, Windows 10, 64 разрядная. Миниатюры
__________________
0 |
|
391 / 274 / 38 Регистрация: 02.08.2017 Сообщений: 1,043 |
|
|
21.08.2017, 02:20 |
2 |
|
Переустановил Windows, тоже самое На ноутбуках есть раздел Recovery. Вы восстанавливали систему с помощью этого раздела или устанавливали заново с форматированием диска С? Если с форматированием диска С, то драйверы необходимо устанавливать эти для своей ОС и в определенном порядке: 1. Чипсет 2. Intel Graphics Driver, дискретного видео нет, значит далее можно в любом порядке, но я бы установил ATKPackage V1.0.0050 перед установкой ASUS Smart Gesture (Touchpad Driver), потому, что просят [Please update ATK Package V1.0.0020 or later in advance].
0 |
|
0 / 0 / 0 Регистрация: 29.06.2016 Сообщений: 7 |
|
|
21.08.2017, 09:31 [ТС] |
3 |
|
Я восстанавливал без форматирования диска C. Перед установкой ASUS Smart Gesture, устанавливал ATKPackage.
0 |
|
391 / 274 / 38 Регистрация: 02.08.2017 Сообщений: 1,043 |
|
|
21.08.2017, 12:08 |
4 |
|
Я восстанавливал без форматирования диска C Ваш ноутбук поставлялся с предустановленной Win 10×64 Home. Значит Вы делали восстановление:
Переустановил Windows, тоже самое, не устанавливается. А если Вы переустанавливали с диска или флэшки, то необходимо было делать форматирование диска С перед установкой и затем установить все драйверы, как я написал выше.
0 |
|
0 / 0 / 0 Регистрация: 29.06.2016 Сообщений: 7 |
|
|
21.08.2017, 17:14 [ТС] |
5 |
|
Я переустанавливал, через Параметры- Обновление и восстановление- Дополнительные параметры восстановления-Начать заново с чистой установки. Потом установил драйвер ATKPackage.
0 |
|
391 / 274 / 38 Регистрация: 02.08.2017 Сообщений: 1,043 |
|
|
21.08.2017, 17:50 |
6 |
|
Потом установил драйвер ATKPackage. И после обновления ATKPackage тачпад работает?
0 |
|
0 / 0 / 0 Регистрация: 29.06.2016 Сообщений: 7 |
|
|
22.08.2017, 08:46 [ТС] |
7 |
|
Тачпад работает, но не работают жесты тачпада, т.к. ASUS Smart Gesture так и не могу установить.
0 |
|
391 / 274 / 38 Регистрация: 02.08.2017 Сообщений: 1,043 |
|
|
22.08.2017, 14:14 |
8 |
|
ASUS Smart Gesture так и не могу установить. Вариантов больше нет, если служба установщика работает. Кроме как «Запустить от имени администратора», но это прописные истины и я думаю, что Вы это и так делаете. Можно ещё попробовать предыдущую версию ASUS Smart Gesture установить. У Вас версия Windows 10 Домашняя 1703?
0 |
|
0 / 0 / 0 Регистрация: 29.06.2016 Сообщений: 7 |
|
|
22.08.2017, 17:56 [ТС] |
9 |
|
Да, Windows 10 Домашняя 1703. Запуск от имени администратора уже делал, предыдущую версию пробовал.
0 |
|
0 / 0 / 0 Регистрация: 25.04.2019 Сообщений: 2 |
|
|
20.08.2020, 19:41 |
10 |
|
Проблему решил следующим образом: скачиваем и устанавливаем программу Revo Pro Uninstaller (ОБЯЗАТЕЛЬНО PRO). Запускаем прогу, в окно поиска пишем Smart Gesture (или SG). Прога выдаст кое какие результаты — все их надо удалить с помощью этой программы (включая реестровые файлы). Важно!: обязательная перезагрузка после завершения всех манипуляций с этой прогой. После перезагрузки, качаем последнюю версию дров ASUS Smart Gesture своей разрядности (32 или 64) с официального сайта Asus, ставим (при установке соглашаемся на всё), наслаждаемся.
0 |
Щелкните правой кнопкой мыши «Пуск»> «Опытный пользователь» и выберите «Панель управления». Выберите «Программы и компоненты»> «Удалить или изменить программу». Щелкните правой кнопкой мыши Asus Smart Gesture> Восстановить. Windows 10 перезагрузится.
Ваш ASUS Smart Жест может перестать работать, если вы используете неправильный или устаревший драйвер.. Вам следует обновить драйвер сенсорной панели, чтобы узнать, решает ли это проблему. Один простой и надежный способ обновить драйвер — использовать Driver Easy. Driver Easy автоматически распознает вашу систему и найдет для нее подходящие драйверы.
Как исправить мой ASUS Smart Gesture?
Нажмите клавиши Windows + R. В диалоговом окне «Выполнить» введите control и нажмите Enter, чтобы запустить панель управления. Перейдите в раздел «Программы и компоненты» и выберите «Удалить или изменить программу». Щелкните правой кнопкой мыши ASUS Smart Gesture. и щелкните Восстановить.
Как изменить настройки ASUS Smart Gesture?
Нажмите Windows + R, введите «контроль» в диалоговом окне и нажмите Enter. На панели управления выберите Крупные значки и дважды щелкните ASUS Smart Gesture. После открытия настроек ASUS Smart Gesture нажмите кнопку «Установить все по умолчанию».
Не удается установить ASUS Smart Gesture?
Если вы не можете установить драйвер Asus Smart Gesture в Windows 10, пользователи предлагая вместо этого установить драйвер сенсорной панели Synaptics. По их словам, Touchpad Synaptics для Windows 8.1 отлично работает в Windows 10, но обязательно загрузите версию для Windows 10, если она доступна.
Как мне избавиться от ASUS Smart Gesture?
Перейти к настройкам —> Панель управления -> Удалить / Изменить программу -> ASUS Smart Gesture -> Ремонт.
…
Чтобы решить эту проблему, мне пришлось удалить старый драйвер следующим образом:
- Откройте% SystemDrive% / ProgramData / SetupTPDriver / в проводнике Windows.
- Запустите SetupTPDriver. msi.
- Выберите Удалить ASUS Smart Gesture.
Как перезапустить тачпад ASUS?
Или вы можете найти расположение горячих клавиш, есть ли значок сенсорной панели (обычно он находится на клавише F6 или F9), а затем нажмите клавишу fn + горячую клавишу сенсорной панели, чтобы включить / выключить тачпад.
Что такое ASUS Smart Gesture Center?
ASUS Smart Gesture — это драйвер смарт-тачпада это помогает вам управлять более точными жестами, включая касание, прокрутку, перетаскивание, щелчок и многое другое.
Как включить тачпад на ноутбуке Asus с Windows 10?
Исправление 1. Убедитесь, что Asus Touchpad включен.
1) На клавиатуре одновременно нажмите клавишу с логотипом Windows и I, чтобы открыть окно настроек. 2) Щелкните «Устройства». 2) Нажмите сенсорную панель, затем Дополнительные настройки. 3) Убедитесь, что установлен флажок «Включить сенсорную панель».
Как мне найти номер моей модели Asus?
Нажмите «Пуск» и щелкните правой кнопкой мыши «Компьютер», затем выберите «Свойства». На экране свойств, вы увидите номер модели вашего ноутбука в разделе Система.
Что такое технология ASUS Splendid Video Enhancement?
Технология ASUS Splendid Video Intelligence объединяет и синхронизирует различные источники мультимедийных данных для снижения шума и коэффициента преобразования для четкого отображения. Он улучшает контраст, яркость, оттенок кожи и насыщенность цвета (красный / зеленый / синий улучшаются независимо).
Как использовать тачпад ASUS?
Вы можете нажать в любом месте сенсорной панели, чтобы активировать указатель, затем проведите пальцем по сенсорной панели, чтобы переместить указатель на экране. Коснитесь приложения, чтобы выбрать его. Дважды коснитесь приложения запустить его. Дважды коснитесь элемента, затем проведите тем же пальцем, не отрывая его от сенсорной панели.
We need to know the root cause in order to find a final solution for this issue.
A user with this installer problem contacted me and he tried many of the previous solutions and ideas. Thanks Mark for the feedback and the screenshots! By the way, the workaround of using ELAN drivers worked in his case.
We enabled Windows Installer logging with this Microsoft tool: Enable | Disable. Then, a log file is created on the Windows temp folder %temp% when you run the installer. The file name is like “MSI___.LOG“. There it can be analyzed what is causing the error.
The ASUS Smart Gesture installer log contains this error:
Error 1722. There is a problem with this Windows Installer package. A program run as part of the setup did not finish as expected. Contact your support personnel or package vendor. Action _D7D1651C_4093_4721_A8DC_FDD74D447F3A, location: C:Program Files (x86)ASUSASUS PTP Driverinstallx86BatchCaller.exe, command: /Install “C:Program Files (x86)ASUSASUS PTP Driver\”
This is the complete action with the error, until it starts the rollback:
MSI (s) (E8:3C) [22:11:20:759]: Executing op: ActionStart(Name=_7BC62223_8712_481D_BAE1_B05E6CF21272,,) Action 22:11:20: _7BC62223_8712_481D_BAE1_B05E6CF21272. MSI (s) (E8:3C) [22:11:20:760]: Executing op: CustomActionSchedule(Action=_7BC62223_8712_481D_BAE1_B05E6CF21272,ActionType=3090,Source=C:Program Files (x86)ASUSASUS Smart Gestureinstallx86BatchCaller.exe,Target=/Install "C:Program Files (x86)ASUSASUS Smart Gesture\",) CustomAction _7BC62223_8712_481D_BAE1_B05E6CF21272 returned actual error code -1 (note this may not be 100% accurate if translation happened inside sandbox) MSI (s) (E8:3C) [22:11:23:009]: Note: 1: 1722 2: _7BC62223_8712_481D_BAE1_B05E6CF21272 3: C:Program Files (x86)ASUSASUS Smart Gestureinstallx86BatchCaller.exe 4: /Install "C:Program Files (x86)ASUSASUS Smart Gesture\" MSI (s) (E8:3C) [22:11:23:009]: Note: 1: 2262 2: Error 3: -2147287038 MSI (c) (F4:A0) [22:11:23:013]: Note: 1: 2262 2: Error 3: -2147287038 DEBUG: Error 2835: The control ErrorIcon was not found on dialog ErrorDialog The installer has encountered an unexpected error installing this package. This may indicate a problem with this package. The error code is 2835. The arguments are: ErrorIcon, ErrorDialog, Error 1722. There is a problem with this Windows Installer package. A program run as part of the setup did not finish as expected. Contact your support personnel or package vendor. Action _7BC62223_8712_481D_BAE1_B05E6CF21272, location: C:Program Files (x86)ASUSASUS Smart Gestureinstallx86BatchCaller.exe, command: /Install "C:Program Files (x86)ASUSASUS Smart Gesture\" MSI (s) (E8:3C) [22:11:25:502]: Note: 1: 2262 2: Error 3: -2147287038 MSI (s) (E8:3C) [22:11:25:502]: Product: ASUS Smart Gesture -- Error 1722. There is a problem with this Windows Installer package. A program run as part of the setup did not finish as expected. Contact your support personnel or package vendor. Action _7BC62223_8712_481D_BAE1_B05E6CF21272, location: C:Program Files (x86)ASUSASUS Smart Gestureinstallx86BatchCaller.exe, command: /Install "C:Program Files (x86)ASUSASUS Smart Gesture\"Action ended 22:11:25: InstallExecute. Return value 3. MSI (s) (E8:3C) [22:11:25:517]: Note: 1: 2265 2: 3: -2147287035 MSI (s) (E8:3C) [22:11:25:518]: User policy value 'DisableRollback' is 0 MSI (s) (E8:3C) [22:11:25:518]: Machine policy value 'DisableRollback' is 0 MSI (s) (E8:3C) [22:11:25:527]: Executing op: Header(Signature=1397708873, Version=500, Timestamp=1215738216, LangId=1033, Platform=0, ScriptType=2, ScriptMajorVersion=21, ScriptMinorVersion=4, ScriptAttributes=1) MSI (s) (E8:3C) [22:11:25:527]: Executing op: DialogInfo(Type=0,Argument=1033) MSI (s) (E8:3C) [22:11:25:527]: Executing op: DialogInfo(Type=1,Argument=ASUS Smart Gesture) MSI (s) (E8:3C) [22:11:25:527]: Executing op: RollbackInfo(,RollbackAction=Rollback,RollbackDescription=Rolling back action:,RollbackTemplate=[1],CleanupAction=RollbackCleanup,CleanupDescription=Removing backup files,CleanupTemplate=File: [1]) Action 22:11:25: Rollback. Rolling back action: Rollback: _7BC62223_8712_481D_BAE1_B05E6CF21272
Also, I found that another log is created on C:WindowsLogsASUSSmartGesture.log but it didn’t have information related to the error.
Finally, if you were able to fix this problem, please share your findings. Also, if any of the solutions presented worked for you, leave a comment with your ASUS model and the solution.
На чтение 3 мин. Просмотров 734 Опубликовано 29.05.2021
1
Многие пользователи ноутбуков ASUS сообщают, что ASUS Smart Gesture на их компьютере перестал работать. Обычно это происходит при обновлении предыдущей версии Windows.
Это раздражающая проблема. Вы не можете использовать эти удобные жесты для управления тачпадом вашего ноутбука. И вы, возможно, с нетерпением пытаетесь найти решение этой проблемы.
Но не волнуйтесь! Вы все еще можете вернуть его к работе. Вот три уловки, которые вы можете попытаться исправить, когда ASUS Smart Gesture не работает:
1) Сбросьте настройки ASUS Smart Gesture
2) Обновите драйвер сенсорной панели
3) Переустановите ASUS Smart Gesture с последней версией
Содержание
- 1) Сбросьте настройки ASUS Smart Gesture
- 2) Обновите драйвер сенсорной панели
- 3) Переустановите ASUS Smart Gesture до последней версии
1) Сбросьте настройки ASUS Smart Gesture
Возможно, ваш ASUS Smart Gesture не работает из-за неправильных настроек, и вы можете исправить их, сбросив программа. Для этого:
1. Нажмите клавишу Win и клавишу R на вашем клавиатура одновременно. Затем введите « control » и нажмите Enter .

2. На панели управления выберите Большие значки из раскрывающегося меню Просмотр по .

3. Выберите ASUS Smart Gesture .

4. Нажмите кнопку Установить все по умолчанию .

5. Перезагрузите компьютер и посмотрите, решит ли это вашу проблему.
2) Обновите драйвер сенсорной панели
ASUS Smart Gesture может перестаньте работать, если вы используете неправильный или устаревший драйвер. Вам следует обновить драйвер сенсорной панели, чтобы увидеть, решит ли это проблему. Один простой и надежный способ обновить драйвер – использовать Driver Easy .
Driver Easy автоматически распознает вашу систему и найдите для него подходящие драйверы. Вам не нужно точно знать, в какой системе работает ваш компьютер, вам не нужно рисковать загрузкой и установкой неправильного драйвера, и вам не нужно беспокоиться об ошибке при установке.
Вы можете загрузить и установить драйверы, используя бесплатную или Pro версию Driver Easy. Но с версией Pro требуется всего 2 клика (и вы получаете полную поддержку и 30-дневную гарантию возврата денег ):
1) Загрузите и установите Driver Easy .
2) Запустите Driver Easy и нажмите кнопку Сканировать сейчас . Затем Driver Easy просканирует ваш компьютер и обнаружит все проблемные драйверы.

3) Нажмите кнопку Обновить рядом с сенсорной панелью, чтобы загрузить для него последний и правильный драйвер. Вы также можете нажать кнопку Обновить все в правом нижнем углу, чтобы автоматически обновить все устаревшие или отсутствующие драйверы на вашем компьютере (для этого требуется версия Pro – вы будете получать запрос на обновление при нажатии на “Обновить все”).

3) Переустановите ASUS Smart Gesture до последней версии
Используемая программа может быть несовместима с вашей операционной системой. Вам следует переустановить эту программу до последней версии. Для этого:
1. Нажмите клавишу Win и клавишу R на в то же время. Затем введите « control » и нажмите Enter .

2. На панели управления выберите Большие значки из раскрывающегося меню Просмотр по .

3. Выберите Программы и компоненты .

4. Щелкните правой кнопкой мыши ASUS Smart Gesture и выберите Удалить .

5. Перейдите на официальный сайт ASUS , найдите модель своего ноутбука и загрузите последнюю версию Smart Gesture. Затем установите загруженную программу.

6 . Перезагрузите компьютер. Если этот метод сработает для вас, вы снова сможете использовать Smart Gesture.


 По завершении сканирования вы получите отчет обо всех проблемных драйверах, найденных на вашем ПК. Просмотрите список и посмотрите, хотите ли вы обновить каждый драйвер по отдельности или все сразу. Чтобы обновить один драйвер за раз, нажмите кнопку ‘ Ссылка «Обновить драйвер» рядом с именем драйвера. Или просто нажмите кнопку «Обновить все» внизу, чтобы автоматически установить все рекомендуемые обновления.
По завершении сканирования вы получите отчет обо всех проблемных драйверах, найденных на вашем ПК. Просмотрите список и посмотрите, хотите ли вы обновить каждый драйвер по отдельности или все сразу. Чтобы обновить один драйвер за раз, нажмите кнопку ‘ Ссылка «Обновить драйвер» рядом с именем драйвера. Или просто нажмите кнопку «Обновить все» внизу, чтобы автоматически установить все рекомендуемые обновления.