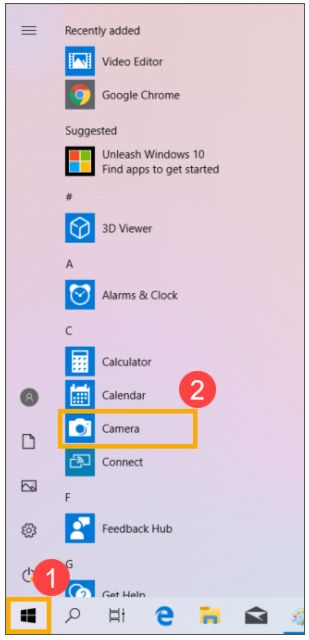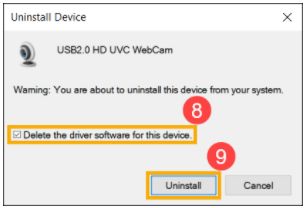Иногда вы можете увидеть, что веб-камера в ноутбуке ASUS вообще не определяется или работает не так, как ожидалось. Это может произойти по следующим причинам:
- Обновление до Windows 10
- Обновление Windows
- Нет доступа к камере
- Антивирус блокирует камеру
- Драйвер камеры не обновляется
В этой статье давайте рассмотрим различные возможные способы решения проблемы с веб-камерой на ноутбуке ASUS.
Исправление 1: нажмите горячую клавишу камеры F10
Это простой хак. В большинстве ноутбуков ASUS клавиша F10 является горячей клавишей, которую можно использовать для включения и отключения камеры.
Шаг 1: Нажмите одновременно клавиши fn+f10 на клавиатуре.
Шаг 2: Вы должны увидеть на экране сообщение «Камера включена».
Проверьте, решает ли это вашу проблему. Если нет, попробуйте следующее исправление.
Исправление 2: проверьте, не блокирует ли антивирус камеру
Откройте настройки антивируса и проверьте, не заблокирована ли камера антивирусом. Если да, разрешите камеру.
Исправление 3: разрешить доступ к камере в настройках конфиденциальности
Шаг 1: Удерживайте одновременно клавиши Windows+R.
Шаг 2. В открывшемся диалоговом окне «Выполнить» введите ms-settings:privacy-webcam и нажмите кнопку «ОК».
Шаг 3: В открывшемся окне убедитесь, что камера включена в разделе Разрешить доступ к камере на этом устройстве.
Если нет, нажмите кнопку «Изменить» и переключите кнопку, чтобы включить камеру.
Шаг 4. В разделе «Разрешить приложениям доступ к вашей камере» включите кнопку.
Шаг 5. В разделе Выберите, какие приложения Microsoft Store могут получить доступ к вашей камере, убедитесь, что камера включена для необходимых приложений.
Шаг 6: Убедитесь, что камера включена в разделе Разрешить настольным приложениям доступ к вашей камере.
Теперь проверьте, правильно ли работает камера. Если нет, попробуйте следующее исправление.
Исправление 4: Обновите драйвер камеры
Шаг 1: Откройте окно «Выполнить», удерживая клавиши Windows + r.
Шаг 2: Введите devmgmt.msc и нажмите OK.
Шаг 3: В окне диспетчера устройств дважды щелкните «Камеры», чтобы расширить выбор. Если вы не видите здесь камеру, проверьте, есть ли она в разделе «Другие».
Теперь щелкните правой кнопкой мыши имя камеры. Например, HP Truevision HD в данном случае.
Шаг 4. В окне «Обновить драйверы» нажмите «Автоматический поиск драйверов».
Шаг 5: Если будет найдена какая-либо обновленная версия драйвера, вы получите уведомление и сможете обновить драйвер.
После обновления драйвера проверьте, правильно ли работает камера. Если нет, попробуйте следующее исправление.
Исправление 5: удалите и переустановите драйвер камеры
Шаг 1. Откройте диспетчер устройств (см. шаги 1, 2 из исправления 2)
Шаг 2: В окне диспетчера устройств щелкните стрелку рядом с камерой, чтобы расширить выбор. Если вы не видите свою камеру в списке, проверьте раздел «Другие».
Шаг 3: Щелкните правой кнопкой мыши имя вашей камеры. В данном случае HP Truevision HD. Выберите «Удалить устройство» в контекстном меню.
Шаг 4: В окне «Удалить устройство» нажмите кнопку «Удалить».
Шаг 5: Перезагрузите систему. Windows попытается переустановить драйверы.
Шаг 6. В диспетчере устройств Wind0w, если вы не видите список драйверов камеры, щелкните правой кнопкой мыши «Камеры» и выберите «Сканировать на наличие изменений оборудования».
Шаг 7: Вы можете заметить, что драйверы переустановлены.
Проверьте, работает ли камера должным образом. Если нет, попробуйте следующее исправление.
Иногда некоторые новые обновления могли вызывать проблему. Чтобы проверить, так ли это, можно просто удалить изменения, внесенные последним обновлением.
Шаг 1: Откройте диалоговое окно «Выполнить», введите ms-settings:windowsupdate и нажмите Enter.
Шаг 2. Прокрутите вниз и выберите «Просмотреть историю обновлений».
Шаг 3. В появившемся окне проверьте наличие обновлений для приложения «Камера» в разделе «История обновлений».
Шаг 4: Нажмите «Удалить обновления».
Шаг 5: В открывшемся окне будет показан список обновлений, установленных в системе.
Шаг 6. Щелкните правой кнопкой мыши обновление, вызывающее проблему, и выберите «Удалить».
Проверьте, нормально ли работает камера. Если нет, попробуйте следующее исправление.
Исправление 7: обновить Windows
Одно только обновление операционной системы Windows может решить почти все проблемы, связанные с Windows. Пожалуйста, проверьте, есть ли какие-либо новые обновления Windows, связанные с камерой, и, если они обнаружены, установите их, чтобы попытаться решить проблему.
Шаг 1. Откройте диалоговое окно «Выполнить», удерживая клавишу Win + R.
Шаг 2: введите ms-settings:windowsupdate и нажмите Enter.
Шаг 3: В открывшемся окне нажмите Проверить наличие обновлений.
Шаг 3: Теперь Windows проверит наличие новых обновлений. Если будут найдены новые обновления, они будут загружены и установлены.
Шаг 4: Нажмите кнопку «Перезагрузить сейчас», чтобы изменения вступили в силу. Проверьте, решена ли ваша проблема после перезагрузки системы.
Если это исправление не решит вашу проблему. Попробуйте следующее исправление.
Исправление 8: сброс Windows
Если ничего не помогает, попробуйте сбросить настройки Windows. Подробнее см. в разделе Как сбросить настройки Windows 10 без потери файлов.
Исправление 9: Восстановите вашу систему
Если вы создали точку восстановления системы до того, как возникла проблема, вы можете вернуться к этой точке. Если проблема связана с некоторыми изменениями в системе, она будет исправлена.
См. раздел Как выполнить восстановление системы в Windows 10.
Исправление 10: зажмите области веб-камеры
Тщательно сожмите обе стороны веб-камеры. Пожалуйста, не давите слишком сильно, чтобы не сломать камеру. Давление должно быть применено для создания соединения, если вообще что-либо было ослаблено.
Если ни одно из вышеперечисленных исправлений у вас не сработало, лучше один раз проверить железо.
Кроме того, проверьте, как исправить код ошибки камеры 0xa00f4292 в Windows 10.
Это все. Мы надеемся, что это было информативно. Спасибо за чтение.
Пожалуйста, прокомментируйте и дайте нам знать, если вы смогли решить проблему.
Содержание
- Не работает встроенная веб-камера ноутбука: что делать?
- Веб-камера отключена аппаратно
- Причина 2: камера отключена программно
- Причина 3: сбои в работе программы, работающей с камерой
- Причина 4: неполадки в работе драйвера
- Как включить веб-камеру на ноутбуке: почему она ничего не показывает, кроме черного экрана
- Почему веб-камера может не работать
- Камера просто не активна
- Не установлены драйвера
- Она выключена в диспетчере устройств или в панели управления Windows
- Отключена через спец. центры управления ноутбуком (блок антивируса)
- Альтернативные не очевидные причины
- Устранение неполадок с веб-камерой на ноутбуке
- Включение камеры
- Работа с приложением камеры
- Проверка драйверов
- Аппаратные неисправности
- Камера не работает в Windows 10
- Перед началом работы
- Поиск выключателя или кнопки камеры на устройстве
- Проверьте ваши настройки
- Предоставьте разрешение вашим приложениям
- Проверьте антивирусную программу
- Проверьте драйверы оборудования
- Попробуйте другой USB-порт и проверьте наличие изменений оборудования
- Проверьте наличие несовместимого драйвера камеры
- Откат драйвера камеры
- Удалите драйвер камеры и обновите конфигурацию оборудования
- Требуется дополнительная помощь?
- Поищите ответы на форумах
- Отправьте отзыв
- Не работает камера на ноутбуке Windows 10
- Почему не работает веб-камера на ноутбуке Windows 10
- 1. Устранение неполадок оборудования
- 2. Включите камеру с помощью клавиатуры
- 3. Настройки конфиденциальности
- 4. Проверьте антивирус
- 5. Приложение от производителя
- 6. Драйверы веб-камеры
- 7. Камера перестала работать после обновления Windows 10
- 8. Создать новый профиль пользователя
Не работает встроенная веб-камера ноутбука: что делать?
Одно из преимуществ ноутбуков перед стационарными персональными компьютерами заключается в наличии различного встроенного оборудования, включая веб-камеру. Для пользователей, проводящих много времени за разговорами в видео-чатах, выход из строя данного устройства является довольно досадной новостью.
Многие неполадки в работе веб-камеры на ноутбуке можно устранить самостоятельно без помощи специалистов. Рассмотрим, почему камера может давать сбои, и как это исправить.
Веб-камера отключена аппаратно
Практически на всех ноутбуках присутствует специальная кнопка, отвечающая за включение/выключение веб-камеры. В зависимости от модели лэптопа камера может управляться путем нажатия на одну клавишу либо при использовании специальной (как правило, двухклавишной) комбинации. Также на ноутбуке может присутствовать механический переключатель, отключающий веб-камеру на аппаратном уровне, т.е. путем разрыва электрического соединения, но такой способ управления устройством сейчас встречается редко.
Так выглядит кнопка включения/выключения камеры на ноутбуках ASUS модели G751JY:
А здесь приведен пример клавиатуры лэптопа Lenovo ThinkPad X1. Для управления веб-камерой здесь нужно нажимать одновременно на клавишу «Fn» и «F7».
У других ноутбуков вместо нажатия «F7», как в этом примере, может потребоваться нажимать на любую другую клавишу. Уточнить эту информацию можно в техдокументации к лэптопу либо на сайте производителя компьютера.
Как бы там ни было, прежде чем приступать к любым другим действиям, следует убедиться, что веб-камера включена в данный момент. Здесь достаточно нажать на соответствующую кнопку клавиатуры либо комбинацию клавиш, при наличии переключателя — установить его в нужное положение.
Также может потребоваться перезапустить программу, которая в данный момент работает с камерой.
Причина 2: камера отключена программно
В операционных системах Windows практически все встроенные или внешне подключаемые устройства ПК могут быть отключены программно. Сделать это может не только сам пользователь, но и любое приложение, имеющее доступ к системным настройкам. Нередко самопроизвольное отключение/включение веб-камеры происходит по вине вредоносных программ. Чтобы убедиться, включено ли или выключено устройство, достаточно выполнить следующее:
В некоторых случаях при системных сбоях (как правило, при неполадках драйвера) и по другим причинам зависнуть может и сама веб-камера. В этих случаях достаточно ее выключить программно, а затем включить обратно. Просто кликните по названию камеры правой кнопкой мыши, выберите пункт «Отключить устройство», затем вновь — «Включить устройство».
Если во время манипуляций с веб-камерой в «Диспетчере устройств» было запущено какое-либо приложение для работы с ней, перезапустите его.
Причина 3: сбои в работе программы, работающей с камерой
Далеко не всегда причина неработоспособности веб-камеры кроется в системных неполадках или аппаратных сбоях самого ноутбука. Сбоить может само приложение, через которое осуществляется запись или передача видео в интернет. Причиной неисправности также могут являться конфликты между двумя и более программами, пытающимися одновременно получить доступ к веб-камере. Если, например, одна из программ зависла в памяти компьютера, другая уже не сможет работать с устройством.
Первым делом следует закрыть все приложения, способные управлять веб-камерой. Если какая-то из программ зависла в памяти компьютера, чтобы выйти из нее — откройте «Диспетчер задач» (клавиши «Ctrl + Shift + Esc»), найдите название приложения в отобразившемся списке, выделите ее, затем нажмите «Del» для снятия задачи. После этого можно вновь пробовать запустить программу, через которую осуществляется запись/передача видео с камеры.
В некоторых ситуациях может потребоваться удалить ту или иную программу. Сделать это можно из системного приложения «Программы и компоненты». Для его запуска перейдите в «Панель управления» и выберите соответствующий элемент.
Если на компьютере установлена либо в данный момент запущена только одна программа, осуществляющая запись или передачу видеоданных, проверьте правильность выставленных в ней настроек. Рассмотрим это на примере популярного мессенджера Skype 8.25.0.5 (последняя версия на момент написания статьи). Действия следующие:
Во всех программах, работающих с веб-камерами, настройки осуществляются по одному и тому же принципу.
Причина 4: неполадки в работе драйвера
При неработоспособности драйвера название веб-камеры будет отображено в приложении «Диспетчер устройств» вместе с желтым восклицательным знаком, который также сигнализирует о наличии программных неисправностей (возможно, имеет место системный сбой). Для устранения неполадки драйвер потребуется переустановить, для чего его нужно сначала удалить из системы:
Следующая задача — найти и установить нужный драйвер. В случае со встроенными в ноутбук веб-камерами все просто — достаточно перейти на сайт производителя и загрузить требуемое программное обеспечение. Приведем пример для лэптопов Asus:
Похожие шаги придется выполнить и для ноутбуков от любых других производителей.
Источник
Как включить веб-камеру на ноутбуке: почему она ничего не показывает, кроме черного экрана
Подскажите, как заставить работать веб-камеру. Вроде бы драйвер уже скачивала, 10 раз переустанавливала его — а она все равно не работает (показывает только черный экран). В чем еще может быть дело?
Доброго времени суток!
Да, сегодняшний интернет, никого уже не удивляет потоковым видео, веб-камерами и т.д. 👀
Вообще, в целом, проблем с веб-камерами не так уж и много, и проделав нехитрый ряд шагов можно устранить причину ее неработоспособности (если, конечно, она не связана с аппаратной составляющей — ведь ваша веб-камера могла просто-напросто сломаться).
И так, ниже попробую ответить не только вам, но и в целом по проблеме. 👌
Почему веб-камера может не работать
Камера просто не активна
По умолчанию, веб-камера в ноутбуке всегда включена и на нее подается питание (просто она не активна в режиме реального времени — ведь вам камера нужна не всегда, а только во время разговора по интернету, или при записи видео).
И чтобы она начала снимать изображение, достаточно просто запустить какое-нибудь приложение, которое ее использует.
Камера в Windows 10
Если у вас Windows 7/8 — то может возникнуть некоторая проблема, т.к. в них не встроено базовой программы для работы с веб-камерой. В этом случае можете воспользоваться Skype или Media Player Classic (который присутствует в каждом наборе кодеков).
О том, где скачать нормальный Media Player Classic — см. заметку
Далее сохраните настройки, и нажмите «Файл/Открыть устройство» (см. скриншот ниже 👇).
Если с камерой все в порядке — в окне проигрывателя должно показаться изображение.
Пошло изображение с веб-камеры
Не установлены драйвера
Если картинка с веб-камеры не передается, то очень часто причиной этому являются драйвера (точнее, их отсутствие).
Чтобы посмотреть, установлен ли драйвер в системе, откройте 👉 диспетчер устройств (нажмите сочетание Win+Pause и в меню слева увидите ссылку на его запуск).
Если драйвер установлен, то во вкладке «Камеры» — должна отображаться модель вашего устройства, если драйвера нет — то в «Другие устройства» увидите пометку с желтым восклицательным значком на какой-нибудь «Integrated WebCam» (см. наглядный скриншот ниже 👇).
Она выключена в диспетчере устройств или в панели управления Windows
Стоит отметить также, что помимо отсутствия драйвера, камера может быть просто отключена в 👉 диспетчере устройств. Обратите внимание на значок: нет ли на нем стрелочки?
В любом случае, рекомендую сначала выключить камеру, а затем снова включить ее (см. скрин ниже 👇).
Если у вас Windows 10 — то откройте меню ПУСК и перейдите в раздел настроек.
Параметры Windows 10
В разделе «Конфиденциальность» откройте вкладку «Камера» и разрешите приложениями использовать оборудование.
Кстати, обратите внимание, что внизу окна можно задавать приложения по каждому в отдельности, которым можно использовать камеру, а которым нет.
Настройка камеры в Windows 10 (настройка конфиденциальности)
Отключена через спец. центры управления ноутбуком (блок антивируса)
И есть еще один момент, который может сказываться на работе веб-камеры.
В некоторых ноутбуках есть центры управления (идущие в комплекте к драйверам). Они позволяют производить настройку электропитания ноутбука, регулировать его монитор (яркость, контрастность и пр.), детально подстраивать клавиатуру, тачпад.
Часто в таких центрах есть и настройки приватности (безопасности) в которых может стоят ограничение на использование микрофона и камеры. Рекомендую проверить этот момент.
Центр управления VAIO
Кстати, некоторые антивирусы также могут блокировать передачу изображения с камеры, опасаясь, что приложение злоумышленника сможет получить контроль над ней (а значит получит конфиденциальные сведения и о вас). Попробуйте на время отключить антивирус.
Отключение антивируса Avast на 1 час
Альтернативные не очевидные причины
1) Проверьте не заклеена ли камера скотчем или какой-нибудь наклейкой. Кстати, у некоторых ноутбуков есть спец. «шторка» (и не все с наскоку догадываются ее открыть. 😉).
Веб-камера заклеена скотчем
Кроме этого, в новых моделях ноутбуков от Honor, Huawei и ряда других — камеру размещают между функциональными клавишами (F6, F7). Чтобы ее включить — достаточно нажать по «этой кнопке» и глазок камеры появится из «ниоткуда»! См. фото ниже. 👇
Ноутбук от Honor — камера между функциональными клавишами
2) Не занята ли веб-камера другим приложением?
Просто если вы запустите одновременно два приложения, которые «захотят» использовать камеру — то возможно в одном из них ничего не будет показываться.
Попробуйте перезагрузить ПК (предварительно просмотрев 👉 автозагрузку Windows и выключив все лишнее), и использовать только единственное приложение для просмотра видео с камеры.
Т.е. есть определенная пауза. Просто многие пользователи, запустив программу и не увидев изображения через 2-3 сек. — считают, что она не работает и ищут «причину» проблемы (которой нет!).
4) Если все вышеперечисленное не помогло, возможно ваша камера просто сломана (аппаратная причина).
Я бы порекомендовал вам купить недорогую внешнюю веб-камеру (подключаемую к USB порту) в каком-нибудь китайском магазине (например). Если поймать акцию (+ воспользоваться кэшбеком) — можно потратить сущие пустяки. 👇
Подборку самых интересных китайских онлайн-магазинов с самыми «вкусными» ценами я приводил здесь.
Источник
Устранение неполадок с веб-камерой на ноутбуке
Встроенная веб-камера на ноутбуке обычно не требует дополнительной настройки. Но иногда пользователи сталкиваются с тем, что камера, которая еще вчера позволяла активно общаться в Скайпе, сегодня не включается. В чем может быть причина неполадки и как самостоятельно её исправить?
Включение камеры
Сначала попробуйте перезагрузить ноутбук – это стандартная рекомендация при возникновении любой проблемы. Если не помогло, то убедитесь, что нужный модуль вообще включен. Возможно, у вас не работает камера на ноутбуке, потому что вы её случайно выключили. На старых моделях есть отдельные физические кнопки на корпусе, которые позволяют управлять работой веб-камеры.
Если подобных кнопок нет, изучите клавиатуру ноутбука. На устройствах ASUS и Acer за включение камеры отвечает клавиша «V» в сочетании с Fn.
Если у вас ноутбук Lenovo, обратите внимание на клавишу ESC. Видите на ней фотоаппарат – нажимайте Esc в сочетании с Fn, чтобы запустить модуль.
Клавиши на разных моделях ноутбуков могут отличаться, поэтому лучше взять инструкцию по эксплуатации и внимательно прочитать раздел, в котором говорится о работе веб-камеры.
Работа с приложением камеры
На некоторых ноутбуках есть специальные приложения для управления камерой, в которых устанавливаются параметры съемки и другие настройки. На лэптопах Lenovo стоит программа EasyCapture, для HP есть приложение HP Camera, у ASUS – Life Frame Utility и т.д. В таких программах тоже может быть опция включения/выключения камеры.
Если камера не работает в конкретной программе то следует проверять настройки этого приложения. Посмотрим, как проверить веб-камеру в Скайпе:
Если камера не работает, то следует посмотреть, включен ли модуль в диспетчере устройств и установлено ли в системе нужное программное обеспечение.
Проверка драйверов
При обновлении «семерки» или «восьмерки» до Windows 10 драйверы оборудования устанавливаются автоматически. Однако часто система ставит не те драйверы, что приводит к тому, что веб камера не включается. Устранить неисправность можно через диспетчер устройств, установив подходящее программное обеспечение.
Если вместо «Отключить» будет написано «Включить», нажмите на кнопку, чтобы запустить камеру. На Windows 7 и других версиях ОС операция выполняется аналогично.
Если вы увидели возле камеры в диспетчере устройств восклицательный знак, то для устранения проблемы необходимо переустановить драйверы. Подходящее программное обеспечение рекомендуется скачивать с официального сайта производителя ноутбука. Посмотрим порядок на примере лэптопа HP:
Если для Windows 10 нет программного обеспечения для работы камеры, то скачайте драйверы для Windows 8 или 7. Запустите скачанный файл, чтобы установить драйверы, а затем перезагрузите ноутбук.
Аппаратные неисправности
К сожалению, камера может не работать не только из-за программного сбоя. Иногда причиной возникновения проблемы становится физическая неполадка: например, повреждение шлейфа или самого модуля камеры.
Устранить самостоятельно неполадки такого рода тяжело. Если проблема со шлейфом, то придется разбирать ноутбук, что требует определенной сноровки. Поэтому если программные методы исправления ошибки не помогают, и веб-камера не работает, обратитесь в сервисный центр.
Источник
Камера не работает в Windows 10
Если камера не работает в Windows 10, возможно, после последнего обновления отсутствуют драйверы. Возможно также, что антивирусная программа блокирует камеру, ваши параметры конфиденциальности запрещают доступ к камере для некоторых приложений или существует проблема с приложением, которое вы хотите использовать.
Ищете другие сведения о камере?
Ищете дополнительные сведения об отсутствующих альбомах камеры? См. раздел Отсутствует альбом камеры в Windows 10.
Хотите узнать об импорте фотографий? См. раздел Импорт фотографий и видео с телефона на компьютер.
Перед началом работы
Прежде чем приступить к решению проблемы, выполните указанные ниже действия:
Если камера по-прежнему не работает, выполните следующее. Чтобы получить наилучшие результаты, попробуйте использовать возможные варианты устранения проблемы в указанном порядке.
Поиск выключателя или кнопки камеры на устройстве
У некоторых ноутбуков и переносных устройств есть физический выключатель или кнопка, отключающая и включающая камеру. Если она отключена, устройство не распознает установленную камеру. Если на компьютере есть выключатель или кнопка, включите ее перед использованием камеры.
Проверьте ваши настройки
Предоставьте разрешение вашим приложениям
Если вы недавно обновили Windows 10, может потребоваться предоставить разрешение приложениям на использование камеры. В более поздних версиях Windows 10 у некоторых приложений нет доступа по умолчанию к камере.
Примечание: Если доступ к камере для устройства отключен и вы не можете нажать Изменить, вам потребуется, чтобы администратор устройства включил для вас доступ к камере.
Прежде чем какое-либо приложение сможет получить доступ к камере, включите доступ к камере для приложений в своей учетной записи пользователя. Включите параметр Разрешить приложениям доступ к камере.
После разрешения доступа к камере перейдите в раздел Выбрать приложения Microsoft Store, которые могут получать доступ к камере и включите доступ к камере для нужных приложений. В этом списке отображаются только приложения, установленные из Microsoft Store.
Если вы установили приложение из Интернета, с диска, USB-накопителя или его установил для вас ИТ-администратор, это может быть приложение, не связанное с Microsoft Store. Для проверки найдите параметр Разрешить классическим приложениям доступ к камере и убедитесь, что он включен. Многие приложения для видеоконференций, такие как Microsoft Teams, являются классическими приложениями, для которых требуется включить этот параметр.
Инструкции по настройке параметров конфиденциальности камеры в Windows 10 см. на странице сообщества Windows (на английском языке).
Проверьте антивирусную программу
Найдите параметры антивирусной программы, блокирующие доступ к камере или управляющие разрешением на использование камеры. Чтобы получить помощь, посетите веб-сайт компании-разработчика антивирусной программы.
Проверьте драйверы оборудования
Попробуйте другой USB-порт и проверьте наличие изменений оборудования
Если вы используете внешнюю камеру, сначала попробуйте использовать ее с другим USB-портом на устройстве. Если это не помогает или ваша камера встроена в устройство, попробуйте сделать следующее.
Найдите камеру в разделе Камеры, Устройства обработки изображений или Звуковые, игровые и видеоустройства.
Если вы не можете найти свою камеру, выберите меню Действие и нажмите Обновить конфигурацию оборудования.
Дождитесь, пока будут найдены и установлены обновленные драйверы, перезапустите устройство и попробуйте открыть приложение «Камера» еще раз.
Если эти действия не устранят проблему, перейдите к следующим действиям.
Проверьте наличие несовместимого драйвера камеры
Некоторые старые камеры, предназначенные для старых устройств, несовместимы с Windows 10. Ниже показано, как проверить совместимость вашей камеры.
В диспетчере устройств, найдите камеру в разделе Камеры, Устройства обработки изображений или Звуковые, игровые и видеоустройства.
Нажмите и удерживайте или щелкните правой кнопкой мыши имя камеры, а затем выберите пункт Свойства.
Выберите вкладку Драйвер, нажмите кнопку Сведения и найдите имя файла, содержащее часть stream.sys. Если такое имя есть, ваша камера была создана до Windows 7 и ее необходимо заменить новой.
Если имя файла, содержащее часть stream.sys, отсутствует, перейдите к следующим действиям.
Откат драйвера камеры
Если после обновления камера перестала работать, выполните следующее.
В диспетчере устройств нажмите и удерживайте или щелкните правой кнопкой мыши имя камеры, а затем выберите пункт Свойства.
Перейдите на вкладку Драйвер и выберите Откатить > Да. (Некоторые драйверы не поддерживают этот параметр. Если для драйвера не отображается параметр Откатить, переходите к следующему исправлению.)
После отката перезапустите устройство и попробуйте открыть приложение «Камера» еще раз.
Если откат не сработал или недоступен, переходите к следующим действиям.
Удалите драйвер камеры и обновите конфигурацию оборудования
В диспетчере устройств нажмите и удерживайте или щелкните правой кнопкой мыши имя камеры, а затем выберите пункт Свойства.
Перейдите на вкладку Драйвер и выберите Удалить устройство. Установите флажок Удалить программы драйверов для этого устройства и нажмите кнопку OK.
В меню Действие диспетчера устройств выберите Обновить конфигурацию оборудования.
Дождитесь, пока будут найдены и установлены обновленные драйверы, перезапустите компьютер и попробуйте открыть приложение «Камера» еще раз.
Примечание: Если камера по-прежнему не работает, обратитесь за помощью на веб-сайт производителя камеры.
Требуется дополнительная помощь?
Дополнительные сведения об основах использования камеры см. в разделе Как использовать приложение «Камера».
Поищите ответы на форумах
Если предложенные выше решения не работают, попробуйте поискать обсуждение похожих проблем на форуме Сообщества Microsoft, посвященном приложению «Камера Windows». Если вы не найдете решение, опубликуйте сведения о своей проблеме и зайдите позже, чтобы просмотреть ответы.
Отправьте отзыв
Если вы попробовали действия, описанные в этой статье, и не нашли решение проблемы, используйте Центр отзывов о Windows, чтобы сообщить об ошибке. Это поможет корпорации Майкрософт найти основную причину данной проблемы.
Укажите сведения о том, что вы делали или опишите действия, которые вы выполняли, когда произошла ошибка. Используйте параметр Воссоздать эту неполадку при отправке отзывов в Центре отзывов.
Источник
Не работает камера на ноутбуке Windows 10
Система Windows 10 имеет свое приложение «Камера», которое может не работать и выдавать различные ошибки. Некоторые производители ноутбуков как Dell, Lenovo, HP, Asus или Acer, предоставляют свое специальное программное обеспечение для правильной работы веб-камеры, которые при запуске покажут темный экран и перечеркнутую веб-камеру. Давайте разберем, что делать и как исправить, когда не работает веб-камера на ноутбуке с системой Windows 10 и в приложениях от производителя.
Почему не работает веб-камера на ноутбуке Windows 10
1. Устранение неполадок оборудования
2. Включите камеру с помощью клавиатуры
Во многих ноутбуках камера отключается и включается при помощи специальных кнопок на клавиатуре. Это может быть как комбинация клавиш, так и отдельная кнопка. Обратите внимание на картинку ниже, вы увидите иконку камеры на кнопке V. Чтобы включить веб-камеру на ноутбуке, нужно нажать Fn+V. Иконка камеры также может располагаться в ряду F1-F12, и вам нужно будет нажать Fn+F10. Также, это может быть отдельная вынесенная кнопка с боку корпуса ноутбука или на самой клавиатуре.
Важно: Если у вас нет иконки на клавише V, то попробуйте все ровно нажать Fn+V.
3. Настройки конфиденциальности
Система Windows 10 предлагает настройку конфиденциальности, и если доступ будет запрещен, то никакое приложение и оборудование не получить доступ к веб-каемер. Откройте «Параметры» > «Конфиденциальность» > «Камера» > справа Включите «Разрешить приложениям доступ к камере«, если отключено. Пролистайте вниз и проверьте параметр «Разрешить классическим приложениям доступ к камере«, включен ли он.
Если веб-камера на ноутбуке на работает при использовании таких программ как Skype, то ниже в списке нужно убедиться, что у данной программы есть доступ. Также, это могут быть и классические программы как Lenovo Settings.
Если у вас ноутбук Lenovo, то может использоваться специальная программа Lenovo Settings для работы веб-камеры. Если доступ будет к ней запрещен в Windows 10, то программа не будет получать доступ к камере, и тем самым она не будет работать. Это касается и других производителей ноутбуков со своим ПО.
4. Проверьте антивирус
Если используете сторонний антивирус, то вполне вероятно, что он запрещает доступ к камере в целях конфиденциальности. постарайтесь поискать в параметрах антивируса доступ к камере. Если не найдете, то оптимальным решением будет отключить антивирус на время или удалить.
5. Приложение от производителя
Пример будет показан на ноутбуке Lenovo. Компания переименовало приложение и оно теперь называется Lenovo Vantage, вместо Lenovo Settings. Запускаем его, если оно у вас установлено, нажимаем на «Параметры моего устройства» > «Дисплей и камера» > и ниже в пункте «Режим конфиденциальности» отключаем.
6. Драйверы веб-камеры
Если вы до этого подключали внешнюю веб-камеру к ноутбуку, то старая версия драйвера может мешать работе основной. Также это может быть устаревший драйвер, который нужно обновить. Проверим.
Нажмите сочетание кнопок Win+R и введите devmgmt.msc, чтобы открыть диспетчер устройств. Первым делом нажмите сверху на вкладку «Вид» и установите значение «Показать скрытые устройства«. Далее найдите и раздвиньте графу «Устройства обработки изображений«, и если в этой графе будет засветленные драйвера (скрытые), то их нужно удалить и перезагрузить ноутбук.
Также, нажмите правой кнопкой мыши по драйверу камеры и выберите «Обновить драйвер«. Если обновление не решило проблему, то выберите «Удалить устройство» и перезагрузите ноутбук.
Если камера на ноутбуке все еще не работает, то загрузите и установите драйверы веб-камеры для ноутбука с сайта производителя.
На некоторых сайтах могут попросит ввести метку обслуживания или серийный номер, чтобы найти драйвера именно для вашей модели ноутбука. Вы сможете найти эту информацию на нижней части ноутбука в виде наклейки. Если наклейка повреждена, то можно узнать при помощи PowerShell. Запустите PowerShell от имени администратора и введите:
7. Камера перестала работать после обновления Windows 10
Давнишнее обновление Anniversary Update затронуло встроенные и внешние веб-камеры. Не исключено, что после других обновлений эта ситуация не повториться. Microsoft была подтвердила проблему и выкатила временное решение. Вы должны понимать, что это решение было для давнего обновления Anniversary Update, но как говорилось выше, проблема может повториться.
Нажмите Win+R и введите regedit, чтобы открыть редактор реестра. В реестре перейдите по пути:
8. Создать новый профиль пользователя
Иногда поврежденный профиль может быть виновником, когда не работает камера на ноутбуке. В этом случае попробуйте создать нового пользователя и проверить, устранена ли проблема с камерой. Ниже можете обратиться к полному руководству.
Источник
Перейдите на канал ASUS Youtube ниже, чтобы узнать больше о том, как решить проблему с камерой на NB / DT.
ttps://www.youtube.com/watch?v=7Da7PIcW4UA
Пожалуйста, перейдите к соответствующей инструкции, исходя из текущей операционной системы Windows на вашем компьютере:
- Windows 11
- Windows 10
Windows 11
Содержание:
- Используйте встроенное приложение для камеры
- Проверьте статус клавиши F10 Camera Hotkey (только для ноутбуков ASUS)
- Разрешите доступ к приложениям
- Обновите BIOS / Windows / драйверы до последних версий
- Включите или переустановите драйвер для камеры через диспетчер устройств
- Используйте точку восстановления для сброса системы
- Восстановите систему
Используйте встроенное приложение для камеры
- Введите и найдите [Камера] в строке поиска Windows ①, затем нажмите [Открыть] ②.
- Убедитесь, что камера работает правильно после запуска приложения [Камера]. Пожалуйста, выполните следующие шаги, если это не так.
Примечание: Ошибки камеры включают перевернутое изображение, отсутствие изображения, не удается распознать камеру, ненормальное отображение и т. д.
Вернуться в начало
Проверьте статус клавиши F10 Camera Hotkey (только для ноутбуков ASUS)
- Пожалуйста, проверьте, есть ли [горячая клавиша камеры F10
]① на клавиатуре ноутбука. Если нет, пожалуйста перейдите к следующей главе.
Примечание: Функции горячих клавиш могут различаться в зависимости от модели, см.руководство.
- Нажмите клавишу F10 или нажмите функциональную клавишу + клавишу F10
(это зависит от выбранной вами горячей клавиши), затем проверьте, отображается ли на экране сообщение [Камера включена]②. Здесь вы можете узнать больше о ASUS клавишах .
Вернуться в начало
Разрешите доступ приложениям
- 1. Введите и найдите [Настройки конфиденциальности камеры] в строке поиска Windows ①, затем нажмите [Открыть] ②.
- Включите [Доступ к камере] ③.
- Включите [Разрешить приложениям доступ к вашей камере] ④.
- Разверните поле Разрешить приложениям доступ к вашей камере, здесь вы можете включить/выключить приложения, которые могут использовать камеру ⑤.
Вернуться в начало
Обновите BIOS / Windows/ драйверы до последних версий
Обновление программного обеспечения обычно помогает стабильности и оптимизирует систему, поэтому мы рекомендуем вам проверять и обновлять драйверы до последних версии на вашем ПК. Здесь вы можете узнать больше о том, как обновить BIOS:
Как использовать Winflash для обновления BIOS
Как использовать EZ Flash для обновления BIOS
(для стационарных ПК используйте инструкцию: ASUS Motherboard EZ Flash 3 Введение.)
Для выполнения обновления Windows и обновления драйверов здесь вы можете узнать больше:
Как запустить обновления Windows
Как обновить драйверы в MyASUS
Если проблема не устранена после обновления пакетов/драйверов BIOS/Windows до текущей даты, перейдите к следующей главе для устранения неполадок.
Вернуться в начало
Включите или переустановите драйвер камеры в диспетчере устройств
- Введите и найдите [Диспетчер устройств] в строке поиска Windows ①, затем нажмите [Открыть] ②.
- Нажмите стрелку рядом с [Камера] ③, затем щелкните правой кнопкой мыши [имя камеры] ④ и выберите [Включить устройство] ⑤. Чтобы проверить, нормально ли работает камера.
Если параметр [Включить устройство] не отображается, это означает, что камера уже включена, перейдите к следующему шагу.
- Удалите драйвер камеры. Щелкните правой кнопкой мыши [имя устройства вашей камеры] ⑥ и выберите [Удалить устройство]⑦.
- Установите флажок [Удалить программное обеспечение драйвера для этого устройства] ⑧, затем нажмите [Удалить] ⑨.
- Выберите [Действие] в верхней части Диспетчера устройств ⑩ и выберите [Сканирование аппаратных изменений] ⑪, после чего система автоматически установит драйвер камеры.
- После завершения установки драйвера камеры перезагрузите компьютер и попробуйте снова открыть приложение «Камера». Если проблема не устранена, перейдите к следующему устранению неполадок.
Вернуться в начало
Используйте точку восстановления системы
Если вы создавали точку восстановления системы или точка была создана автоматически, попробуйте выполнить сброс параметров системы с точки восстановления. Узнайте больше по ссылке: Как использовать точку восстановления системы.
Если проблема не исчезнет, перейдите к следующей главе для устранения неполадок.
Вернуться в начало
Сбросьте систему
Если после выполненных шагов выше проблема все еще наблюдается, пожалуйста, сделайте резервную копию личных файлов, затем восстановите систему. Узнайте больше по ссылкам ниже:
- Как восстановить систему и удалить все мои файлы
- Как восстановить систему и сохранить мои файлы
Вернуться в начало
Если вы по-прежнему не можете решить проблему, загрузите MyASUS и попробуйте Диагностику системы для устранения неполадок. Нажмите ниже!
Windows 10
Содержание:
- Используйте встроенное приложение Камера
- Проверьте статус камеры с помощью клавиши F10
- Разрешите доступ приложениям
- Обновите BIOS / Windows / драйверы до последних версий
- Включите и переустановите драйвер камеры в Диспетчере устройств
- Используйте точку восстановления
- Сбросьте систему
Используйте встроенное приложение камера
1. Щелкните [Пуск] ①, затем запустите приложение [Камера] ②
2. После запуска приложения [Камера] убедитесь, что камера работает правильно. Если это не так, выполните следующие шаги.
Примечание: ошибка камеры ноутбука (перевернутое изображение, нет изображения, не удается распознать камеру, ненормальное отображение и т. д.
Вернуться в начало
Проверьте статус камеры с помощью клавиши F10
1. Проверьте, есть ли на клавиатуре вашего ноутбука горячая клавиша [F10 Camera Hotkey
Совет: функциональные клавиши могут различаться в зависимости от модели, пожалуйста, воспользуйтесь Руководством пользователя.
2. Нажмите клавишу F10 или нажмите функциональную клавишу
Вернуться в начало
Разрешите доступ приложениям
1. Нажмите на [Пуск] ①, затем выберите [Параметры] ②
2. Выберите [Конфиденцияльность] ③
3. Выберите [Камера] ④, затем нажмите на изменить и включите [Доступ к камере для этого устройства] ⑤.
4. Разрешите доступ к камере для некоторых приложений, включите [Разрешить приложениям доступ к камере] ⑥.
5. После включения разрешения доступа к камере, прокрутите вниз до [Выберите приложения, которые могут получать доступ к камере] ⑦ и включите доступ для тех приложений, которых хотите.
Вернуться в начало
Обновите BIOS / Windows / драйверы до последних версий
Обновление программного обеспечения обычно способствует стабильности и оптимизации системы, поэтому мы рекомендуем вам проверять и часто обновлять до последней версии на своем ноутбуке. Здесь вы можете узнать больше о том, как обновить BIOS:
Как использовать Winflash для обновления версии BIOS в системе Windows
Как использовать EZ Flash для обновления версии BIOS ноутбука
Для выполнения обновления Windows и обновления драйверов здесь вы можете узнать больше о:
Как запустить Центр обновления Windows
Как обновить драйверы через службу поддержки в MyASUS
Если проблема не исчезнет после обновления пакетов / драйверов BIOS / Windows до настоящего момента, перейдите к следующей главе для устранения неполадок.
Вернуться в начало
Включите или обновите драйвер камеры в Диспетчере устройств
1. Введите и выполните поиск [Диспетчер устройств] в строке поиска Windows ①, затем щелкните [Открыть] ②.
2. Отметьте стрелку рядом с [Камера] ③, затем щелкните правой кнопкой мыши [название устройства вашей камеры] ④ и выберите [Включить устройство] ⑤, чтобы проверить, нормально ли работает камера.
Если параметр [Включить устройство] не отображается, что означает, что камера уже включена, перейдите к следующему шагу.
3. Удалите драйвер камеры. Щелкните правой кнопкой мыши [название устройства камеры] ⑥ и выберите [Удалить устройство] ⑦.
4. Установите флажок [Удалить программное обеспечение драйвера для этого устройства] ⑧, затем щелкните [Удалить] ⑨.
5. Выберите [Действие] в верхней части Диспетчера устройств ⑩ и выберите [Сканировать на предмет изменений оборудования] ⑪, после чего система автоматически установит драйвер камеры.
6. После завершения установки драйвера камеры перезагрузите компьютер и попробуйте снова открыть приложение «Камера». Если проблема не исчезнет, перейдите к следующему устранению неполадок.
Вернуться в начало
Используйте точку восстановления системы
Если вы создавали точку восстановления системы или точка была создана автоматически, попробуйте выполнить сброс параметров системы с точки восстановления. Узнайте больше по ссылке: Как использовать точку восстановления системы.
Если проблема не исчезнет, перейдите к следующей главе для устранения неполадок.
Вернуться в начало
Сбросьте систему
Если после выполненных шагов выше проблема все еще наблюдается, пожалуйста, сделайте резервную копию личных файлов, затем восстановите систему. Узнайте больше по ссылкам ниже:
- Windows 10 – Как восстановить систему и удалить все мои файлы
- Windows 10 – Как восстановить систему и сохранить мои файлы
Вернуться в начало
Если вы все еще не можете устранить проблему, скачайте MyASUS и попробуйте Аппаратную диагностику. Нажмите ЗДЕСЬ!
Если проблема все еще наблюдается, пожалуйста, обратитесь в сервисные Центры Asus для более детальной диагностики и ремонта.

Как правило, в этом случае начинают искать, где скачать драйвер для веб-камеры под Windows 10, хотя с большой долей вероятности он уже и так есть на компьютере, а камера не работает по другим причинам. В этой инструкции подробно о нескольких способах исправить работу веб-камеры в Windows 10, один из которых, надеюсь, поможет и вам. См. также: программы для веб-камеры, Перевернутое изображение веб-камеры.
Важное примечание: если веб-камера перестала работать после обновления Windows 10, загляните в Пуск — Параметры — Конфиденциальность — Камера (в разделе «Разрешения приложений» слева. Если же она прекратила работу внезапно, без обновления 10-ки и без переустановки системы, попробуйте самый простой вариант: зайдите в диспетчер устройств (через правый клик по пуску), найдите веб-камеру в разделе «Устройства обработки изображений», кликните по ней правой кнопкой мыши — «Свойства» и посмотрите, активна ли кнопка «Откатить» на вкладке «Драйвер». Если да, то воспользуйтесь ею. Также: посмотрите, а нет ли в верхнем ряду клавиш ноутбука какой-либо с изображением камеры? Если есть — попробуйте нажать её или её в сочетании с Fn.
Удаление и повторное обнаружение веб-камеры в диспетчере устройств
Примерно в половине случаев для того, чтобы веб-камера заработала после обновления до Windows 10 достаточно выполнить следующие простые шаги.
- Зайдите в диспетчер устройств (правый клик по кнопке «Пуск» — выбрать в меню нужный пункт).
- В разделе «Устройства обработки изображений» кликните правой кнопкой мыши по вашей веб-камере (если ее там нет, то этот способ не для вас), выберите пункт «Удалить». Если вам также предложат удалить драйверы (если будет такая отметка), согласитесь.
- После удаления камеры в диспетчере устройств выберите в меню сверху «Действие» — «Обновить конфигурацию оборудования». Камера должна установиться заново. Возможно, потребуется перезагрузка компьютера.
Готово — проверьте, работает ли ваша веб-камера теперь. Возможно, дальнейшие шаги руководства вам не потребуются.
При этом рекомендую выполнить проверку с помощью встроенного приложения Windows 10 «Камера» (запустить его легко через поиск на панели задач).
Если окажется, что в этом приложении веб-камера работает, а, например, в Skype или другой программе — нет, то проблема, вероятно, в настройках самой программе, а не в драйверах.
Установка драйверов веб-камеры Windows 10
Следующий вариант — установка драйверов веб-камеры, отличающихся от тех, что установлены в настоящий момент (или, если не установлены никакие — то просто установка драйверов).
В случае, если ваша веб-камера отображается в диспетчере устройств в разделе «Устройства обработки изображений», попробуйте следующий вариант:
- Кликните правой кнопкой мыши по камере и выберите «Обновить драйверы».
- Выберите пункт «Выполнить поиск драйверов на этом компьютере».
- В следующем окне выберите «Выбрать драйвер из списка уже установленных драйверов».
- Посмотрите, есть ли какой-то еще совместимый драйвер для вашей веб-камеры, который можно установить вместо используемого в настоящий момент. Попробуйте установить его.
Еще одна вариация этого же способа — зайти на вкладку «Драйвер» свойств веб-камеры, нажать «Удалить» и удалить ее драйвер. После этого в диспетчере устройств выбрать «Действие» — «Обновить конфигурацию оборудования».
Если же никаких устройств, похожих на веб-камеру нет в разделе «Устройства обработки изображений» или даже нет самого этого раздела, то для начала попробуйте в меню диспетчера устройств в разделе «Вид» включить «Показать скрытые устройства» и посмотреть, не появилась ли в списке веб-камера. Если появилась, попробуйте кликнуть по ней правой кнопкой мыши и посмотреть, есть ли там пункт «Задействовать», чтобы включить ее.
В том случае, если камера не появилась, попробуйте такие шаги:
- Посмотрите, есть ли неизвестные устройства в списке диспетчера устройств. Если есть, то: Как установить драйвер неизвестного устройства.
- Зайдите на официальный сайт производителя ноутбука (если это ноутбук). И посмотрите в разделе поддержки вашей модели ноутбука — есть ли там драйвера на веб-камеру (если они есть, но не для Windows 10, попробуйте использовать «старые» драйверы в режиме совместимости).
Примечание: для некоторых ноутбуков могут оказаться необходимыми специфичные для конкретной модели драйвера чипсета или дополнительные утилиты (разного рода Firmware Extensions и пр.). Т.е. в идеале, если вы столкнулись с проблемой именно на ноутбуке, следует установить полный набор драйверов с официального сайта производителя.
Установка ПО для веб-камеры через параметры
Возможен вариант, что для правильной работы веб-камеры необходимо специальное ПО для Windows 10. Также возможен вариант, что оно уже установлено, но не совместимо с текущей ОС (если проблема возникла после обновления до Windows 10).
Для начала зайдите в Панель управления (Нажав правой кнопкой мыши по «Пуску» и выбрав «Панель управления». В поле «Просмотр» вверху справа поставьте «Значки») и откройте «Программы и компоненты». Если в списке установленных программ есть что-то, имеющее отношение к вашей веб-камере, удалите эту программу (выберите ее и нажмите «Удалить/Изменить».
После удаления, зайдите в «Пуск» — «Параметры» — «Устройства» — «Подключенные устройства», найдите в списке вашу веб-камеру, нажмите по ней и нажмите кнопку «Получить приложение». Дождитесь, когда оно будет загружено.
Другие способы исправить проблемы с веб-камерой
И несколько дополнительных способов исправить проблемы с не работающей веб-камерой в Windows 10. Редкие, но иногда полезные.
- В Windows 10 зайдите в Параметры — Конфиденциальность и слева выберите пункт Камера. Убедитесь, что приложениям включен доступ к камере, а в списке ниже включите доступ для Веб-средства просмотра классических приложений. Если в этом же списке есть программа, в которой не работает камера, убедитесь, что и для нее включен доступ.
- Проверьте, не используется ли веб-камера другим приложением.
- Только для встроенных камер. Если вы ни разу не пользовались веб-камерой и не знаете, работала ли она раньше, плюс к этому она не отображается в диспетчере устройств, зайдите в БИОС (Как зайти в БИОС или UEFI Windows 10). И проверьте на вкладке Advanced или Integrated Peripherals: где-то там может быть включение и отключение интегрированной веб-камеры.
- Если у вас ноутбук Lenovo, загрузите приложение Lenovo Settings (если оно уже не установлено) из магазина приложений Windows Там, в разделе управления камерой («Фотокамера») обратите внимание на параметр Privacy Mode (Режим конфиденциальности). Выключите его.
Еще один нюанс: если веб-камера отображается в диспетчере устройств, но не работает, зайдите в ее свойства, на вкладку «Драйвер» и нажмите кнопку «Сведения». Вы увидите список используемых файлов драйвера для работы камеры. Если среди них есть stream.sys, это говорит о том, что драйвер вашей камеры был выпущен очень давно и она попросту не может работать во многих новых приложениях.
На чтение 4 мин. Просмотров 4.1k. Опубликовано 03.09.2019
Многие пользователи сообщают о проблемах с их встроенной камерой или веб-камерой, как мы ее называем, в Windows 8 и в последнее время в Windows 8.1 и Windows 10. Мы рассматриваем их жалобы и пытаемся предоставить работающее решение.
Я также недавно столкнулся с этой досадной проблемой – встроенная камера моего ноутбука Asus не будет работать после обновления до Windows 8, а недавно – после обновления до Windows 10. Даже после перехода на Windows 10 или 8.1 проблема все еще присутствовала. Просматривая онлайн, я видел, что это широко распространенная проблема, которая затрагивает тысячи пользователей Lenovo, Dell, HP, Sony и других OEM-производителей. Вот что говорит один из них:
Я обновился до Windows 8 некоторое время назад и не заметил, что моя встроенная камера не распознается, драйвер не указан в загрузках для ноутбука, но утверждает, что это драйвер для папки «Входящие» Windows. Где взять драйвер И где в диспетчере устройств он указан. Благодарю.
И другой весит со следующим:
У меня Windows 8.1 на моем ThinkPad T430 и его встроенная камера не работает. Даже когда у меня была windows 8, камера не работала. Я много гуглил проблему и даже пытался установить драйверы, но безуспешно.
Содержание
- Встроенная веб-камера Windows 10, 8 не работает
- 1. Обновите ваши драйверы
- 2. Обновить BIOS
- 3. Загрузите приложение Lenovo Settings
- 4. Установите последние обновления Windows
- 5. Удалите веб-камеру или драйверы веб-камеры
- 6. Запустите средство устранения неполадок оборудования
- 7. Проверьте разрешения вашего приложения
- 8. Временно отключите вашу веб-камеру
Встроенная веб-камера Windows 10, 8 не работает
- Обновите ваши драйверы
- Обновить BIOS
- Загрузите приложение Lenovo Settings
- Установите последние обновления Windows
- Удалите драйверы веб-камеры
- Запустите средство устранения неполадок оборудования
- Проверьте разрешения вашего приложения
- Временно отключите вашу веб-камеру
1. Обновите ваши драйверы
Прежде всего, вы должны убедиться, что у вас действительно самые последние драйверы для вашей встроенной камеры. Перейдите к вашему OEM и посмотрите, можете ли вы найти последние версии драйверов на их странице загрузки драйверов.
2. Обновить BIOS
Если вы сделали это, вы можете попробовать обновить BIOS. Если драйверы Windows 10, 8.1, 8 не работают, попробуйте загрузить драйверы, совместимые с Windows 7 Service Pack 2. Я знаю, это звучит глупо, но, по-видимому, это решило проблему для некоторых пользователей.
3. Загрузите приложение Lenovo Settings
Пользователи Lenovo могут загрузить приложение Lenovo Settings, которое может содержать несколько исправлений для проблем встроенной камеры в Windows 8, 8.1 и Windows 10.
4. Установите последние обновления Windows
Далее я предлагаю вам проверить с помощью Центра обновления Windows, если у вас установлены автоматические обновления, помеченные как «выкл.». Возможно, вам просто нужно обновить обновление, чтобы установить его.
5. Удалите веб-камеру или драйверы веб-камеры
Кроме того, вы можете попробовать удалить драйверы для вашей веб-камеры и после этого полностью удалить веб-камеру из списка диспетчера устройств. И подключите его и установите последние версии драйверов еще раз.

6. Запустите средство устранения неполадок оборудования
Запуск средства устранения неполадок может творить чудеса. Следуй этим шагам:
- Нажмите клавишу «Windows + W» на клавиатуре.
- Введите устранение неполадок в поле поиска и нажмите клавишу ВВОД.
- Нажмите Оборудование и устройства и запустите средство устранения неполадок.

7. Проверьте разрешения вашего приложения
Если ваша проблема связана со Skype, вам нужно разрешить Skype использовать камеру в меню «Настройки» -> «Разрешения». Если проблема не устранена, возможно, приведенные ниже руководства по устранению неполадок помогут вам:
- Исправлено: камера Skype не работает в Windows 10
- Исправлено: скайп камера перевернута
Стоит отметить, что многие пользователи, которые установили обновление Windows 10 на свои устройства, сообщили, что это обновление сломало их микрофон и камеру. Это проблема, связанная с разрешениями, так как ОС автоматически отключает доступ приложения к вашей камере и микрофону из соображений конфиденциальности.
8. Временно отключите вашу веб-камеру
Многие пользователи также предположили, что отключение и повторное включение камеры из диспетчера устройств может решить эту проблему. Поэтому щелкните правой кнопкой мыши веб-камеру, выберите «Отключить устройство» и перезагрузите компьютер. Вернитесь в диспетчер устройств и снова включите веб-камеру, а затем проверьте, сохраняется ли проблема.
Для многих пользователей ноутбук является незаменимым средством телекоммуникации, так как он мобилен и его можно брать с собой куда угодно. Большое преимущество ноутбука — это встроенная веб-камера, которая используется в таких программах как Skype, Zoom или сервисах как Youtube, Twitch. Многие пользователи испытывают проблемы с встроенной веб-камерой ноутбука, это касается и пользователей, которые используют внешнюю USB веб-камеру на настольных компьютерах.
Система Windows 10 имеет свое приложение «Камера», которое может не работать и выдавать различные ошибки. Некоторые производители ноутбуков как Dell, Lenovo, HP, Asus или Acer, предоставляют свое специальное программное обеспечение для правильной работы веб-камеры, которые при запуске покажут темный экран и перечеркнутую веб-камеру. Давайте разберем, что делать и как исправить, когда не работает веб-камера на ноутбуке с системой Windows 10 и в приложениях от производителя.
Почему не работает веб-камера на ноутбуке Windows 10
- В некоторых ноутбуках веб-камера может быть отключена с помощью комбинации клавиш.
- Приложения производителя ноутбуков для камеры имеют возможность отключать веб-камеру.
- Настройки конфиденциальности в Windows 10 запрещают использовать камеры.
- Сторонний антивирус может заблокировать соединение веб-камеры.
- Несовместимые драйвера.
1. Устранение неполадок оборудования
Диагностический инструмент будет сканировать ваше устройство на наличие множества различных проблем и, если таковы обнаружаться, то Windows 10 попытается автоматически исправить их. Microsoft выпилила с Windows 10 средство «Поиск и устранение проблем с устройствами и оборудованием«. Это средство можно запустить при помощи специальной утилиты от Microsoft по ссылке.
2. Включите камеру с помощью клавиатуры
Во многих ноутбуках камера отключается и включается при помощи специальных кнопок на клавиатуре. Это может быть как комбинация клавиш, так и отдельная кнопка. Обратите внимание на картинку ниже, вы увидите иконку камеры на кнопке V. Чтобы включить веб-камеру на ноутбуке, нужно нажать Fn+V. Иконка камеры также может располагаться в ряду F1-F12, и вам нужно будет нажать Fn+F10. Также, это может быть отдельная вынесенная кнопка с боку корпуса ноутбука или на самой клавиатуре.
Важно: Если у вас нет иконки на клавише V, то попробуйте все ровно нажать Fn+V.
3. Настройки конфиденциальности
Система Windows 10 предлагает настройку конфиденциальности, и если доступ будет запрещен, то никакое приложение и оборудование не получить доступ к веб-каемер. Откройте «Параметры» > «Конфиденциальность» > «Камера» > справа Включите «Разрешить приложениям доступ к камере«, если отключено. Пролистайте вниз и проверьте параметр «Разрешить классическим приложениям доступ к камере«, включен ли он.
Если веб-камера на ноутбуке на работает при использовании таких программ как Skype, то ниже в списке нужно убедиться, что у данной программы есть доступ. Также, это могут быть и классические программы как Lenovo Settings.
Если у вас ноутбук Lenovo, то может использоваться специальная программа Lenovo Settings для работы веб-камеры. Если доступ будет к ней запрещен в Windows 10, то программа не будет получать доступ к камере, и тем самым она не будет работать. Это касается и других производителей ноутбуков со своим ПО.
4. Проверьте антивирус
Если используете сторонний антивирус, то вполне вероятно, что он запрещает доступ к камере в целях конфиденциальности. постарайтесь поискать в параметрах антивируса доступ к камере. Если не найдете, то оптимальным решением будет отключить антивирус на время или удалить.
5. Приложение от производителя
Пример будет показан на ноутбуке Lenovo. Компания переименовало приложение и оно теперь называется Lenovo Vantage, вместо Lenovo Settings. Запускаем его, если оно у вас установлено, нажимаем на «Параметры моего устройства» > «Дисплей и камера» > и ниже в пункте «Режим конфиденциальности» отключаем.
6. Драйверы веб-камеры
Если вы до этого подключали внешнюю веб-камеру к ноутбуку, то старая версия драйвера может мешать работе основной. Также это может быть устаревший драйвер, который нужно обновить. Проверим.
Нажмите сочетание кнопок Win+R и введите devmgmt.msc, чтобы открыть диспетчер устройств. Первым делом нажмите сверху на вкладку «Вид» и установите значение «Показать скрытые устройства«. Далее найдите и раздвиньте графу «Устройства обработки изображений«, и если в этой графе будет засветленные драйвера (скрытые), то их нужно удалить и перезагрузить ноутбук.
Также, нажмите правой кнопкой мыши по драйверу камеры и выберите «Обновить драйвер«. Если обновление не решило проблему, то выберите «Удалить устройство» и перезагрузите ноутбук.
Если камера на ноутбуке все еще не работает, то загрузите и установите драйверы веб-камеры для ноутбука с сайта производителя.
- Lenovo
- Dell
- HP
- Toshiba
- Acer
На некоторых сайтах могут попросит ввести метку обслуживания или серийный номер, чтобы найти драйвера именно для вашей модели ноутбука. Вы сможете найти эту информацию на нижней части ноутбука в виде наклейки. Если наклейка повреждена, то можно узнать при помощи PowerShell. Запустите PowerShell от имени администратора и введите:
Get-WmiObject win32_bios
7. Камера перестала работать после обновления Windows 10
Давнишнее обновление Anniversary Update затронуло встроенные и внешние веб-камеры. Не исключено, что после других обновлений эта ситуация не повториться. Microsoft была подтвердила проблему и выкатила временное решение. Вы должны понимать, что это решение было для давнего обновления Anniversary Update, но как говорилось выше, проблема может повториться.
Нажмите Win+R и введите regedit, чтобы открыть редактор реестра. В реестре перейдите по пути:
HKEY_LOCAL_MACHINESOFTWAREWOW6432NodeMicrosoftWindows Media FoundationPlatform- Нажмите справа на пустом поле правой кнопкой мыши и выберите «Создать» > «Параметр DWORD (32 бита)».
- Назовите новый параметр EnableFrameServerMode.
- Щелкните по нему два раза и задайте значение 0.
Перезагрузите ноутбук или компьютер.
8. Создать новый профиль пользователя
Иногда поврежденный профиль может быть виновником, когда не работает камера на ноутбуке. В этом случае попробуйте создать нового пользователя и проверить, устранена ли проблема с камерой. Ниже можете обратиться к полному руководству.
Смотрите еще:
- Как создать локальную учетную запись Пользователя в Windows 10
- Камера Windows 10: Ошибка 0xA00F4244 nocamerasareattached
- Телефон как веб-камера через USB, WiFi или Интернет
- Батарея не обнаружена на ноутбуке Asus, HP или Acer
- WiFi не видит сети на ноутбуке Windows 10/7
[ Telegram | Поддержать ]
Служба установки и контроля за работоспособностью приложений и подключенных устройств операционной системы «Windows 10» пытается устанавливать драйвера в автоматическом режиме всякий раз, когда пользователь подключает свое устройство, и обычно таких действий достаточно для его полноценного функционирования. Но не всегда такая операция успешна и устройство работает должным образом. В некоторых случаях может потребоваться загрузить новый установочный пакет драйверов устройства с официального веб-сайта производителя веб-камеры, и установить его самостоятельно.
Предварительно, пользователь может попробовать обновить существующие драйвера камеры из приложения «Диспетчер устройств». Воспользуйтесь описанным ранее алгоритмом и откройте приложение, затем щелкните по веб-камере правой кнопкой мыши и во всплывающем контекстном меню выберите раздел «Обновить драйвер».
Если проблема не устранена, то перейдите на сайт производителя веб-камеры и загрузите последний пакет драйверов, чтобы обновить его в ручном режиме. На веб-сайте производителя также должны быть приведены дополнительные инструкции по устранению неполадок для вашей конкретной модели веб-камеры.
Дважды проверьте подключение веб-камеры к компьютеру
Если ни одно из приложений не определяет вашу веб-камеру, то стоит проверить, правильно ли она подключена. Обращая первоначально внимание на устранение возможных неисправностей на программном уровне, пользователи довольно часто не рассматривают ситуацию, когда кабель устройства был не должным образом подключен к компьютеру, несмотря на то, что это довольно распространенная причина.
Если веб-камера имеет «USB-разъем», то убедитесь, что «USB-кабель» веб-камеры плотно подключен к «USB-порту» вашего компьютера. Отключите и снова подключите его, чтобы удостовериться, что он надежно закреплен и не болтается. Некоторые веб-камеры имеют индикаторы, которые светятся, когда устройства подключены. Если это так, обратите внимание, включается ли индикатор после подключения веб-камеры. Также стоит попробовать другой «USB-порт» на вашем компьютере, так как возможные неполадки с портом могут вызвать проблемы с подключением и привести к неправильной работе веб-камеры.
Если веб-камера встроена в корпус ноутбука, то следует убедиться, что пользователь случайно ее не закрыл. Новые модели ноутбуков содержат защитные шторки, которые скользят по направляющим пазам и скрывают веб-камеру, когда она не используется.
Проверьте настройки веб-камеры в приложении и выберите необходимое устройство
Итак, службы операционной системы «Windows 10» не блокируют пользовательскую веб-камеру, на компьютерном устройстве установлены правильные драйвера и камера подключена надежно. Возможно, причина не определения камеры конкретным приложением кроется в настройках самого приложения.
В таком случае пользователю может понадобиться произвести настройку параметров веб-камеры в том приложении, в котором он пытается ее использовать. Этот шаг особенно необходим, когда к компьютеру подключено сразу несколько устройств для видео захвата. Иногда приложение, использующее видеокамеру может автоматически выбирать неверный вариант устройства.
Поэтому откройте необходимое приложение, перейдите на страницу настроек и установите предпочитаемую модель веб-камеры. Например, в приложении для связи пользователей «Skype» на главной странице, рядом с именем пользователя в верхнем правом углу левой боковой панели, нажмите на кнопку «Еще», представленную в виде трех горизонтально расположенных точек, для доступа ко вложенному меню, в котором из списка возможных действий выберите раздел «Настройки».
В меню настроек в левой панели перейдите в раздел «Звук и видео», а затем в правой панели установите предпочитаемую веб-камеру, выбрав из предложенных вариантов искомый.
Если веб-камера в приложении не отображается, то возможно это приложение не поддерживает данную модель. Например, приложения магазина «Microsoft Store» (также известные как приложения «UWP») поддерживают в основном только новые типы веб-камер. Как заявляет корпорация «Microsoft», веб-камеры, приспособленные для операционной системы «Windows 7», могут не работать в приложениях из магазина в системе «Windows 10». Но большинство приложений по-прежнему поддерживают старые типы веб-камер. Поэтому, если веб-камера отсутствует в списках доступных устройств некоторых приложений, но отображается в других приложениях, значит конкретная модель этим приложением не поддерживается, и следует приобрести более современный вариант камеры.
Приложение «Skype» однако имеет некоторые особенности. В операционной системе «Windows 10» загружаемая версия «Skype» и предустановленная версия «Skype» практически одинаковы. Но они имеют некоторые отличия, одним из которых является большее количество поддерживаемых типов веб-камер в загружаемой версии приложения в сравнении с предустановленной. Это связано с тем, что загружаемая версия «Skype» является классическим приложением, а предустановленная версия – приложением «UWP».
Веб-камера все еще не работает
Если после использования представленных способов устранения неисправностей веб-камера по-прежнему не работает ни в одном приложении, то вероятнее всего она просто сломалась. Если это внешняя веб-камера, то попробуйте подключить ее к другому компьютеру и проверьте, работает ли она.
И в случае неисправности обратитесь в сервисный центр для бесплатного устранения неполадки, если гарантийный период вашего ноутбука (при встроенной камере) или гарантийный срок веб-камеры (если это внешнее устройство) еще не истек.
Заключение
Количество современных приложений велико. Многие из них стараются в полной мере использовать возможности компьютерных устройств и пытаются максимально разнообразить свои возможности. И часто, с этой целью, приложения применяют, в качестве варианта, режим визуализации информации, используя для создания и передачи видео изображения встроенные и внешние веб-камеры.
Но не всегда, по различным причинам, камеры работают исправно в операционной системе «Windows 10». Основываясь на знаниях, представленных в нашей статье, пользователи смогут определить возможную причину такой неисправности и быстро устранить ее для полноценного использования веб-камеры по назначению.
Полную версию статьи со всеми дополнительными видео уроками смотрите в источнике.

Камера Asus не работает? Независимо от того, используете ли вы встроенную веб-камеру или веб-камеру USB USB, в этом посте мы собрали все возможные решения этой проблемы с веб-камерой.
Попробуйте эти исправления
- Нажмите горячую клавишу, чтобы включить камеру Разрешите вашему устройству и приложениям доступ к камере Обновите драйвер веб-камеры Переустановите драйвер камеры
Исправить 1. Нажмите горячую клавишу, чтобы включить камеру
Прежде чем приступить к устранению неполадок, вы можете попробовать включить камеру Asus, нажав кнопку Фн + F10 в то же время. Проверьте, есть ли Камера включена сообщение на рабочий стол.
Обратите внимание, что функции горячей клавиши могут различаться в зависимости от модели. Если комбинация не работает, вы можете загрузить руководство пользователя, посетив официальный сайт Асус .
Решение 2. Разрешите вашему устройству и приложениям доступ к камере
Если вам не удалось включить камеру, весьма вероятно, что ваше устройство не может получить доступ к вашей камере. Вам следует проверить настройки конфиденциальности:
1) На клавиатуре нажмите кнопку Окна + р ключ одновременно.
2) Введите ms-settings:конфиденциальность-веб-камера и нажмите Входить .

3) Убедитесь, что ваша камера включена для Разрешить доступ к камере на этом устройстве и Разрешить приложениям доступ к вашей камере .

4) Прокрутите страницу вниз, чтобы убедиться, что приложение, которое вы хотите использовать, имеет доступ к камере.
Решает ли это проблему с неработающей камерой Asus? Если нет, это может быть вызвано другими проблемами устройства.
Исправление 3. Обновите драйвер веб-камеры
Если системные настройки не блокируют вашу камеру, основной причиной, по которой ваша камера Asus не работает, является устаревший/неисправный драйвер веб-камеры.
Драйвер веб-камеры — это особый тип программного обеспечения, управляющего устройством веб-камеры, подключенным к компьютеру. Если драйвер поврежден или устарел, у вас могут возникнуть проблемы с веб-камерой.
Вы можете обновить графический драйвер вручную, посетив официальный сайт Асус , найти последний правильный установщик и выполнить пошаговую установку. Но если у вас нет времени или терпения на установку вручную, вы можете сделать это автоматически с помощью Драйвер Легкий .
Driver Easy автоматически распознает вашу систему и найдет правильные драйверы для вашего точного драйвера веб-камеры и вашей версии Windows, а также загрузит и установит их правильно:
- Скачатьи установите драйвер Easy.
- Запустите Driver Easy и нажмите Сканировать сейчас . Затем Driver Easy просканирует ваш компьютер и обнаружит проблемные драйверы.
- Нажмите Обновить все для автоматической загрузки и установки правильной версии все драйверы, которые отсутствуют или устарели в вашей системе. (Для этого требуется Про версия — вам будет предложено обновиться, когда вы нажмете «Обновить все». Если вы не хотите платить за Pro-версию, вы все равно можете загрузить и установить все необходимые драйверы в бесплатной версии; вам просто нужно загрузить их по одному и установить вручную, как обычно в Windows.)
Pro-версия Driver Easy поставляется с полной технической поддержкой.
Если вам нужна помощь, обращайтесь Служба поддержки Driver Easy в support@drivereasy.com .
После обновления драйверов перезагрузите компьютер и проверьте камеру.
Исправление 4. Переустановите драйвер камеры
В некоторых случаях ваша камера может по-прежнему работать после обновления соответствующего драйвера. Чтобы быстро устранить проблему, вы можете запустить Driver Easy и нажать Удалить драйвер рядом с драйвером веб-камеры и перезагрузите компьютер.

Если вы предпочитаете делать это вручную, вы можете удалить драйвер и файл драйвера из вашей системы в Диспетчере устройств, а затем перезагрузить компьютер, чтобы система переустановила правильный драйвер для вас.
На клавиатуре нажмите кнопку Windows logo key и р в то же время, чтобы вызвать команду «Выполнить».
1) Тип devmgmt.msc в поле и нажмите В ПОРЯДКЕ .
2) Дважды щелкните Устройства обработки изображений или Камера чтобы расширить категорию.
3) Щелкните правой кнопкой мыши Встроенная камера и выберите Удалить устройство .
4) Нажмите В ПОРЯДКЕ подтвердить.
Перезагрузите компьютер, и драйвер камеры должен быть переустановлен автоматически. Если камера по-прежнему не работает, попробуйте снова включить ее, нажав кнопку Фн и F10 ключи одновременно.
Вот и все — 4 решения проблемы с камерой Asus, которая не работает. Это решило вашу проблему с веб-камерой? Не стесняйтесь, напишите нам, если у вас есть какие-либо вопросы или предложения.
- ASUS
- ВЭБ-камера
- Окна







































 ]
]
 (это зависит от выбранной вами горячей клавиши), затем проверьте, отображается ли на экране сообщение [Камера включена]②. Здесь вы можете узнать больше о
(это зависит от выбранной вами горячей клавиши), затем проверьте, отображается ли на экране сообщение [Камера включена]②. Здесь вы можете узнать больше о