Если Вы столкнулись с проблемой со звуком на ноутбуках ASUS (например, не работают динамики/микрофон, отсутствует звук, звук приглушён, прерывается, слышно потрескивания и т. д.). Или проблемы с динамиками/микрофонами возникают во время виртуальной встречи или онлайн-обучении, таких, как Microsoft Teams, Skype, Google Meet, Google Classroom, Zoom или другие приложения для общения, пожалуйста, воспользуйтесь следующими решениями (для коммуникационных приложений также проверьте правильность настроек устройства ввода/вывода).
Примечание: Если звук кажется очень громким, тихим или при использовании определённого приложения совсем отсутствует, обратитесь к главе Q1 в FAQ-разделе.
Можно также открыть видео на Youtube-канале ASUS, чтобы узнать больше о том, как устранить неполадки в работе звука (динамики / микрофоны).
ttps://www.youtube.com/watch?v=fMJSO6FTkcI
Перед тем, как начать устранять неполадки, убедитесь в правильности подключения внешнего динамика, микрофона или наушников, если они используются.
Ноутбуки и AIO (моноблоки) поставляются с двумя типами разъёмов для наушников/микрофонов.
Первый тип представляет из себя два отдельных разъёма (зелёным цветом обозначен разъем для наушников, а красным — разъем для внешнего микрофона.)
Разъём для наушников поддерживает обычный тип наушников или те, которые обычно используются на смартфонах, называемые гарнитурами (или наушниками). Однако, при подключении наушников к разъёму для микрофона они работать не будут.
Другой тип представляет из себя один гибридный разъём (разъёмы для наушников и микрофона объединены).
Разъём поддерживает обычный тип наушников или те, которые обычно используются на смартфонах, называемые гарнитурами (или наушниками).
Типы разъёмов для наушников/микрофонов могут отличаться в зависимости от модели. Пожалуйста, обратитесь к Руководству Пользователя для уточнения информации по Вашему устройству: [Ноутбук/AIO/Десктоп] Как найти и скачать драйверы, утилиты, BIOS и Руководства Пользователя?
Задняя панель настольного ПК.
Если Вы используете внешний микрофон, подключите его к порту «MIC IN» (как правило, розового цвета). Если используете внешние динамики, подключите их к порту «LINE OUT» (как правило, зелёного цвета).
Типы разъёмов для наушников/микрофонов могут отличаться в зависимости от модели. Пожалуйста, обратитесь к Руководству Пользователя для уточнения информации по Вашему устройству: [Ноутбук/AIO/Десктоп] Как найти и скачать драйверы, утилиты, BIOS и Руководства Пользователя?
Пожалуйста, перейдите к соответствующей инструкции, согласно используемой операционной системы Windows на Вашем компьютере:
- Windows 11
- Windows 10
Windows 11
- Динамики функционируют неправильно
- Микрофон не работает
- Q&A (вопросы и ответы)
Встроенные динамики не работают
Сбросьте настройки БИОС
Попробуйте сбросить настройки BIOS на заводские. Здесь Вы можете узнать больше о том, Как сбросить параметры BIOS. (Для настольных ПК, пожалуйста, следуйте инструкции [Материнская плата/Настольный ПК] Как сбросить настройки BIOS)
Если проблема не устранена, перейдите, пожалуйста, к следующему шагу устранения неполадок.
Установите последние версии обновлений BIOS/ Windows/ драйверов на Ваш компьютер
Обновление программного обеспечения обычно помогает стабильности и оптимизации системы, поэтому мы рекомендуем проверять и обновлять драйверы и ПО до последней версии на Вашем ПК. Здесь Вы можете узнать больше:
Как обновить BIOS в системе Windows
Как использовать EZ Flash для обновления BIOS
(Для настольных ПК см. ASUS Motherboard EZ Flash 3 Введение )
Для выполнения обновления Windows и обновления драйверов воспользуйтесь ссылками:
Как запустить Windows Update
Как обновить драйверы в MyASUS
Если проблема не устранена после обновления БИОС / драйверов / Windows, перейдите? пожалуйста, к следующей главе для устранения неполадок.
Поменяйте настройки устройства ввода/вывода звука
- В поисковой строке Windows введите [Параметры звука] ① и нажмите [Открыть] ②.
- Выберите используемые динамики в разделе [Устройств воспроизведения звука] ③
- Убедитесь, что уровень громкости не переведён в режим Без звука. Откройте [Панель дополнительных настроек звука] ④
- Откройте вкладку [Воспроизведение] ⑤, затем выберите [Используемые динамики] ⑥ и перейдите в раздел [Свойства] ⑦.
- Откройте вкладку [Уровни] ⑧, воспользуйтесь бегунком и проверьте уровень громкости [не будет работать в режиме Без звука] ⑨, нажмите [OK] ⑩ чтобы применить изменения. (Режим «Без звука»:
)
Если проблема не устранена, перейдите, пожалуйста, к следующему шагу устранения неполадок.
Задействуйте и переустановите драйвер в Диспетчере Устройств.
- В поисковой строке Windows введите [Диспетчер Устройств] ① и нажмите [Открыть] ②
- Откройте раздел [Аудиовходы и аудиовыходы] ③, правой кнопкой мыши выберите [Используемые динамики] ④. Найдите пункт [Включить устройство] ⑤. Если функция [Включить устройство] отсутствует, значит микрофон включен, перейдите к следующему шагу.
- Правой кнопкой мыши выберите [Используемые динамики] ⑥, затем нажмите [Удалить устройство] ⑦.
- Запустите процесс [Удаления] ⑧.
- После того, как завершится процесс удаления, выберите раздел [Действие] ⑨ > пункт [Обновить конфигурацию оборудования] ⑩.
Система переустановит драйвер и обновит информацию в разделе Аудиовходов и Аудиовыходов.
- Если не удастся решить проблему через обновление драйвера в Диспетчере Устройств, пожалуйста, откройте сайт поддержки ASUS для загрузки и установки аудиодрайвера. Узнайте подробнее о том, как найти и скачать драйверы (Примечание: На картинке ниже представлены версии драйверов в качестве ознакомления. Пожалуйста, посетите сайт ASUS для установки последних версий).
Если проблема не устранена, перейдите, пожалуйста, к следующему шагу устранения неполадок.
Используйте средство устранения неполадок в окружении Windows
- Введите в поисковой строке Windows [Параметры звука] ① и нажмите [Открыть] ②.
- Прокрутите страницу вниз, в разделе Устранения распространённых проблем со звуком выберите пункт [Устройств вывода] ③
- Следуйте подсказкам на экране для завершения процесса устранения неполадок.
Верните операционную систему на Точку Восстановления
Если проблема с микрофоном возникла недавно, и Вы когда-либо создавали Точку Восстановления системы, или если настроено автоматическое создание Точки Восстановления, пожалуйста, попробуйте восстановить систему на состояние до момента появления проблемы.
Узнайте подробнее о Точке Восстановления системы.
Если проблема всё ещё не решена, перейдите к следующему шагу рекомендаций:
Сброс настроек операционной системы
Если после выполнения всех рекомендаций проблема всё ещё сохраняется, пожалуйста, сохраните все Ваши данные, затем выполните сброс настроек операционной системы на заводские параметры. Подробнее по ссылкам:
Как вернуть компьютер в исходное состояние с удалением всех данных
Как сбросить систему с сохранением личных файлов
Встроенный микрофон не работает
Если Вы используете встроенный микрофон, пожалуйста, убедитесь что он ничем не закрыт.
Как правило, микрофон расположен рядом с веб-камерой.
Сбросьте настройки БИОС
Попробуйте сбросить настройки BIOS на заводские, здесь Вы можете узнать больше о том, Как сбросить параметры BIOS. (Для настольных ПК, пожалуйста, следуйте инструкции [Материнская плата/Настольный ПК] Как сбросить настройки BIOS)
Если проблема не устранена, перейдите, пожалуйста, к следующему шагу устранения неполадок.
Установите последние версии обновлений BIOS/ Windows/ драйверов на Ваш компьютер
Обновление программного обеспечения обычно помогает стабильности и оптимизации системы, поэтому мы рекомендуем проверять и обновлять драйверы и ПО до последней версии на Вашем ПК. Здесь Вы можете узнать больше:
Как обновить BIOS в системе Windows
Как использовать EZ Flash для обновления BIOS
(Для настольных ПК см.ASUS Motherboard EZ Flash 3 Введение )
Для выполнения обновления Windows и обновления драйверов воспользуйтесь ссылками:
Как запустить Windows Update
Как обновить драйверы в MyASUS
Если проблема не устранена после обновления БИОС / драйверов / Windows, перейдите к следующей главе для устранения неполадок.
Поменяйте настройки устройства ввода звука
- В поисковой строке Windows введите [Параметры звука] ① и нажмите [Открыть] ②.
- Выберите используемый микрофон в разделе [Устройств ввода или записи звука] ③.
- Убедитесь что микрофон не переведён в режим Без звука. Прокрутите страницу вниз и выберите раздел [Дополнительных параметров звука] ④.
- Откройте вкладку [Запись] ⑤, затем выберите [используемый микрофон] ⑥ и откройте его [Свойства] ⑦.
- Откройте вкладку [Уровни] ⑧, для проверки громкости используйте бегунок [не будет работать в режиме Без звука] ⑨, нажмите [OK] ⑩ для применения изменений. (Режим «Без звука»:
)
Если проблема не устранена, перейдите, пожалуйста, к следующему шагу устранения неполадок.
Задействуйте и переустановите драйвер в Диспетчере Устройств.
- В поисковой строке Windows введите: [Диспетчер Устройств] ① и нажмите [Открыть] ②
- Откройте раздел [Аудиовходы и аудиовыходы] ③, правой кнопкой мыши выберите [используемый микрофон] ④ и найдите пункт [Включить устройство] ⑤. Если функция [Включить устройство] отсутствует, это означает что микрофон включен, перейдите к следующему шагу.
- Правой кнопкой мыши выберите [используемый микрофон] ⑥, затем нажмите пункт [Удалить устройство] ⑦.
- Запустите процесс [Удаления] ⑧.
- После удаления драйвера микрофона, выберите раздел [Действие] ⑨ и пункт [Обновить конфигурацию оборудования] ⑩. Система переустановит драйвер и обновит информацию в разделе Аудиовходов и Аудиовыходов.
- Если переустановка драйвера через Диспетчер Устройств не поможет, откройте сайт поддержки ASUS для загрузки и установки аудиодрайвера. Подробнее: Как найти и скачать драйверы (Примечание: На картинке ниже представлены версии драйверов в качестве ознакомления, пожалуйста, посетите сайт ASUS для установки последних версий)
- Если используете встроенный микрофон, пожалуйста, скачайте и установите драйвер для [Камеры], потому что драйвер микрофона интегрирован в драйвер камеры.
Если используете внешний микрофон, скачайте и установите [Аудиодрайвер].
Примечание: На картинке ниже представлены версии драйверов в качестве ознакомления, пожалуйста, посетите сайт ASUS для установки последних версий.
Если проблема не устранена, перейдите, пожалуйста, к следующему шагу устранения неполадок.
Используйте инструмент устранения неполадок в Windows
- Введите в поисковой строке Windows [Параметры звука] ①, затем нажмите [Открыть] ②.
- Прокрутите страницу вниз, выберите раздел [Устройств ввода] в секции [Устранения распространённых проблем со звуком] ③.
- Следуйте подсказкам на экране для завершения процесса устранения неполадок.
Верните операционную систему на Точку Восстановления
Если проблема с микрофоном возникла недавно и Вы когда-либо создавали Точку Восстановления системы, или если настроено автоматическое создание Точки Восстановления, то попробуйте восстановить систему на состояние до момента появления проблемы.
Подробнее: Точка Восстановления системы
Если проблема всё ещё не решена, перейдите к следующему шагу рекомендаций:
Сброс настроек операционной системы
Если после выполнения всех рекомендаций проблема всё ещё сохраняется, пожалуйста, сохраните все Ваши данные, затем выполните сброс настроек операционной системы на заводские. Подробнее по ссылкам:
Как вернуть компьютер в исходное состояние с удалением всех данных
Как сбросить систему с сохранением личных файлов
Q&A (вопросы и ответы)
Q1: Почему при использовании определенного приложения звук такой громкий, тихий или вовсе отсутствует?
A1: Можно задействовать Микшер громкости для настройки уровня громкости применительно к каждому приложению.
Правой кнопкой мыши нажмите на [Значок с динамиком] ①, расположенный на Панели Задач, затем откройте [Микшер громкости] ②.
Используйте бегунок для изменения уровня громкости применительно к каждому приложению ③.
Если индикатор громкости напротив какого-либо приложения выглядит так 
Q2: Как усилить или улучшить воспроизведение звука / звуковые эффекты?
A2: Большинство моделей стандартных ноутбуков ASUS имеют встроенное приложение «ICE Audio Wizard», которое можно использовать для улучшения звука. Здесь можно узнать подробности: Обзор ICE Audio Wizard (ICE Sound) — Введение.
Для игровых ноутбуков, ввиду того, что звуковые приложения могут быть разными, можно обратиться к следующей инструкции (в зависимости от того, какое из приложений установлено на Вашем компьютере):
Sonic Studio 3 UWP — Введение
DTS: X Ultra Введение
Dolby Atmos — Введение
Если по-прежнему не получается решить проблему, загрузите MyASUS и запустите Диагностику системы для устранения неполадок. Нажмите ниже!
Windows 10
- Динамими не функционируют правильно
- Микрофон не работает
- Q & A (вопросы и ответы)
Динамики не фунционируют правильно
Установите последние версии обновлений BIOS / Windows / драйверов на Ваш компьютер
Как правило, обновление программного обеспечения помогает стабильности и оптимизации системы, поэтому мы рекомендуем проверять и периодически устанавливать обновления на Ваш компьютер. Подробнее по ссылкам:
[Ноутбук] Как обновить BIOS в системе Windows
[Ноутбук] Обновление BIOS — Как обновить BIOS с помощью утилиты Easy Flash?
(Для настольных ПК, пожалуйста следуйте инструкции: [Материнская плата] ASUS EZ Flash 3 — Введение)
Как выполнить обновление Windows и драйверов — подробнее по ссылкам:
[Ноутбук/Десктоп/AIO] Как использовать Windows update в системе и как обновить BIOS через Windows update?
[Ноутбук] MyASUS — Поддержка
Если даже после обновления BIOS / Windows / драйверов проблема останется, то перейдите к следующему шагу рекомендаций.
Поменяйте настройки устройства ввода звука
- В поисковой строке Windows введите [Параметры звука] ① и нажмите [Открыть] ②
- Выберите [Используемые динамики] в разделе [Устройства вывода] ③
- Убедитесь что динамик не переведён в режим Без звука. Откройте [Панель настроек звука] ④
- Откройте вкладку [Воспроизведение] ⑤, выберите [Используемые динамики] ⑥ и откройте раздел [Свойста] ⑦.
- Откройте вкладку [Уровни] ⑧, для проверки громкости воспрользуйтесь бегунком ⑨ (не будет работать в режиме Без звука), нажмите [OK] ⑩ для применения изменений. (режим «Без звука»:
)
Задействуйте и переустановите драйвер в Диспетчере Устройств
- В поисковой строке Windows введите: [Диспетчер Устройств] ① и нажмите [Открыть] ②.
- Откройте раздел [Аудиовходы и аудиовыходы] ③, правой кнопкой мыши выберите [используемые динамики] ④ и найдите пункт [Включить устройство] ⑤. Если функция [Включить устройство] отсутствует, это означает, что динамики работают, перейдите к следующему шагу.
- Правой кнопкой мыши выберите [используемые динамики] ⑥, а затем пункт [Удаления устройства] ⑦.
- Запустите процесс [Удаления] ⑧.
- После выполнения удаления выберите раздел [Действия] ⑨ и пункт [Обновить конфигурацию оборудования] ⑩.
Система переопределит динамики, и обновлённая информация отобразится в разделе Аудиовходов и аудиовыводов.
- Если обновление конфигурации не поможет, откройте сайт Поддержки ASUS для загрузки и переустановки [Аудиодрайвера], подробнее по ссылке: Как найти и скачать драйверы, утилиты, BIOS и Руководства Пользователя. (Примечание: На картинке ниже представлены версии драйверов в качестве ознакомления, пожалуйста, посетите сайт ASUS для установки последних версий.
Используйте средство устранения неполадок в окружении Windows
- Введите в поисковой строке Windows [Параметры звука] ①, затем нажмите [Открыть] ②.
- Запустите [Средство устранения неполадок] в разделе устройств [Вывода звука] ③.
- Следуйте подсказкам на экране для завершения процесса устранения неполадок.
Верните операционную систему на Точку Восстановления
Если проблема с микрофоном возникла недавно и Вы когда-либо создавали Точку Восстановления системы или если настроено автоматическое создание Точки Восстановления, попробуйте восстановить систему на состояние до момента появления проблемы.
Подробнее: Точка Восстановления системы
Если после выполнения всех рекомендаций проблема всё ещё сохраняется, пожалуйста, сохраните все Ваши данные, затем выполните сброс настроек операционной системы на заводские. Подробнее по ссылкам:
Как вернуть компьютер в исходное состояние с удалением всех данных
Как сбросить систему с сохранением личных файлов
Микрофон не работает
Если используете встроенный микрофон, убедитесь, что он ничем не закрыт.
Как правило, микрофон расположен рядом с веб-камерой.
Установите последние версии обновлений BIOS / Windows / драйверов на Ваш компьютер
Как правило, обновление программного обеспечения помогает стабильности и оптимизации системы, поэтому мы рекомендуем проверять и периодически устанавливать обновления на Ваш компьютер. Подробнее по ссылкам:
[Ноутбук] Как обновить BIOS в системе Windows
[Ноутбук] Обновление BIOS — Как обновить BIOS с помощью утилиты Easy Flash ?
(Для настольных ПК, пожалуйста следуйте инструкции: [Материнская плата] EZ Flash 3 — Введение.)
Как выполнить обновление Windows и драйверов — подробнее по ссылкам:
Как использовать Windows update в системе и как обновить BIOS через Windows Update
Как обновить драйверы через поддержку пользователя в MyASUS
Если даже после обновления BIOS/ Windows/ драйверов проблема останется, перейдите к следующему шагу рекомендаций.
Поменяйте настройки устройства ввода звука
- В поисковой строке Windows введите [Параметры звука] ① и нажмите [Открыть] ②.
- Выберите необходимый микрофон в разделе [Выбора устройств] ③.
- Убедитесь что микрофон не переведён в режим Без звука. Откройте [Панель настроек звука] ④ в меню настроек.
- Выберите вкладку [Записи звука] ⑤, затем выберите [используемый микрофон] ⑥ и откройте раздел [Свойста] ⑦.
- Выберите вкладку [Уровни] ⑧, используйте бегунок и проверьте громкость ⑨ (не будет работать в режиме Без звука), нажмите [OK] ⑩ для применения изменений. (режим «Без звука»:
)
Задействуйте и переустановите драйвер в Диспетчере Устройств
- В поисковой строке Windows введите: [Диспетчер Устройств] ① и нажмите [Открыть] ②.
- Откройте раздел [Аудиовходы и аудиовыходы] ③, правой кнопкой мыши выберите [используемый микрофон] ④ и выберите пункт [Включить устройство] ⑤. Если функция [Включить устройство] отсутствует, это означает, что микрофон включён, перейдите к следующему шагу.
- Правой кнопкой мыши выберите [используемый микрофон] ⑥ и нажмите [Удалить устройство] ⑦.
- Запустите процесс [Удаления] ⑧.
- После удаления драйвера микрофона, выберите раздел [Действие] ⑨ и пункт [Обновить конфигурацию оборудования] ⑩. Система переустановит драйвер и обновит информацию в разделе Аудиовходов и Аудиовыходов.
- Если не получилось переопределить микрофон через переустановку драйвера в Диспетчере Устройств, откройте сайт поддержки ASUS для загрузки и установки аудиодрайвера. Подробнее: Как найти и скачать драйверы
Если используете встроенный микрофон, пожалуйста, скачайте и установите драйвер для [Камеры], потому что драйвер микрофона интегрирован в драйвер камеры. Если используете внешний микрофон, то скачайте [Аудиодрайвер].
Примечание: На картинке ниже представлены версии драйверов в качестве ознакомления, пожалуйста, посетите сайт ASUS для установки последних версий.
Используйте инструмент устранения неполадок в Windows
- Введите в поисковой строке Windows [Параметры звука] ①, затем нажмите [Открыть] ②.
- Выберите [Устранение неполадок] в разделе Вывод звука ③
-
Следуйте подсказкам на экране для завершения процесса устранения неполадок.
Верните операционную систему на Точку Восстановления
Если проблема с микрофоном возникла недавно, и если Вы когда-либо создавали Точку Восстановления системы, или если настроено автоматическое создание Точки Восстановления, то попробуйте восстановить систему на состояние до момента появления проблемы.
Подробнее: Точка Восстановления системы
Сброс настроек операционной системы
Если после выполнения всех рекомендаций проблема всё ещё сохраняется, то пожалуйста сохраните все Ваши данные, затем выполните сброс настроек операционной системы на заводские. Подробнее по ссылкам:
Как вернуть компьютер в исходное состояние с удалением всех данных
Как сбросить систему с сохранением личных файлов
Q&A (вопросы и ответы)
Q1: Почему при использовании определённого приложения звук такой громкий, тихий или отсутствует?
A1: Можно использовать «Микшер громкости» для настройки уровня громкости для каждого приложения.
Нажмите правой кнопкой мыши на иконку [Звука] ① в Панели Задач, затем выберите пункт [Открыть микшер громкости] ②.
Используйте ползунок для настройки уровня громкости для приложения ③.
Если индикатор громкости звука приложения выглядит так 
Q2: Как усилить или улучшить воспроизведение звука / звуковые эффекты?
A2: Большинство моделей стандартных ноутбуков ASUS имеют встроенное приложение «ICE Audio Wizard», которое можно использовать для улучшения звука. Здесь можно узнать подробности: Обзор ICE Audio Wizard (ICE Sound) — Введение.
Для игровых ноутбуков, ввиду того, что звуковые приложения могут быть разными, можно обратиться к следующей инструкции (в зависимости от того, какое из приложений установлено на Вашем компьютере):
Sonic Studio 3 UWP — Введение
DTS: X Ultra Введение
Dolby Atmos — Введение
Если по-прежнему не получается решить проблему, загрузите MyASUS и запустите Диагностику системы для устранения неполадок. Нажмите ниже!
Содержание
- Asus t100ta windows 10 не работает звук
- Пропал звук в Windows 10
- Первые действия
- Ноутбук Asus Transformer Book T100TA: не работает звук
- Как мы работаем
- Comments
- Звук или микрофон перестал работать на ноутбуке Asus (может подойти и для других)
- Ручная переустановка драйверов
- Устройства воспроизведения и их дополнительные параметры
- Звук стал тихим, хрипит или автоматически снижается громкость
Asus t100ta windows 10 не работает звук
Что делать, если не работает звук в Windows 10, а также если звук сам затихает, либо хрипит. Решение проблемы, если пропал звук после установки или обновления.
Пропал звук в Windows 10

В этой инструкции по шагам описаны возможные способы исправить наиболее распространенные проблемы, когда воспроизведение аудио работает неправильно или просто пропал звук в Windows 10 после обновления или установки, а также просто в процессе работы без видимых причин. См. также: что делать, если звук Windows 10 хрипит, шипит, трещит или очень тихий, Нет звука по HDMI, Служба аудио не запущена.
Первые действия
Иногда проблема разрешается практически мгновенно. Попробуйте проверить правильность подключения кабеля для звука, затем — его состояние. Если в вашей квартире живет домашнее животное — тот же кот, — то оно могло элементарно повредить шнур. В таких случаях проблема лежит не в самом ноутбуке, а в наушниках. Провести проверку легко: просто подключите любое другое звуковоспроизводящее устройство.
Если вышеописанное не помогло, воспользуйтесь автоматическим поиском неполадок. В Windows 10 встроена специальная утилита, позволяющая находить неисправности и устранять их. От вас требуется только щелкнуть правой кнопкой мышки на значок регулятора громкости, затем выбрать «Обнаружить неполадки со звуком». После этого автоматически будет проведена диагностика и при нахождении проблемы будет предложен способ ее исправления.
Ноутбук Asus Transformer Book T100TA: не работает звук
В сервисном центре Асус Россия наши тех-инженеры ежедневно имеют дело с самыми разнообразными типами поломок и повреждений. Неисправность “нет звука” для ноутбука Асус Трансформер Бук Т100ТА типовой случай.
Не переживайте мы справимся с этим. Звоните и мы восстановим ваш Asus Transformer Book T100TA в наикратчайшие сроки.
Причины возникновения данной проблемы
| Не работает внешнее устройство, динамики или наушники | 48 % |
| Звук выключен в настройках системы | 30 % |
| Попадание жидкости на разъемы платы | 9 % |
| Прочее | 13 % |
Услуги, которые может потребоваться выполнять
| Наименование услуги | Время ремонта, мин | Цена, руб |
|---|---|---|
| Замена элементов цепи питания | 120 | 2800 |
| Ремонт звуковой платы | 45 | 800 |
| Сборка-разборка | 60 | 900 |
Запишитесь на ремонт
прямо сейчас
и получите скидку 10%
Или оставьте заявку по телефону единого сервисного центра ASUS
Дополнительная информация о других частых проблемах Asus Transformer Book T100TA
Часто встречающиеся поломки ноутбуков, которые сервисные мастера сервиса Asus Russia исправляют в нашей лаборатории еженедельно
Выявление неисправности 15-40 минут
В наличии более 10000 наименований комплектующих Asus
Курьерская доставка – от 30 минут
Устранение типовых неисправностей в течение 24 часов
Для ремонта используется специализированная, высокопрофессиональная техника: ремонтные станции ATTEN AT8235 с нижним/верхним ИК подогревом; ультразвуковые ванны-очистители; программаторы; паяльные станции AOYUE 2702 с; цифровые микроскопы; осциллографы-мультимерты JDS3012A.
Как мы работаем
Вы или наш курьер привозите аппарат в сервис Asus Russia.
Инженеры проводят полную диагностику: аппаратную, техническую. Процедура занимает некоторое время.
Менеджеры согласовывают с вами все условия ремонта: стоимость, сроки, гарантийные условия.
Мастер проводит ремонт: заменяет неисправную часть новой оригинальной деталью.
По окончании ремонта вы забираете или курьер доставляет на дом исправный гаждет с гарантийным бланком.
© 2019 СЕРВИСНЫЙ ЦЕНТР ПО ASUS
VRN.ASUS-RUSSIA-SUPPORT.COM
Программа DriverPack полностью бесплатна
Устали искать драйверы?
DriverPack автоматически подберет и установит нужные драйверы
Устали искать драйверы для ваших устройств?
DriverPack Online автоматически найдет и установит нужные вам драйверы
Hi guys, one more device with no sound. Looking forward to a solution.
Already tried to configure via Alsamixer, but no success. It seems to recognize my sound card, but returns the message «this sound device does not have any controls».
And the system keeps with no sound.
Just wanted to pile up on the issue. Have the same problem on the same system. The sound bar (in the right bottom corner) is setting itself on the lowest boundary automatically. If I try to move the slider, nothing happens. When I open the bar next time, it is again on the lowest possible level.
Just as Rafael, I tried to play with alsamixer a bit, but without any results.
Other than that, the system is super good. A weak and old system got a new life. I think it’s important to have the ability to revive old electronics for casual uses instead of just throwing it away (with all the environmental consequences).
Звук или микрофон перестал работать на ноутбуке Asus (может подойти и для других)
Отдельно отмечу способ решения для ноутбуков Asus со звуковым чипом Via Audio, именно на них чаще всего возникают проблемы с воспроизведением, а также подключением микрофона в Windows 10. Путь решения:
Отмечу, почему я указываю на более старую версию драйвера: замечено, что работоспособным в большинстве случаев оказывается VIA 6.0.11.200, а не более новые драйвера.
Ручная переустановка драйверов
Если значок динамика на панели задач в порядке, а в диспетчере вы можете видеть следующее: «Устройство работает нормально», — пропадание звука может быть обусловлено отсутствием необходимых для работы драйверов. Это характерно для многих систем, а разрешается достаточно просто. Выполните следующие действия:
Устройства воспроизведения и их дополнительные параметры
Некоторые начинающие пользователи забывают проверить параметры устройств воспроизведения звука в Windows 10, а это лучше сделать. Как именно:
После выполнения указанных настроек, проверьте, заработал ли звук.
Звук стал тихим, хрипит или автоматически снижается громкость
Если несмотря на то, что звук воспроизводится, с ним есть какие-то проблемы: он хрипит, слишком тихий (причем громкость может меняться сама), попробуйте следующие варианты решения проблемы.
Примените сделанные настройки и проверьте, была ли решена проблема. Если нет, есть еще один вариант: попробуйте через диспетчер устройств выбрать вашу звуковую плату — свойства — обновить драйвер и установить не «родной» драйвер звуковой платы (показать список установленных драйверов), а один из совместимых, которые Windows 10 может предложить сама. В данной ситуации иногда случается, что на «не родных» драйверах проблема не проявляется.
Источник
После переустановки 32-битной Windows 10 на Asus T100TA — нет звука! Поднос динамик (область уведомлений) с красным крестиком. Показать аудиоустройство Аудиокодек Realtek I2S в Диспетчере устройств. Загрузка и установка последних версий драйверов с сайтов Asus и Realtek ничего не изменила. Чего-то еще не хватает! Пробую две недели. ПОМОЩЬ!!! Без звука сложно! (Нет звука даже в наушниках) Ответ Проблема решена успешно! Я пошел на Intel.Com (разработчик материнских плат для Asus Transformer T100TA) и попросил помощи с моей проблемой. В режиме он-лайн по их запросу я ввел серийный номер своего ноутбука. Мне дали ссылку на раздел загрузки драйверов с сайта
Раздел Asus.Com ChipSet для Windows 8.1 !!! (хотя я сообщал, что у меня 10 после «чистой» установки). SOCPackage_Intel_BayT_T100TA_Win81_32_VER112.zip загружен. Разархивируйте и запустите SetUp.Exe от имени администратора. Перезагрузил и заработал микрофон, камера
и звук есть. На все ушло 15 минут, кроме времени на создание образа системы на флешке для восстановления (ничего восстанавливать не пришлось!). Странно, что ни Asus (производитель T100TA), ни RealTek (производитель звуковой карты), ни
Microsoft (их техподдержка переустановила Windows 10) «обманом» заставила меня ссылаться друг на друга! Однако Microsoft предложила получить платную техническую поддержку сроком на один год! (даже если это займет 15 минут…)
Источник: https://answers.microsoft.com/ru-ru/windows/forum/all/reust/26f1a0e0-7e63-483f-91ea-0338bb19113b
Обновлено 05.06.2020
Не работает звук на windows 10
Добрый день уважаемые читатели блога, сегодня речь опять зайдет о нашей горячо любимой, свежеиспеченной операционной системе Windows 10. На этот раз у нас не работает звук на windows 10, да очередной косяк, данной ос. Ниже смотрим как это исправить и вернуть обычную функцию, позволяющую взаимодействовать с мультимедийным контентом.
И так не успели мы с вами нарадоваться победой над тем, что windows 10 не печатает принтер, так новая проблема не заставила себя ждать, вообще напрягает уже подобное поведение, новинки. Очень многие пользователи, кто все таки обновился до 10, поймали тот же баг, что не работает звук, у некоторых он пропал полностью, а у кого то не работал через переднее гнездо на компьютере, или сам звук становился очень тихим.
Автоматическое исправление проблем при отсутствующем звуке
Во многих случаях, еще с Windows 7, помогало решить данную проблему, запуском средства автоматического исправления проблем со звуком, в Windows 10 оно так же осталось. Для этого щелкаем правым кликом по значку с динамиком и выбираем пункт Обнаружить неполадки со звуком, Windows 10 проверит все ли работает правильно, если что то не так, то система это исправит, в 50 процентах случаев это помогает. Если у вас после этого в windows 10 нет звука, идем дальше по списку действий.
Не работает звук на windows 10-1
Запустится мастер обнаружения проблем
Не работает звук на windows 10-2
Мастер может попросить вас проверить отключены ли дополнительные средства, для этого жмем открыть
Не работает звук на windows 10-3
Не работает звук на windows 10-4
Для тестирования выключите все эффекты. В моем случае, мастер не обнаружил проблем со звуком.
Не работает звук на windows 10-5
После обновления windows 10 не работает звук
Как ни странно обновление, тоже бывает источником, проблем, так как по мимо критических обновлений закрывающих дыры безопасности, обновляются и драйвера, по умолчанию, и в вашем случае драйвер звуковой карты просто установился криво, для начала попробуйте его откатить, для этого заходим в Диспетчер устройств. Для этого щелкаем правым кликом по кнопке пуск и выбираем Диспетчер устройств.
Находим пункт Звуковые устройства, щелкаем по нему правым кликом > свойства
Далее вкладка Драйвер > Откатить. Такое простое количество действий поможет восстановить звук в Windows 10.
Не забудьте потом отключить автоматическое обновление драйверов в Windows, лучше ставить все самому.
Если у вас в диспетчере устройств, ваша звуковая карта видится, как Устройство с поддержкой High Definition Audio, то это значит ребятушки, что у вас не установлены драйвера на нее, и что нам поможет правильно, установка драйверов в Windows 10, причем не точечно, а все и сразу за один присест, как это делать читайте по ссылке слева. Да старый и добрый driver solution pack нас выручает, главное скачайте последнюю версию, пусть много весит, но зато вы обновите все устройства, и такой сборник всегда удобно держать под рукой, да и инет не всегда есть, раньше помню сильно напрягало лазить по всем сайтам производителей и искать все, что нужно, благо энтузиасты радуют нас.
Казалось бы, просто, но многие пишут о том, что уже так делали, но ничего не происходит и не меняется и звука так и нет. Как правило, это происходит из-за того, что несмотря на то, что установщик драйверов проводит вас по всем шагам, фактически драйвер на устройство не устанавливается (легко проверить, посмотрев свойства драйвера в диспетчере устройств). Причем, установщики некоторых производителей не сообщают об ошибке.
Есть следующие способы решения этой проблемы:
- Запуск установщика в режиме совместимости с предыдущей версией Windows. Помогает чаще всего. Например, для установки Conexant SmartAudio и Via HD Audio на ноутбуках обычно срабатывает этот вариант (режим совместимости с Windows 7).
- Предварительно удалить звуковую плату (из раздела Звуковые, игровые и видео устройства) и все устройства из раздела аудиовходы и аудиовыходы через диспетчер устройств (правый клик по устройству — удалить),
по возможности (если есть такая отметка), вместе с драйверами. И сразу после удаления запустить установщик (в том числе и через режим совместимости). Если драйвер все так же не установится, то в диспетчере устройств выбрать «Действие» — «Обновить конфигурацию оборудования». Часто срабатывает на Realtek, но не всегда.
Если после этого установился старый драйвер, то кликнуть правой кнопкой мыши по звуковой плате, выбрать «Обновить драйвер» — «Выполнить поиск драйверов на этом компьютере» и посмотреть, появились ли в списке уже установленных драйверов новые (кроме Устройство с поддержкой High Definition Audio) совместимые драйвера для вашей звуковой платы. А если знаете ее название, то можно посмотреть и среди несовместимых.
Нет звука на ноутбуке Asus и Lenovo
Да эта линейка ноутбуков, особенно подвержена тому, что Windows 10 работая на них имеет сложности со звуком. И так звуковой чип у них Via Audio, смотрим алгоритм действий.
Зайти в диспетчер устройств (через правый клик по пуску), открыть пункт Аудиовходы и аудиовыходы
Через правый клик по каждому пункту в разделе, удалить его, если есть предложение удалить и драйвер, сделайте это тоже.
Зайдите в раздел Звуковые, игровые и видео устройства, удалите их тем же образом (кроме HDMI-устройств).
Загрузите драйвер Via Audio от Asus, с официального сайта под вашу модель, для Windows 8.1 или 7.
Запустите установщик драйвера в режиме совместимости с Windows 8.1 или 7, желательно от имени Администратора.
Хочу обратить внимание, что более старые версии драйверов: проверенны временем и будут точно работать, а именно версии VIA 6.0.11.200, а не более новые драйвера
Полное выключение ноутбука с нерабочим звуком
Очень интересная история, есть ноутбук ASUS с материнской платой ASUS H310M-k, где не работает звук. Я перепробывал все методы, что описал выше но это не давало эффекта. На этом ноутбуке была полностью разряженная батарея, которая не держала заряд. В какой-то момент было выключено электричество и ноутбук так простоял несколько часов. И какое было у меня удивления, когда после его включения ЗВУК ЗАРАБОТАЛ. Видимо материнской плате нужен был отдых и что-то сбросить. Так, что если у вас не работает звук на ноутбуке с windows 10 и ничего не помогает, то полностью отключите вашу технику от электропитания на ночь, и проверите эффект.
Глючное обновление KB4532695 ломает звук и вызывает BSOD (Обновление январь 2020)
В конце января 2020 Microsoft выпустила для Windows 10 1903 и 1909 новое накопительное обновление KB4532695, которое должно было закрыть кучу косяков, выпущенных ранее. например не работал правый клик мышки в проводнике Windows. Microsoft не была бы Microsoft, если бы одним обновлением она не починила и не сломала, что-то новое.
После установки KB4532695 и перезагрузки компьютера, многие пользователи увидели, что звук в системе больше не работает, более удачливые получили синюю заразу. После этого синего экрана они не могли запустить свою систему, получили циклический BSOD. Единственным вариантом на 3 февраля 2020 года было удаление установленного обновления KB4532695.
Вот, что мне написали несколько моих читателей: «Я могу подтвердить, получил BSOD после установки KB4532695», — сказал читатель. «Однако я выполнил чистую установку Windows 10, снова установил KB4532695 для тестирования и теперь он стабильный», — отметил другой комментатор.
Вот еще несколько удачливых пользователей:
Мой Windows 10 только что обновился до 1909 года и попытался перезагрузиться. Он заблокирован и не загружается. На самом деле он вообще не реагирует на кнопку включения. Я не могу получить доступ к BIOS или сделать что-либо вообще. Это обновление было проблемой на всех моих компьютерах, обычно замедляло работу компьютера или блокировало экран. Я впервые не смог удалить обновление, чтобы восстановить использование компьютера
Как только я получил последнее обновление, я продолжаю смотреть эти циклические загрузки. Затем, когда Windows загружается, он в конечном итоге падает. Я переустановил Windows из образа ISO, те же проблемы. Я восстановил из резервной копии три недели назад, те же проблемы. Я понял, что это новое обновление — огромная проблема, — отметил другой пользователь
Как удалить сбойное обновление KB4532695
Если у вас просто не работает звук, то откройте командную строку от имени администратора и введите:
wusa /uninstall /KB:4532695
Соглашаемся, что будем удалять автономный пакет.
Процесс удаления KB4532695 будет отрабатывать пару минут.
После удаления обновления, обязательно перезагрузите вашу Windows 10. После чего обязательно проверьте, что звук работает.
Если имеет циклический BSOD, то вам нужно попытаться:
- Загрузиться в безопасном режиме Windows — попытайтесь попасть в безопасный режим и там удалить данное обновление, если не удается в него попасть, такое то же бывает, то применяйте следующие методы.
- Загрузиться в режиме восстановления Windows и попытаться откатиться на точку восстановления до установки обновления KB4532695
- Создать загрузочную флешку с Windows 10 и загрузить с нее инструменты по восстановлению Windows
- Воспользоваться загрузочным диском Microsoft DaRT Windows 10 (Microsoft Diagnostics and Recovery Toolset)
- Воспользоваться любым Live CD и удалить обновление через него.
Если вы не можете попасть на рабочий стол и загрузиться в безопасном режиме, то вы загружаетесь в режиме восстановления Windows 10. Это делается либо через встроенные инструменты в самой Windows 10, либо через загрузочную флешку, либо через Microsoft DaRT (Все ссылки выше, как это сделать).
Находясь в инструментах восстановления Windows 10, выберите пункт «Поиск и устранение неисправностей«
Далее вы выбираете пункт «Дополнительные параметры». Тут же вы можете сделать «Вернуть компьютер в исходное состояние», но вы потеряете все установленные программы.
Выбираем пункт «Удалить обновления«.
Далее щелкаем по пункту «Удалить последнее исправление«.
Выбираем учетную запись пользователя, в моем случае, это Pyatilistnik.org.
Указываем пароль от локальной учетной записи.
Нажимаем соответствующую кнопку.
Перезагружаемся и проверяем наличие звука в вашей Windows 10.
Удаление KB4532695 из Microsoft Diagnostics and Recovery Toolset
Выше я вам указал на диск Microsoft DaRT Windows 10, он же Microsoft Diagnostics and Recovery Toolset. Если с него загрузиться, то у вас будет раздел «Hotfix Uninstall«.
Выбираем последние обновления и удаляем их.
Перестал работать звук в Windows 10 после майского обновления KB4556799 (2020 год)
Пока весь мир борется с болезнью, корпорация Microsoft для чего-то выпускает новые обновления, и заставляет пользователей в очередной раз ремонтировать звук в Windows 10. На этот раз в мае вышел пакет обновления KB4556799. Оно закрывало проблемы с безопасностью в Edge Chromium, но как обычно одно лечим, второе колечим.
Проблемы возникают в Windows 10 из-за KB4556799, выпущенной для Windows 10 версий 1903 и 1909. Начиная от «Синего экрана смерти» (BSOD) до замены шрифтов на Outlook и проблем со звуком, разные пользователи сообщали о различных ошибках после установки последнего обновления Windows 10. Кто-то вообще не смог войти в свой профиль. В результате повреждается реестр и пользователь входит через временный профиль. Вот пример комментария с сайта MS:
Прошлой ночью, мой компьютер установил KB4556799 и KB4552931. Сегодня утром BSOD дважды за 10 минут. Каждый раз, когда я запускаю браузер Firefox или Chrome, у меня синий экран. Я не мог видеть сообщение об ошибке, так как экран BSOD исчезал слишком быстро. Я немедленно удалил оба обновления, и проблема исчезла
Проблемы со звуком, так же плавающие, у кого-то звук не работает полностью, у кого-то есть искажения при воспроизведении, кто-то поймал ситуацию, что у него звук идет и через динамики и наушники одновременно. Самый быстрый и правильный вариант, это как я показывал выше полностью удалить KB4556799. Так же можете попробовать отключить улучшение звука. Для этого откройте параметры звука, через контекстное меню значка «Звук» (Правым кликом по нему)
Далее откройте «Панель управления звуком«
Далее выберите ваше устройство воспроизведения и перейдите в нем на вкладку «Дополнительно’, где нужно отключить функцию «Включить улучшения звука (Enable audio enhancements)«. Это возможно поможет, когда не работает звук на компьютере с Windows 10.
Звук стал тихим, хрипит или автоматически снижается громкость
Если несмотря на то, что звук воспроизводится, с ним есть какие-то проблемы: он хрипит, слишком тихий (причем громкость может меняться сама), попробуйте следующие варианты решения проблемы.
- Зайдите в устройства воспроизведения, кликнув правой кнопкой мыши по значку динамика.
- Кликните правой кнопкой мыши по устройству, со звуком с которого возникает проблема, выберите Свойства.
- На вкладке «Дополнительные возможности» отметьте Отключить все эффекты. Примените настройки. Вы вернетесь к списку устройств воспроизведения.
- Откройте вкладку Связь» и уберите уменьшение громкости или отключение звука при связи, установите Действие не требуется.
Примените сделанные настройки и проверьте, была ли решена проблема. Если нет, есть еще один вариант: попробуйте через диспетчер устройств выбрать вашу звуковую плату — свойства — обновить драйвер и установить не «родной» драйвер звуковой платы (показать список установленных драйверов), а один из совместимых, которые Windows 10 может предложить сама. В данной ситуации иногда случается, что на «не родных» драйверах проблема не проявляется.
Вышло новое обновление KB3140742, его предлагается скачать отдельно, и установить вручную, оно может решить проблему со звуком
Вот так вот решается проблема, что не работает звук на windows 10, если у вас есть еще какие то способы опишите их в комментариях.



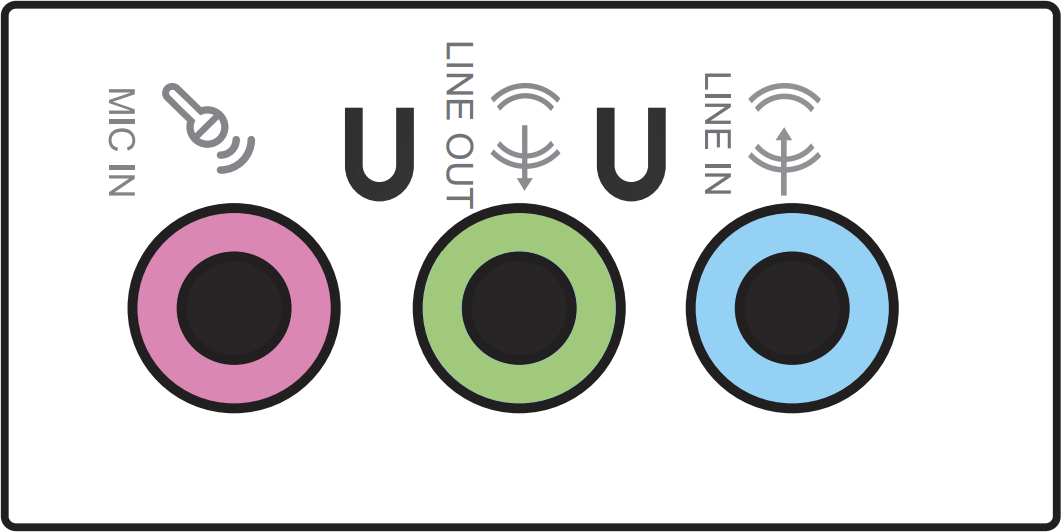
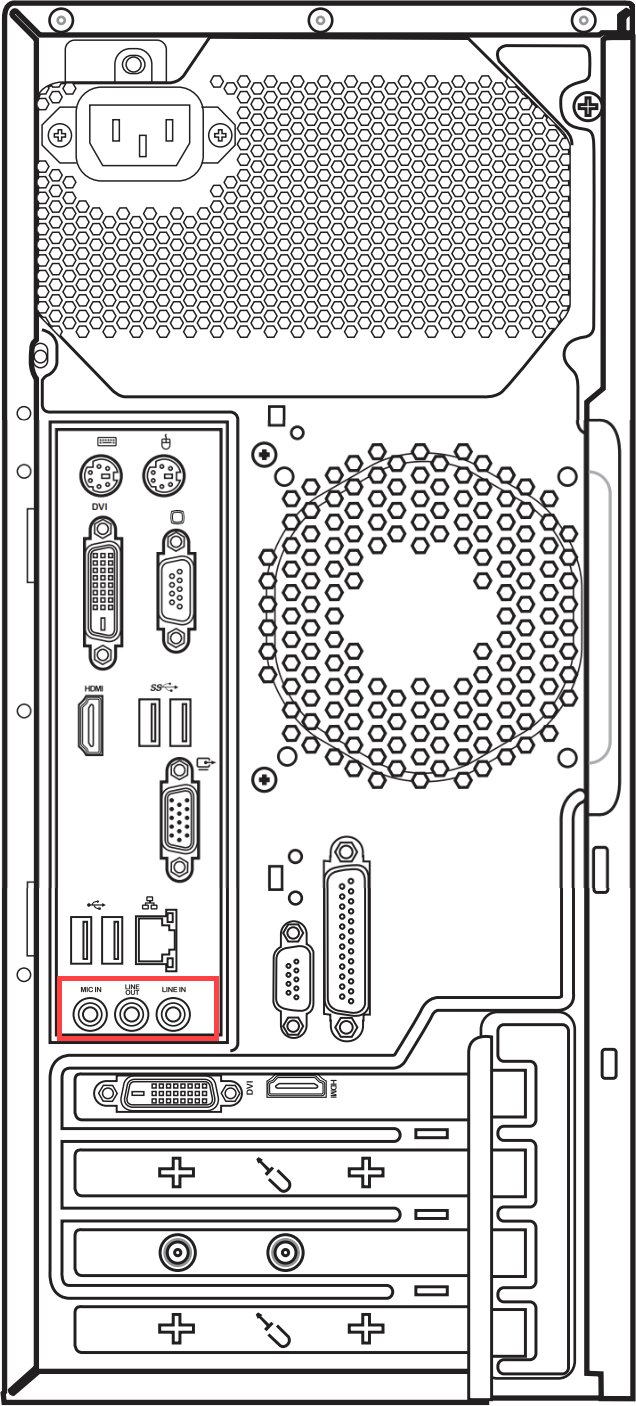




 )
)
























































































