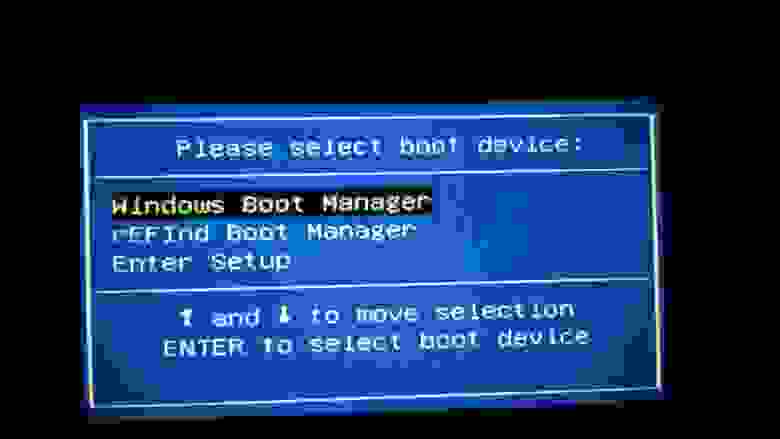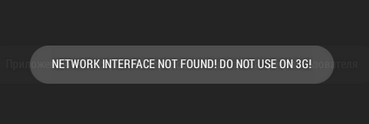Содержание
- Установка Windows 8.1 на планшет Asus T100TA с использованием WIMBoot
- Инструкция по установке Windows 8.1 на планшет Asus T100TA с использованием WIMBoot
- Делаем DualBoot на планшете Asus T100
- Прошивка планшета ASUS Transformer Book T100HA
Установка Windows 8.1 на планшет Asus T100TA с использованием WIMBoot
Помните сведения о новых возможностях Windows 8.1, благодаря которым новая версия операционной системы Microsoft может храниться на диске компьютера или флэш-памяти планшета в сжатом виде в специальном разделе, что позволяет заметно сэкономить место на тех устройствах, которые имеют ограниченный объем встроенной памяти?

Новая функция называется WIMBoot и позволяет иметь до 12 ГБ свободного на планшетах, оснащенных 16 ГБ встроенной памяти. Наличие подобной возможности особенно порадует владельцев тех планшетов, которые с завода будут иметь новую версию Windows 8.1 с поддержкой WIMBoot. А как быть тем, у кого Windows на планшете установлена по-старому? К счастью, владельцы подобных устройств могут переустановить Windows заново, освободив при этом несколько гигабайт полезного места.
Как это можно сделать я сегодня расскажу вам на примере инструкции по установке Windows 8.1 на планшет Asus Transformer Book T100TA, опубликованной недавно на польском сайте avisek.pl.
Идея метода заключается в том, чтобы использовать для установки Windows раздел восстановления, в котором будут храниться образы системы.
Инструкция по установке Windows 8.1 на планшет Asus T100TA с использованием WIMBoot
Внимание! После выполнения данной процедуры, вы получите «чистую» версию Windows и все ваши данные, а также программы, имевшиеся на планшете будут утеряны!
Требования:
• Планшет Asus T100TA
• Программа Rufus для записи образа на флэшку
• USB флэш-накопитель, объемом не менее 8 ГБ
Внимание! Описанная ниже процедура подходит для планшета с 32 ГБ встроенной памяти. Для 64-гигабайтной версии Transformer Book T100TA, вам нужно внести изменения в файл CreatePartitions-WIMBoot.txt (пункт 6 инструкции), изменив размер Windows раздела в строке «create partition primary size=25500» на большее, соответствующее вашему случаю.
1. Подключите USB флэш накопитель, запустите программу Rufus, выберите в ней скачанный ранее ISO файл (поле «ISO Image») с образом Windows 8.1 и нажмите на «Start»:
2. По окончанию работы программы вы получите загрузочный диск с Windows PE
3. Выключите свой Asus T100TA полностью, подключите флэшку к планшету и загрузитесь с неё (в меню загрузки можно попасть путем нажатия клавиши «Esc» при старте системы).
4. После загрузки Windows PE вы увидите окно командной строки
5. В окне командной строки перейдите на флеш-накопитель, выполнив команду
6. Запустите файл Partitioning-WIMBoot.bat, просто набрав его имя в окне командной строки. В результате его выполнения, внутренняя память планшета будет переразбита на разделы и все имеющиеся там ранее данные и программы будут уничтожены.
Для справки: содержимое файла Partitioning-WIMBoot.bat:
diskpart /s CreatePartitions-WIMBoot.txt
Содержимое сценария CreatePartitions-WIMBoot.txt:
rem == Diskpart /s CreatePartitions-WIMBoot.txt ==
rem == These commands set up the hard drive partitions
rem Adjust the partition sizes to fill the drive
rem == 1. System partition (ESP) ===================
create partition efi size=100
format quick fs=fat32 label=»System»
rem == 2. Microsoft Reserved (MSR) partition =======
create partition msr size=128
create partition primary size=25500
rem shrink minimum=10000
format quick fs=ntfs label=»Windows»
create partition primary
format quick fs=ntfs label=»Images»
7. Запустите в окне командной строки файл Layout-WIMBoot.bat, который скопирует необходимые для установки Windows файлы с USB диска во встроенную память планшета, что займет некоторое время.
8. По окончании процедуры копирования наберите команду exit
Ваш планшет перезагрузится, после чего на нем будет установлена Windows 8.1 с использованием WIMboot.
На запрос кода активации ответьте отменой: узнать код вы можете позже, с помощью программы pkeyui.exe, расположенной на установочном флэш-диске, которая считает его из BIOS вашего планшета (опция MSDM KEY).
Инструкция создана по материалам форума transformerforums
Источник
Делаем DualBoot на планшете Asus T100
В этой публикации — история похождений одного техногика, которому захотелось иметь две системы на одном планшете.
Итак, Asus T100 — планшет-трансформер на Windows 8/8.1 от, внезапно, Asus. Тут есть UEFI, поэтому руки гиков сразу добрались до него, ведь, в теории, на него можно поставить другие системы! Но вся подлянка от Asus заключается в том, что загрузчик тут 32-х битный и он не умеет ничего, кроме загрузки Window s(почти любой Windows, не только предустановленной, но только x86). Если тут обитают представители Asus — скажите, пожалуйста, зачем вы это сделали? Зачем так издеваться над нами, пользователями? Процессор-то нормальный, x64.
Некоторое время спустя товарищи из Android x86 сделали тестовую бету Android, которая загружалась в Live. Там был grub, который загружал сам Android. Но так как ядра 4.0 в те времена ещё не было, то планшет зависал спустя некоторое время. У него не работали кнопки, не работала яркость и так далее. Технодемка, проще говоря. Упорные товарищи (и я среди них) пытались даже играть на зависающей системе.
Планшет вышел в продажу в конце 2013 года, купил я его в мае 2014 года, а в сентябре уже выпустили что-то похожее на Android.
Через какое-то время в профильной ветке 4pda (куратором которой я и являюсь, к слову), появилась инструкция по установке Android на жёсткий диск. Ну, как установка… загрузка из файлов, лежащих на диске C в папке Android.
Сам андроид состоит из файлов data.img, system.sfs/img (зависит от того, что написано в grub.cfg), kernel, ramdisk.img, initrd.img и install.img (очевидно, установка системы, но он нигде не используется). Апгрейд системы сводится к замене файлов в папке. Удобно.
У меня вы не увидите data.img, так как я пошёл ещё дальше и всю дату кинул на другой раздел, но об этом позже.
Рефинд выглядит как-то так:
Фон, иконки и прочее редактируется в refind.conf на разделе EFI, в который он и устанавливается.
Я сам с самого начала появления этой инструкции пользовался такими костылями. А что поделать? Заскучал по андроиду и его играм. Всё же, как не крути, Android нужен для потребления контента (моё мнение; интересно послушать ваше мнение в комментариях), а Windows для этих дел не очень подходит.
Шло время, умельцы выпускали билды для Т100, в которых понемногу чинили баги. Но главная проблема с зависаниями никуда не пропала и все ждали ядро 4.0 и умельцев, которые на это ядро повесят Android.
Параллельно в это время развивался лагерь убунтоводов, у которых система работала получше, чем Android, ведь новые ядра без проблем ставились в Ubuntu. Но не без изъянов: wi-fi не работал, звук не работал, но система не вылетала даже на старом ядре.
Выход ядра 4.0 в корне всё поменял, ведь там добавили поддержку всяких кнопок на планшетах и т.д. А самое главное — поддержку eMMC (его в паре со старым ядром обвинили во всех смертных грехах T100). Android теперь не вылетал, а Ubuntu работала ещё стабильнее и быстрее (по ощущениям).
С этого момента люди и задумались — а раз есть хороший билд, то может можно подключить тачскрин или кнопки громкости к рефинду и выбирать систему без докстанции? Эти самые кнопки работают в биосе и родном boot manager, значит, их можно попробовать и к рефинду прикрутить. Но так ничего и не сдвинулось с места.
Спустя какое-то время, в начале мая, вышел ещё один билд, который работал ещё лучше. Тут я загорелся желанием отказаться от докстанции при выборе системы, да и не везде удобно подключать клавиатуру ради загрузки Android.
На том же 4pda мне посоветовали и рассказали, как и что поменять в конфиге рефинда, чтобы он сразу загружал grub и при этом не ждал, а сразу стартовал. Это гениально.
Достаточно было поменять всего 2 значения в конфиге, чтобы моя мечта свершилась:
После этих манипуляций рефинд не ждёт пользователя, а сразу загружает grub. То, что нужно. Но есть и минус: запускать нужно с зажатой vol down, чтобы попасть в boot manager и выбрать систему. Конечно, можно зайти в биос и поменять порядок загрузки (поставить первым рефинд, а виндовый загрузчик вторым) и тогда груб будет загружаться по нажатию кнопки без всяких vol down. Что я и сделал.
Но у Android есть один огромный минус — data.img весом в 2/4/8 гигабайт. И он занимает сразу весь объём, а не растёт по мере заполнения. Пользовался я 8 gb файлом, но недолго. В мою голову пришла идея перекинуть дату на отдельный раздел, на котором в то время лежала Ubuntu (триобут был даже, во как!).
Снеся Ubuntu и отформатировав 15 гб в ext3, я встал в ступор. Как направить груб на раздел, а не на файл? Подсказка пришла прямо во время запуска системы: detecting android x86… found at /dev/mmcblk0p4, но это я понял позже, а сначала пытался писать hd(0,5), груб это не принял и позже я заметил /dev/mmcblk0p4. По аналогии я написал «/dev/mmcblk0p5» вместо /android/data.img. И, успех! 15 гигабайт памяти в Android!
Kali Linux тот ещё зверь на старом ядре и для начала нужно побороть mmcblk0rpmb, которые не дают установить систему (краш во время установки), а работать в live не позволяет, опять же, старое ядро, которое не видит адаптер. Вообще. Даже просто сёрфинг невозможен. Но эти два минуса (и в установленной системе (если повезло с mmcblk0rpmb и установка не крашнулась) и в лайве) убираются внешним wi-fi адаптером, благо порт usb 3.0 есть в докстанции. Один, правда, но и на том спасибо.
3. Не до конца рабочий Android (пока что): акселерометр не работает, что привело к нерабочему автоповороту экрана и невозможности играть в гонки, в которых нет перенастройки поворота на кнопки. Планшет «засыпает» не как обычно. Он вроде как и тушит экран, но подсветка горит на минимальной яркости. В Ubuntu такого нет, там экран выключается, а не понижает яркость.
4. Процессор всё ещё x86 и никогда не станет arm, поэтому не все игры запускаются, но это беда всех x86 процессоров.
5. Atom Z3740/3775 на Android. На моей памяти такой мощи x86 на Android ещё не было. А может и было, но в любом случае Z3740 (первые партии Т100) или Z3775 (следующие партии Т100) — мощная штука. В антуту набирает 35 тысяч или 36. Не пишите про arm, которые набирают по 50-60 тысяч, так как это совсем другая архитектура и глупо их сравнивать.
6. Понты. «Зацени, у меня тут две системы есть!»
Также хочу поблагодарить людей с 4pda, с xda-dev, с группы google+ (убунтоводы), которые бесплатно, сами, своими силами, тратя своё время на нас, делают всю работу, чтобы простым пользователям было хорошо. Спасибо вам огромное. Да и не было бы этого «рассказа», если бы не вы.
Всем спасибо за внимание. В комментариях постараюсь ответить на ваши вопросы и камни в мой огород по поводу ужасных костылей в этой системе.
Источник
Прошивка планшета ASUS Transformer Book T100HA
Перед вами подробная пошаговая инструкция по установке Windows на планшет ASUS Transformer Book T100HA. Нашей редакцией были выбраны наиболее подходящие способы по переустановке системы для этой модели ASUS.
Если данная инструкция результата не даст попробуйте доверить прошивку профессионалу. Напомним, что заводской версией системы планшета является — Windows 10.
1. Зарядите прошиваемый планшет на 100%.
2. Сохраняем с флешки, симкарты и памяти планшета все данные которые нельзя терять. Симку (если есть) можно вытащить.
3. Далее следуют два варианта:
• Скачиваем и скидываем на карту памяти или флешку(от 4 Гб) необходимую прошивку (установочную версию Windows), флешку установить в планшет. Подобрать и скачать прошивку можно здесь.
• Если есть докстанция с клавиатурой — хорошо, если нет то к USB-разъему прошиваемого планшета подключаем любую USB клавиатуру.


• Если в планшете не предусмотрен полноценный USB, то необходим еще и USB OTG кабель.




• Теперь включаем планшет и на подключенной к нему клавиатуре зажимаем кнопку Esc.
• Откроется BIOS планшета в котором необходимо выбрать диск, на котором размещена установочная система. Это та самая карта памяти или флешка, в каторую мы заранее скидывали установочную версию Windows. Обычно в BIOSе указан основной диск планшета, с которого загружаться сейчас ненужно.
• Далее сохраняем параметры, планшет перезагрузится и начнет установку Windows.


• Скачиваем и скидываем в отдельный диск на планшете или на карту памяти(от 4 Гб) необходимую прошивку (установочную версию Windows). Подобрать и скачать прошивку можно здесь.
• Запускаем файл установки системы из дистрибутива


4. Указываем раздел под виндовс или обновляем текущий.




5. В процессе установки планшет может пару раз перезагрузится — это нормально.


6. Установка завершена, настраиваем систему.
7. Готово. Если после загрузки уже установленной системы экран нереагирует на нажатия, значит в Windows не включена поддержка сенсора.
Кнопками клавиатуры выполняем переход по системе до нужного места (как мышкой).
Назначения клавиш:
Пробел — это выбор объекта
Стрелки — можно листать в списке
После этого Windows предоставит выбор метода ввода Перо и сенсорный ввод. Выбираем его и пользуемся.
Подготовлено техническим отделом Планшеты.ру
23 сентября 2016
Внимание! Любые действия Вы выполняете на свой риск. Не следует делать переустановку системы без причины.
Источник
Установка Windows 8.1 на планшет Asus T100TA с использованием WIMBoot
Помните сведения о новых возможностях Windows 8.1, благодаря которым новая версия операционной системы Microsoft может храниться на диске компьютера или флэш-памяти планшета в сжатом виде в специальном разделе, что позволяет заметно сэкономить место на тех устройствах, которые имеют ограниченный объем встроенной памяти?

Новая функция называется WIMBoot и позволяет иметь до 12 ГБ свободного на планшетах, оснащенных 16 ГБ встроенной памяти. Наличие подобной возможности особенно порадует владельцев тех планшетов, которые с завода будут иметь новую версию Windows 8.1 с поддержкой WIMBoot. А как быть тем, у кого Windows на планшете установлена по-старому? К счастью, владельцы подобных устройств могут переустановить Windows заново, освободив при этом несколько гигабайт полезного места.
Как это можно сделать я сегодня расскажу вам на примере инструкции по установке Windows 8.1 на планшет Asus Transformer Book T100TA, опубликованной недавно на польском сайте avisek.pl.
Идея метода заключается в том, чтобы использовать для установки Windows раздел восстановления, в котором будут храниться образы системы.
Инструкция по установке Windows 8.1 на планшет Asus T100TA с использованием WIMBoot
Внимание! После выполнения данной процедуры, вы получите «чистую» версию Windows и все ваши данные, а также программы, имевшиеся на планшете будут утеряны!
Требования:
• Планшет Asus T100TA
• Программа Rufus для записи образа на флэшку
• USB флэш-накопитель, объемом не менее 8 ГБ
Внимание! Описанная ниже процедура подходит для планшета с 32 ГБ встроенной памяти. Для 64-гигабайтной версии Transformer Book T100TA, вам нужно внести изменения в файл CreatePartitions-WIMBoot.txt (пункт 6 инструкции), изменив размер Windows раздела в строке «create partition primary size=25500» на большее, соответствующее вашему случаю.
1. Подключите USB флэш накопитель, запустите программу Rufus, выберите в ней скачанный ранее ISO файл (поле «ISO Image») с образом Windows 8.1 и нажмите на «Start»:
2. По окончанию работы программы вы получите загрузочный диск с Windows PE
3. Выключите свой Asus T100TA полностью, подключите флэшку к планшету и загрузитесь с неё (в меню загрузки можно попасть путем нажатия клавиши «Esc» при старте системы).
4. После загрузки Windows PE вы увидите окно командной строки
5. В окне командной строки перейдите на флеш-накопитель, выполнив команду
где d: — это имя USB диска
6. Запустите файл Partitioning-WIMBoot.bat, просто набрав его имя в окне командной строки. В результате его выполнения, внутренняя память планшета будет переразбита на разделы и все имеющиеся там ранее данные и программы будут уничтожены.
Для справки: содержимое файла Partitioning-WIMBoot.bat:
diskpart /s CreatePartitions-WIMBoot.txt
Содержимое сценария CreatePartitions-WIMBoot.txt:
rem == Diskpart /s CreatePartitions-WIMBoot.txt ==
rem == These commands set up the hard drive partitions
rem for WIMBoot.
rem Adjust the partition sizes to fill the drive
rem as necessary. ==
rem == 1. System partition (ESP) ===================
create partition efi size=100
format quick fs=fat32 label=»System»
rem == 2. Microsoft Reserved (MSR) partition =======
create partition msr size=128
create partition primary size=25500
rem shrink minimum=10000
format quick fs=ntfs label=»Windows»
create partition primary
format quick fs=ntfs label=»Images»
7. Запустите в окне командной строки файл Layout-WIMBoot.bat, который скопирует необходимые для установки Windows файлы с USB диска во встроенную память планшета, что займет некоторое время.
8. По окончании процедуры копирования наберите команду exit
Ваш планшет перезагрузится, после чего на нем будет установлена Windows 8.1 с использованием WIMboot.
На запрос кода активации ответьте отменой: узнать код вы можете позже, с помощью программы pkeyui.exe, расположенной на установочном флэш-диске, которая считает его из BIOS вашего планшета (опция MSDM KEY).
Инструкция создана по материалам форума transformerforums
Источник
Прошивка планшета ASUS Transformer Book T100HA
Перед вами подробная пошаговая инструкция по установке Windows на планшет ASUS Transformer Book T100HA. Нашей редакцией были выбраны наиболее подходящие способы по переустановке системы для этой модели ASUS.
Если данная инструкция результата не даст попробуйте доверить прошивку профессионалу. Напомним, что заводской версией системы планшета является — Windows 10.
1. Зарядите прошиваемый планшет на 100%.
2. Сохраняем с флешки, симкарты и памяти планшета все данные которые нельзя терять. Симку (если есть) можно вытащить.
3. Далее следуют два варианта:
• Скачиваем и скидываем на карту памяти или флешку(от 4 Гб) необходимую прошивку (установочную версию Windows), флешку установить в планшет. Подобрать и скачать прошивку можно здесь.
• Если есть докстанция с клавиатурой — хорошо, если нет то к USB-разъему прошиваемого планшета подключаем любую USB клавиатуру.


• Если в планшете не предусмотрен полноценный USB, то необходим еще и USB OTG кабель.




• Теперь включаем планшет и на подключенной к нему клавиатуре зажимаем кнопку Esc.
• Откроется BIOS планшета в котором необходимо выбрать диск, на котором размещена установочная система. Это та самая карта памяти или флешка, в каторую мы заранее скидывали установочную версию Windows. Обычно в BIOSе указан основной диск планшета, с которого загружаться сейчас ненужно.
• Далее сохраняем параметры, планшет перезагрузится и начнет установку Windows.


• Скачиваем и скидываем в отдельный диск на планшете или на карту памяти(от 4 Гб) необходимую прошивку (установочную версию Windows). Подобрать и скачать прошивку можно здесь.
• Запускаем файл установки системы из дистрибутива


4. Указываем раздел под виндовс или обновляем текущий.




5. В процессе установки планшет может пару раз перезагрузится — это нормально.


6. Установка завершена, настраиваем систему.
7. Готово. Если после загрузки уже установленной системы экран нереагирует на нажатия, значит в Windows не включена поддержка сенсора.
Кнопками клавиатуры выполняем переход по системе до нужного места (как мышкой).
Назначения клавиш:
Пробел — это выбор объекта
Стрелки — можно листать в списке
После этого Windows предоставит выбор метода ввода Перо и сенсорный ввод. Выбираем его и пользуемся.
Подготовлено техническим отделом Планшеты.ру
23 сентября 2016
Внимание! Любые действия Вы выполняете на свой риск. Не следует делать переустановку системы без причины.
Источник
Установка Windows 8.1 на планшет Asus T100TA с использованием WIMBoot
Помните сведения о новых возможностях Windows 8.1, благодаря которым новая версия операционной системы Microsoft может храниться на диске компьютера или флэш-памяти планшета в сжатом виде в специальном разделе, что позволяет заметно сэкономить место на тех устройствах, которые имеют ограниченный объем встроенной памяти?

Новая функция называется WIMBoot и позволяет иметь до 12 ГБ свободного на планшетах, оснащенных 16 ГБ встроенной памяти. Наличие подобной возможности особенно порадует владельцев тех планшетов, которые с завода будут иметь новую версию Windows 8.1 с поддержкой WIMBoot. А как быть тем, у кого Windows на планшете установлена по-старому? К счастью, владельцы подобных устройств могут переустановить Windows заново, освободив при этом несколько гигабайт полезного места.
Как это можно сделать я сегодня расскажу вам на примере инструкции по установке Windows 8.1 на планшет Asus Transformer Book T100TA, опубликованной недавно на польском сайте avisek.pl.
Идея метода заключается в том, чтобы использовать для установки Windows раздел восстановления, в котором будут храниться образы системы.
Инструкция по установке Windows 8.1 на планшет Asus T100TA с использованием WIMBoot
Внимание! После выполнения данной процедуры, вы получите «чистую» версию Windows и все ваши данные, а также программы, имевшиеся на планшете будут утеряны!
Требования:
• Планшет Asus T100TA
• Программа Rufus для записи образа на флэшку
• USB флэш-накопитель, объемом не менее 8 ГБ
Внимание! Описанная ниже процедура подходит для планшета с 32 ГБ встроенной памяти. Для 64-гигабайтной версии Transformer Book T100TA, вам нужно внести изменения в файл CreatePartitions-WIMBoot.txt (пункт 6 инструкции), изменив размер Windows раздела в строке «create partition primary size=25500» на большее, соответствующее вашему случаю.
1. Подключите USB флэш накопитель, запустите программу Rufus, выберите в ней скачанный ранее ISO файл (поле «ISO Image») с образом Windows 8.1 и нажмите на «Start»:
2. По окончанию работы программы вы получите загрузочный диск с Windows PE
3. Выключите свой Asus T100TA полностью, подключите флэшку к планшету и загрузитесь с неё (в меню загрузки можно попасть путем нажатия клавиши «Esc» при старте системы).
4. После загрузки Windows PE вы увидите окно командной строки
5. В окне командной строки перейдите на флеш-накопитель, выполнив команду
где d: — это имя USB диска
6. Запустите файл Partitioning-WIMBoot.bat, просто набрав его имя в окне командной строки. В результате его выполнения, внутренняя память планшета будет переразбита на разделы и все имеющиеся там ранее данные и программы будут уничтожены.
Для справки: содержимое файла Partitioning-WIMBoot.bat:
diskpart /s CreatePartitions-WIMBoot.txt
Содержимое сценария CreatePartitions-WIMBoot.txt:
rem == Diskpart /s CreatePartitions-WIMBoot.txt ==
rem == These commands set up the hard drive partitions
rem Adjust the partition sizes to fill the drive
rem == 1. System partition (ESP) ===================
create partition efi size=100
format quick fs=fat32 label=»System»
rem == 2. Microsoft Reserved (MSR) partition =======
create partition msr size=128
create partition primary size=25500
rem shrink minimum=10000
format quick fs=ntfs label=»Windows»
create partition primary
format quick fs=ntfs label=»Images»
7. Запустите в окне командной строки файл Layout-WIMBoot.bat, который скопирует необходимые для установки Windows файлы с USB диска во встроенную память планшета, что займет некоторое время.
8. По окончании процедуры копирования наберите команду exit
Ваш планшет перезагрузится, после чего на нем будет установлена Windows 8.1 с использованием WIMboot.
На запрос кода активации ответьте отменой: узнать код вы можете позже, с помощью программы pkeyui.exe, расположенной на установочном флэш-диске, которая считает его из BIOS вашего планшета (опция MSDM KEY).
Инструкция создана по материалам форума transformerforums
Источник
Прошивка планшета ASUS Transformer Book T100TA
Перед вами подробная пошаговая инструкция по установке Windows на планшет ASUS Transformer Book T100TA. Нашей редакцией были выбраны наиболее подходящие способы по переустановке системы для этой модели ASUS.
Если данная инструкция результата не даст попробуйте доверить прошивку профессионалу. Напомним, что заводской версией системы планшета является — Windows 8.
1. Зарядите прошиваемый планшет на 100%.
2. Сохраняем с флешки, симкарты и памяти планшета все данные которые нельзя терять. Симку (если есть) можно вытащить.
3. Далее следуют два варианта:
• Скачиваем и скидываем на карту памяти или флешку(от 4 Гб) необходимую прошивку (установочную версию Windows), флешку установить в планшет. Подобрать и скачать прошивку можно здесь.
• Если есть докстанция с клавиатурой — хорошо, если нет то к USB-разъему прошиваемого планшета подключаем любую USB клавиатуру.


• Если в планшете не предусмотрен полноценный USB, то необходим еще и USB OTG кабель.




• Теперь включаем планшет и на подключенной к нему клавиатуре зажимаем кнопку Esc.
• Откроется BIOS планшета в котором необходимо выбрать диск, на котором размещена установочная система. Это та самая карта памяти или флешка, в каторую мы заранее скидывали установочную версию Windows. Обычно в BIOSе указан основной диск планшета, с которого загружаться сейчас ненужно.
• Далее сохраняем параметры, планшет перезагрузится и начнет установку Windows.


• Скачиваем и скидываем в отдельный диск на планшете или на карту памяти(от 4 Гб) необходимую прошивку (установочную версию Windows). Подобрать и скачать прошивку можно здесь.
• Запускаем файл установки системы из дистрибутива


4. Указываем раздел под виндовс или обновляем текущий.




5. В процессе установки планшет может пару раз перезагрузится — это нормально.


6. Установка завершена, настраиваем систему.
7. Готово. Если после загрузки уже установленной системы экран нереагирует на нажатия, значит в Windows не включена поддержка сенсора.
Кнопками клавиатуры выполняем переход по системе до нужного места (как мышкой).
Назначения клавиш:
Пробел — это выбор объекта
Стрелки — можно листать в списке
После этого Windows предоставит выбор метода ввода Перо и сенсорный ввод. Выбираем его и пользуемся.
Подготовлено техническим отделом Планшеты.ру
23 сентября 2016
Внимание! Любые действия Вы выполняете на свой риск. Не следует делать переустановку системы без причины.
Источник
К сообщению #2, Godunoff, спасибо, заархивировал. И на удивление — с созданной загрузочной флешки — загружается. Но берут сомнения, что НЕ всегда будет возможность загрузиться с созданной флешки при нестандартных (в понятиях MS) сбоях. Что подразумеваю, см. ниже…
Сообщение от Godunoff
И вполне может вовсе не быть никакого Legacy Boot…
У меня его нет на Asus T100TA 100%. По крайней мере такой настройки не предусмотрено в пользовательском интерфейсе BIOS’а (или как там его правильно…). Кстати, в EFI shell тоже не пускает, хотя в выборе загрузки есть (см. скрины моего BIOS’а в посте #6 gecata).
Сообщение от Godunoff
В связи с этим, сильно не уверен, что топикстартеру стоит ставить Linux на сей девайс. Сильно не уверен, что получится.
Чувствую, что так. Но основная цель — суметь загрузиться с другого устройства (для любых целей, в т.ч. создать образ «HDD» сторонним софтом без участия ОС на самом «HDD», или установить другую ОС,…). Т.к. в нештатной ситуации обращаться в СЦ, чтобы восстановить ОС…
Сообщение от qvad
…кстати, если
запретить
загрузку с HDD то возможно и будет вам щастье
Гениальная идея!!! Как я сразу не догадался?! Не, правда, не догадался. 
Т.е. возникло ощущение, что часть запуска ОС произошло с флешки, а часть — с «HDD» ноутбука…
Т.е. похоже разработчики(либо Asus, либо MS, либо и те и те) что-то капитально накосячили загрузчиком(ами), возможно намеренно.
Сообщение от qvad
…терзают меня смутные сомнения, что тсутствует возможность загрузки с внешних носителей… или действительно, производитель перекрыл кислород пользователю полностью…
Сообщение от Godunoff
У автора ведь тоже разные опции перечислены. А если так, то они же должны работать. Если бы производитель перекрыл юзерам кислород, не стал бы опции туда навешивать, наверное 
Тоже подозрение, что намеренно перекрыли кислород… Но а возможность выбора то зачем оставили?! Забыли убрать?! Просто лень было тратить на это силы?! Или что-б пользователи ломали голову, что это за рудимент и для чего он?! Asus — садисты…
Сообщение от gecata
Godunoff, Спасибо за разъяснения (подозревала, что так и есть, и дело тут в Windows boot manager, но не было уверенности, ну и опыта тоже)
qvad, А тут и не с диска как такового грузит. А с Windows boot manager…
Кстати, на ноутбуке Asus UX21A с Win8.1Pro x64 SSD-GPT, UEFI в загрузочном меню Windows Boot Manager, тоже есть Secure Boot (а так-же ещё есть CSM), но всё великолепно грузится с чего угодно как в Legacy, так и в UEFI в любых комбинациях, причём НЕсамосборки грузятся даже при включенном Secure Boot.
Фото Boot-меню UX21A:
Кликните здесь для просмотра всего текста
Ещё спасибо gecata за аттачи, я про них забыл.
Сообщение от gecata
Гм. Неплохо бы, если бы ТС выложил скрин из Управления дисками своего девайса. Чтобы убедиться, что диск действительно GPT…
Кликните здесь для просмотра всего текста
Сообщение от Godunoff
…у меня их было бы аж 5…
Всего-то?!?!
На UX21A их больше.
Кликните здесь для просмотра всего текста
Вобщем что пока заметил, это то, что всётаки загрузка начинается с любого устройства, но продолжается с HDD… Полный абсурд… Не понятно, зачем… И как эта система поведёт себя при повреждении разделов, если попытаться загрузиться с Recovery-флешки — остаётся под большим вопросом.
Вопрос о загрузке с внешних устройств остаётся открытым…
Да, забыл сказать, используемый мной Paragon PM — на основе Win8.1 (не на Linux).
0
Выкладываю последнюю версию биоаса .302 на t100taf :
СКАЧАТЬ
поисковик не всегда находит нужную модель корректно(оф сайт с прошивкой и драйверами), на корпусе трансформера было написана модель t100t, а если запустить команду msinfo32 — то выдаётся модель ( t100taf), второй способ более точный для определения модели. Установилась система windows 8.1 32 битная(ОЗУ 2 ГБ) благополучно, установщик win 10 даже не запустилась с флешки, записывал с помощью Руфус образ на флешку, я предполагаю что win 10 не встала, так как стояла старая версия БИОСа, я БИОС обновил на версию T100TAFAS.302, но переустанавливать систему на 10 не стал. Через флешер биоса из под windows не хотел биосо бновляться , писало что то о проблеме памяти с буфером (переполнение), тогда я зашёл в БИОС и обновил его с флешки (fat32), чтобы попасть в БИОС нужно во время перезагрузки зажать клавишу Shift, а там выбрать соответствующий пункт Доп параметры — «Параметры встроенного ПО uefi», попадёте в БИОС, а там череp флешер (найдите и запустите start easy flash) обновите биос с указанием пути к прошивки на флешке (fat32), батарея должна быть заряжена более 20 процентов, плюс подключена зарядка.
Совет: для одновременного пользовании и мышкой, и флешкой и другими усб устройствами пользуетесь usb hub разветвителем, так как на трансформере и на не которых ноутбуках тока один usb разъём, иногда тачпад может не работать до установки драйверов соответствующих, а мышка usb работает.
Драйвера и прошивка нашлись по ссылке(оф сайт Асуса):
ТУТ
| Автор |
|
|||
|---|---|---|---|---|
|
[ТС] |
Заголовок сообщения: Asus t100ta не устанавливается windows
|
|||
Сообщения: 6 |
Всем привет. Имею планшет с док станцией. Слетела винда, пробую переустанавливать через загрузочную флэшку, через winpe, ничего не получается, файлы копируются, уходит на перезагрузку и опять все заново. Пробовал и вин7 и вин10, и 32 и 64, флэшки менял, биос обновлял. |
|||
|
|
|
|||
|
n_lazkov |
Заголовок сообщения: Re: Asus t100ta не устанавливается windows
|
|
Сообщения: 305 |
Ты флешку через отг кабель или микру пробуеш? |
|
|
|
|
redskull |
Заголовок сообщения: Re: Asus t100ta не устанавливается windows
|
|
Сообщения: 17 |
После установки загрузочную флешку пробовали вытаскивать? А можно выбрать загрузочное устройство? Как вариант, подключить USB дисковод и установить с диска. |
|
|
|
|
stierlitz14 |
Заголовок сообщения: Re: Asus t100ta не устанавливается windows
|
|
Сообщения: 6 |
n_lazkov писал(а): Ты флешку через отг кабель или микру пробуеш? Через док станцию. |
|
|
|
|
SergejF |
Заголовок сообщения: Re: Asus t100ta не устанавливается windows
|
|
Сообщения: 64 |
А менять форматирование раздела GPT/MBR пробовали? В обеих случаях не устанавливается? |
|
|
|
|
stierlitz14 |
Заголовок сообщения: Re: Asus t100ta не устанавливается windows
|
|
Сообщения: 6 |
SergejF писал(а): А менять форматирование раздела GPT/MBR пробовали? В обеих случаях не устанавливается? Пробовал. |
|
|
|
|
Uomo |
Заголовок сообщения: Re: Asus t100ta не устанавливается windows
|
|
Сообщения: 3520 |
stierlitz14 писал(а): Через док станцию. через OTG ставить надо! |
|
|
|
|
stierlitz14 |
Заголовок сообщения: Re: Asus t100ta не устанавливается windows
|
|
Сообщения: 6 |
Uomo писал(а): через OTG ставить надо! Через ОТГ результат аналогичный. |
|
|
|
|
felix2604 |
Заголовок сообщения: Re: Asus t100ta не устанавливается windows
|
|
Сообщения: 1315 |
А мысли есть, но придётся собрать костыль из USB-хаба, клавиатуры, мышки и флешки с виндой, всё это подключить через кабель OTG в разъём микро USB планшета, загрузиться с лайвсиди. Со сборками а-ля корпоративная не прокатит, только винда для одного языка. |
|
|
|
|
stierlitz14 |
Заголовок сообщения: Re: Asus t100ta не устанавливается windows
|
|
Сообщения: 6 |
felix2604 писал(а): Со сборками а-ля корпоративная не прокатит, только винда для одного языка что ж такое. сначала купил отг, теперь купил хаб, а результат тот же)). Пробовал со своими имеющимися сборками. Можете дать ссылку на подходящую сборку, о которой идет речь |
|
|
|
|
felix2604 |
Заголовок сообщения: Re: Asus t100ta не устанавливается windows
|
|
Сообщения: 1315 |
|
|
|
|
|
stierlitz14 |
Заголовок сообщения: Re: Asus t100ta не устанавливается windows
|
|
Сообщения: 6 |
felix2604 писал(а): https://www.microsoft.com/ru-ru/softwar … /windows10 — официальней некуда… опять неудача |
|
|
|
|
felix2604 |
Заголовок сообщения: Re: Asus t100ta не устанавливается windows
|
|
Сообщения: 1315 |
Уверены в том, что железо исправно? |
|
|
|
|
tangen |
Заголовок сообщения: Re: Asus t100ta не устанавливается windows
|
|
Сообщения: 118 |
Всем привет, аналогичная проблема с Asus t100ta, накопитель 32гб виден с лайф сд, информация с него копируется можно на него записывать, но не в какую с него не хочет грузиться, что только не делал форматировал удалял разделы, заново инициализировал, например грузишься с образа оригинального x86 windows 10 видишь диск удаляешь с него разделы создаешь новый, он спрашивает создать дополнительные разделы, начинается установка и до первой перезагрузки все хорошо, только потом он опять не видит с чего грузиться и вываливается в биос либо повторно начинает грузиться с загрузочной флэшки, биос шил различными версиями, пробовал разные образы, на форуме многие пишут мол сдохла флэшка, а контроллера нету у этой флэшки или собственной прошивки? т.к сама флэшпамять такое чувство исправна, а вот биос почему-то ее не видит |
|
|
|
|
Jackalt |
Заголовок сообщения: Re: Asus t100ta не устанавливается windows
|
|
Сообщения: 5 |
Добавлю по этому ноутбуку. У меня по OTG грузится не захотел. Можно загрузиться и через обычный USB на док станции. Единственное этот ноут поддерживает только UEFI x86 загрузчик. Загрузочную флешку делал через UltraISO |
|
|
|