Если Вы столкнулись с тем, что сенсорный экран реагирует неточно, нечувствительно или вообще не реагирует, обратитесь к приведенным ниже инструкциям по устранению неполадок по порядку.
Если на Вашем сенсорном экране нет функции щелчка правой кнопкой мыши, обратитесь к главе как настроить функцию правого щелчка для сенсорного экрана
Пожалуйста, перейдите к соответствующей инструкции, исходя из текущей операционной системы Windows на Вашем компьютере:
- Windows 11
- Windows 10
Windows 11
Содержание:
- Убедитесь, что ноутбук поддерживает сенсорный экран
- Очистите LCD экран
- Включите и переустановите драйвер тачскрина в Диспетчере устройств
- Обновите BIOS / Windows / драйверы до последних версий
- Настройте тачскрин
- Сбросить настройки тачскрина до заводских настроек
- Восстановите систему из точки восстановления
- Сбросьте систему до заводских настроек
Убедитесь, что ноутбук поддерживает сенсорный экран
Если экран никогда и не реагировал на касания, но Вы считаете, что должен, пожалуйста, проверьте по инструкции ниже, есть ли в Вашем ноутбуке тачскрин.
- Введите и найдите [Просмотр сведений о пере и сенсорном вводе] в строке поиска Windows ①, затем нажмите [Открыть] ②.
- Если в разделе «Перо и сенсорный ввод» отображается сообщение [Для этого дисплея перо или сенсорный ввод недоступны]③, это означает, что Ваш компьютер не имеет функции сенсорного экрана.
Вернуться в начало
Очистите LCD экран
- Сначала выключите компьютер, а затем осмотрите экран на наличие повреждений.
- Пожалуйста, используйте мягкую ткань, смоченную чистящим раствором, чтобы аккуратно протереть экран от грязи или пятен.
Примечание: Мягкая ткань не должна быть слишком влажной, не распыляйте чистящие растворы непосредственно на экран и не оставляйте жидкости на экране. Вы можете использовать воду для замены чистящих растворов, если у Вас их нет. - Дайте ЖК-экрану полностью высохнуть, затем включите компьютер и проверьте работу сенсорного экрана.
Примечание: Во избежание этой проблемы прикасайтесь к экрану только чистыми руками или стилусом. - Установка защитной пленки или некоторых других аксессуаров на экран или вокруг него может иногда мешать сенсорной функции экрана. Поэтому попробуйте удалить эти аксессуары с экрана, а затем снова проверьте экран. Если проблемы сохраняются, перейдите к следующему шагу.
Вернуться в начало
Включите и перейстановите драйвер тачскрина в Диспетчере устройств
- Введите и найдите [Диспетчер устройств] в строке поиска Windows ①, затем нажмите [Открыть] ②.
- Проверьте стрелку рядом с [Устройства HID (Human Interface Devices)]③, затем щелкните правой кнопкой мыши [HID-совместимое устройство touch screen]④ и выберите [Включить устройство]⑤.
Если параметр «Включить устройство» не отображается, это означает, что функция сенсорного экрана уже включена, перейдите к следующему шагу.
- Переустановите драйвер сенсорного экрана. Щелкните правой кнопкой мыши [HID-совместимое устройство touch screen]⑥, затем выберите [Удалить устройство]⑦.
Примечание: Если Вы видите два драйвера [HID-совместимое устройство touch screen], удалите первый драйвер, а затем повторите процесс для второго драйвера.
- Выберите [Удалить]⑧.
- После удаления драйверов сенсорного экрана выберите [Действие]⑨ и [Обновить конфигурацию оборудования]⑩ в Диспетчере устройств.
Компьютер переустановит драйверы сенсорного экрана, и имя драйвера сенсорного экрана отобразится в категории [Устройства HID (Human Interface Devices)].
Примечание: Для этого процесса может потребоваться загрузка и установка через Интернет. Убедитесь, что Ваш компьютер поключен к Интернету.
- После того, как имя драйвера сенсорного экрана отобразится в категории [Устройства HID (Human Interface Devices)], перезагрузите компьютер и снова проверьте работу сенсорного экрана. Если проблемы сохраняются, перейдите к следующему шагу.
Вернуться в начало
Обновите BIOS / Windows / драйверы до последних версий
Обновление программного обеспечения обычно помогает стабильности и оптимизации системы, поэтому мы рекомендуем Вам проверять и часто обновлять ПО до последней версии на Вашем ПК. Здесь Вы можете узнать больше:
[Ноутбук] Как обновить BIOS в системе Windows
[Ноутбук] Обновление BIOS — Как обновить BIOS с помощью утилиты Easy Flash
Вы можете узнать больше о том, как выполнить обновления Windows и драйверов:
[Ноутбук/Десктоп/AIO] Как использовать Windows update в системе и как обновить BIOS через Windows update
[Ноутбук] MyASUS — Поддержка
Если проблема не устранена после обновления пакетов драйверов/ BIOS/Windows до текущей даты, перейдите к следующей главе для устранения неполадок.
Вернуться в начало
Настройте тачскрин
- Введите и найдите [Панель управления] в строке поиска Windows ①, затем нажмите [Открыть] ②.
- Выберите [Оборудование и звук]③.
- Выберите [Калибровка экрана для пера или сенсорного ввода]④.
- Выберите [Настройка]⑤, затем выберите [Сенсорный ввод]⑥. (Если Вы используете стилус, выберите ввод пером).
- Следуйте инструкциям на экране, чтобы идентифицировать Ваш экран как сенсорный.
- Коснитесь экрана, чтобы проверить, отвечает ли он на касания. Если не отвечает, то перейдите к следующему шагу.
Вернуться в начало
Сбросить настройки тачскрина до заводских настроек
- Введите и найдите [Панель управления] в строке поиска Windows ①, затем нажмите [Открыть] ②.
- Выберите [Оборудование и звук]③.
- Выберите [Калибровка экрана для пера или сенсорного ввода]④.
- Выберите [Сброс]⑤, затем нажмите [ОК]⑥.
- Калибровка сенсорного экрана была сброшена на настройки по умолчанию, перезагрузите компьютер и снова проверьте работу сенсорного экрана. Если проблема сохранится, то перейдите к следующему шагу.
Вернуться в начало
Восстановите систему из точки восстановления
Если проблема с сенсорным экраном возникла недавно, и если Вы когда-либо создавали точку восстановления или существовало автоматическое восстановление системы, попробуйте восстановить компьютер до точки, до того, как проблема начала проявляться. Здесь Вы можете узнать больше о [Windows 11/10] Точка восстановления системы.
Если проблема сохранится, перейдите к следующему шагу.
Вернуться в начало
Сбросьте систему до заводских настроек
Если проблема не устранена после выполнения всех шагов по устранению неполадок. Сделайте резервную копию Ваших личных файлов, а затем сбросьте ПК до заводкой конфигурации. Здесь Вы можете узнать больше:
[Windows 11/10] Как вернуть компьютер в исходное состояние с удалением всех данных
[Windows 11/10] Как восстановить систему с сохранением личных файлов
Вернуться в начало
Если Вы по-прежнему не можете решить проблему, загрузите MyASUS и попробуйте Диагностику системы для устранения неполадок.
Windows 10
Содержание:
- Убедитесь, что ноутбук поддерживает сенсорный экран
- Очистите LCD экран
- Включите и переустановите драйвер тачскрина в Диспетчере устройств
- Обновите BIOS / Windows / драйверы до последних версий
- Настройте тачскрин
- Сбросить настройки тачскрина до заводских настроек
- Восстановите систему из точки восстановления
- Сбросьте системы до заводских настроек
Убедитесь, что ноутбук поддерживает сенсорный экран
Если экран никогда и не реагировал на касания, но Вы считаете, что должен, пожалуйста, проверьте по инструкции ниже, есть ли в Вашем ноутбуке тачскрин.
- Введите и найдите [Просмотр сведений о пере и сенсорном вводе] в строке поиска Windows ①, затем нажмите [Открыть] ②.
- Если в разделе «Перо и сенсорный ввод» отображается сообщение [Для этого дисплея перо или сенсорный ввод недоступны]③, это означает, что Ваш компьютер не имеет функции сенсорного экрана.
Вернуться в начало
Очистите LCD экран
- Сначала выключите компьютер, а затем осмотрите экран на наличие повреждений.
- Пожалуйста, используйте мягкую ткань, смоченную чистящим раствором, чтобы аккуратно протереть экран от грязи или пятен.
Примечание: Мягкая ткань не должна быть слишком влажной, не распыляйте чистящие растворы непосредственно на экран и не оставляйте жидкости на экране. Вы можете использовать воду для замены чистящих растворов, если у Вас их нет. - Дайте ЖК-экрану полностью высохнуть, затем включите компьютер и проверьте работу сенсорного экрана.
Примечание: Во избежание этой проблемы прикасайтесь к экрану только чистыми руками или стилусом. - Установка защитной пленки или некоторых других аксессуаров на экран или вокруг него может иногда мешать сенсорной функции экрана. Поэтому попробуйте удалить эти аксессуары с экрана, а затем снова проверьте экран. Если проблемы сохраняются, перейдите к следующему шагу.
Вернуться в начало
Включите и перейстановите драйвер тачскрина в Диспетчере устройств
- Введите и найдите [Диспетчер устройств] в строке поиска Windows ①, затем нажмите [Открыть] ②.
- Проверьте стрелку рядом с [Устройства HID (Human Interface Devices)]③, затем щелкните правой кнопкой мыши [HID-совместимое устройство touch screen]④ и выберите [Включить устройство]⑤.
Если параметр «Включить устройство» не отображается, это означает, что функция сенсорного экрана уже включена, перейдите к следующему шагу.
- Переустановите драйвер сенсорного экрана. Щелкните правой кнопкой мыши [HID-совместимое устройство touch screen]⑥, затем выберите [Удалить устройство]⑦.
Примечание: Если Вы видите два драйвера [HID-совместимое устройство touch screen], удалите первый драйвер, а затем повторите процесс для второго драйвера.
- Выберите [Удалить]⑧.
- После удаления драйверов сенсорного экрана выберите [Действие]⑨ и [Обновить конфигурацию оборудования]⑩ в Диспетчере устройств.
Компьютер переустановит драйверы сенсорного экрана и имя драйвера сенсорного экрана отобразится в категории [Устройства HID (Human Interface Devices)].
Примечание: Для этого процесса может потребоваться загрузка и установка через Интернет. Убедитесь, что Ваш компьютер поключен к Интернету.
- После того, как имя драйвера сенсорного экрана отобразится в категории [Устройства HID (Human Interface Devices)], перезагрузите компьютер и снова проверьте работу сенсорного экрана. Если проблемы сохраняются, перейдите к следующему шагу.
Вернуться в начало
Обновите BIOS / Windows / драйверы до последних версий
Обновление программного обеспечения обычно помогает стабильности и оптимизации системы, поэтому мы рекомендуем Вам проверять и часто обновлять ПО до последней версии на Вашем ПК. Здесь Вы можете узнать больше:
[Ноутбук] Как обновить BIOS в системе Windows
[Ноутбук] Обновление BIOS — Как обновить BIOS с помощью утилиты Easy Flash
Вы можете узнать больше о том, как выполнить обновления Windows и драйверов:
[Ноутбук/Десктоп/AIO] Как использовать Windows update в системе и как обновить BIOS через Windows update
[Ноутбук] MyASUS — Поддержка
Если проблема не устранена после обновления пакетов драйверов/ BIOS/Windows до текущей даты, перейдите к следующей главе для устранения неполадок.
Настройте тачскрин
- Введите и найдите [Калибровка экрана для пера или сенсорного ввода] в строке поиска Windows ①, затем нажмите [Открыть]②.
- Выберите [Настройка]③, затем выберите [Сенсорный ввод]④. (Если Вы используете стилус, выберите ввод пером).
- Следуйте инструкциям на экране, чтобы идентифицировать Ваш экран как сенсорный.
- Коснитесь экрана, чтобы проверить, отвечает ли он на касания. Если не отвечает, то перейдите к следующему шагу.
Вернуться в начало
Сбросить настройки тачскрина до заводских настроек
- Введите и найдите [Калибровка экрана для пера или сенсорного ввода] в строке поиска Windows ①, затем нажмите [Открыть]②.
- Выберите [Сброс]③, затем нажмите [ОК]④.
- Калибровка сенсорного экрана была сброшена на настройки по умолчанию, перезагрузите компьютер и снова проверьте работу сенсорного экрана. Если проблема сохраняется, то перейдите к следующему шагу.
Вернуться в начало
Восстановите систему из точки восстановления
Если проблема с сенсорным экраном возникла недавно, и если Вы когда-либо создавали точку восстановления или существовало автоматическое восстановление системы, попробуйте восстановить компьютер до точки, до того, как проблема начала проявляться. Здесь Вы можете узнать больше о [Windows 11/10] Точка восстановления системы.
Если проблема сохранится, перейдите к следующему шагу.
Вернуться в начало
Сбросьте систему до заводских настроек
Если проблема не устранена после выполнения всех шагов по устранению неполадок. Сделайте резервную копию Ваших личных файлов, а затем сбросьте ПК до заводкой конфигурации. Здесь Вы можете узнать больше:
[Windows 11/10] Как вернуть компьютер в исходное состояние с удалением всех данных
[Windows 11/10] Как восстановить систему с сохранением личных файлов
Вернуться в начало
Если вы по-прежнему не можете решить проблему, загрузите MyASUS и попробуйте Диагностику системы для устранения неполадок.
Как настроить функцию правого щелчка для сенсорного экрана
- Введите и найдите [Панель управления] в строке поиска Windows ①, затем нажмите [Открыть] ②. (Иллюстрация поиска слева внизу относится к Windows 11, а справа — к Windows 10.)
- Выберите [Оборудование и звук]③.
- Выберите [Перо и касание]④.
- Выберите вкладку [Касание] ⑤, затем выберите действие [Нажмите и удерживайте] ⑥ и нажмите [Настройки] ⑦.
Примечание: Если Вы используете стилус, выберите вкладку «Параметры пера».
- Установите флажок [Включить нажатие и удерживание для щелчка правой кнопкой мыши]⑧ и выберите [ОК]⑨, после чего будет включена функция щелчка правой кнопкой мыши для сенсорного экрана.
Содержание
- Инструкция включения сенсорного экрана на ноутбуках Asus с ОС Windows 8
- Ремонт ноутбуков ASUS за 1 день
- Комментарии (0)
- Добавить Комментарий
- Как происходит устранение неисправности: не работает сенсор
Как включить сенсорный экран на ноутбуке Asus
Все уже привыкли к сенсорным телефонам и сенсорным планшетам и технологии не стоят на месте. Фирма Asus создала ноутбуки с сенсорными экранами. Это позволяет вам намного быстрее выполнять различные операции, но вместе с тем, этот экран очень чувствителен.
На большинстве ноутбуков сенсорный экран настроен по умолчанию. При первом же включении можно начать его использование. Однако иногда вы можете столкнуться с проблемой выключенного сенсора на экране. Очень часто вы можете выключить его случайно или же он может выключиться при сбросе всех настроек. В этом случае последовательно следуйте указаниям нашей инструкции, если все таки не удалось вам с удовольствием помогут технические инженеры сервисного центра Асус.
Инструкция включения сенсорного экрана на ноутбуках Asus с ОС Windows 8
- Заходим в меню «Пуск» и нажимаем на «Панель управления», которая находится во втором столбике.
- Найдите среди списка значков – «Перо и сенсорный ввод» и нажмите на него.
- В новом окне находим строчку под названием «Сенсорный ввод» и отмечаем рядом со строчкой «Использовать палец как устройство ввода».
- Далее выбираем метод для настройки сенсорного дисплея. Для этого находим и нажимаем на «Параметры планшетного компьютера».
- В открывшемся окне выбираем «Экран» и жмём «Откалибровать».
- Осталось только выбрать сенсорный ввод, который подходит положению вашего ноутбука.
- Готово! Настройка сенсорного экрана прошла успешно.
Теперь ваш экран нужно настроить под вас:
Нажимаем «Поиск» и вводим «Калибровка экрана для ввода пером или сенсорного ввода».
Нажимаем на найденный элемент.
Перед вами откроются параметры вашего ноутбука.
В строчке «Отображение» выберите и нажмите на название вашего экрана.
Готово! Настройка дисплея окончена.
Если вам нужно только включить сенсорный экран, пропустите калибровку экрана.
ВНИМАНИЕ! Поставщик операционной системы, указанную нами выше возможность, убрал из версии Windows 8 Release Preview и отключить ее можно следующим образом:
Откройте через стартовый экран Диспетчер устройств и там найдите в списке HID вторую позицию, которая и является устройством ввода, отвечающим за сенсорный экран. Правой кнопкой мыши активируйте его, выбрав подтверждение действия.
Теперь вы можете пользоваться как кнопочной панелью, так и самим экраном для полноценного использования вашего ноутбука. К такому экрану нужно привыкнуть, но вскоре вы не будете представлять, как работали без него раньше.
Вы можете задать вопрос мастерам из нашего сервисного центра, позвонив по телефону или написав свой вопрос на форму обратной связи.
Ваше сообщение отправлено.
Спасибо за обращение.
Автор:
Возможно вас также заинтересует
Ремонт ноутбуков ASUS за 1 день
Закажите ремонт в нашем сервисном центре, и получите исправное устройство в тот же день, с гарантией до 1 года
Узнать точное время и стоимость ремонта Спасибо, не надо
Комментарии (0)
Добавить Комментарий
Оставьте ваш вопрос через форму обратной связи и вам перезвонит именно мастер и ответит без навязывания каких — либо услуг.

Описание неисправности и способы устранения:
Если не работает сенсорный экран на планшете Асус, то, вероятнее всего, в его поломке виноваты следующие факторы:
- тачскрин был механически поврежден (как правило, ремонтировать сенсорные стекла бесполезно, поэтому мы настаиваем на оперативной замене компонента);
- контроллер сенсора не справляется со своими обязанностями (его тоже рекомендуется своевременно менять);
- шлейф вышел из строя (такое встречается крайне редко, но и этот вариант нельзя на все сто процентов отбросить).
нашим постоянным клиентом и получите скидку по нашему специальному прайс-листу. —>
| Важно: Акция! Снижена цена на 50% помечена словом «Акция», действует до конца этого месяца Преимущества: 1. Вы можете воспользоваться нашими услугами и мы починим ваш аппарат с гарантией. 2. Ремонт, в 70% случаев, занимает 40 мин. 3. Диагностика бесплатно! |
Стоимость установки детали в нашем сервисном центре: |
|
| Наименование запчастей | Цена детали в руб. |
Цена установки в руб. |
| Стекло сенсорное Акция! Цена Снижена | Смотрите прайс-лист | 900 |
| Дисплей Акция! Цена Снижена | Смотрите прайс-лист | 900 |
| Pазъем зарядки Акция! | 800 | 190 |
| Микрофон | 700 | 190 |
| Динамик Акция! | 700 | 190 |
| Кнопка включения | 800 | 190 |
| Сим ридер | 800 | 190 |
| Камера | 1400 | 190 |
| Микросхема питания | 1800 | 850 |
| Усилитель передатчика | 1100 | 190 |
| Антена | 700 | 190 |
| Контроллер звука | 1400 | 190 |
| Wi-Fi модуль Акция! | 900 Акция! | 850 |
| Анетна WiFi | 800 | 190 |
| Вибромотор Акция! | 500 Акция! | 190 |
| Услуги сервисного центра | ||
| Восстановление после попадания влаги | от 900 руб., от 1 часа | |
| Прошивка | 900 руб., 40 минут. | |
| Диагностика и выявление неисправности бесплатно! | ||
| Если вы не нашли нужную позицию то звоните нашему оператору по тел +7 (495) 927-00-15 и уточняйте цену |
Как происходит устранение неисправности: не работает сенсор

Когда ваш ASUS оказывается в сервис центре, лучшие специалисты начинают немедленно его чинить:
- вначале проводят бесплатную компьютерную диагностику. Предлагаемое обследование аппаратуры отнимает приблизительно от двадцати минут. Пропускать осмотр планшета категорически запрещено;
- потом владельцу прибора сообщаем сроки ремонта и предположительную цену обслуживания (стоимость процедур указана в прайс-листе):
- чтобы качественно установить на замену новый оригинальный тачскрин, дисплей или прочие компоненты, профессиональным мастерам придется потратить от тридцати минут;
- после этого осуществляем финальное тестирование и предоставляем гарантию на год примерно;
- о ценовой политике заведения узнавайте из прейскуранта или же по телефону от консультантов.
Всегда безупречный ремонт планшетов ASUS в кратчайшие сроки, с применением оригинальных деталей, выпиской длительной гарантии осуществляется в специализированном в сервис центре Gsmmoscow.
Вам нужно срочно устранить поломку?

В январе 2010 года компания Apple выпустила первый планшетный компьютер – iPad. За прошедшие 4 года планшеты прочно вошли в нашу жизнь и стали незаменимыми помощниками. Главным отличием планшетного компьютера (далее планшет) стал сенсорный экран, который занимает практически всю лицевую сторону. Сенсорный экран является устройством ввода информации и представляет собой экран, реагирующий на прикосновения. Путем прикосновения, пользователь вводит в планшет информацию и подает команды. Современные планшеты реагирует на прикосновения к нему пальцем либо стилусом (более ранние модели устройств). В современных планшетах экран состоит из двух частей – тачскрина (сенсорного стекла), который позволяет управлять устройство путем касаних и непосредственно самой матрицы, которая выводит изображение.
Основной поломкой современных планшетов является механическое повреждение сенсорного экрана.
Разбитый экран планшета
В таких случаях необходима произвести замену тачскрина, а иногда еще и матрицы. Практически все производители планшетов не поставляют тачскрин отдельно как запчасть из-за трудности в замене тачскрина отдельно, и предлагают вариант только модуля – матрица+тачскрин всборе. Такой модуль состоит из матрицы и тачскрина, которые склеены между собой по периметру при помощи двухстороннего скотча. Расстояние между матрицей и тачскрином в таких модулях составляет около 1 мм. Эти модули часто называют «бутербродами».
Но из-за большой стоимости данных модулей (стоимость превышает 50% от стоимости нового устройства), ремонтировать планшет с разбитым тачскрином путем замены модуля экономически не выгодно. Поэтому, для того, чтоб вернуть ваше устройство к жизни, можно заменить только тачскрин, отделив его от матрицы (если же конечно матрица не была повреждена). Процедура эта достаточно сложная, требует аккуратности и опыта. Однако не на всех устройствах возможно отделить матрицу от тачскрина, т.к. есть устройства (к примеру Asus Vivo Tab TF600), на которых тачскрин склеен с матрицей по всей площади соприкосновения.
И разделить такой «бутерброд» практически невозможно. Более подробно о технологии замены тачскринов отдельно, а так же о тонкостях этой процедуры мы расскажем в другой статье, а сегодня уделим внимание калибровке тачскринов.
После замены тачскрина либо модуля в сборе, необходимо откалибровать тачскрин. Калибровка – это процесс настройки тачскрина, для того чтобы он точно воспринимал команды, поступающие посредством касаний сенсора.
В данной статье мы рассмотрим планшеты, выпускаемые компанией ASUS, и расскажем основные аспекты калибровки тачскринов на данных устройствах.
Компания ASUS выпускает несколько серий планшетов: TF серия, ME серия, PadFone серия, Nexus серия и другие. На сегодняшний день выпущено более 50-ти видов данных устройств и многие из них требуют обязательную калибровку тачскрина (сенсора) после его замены. Ниже мы приводим таблицу, которой представлены все существующие на сегодня устройства, а так же информацию, необходима ли данному устройству калибровка и чем ее производить.
Если сенсорный экран на вашем ноутбуке или планшете ASUS не работает, вы не одиноки. Многие пользователи ноутбуков ASUS сообщают об этой проблеме. Их сенсорный экран не отвечает должным образом или полностью не отвечает.
Но не волнуйтесь. Ниже приведены методы, которые помогли многим пользователям ноутбуков и планшетов ASUS починить сенсорный экран.
Попробуйте эти исправления:
Необязательно пробовать их все; просто продвигайтесь вниз по списку, пока не найдете тот, который вам подходит.
- Перезагрузите ваше устройство
- Обновите драйвер сенсорного экрана
- Отключить настройку энергосбережения сенсорного экрана
Метод 1. Перезагрузите устройство.
Ваш сенсорный экран может быть отключен из-за небольших временных проблем с вашей системой. Просто рестарт вашего ноутбука или планшета — эффективный способ избавиться от этих проблем. Вы можете попробовать перезагрузить устройство и посмотреть, сможете ли вы использовать сенсорный экран.
Метод 2. Обновите драйвер сенсорного экрана.
Ваш сенсорный экран может быть отключен, если вы используете неправильный драйвер или он устарел. Вы можете обновить драйвер сенсорного экрана вручную или, если вы не уверены, что играете с драйверами, вы можете сделать это автоматически с помощью Водитель Easy .
Водитель Easy автоматически распознает вашу систему и найдет для нее подходящие драйверы. Вам не нужно точно знать, на какой системе работает ваш компьютер, вам не нужно рисковать, загружая и устанавливая неправильный драйвер, и вам не нужно беспокоиться о том, чтобы сделать ошибку при установке.
Вы можете загрузить и установить драйверы с помощью Free или За версия Driver Easy. Но с версией Pro требуется всего 2 клики (и вы получаете полная поддержка и 30-дневная гарантия возврата денег ):
1) Скачать и установить Водитель Easy .
2) Бежать Водитель Easy и щелкните Сканировать сейчас кнопка. Водитель Easy затем просканирует ваш компьютер и обнаружит все проблемные драйверы.
3) Щелкните значок Обновить рядом с сенсорным экраном, чтобы загрузить последнюю версию драйвера для этого устройства. Вы также можете щелкнуть Обновить все кнопку в правом нижнем углу, чтобы автоматически обновить все устаревшие или отсутствующие драйверы на вашем компьютере (для этого требуется Pro версия — вам будет предложено выполнить обновление, когда вы нажмете «Обновить все»).
Метод 3: отключите настройку энергосбережения сенсорного экрана
Ваш сенсорный экран может быть отключен вашей системой для экономии энергии. Вы можете попробовать отключить настройку энергосбережения и посмотреть, решит ли это вашу проблему.
1) нажмите Логотип Windows ключ и р на клавиатуре одновременно, чтобы вызвать окно «Выполнить».
2) Тип ‘ devmgmt.msc »И нажмите Войти на клавиатуре.
3) Дважды щелкните свой сенсорный экран в Устройства с человеческим интерфейсом категория.
4) Нажмите Управление энергопотреблением , Снимите флажок Разрешить компьютеру выключить это устройство для экономии энергии , а затем щелкните Хорошо .
5) Перезагрузите устройство и посмотрите, сможете ли вы использовать сенсорный экран.
Если ваш <10> сенсорный экран ноутбука или планшетного ПК с операционной системой Windows 10/8/7 не работает , попробуйте некоторые из этих советов и посмотрите, помогут ли они устранить неполадки в вашей Windows 10 <. Устройство. Хотя я, возможно, использовал термин Surface, предложения могут относиться и к ноутбуку с Windows.
Windows 10 Touch Screen не работает
Поскольку ваше сенсорное устройство не работает, если ваше устройство Windows не имеет клавиатуры, вам может понадобиться использовать клавиши со стрелками вверх/вниз для навигации и кнопку вкладки для переместите фокус и выделите параметры и пробел , чтобы установить или снять флажки, и Enter , чтобы выбрать этот параметр.
1] Если стекло на сенсорном экране вашего ноутбука треснуло или разбилось, сенсорный экран может не работать. Если он выглядит немного грязным, возьмите мягкую ткань, смоченную водой или средством для чистки очков, и протрите планшет. Если это не работает, попробуйте следующее решение.
2] Убедитесь, что у вас установлены последние обновления Windows, прошивки и драйверы. Вы можете сделать это через Панель управления> Центр обновления Windows. Может потребоваться перезагрузить устройство Windows после установки обновлений. Если вы используете Dell, Lenovo, Acer, Asus или любой другой ноутбук, и ваш сенсорный экран не работает; вам может потребоваться посетить веб-сайт соответствующего производителя для получения последних версий драйверов устройств и узнать, выпустили ли они исправления для них.
3] В меню WinX откройте Диспетчер устройств> Устройство интерфейса пользователя> HID-совместимый сенсорный экран (ваше сенсорное устройство). Нажмите на него правой кнопкой мыши и выберите Обновить , чтобы обновить этот драйвер.
4] Откройте «Диспетчер устройств»> «Устройство интерфейса пользователя»> HID-совместимый сенсорный экран (ваше сенсорное устройство). Нажмите на него правой кнопкой мыши и выберите Отключить .

Подождите несколько минут, а затем снова щелкните правой кнопкой мыши и выберите Включить. Отключение Touch, а затем его повторное включение помогает многим.
5] Перезагрузите вашу поверхность. Просто нажмите клавишу с логотипом Windows + I, чтобы открыть Настройки. Нажмите «Питание»> «Перезагрузить». Если это тоже не удается, попробуйте перезагрузить две кнопки. Перезапуск с двумя кнопками предназначен только для устройств Surface Pro. Не используйте этот процесс на Surface RT или Surface 2.
6] Попробуйте встроенный в Windows инструмент для калибровки Digitiser. Откройте Панель управления> Оборудование и звук> Параметры планшетного ПК> Откалибруйте экран для ввода с помощью пера или сенсорного ввода. Нажмите кнопку отдыха. Если кнопка Reset неактивна, это означает, что ваши настройки имеют заводские настройки по умолчанию.

При необходимости откалибруйте настройки Touch & Pen и посмотрите, работает ли он для вас.
7] Если ничего не работает, попробуйте Восстановление системы, Обновление или Сброс ПК на вашем устройстве и посмотрите, поможет ли это вам.
Дайте нам знать, если у вас есть другие идеи.
На чтение 6 мин. Просмотров 2.7k. Опубликовано 03.09.2019
Проблемы с сенсорными экранами довольно распространены, особенно в Windows 8/8.1, где Microsoft все еще экспериментирует с гибридным вводом. На ноутбуках Asus с операционной системой Windows 8 наблюдаются различные проблемы, сбои и слабая производительность. Но, конечно, самая серьезная проблема – это когда сенсорный экран вообще не реагирует.
Для этой цели мы использовали самые распространенные решения, поэтому обязательно ознакомьтесь с ними ниже. Если вы столкнулись с какими-либо проблемами с сенсорным экраном, эти инструкции должны пригодиться.
Как исправить проблемы с сенсорным экраном на ноутбуках Asus в Windows 8/8.1
Содержание .
- Переустановите графические драйверы
- Проверьте HID-совместимые драйверы сенсорного экрана
- Сброс калибровки для сенсорного экрана
- Отключить выборочную приостановку USB
- Обновите свою систему
Решение 1. Переустановите графические драйверы .
Как мы уже говорили, эти внезапные проблемы с сенсорным экраном возникают в основном после того, как Windows самостоятельно обновляет ваши драйверы. В игре есть различные драйверы, но лучше всего начать с переустановки графических драйверов.
Тем не менее, при этом рекомендуется пропускать системные ресурсы. Что вам нужно сделать, это перейти на официальный веб-сайт поддержки Asus, найти свое устройство и загрузить соответствующие драйверы.
Чтобы упростить это для вас, вот как это сделать за несколько простых шагов:
- Перейдите в центр загрузки Asus here здесь.
- Введите имя вашего устройства и найдите драйверы графического процессора.
- Загрузите пакет драйверов и распакуйте его.
- Теперь в строке поиска Windows введите Device и откройте диспетчер устройств из списка результатов.
-
Разверните Адаптеры дисплея.
- Щелкните правой кнопкой мыши на вашем графическом процессоре и выберите «Обновить программное обеспечение драйвера».
-
Выберите для поиска драйверов на вашем компьютере и перейдите к пакету драйверов, который вы скачали и распаковали.
- Дождитесь завершения установки и перезагрузите ноутбук.
Обновлять драйверы вручную
Если вы не хотите, чтобы обновление драйверов выполнялось вручную, мы настоятельно рекомендуем сделать это автоматически с помощью инструмента обновления драйверов Tweakbit. Этот инструмент одобрен Microsoft и Norton Antivirus. После нескольких испытаний наша команда пришла к выводу, что это лучшее автоматизированное решение. Ниже вы можете найти краткое руководство, как это сделать:
-
-
Загрузите и установите средство обновления драйверов TweakBit .
- После установки программа начнет сканирование вашего компьютера на наличие устаревших драйверов автоматически. Driver Updater проверит установленные вами версии драйверов по своей облачной базе данных последних версий и порекомендует правильные обновления. Все, что вам нужно сделать, это дождаться завершения сканирования.
-
По завершении сканирования вы получите отчет обо всех проблемных драйверах, найденных на вашем ПК. Просмотрите список и посмотрите, хотите ли вы обновить каждый драйвер по отдельности или все сразу. Чтобы обновить один драйвер за раз, нажмите ссылку «Обновить драйвер» рядом с именем драйвера. Или просто нажмите кнопку «Обновить все» внизу, чтобы автоматически установить все рекомендуемые обновления.
-
Загрузите и установите средство обновления драйверов TweakBit .

Примечание. Некоторые драйверы необходимо устанавливать в несколько этапов, поэтому вам придется нажимать кнопку «Обновить» несколько раз, пока не будут установлены все его компоненты.
Решение 2. Проверьте HID-совместимые драйверы сенсорного экрана
Хотя мы говорим о драйверах, есть вероятность, что именно драйверы сенсорного экрана являются причиной проблем. Эти драйверы в основном являются общими, и Windows Update должно быть достаточно для начала работы. Вам нужно найти восклицательный знак рядом с HID-совместимыми драйверами сенсорного экрана.
В этом случае ваши драйверы сенсорного экрана неисправны, поэтому вы не сможете использовать эту функцию на своем ноутбуке/гибридном Asus. Вот как проверить HID-совместимые драйверы сенсорного экрана и решить проблему:
- В строке поиска Windows введите Device и откройте диспетчер устройств.
- Перейдите к Устройствам интерфейса пользователя и раскройте этот раздел.
- Щелкните правой кнопкой мыши HID-совместимые драйверы сенсорного экрана и выберите «Обновить драйвер» в контекстном меню.
- Здесь вы можете по отдельности обновить все HID-совместимые драйверы сенсорного экрана или выбрать драйверы с восклицательным знаком и обновить только те.
- Кроме того, щелкните правой кнопкой мыши на каждом соответствующем драйвере и откройте Свойства.
- В разделе «Управление питанием» снимите флажок «Разрешить компьютеру выключать это устройство для экономии энергии».
- После того, как вы закончите, перезагрузите свой ноутбук.
Решение 3. Сброс калибровки для сенсорного экрана
Другое возможное решение для неправильного поведения сенсорного экрана – сброс настроек калибровки. А именно, обновления для Windows нередко вмешиваются в ваши настройки, изменяя их в процессе работы. Это может вызвать большое количество ошибок, и сенсорный экран не является исключением.
Следуйте этим инструкциям, чтобы сбросить настройки калибровки и, надеюсь, решить проблемы с сенсорным экраном навсегда:
- В строке поиска Windows введите Calibrate и откройте «Калибровка экрана для ввода с помощью пера или сенсорного ввода».
- На вкладке «Дисплей» нажмите «Сброс», чтобы восстановить значения калибровки по умолчанию.
- Подтвердите изменения и перезагрузите компьютер.
Решение 4 – отключить выборочную приостановку USB
Предыдущий шаг охватывал управление питанием отдельных устройств. Тем не менее, настройки питания не ограничиваются этим. А именно, многим пользователям удалось решить проблему, отключив выборочную приостановку USB, опцию, которая автоматически отключает USB для экономии энергии и увеличения срока службы батареи.
Это можно сделать, выполнив следующие действия:
- Нажмите на значок батареи и откройте параметры питания.
-
Нажмите «Изменить настройки плана» под вашим предпочтительным планом питания.
-
Выберите «Изменить дополнительные параметры питания».
- Разверните «Настройки USB»> «Выборочная приостановка USB».
- Установите оба параметра на «Отключено» и подтвердите изменения.
Решение 5. Обновите систему .
Это не последнее средство (чистая переустановка все еще возможна), но таким образом вы сможете сохранить ваши файлы в целости и сохранности при сбросе системы к ее первоначальным значениям. Эта процедура проста для запуска и должна быть безопасной. Однако, на всякий случай, мы советуем вам сделать резервную копию ваших данных из системного раздела перед запуском.
Следуйте этим инструкциям, чтобы сбросить настройки ноутбука по умолчанию:
- Открыть настройки.
- Нажмите Обновить и восстановление.
-
Нажмите Восстановление.
- Разверните «Обновите ваш компьютер, не затрагивая ваши файлы».
- Нажмите Начать.
Наконец, если ни один из вышеупомянутых шагов не сработал для вас, обязательно отправьте билет производителю. Сенсорные экраны – раздражительный предмет (не каламбур), и большую часть времени их трудно решить самостоятельно, если проблема возникла из-за неисправности оборудования.
Кроме того, не забудьте поделиться своими мыслями по этому вопросу или добавить несколько альтернативных решений. Вы можете сделать это в разделе комментариев ниже.
Примечание редактора . Этот пост был первоначально опубликован в апреле 2015 года и с тех пор был полностью переработан и обновлен для обеспечения свежести, точности и полноты.





































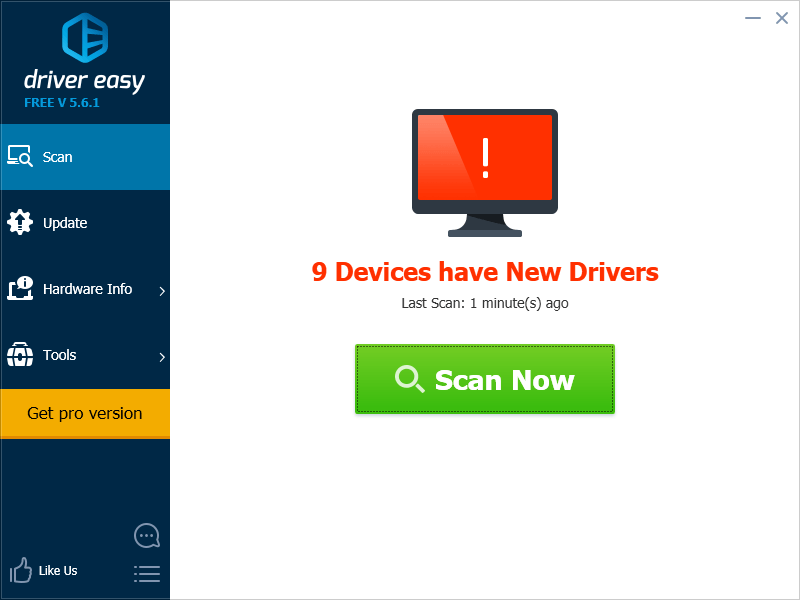
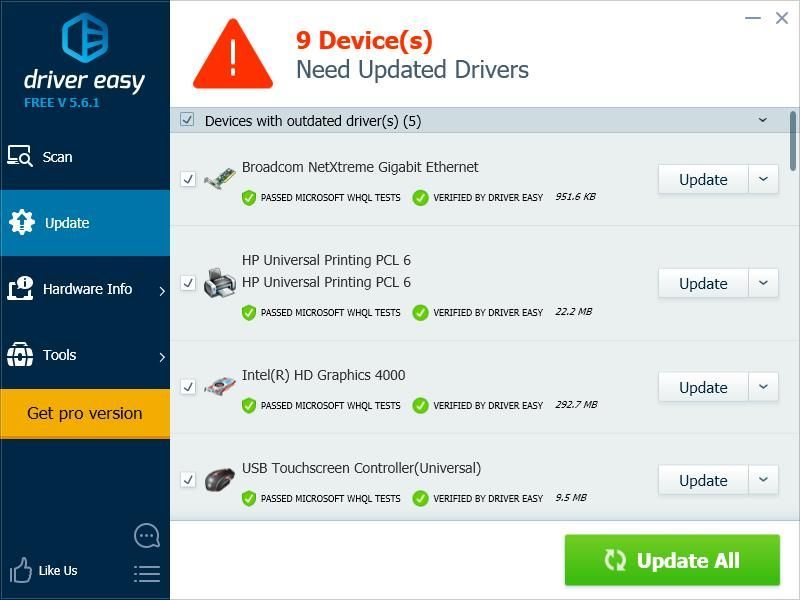
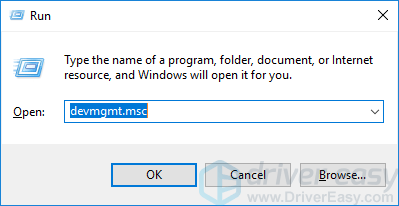
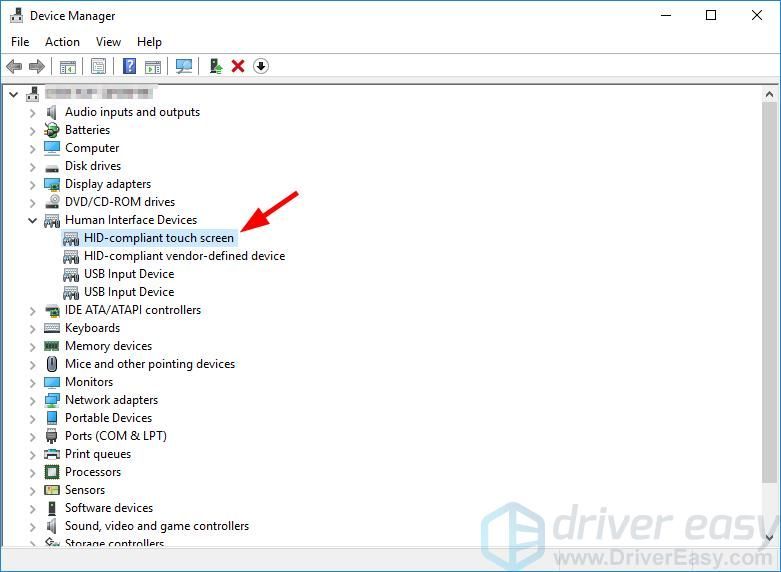
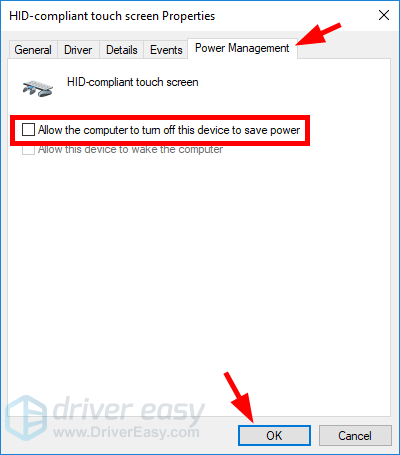



 По завершении сканирования вы получите отчет обо всех проблемных драйверах, найденных на вашем ПК. Просмотрите список и посмотрите, хотите ли вы обновить каждый драйвер по отдельности или все сразу. Чтобы обновить один драйвер за раз, нажмите ссылку «Обновить драйвер» рядом с именем драйвера. Или просто нажмите кнопку «Обновить все» внизу, чтобы автоматически установить все рекомендуемые обновления.
По завершении сканирования вы получите отчет обо всех проблемных драйверах, найденных на вашем ПК. Просмотрите список и посмотрите, хотите ли вы обновить каждый драйвер по отдельности или все сразу. Чтобы обновить один драйвер за раз, нажмите ссылку «Обновить драйвер» рядом с именем драйвера. Или просто нажмите кнопку «Обновить все» внизу, чтобы автоматически установить все рекомендуемые обновления.


