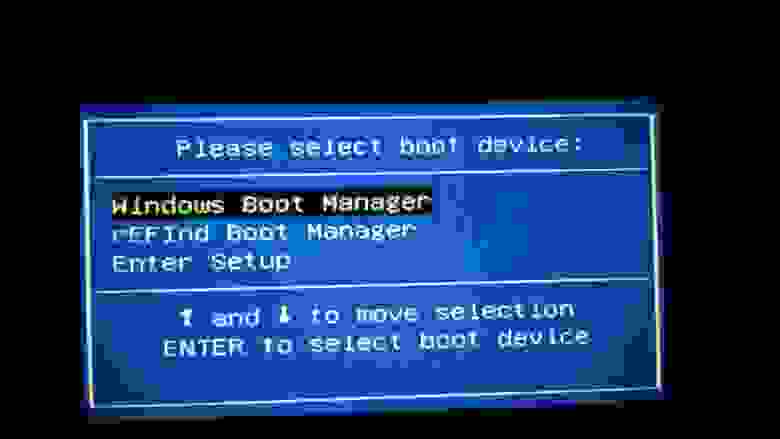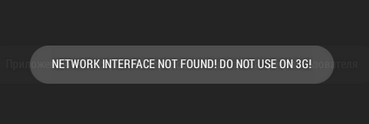Прошивка планшета ASUS Transformer Book T100HA
Перед вами подробная пошаговая инструкция по установке Windows на планшет ASUS Transformer Book T100HA. Нашей редакцией были выбраны наиболее подходящие способы по переустановке системы для этой модели ASUS.
Если данная инструкция результата не даст попробуйте доверить прошивку профессионалу. Напомним, что заводской версией системы планшета является — Windows 10.
1. Зарядите прошиваемый планшет на 100%.
2. Сохраняем с флешки, симкарты и памяти планшета все данные которые нельзя терять. Симку (если есть) можно вытащить.
3. Далее следуют два варианта:
• Скачиваем и скидываем на карту памяти или флешку(от 4 Гб) необходимую прошивку (установочную версию Windows), флешку установить в планшет. Подобрать и скачать прошивку можно здесь.
• Если есть докстанция с клавиатурой — хорошо, если нет то к USB-разъему прошиваемого планшета подключаем любую USB клавиатуру.


• Если в планшете не предусмотрен полноценный USB, то необходим еще и USB OTG кабель.




• Теперь включаем планшет и на подключенной к нему клавиатуре зажимаем кнопку Esc.
• Откроется BIOS планшета в котором необходимо выбрать диск, на котором размещена установочная система. Это та самая карта памяти или флешка, в каторую мы заранее скидывали установочную версию Windows. Обычно в BIOSе указан основной диск планшета, с которого загружаться сейчас ненужно.
• Далее сохраняем параметры, планшет перезагрузится и начнет установку Windows.


• Скачиваем и скидываем в отдельный диск на планшете или на карту памяти(от 4 Гб) необходимую прошивку (установочную версию Windows). Подобрать и скачать прошивку можно здесь.
• Запускаем файл установки системы из дистрибутива


4. Указываем раздел под виндовс или обновляем текущий.




5. В процессе установки планшет может пару раз перезагрузится — это нормально.


6. Установка завершена, настраиваем систему.
7. Готово. Если после загрузки уже установленной системы экран нереагирует на нажатия, значит в Windows не включена поддержка сенсора.
Кнопками клавиатуры выполняем переход по системе до нужного места (как мышкой).
Назначения клавиш:
Пробел — это выбор объекта
Стрелки — можно листать в списке
После этого Windows предоставит выбор метода ввода Перо и сенсорный ввод. Выбираем его и пользуемся.
Подготовлено техническим отделом Планшеты.ру
23 сентября 2016
Внимание! Любые действия Вы выполняете на свой риск. Не следует делать переустановку системы без причины.
Источник
Установка Windows 8.1 на планшет Asus T100TA с использованием WIMBoot
Помните сведения о новых возможностях Windows 8.1, благодаря которым новая версия операционной системы Microsoft может храниться на диске компьютера или флэш-памяти планшета в сжатом виде в специальном разделе, что позволяет заметно сэкономить место на тех устройствах, которые имеют ограниченный объем встроенной памяти?

Новая функция называется WIMBoot и позволяет иметь до 12 ГБ свободного на планшетах, оснащенных 16 ГБ встроенной памяти. Наличие подобной возможности особенно порадует владельцев тех планшетов, которые с завода будут иметь новую версию Windows 8.1 с поддержкой WIMBoot. А как быть тем, у кого Windows на планшете установлена по-старому? К счастью, владельцы подобных устройств могут переустановить Windows заново, освободив при этом несколько гигабайт полезного места.
Как это можно сделать я сегодня расскажу вам на примере инструкции по установке Windows 8.1 на планшет Asus Transformer Book T100TA, опубликованной недавно на польском сайте avisek.pl.
Идея метода заключается в том, чтобы использовать для установки Windows раздел восстановления, в котором будут храниться образы системы.
Инструкция по установке Windows 8.1 на планшет Asus T100TA с использованием WIMBoot
Внимание! После выполнения данной процедуры, вы получите «чистую» версию Windows и все ваши данные, а также программы, имевшиеся на планшете будут утеряны!
Требования:
• Планшет Asus T100TA
• Программа Rufus для записи образа на флэшку
• USB флэш-накопитель, объемом не менее 8 ГБ
Внимание! Описанная ниже процедура подходит для планшета с 32 ГБ встроенной памяти. Для 64-гигабайтной версии Transformer Book T100TA, вам нужно внести изменения в файл CreatePartitions-WIMBoot.txt (пункт 6 инструкции), изменив размер Windows раздела в строке «create partition primary size=25500» на большее, соответствующее вашему случаю.
1. Подключите USB флэш накопитель, запустите программу Rufus, выберите в ней скачанный ранее ISO файл (поле «ISO Image») с образом Windows 8.1 и нажмите на «Start»:
2. По окончанию работы программы вы получите загрузочный диск с Windows PE
3. Выключите свой Asus T100TA полностью, подключите флэшку к планшету и загрузитесь с неё (в меню загрузки можно попасть путем нажатия клавиши «Esc» при старте системы).
4. После загрузки Windows PE вы увидите окно командной строки
5. В окне командной строки перейдите на флеш-накопитель, выполнив команду
где d: — это имя USB диска
6. Запустите файл Partitioning-WIMBoot.bat, просто набрав его имя в окне командной строки. В результате его выполнения, внутренняя память планшета будет переразбита на разделы и все имеющиеся там ранее данные и программы будут уничтожены.
Для справки: содержимое файла Partitioning-WIMBoot.bat:
diskpart /s CreatePartitions-WIMBoot.txt
Содержимое сценария CreatePartitions-WIMBoot.txt:
rem == Diskpart /s CreatePartitions-WIMBoot.txt ==
rem == These commands set up the hard drive partitions
rem Adjust the partition sizes to fill the drive
rem == 1. System partition (ESP) ===================
create partition efi size=100
format quick fs=fat32 label=»System»
rem == 2. Microsoft Reserved (MSR) partition =======
create partition msr size=128
create partition primary size=25500
rem shrink minimum=10000
format quick fs=ntfs label=»Windows»
create partition primary
format quick fs=ntfs label=»Images»
7. Запустите в окне командной строки файл Layout-WIMBoot.bat, который скопирует необходимые для установки Windows файлы с USB диска во встроенную память планшета, что займет некоторое время.
8. По окончании процедуры копирования наберите команду exit
Ваш планшет перезагрузится, после чего на нем будет установлена Windows 8.1 с использованием WIMboot.
На запрос кода активации ответьте отменой: узнать код вы можете позже, с помощью программы pkeyui.exe, расположенной на установочном флэш-диске, которая считает его из BIOS вашего планшета (опция MSDM KEY).
Инструкция создана по материалам форума transformerforums
Источник
Прошивка планшета ASUS Transformer Book T100TA
Перед вами подробная пошаговая инструкция по установке Windows на планшет ASUS Transformer Book T100TA. Нашей редакцией были выбраны наиболее подходящие способы по переустановке системы для этой модели ASUS.
Если данная инструкция результата не даст попробуйте доверить прошивку профессионалу. Напомним, что заводской версией системы планшета является — Windows 8.
1. Зарядите прошиваемый планшет на 100%.
2. Сохраняем с флешки, симкарты и памяти планшета все данные которые нельзя терять. Симку (если есть) можно вытащить.
3. Далее следуют два варианта:
• Скачиваем и скидываем на карту памяти или флешку(от 4 Гб) необходимую прошивку (установочную версию Windows), флешку установить в планшет. Подобрать и скачать прошивку можно здесь.
• Если есть докстанция с клавиатурой — хорошо, если нет то к USB-разъему прошиваемого планшета подключаем любую USB клавиатуру.


• Если в планшете не предусмотрен полноценный USB, то необходим еще и USB OTG кабель.




• Теперь включаем планшет и на подключенной к нему клавиатуре зажимаем кнопку Esc.
• Откроется BIOS планшета в котором необходимо выбрать диск, на котором размещена установочная система. Это та самая карта памяти или флешка, в каторую мы заранее скидывали установочную версию Windows. Обычно в BIOSе указан основной диск планшета, с которого загружаться сейчас ненужно.
• Далее сохраняем параметры, планшет перезагрузится и начнет установку Windows.


• Скачиваем и скидываем в отдельный диск на планшете или на карту памяти(от 4 Гб) необходимую прошивку (установочную версию Windows). Подобрать и скачать прошивку можно здесь.
• Запускаем файл установки системы из дистрибутива


4. Указываем раздел под виндовс или обновляем текущий.




5. В процессе установки планшет может пару раз перезагрузится — это нормально.


6. Установка завершена, настраиваем систему.
7. Готово. Если после загрузки уже установленной системы экран нереагирует на нажатия, значит в Windows не включена поддержка сенсора.
Кнопками клавиатуры выполняем переход по системе до нужного места (как мышкой).
Назначения клавиш:
Пробел — это выбор объекта
Стрелки — можно листать в списке
После этого Windows предоставит выбор метода ввода Перо и сенсорный ввод. Выбираем его и пользуемся.
Подготовлено техническим отделом Планшеты.ру
23 сентября 2016
Внимание! Любые действия Вы выполняете на свой риск. Не следует делать переустановку системы без причины.
Источник
Содержание
- Установка Windows 8.1 на планшет Asus T100TA с использованием WIMBoot
- Инструкция по установке Windows 8.1 на планшет Asus T100TA с использованием WIMBoot
- Делаем DualBoot на планшете Asus T100
- Прошивка планшета ASUS Transformer Book T100HA
Установка Windows 8.1 на планшет Asus T100TA с использованием WIMBoot
Помните сведения о новых возможностях Windows 8.1, благодаря которым новая версия операционной системы Microsoft может храниться на диске компьютера или флэш-памяти планшета в сжатом виде в специальном разделе, что позволяет заметно сэкономить место на тех устройствах, которые имеют ограниченный объем встроенной памяти?

Новая функция называется WIMBoot и позволяет иметь до 12 ГБ свободного на планшетах, оснащенных 16 ГБ встроенной памяти. Наличие подобной возможности особенно порадует владельцев тех планшетов, которые с завода будут иметь новую версию Windows 8.1 с поддержкой WIMBoot. А как быть тем, у кого Windows на планшете установлена по-старому? К счастью, владельцы подобных устройств могут переустановить Windows заново, освободив при этом несколько гигабайт полезного места.
Как это можно сделать я сегодня расскажу вам на примере инструкции по установке Windows 8.1 на планшет Asus Transformer Book T100TA, опубликованной недавно на польском сайте avisek.pl.
Идея метода заключается в том, чтобы использовать для установки Windows раздел восстановления, в котором будут храниться образы системы.
Инструкция по установке Windows 8.1 на планшет Asus T100TA с использованием WIMBoot
Внимание! После выполнения данной процедуры, вы получите «чистую» версию Windows и все ваши данные, а также программы, имевшиеся на планшете будут утеряны!
Требования:
• Планшет Asus T100TA
• Программа Rufus для записи образа на флэшку
• USB флэш-накопитель, объемом не менее 8 ГБ
Внимание! Описанная ниже процедура подходит для планшета с 32 ГБ встроенной памяти. Для 64-гигабайтной версии Transformer Book T100TA, вам нужно внести изменения в файл CreatePartitions-WIMBoot.txt (пункт 6 инструкции), изменив размер Windows раздела в строке «create partition primary size=25500» на большее, соответствующее вашему случаю.
1. Подключите USB флэш накопитель, запустите программу Rufus, выберите в ней скачанный ранее ISO файл (поле «ISO Image») с образом Windows 8.1 и нажмите на «Start»:
2. По окончанию работы программы вы получите загрузочный диск с Windows PE
3. Выключите свой Asus T100TA полностью, подключите флэшку к планшету и загрузитесь с неё (в меню загрузки можно попасть путем нажатия клавиши «Esc» при старте системы).
4. После загрузки Windows PE вы увидите окно командной строки
5. В окне командной строки перейдите на флеш-накопитель, выполнив команду
6. Запустите файл Partitioning-WIMBoot.bat, просто набрав его имя в окне командной строки. В результате его выполнения, внутренняя память планшета будет переразбита на разделы и все имеющиеся там ранее данные и программы будут уничтожены.
Для справки: содержимое файла Partitioning-WIMBoot.bat:
diskpart /s CreatePartitions-WIMBoot.txt
Содержимое сценария CreatePartitions-WIMBoot.txt:
rem == Diskpart /s CreatePartitions-WIMBoot.txt ==
rem == These commands set up the hard drive partitions
rem Adjust the partition sizes to fill the drive
rem == 1. System partition (ESP) ===================
create partition efi size=100
format quick fs=fat32 label=»System»
rem == 2. Microsoft Reserved (MSR) partition =======
create partition msr size=128
create partition primary size=25500
rem shrink minimum=10000
format quick fs=ntfs label=»Windows»
create partition primary
format quick fs=ntfs label=»Images»
7. Запустите в окне командной строки файл Layout-WIMBoot.bat, который скопирует необходимые для установки Windows файлы с USB диска во встроенную память планшета, что займет некоторое время.
8. По окончании процедуры копирования наберите команду exit
Ваш планшет перезагрузится, после чего на нем будет установлена Windows 8.1 с использованием WIMboot.
На запрос кода активации ответьте отменой: узнать код вы можете позже, с помощью программы pkeyui.exe, расположенной на установочном флэш-диске, которая считает его из BIOS вашего планшета (опция MSDM KEY).
Инструкция создана по материалам форума transformerforums
Источник
Делаем DualBoot на планшете Asus T100
В этой публикации — история похождений одного техногика, которому захотелось иметь две системы на одном планшете.
Итак, Asus T100 — планшет-трансформер на Windows 8/8.1 от, внезапно, Asus. Тут есть UEFI, поэтому руки гиков сразу добрались до него, ведь, в теории, на него можно поставить другие системы! Но вся подлянка от Asus заключается в том, что загрузчик тут 32-х битный и он не умеет ничего, кроме загрузки Window s(почти любой Windows, не только предустановленной, но только x86). Если тут обитают представители Asus — скажите, пожалуйста, зачем вы это сделали? Зачем так издеваться над нами, пользователями? Процессор-то нормальный, x64.
Некоторое время спустя товарищи из Android x86 сделали тестовую бету Android, которая загружалась в Live. Там был grub, который загружал сам Android. Но так как ядра 4.0 в те времена ещё не было, то планшет зависал спустя некоторое время. У него не работали кнопки, не работала яркость и так далее. Технодемка, проще говоря. Упорные товарищи (и я среди них) пытались даже играть на зависающей системе.
Планшет вышел в продажу в конце 2013 года, купил я его в мае 2014 года, а в сентябре уже выпустили что-то похожее на Android.
Через какое-то время в профильной ветке 4pda (куратором которой я и являюсь, к слову), появилась инструкция по установке Android на жёсткий диск. Ну, как установка… загрузка из файлов, лежащих на диске C в папке Android.
Сам андроид состоит из файлов data.img, system.sfs/img (зависит от того, что написано в grub.cfg), kernel, ramdisk.img, initrd.img и install.img (очевидно, установка системы, но он нигде не используется). Апгрейд системы сводится к замене файлов в папке. Удобно.
У меня вы не увидите data.img, так как я пошёл ещё дальше и всю дату кинул на другой раздел, но об этом позже.
Рефинд выглядит как-то так:
Фон, иконки и прочее редактируется в refind.conf на разделе EFI, в который он и устанавливается.
Я сам с самого начала появления этой инструкции пользовался такими костылями. А что поделать? Заскучал по андроиду и его играм. Всё же, как не крути, Android нужен для потребления контента (моё мнение; интересно послушать ваше мнение в комментариях), а Windows для этих дел не очень подходит.
Шло время, умельцы выпускали билды для Т100, в которых понемногу чинили баги. Но главная проблема с зависаниями никуда не пропала и все ждали ядро 4.0 и умельцев, которые на это ядро повесят Android.
Параллельно в это время развивался лагерь убунтоводов, у которых система работала получше, чем Android, ведь новые ядра без проблем ставились в Ubuntu. Но не без изъянов: wi-fi не работал, звук не работал, но система не вылетала даже на старом ядре.
Выход ядра 4.0 в корне всё поменял, ведь там добавили поддержку всяких кнопок на планшетах и т.д. А самое главное — поддержку eMMC (его в паре со старым ядром обвинили во всех смертных грехах T100). Android теперь не вылетал, а Ubuntu работала ещё стабильнее и быстрее (по ощущениям).
С этого момента люди и задумались — а раз есть хороший билд, то может можно подключить тачскрин или кнопки громкости к рефинду и выбирать систему без докстанции? Эти самые кнопки работают в биосе и родном boot manager, значит, их можно попробовать и к рефинду прикрутить. Но так ничего и не сдвинулось с места.
Спустя какое-то время, в начале мая, вышел ещё один билд, который работал ещё лучше. Тут я загорелся желанием отказаться от докстанции при выборе системы, да и не везде удобно подключать клавиатуру ради загрузки Android.
На том же 4pda мне посоветовали и рассказали, как и что поменять в конфиге рефинда, чтобы он сразу загружал grub и при этом не ждал, а сразу стартовал. Это гениально.
Достаточно было поменять всего 2 значения в конфиге, чтобы моя мечта свершилась:
После этих манипуляций рефинд не ждёт пользователя, а сразу загружает grub. То, что нужно. Но есть и минус: запускать нужно с зажатой vol down, чтобы попасть в boot manager и выбрать систему. Конечно, можно зайти в биос и поменять порядок загрузки (поставить первым рефинд, а виндовый загрузчик вторым) и тогда груб будет загружаться по нажатию кнопки без всяких vol down. Что я и сделал.
Но у Android есть один огромный минус — data.img весом в 2/4/8 гигабайт. И он занимает сразу весь объём, а не растёт по мере заполнения. Пользовался я 8 gb файлом, но недолго. В мою голову пришла идея перекинуть дату на отдельный раздел, на котором в то время лежала Ubuntu (триобут был даже, во как!).
Снеся Ubuntu и отформатировав 15 гб в ext3, я встал в ступор. Как направить груб на раздел, а не на файл? Подсказка пришла прямо во время запуска системы: detecting android x86… found at /dev/mmcblk0p4, но это я понял позже, а сначала пытался писать hd(0,5), груб это не принял и позже я заметил /dev/mmcblk0p4. По аналогии я написал «/dev/mmcblk0p5» вместо /android/data.img. И, успех! 15 гигабайт памяти в Android!
Kali Linux тот ещё зверь на старом ядре и для начала нужно побороть mmcblk0rpmb, которые не дают установить систему (краш во время установки), а работать в live не позволяет, опять же, старое ядро, которое не видит адаптер. Вообще. Даже просто сёрфинг невозможен. Но эти два минуса (и в установленной системе (если повезло с mmcblk0rpmb и установка не крашнулась) и в лайве) убираются внешним wi-fi адаптером, благо порт usb 3.0 есть в докстанции. Один, правда, но и на том спасибо.
3. Не до конца рабочий Android (пока что): акселерометр не работает, что привело к нерабочему автоповороту экрана и невозможности играть в гонки, в которых нет перенастройки поворота на кнопки. Планшет «засыпает» не как обычно. Он вроде как и тушит экран, но подсветка горит на минимальной яркости. В Ubuntu такого нет, там экран выключается, а не понижает яркость.
4. Процессор всё ещё x86 и никогда не станет arm, поэтому не все игры запускаются, но это беда всех x86 процессоров.
5. Atom Z3740/3775 на Android. На моей памяти такой мощи x86 на Android ещё не было. А может и было, но в любом случае Z3740 (первые партии Т100) или Z3775 (следующие партии Т100) — мощная штука. В антуту набирает 35 тысяч или 36. Не пишите про arm, которые набирают по 50-60 тысяч, так как это совсем другая архитектура и глупо их сравнивать.
6. Понты. «Зацени, у меня тут две системы есть!»
Также хочу поблагодарить людей с 4pda, с xda-dev, с группы google+ (убунтоводы), которые бесплатно, сами, своими силами, тратя своё время на нас, делают всю работу, чтобы простым пользователям было хорошо. Спасибо вам огромное. Да и не было бы этого «рассказа», если бы не вы.
Всем спасибо за внимание. В комментариях постараюсь ответить на ваши вопросы и камни в мой огород по поводу ужасных костылей в этой системе.
Источник
Прошивка планшета ASUS Transformer Book T100HA
Перед вами подробная пошаговая инструкция по установке Windows на планшет ASUS Transformer Book T100HA. Нашей редакцией были выбраны наиболее подходящие способы по переустановке системы для этой модели ASUS.
Если данная инструкция результата не даст попробуйте доверить прошивку профессионалу. Напомним, что заводской версией системы планшета является — Windows 10.
1. Зарядите прошиваемый планшет на 100%.
2. Сохраняем с флешки, симкарты и памяти планшета все данные которые нельзя терять. Симку (если есть) можно вытащить.
3. Далее следуют два варианта:
• Скачиваем и скидываем на карту памяти или флешку(от 4 Гб) необходимую прошивку (установочную версию Windows), флешку установить в планшет. Подобрать и скачать прошивку можно здесь.
• Если есть докстанция с клавиатурой — хорошо, если нет то к USB-разъему прошиваемого планшета подключаем любую USB клавиатуру.


• Если в планшете не предусмотрен полноценный USB, то необходим еще и USB OTG кабель.




• Теперь включаем планшет и на подключенной к нему клавиатуре зажимаем кнопку Esc.
• Откроется BIOS планшета в котором необходимо выбрать диск, на котором размещена установочная система. Это та самая карта памяти или флешка, в каторую мы заранее скидывали установочную версию Windows. Обычно в BIOSе указан основной диск планшета, с которого загружаться сейчас ненужно.
• Далее сохраняем параметры, планшет перезагрузится и начнет установку Windows.


• Скачиваем и скидываем в отдельный диск на планшете или на карту памяти(от 4 Гб) необходимую прошивку (установочную версию Windows). Подобрать и скачать прошивку можно здесь.
• Запускаем файл установки системы из дистрибутива


4. Указываем раздел под виндовс или обновляем текущий.




5. В процессе установки планшет может пару раз перезагрузится — это нормально.


6. Установка завершена, настраиваем систему.
7. Готово. Если после загрузки уже установленной системы экран нереагирует на нажатия, значит в Windows не включена поддержка сенсора.
Кнопками клавиатуры выполняем переход по системе до нужного места (как мышкой).
Назначения клавиш:
Пробел — это выбор объекта
Стрелки — можно листать в списке
После этого Windows предоставит выбор метода ввода Перо и сенсорный ввод. Выбираем его и пользуемся.
Подготовлено техническим отделом Планшеты.ру
23 сентября 2016
Внимание! Любые действия Вы выполняете на свой риск. Не следует делать переустановку системы без причины.
Источник
There are four quick points to get through if you are trying to run Windows 10 on an Asus T100:
- You have to run 32 bit at least for now as the UEFI (new BIOS) that Asus built does not support 64 bit (as of October 26, 2014)
- Windows 10 WILL upgrade from your old Windows 8.1 BUT I found the machine slow and well, not quite right, so wiped it out
- If you wipe out the factory image you will lose the drivers, but all of the drivers CAN be found on one of two sites:
- The Asus T100TA Driver package. Click CHIPSET > SOC DRIVER PACKAGE (with VGA AND CAMERA)
- The Dell Venue 11 driver package
- After the install and driver updates were complete, I was saddened to see the Tiles/Modern UI/Metro start screen… so I changed it!
- Right click on the task bar and select Properties
- Click the START MENU tab and select USE THE START MENU INSTEAD OF THE START SCREEN
Below are the steps I followed to complete the install:
- I flashed the BIOS/UEFI to the most current but I do not think that was required.
- Download 32 bit Windows 10 from Microsoft and make a DVD or use the install DVD if you have a release version
- Entered the BIOS of your Asus T100 and set it to boot to the USB DVD player I had plugged in
- Run through the install wizard as you would expect but delete ALL the partitions
- Complete the base install and sign in
- Launch DEVICE MANAGER and notice that there are about a dozen pieces of hardware that did not get installed and now show as the dreaded UNKNOWN
- Fortunately the wireless driver DID get installed so you can surf and source drivers easily
- Download the Asus T100TA Driver package for Windows 8.1 and extract the files to a new folder your create named C:DRIVERS
- Right click on any of the UNKNOWN devices and select UPDATE DRIVER then point it to C:DRIVERS
- Repeat step 9 until you are done
- Expand DISPLAY ADAPTERS, and right click on MICROSOFT BASIC VIDEO ADAPTOR, and force it to update from the Asus Driver package.
- If you leave your T100 with the MS BASIC ADAPTER, the computer will function but it will be clunky and feel slow… so fix it!
- When you are done it should read INTEL HD GRAPHICS
- I also then installed, Office 2013, Adobe Reader because I hate the integrated one along with Microsoft Photo Gallery and Movie Maker.
Note that in my case I did not find the Asus Drivers until after I had installed the Dell drivers using the process in steps 7, 8 and 9. The point being if you are missing any drivers, give the Dell download a shot.
In the end I found that the Video Driver, G Force Sensor and Camera were the biggest problems but the Asus T100 Windows 8.1 SOC package contained all I needed and now there are no UNKNOWNs in my Device Manager.
The Asus T100 runs Windows 10 beautifully.
Enjoy!
SOLVED: How to Install Windows 10 On An Asus T100 Transformer
Published by Ian Matthews on October 26, 2014 October 26, 2014
There are four quick points to get through if you are trying to run Windows 10 on an Asus T100:
- You have to run 32 bit at least for now as the UEFI (new BIOS) that Asus built does not support 64 bit (as of October 26, 2014)
- Windows 10 WILL upgrade from your old Windows 8.1 BUT I found the machine slow and well, not quite right, so wiped it out
- If you wipe out the factory image you will lose the drivers, but all of the drivers CAN be found on one of two sites:
- The Asus T100TA Driver package. Click CHIPSET > SOC DRIVER PACKAGE (with VGA AND CAMERA)
- The Dell Venue 11 driver package
- After the install and driver updates were complete, I was saddened to see the Tiles/Modern UI/Metro start screen… so I changed it!
- Right click on the task bar and select Properties
- Click the START MENU tab and select USE THE START MENU INSTEAD OF THE START SCREEN
Below are the steps I followed to complete the install:
- I flashed the BIOS/UEFI to the most current but I do not think that was required.
- Download 32 bit Windows 10 from Microsoft and make a DVD or use the install DVD if you have a release version
- Entered the BIOS of your Asus T100 and set it to boot to the USB DVD player I had plugged in
- Run through the install wizard as you would expect but delete ALL the partitions
- Complete the base install and sign in
- Launch DEVICE MANAGER and notice that there are about a dozen pieces of hardware that did not get installed and now show as the dreaded UNKNOWN
- Fortunately the wireless driver DID get installed so you can surf and source drivers easily
- Download the Asus T100TA Driver package for Windows 8.1 and extract the files to a new folder your create named C:DRIVERS
- Right click on any of the UNKNOWN devices and select UPDATE DRIVER then point it to C:DRIVERS
- Repeat step 9 until you are done
- Expand DISPLAY ADAPTERS, and right click on MICROSOFT BASIC VIDEO ADAPTOR, and force it to update from the Asus Driver package.
- If you leave your T100 with the MS BASIC ADAPTER, the computer will function but it will be clunky and feel slow… so fix it!
- When you are done it should read INTEL HD GRAPHICS
- I also then installed, Office 2013, Adobe Reader because I hate the integrated one along with Microsoft Photo Gallery and Movie Maker.
Note that in my case I did not find the Asus Drivers until after I had installed the Dell drivers using the process in steps 7, 8 and 9. The point being if you are missing any drivers, give the Dell download a shot.
In the end I found that the Video Driver, G Force Sensor and Camera were the biggest problems but the Asus T100 Windows 8.1 SOC package contained all I needed and now there are no UNKNOWNs in my Device Manager.
The Asus T100 runs Windows 10 beautifully.
57 Comments
mhoo · November 22, 2018 at 8:23 pm
I had the same issue — sound stopped working around the 10/7/2015 Win10 update. I was able to get the sound working on my Win10 T100TA by doing the following:
1. Download the most recent Win8.1 Chipset drivers from Asus:
ASUS Transformer Book T100TA | 2-in-1 PCs | ASUS USA > (Win8.1 32 bit) > Chipset > SOC Driver Package (2014/01/03)
2. Install the above SOC drivers and Reboot if prompted.
(Sound started working here.)
3. Run Windows Update. Install the latest Win10 drivers (dated 10/7!) and Reboot if prompted.
(Sound continued to work.)
Hopefully this saves folks having to redo their Win10 setup if they’d otherwise prefer not to.
Last edited by MortonThule; 10-11-2015 at 05:17 PM. Reason: clarification re drivers to download
Marcio · November 22, 2018 at 7:04 pm
Excelent article! Help me to wipe my Asus T100 with no fear. Nowadays, the only driver to download from Asus website, is SOC intel from Windows 8.1 section
Guille · November 22, 2017 at 9:16 am
Given all the present and past Asus T100 owners, I would like to ask for reviews and advices: would you recommend to switch to Win10, or stick to Win8? I feel mine being sluggish on Win8…. Any input is appreciated
Ian Matthews · November 22, 2017 at 10:34 pm
Win10 is unquestionably better (faster, more stable, easier to user, has a future…)
Casey Wagner · November 22, 2015 at 12:45 pm
Updated link for the dell drivers:
http://www.dell.com/support/home/us/en/19/product-support/product/dell-venue-11-pro/drivers
chet · November 1, 2015 at 7:11 am
just did fresh install and neither sleep or hibernate work
Ian Matthews · November 8, 2015 at 2:45 pm
Sorry, I have no more information on this topic as I just sold my T100.
Walt · October 20, 2015 at 1:08 pm
It seems that I fixed the problem meanwhile.
After doing a BIOS reset and upgrading it to v313 it looks like the problem is gone.
Walt · October 19, 2015 at 11:40 am
Hi Ian,
thanks a lot for your report.
I did a Win 10 Enterprise clean-install with all the drivers and everything is running fast and fine.
There’s only one issue when I start up the device. The T100 hangs with the ASUS-Pre-boot-logo and nothing happens any more. Then I push the Power Button again for a few seconds to shut down and switch on the device again and windows is booting fine.
I don’t have a clue what I can do. Does somebody have an idea?
Thank you very much in advance.
Best regards
Walt
Ian Matthews · October 23, 2015 at 5:51 pm
I just wiped my T100 back to factory, updated the BIOS to the most current build and am in the process of upgrading to Win 10 for free. If I run into your issue I will report it here and I will work on a fix, but as of this minute, I have not seen the issue 🙁
Brian · October 13, 2015 at 5:28 am
Just performed a clean install of Windows 10, but I can’t get my SD card working (which was working fine in Windows 8.x). Did anyone have to install that driver manually, or did Windows 10 install that automatically for you? Thanks in advance!
Ian Matthews · October 23, 2015 at 5:55 pm
I have not tried the SD CARD, but if I had problems with it I would try a Win8.1 driver from the Asus support site.
I hope this helps 🙂
gtp20 · September 11, 2015 at 2:53 pm
I followed your guide with my T100.
I was trying to reset my tablet last week when the Windows reset failed and bricked my tablet.
I have been working on it daily and I managed to get Windows 10 x86 installed.
I have updated ALL the drivers and I still can’t get the touch screen to work. Under display adapters it still shows the Microsoft Basic Display Adapter and no matter what I do I can’t get it to update to the proper adapter.
Also, under human interface device there is nothing in there for the touch screen. I have notice other threads that say to update a driver there for the touch screen, but I do not have the option, I’m guessing its because I’m stuck on the basic display adapter.
Ian Matthews · December 27, 2015 at 4:42 pm
Hi G; I no longer have a T100 to check with but I would try to source the drives using the Intel Driver tool http://www.intel.com/content/www/us/en/support/detect.html?cid=cim:ggl
joe · September 7, 2015 at 2:31 pm
Update went pretty easy. I think the trick is to make sure you keep you laptop docked on the keyboard. I made sure to charge to 100%. I also made sure that the USB I used, had the most recent version. I am sure you can do the same with a disk. I went into windows with the USB plugged in, and configured it to boot to bios in the windows 8 recovery section. In bios I only set it to boot from USB first. Saved and restarted. The t100 booted to the USB and I started the windows 10 installation. I was able to use the mouse pad and keyboard for the whole install..once I booted into windows 10 I plugged my 64 gb sd card that I had preinstalled the driver packaged(unzipped with windows 8). Forgot to mention pull the sd card before you install windows 10. Pointed all the exclamation in devise manager to the unzipped folder on the sd card and upgraded drivers. Got kinda scary when the video driver updated. But a simple restart fixed it. Made sure windows updated and the windows store apps also. Downloaded all my favorite programs. Windows 10 runs great. Thanks for this post. (forgot-keep your laptop docked till you have completely updated and installed)
Thanks Ian,
TheBatman · August 28, 2015 at 2:14 pm
“The point being if you are missing any drivers, give the Dell download a shot.”
OMG thank you so muuuuuuuuch . I solved all problems in friend’s laptop (touch screen not working, brightness screen not adjustable, sound disappeared, and when I upgraded from W8.1 to W10 the laptop was so slow, etc…) !
Thanks a lot !
joachim_schumacher@web.de · August 18, 2015 at 11:26 pm
Hi and thanks for the detailed explanation. But I still have a major problem after installing Windows 10. My T100 does not switch automatically into desktop or tablet mode when I remove the keyboard. Furthermore when I am in tablet mode the keyboard does not show up when I try to type something. I have to start it manually. And when I do the keyboard is on top of the fiels I am trying to type in, so I can’t see what I am typing. Strange thing is that it does work when I have to enter my windows password. Does anyone know why this might happen and how I can solve this problem? I just bought the netbook last saturday, so I ca still get a refund if it doesn’t work.
Источник
Прошивка планшета ASUS Transformer Book T100TA
Перед вами подробная пошаговая инструкция по установке Windows на планшет ASUS Transformer Book T100TA. Нашей редакцией были выбраны наиболее подходящие способы по переустановке системы для этой модели ASUS.
Если данная инструкция результата не даст попробуйте доверить прошивку профессионалу. Напомним, что заводской версией системы планшета является — Windows 8.
1. Зарядите прошиваемый планшет на 100%.
2. Сохраняем с флешки, симкарты и памяти планшета все данные которые нельзя терять. Симку (если есть) можно вытащить.
3. Далее следуют два варианта:
• Скачиваем и скидываем на карту памяти или флешку(от 4 Гб) необходимую прошивку (установочную версию Windows), флешку установить в планшет. Подобрать и скачать прошивку можно здесь.
• Если есть докстанция с клавиатурой — хорошо, если нет то к USB-разъему прошиваемого планшета подключаем любую USB клавиатуру.


• Если в планшете не предусмотрен полноценный USB, то необходим еще и USB OTG кабель.




• Теперь включаем планшет и на подключенной к нему клавиатуре зажимаем кнопку Esc.
• Откроется BIOS планшета в котором необходимо выбрать диск, на котором размещена установочная система. Это та самая карта памяти или флешка, в каторую мы заранее скидывали установочную версию Windows. Обычно в BIOSе указан основной диск планшета, с которого загружаться сейчас ненужно.
• Далее сохраняем параметры, планшет перезагрузится и начнет установку Windows.


• Скачиваем и скидываем в отдельный диск на планшете или на карту памяти(от 4 Гб) необходимую прошивку (установочную версию Windows). Подобрать и скачать прошивку можно здесь.
• Запускаем файл установки системы из дистрибутива


4. Указываем раздел под виндовс или обновляем текущий.




5. В процессе установки планшет может пару раз перезагрузится — это нормально.


6. Установка завершена, настраиваем систему.
7. Готово. Если после загрузки уже установленной системы экран нереагирует на нажатия, значит в Windows не включена поддержка сенсора.
Кнопками клавиатуры выполняем переход по системе до нужного места (как мышкой).
Назначения клавиш:
Пробел — это выбор объекта
Стрелки — можно листать в списке
После этого Windows предоставит выбор метода ввода Перо и сенсорный ввод. Выбираем его и пользуемся.
Подготовлено техническим отделом Планшеты.ру
23 сентября 2016
Внимание! Любые действия Вы выполняете на свой риск. Не следует делать переустановку системы без причины.
Источник
Получение драйверов для планшета ASUS T100TA
Загрузка ПО для ASUS T100TA
Рассматриваемое устройство построено на базе процессора Intel архитектуры x86, и «из коробки» работает под управлением полноценной Windows, поэтому методика поиска драйверов для него подобна таковой для ноутбуков. Доступные варианты – сайт производителя, приложение для установки ПО системных компонентов, использование hardware ID или системные возможности операционной системы.
Способ 1: Сайт вендора
Опытным пользователям известно, что программное обеспечение для любых компьютерных устройств лучше всего искать на официальном ресурсе производителя. Рассматриваемый сегодня планшет не исключение из этого правила.
- Перейдите к ресурсу АСУС, затем после его загрузки воспользуйтесь пунктами «Сервис» – «Поддержка».
- Далее воспользуйтесь поисковым полем, в которое введите наименование нужного устройства, ASUS T100TA. Появится всплывающий список с результатами – страницу с нужным откроют отмеченные на скриншоте пункты.
- Перейдите ко вкладке «Драйвера и утилиты».
Обратите внимание! Эти драйвера можно использовать для Windows 10, но нет никаких гарантий, что они заработают корректно!
После скачивания всех необходимых файлов распакуйте их, переместите на устройство, если загружали на другом ПК или ноутбуке, и инсталлируйте на планшет T100TA. Не забывайте перезагружать девайс после каждой инсталляции.
Способ 2: ASUS Live Update
Эта модель планшета-«трансформера» поставляется с установленной утилитой ASUS Live Update, которая облегчает процесс установки драйверов. Если вы переустанавливали систему, установить этот софт можно следующим образом:
- Обратитесь к Способу 1 и проделайте шаги 1-4. В списке доступного ПО найдите блок «Utilities», в описании которого есть слова ASUS Live Update. Нажмите «Скачать» для загрузки инсталлятора.
- После загрузки откройте архив и распакуйте его, затем перейдите в полученный каталог и воспользуйтесь исполняемым файлом Setup.
- Для начала установки нажмите на кнопку «Next».
- Местоположение конечной директории программы лучше оставить по умолчанию.
Способ 3: Установщики драйверов
Среди всего многообразия софта для Виндовс присутствует особая категория приложений, задачей которых является определение комплектующих компьютера и установка драйверов для них. Так как рассматриваемое сегодня устройство технически представляет собой нетбук с сенсорным экраном и отстёгивающейся клавиатурой, такие программы на нём можно использовать. Драйверпаков на рынке представлено много – самые надёжные и безопасные решения мы рассмотрели в отдельном материале. 
Подробнее: Лучшие программы для установки драйверов
Если вы всё равно затрудняетесь с выбором, рекомендуем DriverPack Solution. Достоинства этой программы включают в себя регулярные обновления и простоту работы. Из минусов отметим наличие рекламы и сопутствующую установку других программ. Последнего можно избежать, если во время установки ДрайверПак Солюшн внимательно следить за процессом и снять галочки с определённых позиций. Более подробную инструкцию по установке и работе с этим приложением можете найти по ссылке далее.
Способ 4: ИД комплектующих
Для устройств под управлением Windows доступен также метод поиска драйверов с помощью аппаратного идентификатора: специального кода, уникального для каждой модели оборудования компьютера. Этот способ доступен и для АСУС Т100ТА – достаточно узнать ID нужного компонента и использовать его на специальном сайте. Более подробную информацию о задействовании этого метода можете найти в руководстве по ссылке далее.
Способ 5: Средство «Диспетчер устройств»
Системная оснастка «Диспетчер устройств» в Виндовс имеет средство для установки драйверов для тех или иных устройств и компонентов. Метод позволяет сэкономить время и облегчить процедуру, но стоит помнить, что используется база данных «Центра обновлений Windows», в которой содержатся только базовые драйвера, которые ещё и не всегда актуальны. Тем не менее, порой это единственный доступный вариант.
Мы завершили осмотр методов получения драйверов к гибридному планшету ASUS T100TA. Пользователю остаётся только выбрать подходящий по ситуации и использовать его.
Источник
Содержание
- Recovery USB-flash for Asus T100TAM / Windows 8.1 with Bing (х86) 6.3 (сборка 9600) [Ru/En] скачать торрент
- Как восстановить систему на ноутбуке Asus
- Подготовка к восстановлению системы
- Как запустить восстановление системы на ноутбуке Asus
- Ремонт ноутбуков ASUS за 1 день
- Комментарии (0)
- Добавить Комментарий
- Сброс к заводским настройкам ASUS Transformer Book T100TAM
- Второй метод:
- Сброс настроек до заводских на ASUS Transformer Book T100TA
- Установка Windows 8.1 на планшет Asus T100TA с использованием WIMBoot
- Инструкция по установке Windows 8.1 на планшет Asus T100TA с использованием WIMBoot
Recovery USB-flash for Asus T100TAM / Windows 8.1 with Bing (х86) 6.3 (сборка 9600) [Ru/En] скачать торрент
Год выпуска: 2015 ОС: Windows Категория: Windows 8 Требования: Ноутбук-трансформер ASUS T100TAM 32Гб или 64Гб
Флеш накопитель, емкостью не менее 8Гб (FAT32)
Наличие интернет-соединения для активации ОС Язык интерфейса: Русский, Английский Лекарство: не требуется Рейтинг на сайте:
Описание:
Образ раздела восстановления для ноутбуков-трансформеров ASUS T100TAM.
Снят с модели T100TAM-DK013B (32 gb + 500 gb; OS 8.1 with bing), но без проблем разворачивается на T100TAM-DK016B (64Гб).
Позволяет восстановить заводское состояние ноутбука данной модели, после утраты встроенного раздела восстановления, либо по иным причинам.
Технология образа — WIMBoot
Активация происходит автоматически, после подключения к интернет
Создание загрузочной флешки восстановления
Отформатировать флешку в FAT32 и скопировать содержимое раздачи в корень
Процедура восстановления
Выключить ноутбук
Подключить подготовленную флешку к USB порту
Зажать кнопку «Громкость вниз», нажать кнопку питания, после включения отпустить кнопку «Громкость вниз»
Выбрать пункт загрузки, соответствующий вашей флешке
Далее по пунктам:
Язык [Русский]
Раскладка клавиатуры [Русский]
Диагностика
Вернуть в исходное состояние
Целевая операционная система (этого пункта может не быть)
Пересоздать разделы заново (этого пункта может не быть)
Далее; Просто удалить мои файлы; Вернуть в исходное состояние
Начнется процесс восстановления, компьютер несколько раз перезагрузится. Затем будет предложено выбрать региональные настройки, имя ПК, имя пользователя и т.д.
Описание технологии WIMBoot
Это технология, предназначенная для устройств с малым объемом жестких дисков, с помощью которой обеспечивается большее пространство под пользовательские данные и приложения после установки операционной системы. Сразу перечислю ограничения при использовании WIMBoot:
WIMBoot может быть использован только на компьютерах с UEFI, запущенных в режиме UEFI. Режим совместимости с BIOS не поддерживается.
WIMBoot предназначен для устройств с малым объемом жестких дисков SSD или eMMC.
WIMBoot доступен только Windows 8.1 Update и не поддерживается для серверных ОС. WIMBoot доступен для всех архитектур процессоров (amd64, x86, и ARM).
Отличия WIMBoot от обычной установки Windows:
При обычной установке Windows каждый установочный файл записывается на диск дважды: в сжатой форме на случай восстановления и в разархивированном виде для использования. Таким образом, размер пространства доступного пользователю, уменьшается.
При установке Windows с использование WIMBoot, файлы записываются на жесткий диск только однажды и в сжатом формате. Далее к разделу Windows применяются файлы-указатели (Pointer files), которые ссылаются на сжатые файлы в разделе образов.
Преимущества WIMBoot: C технической точки зрения, пользователь не заметит разницы в работе системы. Все файлы пользователя будут видны и доступны без каких-либо преобразований. При этом, место на устройства будет значительно больше. Для примера, при обычной установке Windows 8.1 на 16 ГБ жесткого диска, пользователю будут доступны примерно 7 ГБ. В случае установки системы из образа WIMBoot, свободное пространство увеличится, и пользователю будет доступно уже порядка 12 ГБ.
Описание редакции Windows 8.1 with Bing
При помощи Windows 8.1 с Bing изготовители оборудования (OEM) могут установить Windows на недорогие устройства и предоставить пользователям доступ к службам Майкрософт, таким как Bing и OneDrive.
В данном выпуске Windows компонент Bing устанавливается в Internet Explorer в качестве поисковой системы по умолчанию. Пользователи смогут вручную изменить параметры поиска по умолчанию и установить дополнительные браузеры по своему усмотрению.
Как восстановить систему на ноутбуке Asus
Как восстановить систему на ноутбуке Asus
Восстановление системы ноутбука проходит процессом возврата к его заводским настройкам. Как показывает практика, заводские настройки ноутбука являются самыми подходящими именно вашей модели ноутбука фирмы Asus. Они создаются, учитывая все параметры и мощность ноутбука, так что возврат к ним, является хорошей идеей.
Если раньше вы уже занимались подобными операциями, то справитесь и с этой, но если же вы не уверены, то лучше обратитесь, в лучший сервисный центр Asus, к компьютерным специалистам.
Восстановить систему не выйдет в том случае, если:
— Вы уже хоть раз переустанавливали Windows. Во время процесса установки удаляются нужные файлы для восстановления системы.
Не ссылайтесь на то, что вашe ОС Windows переустанавливал мастер, ведь скорее всего, он, так же мог удалить этот нужный нам файл.
В этой ситуации, вам не остаётся ничего, кроме как найти или купить диск с восстановлением родных настроек. Так же его можно скачать на проверенных источниках, используя просторы интрернета.
Мы расскажем вам, как восстановить систему ноутбука Asus, если вы не переустанавливали вашу версию Windows. Для того, чтобы выполнить восстановление системы через БИОС на ноутбуке Asus, нужно выполнить подготовительные работы.
Подготовка к восстановлению системы
- Если на компьютере есть важная информации, то её нужно скинуть на флешку. Особенно это касается файлов на диске С.
С Диска D можно ничего не удалять, но чтобы обезопасить себя, скиньте важные файлы и из этого диска.
- Помните, что версия Windows тоже перезапустится.
- Эта процедура займет некоторое время после первого включения компьютера, чтобы он установил все нужные настройки на ноутбук.
. ВНИМАНИЕ. Вы не решите всех проблем ноутбука восстановлением системы. Убедитесь, что вам вообще нужна эта операция. Проконсультировавшись с профессионалом до начала восстановления.
Эта операция не сложная. Вы сможете справиться самостоятельно.
Как запустить восстановление системы на ноутбуке Asus
- Включаем ваш ноутбук. До начала загрузки, жмём одну из кнопок: «Delete» или «F2» (в новых моделях нужно нажать «F10»).
- Перед вами должно появиться окно подсистемы БИОС. Выбираем вкладку с названием «Boot».
- В открывшемся окне нужно выбрать «Boot Booster» и нажать «Enter».
- Здесь выбираем «Disabled».
- Далее нужно сохранить изменения, нажав на последней вкладке «Save changes and exit»
- Компьютер автоматически перезагрузится, после чего его нужно выключить.
- Повторите Пункт 1, только до включения нажмите «F9».
- Вы увидите окошко с вопросом, где нужно нажать «ОК».
- Процесс восстановления системы начат.
Пока идет перезагрузка, ноутбук может несколько раз самостоятельно перезагрузиться.
Готово! Теперь ваш компьютер, как только что из магазина. Удачного использования.
Вы можете задать вопрос мастерам из нашего сервисного центра, позвонив по телефону или написав свой вопрос на форму обратной связи.
Ваше сообщение отправлено.
Спасибо за обращение.
Автор:
Возможно вас также заинтересует
Ремонт ноутбуков ASUS за 1 день
Закажите ремонт в нашем сервисном центре, и получите исправное устройство в тот же день, с гарантией до 1 года
Узнать точное время и стоимость ремонта Спасибо, не надо
Комментарии (0)
Добавить Комментарий
Оставьте ваш вопрос через форму обратной связи и вам перезвонит именно мастер и ответит без навязывания каких — либо услуг.
Сброс к заводским настройкам ASUS Transformer Book T100TAM
Жесткий сброс также широко известен как и сброс настроек до заводских. Это руководство покажет Вам самый легкий путь выполнить сброс до заводских настроек на ASUS Transformer Book T100TAM. Найдите способ удалить все личные данные , персональные настройки и установленные приложения на ASUS Transformer Book T100TAM.
Как результат ваш Windows 8 будет работать быстрее, вы сможете испольщовать все 32000.0 пространство памяти и Li-Polymer 31.0 Wh батарея сможет работать дольше. Давайте восстановим стандартные настройки на ASUS Transformer Book T100TAM и будем наслаждаться устройством как будто оно только из магазина.
Второй метод:
- В начале нажмите и удерживайте кнопку питания , чтобы включить ASUS Transformer Book T100TAM.
- После этого удерживайте клавишу Shift. Если вы используете экранную клавиатуру, нажмите или нажмите клавишу Shift.
- Пока клавиша Shift еще нажата, коснитесь или нажмите « Перезагрузить» и подтвердите операцию.
- На следующем шаге выберите Устранение неполадок.
- Затем нажмите « Перезагрузить компьютер» и подтвердите операцию, нажав « Далее».
- Выберите « Удалить все и переустановить Windows» или « Обновить компьютер», не затрагивая ваши файлы.
- Начните всю операцию, нажав Сброс.
- Успех! Вы только что выполнили операцию полного сброса.
Если Вам помогло это решение, поделитесь им с другими чтобы помочь им, и подписывайтесь на наши страницы в Facebook, Twitter and Instagram
Сброс настроек до заводских на ASUS Transformer Book T100TA
После такой очистки планшет вернется в стандартный для этой модели вид, как если бы он был из коробки.
Рассмотрим все способы системного сброса. Любой хард ресет выглядит как перезагрузка планшета с форматированием информации в нем. В каждом конкретном случае операция может выполнятся по разному, например с очисткой SD карты или сброса графического ключа.
Способ 1 — C помощью кнопок (если планшет завис)
|
1. Нажмите на кнопку выключения и держите ее 20 секунд. 2. В 95% случаев даже зависший планшет должен выключиться, после чего вы можете загрузить планшет и продолжить работу. При этом сотрутся несохраненные пользовательские настройки последнего сеанса. |
Способ 2 — C помощью кнопок (если планшет не включатся)
|
1. Одновременно зажимается кнопка включения и кнопка уменьшения громкости , работает на всех Windows. 2. Если система не отреагировала на нажатие кнопок ищем на корпусе маленькое отверстие с надписью Hard Reset и нажимаем в него на 5-10 сек. |
Способ 3 — Через сервисный центр
1. Отнесите планшет в ближайший сервисный центр и попросите сбросить с него все настройки.
2. Если гарантия на планшет еще не закончилась, обратитесь в ваш магазин и попросите сделать сброс настроек по гарантии.
3. Если не знаете в какой сервисный центр обратиться, сходите в магазин в котором был приобретен планшет, там подскажут.
Подготовлено техническим отделом Планшеты.ру
30 марта 2016
Внимание! Сброс настроек уничтожит все Ваши данные с планшета, включая контакты, сообщения, учётные записи, установленное программное обеспечение. Если необходимости в сбросе нет — не делайте его! В любой непонятной ситуации лучше обратиться к специалисту.
Установка Windows 8.1 на планшет Asus T100TA с использованием WIMBoot
Помните сведения о новых возможностях Windows 8.1, благодаря которым новая версия операционной системы Microsoft может храниться на диске компьютера или флэш-памяти планшета в сжатом виде в специальном разделе, что позволяет заметно сэкономить место на тех устройствах, которые имеют ограниченный объем встроенной памяти?

Новая функция называется WIMBoot и позволяет иметь до 12 ГБ свободного на планшетах, оснащенных 16 ГБ встроенной памяти. Наличие подобной возможности особенно порадует владельцев тех планшетов, которые с завода будут иметь новую версию Windows 8.1 с поддержкой WIMBoot. А как быть тем, у кого Windows на планшете установлена по-старому? К счастью, владельцы подобных устройств могут переустановить Windows заново, освободив при этом несколько гигабайт полезного места.
Как это можно сделать я сегодня расскажу вам на примере инструкции по установке Windows 8.1 на планшет Asus Transformer Book T100TA, опубликованной недавно на польском сайте avisek.pl.
Идея метода заключается в том, чтобы использовать для установки Windows раздел восстановления, в котором будут храниться образы системы.
Инструкция по установке Windows 8.1 на планшет Asus T100TA с использованием WIMBoot
Внимание! После выполнения данной процедуры, вы получите «чистую» версию Windows и все ваши данные, а также программы, имевшиеся на планшете будут утеряны!
Требования:
• Планшет Asus T100TA
• Программа Rufus для записи образа на флэшку
• USB флэш-накопитель, объемом не менее 8 ГБ
Внимание! Описанная ниже процедура подходит для планшета с 32 ГБ встроенной памяти. Для 64-гигабайтной версии Transformer Book T100TA, вам нужно внести изменения в файл CreatePartitions-WIMBoot.txt (пункт 6 инструкции), изменив размер Windows раздела в строке «create partition primary size=25500» на большее, соответствующее вашему случаю.
1. Подключите USB флэш накопитель, запустите программу Rufus, выберите в ней скачанный ранее ISO файл (поле «ISO Image») с образом Windows 8.1 и нажмите на «Start»:
2. По окончанию работы программы вы получите загрузочный диск с Windows PE
3. Выключите свой Asus T100TA полностью, подключите флэшку к планшету и загрузитесь с неё (в меню загрузки можно попасть путем нажатия клавиши «Esc» при старте системы).
4. После загрузки Windows PE вы увидите окно командной строки
5. В окне командной строки перейдите на флеш-накопитель, выполнив команду
где d: — это имя USB диска
6. Запустите файл Partitioning-WIMBoot.bat, просто набрав его имя в окне командной строки. В результате его выполнения, внутренняя память планшета будет переразбита на разделы и все имеющиеся там ранее данные и программы будут уничтожены.
Для справки: содержимое файла Partitioning-WIMBoot.bat:
diskpart /s CreatePartitions-WIMBoot.txt
Содержимое сценария CreatePartitions-WIMBoot.txt:
rem == Diskpart /s CreatePartitions-WIMBoot.txt ==
rem == These commands set up the hard drive partitions
rem for WIMBoot.
rem Adjust the partition sizes to fill the drive
rem as necessary. ==
rem == 1. System partition (ESP) ===================
create partition efi size=100
format quick fs=fat32 label=»System»
rem == 2. Microsoft Reserved (MSR) partition =======
create partition msr size=128
create partition primary size=25500
rem shrink minimum=10000
format quick fs=ntfs label=»Windows»
create partition primary
format quick fs=ntfs label=»Images»
7. Запустите в окне командной строки файл Layout-WIMBoot.bat, который скопирует необходимые для установки Windows файлы с USB диска во встроенную память планшета, что займет некоторое время.
8. По окончании процедуры копирования наберите команду exit
Ваш планшет перезагрузится, после чего на нем будет установлена Windows 8.1 с использованием WIMboot.
На запрос кода активации ответьте отменой: узнать код вы можете позже, с помощью программы pkeyui.exe, расположенной на установочном флэш-диске, которая считает его из BIOS вашего планшета (опция MSDM KEY).
Инструкция создана по материалам форума transformerforums
| Автор |
|
|||
|---|---|---|---|---|
|
[ТС] |
Заголовок сообщения: Asus t100ta не устанавливается windows
|
|||
Сообщения: 6 |
Всем привет. Имею планшет с док станцией. Слетела винда, пробую переустанавливать через загрузочную флэшку, через winpe, ничего не получается, файлы копируются, уходит на перезагрузку и опять все заново. Пробовал и вин7 и вин10, и 32 и 64, флэшки менял, биос обновлял. |
|||
|
|
|
|||
|
n_lazkov |
Заголовок сообщения: Re: Asus t100ta не устанавливается windows
|
|
Сообщения: 305 |
Ты флешку через отг кабель или микру пробуеш? |
|
|
|
|
redskull |
Заголовок сообщения: Re: Asus t100ta не устанавливается windows
|
|
Сообщения: 17 |
После установки загрузочную флешку пробовали вытаскивать? А можно выбрать загрузочное устройство? Как вариант, подключить USB дисковод и установить с диска. |
|
|
|
|
stierlitz14 |
Заголовок сообщения: Re: Asus t100ta не устанавливается windows
|
|
Сообщения: 6 |
n_lazkov писал(а): Ты флешку через отг кабель или микру пробуеш? Через док станцию. |
|
|
|
|
SergejF |
Заголовок сообщения: Re: Asus t100ta не устанавливается windows
|
|
Сообщения: 64 |
А менять форматирование раздела GPT/MBR пробовали? В обеих случаях не устанавливается? |
|
|
|
|
stierlitz14 |
Заголовок сообщения: Re: Asus t100ta не устанавливается windows
|
|
Сообщения: 6 |
SergejF писал(а): А менять форматирование раздела GPT/MBR пробовали? В обеих случаях не устанавливается? Пробовал. |
|
|
|
|
Uomo |
Заголовок сообщения: Re: Asus t100ta не устанавливается windows
|
|
Сообщения: 3520 |
stierlitz14 писал(а): Через док станцию. через OTG ставить надо! |
|
|
|
|
stierlitz14 |
Заголовок сообщения: Re: Asus t100ta не устанавливается windows
|
|
Сообщения: 6 |
Uomo писал(а): через OTG ставить надо! Через ОТГ результат аналогичный. |
|
|
|
|
felix2604 |
Заголовок сообщения: Re: Asus t100ta не устанавливается windows
|
|
Сообщения: 1315 |
А мысли есть, но придётся собрать костыль из USB-хаба, клавиатуры, мышки и флешки с виндой, всё это подключить через кабель OTG в разъём микро USB планшета, загрузиться с лайвсиди. Со сборками а-ля корпоративная не прокатит, только винда для одного языка. |
|
|
|
|
stierlitz14 |
Заголовок сообщения: Re: Asus t100ta не устанавливается windows
|
|
Сообщения: 6 |
felix2604 писал(а): Со сборками а-ля корпоративная не прокатит, только винда для одного языка что ж такое. сначала купил отг, теперь купил хаб, а результат тот же)). Пробовал со своими имеющимися сборками. Можете дать ссылку на подходящую сборку, о которой идет речь |
|
|
|
|
felix2604 |
Заголовок сообщения: Re: Asus t100ta не устанавливается windows
|
|
Сообщения: 1315 |
|
|
|
|
|
stierlitz14 |
Заголовок сообщения: Re: Asus t100ta не устанавливается windows
|
|
Сообщения: 6 |
felix2604 писал(а): https://www.microsoft.com/ru-ru/softwar … /windows10 — официальней некуда… опять неудача |
|
|
|
|
felix2604 |
Заголовок сообщения: Re: Asus t100ta не устанавливается windows
|
|
Сообщения: 1315 |
Уверены в том, что железо исправно? |
|
|
|
|
tangen |
Заголовок сообщения: Re: Asus t100ta не устанавливается windows
|
|
Сообщения: 118 |
Всем привет, аналогичная проблема с Asus t100ta, накопитель 32гб виден с лайф сд, информация с него копируется можно на него записывать, но не в какую с него не хочет грузиться, что только не делал форматировал удалял разделы, заново инициализировал, например грузишься с образа оригинального x86 windows 10 видишь диск удаляешь с него разделы создаешь новый, он спрашивает создать дополнительные разделы, начинается установка и до первой перезагрузки все хорошо, только потом он опять не видит с чего грузиться и вываливается в биос либо повторно начинает грузиться с загрузочной флэшки, биос шил различными версиями, пробовал разные образы, на форуме многие пишут мол сдохла флэшка, а контроллера нету у этой флэшки или собственной прошивки? т.к сама флэшпамять такое чувство исправна, а вот биос почему-то ее не видит |
|
|
|
|
Jackalt |
Заголовок сообщения: Re: Asus t100ta не устанавливается windows
|
|
Сообщения: 5 |
Добавлю по этому ноутбуку. У меня по OTG грузится не захотел. Можно загрузиться и через обычный USB на док станции. Единственное этот ноут поддерживает только UEFI x86 загрузчик. Загрузочную флешку делал через UltraISO |
|
|
|