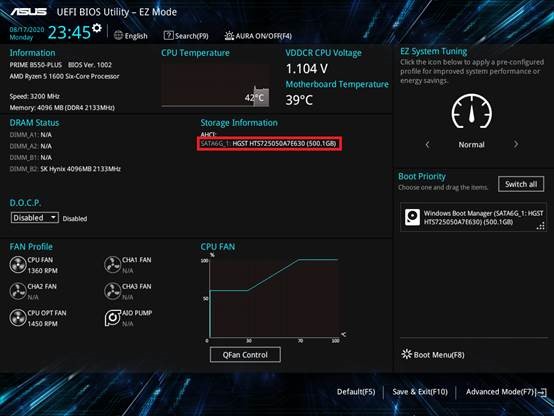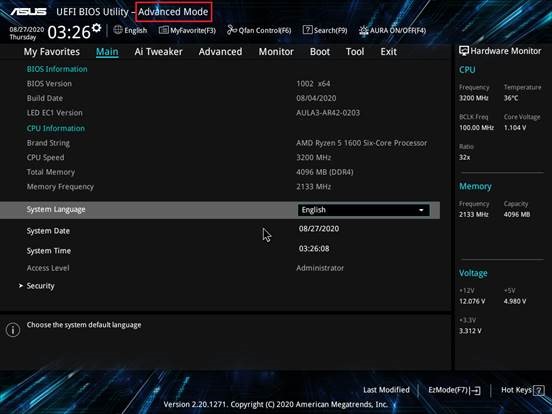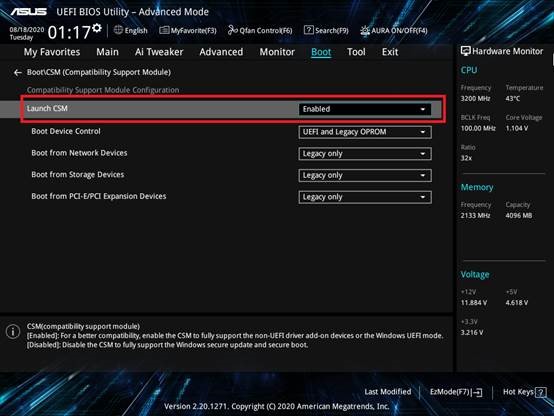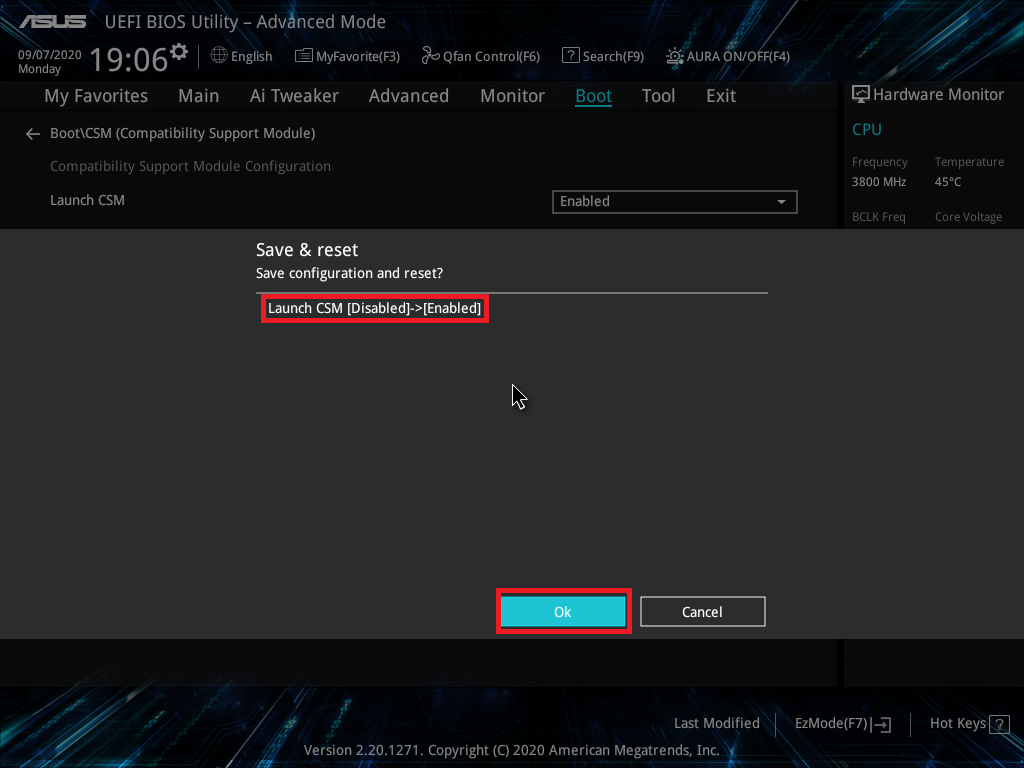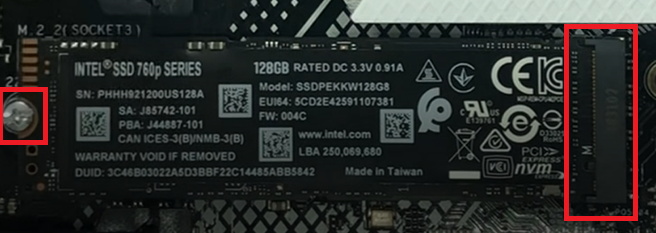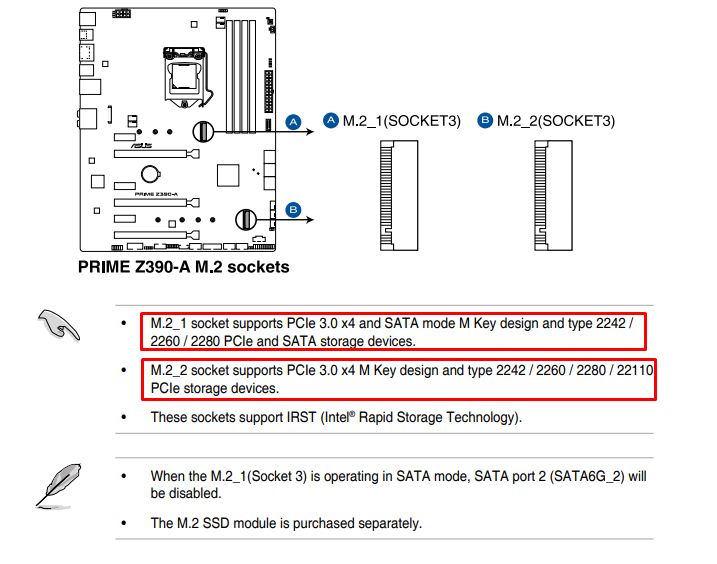| Текущее время: 04 фев 2023, 14:25 |
Сообщения без ответов | Активные темы
| Страница 1 из 1 [ Сообщений: 3 ] |
Показать сообщения за: Поле сортировки
|
|||||||||||||||||||||||||||||||||||||
| Страница 1 из 1 [ Сообщений: 3 ] |
|
||||||||||||||||||||||||||||||||||||||
| Вы не можете начинать темы Вы не можете отвечать на сообщения Вы не можете редактировать свои сообщения Вы не можете удалять свои сообщения Вы не можете добавлять вложения |
Powered by
phpBB
© 2000, 2002, 2005, 2007, 2008 phpBB Group
Устранение неполадок — Не может обнаружить жесткий диск или SSD после включения материнской платы
Если компьютер не определяет жесткий диск или SSD после включения, пожалуйста, следуйте шагам ниже для устранения неполадки:
A. Проверьте параметры в BIOS
1. Пожалуйста, попробуйте обновить BIOS до последней версии с официального сайта ASUS. Пожалуйста, воспользуйтесь статьей: [Материнская плата] ASUS EZ Flash 3 — Введение
2. После того, как компьютер включился, сразу нажмите клавишу ‘delete’ для входа в EZ Mode. Проверьте информацию о подключенном жестком диске или SSD в информации о хранилище (Например: PRIME B550-PLUS)
(Если компьютер заходит в BIOS Advance Mode после нажатия ‘delete’, вы можете нажать ‘F7’ для перехода в режим EZ Mode)
Примечание:для более старых моделей (например: TUF B450-PLUS GAMING) , которые используют PCIE Mode M.2 SSD (включая: NVME M.2), информация о диске или SSD не будет отображаться в информации о хранилище в BIOS EZ Mode, ввиду ограничений BIOS. Это нормально в данной ситуации.
3. Пожалуйста, включите [CSM] в BIOS
a. После включения компьютера, пожалуйста, нажмите ‘delete’ для входа в EZ Mode, затем нажмите ‘F7’ для входа в Advanced Mode как показано ниже:
b. Нажмите на [Boot] — [Launch CSM]. Пожалуйста, настройте [Launch CSM] в [Enabled] как показано ниже:
c. Нажмите ‘F10’ для сохранения настроек BIOS, нажмите [OK] для перезагрузки. Проверьте, определяется теперь диск или SSD или нет.
4. Если вы настроили CPU разгон или разгон памяти, компьютер может не определить диск или SSD из-за нестабильности разгона. Пожалуйста, выставите парамтеры BIOS поумолчанию:
a. После включение компьютера сразу нажмите на клавишу ‘delete’ для входа в EZ Mode (картинка 2)
b. Нажмите ‘F5’ для сброса парамтеров BIOS по умолчанию, затем нажмите ‘F10’ для сохранения настроек BIOS и нажмите [OK] для перезагрузки. Проверьте, определяется теперь диск или SSD или нет.
5. Если компьютер все еще не может определить жесткий диск или SSD, пожалуйста, проверьте аппаратную часть по инструкции ниже.
B. Проверка аппаратной части
1. Попробуйте переподключить Sata кабель к материнской плате, и убедитесь, что Sata кабель подключен верно.
2. Переподключите Sata кабель или кабель питания в жестком диске или SSD. Убедитесь, что Sata кабель подключен верно.
3. Попробуйте использовать другой SATA порт для питания
4. Замените SATA кабель на другой
5. Попробуте подключить диск или SSD к другому Sata порту на плате
6. Замените кабель питания, и убедитесь, что кабель Sata блока питания исправен
7. Если подключенный SSD — это M.2 SSD, попробуйте переподключить M.2 SSD. Убедитесь, что M.2 SSD подключен верно и M.2 винты закручены полностью, как показано ниже:
8. Обратитесь к руководству пользователя на официальном сайте ASUS. Проверьте поддержку портов M.2 ①, и проверьте, делится он на другой порт② или нет.
① M.2_1 может поддерживать SATA режим и PCIE режим
M.2_2 может поддерживать только PCIE режим и не поддерживает SATA режим. Поэтому, если вы подключили в SATA режиме M.2 SSD в M.2_2 порт, компьютер не обнаружит SSD.
② M.2_1 разделен с SATA6G_1 портом. Поэтому, если подключить устройство в два порта, SATA6G_1 порт будет отключен по умолчанию.
В настоящее время компьютер может распознавать только SSD M.2 в порту M.2_1 и не может распознавать жесткий диск в SATA6G_1. Если вам нужен компьютер для распознавания жесткого диска в SATA6G_1, подключите кабель Sata порта SATA6G_1 к другому порту Sata, например SATA6G_3 или SATA6G_4
9. Если вы по-прежнему не можете решить проблему с помощью описанных выше шагов, возможно, жесткий диск имеет физическое повреждение или SSD поврежден. Пожалуйста, попробуйте заменить на исправный жесткий диск или SSD.
Если проблема все еще не может быть решена, пожалуйста, свяжитесь со службой поддержки ASUS
Все пользователи ноутбуков Asus (Vivobook, ROG и тд) с процессорами Intel 11-го и 12-го поколения сталкиваются с проблемой отсутствия SSD/HDD при установке Windows 11 / Windows 10. Поколение распознается следующим образом, например у вас процессор Intel Core i5-1135G7, где первые две цифры (11) после тире обозначают поколение; соответственно Intel Core i9-12950HX — это 12-поколение.
То есть, покупатель приобретает ноутбук, к примеру, Asus Vivobook 15 K513 (11th gen Intel) без операционной системы, приходит домой, начинает инсталляцию виндовс, но компьютер не отображает носители, на которые можно было бы установить ОС. При этом, в BIOS SSD NVME или HDD корректно отображаются. Забегая вперед, отмечу, что проблема не аппаратная, повода для переживания нет.
На самом деле эта проблема встречается не только у производителя Asus, но и у других брендов с процессорами Intel 11-го и 12-го поколения. Решение проблемы с установкой драйвера (об этом ниже) одинаково для любых производителей ноутбуков, то есть данные драйверы можно использовать на линейках других брендов.
Ниже описан пошаговый мануал с иллюстрациями, поэтому не должен вызвать сложности при решении проблемы по отображению носителей для хранения данных. Всего два способа исправить ситуацию с неопределением SSD в ноутбуках с 11-ым поколением Intel. Перед тем, как приступить к решению проблемы, обязательно прочитайте статью до конца, это позволит сэкономить ваше время и выбрать наиболее подходящий метод.
Содержание
- Способ 1. Установка драйвера Intel RST VMD Controller
- Способ 2. Отключение контроллера VMD в BIOS
Пошаговая инструкция
Способ 1. Установка драйвера Intel RST VMD Controller
Если вы начали установку Windows, то прервите, извлеките загрузочную флешку с установочной операционной системой.
С помощью другого компьютера откройте сайт производителя asus.com или rog.asus.com, смотря какая линейка. В правом верхнем углу выберите Поддержка — Центр загрузок (см. скриншот ниже).
Введите в строку модель вашего ноутбука, например, VivoBook 15 K513, кликните по предложенному варианту
Справа кликните по ссылке «База знаний«.
Выберите точную модель вашего ноутбука из выпадающего списка и нажмите ОК.
В левой колонке «Фильтр» поставьте галочку перед HDD/SSD хранилища. Выберите «[Ноутбук] Процессоры Intel 11-го поколения (Intel Tiger Lake) Устранение неполадок — Во время установки Windows 10 не определяется ни один из дисков» (если на сайте rog.asus.com, то выберите «[Ноутбук]Устранение неполадок — Как решить проблему отсутствия дисков при установке Windows 11/10«).
Скачайте драйвер Intel Rapid Storage Technology (IRST) по ссылке на странице. Извлеките файлы с помощью архиватора, нажав правую кнопку мыши на скачанный файл V18.4.1146_IRST_VMD_20H1 (или RST_V19.1.0.1001_PV, смотря что скачано), и выбрав «Извлечь файлы…»
Скопируйте разархивированную папку «V18.4.1146_IRST_VMD_20H1» или «RST_V19.1.0.1001_PV» в загрузочную флешку Windows 10 или на любой другой USB-носитель.
Подключите флешку к ноутбуку и запустите установку Windows 10 или 11. В окне выбора носителей нажмите «Загрузить драйвер«.
Выберите ОК.
Затем опять ОК.
Нажмите кнопку «Обзор«, выберите папку V18.4.1146_IRST_VMD_20H1 или RST_V19.1.0.1001_PV), подтвердите нажав ОК. Внимание: если драйверы не найдены, то попробуйте открыть папку с драйверами и нажмите ОК.
Отметьте Intel RST VMD Controller 9A08 (TGL), кликните Далее.
Теперь у вас появились диски, на которые можно установить систему.
Создайте раздел под систему, далее все проходит без подводных камней как стандартная установка Windows.
Способ 2. Отключение контроллера VMD в BIOS
Если с первым методом справиться не получилось, то переходим ко второму. Можно сразу использовать второй способ, минуя первый, это уже каждый решает для себя сам. Первый метод работает при поддержке VMD, второй — минуя его. Разъясню более подробно, после чего можете принять собственное решение.
Технология Intel Volume Management Device (Intel VMD) встроена в процессоры 11-го поколения Intel, она дает возможность использовать:
- загрузочный RAID массив
- горячее отключение/подключение дисков SSD NVMe.
Большинству обычных пользователей данные функции не нужны, если вы из их числа, то отключите VMD. Для этого войдите в биос, откройте вкладку Advanced, откройте VMD setup menu, в строке Enable VMD controller выставьте Disabled. Сохраните настройки перед выходом из BIOS. К сожалению, возможность отключить данную функцию присутствует не на всех устройствах и/или путь может отличаться, так как версии биос могут сильно разниться.
Следуя данной инструкции вы сможете установить Windows 11/10 на свой компьютер или ноутбук, так как проблем с определением дисков у вас больше не будет.
|
0 / 0 / 0 Регистрация: 01.09.2020 Сообщений: 48 |
|
|
1 |
|
|
25.02.2021, 14:02. Показов 1812. Ответов 14
Господа, доброго времени суток. Проблема такая, далеко не первый раз переустанавливаю винду, но тут я просто не понимаю Корня проблемы. Создал загрузочную флэшку в Fat-32, биос отлично ее видит в UEFI, но после установки виндовс, в бут меню ничего не меняется. Windows Boot Manager не появляется, то есть я не могу запуститься. Ума не приложу в чем проблема. Фото бут меню приложил, прошу помощи! Миниатюры
__________________
0 |
|
Programming Эксперт 94731 / 64177 / 26122 Регистрация: 12.04.2006 Сообщений: 116,782 |
25.02.2021, 14:02 |
|
14 |
|
Андрей1224 8446 / 2968 / 494 Регистрация: 14.04.2011 Сообщений: 7,357 |
||||
|
25.02.2021, 14:17 |
2 |
|||
|
Как устанавливали систему, на старые разделы или создавали новые? Вообщем есть ли на диске загрузочный раздел, может раздела нет и поэтому диска нет в загрузочных устройствах. Загрузитесь с установочной флешки, на клавиатуре
Сделайте и покажите фотку.
0 |
|
4469 / 2152 / 436 Регистрация: 09.09.2017 Сообщений: 7,789 |
|
|
25.02.2021, 14:20 |
3 |
|
но после установки виндовс, в бут меню ничего не меняется. Мало информации о SSD. Как варианты:
1 |
|
0 / 0 / 0 Регистрация: 01.09.2020 Сообщений: 48 |
|
|
25.02.2021, 14:22 [ТС] |
4 |
|
Андрей1224, Вот, пожалуйста Миниатюры
0 |
|
31 / 30 / 8 Регистрация: 29.01.2016 Сообщений: 548 |
|
|
25.02.2021, 14:24 |
5 |
|
1. Флэшку вставлять только в материнку.
0 |
|
4469 / 2152 / 436 Регистрация: 09.09.2017 Сообщений: 7,789 |
|
|
25.02.2021, 14:25 |
6 |
|
Вот, пожалуйста Нет Диска 0, наверняка на SSD есть дисковое пространство.
0 |
|
0 / 0 / 0 Регистрация: 01.09.2020 Сообщений: 48 |
|
|
25.02.2021, 14:28 [ТС] |
7 |
|
SSD не m2, обычный SATA. Был подключён HDD, но раньше вроде это никак не мешало, ставлю я виндовс на SSD, но в любом случае Биос видит их как обычные диски, ни как загрузочные Добавлено через 1 минуту
0 |
|
4469 / 2152 / 436 Регистрация: 09.09.2017 Сообщений: 7,789 |
|
|
25.02.2021, 14:31 |
8 |
|
Как правильно удалить это дисковое пространство, если оно есть? Загрузить десятку, например с HDD, зайти по пути Панель управленияВсе элементы панели управленияДисковые пространства. Если есть дисковое пространство, то удалить весь пул.
0 |
|
0 / 0 / 0 Регистрация: 01.09.2020 Сообщений: 48 |
|
|
25.02.2021, 14:32 [ТС] |
9 |
|
Загружается ли система? Вы имеете ввиду Windows? Нет. А биос и всё, загрузочная флешка — да. Миниатюры
0 |
|
8446 / 2968 / 494 Регистрация: 14.04.2011 Сообщений: 7,357 |
|
|
25.02.2021, 14:35 |
10 |
|
ibarg,
0 |
|
0 / 0 / 0 Регистрация: 01.09.2020 Сообщений: 48 |
|
|
25.02.2021, 14:37 [ТС] |
11 |
|
Вот второй ссд, на который я так же хочу установить Windows, но такая же проблема. Почему-то не видит в дисковых пространствах диск..
0 |
|
4469 / 2152 / 436 Регистрация: 09.09.2017 Сообщений: 7,789 |
|
|
25.02.2021, 14:42 |
12 |
|
не похоже , что диски в пуле. Согласен, но куда исчез Диск 0? Надо разбираться.
Почему-то не видит в дисковых пространствах диск.. Покажите скрин Управление дисками.
1 |
|
8446 / 2968 / 494 Регистрация: 14.04.2011 Сообщений: 7,357 |
|
|
25.02.2021, 14:42 |
13 |
|
Xdream18,
0 |
|
0 / 0 / 0 Регистрация: 01.09.2020 Сообщений: 48 |
|
|
25.02.2021, 14:45 [ТС] |
14 |
|
Интересует диск 0. Гружусь через установочную флешку, больше никак. Миниатюры
0 |
|
8446 / 2968 / 494 Регистрация: 14.04.2011 Сообщений: 7,357 |
|
|
25.02.2021, 14:50 |
15 |
|
Xdream18,
0 |
|
IT_Exp Эксперт 87844 / 49110 / 22898 Регистрация: 17.06.2006 Сообщений: 92,604 |
25.02.2021, 14:50 |
|
15 |
Главная » WINDOWS » При установке Windows 10 не видит SSD или HDD
Опубликовано 22.02.2022
Содержание
- При установке на новый ноутбук Windows 10 не видит SSD
- Вход в BIOS
- Отключение Intel VMD controller
- Заключение
В этой статье мы рассмотрим почему при установке на новый ноутбук Windows 10 не видит SSD или HDD. Причин этому может быть множество, но столкнувшись с этим первый раз начинаешь выполнять действия которые уже немного устарели. А все дело лишь в одной функции которую производители ноутбуков и материнских плат начали втыкать куда попало.
Коллега написал в общий чат что при установке на новый ноутбук Windows 10 не видит SSD. После различных манипуляций результат остался прежним.
При установке на новый ноутбук Windows 10 не видит SSD
Вот такое окно было при установки Windows 10, на только что купленный новый ноутбук.
После увлекательного путешествия в google и yandex и выполнения различных советов все осталось по прежнему. Но на одном форуме наткнулись на статью о функции Intel VMD.
Intel® Volume Management Device это встроенный в процессор Intel Xeon Scalable аппаратный контроллер интерфейса NVMe, обеспечивающий возможность горячей замены накопителей, корректную индикацию статуса, а также работу с RAID-массивами.
По сути в домашнем ноутбуке данная функция не несет никакой пользы и при отключении ее в Bios мы заставим Windows 10 увидеть SDD и HDD.
Вход в BIOS
Зайти в BIOS можно сразу после включении компьютера. Когда на экране монитора появляется логотип производителя, с низу есть надпись: Press DEL to enter SETUP. То есть для того чтобы попасть в BIOS необходимо: пока отображается надпись эта надпись на мониторе, нажать кнопку «Delete».
Но не только кнопка DEL перенесет вас в BIOS, так же это может быть и F10, F2, ESC. В идеале выяснить как попасть в биос можно на сайте производителя ноутбука, либо на форумах этой модели.
Отключение Intel VMD controller
Для того чтоб отключить Intel VMD controller, перейдите на вкладку configuration и найдите функцию Intel VMD controller, нажмите Enter и вместо Enable установите Disable. Как показано на рисунке ниже.
После этого нажмите F10 и Enter. Это сохранит все сделанные изменения и перезагрузит компьютер.
Далее Начните установку Windows 10 и на этот раз вы увидите свой SSD диск.
Заключение
На этом все, поделитесь пожалуйста, получилось ли у вас установить WIndows 10 и увиделись ли SSD или HDD на вашем ноутбуке.
При установке Windows 10 не видит SSD или HDD
В этой статье мы рассмотрим почему при установке на новый ноутбук Windows 10 не видит SSD или HDD. Причин этому может быть множество, но столкнувшись с этим первый раз начинаешь выполнять действия которые уже немного устарели. А все дело лишь в одной функции которую производители ноутбуков и материнских плат начали втыкать куда попало.
Коллега написал в общий чат что при установке на новый ноутбук Windows 10 не видит SSD. После различных манипуляций результат остался прежним.
При установке на новый ноутбук Windows 10 не видит SSD
Вот такое окно было при установки Windows 10, на только что купленный новый ноутбук.

После увлекательного путешествия в google и yandex и выполнения различных советов все осталось по прежнему. Но на одном форуме наткнулись на статью о функции Intel VMD.
Intel® Volume Management Device это встроенный в процессор Intel Xeon Scalable аппаратный контроллер интерфейса NVMe, обеспечивающий возможность горячей замены накопителей, корректную индикацию статуса, а также работу с RAID-массивами.
По сути в домашнем ноутбуке данная функция не несет никакой пользы и при отключении ее в Bios мы заставим Windows 10 увидеть SDD и HDD.
Вход в BIOS
Зайти в BIOS можно сразу после включении компьютера. Когда на экране монитора появляется логотип производителя, с низу есть надпись: Press DEL to enter SETUP. То есть для того чтобы попасть в BIOS необходимо: пока отображается надпись эта надпись на мониторе, нажать кнопку «Delete».
Но не только кнопка DEL перенесет вас в BIOS, так же это может быть и F10, F2, ESC. В идеале выяснить как попасть в биос можно на сайте производителя ноутбука, либо на форумах этой модели.
Отключение Intel VMD controller
Для того чтоб отключить Intel VMD controller, перейдите на вкладку configuration и найдите функцию Intel VMD controller, нажмите Enter и вместо Enable установите Disable. Как показано на рисунке ниже.

После этого нажмите F10 и Enter. Это сохранит все сделанные изменения и перезагрузит компьютер.
Далее Начните установку Windows 10 и на этот раз вы увидите свой SSD диск.

Заключение
На этом все, поделитесь пожалуйста, получилось ли у вас установить WIndows 10 и увиделись ли SSD или HDD на вашем ноутбуке.
Источник
Не удалось найти драйвер диска при установке Windows 10
С этой проблемой могут столкнуться пользователи новых ноутбуков HP и других производителей, которые построены на процессорах 2020-2021 годов выпуска. В данных ноутбуках дисковая подсистема хранения данных сделана с применением технологии Intel® Rapid Storage Technology, благодаря которой появляется возможность установки высокоскоростных SSD дисков.
В большинстве установочных образов Windows 10, которые вы скачиваете и записываете на флешку, драйвер Intel® Rapid Storage отсутствует. Именно по этому установщик не может определить SSD в вашем ноутбуке, не отображает локальные разделы и просит загрузить драйвер запоминающего устройства.
Что делать?
Решение проблемы на самом деле очень простое. Нужно всего лишь скачать драйвер Intel RST и скопировать его на установочную флешку. Далее в окне, где вас просят загрузить драйверы, просто выбрать его.
Далее мы рассмотрим этот процесс подробнее.
Для начала скачиваем драйвер Intel RST (Intel® Rapid Storage Technology) по ссылке ниже:
Скачанный архив распаковываем и копируем на флешку, с которой планируете устанавливать Windows на ноутбук.
Теперь запускаем установку и доходим до окна, где требуется загрузить драйверы запоминающего устройства.
Указываем папку с драйвером Intel RST на флешке
В нем нажимаем кнопку снизу “Загрузить” -> “Обзор”. В появившемся окне переходим на установочную флешку в папку с распакованным ранее драйвером Intel RST.
Появится выбор драйвера. Выбираем первый – Intel RST VMD Controller 9A0B и нажимаем “Далее”.
Разделы SSD диска при установке Windows 10
Начнется загрузка драйвера и буквально через несколько секунд отобразятся разделы установленного в ноутбук SSD диска.
Источник
Что делать, если новый SSD не определяется?
Если вы недавно приобрели новый SSD, чтобы заменить старый жесткий диск и быстрее загружать Windows 10, вы можете столкнуться с проблемой, когда SSD не определяется на вашем компьютере.
Вам не нужно паниковать, если вы больше не можете получить доступ к своим файлам, поскольку вы можете решить проблему.
Почему мой новый SSD не определяется?
Могут быть разные причины, по которым ваш SSD не обнаруживается Windows 10, например:
- SSD не инициализирован,
- SSD не включен в BIOS,
- Драйверы SSD неправильно установлены, устарели или несовместимы,
- Кабель SSD или порт USB неисправны,
- SSD поврежден,
- SSD скрыт, и ему не присвоена буква диска.
Что делать, если SSD не определяется?
Легко подумать, что ваш твердотельный накопитель неисправен и его необходимо заменить.
Однако, прежде чем сразу выбрать это дорогостоящее решение, попробуйте подключить его к другому компьютеру.
Если он работает, это явный признак того, что что-то не так с настройками вашего устройства.
Это хорошие новости, потому что это означает, что вашу проблему можно решить, изменив настройки устройства.
Поэтому вы можете воспользоваться следующими решениями, чтобы исправить свой новый SSD, если он не отображается на вашем компьютере с Windows 10.
1. Включите SSD в BIOS
Начните с того, что убедитесь, что ваш SSD включен в BIOS. Вот что вам нужно сделать:
- Перезагрузите Windows 10,
- Перед загрузкой ОС быстро нажмите кнопку, показанную на экране, чтобы получить доступ к настройке BIOS,
- Зайдите в раздел Setup (Настройки),
- Найдите SSD и включите его,
- Сохраните новую конфигурацию BIOS и выйдите.
2. Инициализируйте SSD в управлении дисками
Если у вас есть новый твердотельный накопитель, который вы недавно подключили к компьютеру, может потребоваться инициализировать его из управления дисками, чтобы увидеть его в проводнике Windows.
Вот как это сделать:
- Щелкните правой кнопкой мыши кнопку «Пуск» и выберите «Управление дисками».
- Если ваш SSD имеет статус «Unknown» (Не определен), щелкните его правой кнопкой мыши и выберите «Initialize Disk» (Инициализировать диск).
После того, как «Управление дисками» выполнит эту задачу, вы можете начать использовать свой SSD для хранения файлов или создания разделов, прежде чем приступить к файловым операциям.
3. Быстро переустановите SSD
Если SSD не был правильно установлен на вашем ПК, вот как решить эту проблему:
- Щелкните правой кнопкой мыши меню Пуск Windows 10 и перейдите в «Диспетчер устройств»,
- Откройте категорию «Дисковые устройства»,
- Щелкните правой кнопкой мыши свой SSD и выберите «Удалить устройство».
- Откройте меню «Действие» и нажмите «Обновить конфигурацию оборудования».
- Перезагрузите компьютер. Windows автоматически переустановит отсутствующие устройства.
4. Обновите драйверы SSD
- Нажмите клавиши «Win + R», введите «devmgmt.msc» и нажмите Enter, чтобы открыть диспетчер устройств,
- Выберите устройство SSD, щелкните его правой кнопкой мыши и выберите «Обновить драйвер».
- Нажмите «Автоматический поиск драйверов»,
- Если вы получили сообщение «Лучшие драйверы для вашего устройства уже установлены», нажмите «Искать обновленные драйверы в Центре обновления Windows»,
- Щелкните «Проверить наличие обновлений» и разрешите Windows загрузить и установить последние обновления. Ваш компьютер может перезагрузиться.
Если «Центр обновления» Windows не может найти драйверы для вашего твердотельного накопителя, посетите официальный веб-сайт производителя, чтобы найти, загрузить и установить более новые драйверы.
Но если вы не хотите рисковать получить несовместимый драйвер, вы можете обратиться к программному решению для обновления накопителя.
Это поможет вам держать все драйверы под контролем.
5. Откатить драйверы SSD
Если вы установили драйвер, который не поддерживает вашу модель SSD и операционную систему, это может вызвать проблемы с функциональностью и может быть причиной того, что SSD не будет отображаться на вашем компьютере.
Чтобы решить эту проблему, вам следует вернуться к предыдущей версии.
- Откройте «Диспетчер устройств»,
- Щелкните правой кнопкой мыши свой SSD и перейдите в «Свойства»,
- Перейдите на вкладку «Драйвер»,
- Щелкните «Откатить» драйвер и следуйте инструкциям. Если кнопка неактивна, пропустите этот шаг, так как вы не можете выполнить откат.
6. Обновите драйверы Контроллера запоминающих устройств
Если драйверы вашего «Контроллера запоминающих устройств» устарели, ваш SSD не будет правильно подключаться и останется незамеченным Windows 10.
Но вы можете решить проблему, обновив эти драйверы.
- Вернитесь в «Диспетчер устройств»,
- Разверните категорию «Контроллеры запоминающих устройств»,
- Щелкните правой кнопкой мыши первую запись и выберите «Обновить драйвер».
- Нажмите «Автоматический поиск драйверов»,
- Если поиск не увенчался успехом, нажмите «Искать обновленные драйверы в Центре обновления Windows»,
- Выполните следующие действия для обновления драйверов всех устройств в «Контроллерах запоминающих устройств».
7. Проверьте кабель SSD и порты USB
Выключите компьютер и посмотрите на кабель SSD, чтобы убедиться, что он правильно вставлен в порт USB.
Также неплохо переключить порты USB, если у вас их больше, на случай, если они неисправны и вызывают проблемы с подключением.
И, если у вас есть другой совместимый кабель, замените текущий и используйте его для подключения твердотельного накопителя к компьютеру.
Вполне возможно, что кабель каким-то образом поврежден.
В противном случае может быть что-то не так с самим SSD.
8. Назначьте букву диска
Если ваш диск скрыт, возможно, у него отсутствует буква диска или буква, которая конфликтует с другим разделом.
Например, если ваш SSD не отображается на вашем ПК с Windows 10, вы можете решить эту проблему, назначив новую букву диска.
Как назначить буквы дисков с помощью «Управления дисками»:
- Щелкните правой кнопкой мыши кнопку «Пуск» и откройте «Управление дисками»,
- Выберите раздел SSD, щелкните его правой кнопкой мыши и выберите «Изменить буквы или путь к диску».
Если буква диска уже назначена:
- Нажмите «Изменить»,
- Выберите желаемую букву диска,
- Нажмите «ОК».
Если не назначена буква:
- Нажмите кнопку «Добавить»,
- При подключении в следующую пустую папку NTFS нажмите кнопку «Обзор»,
- Задайте новый путь к диску, выбрав пустую папку NTFS и нажав «ОК»,
- Затем нажмите «ОК» для подтверждения.
Выйти из управления дисками.
Как назначить буквы дисков с помощью командной строки:
- Нажмите клавишу «Win + R», введите «CMD» и нажмите «Ctrl + Shift + Enter», чтобы открыть командную строку с правами администратора,
- Запустите, «diskpart» чтобы получить доступ к интегрированному менеджеру разделов,
- Запустите «list volume», чтобы проверить все диски.
- Определите номер вашего SSD-накопителя и используйте его во время работы «select volume #»(например «select volume 4»)
- Введите «assign letter=» и добавьте новую букву диска (например «assign letter=e»). Нажмите Enter.
Выйти из командной строки.
9. Отформатируйте SSD
Если вы получаете сообщение об ошибке при попытке доступа к содержимому SSD в проводнике файлов, рекомендуется отформатировать диск.
Имейте в виду, что это означает потерю всех файлов, которые вы там сохранили.
- Щелкните правой кнопкой мыши кнопку «Пуск» в Windows 10 и выберите «Управление дисками»,
- Выберите раздел на вашем SSD (или весь диск, если у вас нет нескольких разделов),
- Щелкните диск правой кнопкой мыши и выберите «Форматировать».
- Установите метку тома, файловую систему и размер единицы размещения,
- Отключите «Выполнить быстрое форматирование»,
- Оставьте отключенным параметр «Включить сжатие файлов и папок»,
- Нажмите «ОК» и дождитесь завершения форматирования.
Если ваш SSD не отображается в управлении дисками, используйте командную строку:
- Нажмите кнопку «Пуск», найдите «Командная строка» и нажмите «Запуск от имени администратора». Нажмите «Да», если будет предложено UAC (Контроль учетных записей пользователей),
- Запустить «diskpart»,
- Запустите «list disk» чтобы просмотреть все жесткие и твердотельные диски.
- Принимая во внимание номер диска вашего SSD, запустите «select disk #» (например «select disk 0»).
- Запустите «clean», чтобы выполнить успешную очистку диска, навсегда удалив все файлы и папки с выбранного SSD,
- Далее запустите «format fs=ntfs», чтобы отформатировать SSD как NTFS,
- Выйти из командной строки.
10. Используйте инструмент диагностики SSD
Вы можете проверить состояние вашего SSD и узнать широкий спектр информации с помощью специального инструмента, такого как «Crystal Disk Mark», «Open Hardware Monitor» или «SSDLife».
Просто загрузите одну из этих программ и покажите ей свой SSD, чтобы запустить тесты производительности и проверить атрибуты SMART.
11. Отключите другие периферийные устройства
Если к вашему компьютеру подключено несколько внешних устройств, например адаптер Wi-Fi или веб-камера, рекомендуется их отсоединить.
Они могут конфликтовать с вашим SSD, мешать вам использовать его и заставлять вас думать, что SSD неисправен.
Обязательно выключите компьютер перед этим.
Затем включите его и проверьте, отображается ли сейчас ваш SSD.
12. Запустите средство устранения неполадок оборудования и устройств
В Windows 10 вы можете использовать средство устранения неполадок, предназначенное для исправления распространенных аппаратных ошибок, поэтому вы можете использовать его для устранения любых проблем с SSD.
Обычно вы можете найти его в настройках устранения неполадок.
Однако, если средство устранения неполадок оборудования и устройств отсутствует в этой области, вы можете использовать инструмент «Выполнить».
- Нажмите клавиши «Windows + R» и запустите «msdt.exe -id DeviceDiagnostic».
- Нажмите «Далее» и разрешите Windows сканировать ваш компьютер на наличие проблем.
- Если он найдет какие-либо решения, нажмите «Применить это исправление».
- Перезагрузите Windows,
- Попробуйте использовать свой SSD сейчас.
13. Запустите CHKDSK
Если на вашем твердотельном накопителе есть ошибки или поврежденные сектора, вы можете запустить CHKDSK (Проверить диск), чтобы найти и исправить их.
Вам не нужно устанавливать какие-либо сторонние программные решения, поскольку вы можете запустить CHKDSK из среды командной строки.
Как использовать CHKDSK:
- Нажмите клавишу «Win + R», введите «CMD» и нажмите «Ctrl + Shift + Enter», чтобы открыть командную строку с правами администратора,
- Нажмите «Да», если будет предложено «Управление учетными записями пользователей»,
- Введите «chkdsk d: /f /r» если вашему SSD назначена буква «d:». В противном случае замените «d:» на правильную букву раздела. Нажмите клавишу Enter.
- Если вас попросят принудительно отключить том, введите «y» (yes) и нажмите Enter,
- Подождите, пока CHKDSK завершит свою задачу,
- Выйдите из командной строки и попробуйте получить доступ к своему SSD сейчас.
14. Просканируйте свой компьютер на наличие вредоносных программ
Если ваша операционная система заражена вредоносным ПО, твердотельный накопитель может не отображаться на вашем компьютере.
Но вы можете запустить сканирование на наличие вредоносных программ и удалить или поместить в карантин любые поврежденные файлы, обратившись к «Защитнику Windows».
Как использовать Защитник Windows:
- Нажмите кнопку «Пуск», введите «Безопасность Windows» и откройте это приложение,
- Выберите «Защита от вирусов и угроз».
- Щелкните «Параметры сканирования».
- Выберите «Быстрая проверка» и нажмите «Выполнить сканирование сейчас».
- Если результаты поиска возвращаются пустыми, запустите еще одно сканирование «Проверка Автономным модулем Windows Defender».
- Разрешите Windows удалять или помещать в карантин любые подозрительные файлы. Если вы уверены, что определенные файлы безопасны, вы должны пометить их как ложные срабатывания.
- Перезагрузите компьютер и попробуйте использовать SSD сейчас.
15. Обновите BIOS
Если вы никогда не обновляли BIOS или с момента последнего обновления прошло слишком много времени, возможно, это может вызвать ошибки инициализации диска.
Поэтому вы должны ускорить работу BIOS, чтобы решить эту проблему.
Как обновить BIOS:
- Подключите флешку к компьютеру,
- Нажмите кнопку «Пуск» в Windows 10, найдите «Сведения о системе» и откройте это приложение,
- Выберите область «Сведения о системе»,
- Обратите внимание на информацию, указанную на сайте производителя и «Версию/Дату BIOS».
- Запустите веб-браузер и посетите веб-сайт производителя BIOS,
- Найдите и скачайте последнюю версию BIOS для вашего ПК,
- Разархивируйте скачанный архив на свой флеш-накопитель,
- Перезагрузите компьютер и войдите в программу «Настройки BIOS»,
- Создайте резервную копию текущей версии BIOS,
- Запустите обновление BIOS.
- После его завершения запустите Windows как обычно и проверьте результаты.
16. Проверьте системную память
Любые проблемы с системной оперативной памятью могут повлиять на ваши устройства хранения и даже помешать отображению SSD на вашем компьютере с Windows.
Поэтому рекомендуется проверить оперативную память с помощью встроенного инструмента под названием «Windows Memory Diagnostic» (Средство проверки памяти Windows).
Как использовать диагностику памяти Windows:
- Обязательно сохраните все документы и закройте все программы,
- Нажмите клавишу «Win», найдите «Средство проверки памяти Windows» и нажмите Enter,
- Нажмите «Перезагрузить сейчас» и проверьте на наличие проблем.
- Перед перезагрузкой Windows он проверит вашу оперативную память на наличие проблем.
По умолчанию он запускает тест RAM в стандартном режиме.
Но мы рекомендуем перейти на расширенный тест.
Хотя это занимает больше времени, он дает представление о вашем ПК, и вы можете понять, почему у вас возникли проблемы с твердотельным накопителем.
Чтобы переключиться в расширенный тестовый режим, нажмите F1 для доступа к параметрам, выберите «Расширенный» и нажмите F10 для подтверждения.
Результаты сканирования будут отображаться в центре уведомлений Windows 10 после загрузки системы.
Кроме того, вы можете загрузить, установить и использовать «MemTest86».
17. Используйте live-дистрибутив Linux
Если вы подозреваете, что с вашей операционной системой что-то не так, вы можете создать загрузочный USB-накопитель с live-дистрибутивом Linux.
После загрузки компьютера с помощью флеш-накопителя вы можете получить доступ к твердотельному накопителю для восстановления файлов или выполнения других операций.
Например, вы можете использовать программу «Rufus».
Как создать live-дистрибутив Linux с помощью «Rufus»:
- Загрузите дистрибутив Linux, например «Ubuntu»,
- Подключите пустой флэш-накопитель к компьютеру,
- Скачайте «Rufus» с официального сайта,
- Установите и запустите инструмент,
- Выберите USB-накопитель в главном окне приложения.
- Установите раздел загрузки на диск или образ ISO,
- Нажмите «ВЫБРАТЬ» и укажите ISO-образ дистрибутива Linux,
- Установите схему разделов на MBR,
- Установите файловую систему на FAT32,
- Нажмите «ПУСК».
Как загрузить Linux с USB-накопителя:
- Убедитесь, что флеш-накопитель остается подключенным к компьютеру,
- Перезагрузите компьютер,
- Перед загрузкой Windows быстро нажмите клавишу, отображаемую на экране, чтобы получить доступ к меню запуска загрузки (например, F12),
- Выберите свой флеш-накопитель и нажмите Enter,
- После загрузки дистрибутива Linux получите доступ к своему SSD.
Заключение
Напомним, если ваш SSD не отображается на вашем компьютере, это может указывать на проблему с устройством, его кабелем или настройками вашего компьютера.
Начните с того, что убедитесь, что ваш SSD включен в BIOS и инициализирован в управлении дисками.
Кроме того, вы можете быстро переустановить SSD, обновить или откатить его драйверы, обновить драйверы «Контроллера запоминающих устройств», проверить кабель SSD и порты USB, изменить букву диска, отформатировать SSD и использовать специализированный инструмент диагностики.
Также неплохо отключить другие периферийные устройства, кроме SSD, запустить средство устранения неполадок оборудования и устройств, использовать CHKDSK для исправления ошибок SSD и поврежденных секторов, просканировать компьютер на наличие вредоносных программ, обновить BIOS, проверить системную память или использовать live-дистрибутив Linux для доступа к вашему SSD.
Источник



 )
)