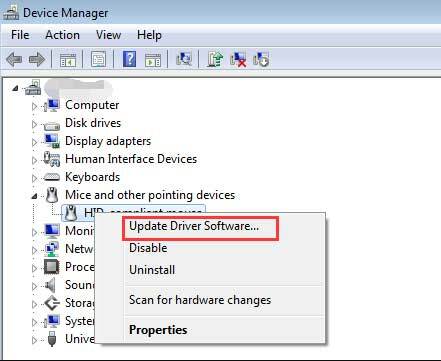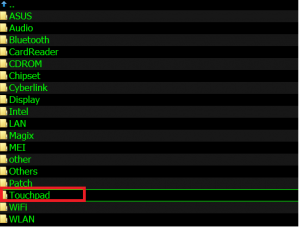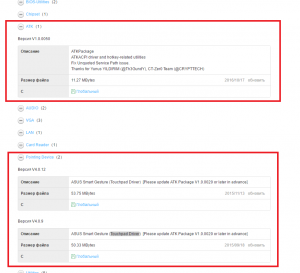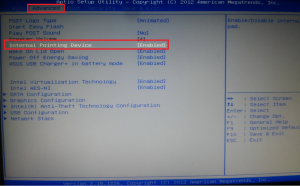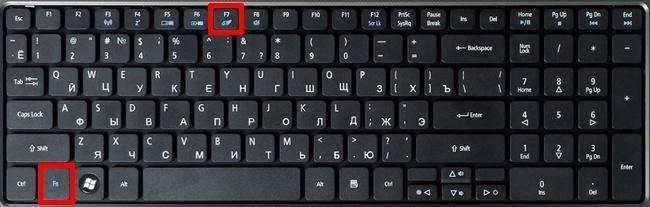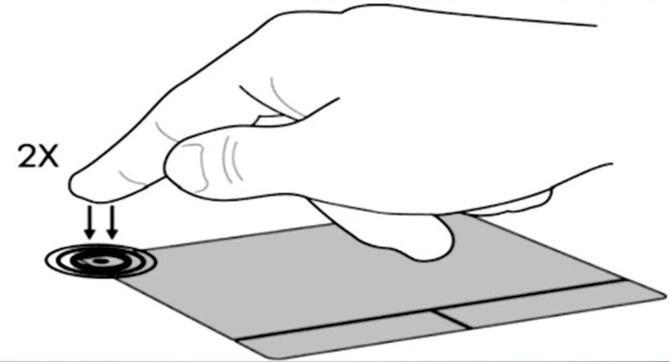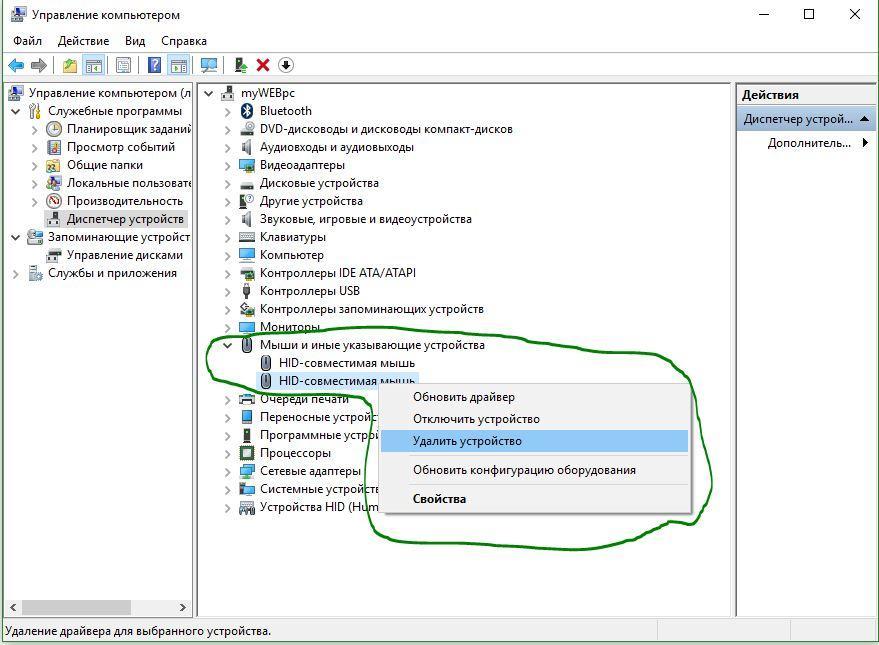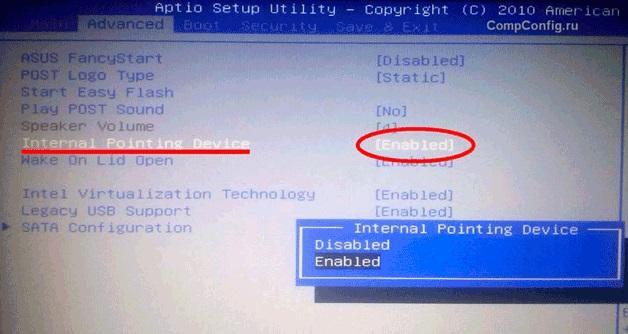FAQ
Могут возникнуть проблемы с тачпадом из-за отсутствия отклика/ некликабельность/ перестал работать и т. д. Пожалуйста, обратитесь к следующим решениям.
Пожалуйста, перейдите к соответствующей инструкции для текущей операционной системы Windows на Вашем компьютере:
- Windows 11
- Windows 10
Windows 11
Убедитесь, что тачпад включен
Пожалуйста, попробуйте использовать функциональную клавишу (hotkey) для включения/отключения работы сенсорной панели, чтобы убедиться, что тачпад не отвечает, поскольку он отключен.
- Проверьте расположение горячих клавиш, есть ли на клавиатуре [Горячая клавиша сенсорной панели
,
] Обычно она находится ①, на клавише F6 или F9 key.
Примечание: Функции горячих клавиш могут различаться в зависимости от модели. Обратитесь к Руководству Пользователя для уточнения информации: Как найти и скачать драйверы, утилиты, BIOS и Руководства Пользователя?
- Нажмите
или сочетание клавиш
+
(это зависит от выбранного режима горячих клавиш) на клавиатуре, и затем проверьте, есть ли на Вашем экране уведомление о том, что [Тачпад включен] ②.
Если проблема сохранится после включения тачпада с помощью функциональных клавиш, пожалуйста, перейдите к следующей главе для устранения неполадок.
Убедитесь, что тачпад включен в настройках Windows
- В строке поиска Windows ①, введите и найдите [Настройки сенсорной панели] и нажмите [Открыть] ②.
- Убедитесь, что функция сенсорной панели [Включена] ③.
Примечание: Если мышь подключена, убедитесь, что выбран параметр [Оставлять сенсорную панель, когда мышь подключена] ④.
- Проверьте в поле Жесты и взаимодействия, соответствуют ли следующие настройки сенсорной панели Вашим требованиям ⑤.
Если проблема не решится после включения сенсорной панели в настройках Windows, перейдите к следующей главе для устранения неполадок.
Убедитесь, что тачпад включен в настройках BIOS
- Сразу после включения ноутбука нажмите и удерживайте клавишу [F2]
на клавиатуре, пока не отобразится конфигурация BIOS. Здесь Вы можете узнать больше о том, Как войти в настройки BIOS.
- После входа в BIOS перейдите в Расширенный Режим (Advanced Mode) нажатием горячей клавиши [F7] или используя для нажатия курсор ①.
- После входа в Расширенный Режим (Advanced Mode) перейдите на страницу [Advanced] ②, найдите строчку [Internal Pointing Device] ③ и убедитесь, что тачпад включен ([Enabled]) ④.
Если проблема не устранена после включения сенсорной панели в конфигурации BIOS, перейдите к следующей главе для устранения неполадок.
Отключите внешние устройства, обновите BIOS и Windows
- Отключите внешние устройства, такие как внешние жесткие диски, принтеры, карты памяти, CD/DVD, донглы и т.д.
- Обновление программного обеспечения обычно способствует стабильности и оптимизации системы, поэтому мы рекомендуем проверять и часто обновлять их до последних версий на своём ноутбуке. Вы можете узнать больше о том, как обновить прошивку BIOS в статьях:
[Ноутбук] Как обновить BIOS в системе Windows
[Ноутбук] Как обновить BIOS с помощью утилиты Easy Flash?
Для выполнения обновления Windows и драйверов, ознакомьтесь со следующими статьями:
Как запустить Windows Update
Как обновить драйверы в MyASUS
Если проблема сохранится после обновления до последней версии BIOS / пакета обновлений Windows / Драйверов, пожалуйста, перейдите к следующей главе по устранению неполадок.
Скачайте и установите необходимые драйверы
Перейдите на сайт поддержки ASUS, чтобы загрузить и установить следующие драйверы. Здесь Вы можете больше узнать о том, как искать и скачивать драйверы. (Следующие изображения представляют собой текущую версию для примера. Пожалуйста, загрузите последнюю версию с сайта поддержки).
- Загрузите и установите [Intel I2C] драйвер в категории Chipset.
Примечание: Если драйвер Intel I2C недоступен на сайте поддержки ASUS, это означает, что в Ваш продукт встроен драйвер контроллера последовательного ввода/вывода (Serial IO controller) в Windows, поэтому Вам не нужно его устанавливать вручную.
Примечание: Продукты на платформе AMD CPU не имеют драйвера Intel I2C, пожалуйста, перейдите к следующему шагу.
- Загрузите и установите драйвер [ASUS Precision Touchpad] в категории Указывающие устройства (Pointing Device).
После установки этих драйверов, пожалуйста, перезагрузите Ваш ноутбук и проверьте работу функции сенсорной панели. В случае сохранения проблемы, пожалуйста, перейдите к следующей главе для устранения неполадок.
Включение и переустановка драйвера в Диспетчере Устройств
Intel I2C драйвер
Примечание: Продукты на платформе AMD CPU не имеют драйвера Intel I2C, пожалуйста, перейдите к следующему шагу.
- Введите и выполните поиск [Диспетчер Устройств] в поисковой строке Windows ①, затем выберите [Открыть] ②.
- Нажмите на стрелку рядом с [Системными устройствами] ③, затем щелкните правой кнопкой мыши на [Intel(R) Serial IO I2C Host Controller] ④ и выберите [Включить устройство] ⑤. Протестируйте, нормально ли работает функция сенсорной панели после ее включения. Если проблема не исчезнет, пожалуйста, перейдите к следующему шагу.
Примечание: Если опция [Включить устройство] не отображается, это означает, что сенсорная панель уже включена, пожалуйста, перейдите к следующему шагу.
- Переустановка драйвера Intel I2C. Правой кнопкой мыши нажмите [Intel(R) Serial IO I2C Host Controller] ⑥, затем выберите [Удалить устройство] ⑦.
Примечание: Если Вы видите несколько драйверов хост-контроллера Intel(R) Serial IO I2C Host Controller drivers, удалите первый, а затем повторите процесс для всех остальных.
- Выберите [Удаление драйвера для этого устройства] ⑧, затем нажмите [Удалить] ⑨.
- После удаления всех драйверов Intel(R) Serial IO I2C Host Controller driver сначала, пожалуйста, перезагрузите Ваш ноутбук. Система установит драйвер автоматически после перезапуска, а затем проверьте, работает ли сенсорная панель. Если система не установит драйвер Intel(R) Serial IO I2C Host Controller автоматически, пожалуйста, перейдите на сайт поддержки ASUS для загрузки и установки драйвера Intel I2C в категории Chipset. Здесь Вы можете узнать больше о том Как найти и скачать драйверы
Примечание: Следующие изображения представлены с текущей версией для примера, пожалуйста, перейдите на сайт поддержки ASUS для загрузки последней версии драйвера.
Если проблема с сенсорной панелью сохраняется, пожалуйста, перейдите к следующему шагу для устранения неполадок.
ASUS Precision сенсорная панель
- Введите и выполните поиск [Диспетчер Устройств] в поисковой строке Windows ①, затем нажмите [Открыть] ②.
- Выберите стрелку рядом с [Устройства интерфейса пользователя] ③, затем нажмите правой кнопкой мыши [ASUS Precision Touchpad] ④ и выберите [Включить устройство] ⑤. Протестируйте работу функции сенсорной панели. Если проблема сохраняется, пожалуйста, перейдите к следующему шагу.
Примечание: Если опция [включить устройство] не отображается, это означает, что сенсорная панель уже включена, пожалуйста, перейдите к следующему шагу.
- Переустановите драйвер ASUS Precision Touchpad. Нажмите правой кнопкой мыши [ASUS Precision Touchpad] ⑥ и выберите [Удалить устройство] ⑦.
- Выберите [Удаление драйвера для этого устройства] ⑧ и затем нажмите [Удалить] ⑨.
- После удаления всех драйверов ASUS Precision Touchpad, пожалуйста, перезагрузите Ваш ноутбук. Система установит драйвер автоматически после перезапуска, а затем проверьте, работает ли сенсорная панель. Если система не установит драйвер ASUS Precision Touchpad автоматически, пожалуйста, перейдите на сайт поддержки ASUS для загрузки и установки драйвера ASUS Precision Touchpad в категории Pointing Device. Здесь Вы можете узнать больше о том Как найти и скачать драйверы.
Примечание: Следующие изображения представлены с текущей версией для примера, пожалуйста, перейдите на сайт поддержки ASUS для загрузки последней версии драйвера.
Если проблема сенсорной панели сохраняется, пожалуйста, перейдите к следующему шагу для устранения неполадок.
Драйвер устройства конфигурации Microsoft
- Введите и выполните поиск [Диспетчер Устройств] в поисковой строке Windows ① и нажите [Открыть] ②.
- Выберите стрелку рядом с [Устройствами интерфейса пользователя] ③, затем нажмите правой кнопкой мыши [Microsoft Input Configuration Device] ④ и выберите [Включить устройство] ⑤. Протестируйте работу функции сенсорной панели. Если проблема сохраняется, пожалуйста, перейдите к следующему шагу.
Примечание: Если опция [включить устройство] не отображается, это означает, что сенсорная панель уже включена, пожалуйста, перейдите к следующему шагу.
- Переустановка Microsoft Input Configuration Device драйвера. Нажмите правой кнопкой мыши [Microsoft Input Configuration Device] ⑥, затем выберите [Удалить устройство] ⑦.
- Выберите [Удалить] ⑧.
- После удаления всех драйвера Microsoft Input Configuration Device, пожалуйста, перезагрузите Ваш ноутбук. Система установит драйвер автоматически после перезапуска, а затем проверьте, работает ли сенсорная панель.
Если проблема сенсорной панели сохраняется, пожалуйста, перейдите к следующему шагу для устранения неполадок.
Восстановление системы из Точки Восстановления
Если проблема с сенсорной панелью возникла недавно и если Вы когда-либо создавали Точку Восстановления или существовало автоматическое восстановление системы, попробуйте восстановить ноутбук до Точки до того, как проявилась проблема. Здесь Вы можете узнать больше о том Как восстановиться из Точки Восстановления
Если проблема сохраняется, пожалуйста, перейдите к следующему шагу для устранения неполадок.
Сброс ОС до заводских настроек
Если проблема сохраянется после выполнения всех действий по устранению неполадок, сохраните резервную копию Ваших личных файлов, а затем выполните сброс для возврата к исходной конфигурации. Здесь Вы можете узнать подробнее:
[Windows 11/10] Как вернуть компьютер в исходное состояние с удалением всех данных?
[Windows 11/10] Как восстановить систему с сохранением личных файлов?
Если проблема не решится с помощью вышеуказанного решения и информации, пожалуйста, обратитесь в авторизованный сервис центр ASUS для дополнительной диагностики.
Windows 10
Убедитесь, что тачпад включен
Пожалуйста, попробуйте использовать функциональную клавишу (hotkey) для включения/отключения работы сенсорной панели, чтобы убедиться, что тачпад не отвечает, поскольку он отключен.
- Проверьте расположение горячих клавиш, есть ли на клавиатуре [Горячая клавиша сенсорной панели
,
] Обычно она находится ①, на клавише F6 или F9 key.
Примечание: Функции горячих клавиш могут различаться в зависимости от модели. Обратитесь к Руководству Пользователя для уточнения информации: Как найти и скачать драйверы, утилиты, BIOS и Руководства Пользователя?
- Нажмите
или сочетание клавиш
+
(это зависит от выбранного режима горячих клавиш) на клавиатуре, и затем проверьте, есть ли на Вашем экране уведомление о том, что [Тачпад включен] ②.
Если проблема сохранится после включения тачпада с помощью функциональных клавиш, пожалуйста, перейдите к следующей главе для устранения неполадок.
Убедитесь, что тачпад включен в настройках Windows
- В строке поиска Windows ①, введите и найдите [Настройки сенсорной панели] и нажмите [Открыть] ②.
- Убедитесь, что функция сенсорной панели [Включена] ③.
Примечание: Если мышь подключена, убедитесь, что выбран параметр [Оставлять сенсорную панель, когда мышь подключена] ④. - Проверьте в поле Жесты и взаимодействия, соответствуют ли следующие настройки сенсорной панели Вашим требованиям ⑤.
Убедитесь, что тачпад включен в настройках BIOS
- Сразу после включения ноутбука нажмите и удерживайте клавишу [F2]
на клавиатуре, пока не отобразится конфигурация BIOS. Здесь Вы можете узнать больше о том, Как войти в настройки BIOS.
- После входа в BIOS перейжите в Расширенный Режим (Advanced Mode) нажатием горячей клавиши [F7] или используя для нажатия курсор ①.
- После входа в Расширенный Режим (Advanced Mode) перейдите на страницу [Advanced] ②, найдите строчку [Internal Pointing Device] ③ и убедитесь, что тачпад включен ([Enabled]) ④.
- Если проблема не решится после включения сенсорной панели в настройках Windows и BIOS, перейдите к следующей главе для устранения неполадок.
Отключите внешние устройства, обновите BIOS и Windows
- Отключите внешние устройства, такие как внешние жесткие диски, принтеры, карты памяти, CD/DVD, донглы и т.д.
- Обновление программного обеспечения обычно способствует стабильности и оптимизации системы, поэтому мы рекомендуем проверять и часто обновлять их до последних версий на своём ноутбуке. Вы можете узнать больше о том, как обновить прошивку BIOS в статьях:
[Ноутбук] Как обновить BIOS в системе Windows
[Ноутбук] Как обновить BIOS с помощью утилиты Easy Flash?
Для выполнения обновления Windows и драйверов, ознакомьтесь со следующими статьями:
Как запустить Windows Update
Как обновить драйверы в MyASUS
Если проблема сохранится после обновления до последней версии BIOS / пакета обновлений Windows / Драйверов, пожалуйста, перейдите к следующей главе по устранению неполадок.
Скачайте и установите необходимые драйверы
Перейдите на сайт поддержки ASUS, чтобы загрузить и установить следующие драйверы. Здесь Вы можете больше узнать о том, как искать и скачивать драйверы. (Следующие изображения представляют собой текущую версию для примера. Пожалуйста, загрузите последнюю версию с сайта поддержки).
- Загрузите и установите [Intel I2C] драйвер в категории Chipset.
Примечание: Если драйвер Intel I2C недоступен на сайте поддержки ASUS, это означает, что в Ваш продукт встроен драйвер контроллера последовательного ввода/вывода (Serial IO controller) в Windows, поэтому Вам не нужно его устанавливать вручную.
Примечание: Продукты на платформе AMD CPU не имеют драйвера Intel I2C, пожалуйста, перейдите к следующему шагу.
- Загрузите и установите драйвер [ASUS Precision Touchpad] в категории Указывающие устройства (Pointing Device).
После установки этих драйверов, пожалуйста, перезагрузите Ваш ноутбук и проверьте работу функции сенсорной панели. В случае сохранения проблемы, пожалуйста, перейдите к следующей главе для устранения неполадок.
Включение и переустановка драйвера в Диспетчере Устройств
Intel I2C драйвер
Примечание: Продукты на платформе AMD CPU не имеют драйвера Intel I2C, пожалуйста, перейдите к следующему шагу.
- Введите и выполните поиск [Диспетчер Устройств] в поисковой строке Windows ①, затем выберите [Открыть] ②.
- Нажмите на стрелку рядом с [Системными устройствами] ③, затем щелкните правой кнопкой мыши на [Intel(R) Serial IO I2C Host Controller] ④ и выберите [Включить устройство] ⑤. Протестируйте, нормально ли работает функция сенсорной панели после ее включения. Если проблема не исчезнет, пожалуйста, перейдите к следующему шагу.
Примечание: Если опция [Включить устройство] не отображается, это означает, что сенсорная панель уже включена, пожалуйста, перейдите к следующему шагу.
- Переустановка драйвера Intel I2C. Правой кнопкой мыши нажмите [Intel(R) Serial IO I2C Host Controller] ⑥, затем выберите [Удалить устройство] ⑦.
Примечание: Если Вы видите несколько драйверов хост-контроллера Intel(R) Serial IO I2C Host Controller drivers, удалите первый, а затем повторите процесс для всех остальных.
- Выберите [Удаление драйвера для этого устройства] ⑧, затем нажмите [Удалить] ⑨.
- После удаления всех драйверов Intel(R) Serial IO I2C Host Controller driver сначала, пожалуйста, перезагрузите Ваш ноутбук. Система установит драйвер автоматически после перезапуска, а затем проверьте, работает ли сенсорная панель. Если система не установит драйвер Intel(R) Serial IO I2C Host Controller автоматически, пожалуйста, перейдите на сайт поддержки ASUS для загрузки и установки драйвера Intel I2C в категории Chipset. Здесь Вы можете узнать больше о том Как найти и скачать драйверы
Примечание: Следующие изображения представлены с текущей версией для примера, пожалуйста, перейдите на сайт поддержки ASUS для загрузки последней версии драйвера.
Если проблема с сенсорной панелью сохраняется, пожалуйста, перейдите к следующему шагу для устранения неполадок.
ASUS Precision сенсорная панель
- Введите и выполните поиск [Диспетчер Устройств] в поисковой строке Windows ①, затем нажмите [Открыть] ②.
- Выберите стрелку рядом с [Устройства интерфейса пользователя] ③, затем нажмите правой кнопкой мыши [ASUS Precision Touchpad] ④ и выберите [Включить устройство] ⑤. Протестируйте работу функции сенсорной панели. Если проблема сохраняется, пожалуйста, перейдите к следующему шагу.
Примечание: Если опция [включить устройство] не отображается, это означает, что сенсорная панель уже включена, пожалуйста, перейдите к следующему шагу.
- Переустановите драйвер ASUS Precision Touchpad. Нажмите правой кнопкой мыши [ASUS Precision Touchpad] ⑥ и выберите [Удалить устройство] ⑦.
- Выберите [Удаление драйвера для этого устройства] ⑧ и затем нажмите [Удалить] ⑨.
- После удаления всех драйверов ASUS Precision Touchpad, пожалуйста, перезагрузите Ваш ноутбук. Система установит драйвер автоматически после перезапуска, а затем проверьте, работает ли сенсорная панель. Если система не установит драйвер ASUS Precision Touchpad автоматически, пожалуйста, перейдите на сайт поддержки ASUS для загрузки и установки драйвера ASUS Precision Touchpad в категории Pointing Device. Здесь Вы можете узнать больше о том Как найти и скачать драйверы.
Примечание: Следующие изображения представлены с текущей версией для примера, пожалуйста, перейдите на сайт поддержки ASUS для загрузки последней версии драйвера.
Если проблема сенсорной панели сохраняется, пожалуйста, перейдите к следующему шагу для устранения неполадок.
Драйвер устройства конфигурации Microsoft
- Введите и выполните поиск [Диспетчер Устройств] в поисковой строке Windows ① и нажите [Открыть] ②.
- Выберите стрелку рядом с [Устройствами интерфейса пользователя] ③, затем нажмите правой кнопкой мыши [Microsoft Input Configuration Device] ④ и выберите [Включить устройство] ⑤. Протестируйте работу функции сенсорной панели. Если проблема сохраняется, пожалуйста, перейдите к следующему шагу.
Примечание: Если опция [включить устройство] не отображается, это означает, что сенсорная панель уже включена, пожалуйста, перейдите к следующему шагу.
- Переустановка Microsoft Input Configuration Device драйвера. Нажмите правой кнопкой мыши [Microsoft Input Configuration Device] ⑥, затем выберите [Удалить устройство] ⑦.
- Выберите [Удалить] ⑧.
- После удаления всех драйвера Microsoft Input Configuration Device, пожалуйста, перезагрузите Ваш ноутбук. Система установит драйвер автоматически после перезапуска, а затем проверьте, работает ли сенсорная панель.
Если проблема сенсорной панели сохраняется, пожалуйста, перейдите к следующему шагу для устранения неполадок.
Восстановление системы из Точки Восстановления
Если проблема с сенсорной панелью возникла недавно и если Вы когда-либо создавали Точку Восстановления или существовало автоматическое восстановление системы, попробуйте восстановить ноутбук до Точки до того, как проявилась проблема. Здесь Вы можете узнать больше о том Как восстановиться из Точки Восстановления
Если проблема сохраняется, пожалуйста, перейдите к следующему шагу для устранения неполадок.
Сброс ОС до заводских настроек
Если проблема сохраянется после выполнения всех действий по устранению неполадок, сохраните резервную копию Ваших личных файлов, а затем выполните сброс для возврата к исходной конфигурации. Здесь Вы можете узнать подробнее:
[Windows 11/10] Как вернуть компьютер в исходное состояние с удалением всех данных?
[Windows 11/10] Как восстановить систему с сохранением личных файлов?
Если проблема не решится с помощью вышеуказанного решения и информации, пожалуйста, обратитесь в авторизованный сервис центр ASUS для дополнительной диагностики.
Если вы по-прежнему не можете решить проблему, загрузите MyASUS и попробуйте Диагностику системы для устранения неполадок. Нажмите ниже!
-
Категория
Клавиатура/ Тачпад/ Мышь -
Тип
Product Knowledge
Эта информация была полезной?
Yes
No
- Приведенная выше информация может быть частично или полностью процитирована с внешних веб-сайтов или источников. Пожалуйста, обратитесь к информации на основе источника, который мы отметили. Пожалуйста, свяжитесь напрямую или спросите у источников, если есть какие-либо дополнительные вопросы, и обратите внимание, что ASUS не имеет отношения к данному контенту / услуге и не несет ответственности за него.
- Эта информация может не подходить для всех продуктов из той же категории / серии. Некоторые снимки экрана и операции могут отличаться от версий программного обеспечения.
- ASUS предоставляет вышеуказанную информацию только для справки. Если у вас есть какие-либо вопросы о содержании, пожалуйста, свяжитесь напрямую с поставщиком вышеуказанного продукта. Обратите внимание, что ASUS не несет ответственности за контент или услуги, предоставляемые вышеуказанным поставщиком продукта.
Игровой ноутбук — это небольшой портативный компьютер со встроенным экраном. Игровые ноутбуки по сути такие же, как стандартные или бизнес-ноутбуки, за исключением расширенных функций. Однако игровой зверь означает высокую скорость, огромную память, лучшую графику и большую вычислительную мощность.
Между тем, в этом сегменте компанией, которая самостоятельно управляет жанром игровых устройств, является Asus. Asus выпускает на рынок множество игровых монстров, и некоторые из них — Asus TUF Gaming A15, F15 и т. д. Но, к сожалению, некоторые из его ноутбуков сталкиваются с проблемами сенсорной панели, поскольку она не работает.
Тем не менее, это руководство поможет вам решить проблему с сенсорной панелью для вашего Асус ТУФ А15/Ф15. Итак, если ваш тачпад Asus TUF Gaming A15 или F15 не работает должным образом, обязательно прочитайте это руководство до конца.
Содержание страницы
-
Как исправить неработающую сенсорную панель Asus TUF A15/F15
- Исправление 1: перезагрузите устройство
- Исправление 2: проверьте, отключили ли вы его
- Исправление 3: Обновите драйверы
- Исправление 4: отключить внешнюю мышь
- Исправление 5: проверьте, отключена ли сенсорная панель в BIOS
- Исправление 6: снова включите сенсорную панель с помощью клавиши «Fn»
- Исправление 7: переустановите драйвер
- Исправление 8: обновите операционную систему
- Исправление 9: обратитесь в службу поддержки
Как исправить неработающую сенсорную панель Asus TUF A15/F15
Если вы столкнулись с этой раздражающей ошибкой и попробовали все, что вам рекомендуют другие веб-сайты, но не нашли другого правильного способа, который действительно мог бы решить эту ошибку. Поэтому вы можете просто попробовать методы, которые мы рассмотрели ниже.
Исправление 1: перезагрузите устройство
Перезагрузка Asus TUF A15/F15 помогает поддерживать его эффективную работу и часто может повысить производительность, если у вас возникли проблемы с сенсорной панелью. Сочетание таких вещей, как очистка оперативной памяти и удаление временных файлов, поможет предотвратить образование компьютерной паутины и позволит вашим играм Asus TUF работать с максимальной производительностью.
Тем не менее, есть много пользователей, которые утверждают, что сразу после перезагрузки их игровых ноутбуков Asus проблема с неработающей сенсорной панелью автоматически решается. Поэтому, как вы видите, это может устранить ошибку такого рода. Таким образом, вы также должны попробовать перезагрузить компьютер и проверить, решена ли проблема или нет.
Исправление 2: проверьте, отключили ли вы его
Если вы случайно отключили функцию сенсорной панели на своем ноутбуке Asus, вам потребуется мышь чтобы оживить отключенную сенсорную панель. Так как тачпады встроены в ноутбук, чтобы облегчить вашу работу и убрать зависимость от внешней мыши. Тачпады будут работать хорошо, когда вы этого не сделаете.
Поэтому, если ваша сенсорная панель не работает на вашем Asus TUF A15/F15, обязательно проверьте, не отключили ли вы ее, нажав комбинации клавиш быстрого доступа. Однако, чтобы проверить его и снова включить, вы должны следовать приведенным рекомендациям:
Без внешней мыши:
Объявления
- нажмите Выиграть+Я клавишу одновременно, чтобы запустить настройки Windows.
- После этого выберите Устройства вкладку с помощью вкладка, стрелка, а также Войти ключ.
- Затем, используя тот же метод, выберите Тачпад вариант.
-
Теперь, используя Вкладка кнопку, переключите кнопку, расположенную перед Тачпад.
С внешней мышью:
- Откройте настройки Windows с помощью меню «Пуск».
- После этого выберите Устройства Tab с помощью мыши.
-
Теперь переключите кнопку, расположенную рядом с Тачпад.
Исправление 3: Обновите драйверы
Драйверы устройств — жизненно важные части программного обеспечения, которые позволяют различным аппаратным компонентам правильно работать с вашим ноутбуком. Однако обновление драйверов обеспечит более плавную работу вашего ноутбука. Однако, к сожалению, они могут вызвать проблемы, которые наверняка вызовут раздражение, когда устареют.
Итак, что с драйверами тачпада тоже. Многие из нас всегда игнорируют проверку наличия доступных обновлений для нашего драйвера сенсорной панели, поскольку мы считаем, что обновлять его — пустая трата времени. Но это неправда; вы должны проверить, доступны ли какие-либо незначительные или основные обновления драйвера сенсорной панели для Asus TUF Gaming A15/F15. Итак, давайте ознакомимся с приведенными рекомендациями по обновлению драйвера сенсорной панели:
Объявления
- Во-первых, войдите в Диспетчер устройств и нажмите на Устройства с интерфейсом человека или мыши и другие указывающие устройства.
-
После этого щелкните по нему правой кнопкой мыши и выберите Обновить драйвер вариант из открывшегося списка.
Исправление 4: отключить внешнюю мышь
Иногда возможно, что при подключении к ноутбуку Asus внешней мыши встроенная сенсорная панель перестает работать или начинает лагать.
Поэтому мы советуем вам попробовать временно отключить внешнюю мышь, чтобы проверить, устранена ли проблема после ее отключения. Однако многие пользователи сообщили, что после этого тачпад снова начал работать.
Исправление 5: проверьте, отключена ли сенсорная панель в BIOS
Есть вероятность, что ваша сенсорная панель отключена в настройках BIOS Windows, из-за которой вы получаете эту проблему. Итак, давайте ознакомимся с рекомендациями по включению сенсорной панели из BIOS:
- Во-первых, выключите ноутбук Asus и перезагрузите его.
- Но при перезагрузке нужно нажать либо кнопку Удалить или F2 кнопку, чтобы открыть настройки BIOS.
- Затем найдите Внутреннее указывающее устройство настройки и обязательно включите его.
- Теперь нажмите кнопку Ok кнопку, а затем кнопку Д кнопку, чтобы сохранить изменения и загрузить компьютер.
Исправление 6: снова включите сенсорную панель с помощью клавиши «Fn»
Вы пробовали это раньше? Что ж, есть вероятность, что вы можете случайно отключить тачпад, нажав клавишу Fn. Поэтому вы должны снова включить его с помощью клавиши Fn. Вы можете просто нажать кнопку Фн ключ вместе с ключом между F1 к F12.
Это связано с тем, что функциональная клавиша отличается для разных устройств. Однако ранее этот метод помогал многим пользователям; поэтому проверьте, можете ли вы включить его с помощью клавиши Fn или нет.
Исправление 7: переустановите драйвер
Если ничего не помогает, то правильным выбором будет переустановка драйвера тачпада. Итак, вы можете попробовать рекомендации, как мы упомянули ниже, чтобы переустановить драйвер:
- Во-первых, войдите в Диспетчер устройств и нажмите на Устройства с интерфейсом человека или мыши и другие указывающие устройства.
- После этого щелкните по нему правой кнопкой мыши и выберите Удалить драйвер вариант из открывшегося списка. Затем перезагрузите систему, чтобы переустановить драйвер.
Исправление 8: обновите операционную систему
Как правило, обновление ОС Asus A15/F15 ускорит его работу. Это связано с тем, что Microsoft может добавлять новые функции или повышать производительность. Но в некоторых случаях эти установки имеют противоположный эффект, а в других вы обновите свою ОС, чтобы иметь меньше дефектов и работать более эффективно. В результате ваш ноутбук Asus будет работать быстрее и устранит все проблемы, беспокоящие пользователей. Поэтому обязательно регулярно проверяйте наличие обновлений Windows и устанавливайте их. Итак, вот шаги:
- Сначала найдите Центр обновления Windows с помощью панели поиска Windows.
-
После этого нажмите на Проверить наличие обновлений кнопку на следующей странице. Затем подождите, пока он выполнит поиск и загрузит обновления.
Читайте также: Исправлено: Asus TUF A15/F15 не заряжается
Исправление 9: обратитесь в службу поддержки
Как превосходный бренд и производитель надежных продуктов, ASUS заработала хорошую репутацию. Но иногда такая проблема беспокоила пользователей.
Итак, если вы не можете решить проблему с неработающей сенсорной панелью, пришло время связаться со службой поддержки компании Асус. Вы можете связаться с ними по телефону, электронной почте, WhatsApp или запросу Клиента по личным данным. Поэтому свяжитесь с ними и попросите помочь вам исправить ошибку.
В любом случае, это все о том, как исправить проблему с неработающей сенсорной панелью Asus TUF A15 / F15. Мы надеемся, что эта статья помогла вам. Однако, если вам нужна дополнительная информация, оставьте комментарий ниже.
Игровой ноутбук — это небольшой портативный компьютер со встроенным экраном. Игровые ноутбуки по сути такие же, как стандартные или бизнес-ноутбуки, за исключением расширенных функций. Однако игровой зверь означает высокую скорость, огромную память, лучшую графику и большую вычислительную мощность.
Между тем, в этом сегменте компанией, которая самостоятельно управляет жанром игровых устройств, является Asus. Asus выпускает на рынок множество игровых монстров, и некоторые из них — Asus TUF Gaming A15, F15 и т. д. Но, к сожалению, некоторые из его ноутбуков сталкиваются с проблемами сенсорной панели, поскольку она не работает.
Тем не менее, это руководство поможет вам решить проблему с сенсорной панелью для вашего Асус ТУФ А15/Ф15. Итак, если ваш тачпад Asus TUF Gaming A15 или F15 не работает должным образом, обязательно прочитайте это руководство до конца.
- Исправление 1: перезагрузите устройство
- Исправление 2: проверьте, отключили ли вы его
Как исправить неработающую сенсорную панель Asus TUF A15/F15
Если вы столкнулись с этой раздражающей ошибкой и попробовали все, что вам рекомендуют другие веб-сайты, но не нашли другого правильного способа, который действительно мог бы решить эту ошибку. Поэтому вы можете просто попробовать методы, которые мы рассмотрели ниже.
Исправление 1: перезагрузите устройство
Перезагрузка Asus TUF A15/F15 помогает поддерживать его эффективную работу и часто может повысить производительность, если у вас возникли проблемы с сенсорной панелью. Сочетание таких вещей, как очистка оперативной памяти и удаление временных файлов, поможет предотвратить образование компьютерной паутины и позволит вашим играм Asus TUF работать с максимальной производительностью.
Тем не менее, есть много пользователей, которые утверждают, что сразу после перезагрузки их игровых ноутбуков Asus проблема с неработающей сенсорной панелью автоматически решается. Поэтому, как вы видите, это может устранить ошибку такого рода. Таким образом, вы также должны попробовать перезагрузить компьютер и проверить, решена ли проблема или нет.
Исправление 2: проверьте, отключили ли вы его
Если вы случайно отключили функцию сенсорной панели на своем ноутбуке Asus, вам потребуется мышь чтобы оживить отключенную сенсорную панель. Так как тачпады встроены в ноутбук, чтобы облегчить вашу работу и убрать зависимость от внешней мыши. Тачпады будут работать хорошо, когда вы этого не сделаете.
Поэтому, если ваша сенсорная панель не работает на вашем Asus TUF A15/F15, обязательно проверьте, не отключили ли вы ее, нажав комбинации клавиш быстрого доступа. Однако, чтобы проверить его и снова включить, вы должны следовать приведенным рекомендациям:
Без внешней мыши:
- нажмите Выиграть+Я клавишу одновременно, чтобы запустить настройки Windows.
- После этого выберите Устройства вкладку с помощью вкладка, стрелка, а также Войти ключ.
- Затем, используя тот же метод, выберите Тачпад вариант.
- Теперь, используя Вкладка кнопку, переключите кнопку, расположенную перед Тачпад .
С внешней мышью:
- Откройте настройки Windows с помощью меню «Пуск».
- После этого выберите Устройства Tab с помощью мыши.
- Теперь переключите кнопку, расположенную рядом с Тачпад .
Исправление 3: Обновите драйверы
Драйверы устройств — жизненно важные части программного обеспечения, которые позволяют различным аппаратным компонентам правильно работать с вашим ноутбуком. Однако обновление драйверов обеспечит более плавную работу вашего ноутбука. Однако, к сожалению, они могут вызвать проблемы, которые наверняка вызовут раздражение, когда устареют.
Итак, что с драйверами тачпада тоже. Многие из нас всегда игнорируют проверку наличия доступных обновлений для нашего драйвера сенсорной панели, поскольку мы считаем, что обновлять его — пустая трата времени. Но это неправда; вы должны проверить, доступны ли какие-либо незначительные или основные обновления драйвера сенсорной панели для Asus TUF Gaming A15/F15. Итак, давайте ознакомимся с приведенными рекомендациями по обновлению драйвера сенсорной панели:
- Во-первых, войдите в Диспетчер устройств и нажмите на Устройства с интерфейсом человека или мыши и другие указывающие устройства .
- После этого щелкните по нему правой кнопкой мыши и выберите Обновить драйвер вариант из открывшегося списка.
Исправление 4: отключить внешнюю мышь
Иногда возможно, что при подключении к ноутбуку Asus внешней мыши встроенная сенсорная панель перестает работать или начинает лагать.
Поэтому мы советуем вам попробовать временно отключить внешнюю мышь, чтобы проверить, устранена ли проблема после ее отключения. Однако многие пользователи сообщили, что после этого тачпад снова начал работать.
Исправление 5: проверьте, отключена ли сенсорная панель в BIOS
Есть вероятность, что ваша сенсорная панель отключена в настройках BIOS Windows, из-за которой вы получаете эту проблему. Итак, давайте ознакомимся с рекомендациями по включению сенсорной панели из BIOS:
- Во-первых, выключите ноутбук Asus и перезагрузите его.
- Но при перезагрузке нужно нажать либо кнопку Удалить или F2 кнопку, чтобы открыть настройки BIOS.
- Затем найдите Внутреннее указывающее устройство настройки и обязательно включите его.
- Теперь нажмите кнопку Ok кнопку, а затем кнопку Д кнопку, чтобы сохранить изменения и загрузить компьютер.
Исправление 6: снова включите сенсорную панель с помощью клавиши «Fn»
Вы пробовали это раньше? Что ж, есть вероятность, что вы можете случайно отключить тачпад, нажав клавишу Fn. Поэтому вы должны снова включить его с помощью клавиши Fn. Вы можете просто нажать кнопку Фн ключ вместе с ключом между F1 к F12 .
Это связано с тем, что функциональная клавиша отличается для разных устройств. Однако ранее этот метод помогал многим пользователям; поэтому проверьте, можете ли вы включить его с помощью клавиши Fn или нет.
Исправление 7: переустановите драйвер
Если ничего не помогает, то правильным выбором будет переустановка драйвера тачпада. Итак, вы можете попробовать рекомендации, как мы упомянули ниже, чтобы переустановить драйвер:
- Во-первых, войдите в Диспетчер устройств и нажмите на Устройства с интерфейсом человека или мыши и другие указывающие устройства .
- После этого щелкните по нему правой кнопкой мыши и выберите Удалить драйвер вариант из открывшегося списка. Затем перезагрузите систему, чтобы переустановить драйвер.
Исправление 8: обновите операционную систему
Как правило, обновление ОС Asus A15/F15 ускорит его работу. Это связано с тем, что Microsoft может добавлять новые функции или повышать производительность. Но в некоторых случаях эти установки имеют противоположный эффект, а в других вы обновите свою ОС, чтобы иметь меньше дефектов и работать более эффективно. В результате ваш ноутбук Asus будет работать быстрее и устранит все проблемы, беспокоящие пользователей. Поэтому обязательно регулярно проверяйте наличие обновлений Windows и устанавливайте их. Итак, вот шаги:
- Сначала найдите Центр обновления Windows с помощью панели поиска Windows.
- После этого нажмите на Проверить наличие обновлений кнопку на следующей странице. Затем подождите, пока он выполнит поиск и загрузит обновления.
Читайте также: Исправлено: Asus TUF A15/F15 не заряжается
Исправление 9: обратитесь в службу поддержки
Как превосходный бренд и производитель надежных продуктов, ASUS заработала хорошую репутацию. Но иногда такая проблема беспокоила пользователей.
Итак, если вы не можете решить проблему с неработающей сенсорной панелью, пришло время связаться со службой поддержки компании Асус. Вы можете связаться с ними по телефону, электронной почте, WhatsApp или запросу Клиента по личным данным. Поэтому свяжитесь с ними и попросите помочь вам исправить ошибку.
В любом случае, это все о том, как исправить проблему с неработающей сенсорной панелью Asus TUF A15 / F15. Мы надеемся, что эта статья помогла вам. Однако, если вам нужна дополнительная информация, оставьте комментарий ниже.
Источник
Не работает тачпад на ноутбуке ASUS
Причина 1: Тачпад отключен при помощи клавиатуры
Чаще всего пользователи ноутбуков ASUS блокируют работу тачпада сочетанием клавиш, и если это происходит случайно, при желании возобновить использование сенсорной панели появляется вопрос, как это сделать.
В зависимости от модели устройства управление тачпадом осуществляется разными клавишами. Это может быть как F6 или Fn + F6,
Нажимать только F6 / F9 или делать это в сочетании с Fn зависит от режима работы F-клавиш. Если те выполняют свое мультимедийное предназначение (регулируют яркость экрана, звук, подсветку клавиатуры и т. д.), значит, достаточно нажатия одной клавиши. В противном случае придется пользоваться сочетанием клавиш. Кстати, режим работы клавиш из F-ряда вы можете изменить в любой момент.
Причина 2: Настройки Windows
В операционной системе присутствуют параметры, изменение которых позволяет включать/отключать сенсорную панель и настраивать ее.
Меню «Параметры» (Windows 10)
В Windows 10 есть новое приложение для управления системой, называющееся «Параметры». Помимо прочего, здесь доступно редактирование некоторых параметров тачпада.
- Нажмите кнопку «Пуск» и кликните по иконке с шестеренкой для запуска программы.

Настройки тачпада
Универсальный способ для всех современных Windows — использование «Панели управления». Это системное приложение есть в любой версии ОС и позволяет с легкостью управлять тачпадом.
- Откройте «Пуск», вызовите «Панель управления». Перейдите в категорию «Мышь» — быстрее всего это сделать, установив просмотр как «значки» или найдя ее в поиске.
Рассматриваемой вкладки может и не быть: это зависит от того, установлен ли в операционной системе драйвер для сенсорной панели. Воспользуйтесь Причиной 4 этой статьи, чтобы исправить возможные неполадки.
Отключение службы в Windows
Редко встречающаяся проблема, тем не менее необходимая для проверки обладателям ноутбуков с сенсорным дисплеем. По определенным причинам в операционной системе случается программный конфликт между драйвером тачпада и службой ввода при помощи пера, из-за чего указывающее устройство перестает работать. Проверить, так ли это, можно отключением службы.
- Запустите «Диспетчер задач», нажав клавиши Ctrl + Shift + Esc, если используете Windows 10. Переключитесь на вкладку «Службы». В Windows 7 нужно запустить другое приложение — «Службы», к примеру, через поиск в «Пуске».
В списке найдите службу, носящую название «TabletInputService».

Причина 3: Тачпад отключен в BIOS
Очень часто тачпад попросту отключен в BIOS — обычно это делает пользователь из удобства, но забывает в момент, когда им снова необходимо воспользоваться. Реже это происходит случайно или после сброса настроек БИОС.
При включении ноутбука несколько раз и быстро нажимайте клавишу, назначенную разработчиком на вход в BIOS. Если не знаете, что это за клавиша, прочитайте другую нашу статью.
Стрелками на клавиатуре выберите раздел «Advanced» и найдите там опцию «Internal Pointing Device». Нажмите по ней клавишей Enter и смените статус на «Enabled». Затем нажмите клавишу F10 для сохранения настроек и выхода из БИОС с дальнейшим запуском системы.
У игровых и просто не бюджетных моделей может быть интерфейс UEFI (то есть с графической оболочкой). Если у вас такой, сперва перейдите в режим с расширенными настройками — «Advanced Mode» — соответствующей кнопкой или нажатием клавиши F7.
Дальше нужно сделать то же самое, что было описано в абзаце про обычный BIOS выше.
Есть вероятность, что управление тачпадом присутствует не во всех BIOS ноутбуков ASUS. Поэтому если вы не нашли указанной опции, просто переходите к другим разделам статьи.
Причина 4: Проблемы с драйвером
Драйвер в целом не должен полностью влиять на работоспособность тачпада — базовые функции (передвижение курсора, нажатие левой и правой кнопок) выполняются и без него. Однако если с ним возникли какие-то неполадки, вполне возможно непредсказуемое поведение тачпада целиком.
Скачать драйвер для тачпада можно разными способами, поэтому предлагаем ознакомиться с отдельной нашей статьей, посвященной данной теме. Уточним то, что изредка тачпад перестает работать после обновления до последней версии, поэтому если вы уверены, что дело в нем (а удостовериться в этом сложно), можете попробовать найти и установить предыдущую версию.
В этом же способе мы рассмотрим дополнительные варианты, которые могут помочь, и первый — локальная переустановка.
Переустановка драйвера
Быстрая переустановка предполагает инсталляцию имеющейся версии драйвера поверх этой же.
- Вызовите «Диспетчер устройств» найдя его в «Пуске» или кликнув по нему правой кнопкой мыши (Windows 10) и выбрав нужный пункт.
- Отыщите раздел «Мыши и иные указывающие устройства», разверните его — там должно быть название сенсорной панели, содержащее в себе слово «driver» и/или «touchpad».
Возможно, вместо строки с названием тачпада вы увидите просто надпись «HID-совместимая мышь». При подключении мыши в качестве временного оборудования в разделе «Мыши и иные указывающие устройства», скорее всего, будут два одинаковых устройства с таким названием. Определить, где тачпад, а где мышка, можно легко: выделите любую из этих двух строк, а затем отключите USB-мышь от ноутбука. Если выделенная строка осталась, значит, это тачпад, если нет — это была мышка. При повторном подсоединении она снова окажется той же по счету в списке.
Удаление драйвера
Если установка драйвера поверх текущей версии результатов не принесла, попробуйте сперва удалить это программное обеспечение, а потом установить.
- В «Диспетчере устройств» выделите ту же строку с тачпадом, нажмите кнопку удаления оборудования на панели инструментов.


Использование программы MyASUS
Для всех обладателей ноутбуков ASUS с Windows 10 компания разработала фирменное программное обеспечение, являющее собой что-то вроде центра управления девайсом. Здесь в разделе с диагностикой есть плитка «Ошибка драйвера» — попробуйте запустить этот инструмент для поиска нерабочего программного обеспечения, связанного с тачпадом. Если это не помогло, воспользуйтесь плиткой «Другое» для поиска дополнительной информации или обращения к службе поддержки.
Сразу же уточним, что, несмотря на наличие плитки «Проверка оборудования», работа тачпада не сканируется. На странице официального сайта компании перечислен список устройств, которые проходят проверку, и сенсорная панель к ним не относится. При отсутствии такой программы на вашем ноутбуке скачайте ее по следующей ссылке (доступна загрузка исключительно из MS Store).
Причина 5: Вирусная активность
Вредоносное программное обеспечение тоже может препятствовать работе тачпада, как и любого другого компонента. Если он у вас перестал работать без видимой причины и, возможно, появились сбои другого характера, обязательно просканируйте операционную систему антивирусным программным софтом или хотя бы сканером, не требующим установки.
Причина 6: Аппаратная неполадка
К сожалению, наладить работу тачпада программными средствами не всегда удается. Причина, заключающаяся в аппаратной неисправности, может быть устранена только физически. Как правило, ей предшествует неверное обращение человека с ноутбуком: устройство падало, подвергалось сильной тряске, было залито жидкостью, находилось в неподходящих внешних условиях, вскрывалось и было неправильно собрано.
Под сенсорной панелью находится привычная конструкция: электроника и шлейф. Плата могла, например, окислиться, перегореть, а шлейф — испортиться. Конечно, такого рода поломки случаются и под действием продолжительности эксплуатации, а не по вине обладателя лэптопа. Тем не менее шлейф мог и просто отойти или быть не до конца прикреплен после предыдущего разбора ноутбука. Точно определить проблему обычному человеку не получится — это сможет сделать только специалист сервисного центра, куда и следует отнести ноутбук на диагностику. Продвинутые же пользователи могут попробовать сами разобрать лэптоп и осмотреть части тачпада на наличие визуальных проблем или даже самостоятельно заменить его, купив новый в интернет-магазине или, к примеру, на Avito для той же модели.
Встречаются ситуации, когда тачпад не работает уже не по своей вине, а из-за поврежденной материнской платы. Однако они единичны.
Дополнительные советы
Перечислим пару советов, которые так же следует попробовать перед тем, как выполнять какие-то сложные способы или обращаться к мастеру.
- Выключите ноутбук, обесточьте его, если аккумулятор съемный — достаньте, подождите 15-20 минут. Затем нажмите и удерживайте кнопку питания 20 секунд для снятия напряжения в конденсаторах, после чего уже вставляйте батарею и включайте устройство.
- Проверьте, не блокирует ли работу тачпада какая-нибудь из программ. Иногда это делают не только вредоносные приложения, поэтому обязательно следует обратить внимание на установленные программы. Лучше всего запустить Windows в «Безопасном режиме» без поддержки командной строки и сетевых драйверов. При таком типе запуска системы будут загружены только самые важные для работы ПК программы, что даст возможность понять, в пользовательском софте дело или нет.
Подробнее: Вход в «Безопасный режим» в Windows 10 / Windows 7
Восстановите Windows до даты, когда проблем с работоспособностью сенсорной панели не наблюдалось. Конечно, это сработает только при условии, что ранее был включен инструмент создания точек восстановления.
Подробнее: Как откатить Windows 10 / Windows 7 до точки восстановления
Источник
Содержание
- Причина 1: Тачпад отключен при помощи клавиатуры
- Причина 2: Настройки Windows
- Меню «Параметры» (Windows 10)
- Настройки тачпада
- Отключение службы в Windows
- Причина 3: Тачпад отключен в BIOS
- Причина 4: Проблемы с драйвером
- Переустановка драйвера
- Удаление драйвера
- Использование программы MyASUS
- Причина 5: Вирусная активность
- Причина 6: Аппаратная неполадка
- Дополнительные советы
- Вопросы и ответы
Причина 1: Тачпад отключен при помощи клавиатуры
Чаще всего пользователи ноутбуков ASUS блокируют работу тачпада сочетанием клавиш, и если это происходит случайно, при желании возобновить использование сенсорной панели появляется вопрос, как это сделать.
В зависимости от модели устройства управление тачпадом осуществляется разными клавишами. Это может быть как F6 или Fn + F6,
так и F9 или Fn + F9.
Нажимать только F6 / F9 или делать это в сочетании с Fn зависит от режима работы F-клавиш. Если те выполняют свое мультимедийное предназначение (регулируют яркость экрана, звук, подсветку клавиатуры и т. д.), значит, достаточно нажатия одной клавиши. В противном случае придется пользоваться сочетанием клавиш. Кстати, режим работы клавиш из F-ряда вы можете изменить в любой момент.
Читайте также: Как сменить режим клавиш F1-F12 на ноутбуке
Причина 2: Настройки Windows
В операционной системе присутствуют параметры, изменение которых позволяет включать/отключать сенсорную панель и настраивать ее.
Меню «Параметры» (Windows 10)
В Windows 10 есть новое приложение для управления системой, называющееся «Параметры». Помимо прочего, здесь доступно редактирование некоторых параметров тачпада.
- Нажмите кнопку «Пуск» и кликните по иконке с шестеренкой для запуска программы.
- Здесь вам нужна плитка «Устройства».
- На панели слева отыщите раздел «Сенсорная панель» и выберите его.
- Проверьте статус пункта «Сенсорная панель» — он должен быть включен. Всем тем пользователям, у кого тачпад не работает после подключения мыши по USB, но кому нужна одновременная работа двух указывающих устройств, дополнительно необходимо активировать настройку «Не отключать сенсорную панель при подключении мыши». Стоит отметить, что в редких ситуациях наблюдаются конфликты, и тачпад начинает работать только после отсоединения USB-мыши от ноутбука. Найти причину зачастую крайне нелегко, и если дальнейшие рекомендации из статьи вам не помогут, подстройтесь под переменное использование этих устройств.

Настройки тачпада
Универсальный способ для всех современных Windows — использование «Панели управления». Это системное приложение есть в любой версии ОС и позволяет с легкостью управлять тачпадом.
- Откройте «Пуск», вызовите «Панель управления». Перейдите в категорию «Мышь» — быстрее всего это сделать, установив просмотр как «значки» или найдя ее в поиске.
- Отобразится новое окно, в котором переключитесь на вкладку «Параметры устройства» или «Elan» (название зависит от производителя панели). Если здесь вы видите, что кнопка «Включить» доступна для нажатия, воспользуйтесь ей и примените изменения, чтобы тачпад снова заработал.
- Тем юзерам, у кого тачпад не работает лишь только параллельно с подключенной мышью, в этом же окне необходимо снять галочку с параметра «Отключать внутреннее указ. устройство при подключ. внешнего указ. устройства USB» и нажать «ОК».

Рассматриваемой вкладки может и не быть: это зависит от того, установлен ли в операционной системе драйвер для сенсорной панели. Воспользуйтесь Причиной 4 этой статьи, чтобы исправить возможные неполадки.

Отключение службы в Windows
Редко встречающаяся проблема, тем не менее необходимая для проверки обладателям ноутбуков с сенсорным дисплеем. По определенным причинам в операционной системе случается программный конфликт между драйвером тачпада и службой ввода при помощи пера, из-за чего указывающее устройство перестает работать. Проверить, так ли это, можно отключением службы.
- Запустите «Диспетчер задач», нажав клавиши Ctrl + Shift + Esc, если используете Windows 10. Переключитесь на вкладку «Службы». В Windows 7 нужно запустить другое приложение — «Службы», к примеру, через поиск в «Пуске».
В списке найдите службу, носящую название «TabletInputService».
- Кликните по ней правой кнопкой мыши и выберите пункт «Остановить». Впрочем, нажать можно и «Перезапустить» с дальнейшей перезагрузкой ноутбука вне зависимости от выбора варианта.
- Если это помогло, но вы пользуетесь стилусом, можно попробовать включить службу и проверить, как это скажется на работоспособности тачпада теперь.

Причина 3: Тачпад отключен в BIOS
Очень часто тачпад попросту отключен в BIOS — обычно это делает пользователь из удобства, но забывает в момент, когда им снова необходимо воспользоваться. Реже это происходит случайно или после сброса настроек БИОС.
При включении ноутбука несколько раз и быстро нажимайте клавишу, назначенную разработчиком на вход в BIOS. Если не знаете, что это за клавиша, прочитайте другую нашу статью.
Подробнее: Входим в BIOS на ноутбуке ASUS
Стрелками на клавиатуре выберите раздел «Advanced» и найдите там опцию «Internal Pointing Device». Нажмите по ней клавишей Enter и смените статус на «Enabled». Затем нажмите клавишу F10 для сохранения настроек и выхода из БИОС с дальнейшим запуском системы.
У игровых и просто не бюджетных моделей может быть интерфейс UEFI (то есть с графической оболочкой). Если у вас такой, сперва перейдите в режим с расширенными настройками — «Advanced Mode» — соответствующей кнопкой или нажатием клавиши F7.
Дальше нужно сделать то же самое, что было описано в абзаце про обычный BIOS выше.
Есть вероятность, что управление тачпадом присутствует не во всех BIOS ноутбуков ASUS. Поэтому если вы не нашли указанной опции, просто переходите к другим разделам статьи.
Причина 4: Проблемы с драйвером
Драйвер в целом не должен полностью влиять на работоспособность тачпада — базовые функции (передвижение курсора, нажатие левой и правой кнопок) выполняются и без него. Однако если с ним возникли какие-то неполадки, вполне возможно непредсказуемое поведение тачпада целиком.
Скачать драйвер для тачпада можно разными способами, поэтому предлагаем ознакомиться с отдельной нашей статьей, посвященной данной теме. Уточним то, что изредка тачпад перестает работать после обновления до последней версии, поэтому если вы уверены, что дело в нем (а удостовериться в этом сложно), можете попробовать найти и установить предыдущую версию.
Подробнее: Загружаем драйвер тачпада для ноутбуков ASUS
В этом же способе мы рассмотрим дополнительные варианты, которые могут помочь, и первый — локальная переустановка.
Переустановка драйвера
Быстрая переустановка предполагает инсталляцию имеющейся версии драйвера поверх этой же.
- Вызовите «Диспетчер устройств» найдя его в «Пуске» или кликнув по нему правой кнопкой мыши (Windows 10) и выбрав нужный пункт.
- Отыщите раздел «Мыши и иные указывающие устройства», разверните его — там должно быть название сенсорной панели, содержащее в себе слово «driver» и/или «touchpad».
- Выделите эту строку и на панели инструментов кликните по кнопке обновления ПО.
- Здесь вам нужен вариант «Выбрать драйвер из списка доступных драйверов на компьютере».
- В списке устройств выберите драйвер мыши, отталкиваясь от названия и версии. Если никакого похожего названия нет, выберите «HID-совместимая мышь» либо «HID-совместимое устройство».
Возможно, вместо строки с названием тачпада вы увидите просто надпись «HID-совместимая мышь». При подключении мыши в качестве временного оборудования в разделе «Мыши и иные указывающие устройства», скорее всего, будут два одинаковых устройства с таким названием. Определить, где тачпад, а где мышка, можно легко: выделите любую из этих двух строк, а затем отключите USB-мышь от ноутбука. Если выделенная строка осталась, значит, это тачпад, если нет — это была мышка. При повторном подсоединении она снова окажется той же по счету в списке.

Удаление драйвера
Если установка драйвера поверх текущей версии результатов не принесла, попробуйте сперва удалить это программное обеспечение, а потом установить.
- В «Диспетчере устройств» выделите ту же строку с тачпадом, нажмите кнопку удаления оборудования на панели инструментов.
- Несмотря на название пункта, на деле удаляется, конечно же, драйвер, а само устройство отключается до следующего старта системы. В следующем окне поставьте галочку рядом со строкой удаления файлов драйвера (если такая есть) и нажмите «Удалить».
- Теперь в обязательном порядке перезагрузите ноутбук, а потом установите драйвер любым из доступных способов. Однако уточним, что в современных версиях Windows при включении ноутбука универсальный драйвер от Microsoft будет инсталлирован автоматически, поэтому работу тачпада можно будет проверить уже на этом этапе. Обращаться к ручной установке стоит тогда, когда фоновой инсталляции не случилось.

Использование программы MyASUS
Для всех обладателей ноутбуков ASUS с Windows 10 компания разработала фирменное программное обеспечение, являющее собой что-то вроде центра управления девайсом. Здесь в разделе с диагностикой есть плитка «Ошибка драйвера» — попробуйте запустить этот инструмент для поиска нерабочего программного обеспечения, связанного с тачпадом. Если это не помогло, воспользуйтесь плиткой «Другое» для поиска дополнительной информации или обращения к службе поддержки.
Сразу же уточним, что, несмотря на наличие плитки «Проверка оборудования», работа тачпада не сканируется. На странице официального сайта компании перечислен список устройств, которые проходят проверку, и сенсорная панель к ним не относится. При отсутствии такой программы на вашем ноутбуке скачайте ее по следующей ссылке (доступна загрузка исключительно из MS Store).
Скачать MyASUS из Microsoft Store
Причина 5: Вирусная активность
Вредоносное программное обеспечение тоже может препятствовать работе тачпада, как и любого другого компонента. Если он у вас перестал работать без видимой причины и, возможно, появились сбои другого характера, обязательно просканируйте операционную систему антивирусным программным софтом или хотя бы сканером, не требующим установки.
Подробнее: Борьба с компьютерными вирусами
Причина 6: Аппаратная неполадка
К сожалению, наладить работу тачпада программными средствами не всегда удается. Причина, заключающаяся в аппаратной неисправности, может быть устранена только физически. Как правило, ей предшествует неверное обращение человека с ноутбуком: устройство падало, подвергалось сильной тряске, было залито жидкостью, находилось в неподходящих внешних условиях, вскрывалось и было неправильно собрано.
Под сенсорной панелью находится привычная конструкция: электроника и шлейф. Плата могла, например, окислиться, перегореть, а шлейф — испортиться. Конечно, такого рода поломки случаются и под действием продолжительности эксплуатации, а не по вине обладателя лэптопа. Тем не менее шлейф мог и просто отойти или быть не до конца прикреплен после предыдущего разбора ноутбука. Точно определить проблему обычному человеку не получится — это сможет сделать только специалист сервисного центра, куда и следует отнести ноутбук на диагностику. Продвинутые же пользователи могут попробовать сами разобрать лэптоп и осмотреть части тачпада на наличие визуальных проблем или даже самостоятельно заменить его, купив новый в интернет-магазине или, к примеру, на Avito для той же модели.
Читайте также:
Разбираем ноутбук в домашних условиях
Как узнать название своего ноутбука
Встречаются ситуации, когда тачпад не работает уже не по своей вине, а из-за поврежденной материнской платы. Однако они единичны.
Дополнительные советы
Перечислим пару советов, которые так же следует попробовать перед тем, как выполнять какие-то сложные способы или обращаться к мастеру.
- Выключите ноутбук, обесточьте его, если аккумулятор съемный — достаньте, подождите 15-20 минут. Затем нажмите и удерживайте кнопку питания 20 секунд для снятия напряжения в конденсаторах, после чего уже вставляйте батарею и включайте устройство.
- Проверьте, не блокирует ли работу тачпада какая-нибудь из программ. Иногда это делают не только вредоносные приложения, поэтому обязательно следует обратить внимание на установленные программы. Лучше всего запустить Windows в «Безопасном режиме» без поддержки командной строки и сетевых драйверов. При таком типе запуска системы будут загружены только самые важные для работы ПК программы, что даст возможность понять, в пользовательском софте дело или нет.
Подробнее: Вход в «Безопасный режим» в Windows 10 / Windows 7
- Восстановите Windows до даты, когда проблем с работоспособностью сенсорной панели не наблюдалось. Конечно, это сработает только при условии, что ранее был включен инструмент создания точек восстановления.
Подробнее: Как откатить Windows 10 / Windows 7 до точки восстановления
Содержание
- Что делать, если на ноутбуке компании Asus перестал работать тачпад
- Шаг 1. Включение и выключение тачпада на клавиатуре
- Шаг 2. Чистка тачпада
- Шаг 3. Включение выключение тачпада в БИОС
- Шаг 4. Переустановка драйверов
- Шаг 5. Аппаратная поломка сенсорной панели
- Что делать если не работает тачпад на ноутбуке Asus?
- Первое – пробуем включить тачпад комбинацией клавиш
- Второе – устанавливаем драйвер
- Третье – проверяем настройки BIOS.
- Internal pointing device что это?
- Не работает тачпад на ноутбуке: причины, что делать
- Грязное устройство управления
- Не работает тачпад на ноутбуке: программный сбой
- Тачпад отключен
- Горячие клавиши
- Настройки системы
- Настройки BIOS
- Аппаратная поломка
- Не работает тачпад на ноутбуке Asus
- Функция TouchPad отключена
- Корректировка работы в настройках BIOS
- Сбой настроек и переустановка драйверов
- Активация через панель управления
- Плохое качество работы сенсорной панели
- Не работает Тачпад на ноутбуке? 5 способов решения TouchPad
- 1. Повторное включение сенсорной панели с помощью клавиши Fn
- 2. Удаление Других Драйверов Мыши
- 3. Обновление или откат драйвера тачпада
- 4. Включить тачпад в свойствах мыши
- 5. Отключить службу ввода сенсорного экрана для гибридных ноутбуков
Что делать, если на ноутбуке компании Asus перестал работать тачпад
Каждый ноутбук имеет в своей комплектации одно хрупкое устройство — сенсорная панель. Такой вывод сделан не просто так, а исходя из опросов производителей лэптопов. С тачпадом может произойти много разных неприятных событий: аппаратная поломка, запыление, отсоединение внутреннего шлейфа, внешние повреждения, программные неполадки тачпада и много чего другого. Все это мы рассмотрим на примере лэптопа одного из лучших производителей — компании Asus.
Шаг 1. Включение и выключение тачпада на клавиатуре
Первая и самая простая проблема почему не работает тачпад на ноутбуке — он отключен. Такое часто бывает при покупке нового устройства, при возврате лэптопа из ремонта и даже при чистой случайности. Например, некоторые сборки Виндовс 10 направлены на сохранение заряда батареи ноутбука и в настройках у них все энергозатратные устройства отключены. В нашем случае — это тачпад.
В принципе, для ноутбуков Асус это не является проблемой. Каждая современная модель имеет в функциональном ряду на клавиатуре специальную клавишу для его включения. Конечно, простым нажатием клавиши здесь не отделаться — необходимо нажать комбинацию кнопок совместно с кнопкой «Function» («Fn»).
Однако, у компании Асус есть сотни разных моделей ноутбуков и у большинства функциональные клавиши включения тачпада отличаются:
Если в ноутбуке отсутствуют или не работают такие клавиши, то сенсорная панель также включается через настройки. А вот в устройствах от производителя Hewlett-Packard на рабочей панели лэптопов существует отдельная специализированная кнопка, которая включает и выключает сенсорную панель.
Шаг 2. Чистка тачпада
Если включение не помогло и по-прежнему не работает тачпад на ноутбуке, то есть шанс, что проблема заключается в загрязнении устройства. Я думаю, что каждый знает: переизбыток пыли не только заставит «затормозить» любое устройство, но и через некоторое время такой работы сможет его вывести из строя полностью. Звучит неприятно — поэтому стоит обратить внимание на чистоту тачпада.
Если вдруг перестал работать тачпад, то в первую очередь, его нужно почистить снаружи и изнутри. Процедура чистки должна выполняться аккуратно, с помощью влажных и сухих салфеток, ватных палочек и жидкости для очищения электронных устройств. Обязательно прочищаем кнопки тачпада, если они есть. Также следует отметить, что касаться тачпада лучше сухими руками, так как на движение мокрых пальцев он просто не будет реагировать.
Также следует напомнить, что если пользоваться ноутбуком на ровной поверхности и в незапылённых помещениях, то есть шанс, что тачпад и сам ноутбук будет намного реже загрязняться.
Шаг 3. Включение выключение тачпада в БИОС
Часто случается, что после форматирования диска, переустановки операционной системы и других серьезных действий с настройками системы — слетает тачпад в Bios. Чтобы попасть в родную систему ноутбука Биос на устройстве от Асус — необходимо при запуске железа переносного компьютера зажать функциональную клавишу «F2». Теперь следует отыскать нашу сенсорную панель в настройках и включить ее. Для этого нужно найти раздел «Advanced», где (в большинстве моделей, но не во всех) тачпад обозначается как «Internal Pointing Device». Для его включения меняем положение «Disabled» на «Enabled». Проверяем включение, перезапустив систему снова.
Шаг 4. Переустановка драйверов
Проблемы с драйверами можно назвать «противными», так как их определить, на первый взгляд, невозможно. Казалось бы: сенсорная панель исправно работает, а вот если разобрать поподробней — не реагирует на двойной щелчок, не нажимается одна из клавиш, не функционирует прокрутка и много разного другого, то это сигнализирует о нестабильной работе драйверов.
Во-первых: они элементарно могут слететь, что случается нередко и каждый пользователь должен знать что с этим делать. Во-вторых: в настройках возможно отключено автообновление и их нужно обновлять самостоятельно. Устаревшие драйвера тормозят стабильную работу сенсорной панели.
Для того, чтобы обновить нужно выполнить следующий алгоритм действий. Возьмем пример на Windows 7:
А вот что делать, если тачпад не работает, но драйвера уже обновлены? Такое обычно происходит из-за ПО, которое мешает его работе. И с такого положения тоже есть выход — откат системы на «заднюю» дату. К сведению: это такой «лайфхак» от Windows, который дает возможность вернуть работоспособность лэптопа в то состояние, когда на него не было жалоб.
Шаг 5. Аппаратная поломка сенсорной панели
Сама серьезная проблема из всех перечисленных – аппаратная поломка. Естественно, что человек, разбирающийся в электротехнике и в ноутбуках, в частности, сможет попробовать что-то с этим сделать.
Как уже говорилось: могли отпаяться контакты при вибрации или повредится тачпад механически.
Решение этой проблемы не под силу рядовому пользователю, без опыта и знаний в электротехнике. Поэтому стоит отнести лэптоп в ремонтную контору или сервисный центр. Здесь, владелец однозначно сэкономит и нервы, и время. Да и по деньгам, я думаю, сильно не ударит по карману, так как даже замена тачпада не такое уж и дорогое удовольствие.
Но перед тем как бить тревогу — все же лучше попробовать решить проблему самостоятельно.
Источник
Что делать если не работает тачпад на ноутбуке Asus?
Все чаще, особенно в новых моделях ноутбуков фирмы Asus, по умолчанию не работает тачпад. (X540s, X540L, x550). Это доставляет определенные сложности, особенно при установке операционной системы. В этой ситуации вас спасет лишь USB мышь.
Для того, чтобы встроенный тачпад на ноутбуке Asus заработал необходимо с диска, идущего в комплекте, либо с официального сайта скачать драйвер и установить его. Но обо всем по порядку..
Первое – пробуем включить тачпад комбинацией клавиш
Кто – то скажет, что это очевидно, тем не менее мы не могли не написать об этом. Большое количество начинающих пользователей ноутбуков могут не знать об этом.
На ноутбуках Asus, наиболее частая комбинация клавиш для включения тачпада это Fn+F9. (нажимаете кнопку Fn и не отпуская ее жмете F9).
Включение тачпада в ноутбуке Asus комбинацией клавиш Fn+F9 на клавиатуре
Если после этого нажатия тачпад не заработал, значит нужно пробовать устанавливать драйверы.
Второе – устанавливаем драйвер
Для того, чтобы найти драйвер тачпада на официальном сайте Asus для начала нужно определить модель вашего ноутбука. Как это правильно сделать написано здесь.
Это будет актуально, если в вашем ноутбуке попросту отсутствует CD-ROM или/и диск с драйверми.
Драйвер тачпада у Asus называется “ATK” и/или “Pointing Device” и/или “Touchpad Driver”. Если есть несколько драйверов с указанными выше именами – ставим все и перезагружаем ноутбук.
На установочном диске он выглядит вот так:
Драйвер тачпада для Asus на диске с драйверами
А на сайте производителя вот так:
Драйвер тачпада для Asus на официальном сайте
Запускаем установочный файл драйвера и следуем указаниям мастера установки, нажимая “Далее” внизу окна. По окончании установки не забываем перезагрузить ноутбук.
Как только ноутбук перезагружен проверяем работоспособность тачпада. Так же еще раз попробуйте активировать его по первому методу комбинацией клавиш Fn+F9.
Третье – проверяем настройки BIOS.
Если после установки драйвера тачпад все равно не работает, то стоит проверить настройки БИОС. Не исключено что тачпад там попросту отключен.
Как зайти в БИОС читаем в этой статье.
После входа в настройки БИОС переходим на вкладку “Advanced” и проверяем чтобы напротив опции “Internal Pointing Device” стояло “Enabled” или “Auto”.
Internal pointing device что это?
Это опция в настройках AMI BIOS, которая отвечает за работу тачпада ноутбука(встроенной мышки). Параметр Enabled – Тачпад включен, Disabled – выключен.
Таким образом при помощи internal pointing device в настройках БИОС можно включать и отключать тачпад.
Internal Pointing Device – настройка, отвечающая за работу тачпада Asus в Биосе
Если после всех вышеописанных действий тачпад вашего ноутбука Asus так и не заработал, то вероятнее всего проблема кроется в его шлейфе, разъеме или самой плате тачпада.
В данном случае потребуется разборка ноутбука. Рекомендуется обратиться в сервисный центр.
Источник
Не работает тачпад на ноутбуке: причины, что делать
Тачпад ноутбука: PxHere
Не работает тачпад на ноутбуке? Это неприятная проблема, с которой часто сталкиваются пользователи. Причина неисправности кроется в программных сбоях, настройках BIOS и прочих аппаратных неполадках. Возьмите на вооружение решения, как действовать в случае нерабочей сенсорной панели.
Грязное устройство управления
Тачскрин — это сенсорная панель на ноутбуке. Она должна находиться в чистоте, чтобы ей всегда удавалось считывать касания пальцев.
Если тачпад, как и сам ноутбук, периодически не чистить от пыли и грязи, то со временем образуется слой, который будет мешать устройству нормально функционировать. В самых тяжелых случаях, когда на лэптоп проливают чай или другую жидкость, устройство может перестать отвечать на команды пользователя.
Если столкнулись с подобной проблемой, то поможет спирт и ватный тампон или салфетка. Смочите спиртосодержащей жидкостью ватный диск и протрите тачпад. Выполняйте эту процедуру на выключенном лэптопе.
Телефон упал в воду: что делать
Не работает тачпад на ноутбуке: программный сбой
Бывает так, что сразу после запуска лэптопа отключился тачпад. Это происходит из-за программного сбоя. Иногда решить проблему помогает перезапуск устройства либо отключение проводной или беспроводной мышки. Если подключено дополнительное периферийное приспособление, то система может автоматически отключить устройство управления портативного компьютера.
Еще одна программная причина, почему не работает сенсор на ноутбуке, — неправильный драйвер, который система автоматически установила, либо его некорректное функционирование.
Это специальное программное обеспечение, которое необходимо для работы всех устройств ноутбука как родных, так и сторонних. Иногда драйвер устаревает либо «слетает» после очередного обновления ОС.
В таком случае есть три выхода:
Как подключить телефон к компьютеру в качестве модема
Обновление драйвера тачпада: YouTube/OWindows8
Подробнее рассмотрим третий вариант. Если ноутбук не видит тачпад, то подключите проводную или беспроводную мышку, а затем выполните такие действия:
После этого рекомендуется выполнить перезагрузку, чтобы драйвер нормально заработал. Важное условие — лэптоп должен быть подключен к интернету.
Как почистить компьютер в домашних условиях
Если это не исправило ситуацию и тачпад не работает, тогда выполните установку вручную. Предварительно скачайте его с официального сайта производителя ноутбука. Драйвер устанавливается таким же образом, как и обыкновенная программа.
Тачпад отключен
Почему не работает тачпад? Причина может быть банальной — сенсорная панель выключена.
Это происходит, потому что ее случайно деактивировали в настройках системы или горячими клавишами. Необходимо в первую очередь проверить, отключен ли тачпад по причине деактивации, а только после этого искать более серьезные источники проблемы.
Горячие клавиши
Когда не работает тачпад, первым делом проверьте его работоспособность комбинацией горячих клавиш. С их помощью сенсорная панель как включается, так и отключается.
Не включается ноутбук: причины и что делать
Обычно одна из горячих кнопок обозначается как Fn и располагается на клавиатуре рядом с Shift, Ctrl, Win. На ноутбуках разных производителей эти комбинации отличаются. Вот самые распространенные из них:
Если в предложенном списке нет вашей модели ноутбука или ни одна из комбинаций не подходит, тогда внимательно изучите верхнюю панель клавиатуры устройства. На клавишах, которые начинаются с буквы F, будет нарисован значок перечеркнутого тачпада. Вот эту клавишу и нужно нажать вместе с Fn. Там найдете и другие функциональные команды.
Почему греется ноутбук и как это исправить
Есть модели ноутбуков, в которых предусмотрена специальная кнопка для тачпада. Как правило, ее располагают рядом с сенсорной панелью. Например, на некоторых моделях ноутбуков HP выключатель находится на уголке тачпада. Его нужно дважды коснуться для включения или выключения тачскрина.
Горячие клавиши ноутбука: YouTube/КОМПЬЮТЕРНАЯ АКАДЕМИЯ
Настройки системы
Если кнопки не помогают, то проблему поищите в настройках операционной системы. Важно, чтобы соответствующая функция Windows была активной. Для этого выполните такие действия:
В этом разделе настройте, чтобы сенсорная панель работала вместе с подключенной проводной или беспроводной мышкой (при необходимости).
Как почистить клавиатуру компьютера и ноутбука
Настройки BIOS
Бывает так, что не работает тачскрин на ноутбуке после посещения BIOS. В нем что-то настраивали и могли случайно отключить сенсорную панель. После этого оборудование перестает быть активным, из-за чего система его не может обнаружить.
Что делать в таком случае? Первым делом перезапустите лэптоп, а дальше выполните такие действия:
Как восстановить флешку: инструкции и советы
Аппаратная поломка
Тачпад может сломаться из-за падения ноутбука или разлитой на него жидкости. В таком случае поможет только обращение в сервисный центр.
Как правило, причина поломки — нарушение контакта шлейфа сенсорной панели, повреждение его разъема или окисление. В этом случае понадобится помощь специалистов, которые выполнят точную диагностику и ремонт.
Из статьи узнали основные причины, почему перестает функционировать сенсорная панель. При попытке обнаружить корень проблемы рекомендуем идти от самого простого решения к сложному. Иногда нажатие горячих клавиш или переустановка драйвера может исправить ситуацию.
Узнавайте обо всем первыми
Подпишитесь и узнавайте о свежих новостях Казахстана, фото, видео и других эксклюзивах.
Источник
Не работает тачпад на ноутбуке Asus
Практически каждый ноутбук оснащен сенсорным устройством, тачпадом, с помощью которого можно управлять курсором на экране монитора. Он позволяет производить на устройстве все необходимые пользователю действия без использования классической компьютерной мыши, включая клики левой и правой кнопкой. Рассмотрим основные и наиболее часто встречающиеся проблемы, которые можно исправить самостоятельно и разберем причины почему не работает тачпад на ноутбуке Asus.
Функция TouchPad отключена
Компьютерные устройства производства компании Asus отличаются своей надежностью и практичностью. В случае возникновения проблем, связанных с активностью сенсорного устройства TouchPad, не стоит торопиться вызывать настройщика или искать ближайшую ремонтную мастерскую.
Для диагностики работоспособности тачпада на своем ноутбуке, достаточно провести по нему пальцем и посмотреть будет ли перемещаться курсор на экране монитора. В случае если функционал не работает, необходимо убедиться в его включении нажатием одного из 2 сочетаний кнопок на клавиатуре Asus:
Более современные модели оснащены включателем тачпада. Кнопка сенсорного типа, имеющая контрастный выделяющий цвет, расположена в его верхнем углу и активирует устройство после нажатия.
Иногда отключение может произойти самопроизвольно в процессе работы из-за некорректных действий запущенных программ. В этом случае, не зависимо от установленной на ноутбуке системы Виндовс 7, 8 или 10 версии, достаточно провести ее перезагрузку.
Корректировка работы в настройках BIOS
Причина не активного TouchPad на ноутбуке может быть его отключенное состояние в настройках BIOS, системы, содержащей основные параметры работы устройства после его запуска. Проверка проводится следующим образом:
Для более корректного завершения процедуры, необходимо провести перезагрузку системы, после которой тачпад будет активирован. Процедуру полезно изучить пользователям, которые по той или иной причине вынуждены отключать и повторно включать сенсорную панель по мере необходимости.
Сбой настроек и переустановка драйверов
Для работы тачпада на ноутбуках компании Asus не требуется наличие под них драйверов, но в некоторых случаях:
Следует произвести их установку с диска, который идет в комплекте с устройством, при наличии CD-ROM. В случае его отсутствия необходимо обратиться на официальный сайт производителя и найти там драйвера для тачпада, которые могут называться:
При наличии одновременно нескольких вариантов драйверов с указанными названиями, производится установка их всех. После завершения процедуры устройство обязательно перезагружается.
Активация через панель управления
Процедура включения тачпада через панель управления устройства довольно простая и выглядит следующим образом:
Данным способом возможно проведение как отключения, так и активации устройства. Следует обратить внимание на наличие опции: «отключение тачпад при подключении внешней мышки». Иногда она установлена по умолчанию и самостоятельно отключает тачпад после подсоединения шнура мышки.
Плохое качество работы сенсорной панели
В некоторых случаях работа тачпада на ноутбуке не устраивает пользователя своим качеством:
Проблема, скорее всего, связана с загрязненностью сенсорной панели. Не стоит переживать, загрязнение устранить с помощью ватного тампона, смоченного в мыльном растворе. Излишки влаги, предварительно, удаляются путем отжима, а затем тачпад протирается сухой салфеткой.
Если процедура очистки не помогла. Можно поменять настройку чувствительности устройства, для чего необходимо найти в интернете соответствующую программу, предварительно проверив ее на отсутствие вирусов.
Если перечисленные способы запуска сенсорной панели тачпада не привели к его активации, следует обратить внимание на его внешнее состояние. Возможное физическое воздействие на устройство (удар, попадание влаги) вывели его из строя и требуется вмешательство профессионального мастера, который определит степень поломки, после чего проведет ремонт или полную замену. Проведения подобных процедур самостоятельно не рекомендуется, чтобы не повредить свой ноутбук окончательно. Ремонт, как правило, обходится не дешево, поэтому к панели тачпада следует относиться бережно и с осторожностью, избегать попадания влаги или случайных ударов.
Источник
Не работает Тачпад на ноутбуке? 5 способов решения TouchPad
Тачпад вековая особенность, давно заменил альтернативное управление мышкой. С помощью его мы можем полностью управлять нашим устройством, будь это ноутбук или гибридный планшет. Многие ноутбуки (Acer, Asus, HP, lenovo, Dell) имеют проблемы при работе тачпада. Что делать, если не работает тачпад на ноутбуке в Windows 10? Разберем 5 способов устранение этой проблемы.
1. Повторное включение сенсорной панели с помощью клавиши Fn
Со мной произошла одна история, когда я включал WiFi на ноутбуке и нечаянно отключил сенсорную панель тачпад. Долго я искал причину, сразу не сообразив, что случилось. Оказалось все просто, в ноутбуках есть кнопка дополнительных функций под названием Fn с лево снизу клавиатуры. Для включения какой-нибудь функции на ноутбуке, зажимают сочетание кнопок Fn и F1. F12. На этих же самых кнопках F1-F12, нарисованы картинки или символы для применения параметра. К примеру, чтобы включить тачпад, нужно нажать Fn+F7, на самой кнопке F7 будет изображение типо сенсорной панели. Можете нажать все кнопки по порядку Fn+F1. F12, но помните, что там есть функция отключения дисплея, нажмите повторно на те кнопки, на которых погас экран.
На некоторых ноутбуках марки HP, тачпад включается и выключается, двойным касанием по краю самой сенсорной панели. На марках asus и acer может быть отдельная кнопка рядом с сенсорной панелью. Если Тачпад по-прежнему не работает, то двигаемся дальше.
2. Удаление Других Драйверов Мыши
Бывают моменты, когда у вас в прошлом было подключено целая куча драйверов от разных устройств мыши и вы их никогда не удаляли. Некоторые драйвера от производителей мыши, сами автоматически отключают Тачпад. Перейдите в диспетчер устройств, нажав сочетание кнопок Win+R и введите в строке devmgmt.msc.
Найдите строку указывающую на мыши и иные указывающие устройства, нажмите на ярлычок, чтобы раздвинуть категорию и удалите по порядку все драйвера мыши, пока тачпад не начнет работать на вашем ноутбуке. Если не заработал, попробуйте после удаление всех драйверов перезагрузить систему. Не заработал тачпад? Двигаемся к следующему пункту.
3. Обновление или откат драйвера тачпада
Попробуйте обновить или откатить драйвер тачпада. Перейдите в тот же диспетчер устройств, как описывали выше. Найдите устройство Тачпад, обычно он называется, как и марка ноутбука (Dell TouchPad, Lenovo TouchPad, Synaptics, HP TouchPad, Acer TouchPad, Asus TouchPad.) Нажмите правой кнопкой мыши на вашем драйвере и выберите свойства. Далее нажмите Обновить, чтобы убедиться есть ли какие-нибудь полезные обновления для вашего тачпада.
Много людей сообщали на форумах Майкрософт, что Тачпад переставал работать именно после обновления Windows 10, для этого вам нужно выбрать откатить драйвер. Если у вас не горит выделенным кнопка Откатить, значит у вас нет предыдущей версии драйвера.
4. Включить тачпад в свойствах мыши
Во многих случаях диспетчер устройств не срабатывают для того, чтобы включить Тачпат на ноутбуке. Если ваш Тачпат по-прежнему не работает на ноутбуке в windows 10, то перейдите в свойства мышь.
5. Отключить службу ввода сенсорного экрана для гибридных ноутбуков
Если ваш ноутбук является гибридным (ноутбук и планшет в одном с сенсорным дисплеем.) Есть вероятность, что служба ввода сенсорно экрана, которая контролирует функциональность стилуса, мешает вашей сенсорной панели.
Источник
Включение тачпада на ноутбуке ASUS
Способ 1: Горячая клавиша
Почти все ноутбуки ASUS оснащены горячей клавишей, позволяющей быстро изменять состояние тачпада. В зависимости от модели и линейки она разная.
- Часто ее можно встретить на клавише F6:
- Распространена и клавиша F9 (преимущественно на новых устройствах):
На всех фотографиях выше видно, что клавиша, отвечающая за тачпад, имеет одну и ту же иконку. Поэтому если вы не нашли таковой на вашем устройстве (что маловероятно), значит, оно не поддерживает данный способ управления сенсорной панелью.
Отдельно стоит отметить наличие у премиальных ноутбуков АСУС так называемого ScreenPad — сенсорного экрана на месте тачпада, выполняющим и свое непосредственное предназначение в виде управления курсором. Скринпэд включается клавишей F6, но значок, нанесенный на нее, уже отличается от показанных ранее.
Когда клавиша будет нажата, на основном экране ноутбука отобразится окно с режимами — выберите из них «Режим обычного тачпэда».
Учтите, что каждая из F-клавиш может потребовать дополнительного нажатия клавиши Fn (например, Fn + F6). Причина тому — режим функциональных клавиш, установленный на вашем ноутбуке. В мультимедийном режиме Fn не потребуется, все клавиши из F-ряда будут выполнять предназначение, которое на них нарисовано, при одиночном нажатии. В функциональном же режиме F-клавиши работают на операционную систему (то есть выполняют действия, которые на них назначены в Windows), требуя клавишу Fn для управления ноутбуком. Этот режим без труда можно изменить при желании.
Способ 2: Настройки операционной системы
Операционная система тоже позволяет управлять тачпадом, включая и отключая его, а также изменяя некоторые дополнительные параметры его работы. Преимущество перед горячей клавишей заключается разве что в ситуациях, когда найти ее на клавиатуре не удается, она оказалась поломана или вы переназначили ее действие. В разных Windows процесс включения сенсорной панели осуществляется по-своему.
Приложение «Параметры»
Обладатели Windows 10 могут пользоваться обоими способами, но удобнее будет прибегнуть к «Параметрам».
- Откройте «Пуск» и вызовите приложение соответствующей кнопкой.
- Переключитесь в «Устройства».
Приложение «Панель управления»
Во всех ныне не поддерживающихся Виндовс настройка системы возможна только через «Панель управления». Однако сюда же могут обратиться и обладатели «десятки», поскольку возможностей для настройки тачпада тут может быть больше, чем в «Параметрах» (если это, конечно, вообще нужно).
- Через «Пуск» запустите «Панель управления» и вызовите раздел «Мышь». Проще всего это сделать после переключения просмотра на «значки» или через внутреннее поисковое поле.



Способ 3: Включение опции в BIOS
Первые два способа не помогут включить тачпад, если тот отключен на уровне BIOS. В этом случае на его работоспособность не влияет установленная операционная система или даже ее отсутствие — устройство не будет работать в принципе. Поэтому, если у вас не получается активировать сенсорную панель, проверьте ее состояние в БИОС. Сразу же отметим, что подобная возможность есть не у всех ноутбуков, поэтому, если вы не нашли опции, отвечающей за тачпад, но в системе он по-прежнему не работает, пропустите этот способ и обратитесь к следующему.
- Перезагрузите ноутбук и на этапе отображения названия компании нажмите клавишу, ответственную за вход в BIOS. Как правило, это F2, но если она вам не подошла, воспользуйтесь другой нашей статьей.
Читайте также: Входим в BIOS на ноутбуке ASUS
С помощью стрелок на клавиатуре переключитесь на вкладку «Advanced» и поищите там пункт «Internal Pointing Device». Если напротив него вы видите статус «Disabled», значит, тачпад, действительно, отключен. Выделите данный пункт стрелкой, нажмите клавишу Enter и измените состояние на «Enabled».


Включите ноутбук и проверьте работу тачпада. Возможно, дополнительно понадобится воспользоваться первым или вторым способом этой статьи.
Способ 4: Включение через «Диспетчер устройств»
Реже можно встретить ситуацию, когда сенсорная панель нормально работает вне Windows (в другой ОС или в среде восстановления), но не откликается на прикосновения и нажатия при запущенной системе. Следует проверить, нет ли программных неполадок с устройством, и делается это так:
- Нажмите правой кнопкой мыши по «Пуску» и из меню выберите «Диспетчер устройств».
- Разверните категорию «Мыши и иные указывающие устройства» и найдите там тачпад — в его названии и должно содержаться это слово на английском языке (touchpad). Левее названия не должно быть никаких иконок с предупреждениями (к примеру, восклицательного знака), а вот если она есть, по всей видимости, обнаружена проблема с драйвером.
Иногда наименование устройство и вовсе может не отображаться, в результате чего пользователь будет видеть две строчки с одинаковым названием, где одна относится к мышке, а вторая — к сенсорной панели. Для определения, какая строка к чему относится, выделите первую из них одиночным нажатием ЛКМ, отключите мышку от ноутбука. Если выделенная строка осталась, значит, это тачпад, если пропала, это была (и будет и при последующем подключении) мышь. 


Если в списке программного обеспечения отображается фирменное для вашего тачпада, выберите его. В противном случае воспользуйтесь вариантом «HID-совместимая мышь». При выборе фирменного драйвера сперва всегда рекомендуется указывать последнюю версию (отталкивайтесь от последней цифры и/или даты), а если она не работает, удалите устройство так, как это было описано в предыдущих шагах, перезагрузите ноутбук и установите предыдущую версию. 
После перезапуска лэптопа может потребоваться использование первого или второго способа для включения сенсорной панели.
Если ни одна из рекомендаций не помогла, проверьте работоспособность тачпада вне операционной системы, например, загрузившись с флешки с установочной Windows. При условии, что он нигде не работает, обратитесь в сервисный центр для диагностики, так как, по всей видимости, неполадка носит аппаратный характер, исправить которую самостоятельно без должных знаний вряд ли получится.
Источник
Не работает тачпад на ноутбуке ASUS
Причина 1: Тачпад отключен при помощи клавиатуры
Чаще всего пользователи ноутбуков ASUS блокируют работу тачпада сочетанием клавиш, и если это происходит случайно, при желании возобновить использование сенсорной панели появляется вопрос, как это сделать.
В зависимости от модели устройства управление тачпадом осуществляется разными клавишами. Это может быть как F6 или Fn + F6,
Нажимать только F6 / F9 или делать это в сочетании с Fn зависит от режима работы F-клавиш. Если те выполняют свое мультимедийное предназначение (регулируют яркость экрана, звук, подсветку клавиатуры и т. д.), значит, достаточно нажатия одной клавиши. В противном случае придется пользоваться сочетанием клавиш. Кстати, режим работы клавиш из F-ряда вы можете изменить в любой момент.
Причина 2: Настройки Windows
В операционной системе присутствуют параметры, изменение которых позволяет включать/отключать сенсорную панель и настраивать ее.
Меню «Параметры» (Windows 10)
В Windows 10 есть новое приложение для управления системой, называющееся «Параметры». Помимо прочего, здесь доступно редактирование некоторых параметров тачпада.
- Нажмите кнопку «Пуск» и кликните по иконке с шестеренкой для запуска программы.

Настройки тачпада
Универсальный способ для всех современных Windows — использование «Панели управления». Это системное приложение есть в любой версии ОС и позволяет с легкостью управлять тачпадом.
- Откройте «Пуск», вызовите «Панель управления». Перейдите в категорию «Мышь» — быстрее всего это сделать, установив просмотр как «значки» или найдя ее в поиске.
Рассматриваемой вкладки может и не быть: это зависит от того, установлен ли в операционной системе драйвер для сенсорной панели. Воспользуйтесь Причиной 4 этой статьи, чтобы исправить возможные неполадки.
Отключение службы в Windows
Редко встречающаяся проблема, тем не менее необходимая для проверки обладателям ноутбуков с сенсорным дисплеем. По определенным причинам в операционной системе случается программный конфликт между драйвером тачпада и службой ввода при помощи пера, из-за чего указывающее устройство перестает работать. Проверить, так ли это, можно отключением службы.
- Запустите «Диспетчер задач», нажав клавиши Ctrl + Shift + Esc, если используете Windows 10. Переключитесь на вкладку «Службы». В Windows 7 нужно запустить другое приложение — «Службы», к примеру, через поиск в «Пуске».
В списке найдите службу, носящую название «TabletInputService».

Причина 3: Тачпад отключен в BIOS
Очень часто тачпад попросту отключен в BIOS — обычно это делает пользователь из удобства, но забывает в момент, когда им снова необходимо воспользоваться. Реже это происходит случайно или после сброса настроек БИОС.
При включении ноутбука несколько раз и быстро нажимайте клавишу, назначенную разработчиком на вход в BIOS. Если не знаете, что это за клавиша, прочитайте другую нашу статью.
Стрелками на клавиатуре выберите раздел «Advanced» и найдите там опцию «Internal Pointing Device». Нажмите по ней клавишей Enter и смените статус на «Enabled». Затем нажмите клавишу F10 для сохранения настроек и выхода из БИОС с дальнейшим запуском системы.
У игровых и просто не бюджетных моделей может быть интерфейс UEFI (то есть с графической оболочкой). Если у вас такой, сперва перейдите в режим с расширенными настройками — «Advanced Mode» — соответствующей кнопкой или нажатием клавиши F7.
Дальше нужно сделать то же самое, что было описано в абзаце про обычный BIOS выше.
Есть вероятность, что управление тачпадом присутствует не во всех BIOS ноутбуков ASUS. Поэтому если вы не нашли указанной опции, просто переходите к другим разделам статьи.
Причина 4: Проблемы с драйвером
Драйвер в целом не должен полностью влиять на работоспособность тачпада — базовые функции (передвижение курсора, нажатие левой и правой кнопок) выполняются и без него. Однако если с ним возникли какие-то неполадки, вполне возможно непредсказуемое поведение тачпада целиком.
Скачать драйвер для тачпада можно разными способами, поэтому предлагаем ознакомиться с отдельной нашей статьей, посвященной данной теме. Уточним то, что изредка тачпад перестает работать после обновления до последней версии, поэтому если вы уверены, что дело в нем (а удостовериться в этом сложно), можете попробовать найти и установить предыдущую версию.
В этом же способе мы рассмотрим дополнительные варианты, которые могут помочь, и первый — локальная переустановка.
Переустановка драйвера
Быстрая переустановка предполагает инсталляцию имеющейся версии драйвера поверх этой же.
- Вызовите «Диспетчер устройств» найдя его в «Пуске» или кликнув по нему правой кнопкой мыши (Windows 10) и выбрав нужный пункт.
- Отыщите раздел «Мыши и иные указывающие устройства», разверните его — там должно быть название сенсорной панели, содержащее в себе слово «driver» и/или «touchpad».
Возможно, вместо строки с названием тачпада вы увидите просто надпись «HID-совместимая мышь». При подключении мыши в качестве временного оборудования в разделе «Мыши и иные указывающие устройства», скорее всего, будут два одинаковых устройства с таким названием. Определить, где тачпад, а где мышка, можно легко: выделите любую из этих двух строк, а затем отключите USB-мышь от ноутбука. Если выделенная строка осталась, значит, это тачпад, если нет — это была мышка. При повторном подсоединении она снова окажется той же по счету в списке.
Удаление драйвера
Если установка драйвера поверх текущей версии результатов не принесла, попробуйте сперва удалить это программное обеспечение, а потом установить.
- В «Диспетчере устройств» выделите ту же строку с тачпадом, нажмите кнопку удаления оборудования на панели инструментов.


Использование программы MyASUS
Для всех обладателей ноутбуков ASUS с Windows 10 компания разработала фирменное программное обеспечение, являющее собой что-то вроде центра управления девайсом. Здесь в разделе с диагностикой есть плитка «Ошибка драйвера» — попробуйте запустить этот инструмент для поиска нерабочего программного обеспечения, связанного с тачпадом. Если это не помогло, воспользуйтесь плиткой «Другое» для поиска дополнительной информации или обращения к службе поддержки.
Сразу же уточним, что, несмотря на наличие плитки «Проверка оборудования», работа тачпада не сканируется. На странице официального сайта компании перечислен список устройств, которые проходят проверку, и сенсорная панель к ним не относится. При отсутствии такой программы на вашем ноутбуке скачайте ее по следующей ссылке (доступна загрузка исключительно из MS Store).
Причина 5: Вирусная активность
Вредоносное программное обеспечение тоже может препятствовать работе тачпада, как и любого другого компонента. Если он у вас перестал работать без видимой причины и, возможно, появились сбои другого характера, обязательно просканируйте операционную систему антивирусным программным софтом или хотя бы сканером, не требующим установки.
Причина 6: Аппаратная неполадка
К сожалению, наладить работу тачпада программными средствами не всегда удается. Причина, заключающаяся в аппаратной неисправности, может быть устранена только физически. Как правило, ей предшествует неверное обращение человека с ноутбуком: устройство падало, подвергалось сильной тряске, было залито жидкостью, находилось в неподходящих внешних условиях, вскрывалось и было неправильно собрано.
Под сенсорной панелью находится привычная конструкция: электроника и шлейф. Плата могла, например, окислиться, перегореть, а шлейф — испортиться. Конечно, такого рода поломки случаются и под действием продолжительности эксплуатации, а не по вине обладателя лэптопа. Тем не менее шлейф мог и просто отойти или быть не до конца прикреплен после предыдущего разбора ноутбука. Точно определить проблему обычному человеку не получится — это сможет сделать только специалист сервисного центра, куда и следует отнести ноутбук на диагностику. Продвинутые же пользователи могут попробовать сами разобрать лэптоп и осмотреть части тачпада на наличие визуальных проблем или даже самостоятельно заменить его, купив новый в интернет-магазине или, к примеру, на Avito для той же модели.
Встречаются ситуации, когда тачпад не работает уже не по своей вине, а из-за поврежденной материнской платы. Однако они единичны.
Дополнительные советы
Перечислим пару советов, которые так же следует попробовать перед тем, как выполнять какие-то сложные способы или обращаться к мастеру.
- Выключите ноутбук, обесточьте его, если аккумулятор съемный — достаньте, подождите 15-20 минут. Затем нажмите и удерживайте кнопку питания 20 секунд для снятия напряжения в конденсаторах, после чего уже вставляйте батарею и включайте устройство.
- Проверьте, не блокирует ли работу тачпада какая-нибудь из программ. Иногда это делают не только вредоносные приложения, поэтому обязательно следует обратить внимание на установленные программы. Лучше всего запустить Windows в «Безопасном режиме» без поддержки командной строки и сетевых драйверов. При таком типе запуска системы будут загружены только самые важные для работы ПК программы, что даст возможность понять, в пользовательском софте дело или нет.
Подробнее: Вход в «Безопасный режим» в Windows 10 / Windows 7
Восстановите Windows до даты, когда проблем с работоспособностью сенсорной панели не наблюдалось. Конечно, это сработает только при условии, что ранее был включен инструмент создания точек восстановления.
Подробнее: Как откатить Windows 10 / Windows 7 до точки восстановления
Источник
Все ноутбуки оснащены тачпадом. Это специальная сенсорная панель, которая играет роль инструмента для навигации по пространству Рабочего стола и отдельных программ ПК. Touchpad является своего рода заменой компьютерной мыши. Однако пользователи жалуются на то, что у них не работает тачпад на ноутбуке ASUS с операционной системой Windows 10. Проблема касается и устройств других компаний. Чтобы устранить неполадки, необходимо разобраться в причинах.
Почему не работает тачпад на ноутбуке?
Проблема функционирования сенсорной панели актуальна для ноутбуков разных марок. Это и MSI, и Acer, и Dell, и Lenovo, и Packard Bell.
Причем во всех случаях неполадки возникают по одним и тем же причинам:
- отключение touchpad;
- сбились настройки после обновления системы;
- отсутствие необходимых драйверов;
- конфликт программного обеспечения;
- воздействие вирусов;
- повреждение тачпада.
Изучив список возможных причин, можно сделать вывод, что проблема решается в два этапа. Сначала следует активировать сенсорную область, поскольку она могла быть просто отключена в настройках. Только после этого неработающий тачпад стоит рассматривать в качестве серьезной проблемы, которую нужно решать.
Методы активации тачпада
Сенсорная область может быть деактивирована в настройках компьютера. Пользователи часто прибегают к этой опции, когда подключают к ноутбуку мышку. В таком случае важно не забывать заново активировать тачпад, для чего понадобится обратиться к одному из проверенных способов.
С помощью клавиатуры
Пожалуй, самый простой метод, позволяющий одним касанием включить или отключить touchpad. Все, что понадобится владельцу ноутбука – воспользоваться комбинацией клавиш «Fn + F5». После этого тачпад сразу же включится в том случае, если ранее он был деактивирован.
Важно. На некоторых моделях действует иная комбинация клавиш, использующая вместо «F5» другие кнопки. Понять, какую именно клавишу нужно нажать вместе с «Fn», можно по значку тачпада на кнопке.
Панель управления
У некоторых пользователей не работает физическая клавиатура. В таком случае активация тачпада становится невозможной при помощи комбинации клавиш. Но есть и альтернативный вариант, позволяющий включить инструмент управления через настройки компьютера:
- Откройте Панель управления через меню «Пуск» или поисковую строку.
- Перейдите в раздел «Оборудование и звук».
- Кликните по надписи «Мышь» под заголовком «Устройства и принтеры».
- В открывшемся окне выделите название своего touchpad, а затем нажмите кнопку «Активировать».
В случае, если сенсорное поле исправно, оно будет активировано. Вы сможете осуществлять навигацию без помощи компьютерной мыши.
В стандартной программе от производителя
Разработчики ноутбуков придумали специальное ПО, чтобы управлять периферийными устройствами. Так, на компьютерах компании ASUS установлена утилита Smart Gesture. Запустите ее, а затем кликните по надписи «Обнаружение мыши». После этого снимите галочку с пункта «Отключение сенсорной панели». Сохраните настройки. В случае с программами других производителей названия пунктов меню могут отличаться.
Также вы можете активировать touchpad через одноименный пункт «Параметров» ноутбука. Посетите указанный раздел и передвиньте ползунок в положение «Вкл.».
Что делать при неполадках
Если ни один из способов активации тачпада не работает, сенсорная панель является неисправной. Это бывает связано как с физическими повреждениями, так и с программным сбоем. Начинать решать проблему следует с наиболее простых вариантов проверки ПО.
Обновление или установка драйверов
Когда ноутбук не видит тачпад, нужно убедиться в том, что на компьютере установлено актуальное ПО для данного вида оборудования. Сделать это можно через Диспетчер устройств, который открывается при помощи поисковой строки или меню Пуск:
- После запуска ДУ раскройте вкладку «Мыши и иные указывающие устройства».
- Кликните ПКМ по названию своего touchpad.
- Нажмите кнопку «Обновить драйвер».
На заметку. Если обновление драйверов через Диспетчер устройств недоступно, не спешите переходить к следующему методу. Попробуйте скачать ПО с официального сайта разработчика и установить его вручную.
Кроме того, в некоторых ситуациях помогает полная переустановка драйверов. То есть сначала пользователь удаляет апдейты, а затем сразу же устанавливает актуальную версию. Возможно, это решит проблему с навигацией.
Удаление других драйверов мыши
Нередко программное обеспечение двух разных устройств вступает в конфликт. Как уже говорилось ранее в материале, альтернативой тачпаду является компьютерная мышь. Если вы подключали мышку к ноутбуку, то ее драйверы могли оказаться несовместимыми с ПО touchpad, из-за чего он перестал функционировать.
Обычно проблема решается путем принудительного включения сенсорной панели. Но в ситуации, когда подобная операция оказывается невыполнимой, помогает только удаление драйверов мыши:
- Подключите мышку к ПК.
- Запустите Диспетчер устройств.
- Кликните ПКМ по названию мыши.
- Откройте «Свойства».
- Нажмите кнопку «Удалить драйвер».
После этого мышка перестанет отвечать на запросы. Но, в то же время, может заработать тачпад, которому мешало программное обеспечение другого устройства.
Настройка в BIOS
Если вы столкнулись с тем, что в определенный момент пропал функционал тачпада, рекомендуется проверить настройки сенсорной панели через BIOS. Для входа в БИОС необходимо перезагрузить компьютер и воспользоваться комбинацией клавиш, которая закреплена за материнской платой ПК.
После того, как вы окажетесь в интерфейсе BIOS, выполните следующее:
- Откройте раздел «Advanced».
- Найдите параметр «Internal Pointing Device».
- Установите для него значение «Enabled».
- Сохраните изменения (кнопка «Save & Exit»).
Далее остается лишь перезагрузить устройство, чтобы проверить, насколько изменение настроек повлияло на работоспособность сенсорной панели. Если редактирование параметров BIOS не помогло решить проблему – переходите к следующему методу.
Проверка на вирусы
Довольно часто touchpad отключается под воздействием вирусов. Вредоносное ПО негативным образом влияет на программное обеспечение компьютера, из-за чего в работе устройства происходят самые разные неполадки. Единственный метод решения проблемы – удаление вирусов.
Для избавления от «вредителей» рекомендуется обратиться к проверенным программам вроде Kaspersky, Avast или Dr. Web. Несмотря на то, что приложения разработаны разными фирмами, работают они одинаково. Пользователю нужно запустить антивирус, активировать проверку (займет 10-30 минут), после чего подтвердить удаление найденных вирусов.
Недостаток указанных программ заключается в том, что они работают на платной основе. То есть владельцу компьютера необходимо оформить подписку на сервис. В случае, если вы не хотите тратить реальные деньги, можно обратиться к помощи встроенного защитника операционной системы:
- Запустите меню «Параметры».
- Перейдите в раздел «Обновление и безопасность».
- Откройте вкладку «Защитник Windows».
- Нажмите кнопку «Открыть защитник».
- Запустите тест системы нажатием кнопки «Проверить сейчас».
По аналогии с другими антивирусами после нажатия кнопки проверки начинается тест Виндовса на предмет наличия вредоносных программ. Если таковые найдутся, их будет предложено удалить. Пользователю останется нажать лишь одну кнопку для подтверждения операции.
Физические повреждения
Если проблема до сих пор не решена, есть смысл произвести осмотр ноутбука. Возможно, в том, что touchpad не работает, виноват не сбой программного обеспечения, а физические повреждения компьютера. Обратите внимание на то, нет ли царапин на тачпаде. Также он мог отойти. Еще одна частая причина – отсоединение шлейфа, с помощью которого панель считывает информацию.
К сожалению, в случае с физическими повреждениями сенсора исправить неполадку в домашних условиях оказывается очень сложно. Далеко не все знают, как правильно разобрать ноутбук, поэтому приходится обращаться к специалисту. Если вы не уверены в своих силах, обязательно посетите сервисный центр. Но помните, что лэптопом можно спокойно пользоваться и без touchpad при условии подключения оптической мыши.
Метод для устройства с сенсорным дисплеем
Наряду с обычными ноутбуками, которые управляются при помощи тачпада и клавиатуры, существуют модели с сенсорными дисплеями. Это гибридные устройства, способные работать в двух режимах. Пользователь может переключаться между ними. Соответственно, проблема не работающего touchpad в таком случае напрямую связана с активацией режима сенсорного экрана.
Отключение происходит следующим образом:
- Кликните ПКМ по системной панели.
- Выберите «Диспетчер задач».
- Перейдите в раздел «Службы».
- Найдите службу наподобие «TabletInputService».
- Нажмите правой кнопкой мыши, а затем выберите опцию «Остановить».
После этого ноутбук автоматически перейдет из режима работы сенсорного экрана в режим использования тачпада. Сенсорная панель должна заработать. Если этого не произошло, существует большая вероятность того, что помочь в решении проблемы сможет только специалист сервисного центра.
Содержание
- Не работает тачпад на ноутбуке Asus Windows 10
- Почему не работает тачпад на ноутбуке с Windows 10
- Как исправить настройки сенсорной панели, если не отображаются в свойствах мыши
- Включение сенсорной панели с помощью горячей клавиши «Fn»
- Активация с помощью функциональных клавиш на ноутбуках Asus
- Включение на ноутбуках Acer
- Какой комбинацией включить на Самсунге и на устройствах от других производителей
- Обновление или откат драйвера тачпада на ноутбуке с Windows 10
- Включение TouchPad в BIOS
- Не работает Тачпад на ноутбуке? 5 способов решения TouchPad
- 1. Повторное включение сенсорной панели с помощью клавиши Fn
- 2. Удаление Других Драйверов Мыши
- 3. Обновление или откат драйвера тачпада
- 4. Включить тачпад в свойствах мыши
- 5. Отключить службу ввода сенсорного экрана для гибридных ноутбуков
- Что делать, если не работает тачпад в ОС Windows 10?
- Простые способы устранение неполадки
- Установка драйверов, подходящих под ваше устройство на тачпад
- Другие варианты включения тачпада
- Тачпад на ноутбуке с Windows 10: как включить, настроить и что делать, если не работает
- Что представляет собой тачпад
- Стандартные методы активации тачпада на ноутбуке с Windows 10
- С помощью клавиатуры
- С помощью «Панели управления»
- В стандартной программе от производителя
- Что делать, если тачпад всё равно не работает
- Установка или обновление драйвера
- Настройка в BIOS
- Проверка на вирусную активность
- Проверка на физическую поломку
- Метод для устройства с сенсорным дисплеем
- Видео: как несколькими методами активировать тачпад на Windows 10
- Настройка жестов и чувствительности тачпада на ноутбуке с Windows 10
- Не работает тачпад на ноутбуке: причины, что делать
- Грязное устройство управления
- Не работает тачпад на ноутбуке: программный сбой
- Тачпад отключен
- Горячие клавиши
- Настройки системы
- Настройки BIOS
- Аппаратная поломка
Не работает тачпад на ноутбуке Asus Windows 10
Все современные ноутбуки оснащаются тачпадами. Они заменяют компьютерную мышь и выполняют все ее функции: прокрутка списков и страниц, нажатие левой и правой клавишами, а также выделение. Иногда пользователи стапливаются с проблемой, когда не работает тачпад на ноутбуке Asus Windows 10 или другого производителя. Он может просто отключиться или даже выйти из строя из-за неисправности драйверов. В этом материале рассказано, что делать, если не работает тачпад.
Почему не работает тачпад на ноутбуке с Windows 10
Как уже было сказано, данный элемент управления является крайне популярным у владельцев ноутбуков. Дома еще можно подсоединить к устройству мышь, а вот в общественном транспорте или на улице это неудобно. Именно поэтому все и пользуются тачпадами, и именно из-за этого они могут быстро выходить из строя. На самом деле, физическая поломка тачпада, который полчаса назад хорошо работал и никакого негативного воздействия со стороны не испытывал — большая редкость. Чаще всего ноутбук с ОС виндовс 10 не видит тачпад из-за того, что он был отключен, или пользователь сам своими действиями удалил необходимые для его работы драйверы.
Комбинация для активации устройства
К сведению! Физически тачпад повредить очень легко, так как он представляет собой сенсорную панель, которая крайне чувствительна к ударам и царапинам, но подобная проблема практически всегда исключается, если ноутбук новый, а устройство управления курсором недавно работает без сбоев.
Как исправить настройки сенсорной панели, если не отображаются в свойствах мыши
Настройки сенсорной панели в свойствах мыши могут не отображаться, если в системе заданы неверные параметры или произошла ошибка запуска. Также виной могут быть некорректные записи в реестре. Исправить проблему можно специальной программой, восстанавливающей параметры и ключи реестра.
Обратите внимание! В качестве примера утилита «Диагностики неполадок Windows». Запустив ее, можно просканировать всю систему, и она сама определит, где есть ошибки и попытается исправить их.
Также можно выполнить сканирование целостности системных файлов с помощью команды «sfc /scannow», вписываемой в окно командной строки или окно «Выполнить». Более продвинутую проверку можно осуществить путем перезагрузки ПК и запуска его в режиме поиска неисправностей, но чаще всего тачпад отключается не из-за ошибок. Далее рассказано, что делать, если не работает тачпад на ноутбуке Acer Windows 10 или любой другом подобном устройстве.
Включение на HP несколько отличается от других марок ноутбуков
Включение сенсорной панели с помощью горячей клавиши «Fn»
Обычно тачпад отключается не из-за ошибок, а из-за неправильных действий и небрежности пользователя. Помимо стандартных функциональных кнопок клавиатуры, на ноутбуках есть специальная клавиша «Fn», которая в комбинации позволяет управлять ноутом без использования других приспособлений: изменять уровень яркости экрана и звука, переводить ПК в режим сна, отключать его дисплей, ограничивать доступ к Интернету и отключать тачпад.
Обратите внимание! Последняя функция сделана для того, чтобы в некоторых ситуациях устройство манипулирования курсором просто не мешало владельцу ноутбука, и он не мог случайно нажать на него, пользуясь только клавишами.
Активация с помощью функциональных клавиш на ноутбуках Asus
На всех ноутбуках функциональные клавиши, ответственные за отключение и включение тачпада, различаются, но практически всегда это комбинация с кнопкой «Fn». Популярные ноутбуки Asus обычно позволяют включить и выключить свой манипулятор при помощи сочетаний «Fn + F9» или «Fn + F7».
Включение на ноутбуках Acer
Acer также крайне популярны на рынке ноутбуков, но порой их владельцы не знают, как включить тачпад на виндовс 10 Эйсере. На самом деле, тут все так же просто и никаких танцев с бубном совершать не нужно. Активация происходит быстро, как и случайная деактивация — с помощью комбинации «Fn + F7».
Проверка драйверов и их переустановка
Какой комбинацией включить на Самсунге и на устройствах от других производителей
Вообще производители могут менять расположение функций в новых моделях, поэтому нужно просто смотреть на верхний ряд функциональных клавиш «F1», «F2»…, «F12». На них написано, какие функции с их помощью можно выполнить в сочетании с «Fn». Достаточно найти значок тачпада и нажать на эту кнопку, добавив к ней в сочетание «Fn».
Обратите внимание! Для ноутбуков Samsung оно обычно такое: «Fn + F5», а для Lenovo — «Fn + F8» или «Fn + F5». Сони же включает тачпад после нажатия «Fn + F1», а Dell — после «Fn + F5».
Обновление или откат драйвера тачпада на ноутбуке с Windows 10
Редко, но всему виной становятся драйверы. Они могут слететь из-за вирусов или вредоносных программ, а также в результате их устаревания или переустановки операционной системы. В общем случае необходимо обзавестись мышью, перейти в «Диспетчер устройств» через меню «Пуск» или любым удобным способом, а затем найти пункт «Мыши и указывающие устройства» и развернуть его.
Если около какого-нибудь девайса горит желтый треугольник, то это означает, что его драйвер установлен некорректно или же он просто устарел. Необходимо скачать последний драйвер тачпада с проверенного сайта и установить его в память. В некоторых случаях все будет работать сразу же без перезагрузки ПК.
Включение TouchPad в BIOS
Иногда тачпад просто отключается в БОИС. Произойти это может из-за попадания в операционную систему вирусов или в результате неправильных действий пользователя. Пошаговая инструкция по активации TouchPad через БИОС выглядит следующим образом:
Активация через БИОС
Таким образом, включить тачпад на своем ноутбуке можно не только функциональными клавишами, но и программой БИОС и переустановкой драйверов. Не стоит сразу же бояться и бежать в сервисный центр. Возможно, устройство просто было деактивировано на системном уровне.
Источник
Не работает Тачпад на ноутбуке? 5 способов решения TouchPad
Тачпад вековая особенность, давно заменил альтернативное управление мышкой. С помощью его мы можем полностью управлять нашим устройством, будь это ноутбук или гибридный планшет. Многие ноутбуки (Acer, Asus, HP, lenovo, Dell) имеют проблемы при работе тачпада. Что делать, если не работает тачпад на ноутбуке в Windows 10? Разберем 5 способов устранение этой проблемы.
1. Повторное включение сенсорной панели с помощью клавиши Fn
Со мной произошла одна история, когда я включал WiFi на ноутбуке и нечаянно отключил сенсорную панель тачпад. Долго я искал причину, сразу не сообразив, что случилось. Оказалось все просто, в ноутбуках есть кнопка дополнительных функций под названием Fn с лево снизу клавиатуры. Для включения какой-нибудь функции на ноутбуке, зажимают сочетание кнопок Fn и F1. F12. На этих же самых кнопках F1-F12, нарисованы картинки или символы для применения параметра. К примеру, чтобы включить тачпад, нужно нажать Fn+F7, на самой кнопке F7 будет изображение типо сенсорной панели. Можете нажать все кнопки по порядку Fn+F1. F12, но помните, что там есть функция отключения дисплея, нажмите повторно на те кнопки, на которых погас экран.
На некоторых ноутбуках марки HP, тачпад включается и выключается, двойным касанием по краю самой сенсорной панели. На марках asus и acer может быть отдельная кнопка рядом с сенсорной панелью. Если Тачпад по-прежнему не работает, то двигаемся дальше.
2. Удаление Других Драйверов Мыши
Бывают моменты, когда у вас в прошлом было подключено целая куча драйверов от разных устройств мыши и вы их никогда не удаляли. Некоторые драйвера от производителей мыши, сами автоматически отключают Тачпад. Перейдите в диспетчер устройств, нажав сочетание кнопок Win+R и введите в строке devmgmt.msc.
Найдите строку указывающую на мыши и иные указывающие устройства, нажмите на ярлычок, чтобы раздвинуть категорию и удалите по порядку все драйвера мыши, пока тачпад не начнет работать на вашем ноутбуке. Если не заработал, попробуйте после удаление всех драйверов перезагрузить систему. Не заработал тачпад? Двигаемся к следующему пункту.
3. Обновление или откат драйвера тачпада
Попробуйте обновить или откатить драйвер тачпада. Перейдите в тот же диспетчер устройств, как описывали выше. Найдите устройство Тачпад, обычно он называется, как и марка ноутбука (Dell TouchPad, Lenovo TouchPad, Synaptics, HP TouchPad, Acer TouchPad, Asus TouchPad.) Нажмите правой кнопкой мыши на вашем драйвере и выберите свойства. Далее нажмите Обновить, чтобы убедиться есть ли какие-нибудь полезные обновления для вашего тачпада.
Много людей сообщали на форумах Майкрософт, что Тачпад переставал работать именно после обновления Windows 10, для этого вам нужно выбрать откатить драйвер. Если у вас не горит выделенным кнопка Откатить, значит у вас нет предыдущей версии драйвера.
4. Включить тачпад в свойствах мыши
Во многих случаях диспетчер устройств не срабатывают для того, чтобы включить Тачпат на ноутбуке. Если ваш Тачпат по-прежнему не работает на ноутбуке в windows 10, то перейдите в свойства мышь.
5. Отключить службу ввода сенсорного экрана для гибридных ноутбуков
Если ваш ноутбук является гибридным (ноутбук и планшет в одном с сенсорным дисплеем.) Есть вероятность, что служба ввода сенсорно экрана, которая контролирует функциональность стилуса, мешает вашей сенсорной панели.
Источник
Что делать, если не работает тачпад в ОС Windows 10?
Владельцы ноутбуков, на которых установлена операционная система Виндовс 10, могут столкнуться с проблемой, связанной с неработоспособностью тачпада. USB-мышь функционирует нормально, а когда клацаешь на тачпаде, то он не реагирует ни на какие движения.
Обычно, данная поломка появляется, как только на устройстве устанавливают новую операционную систему, или когда она скачивает обновления. Существует несколько причин устранения проблемы. Возможно, драйвера на тачпад отсутствуют, а иногда система устанавливает неподходящие драйвера к вашему тачпаду.
Мы постараемся в данной инструкции рассмотреть самые распространенные методы решения проблематики.
Простые способы устранение неполадки
Возможно, причиной неработоспособности тачпада на ноутбуке является, попросту, его отключение. На разных ноутбуках за включения тачпада отвечают разные клавиши. Например, на Asus – это сочетание клавиш Fn и F9, на Acer — Fn и F7, на Dell, Toshiba и Samsung — Fn и F5.
Попробуйте применить одну из представленных комбинаций, возможно уже это действие сможет решить поломку.
Возможно, включение нужно осуществить через панель управление. Для этого зайдите в указанную панель через Пуск, кликнув по ней правой кнопкой мыши. Откроется диалоговое окно, в котором необходимо найти параметр «Мышь».
Или зайти через «Параметры», которые также расположены в меню Пуска. Там выбираете «Устройства» и «Мышь и сенсорная панель».
Если ни в одном из окон нет настроек для сенсорной мыши, тогда драйвера на нее отсутствуют. Это значит, что вам придется прочесть дальнейшие инструкции.
Установка драйверов, подходящих под ваше устройство на тачпад
Решение проблемы чаще кроется именно в установке драйверов тачпада. Даже если ваша Виндовс 10 установила драйвера, лучше осуществить ручную установку самостоятельно.
Для начала необходимо найти драйвера для вашей модели ноутбука. Сделать это лучше на официальном сайте или же написать «марка и модель ноутбука support» в поиске браузера и зайти по первой же ссылке.
Может произойти такое, что драйвера для тачпада на Виндовс 10 отсутствуют, не переживайте, качайте версию для 8 или 7 Виндовса.
После загрузки для старых моделей драйверов устанавливайте их через режим совместимости, для новой – совершите обычную установку. Затем проверьте начал ли работать тачпад.
Бывают обстоятельства, в которых и проделанные действия могут не помочь. Это случается при заражение операционной системы вирасами или просто не хватает еще каких-то драйверов. Поэтому иногда приходится подробнее читать о индивидуальных особенностях модели ноутбука и только потом скачать недостающие драйвера и установливать их.
Еще совершите проверку в диспетчере устройств, возможно, там есть неизвестные устройства, которые отключены. Нас интересует информация особенно в пунктах «Мыши и иные указывающие устройства», «Устройства HID» и «Другие устройства».
Если в этих пунктах есть отключенные или неработающие устройства, просто кликните по ней правой кнопкой мыши и нажмите действие «Включить».
Другие варианты включения тачпада
Чуть выше мы упоминали о сочетаниях клавиш, которые отвечают за запуск тачпада. Проверьте, работают ли другие клавиши, отвечающие за регулировку звука или яркости. Если нет, значит, все они отключены. Возможно, ПО, отвечающее за их работоспособность не установлено и именно это влияет на то, что вы не можете включить ваш тачпад.
Может быть и такое, что тачпад был отключен в БИОСе. Это тоже лучше перепроверить проверить, но данный вариант случается крайне редко.
Тачпад является удобной функцией на любом ноутбуке и его работоспособность влияет на комфорт пользователя в процессе работы с устройством. Надеюсь, вы смогли найти информацию, которая смогла помочь вам и теперь вы используете тачпад в качестве главного инструмента, а не USB-мышь.
Источник
Тачпад на ноутбуке с Windows 10: как включить, настроить и что делать, если не работает
Многие пользователи ноутбуков иногда сталкиваются с проблемой неработающего тачпада. Он внезапно отключается и не реагирует ни на какие касания. В результате вы не можете управлять курсором, если у вас нет съёмной мышки. Что в таком случае делать? Как вернуть работоспособность сенсорной панели?
Что представляет собой тачпад
Двигать указателем в виде стрелки на экране стационарных компьютеров можно только за счёт мышки. Портативный ПК (ноутбук) оснащён, однако, другим устройством управления — несъемной сенсорной панелью. Её другое название — тачпад от английского слова touchpad.
Тачпад имеет прямоугольную форму, часто с закруглёнными краями, и расположен под клавиатурой на ноутбуке. Внизу сенсорной панели всегда есть две кнопки по аналогии с клавишами обычной компьютерной мыши.
Управление стрелкой происходит за счёт разных видов касаний, постукиваний и движений пальцами. В результате пользователь ПК выполняет действия на компьютере, которые, казалось бы, невозможно было выполнить без мышки: запуск утилит, папок, меню и сервисов; работа в самих программах; их закрытие и выключение ПК.
Стандартные методы активации тачпада на ноутбуке с Windows 10
Как правило, тачпад отключается и включается двумя стандартными способами: с помощью сочетания определённых клавиш и через «Панель управления». Также существуют отдельные утилиты от самих производителей ноутбуков, с помощью которых можно включать, отключать и настраивать сенсорную панель.
С помощью клавиатуры
Активировать сенсорную клавиатуру, если она внезапно отключилась и не работает, можно с помощью специального сочетания клавиш, которое, к сожалению, зависит от производителя ноутбука. Единой комбинации не существует.
В это сочетание обязательно входит кнопка Fn. Она находится обычно слева от кнопки Windows, которая запускает системное меню «Пуск». Второй клавишей выступает одна из функциональных кнопок: от F1 до F12. Определить кнопку можно с помощью нарисованного на ней значка в виде панели, которая может быть и перечёркнута. К примеру, для устройств Sony сделали сочетание Fn + F1.
Представим ещё несколько соответствий производителей и сочетаний:
На портативных компьютерах от HP в левом углу сенсорной панели есть обычно кнопка, которая включает и отключает тачпад. Для активации необходимо просто сделать двойной тап.
С помощью «Панели управления»
Ваша сенсорная панель может отключаться, если к компьютеру подключается съёмное устройство «Мышь» при соответствующем активированном параметре в настройках системы. Как отключить этот параметр и включить тачпад?
В стандартной программе от производителя
Производители ноутбуков, например, Dell и ASUS, часто выпускают своё ПО, с помощью которого можно включать и настраивать тачпад. Для ASUS эта утилита называется Smart Gesture. Обычно она уже предустановлена. Её необходимо просто запустить, а в ней уже отключить функции деактивации тачпада с подключением мыши.
Что делать, если тачпад всё равно не работает
Нажатие определённых клавиш на клавиатуре ноутбука и его настройка в «Панели управления» часто не решает проблему выключенного тачпада. В таких случаях необходимо обновить драйвер сенсорной панели или включить её с помощью меню BIOS. Если и эти два способа не дают результата, необходимо просканировать ПК на наличие вредоносного ПО. Возможно также, что у тачпада физическая поломка.
Установка или обновление драйвера
Во многих случаях переустановка или обновление драйверов тачпада в окне «Диспетчер устройств» помогает его снова активировать. Что конкретно необходимо сделать?
Настройка в BIOS
BIOS представляет собой набор определённых микропрограмм, необходимых для работы аппаратной части ПК и подключаемых к нему устройств. Это меню загружается отдельно от Windows. Все изменения в нём необходимо вносить очень аккуратно, со знанием дела, так как неправильные настройки могут привести к сбоям в работе ПК.
Тачпад может оказаться просто выключенным в меню BIOS. Если все предыдущие способы активации вам не помогли, воспользуйтесь следующей инструкцией:
Проверка на вирусную активность
Сенсорная панель может не реагировать на касания, если на компьютере есть вредоносное ПО, которое и блокирует её работу. В этом случае необходимо воспользоваться антивирусом, который установлен у вас на ПК. У каждого антивируса свой интерфейс, однако, как правило, в нём легко разобраться даже новичку. В частности, нужно найти раздел для сканирования системы. Рассмотрим пошаговую инструкцию на примере Avast:
Проверка на физическую поломку
Если все вышеперечисленные способы не решают проблему отключённого тачпада, возможно, дело в том, что сенсорная панель физически не может работать из-за поломки. В этом случае необходимо заменить тачпад или отремонтировать его. Для диагностики и устранения проблемы необходимо отнести ноутбук в сервис по ремонту компьютеров.
Если ваш ноутбук недавно разбирали и чистили, возможно, тачпад у вас перестал работать из-за того, что штекер сенсорной панели не был обратно вставлен в разъем. Если его подключить, тачпад заработает. В этом вопросе вам также помогут в сервисном центре.
Метод для устройства с сенсорным дисплеем
Существуют так называемые гибридные ноутбуки: это одновременно и планшет с сенсорным дисплеем, и ноутбук с обычной клавиатурой. Если это ваш случай, возможно, ваш тачпад не хочет работать из конфликта служб сенсорного экрана и сенсорной панели для управления курсором.
В этом случае необходимо принудительно выключить службу сенсорного экрана в «Диспетчере задач».
Видео: как несколькими методами активировать тачпад на Windows 10
Настройка жестов и чувствительности тачпада на ноутбуке с Windows 10
Как настроить тачпад на ноутбуке под себя после его включения? Как увеличить или уменьшить чувствительность и включить те или иные жесты?
Сенсорной панели довольно легко вернуть работоспособность: вы можете просто зажать определённое сочетание клавиш или активировать функцию через «Панель управления». Если проблема не решается, необходимо обновить драйвера и убедиться, что тачпад включён в настройках BIOS. Если ни один из способов не срабатывает, проверьте ПК на наличие вирусов и отнесите ноутбук в сервис по ремонту компьютеров. Возможно, что ваш тачпад необходимо починить или заменить, если он неисправен.
Источник
Не работает тачпад на ноутбуке: причины, что делать
Тачпад ноутбука: PxHere
Не работает тачпад на ноутбуке? Это неприятная проблема, с которой часто сталкиваются пользователи. Причина неисправности кроется в программных сбоях, настройках BIOS и прочих аппаратных неполадках. Возьмите на вооружение решения, как действовать в случае нерабочей сенсорной панели.
Грязное устройство управления
Тачскрин — это сенсорная панель на ноутбуке. Она должна находиться в чистоте, чтобы ей всегда удавалось считывать касания пальцев.
Если тачпад, как и сам ноутбук, периодически не чистить от пыли и грязи, то со временем образуется слой, который будет мешать устройству нормально функционировать. В самых тяжелых случаях, когда на лэптоп проливают чай или другую жидкость, устройство может перестать отвечать на команды пользователя.
Если столкнулись с подобной проблемой, то поможет спирт и ватный тампон или салфетка. Смочите спиртосодержащей жидкостью ватный диск и протрите тачпад. Выполняйте эту процедуру на выключенном лэптопе.
Не работает тачпад на ноутбуке: программный сбой
Бывает так, что сразу после запуска лэптопа отключился тачпад. Это происходит из-за программного сбоя. Иногда решить проблему помогает перезапуск устройства либо отключение проводной или беспроводной мышки. Если подключено дополнительное периферийное приспособление, то система может автоматически отключить устройство управления портативного компьютера.
Еще одна программная причина, почему не работает сенсор на ноутбуке, — неправильный драйвер, который система автоматически установила, либо его некорректное функционирование.
Это специальное программное обеспечение, которое необходимо для работы всех устройств ноутбука как родных, так и сторонних. Иногда драйвер устаревает либо «слетает» после очередного обновления ОС.
В таком случае есть три выхода:
Обновление драйвера тачпада: YouTube/OWindows8
Подробнее рассмотрим третий вариант. Если ноутбук не видит тачпад, то подключите проводную или беспроводную мышку, а затем выполните такие действия:
После этого рекомендуется выполнить перезагрузку, чтобы драйвер нормально заработал. Важное условие — лэптоп должен быть подключен к интернету.
Если это не исправило ситуацию и тачпад не работает, тогда выполните установку вручную. Предварительно скачайте его с официального сайта производителя ноутбука. Драйвер устанавливается таким же образом, как и обыкновенная программа.
Тачпад отключен
Почему не работает тачпад? Причина может быть банальной — сенсорная панель выключена.
Это происходит, потому что ее случайно деактивировали в настройках системы или горячими клавишами. Необходимо в первую очередь проверить, отключен ли тачпад по причине деактивации, а только после этого искать более серьезные источники проблемы.
Горячие клавиши
Когда не работает тачпад, первым делом проверьте его работоспособность комбинацией горячих клавиш. С их помощью сенсорная панель как включается, так и отключается.
Обычно одна из горячих кнопок обозначается как Fn и располагается на клавиатуре рядом с Shift, Ctrl, Win. На ноутбуках разных производителей эти комбинации отличаются. Вот самые распространенные из них:
Если в предложенном списке нет вашей модели ноутбука или ни одна из комбинаций не подходит, тогда внимательно изучите верхнюю панель клавиатуры устройства. На клавишах, которые начинаются с буквы F, будет нарисован значок перечеркнутого тачпада. Вот эту клавишу и нужно нажать вместе с Fn. Там найдете и другие функциональные команды.
Есть модели ноутбуков, в которых предусмотрена специальная кнопка для тачпада. Как правило, ее располагают рядом с сенсорной панелью. Например, на некоторых моделях ноутбуков HP выключатель находится на уголке тачпада. Его нужно дважды коснуться для включения или выключения тачскрина.
Горячие клавиши ноутбука: YouTube/КОМПЬЮТЕРНАЯ АКАДЕМИЯ
Настройки системы
Если кнопки не помогают, то проблему поищите в настройках операционной системы. Важно, чтобы соответствующая функция Windows была активной. Для этого выполните такие действия:
В этом разделе настройте, чтобы сенсорная панель работала вместе с подключенной проводной или беспроводной мышкой (при необходимости).
Настройки BIOS
Бывает так, что не работает тачскрин на ноутбуке после посещения BIOS. В нем что-то настраивали и могли случайно отключить сенсорную панель. После этого оборудование перестает быть активным, из-за чего система его не может обнаружить.
Что делать в таком случае? Первым делом перезапустите лэптоп, а дальше выполните такие действия:
Аппаратная поломка
Тачпад может сломаться из-за падения ноутбука или разлитой на него жидкости. В таком случае поможет только обращение в сервисный центр.
Как правило, причина поломки — нарушение контакта шлейфа сенсорной панели, повреждение его разъема или окисление. В этом случае понадобится помощь специалистов, которые выполнят точную диагностику и ремонт.
Из статьи узнали основные причины, почему перестает функционировать сенсорная панель. При попытке обнаружить корень проблемы рекомендуем идти от самого простого решения к сложному. Иногда нажатие горячих клавиш или переустановка драйвера может исправить ситуацию.
Узнавайте обо всем первыми
Подпишитесь и узнавайте о свежих новостях Казахстана, фото, видео и других эксклюзивах.
Источник


 ,
,  ] Обычно она находится
] Обычно она находится 
 или сочетание клавиш
или сочетание клавиш  +
+ 



 на клавиатуре, пока не отобразится конфигурация BIOS. Здесь Вы можете узнать больше о том, Как войти в настройки BIOS.
на клавиатуре, пока не отобразится конфигурация BIOS. Здесь Вы можете узнать больше о том, Как войти в настройки BIOS.