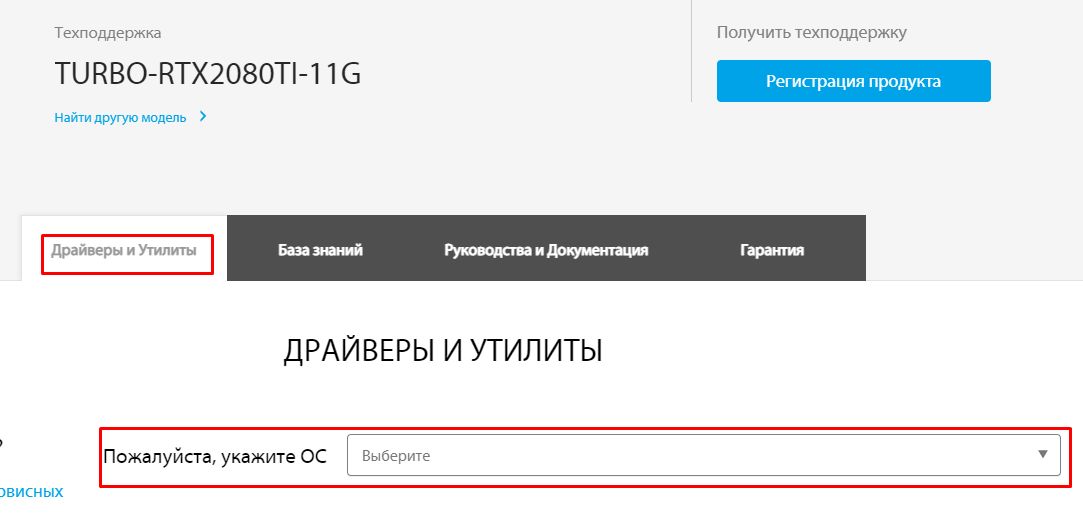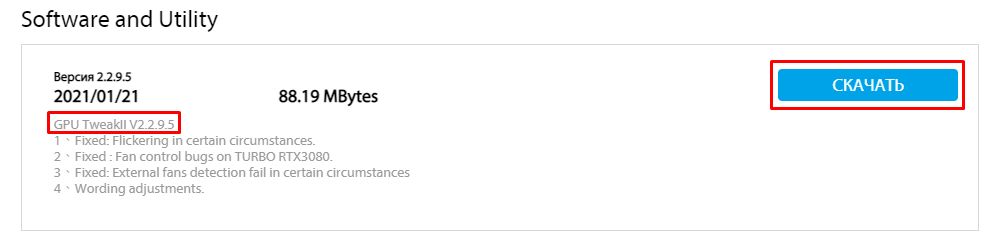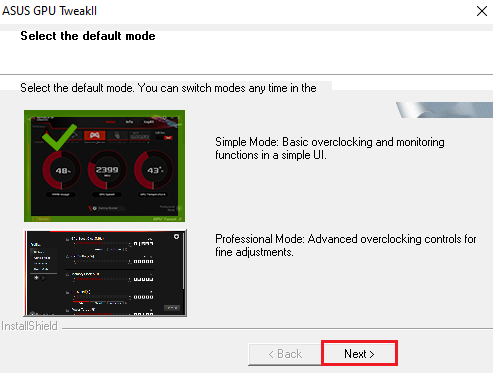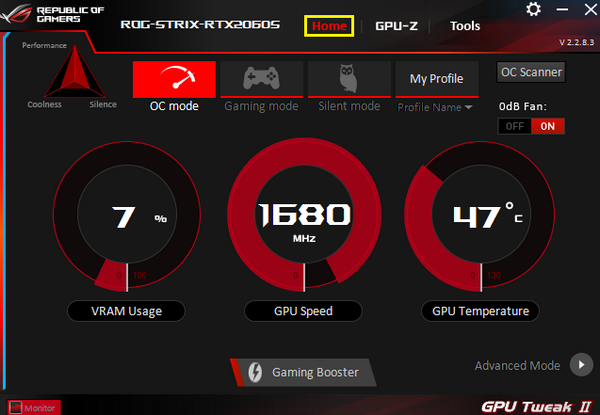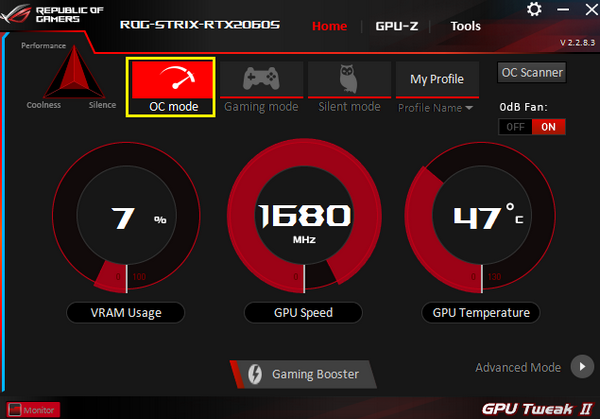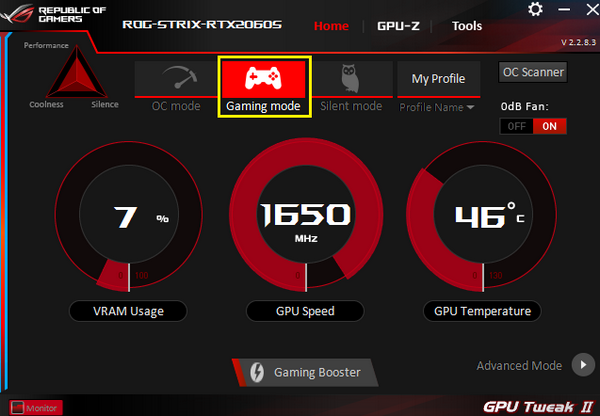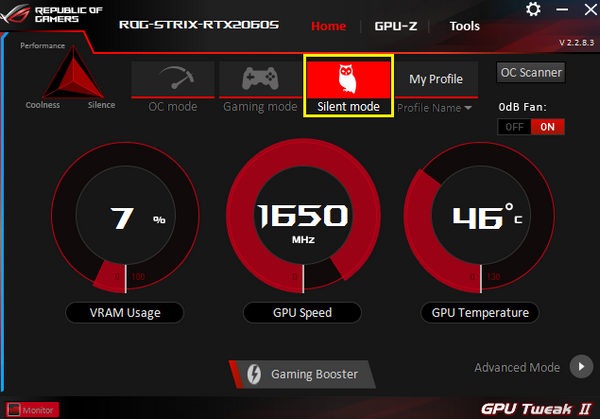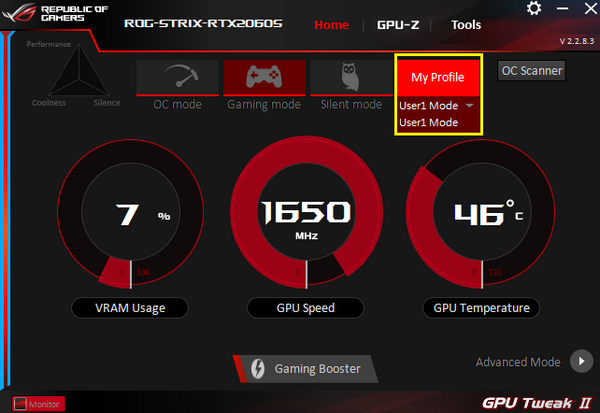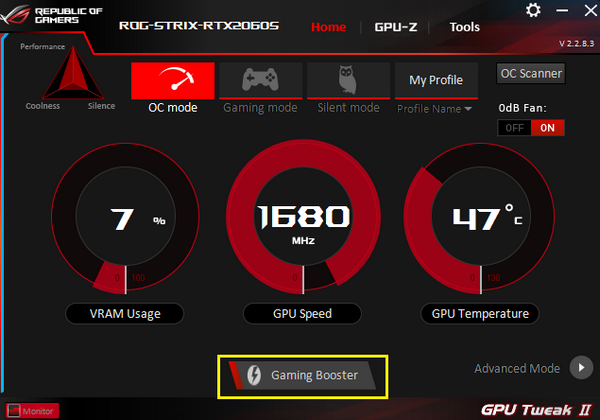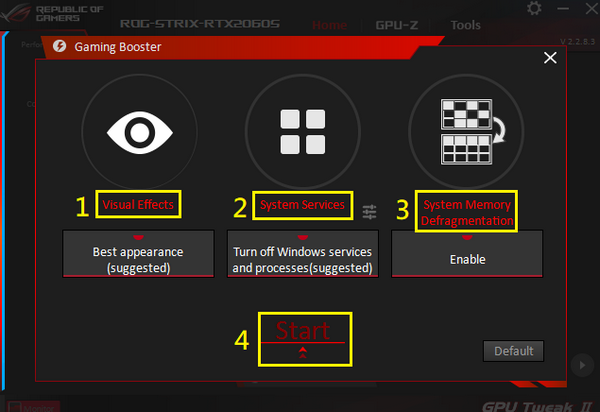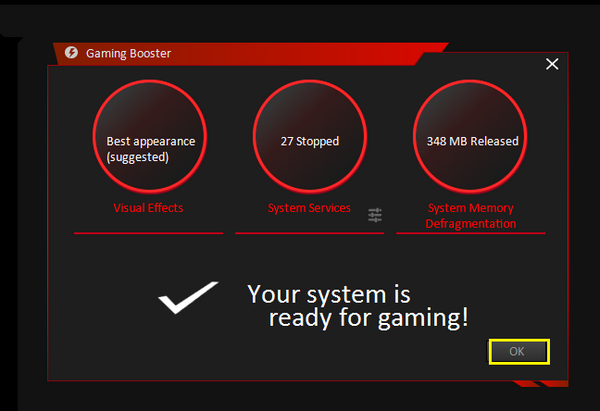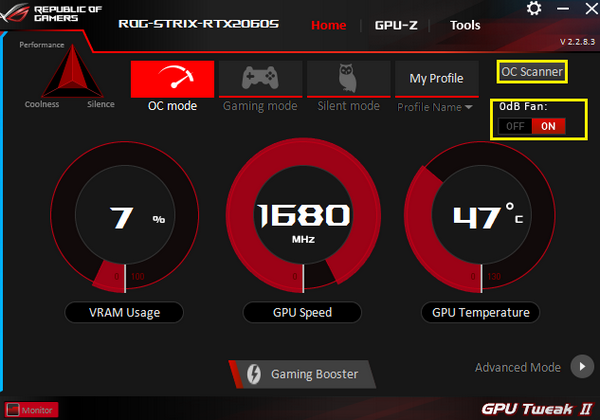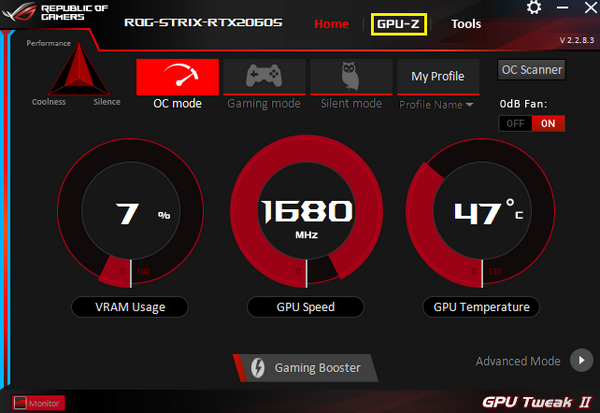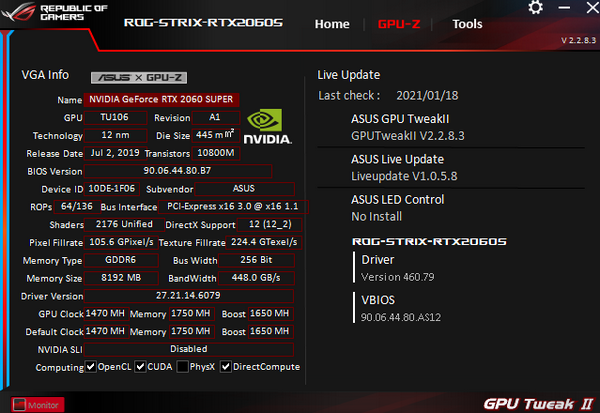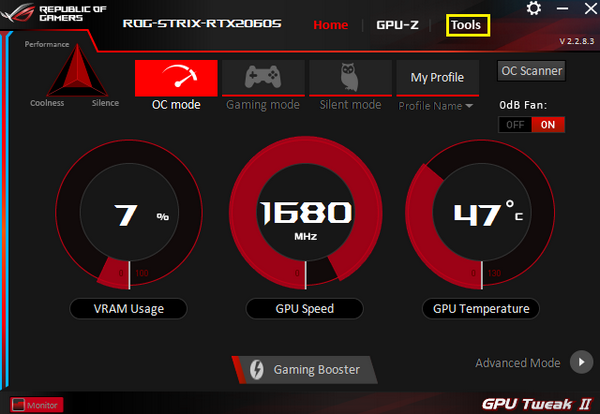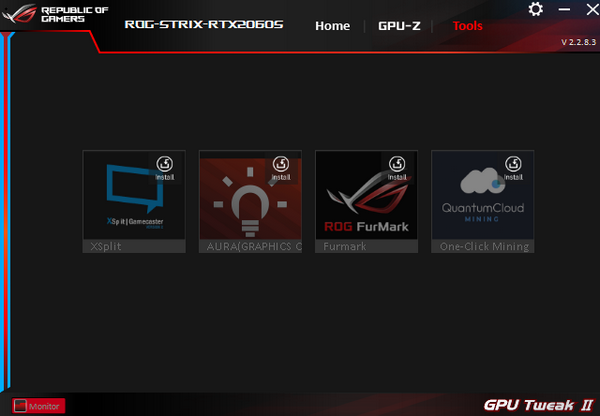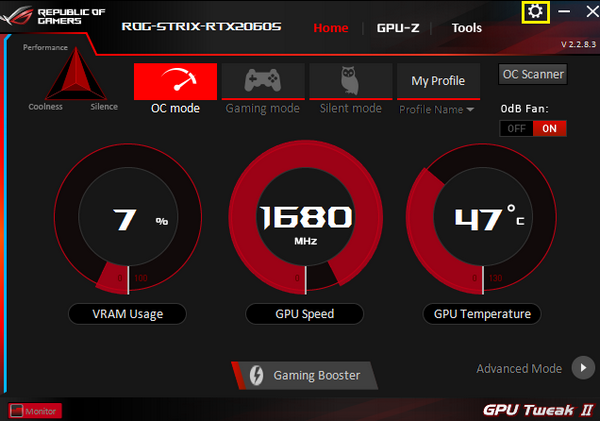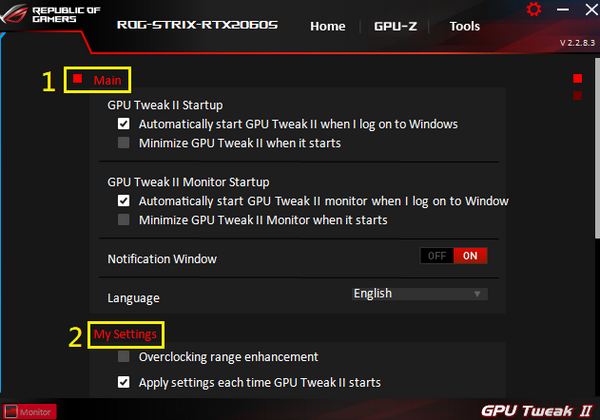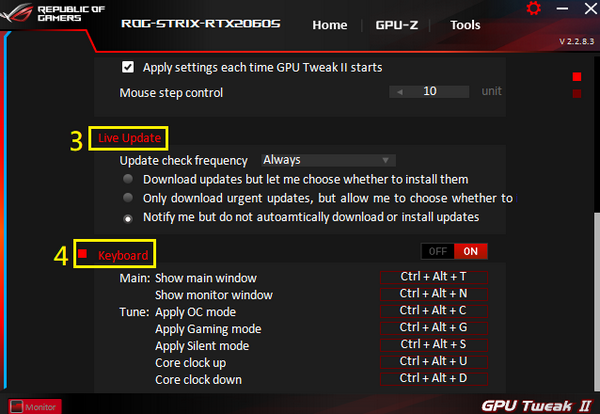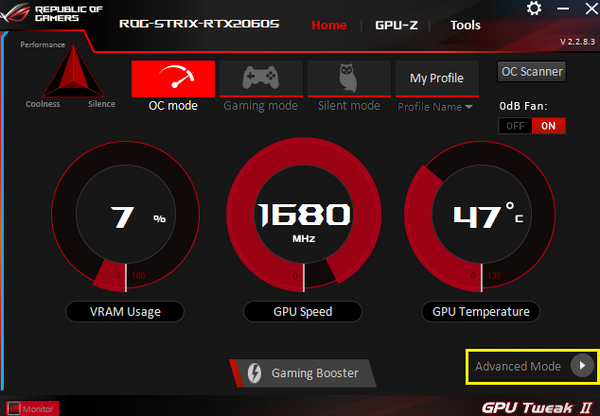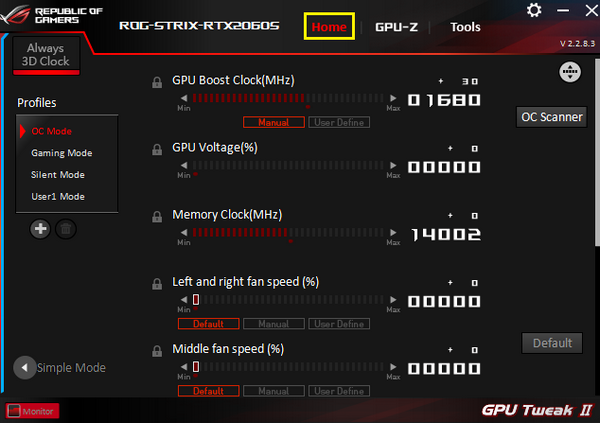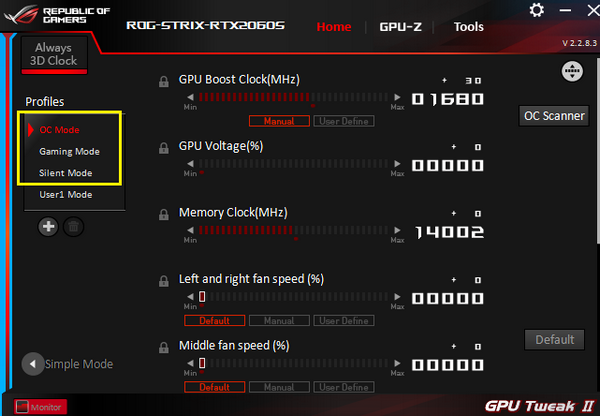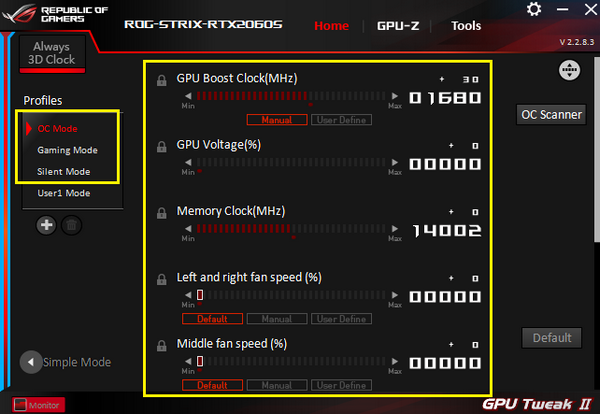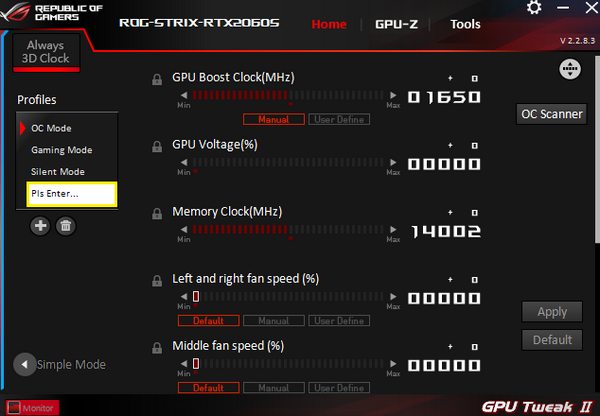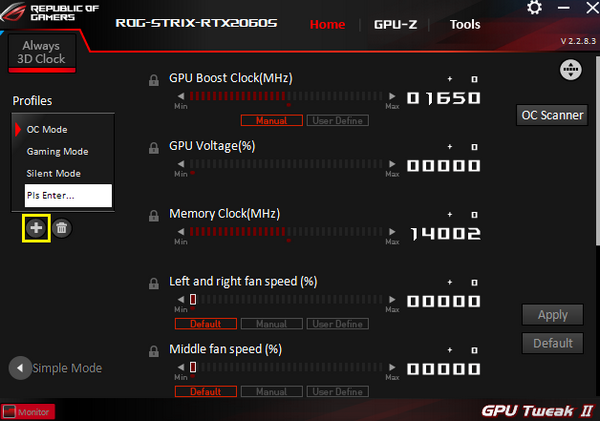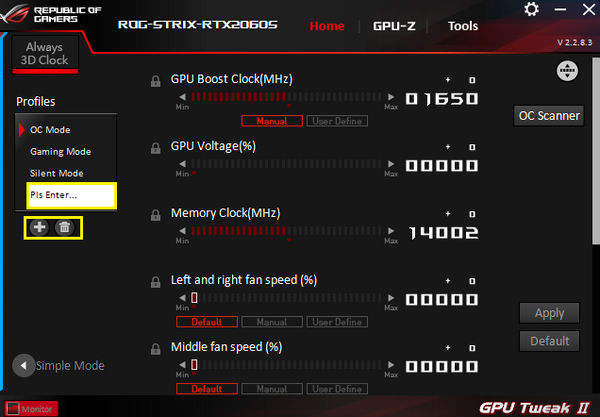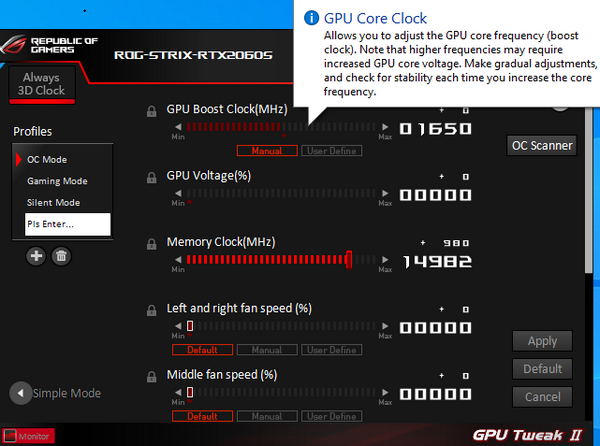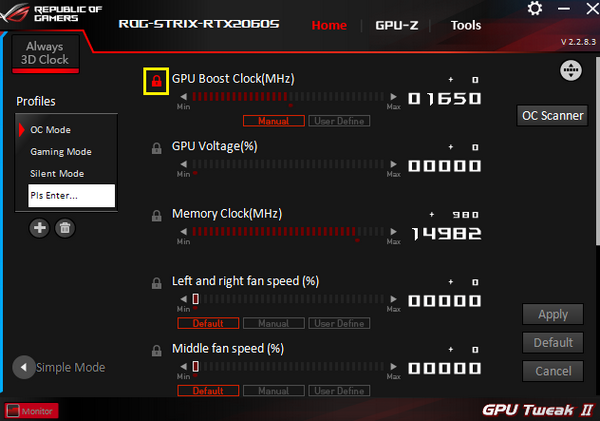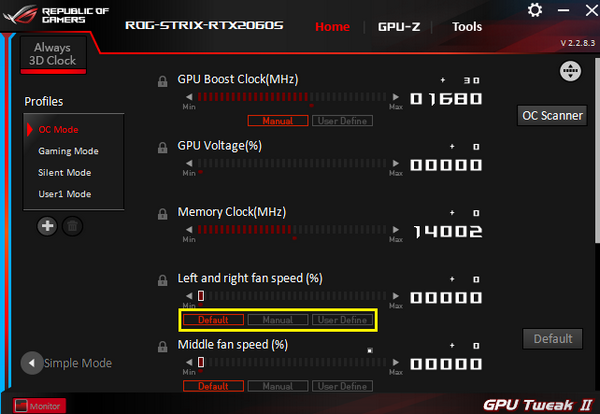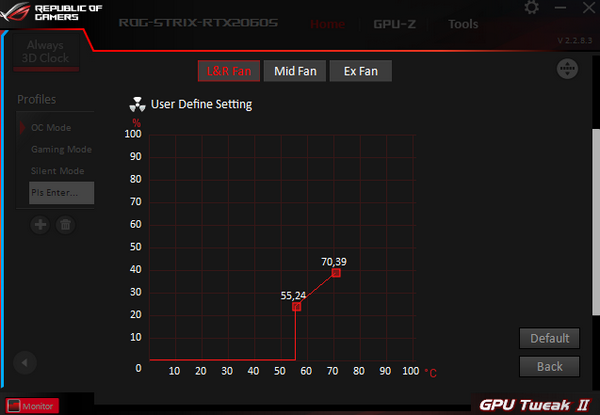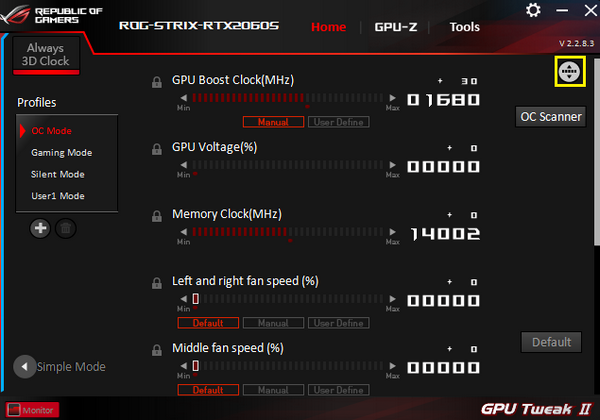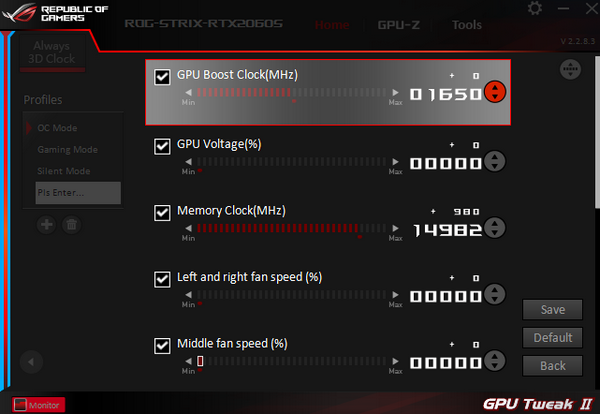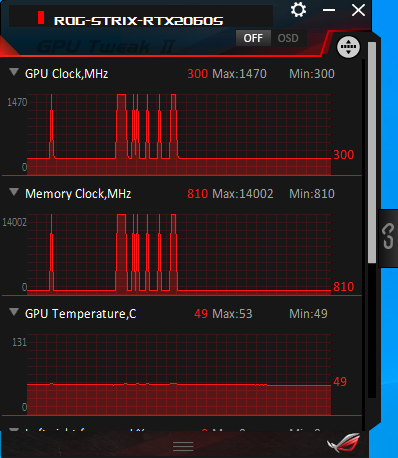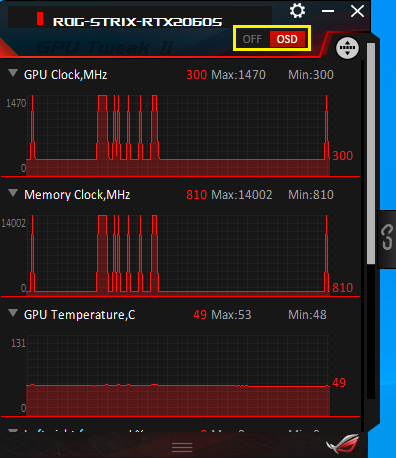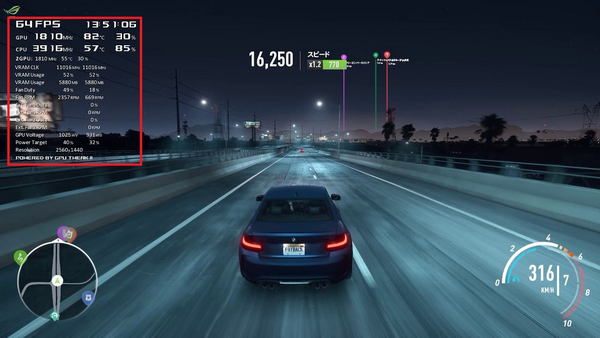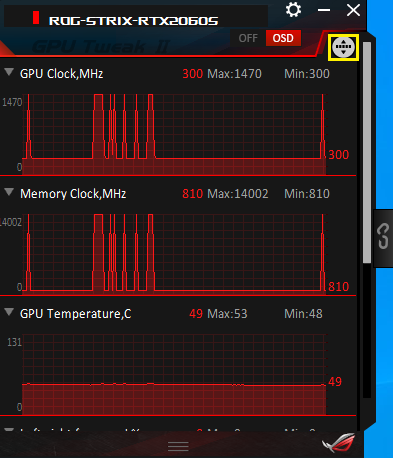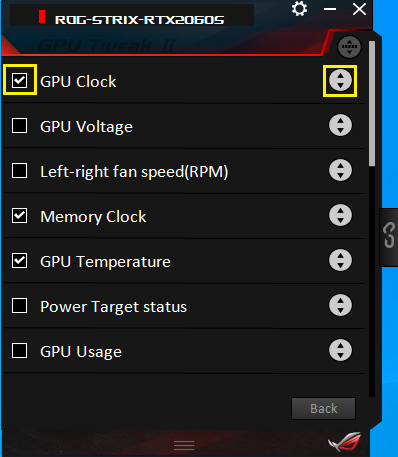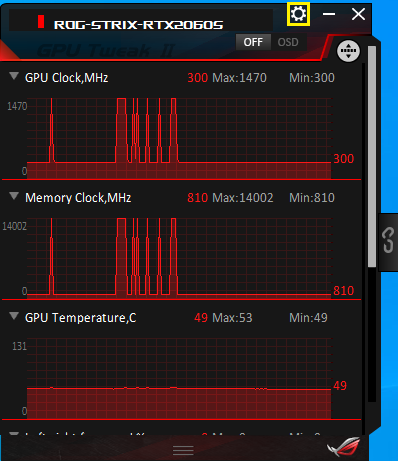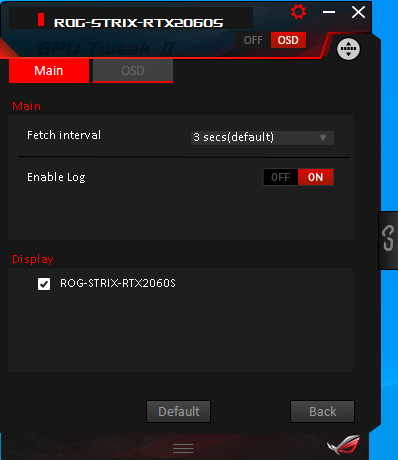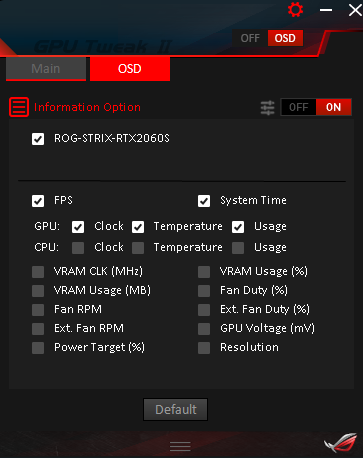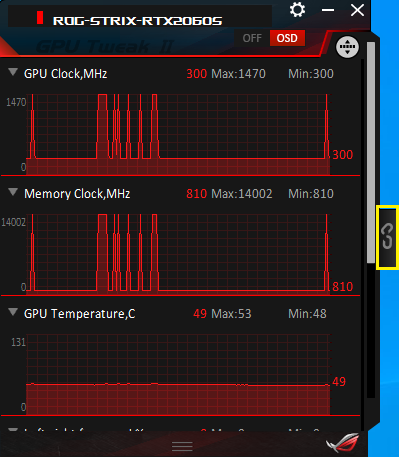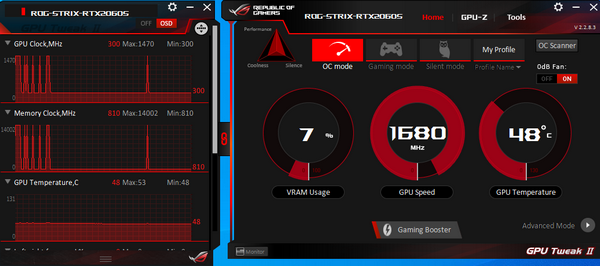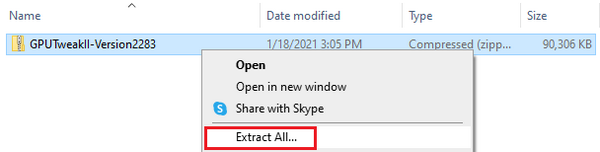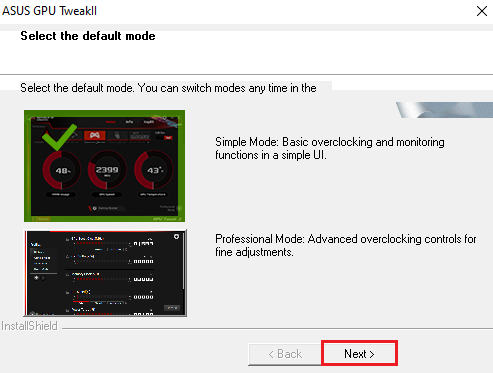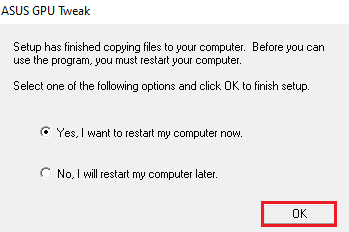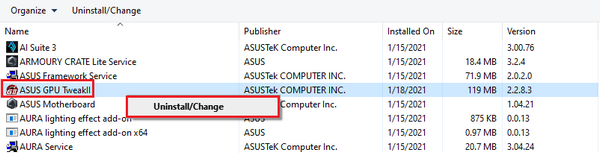Введение ASUS GPU Tweak II
Содержание:
Введение Asus GPU Tweak II
Скачать ASUS GPU Tweak II
Открыть ASUS GPU Tweak II
Простой режим
Расширенный режим
Панель мониторинга
FAQ
ASUS GPU Tweak II Введение
ASUS GPU Tweak II — это программное обеспечение для смарт-видеокарт, которое позволяет контролировать и настраивать параметры видеокарты, а также добиваться оптимальной производительности.
Эта программа содержит два типа пользовательских интерфейса: «Простой режим» и «Расширенный режим».
- Простой режим: Предоставляет пользователю предварительно установленные параметры ASUS для быстрой оптимизации.
- Расширенный режим: Обеспечивает настраиваемый пользователем разгон и другие параметры.
Скачать ASUS GPU Tweak II
Как скачать (ASUS GPU Tweak II)?
Вы можете скачать последние версии драйверов, утилит, а также скачать руководства из ASUS Центра Загрузок.
Если вы хотите узнать больше о Центре загрузок Asus, пожалуйста, перейдите по ссылке.
*Как узнать модель продукта
Инструкция:
1. Скачайте последний файл BIOS, соответствующий модели вашей материнской платы, из Центра загрузок ASUS и сохраните его на USB-накопителе.
Введите модель продукта -> нажмите Драйверы и Утилиты
(Например модель: TURBO-RTX2080TI-11G)
2. Нажмите Драйверы и Утилиты-> Укажите ОС
3. Найдите ASUS GPU Tweak II в разделе Software & Utility, и нажмите Скачать, чтобы скачать файл (рекомендуется скачать последнюю версию)
Открыть ASUS GPU Tweak II
После завершения установки дважды щелкните по ярлыку GPU Tweak II на рабочем столе 
Вы можете выбрать [Простой режим] и [Расширенный режим] при первом запуске программы. Пожалуйста, следуйте инструкции ниже:
[Простой режим]:Предоставляет пользователю предварительно установленные параметры ASUS для быстрой оптимизации.
[Расширенный режим]:Обеспечивает настраиваемый пользователем разгон и другие параметры.
Простой режим:
Главная страница в Простом режиме выглядит следующим образом:
ASUS Описание режима по умолчанию (щелкните значок, чтобы включить):
Режим ОС: это режим с высокой производительностью, и он может привести к высоким температурам и более сильному шуму вентилятора, чем в игровом режиме.
Игровой режим: это производительный режим, температура и работа вентиляторов сбалансированы.
Тихий режим: с более низким шумом вентилятора, но более высокой температурой и более низкой производительностью, чем в игровом режиме.
Пользовательский режим: Пользователи должны сначала настроить параметры в Расширенном режиме, нажмите, чтобы выбрать и применить.
Описание функции однокнопочной оптимизации Gaming Booster.
После нажатия кнопки однокнопочной оптимизации появится следующий экран.
1. Визуальные эффекты: вы можете отключить функцию визуальных эффектов Windows, чтобы повысить производительность игр или приложений.
2. Системная служба: вы можете выбрать автоматическое отключение служб, программ Windows или отключение резидентных приложений, тогда производительность улучшится.
3. Реорганизация системной памяти: она может автоматически освобождать ресурсы памяти без закрытия каких-либо служб и процессов, а затем повышать эффективность работы системы.
4. Пуск: нажмите кнопку [Пуск] для оптимизации. После завершения оптимизации обратитесь к рисунку ниже и нажмите OK, чтобы вернуться в интерфейс программы.
Нажмите ОК.
OC Сканнер: автоматический расчет оптимизированных часов разгона
0 дБ Вентилятор: вы можете включить / выключить функцию вентилятора 0 дБ
Описание функции GPU-Z
GPU-Z может полностью отображать информацию о видеокарте. Для получения другой связанной информации вы можете обратиться к следующему рисунку.
Описание функции Инструмента
Загрузите, установите и откройте здесь различные полезные сторонние инструменты.
XSplit: предоставляет мощные приложения для потоковой передачи и записи бесплатно (стороннее программное обеспечение) https://xsplit.com
AURA: ASUS поддерживает программное обеспечение световых эффектов (для поддержки функции AURA требуется видеокарта) https://www.asus.com/campaign/aura/jp/download.php
ROG FurMark: программа для проверки стабильности видеокарты https://geeks3d.com/furmark/rog/
Quantum Cloud: используйте простаивающую видеокарту, чтобы делиться вычислительной мощностью через программу QuantumCloud, чтобы бесплатно зарабатывать баллы.
https://www.quantumcloudai.com/
Описание функций настройки:
Вы можете настроить параметры ASUS GPU Tweak II на странице Настроек.
1. Настройка: вы можете указать, разрешить ли запуск программы и панели мониторинга при запуске Windows.
2. Мои настройки: вы можете увеличить диапазон разгона и диапазон настройки часов, которые можно настроить в расширенном режиме (см. Расширенный режим).
3. Обновление в режиме реального времени: вы можете выбрать, следует ли обновлять приложение автоматически.
4. Клавиатура: для настройки сочетаний клавиш для связанных функций.
Расширенный режим:
В Простом режиме» выберите иконку “Расширенный режим” для входа.
Главная страница панели расширенного режима выглядит следующим образом:
Выбор предустановленного режима:
Вы можете выбрать режим разгона, игровой режим, бесшумный режим.
После выбора параметров и настройки режима, вы можете сохранить новый файл.
Пожалуйста, введите имя профиля и нажмите «Enter» на клавиатуре.
Например: имя по умолчанию [USER001], затем нажмите 
Добавить или удалить режим:
Вы можете добавить или удалить несколько пользовательских режимов, можно настроить до 16 групп (режимы ASUS по умолчанию не могут быть удалены)
Настройте параметры работы видеокарты:
Увеличение или уменьшение рабочих параметров видеокарты будет регулироваться в соответствии с максимальными и минимальными значениями каждой видеокарты.
Примечание: Не рекомендуется настраивать максимальные параметры видеокарты. Рекомендуется использовать режим ASUS по умолчанию или немного изменить применяемые настройки для обеспечения стабильности.
Заблокированное значение:
Щелкните значок замка, чтобы заблокировать значение, и вы можете избежать его случайного изменения.
Настройте скорость вентиляторов:
На выбор доступны параметры по умолчанию, вручную и пользовательские.
По умолчанию: исходное значение заводской настройки.
Вручную: вручную отрегулируйте скорость вентилятора
Пользовательские: см. Рисунок ниже. Вы можете установить соответствующую температуру для регулировки скорости вращения вентилятора или кривой.
Пользовательская функция сортировки:
Пожалуйста, перейдите к рисунку ниже
Помимо сортировки, вы также можете выбирать или удалять элементы, отображаемые в интерфейсе.
Панель мониторинга
Панель монитора на рисунке ниже.
Включение или отключение функции экранного меню:
Вы можете включить или отключить отображение информации о параметрах видеокарты в игре. Пожалуйста, обратитесь к рисунку ниже, красное поле — это параметры видеокарты.
Пользовательская функция сортировки:
См. Рисунок ниже :
Вы можете использовать кнопку перетаскивания для регулировки положения и выбрать параметры, которые хотите отобразить.
Описание функции настройки
Есть ГЛАВНАЯ и экранная страница.
ГЛАВНАЯ страница: вы можете настроить панель мониторинга на обновление информации каждые несколько секунд и указать, сохранять ли информацию.
Страница OSD: вы можете установить рабочие параметры видеокарты, которые будут отображаться в игре.
Кнопка ссылки на панель монитора:
Главное окно программы можно подключить через панель монитора.
FAQ
Q1. Как узнать, поддерживает карта GPU Tweak II или нет?
A1:Посетите официальный сайт ASUS: https://www.asus.com/
1. Щелкните значок лупы.
2. Введите модель видеокарты в строку поиска.
3. Выберите модель в результатах поиска.
4. Выберите раздел «Характеристики»
5. Пролистните вниз до раздела с Программным обеспечением
Q2. Как установить ASUS GPU Tweak II?
1. Кликните правой кнопкой мыши на GPUTweakII-Version2171.ZIP и распакуйте архив.
2.После завершения распаковки дважды щелкните setup.exe левой кнопкой мыши, чтобы начать установку.
3. Щелкните Далее и следуйте инструкциям на экране, чтобы завершить установку.
4. После завершения установки при первом запуске вам будет предложено выбрать, использовать ли простой режим или расширенный режим. После подтверждения нажмите Далее.
5.Щелкните OK, чтобы перезагрузить компьютер и завершить установку.
Q3. Как удалить GPU TWEAK II?
A3: Щелкните значок панели управления и щелкните значок «Программы и компоненты».
Найдите ASUS GPU Tweak II, щелкните правой кнопкой мыши и выберите Удалить / Изменить (U). Следуйте инструкциям на экране и завершите удаление.
Q4. Как бороться с черным экраном при неудачном разгоне?
A4: Если при разгоне произошел сбой и экран станет черным, полностью выключите компьютер и перезагрузите компьютер, чтобы восстановить нормальное значение загрузки до того, как разгон не удался.

Обладатели видеокарт от Asus могут воспользоваться возможностями утилиты ASUS GPU Tweak II. Установить GPU Tweak 2 можно непосредственно с диска драйверов и утилит или же с официального сайта производителя. Стоит сказать, что для комфортной работы придётся подучить английский язык, так как русский язык интерфейса в официальной версии отсутствует.
Эта статья расскажет как пользоваться ASUS GPU Tweak II. Обладателям последней версии операционной системы рекомендуем загрузить обновлённую версию программы. К основным особенностям и возможностям утилиты относят средства оптимизации системы, настройки скорости вентиляторов и собственно простой разгон графического адаптера.
ASUS GPU Tweak II Windows 10
Оптимизация системы
В пользователей есть возможность с помощью утилиты ASUS GPU Tweak II выполнить оптимизацию системы под управлением Windows 10. Доступные средства оптимизации будут полезны только тем, в кого установленные процессоры среднего ценового сегмента. ASUS GPU Tweak II позволяет сделать настройку визуальных эффектов, так званого быстродействия Windows 10, отключить ненужные службы и процессы и выполнить дефрагментацию диска.
- Перейдите в Simple Mode, и нажмите кнопку Gaming Booster — BoostMySystem.
- В окне оптимизации системы пользователя нажмите Start для запуска процесса.
Настройка вентиляторов
ASUS GPU Tweak II обладает широкими возможностями по разгону, а значит и настройке вращения вентиляторов. Все мощные видеокарты с современным охлаждением по умолчанию попросту отключают вентиляторы. Видеокарта охлаждается без активного охлаждения до определённых температур, после чего включаются вентиляторы.
Перейдите в Advanced Mode и в пункте Fan Speed выберите User Define. Дальше в зависимости от температуры графического чипа установите нужное значение скорости вентиляторов.
Дополнительно обратите внимание на переключатель 0dB Fan, который по умолчанию включён. Если же отключить его, все вентиляторы начнут вращаться на минимальных оборотах охлаждая Вашу видеокарту даже в режиме простоя. В некоторых ситуациях переключатель только включает обороты, а выключить не может (вероятно из-за конфликта с приложением настроек Radeon, в которых также реализован похожий функциональность).
Разгон видеокарты
Что касается разгона видеокарты по памяти, то всё делается действительно очень просто. Первым делом стоит обратить внимание на различные профили работы доступные по умолчанию. В пространстве пользователя есть возможность выбрать между OC Mode, Gaming Mode и Silent Mode. Основные различия между текущими профилями содержатся в базовой тактовой частоте.
Важно! Разгон видеокарты значительно повышает рабочую температуру графического чипа. Перед разгоном несколько раз подумайте, стоит ли такой риск прибавки всего нескольких кадров в секунду в любимой игре. На горячих чипах такой риск не всегда оправдывается, из-за больших температур. Смотрите также: Как узнать температуру видеокарты в Windows 10.
Для получения большего количества кадров в секунду в играх нужно повышать рабочую частоту ядра и общую частоту памяти. Сильно увеличить значения частот без увеличения вольтажа не получиться. Плюсом утилиты ASUS GPU Tweak II есть простота повышения частоты ядра, повышая частоту ядра автоматически увеличивается вольтаж.
На сайте производителя рекомендуется перед началом разгона перетянуть ползунки GPU Voltage и Power Target вправо до максимума. После чего уже немного увеличивать значения параметров GPU Clock и Memory Clock. Мы же рекомендуем в процессе разгона немного повышать все доступные параметры, и сразу же проверять стабильность работы видеокарты в FurMark.
Сначала ознакомитесь с инструкцией: Как пользоваться программой FurMark. А также стоит отметить наличие модифицированной версии программы FurMark от Asus. Независимо от модификации, главное понимать, как выполнить тестирование и на какие параметры в процессе тестирования стабильности нужно обращать внимание.
Заключение
Помимо основных возможностей по разгону видеокарты и оптимизации системы в пользователя есть возможность посмотреть полные характеристики графического адаптера и включить мониторинг параметров. Обновлённая версия программы получила несколько изменённый интерфейс, по факту с доступными ранее возможностями.

Администратор и основатель проекта Windd.ru. Интересуюсь всеми новыми технологиями. Знаю толк в правильной сборке ПК. Участник программы предварительной оценки Windows Insider Preview. Могу с лёгкостью подобрать комплектующие с учётом соотношения цены — качества. Мой Компьютер: AMD Ryzen 5 3600 | MSI B450 Gaming Plus MAX | ASUS STRIX RX580 8GB GAMING | V-COLOR 16GB Skywalker PRISM RGB (2х8GB).
Один из наиболее продвинутых способов повысить производительность вашего ПК с Windows 10 без изменения компонентов — это разгон. Вы можете разогнать три компонента на своем ПК: CPU, GPU и RAM. Но у разгона есть свои пределы, и если вы не сделаете это правильно, вы можете повредить оборудование.
Правильный метод разгона видеокарты — вручную увеличить скорость графического процессора с помощью специальной программы, такой как ASUS GPU Tweak II. Бесплатное программное обеспечение помогает вам контролировать производительность вашей видеокарты и повышать ее производительность на лету, когда вам это нужно.
Что значит разогнать графический процессор?
Производительность любого оборудования ограничена двумя физическими барьерами: потребляемая мощность и высокая температура. Чем быстрее чип, тем больше энергии он потребляет и выделяет тепло. На ПК с Windows 10 питание не проблема, потому что вы можете обновить блок питания и получать постоянную энергию от розетки.
Тепло является более серьезной проблемой, поскольку оно снижает производительность графического процессора и его способность поддерживать оптимальные температуры. Однако вы можете увеличить скорость своей видеокарты, если ваш блок питания может обеспечить достаточную мощность в пределах допустимых температур графического процессора.
Разгон графического процессора не так сложен, как разгон процессора. Однако в зависимости от серии графических процессоров это связано с определенными рисками для самой карты.
Если вы новичок в мире разгона графического процессора и задаетесь вопросом, с чего начать, вы можете ознакомиться с нашим руководством по безопасному разгону графического процессора, чтобы узнать больше.
Чтобы безопасно разогнать графический процессор на ПК с Windows 10, лучше всего немного увеличить частоту и проверить, остается ли система стабильной после процедуры. Вы должны быть осторожны с настраиваемыми параметрами, так как это может необратимо повредить ваше устройство, если вы переборщите без надлежащего тестирования.
ASUS GPU Tweak II может разгонять любую выделенную видеокарту независимо от производителя. Он хорошо работает с видеокартами NVIDIA GeForce и AMD Radeon.
Однако на вашем ПК должна быть установлена последняя версия ОС Windows и установлены соответствующие графические драйверы. Мы протестировали программу на графическом чипе NVIDIA GeForce 940MX модели 2016 года, и она работала безупречно.
Следуйте простым пошаговым инструкциям ниже, чтобы установить ASUS GPU Tweak II в Windows 10 и безопасно разогнать свой графический процессор:
-
Перейти к Настройка графического процессора II страницу загрузки и выберите красный Загрузите ASUS GPU Tweak II прямо сейчас кнопка.
-
в Вкладка Driver & Utility, выберите операционную систему своего ПК и нажмите Скачать.
-
После загрузки откройте ZIP-файл и запустите установку.
-
После завершения появится установка DirectX. Установите DirectX, если у вас его нет.
-
После установки необходимого файла DirectX следуйте инструкциям на экране, и он установит ASUS GPU Tweak II на ваш рабочий стол.
Запустить программу. Твик GPU имеет Простой режим и Профессиональный режим. Откройте приложение и выберите любой режим, в котором вы хотите, чтобы оно работало. Вы можете изменить его позже или даже добавить пользовательскую конфигурацию, о которой мы поговорим ниже.
Начало работы с программным обеспечением
Во-первых, вы должны активировать опцию, которая может дать некоторое преимущество при разгоне. Для этого перейдите в раздел профилей программы и активируйте Расширение диапазона разгона коробка. Он может попросить вас перезагрузить, когда вы его примените.
Интерфейс откроется в расширенном режиме. Отсюда у вас будет другой набор значений для разгона. Вот эти параметры:
- Частота графического процессора (МГц): Более высокое значение тактовой частоты означает стабильную работу. Таким образом, вам придется поднять ее до максимально доступной частоты, чтобы добиться максимального FPS.
- Напряжение GPU (мВ): Вы должны установить это значение на максимально допустимую для программного обеспечения единицу, если ваш GPU имеет разблокированный BIOS. А в играх его температура не превышает 85 градусов.
- Тактовая частота памяти (МГц): Это скорость, с которой ваша видеокарта будет обрабатывать кадры в VRAM и из них. Вы можете установить для него значение по умолчанию из конфигурации игрового режима или привязать его к максимальной частоте в соответствии с производительностью вашего графического процессора.
- Скорость вентилятора (%): Вы можете оставить его в автоматическом режиме или заставить его иметь более агрессивную кривую, если вы хотите поддерживать более низкую температуру. Это важно, потому что более низкая температура графического процессора может увеличить МГц и улучшить производительность или стабильность.
- Целевая мощность (%): Также называется PT, это значение ограничения мощности. Вы можете поднять его значение до максимума, поскольку оно не имеет прямого отношения к напряжению или частотам за пределами определенного ограничения потребления.
Как только эти значения будут установлены и применены, запустите любую требовательную программу тестирования производительности или стресс-теста.
Заметка: Для этого конкретного теста не используйте Furmark, поскольку он превышает электрические возможности графического процессора и не использует новейшие технологии.
Мы рекомендуем использовать специальные 3DMark тесты, такие как Time SPY, DLSS, пропускная способность PCIe или VRMark. Каждый проверит то, что необходимо, не превышая лимитов, обеспечивая при этом стабильность вашей системы.
Увеличение производительности в один клик с помощью ASUS GPU Tweak II
Одним из преимуществ этого программного обеспечения является то, что оно совместимо с любой современной видеокартой. В дополнение к функциям разгона, приложение также имеет повышение производительности одним щелчком мыши для ваших игровых потребностей.
Нажми на Простой режим в нижнем левом углу программы. После того, как вы вошли в Простой режим профиль, вы увидите Gaming Booster на интерфейсе, что повысит производительность вашего ПК с Windows 10.
Нажмите на кнопку, и в приложении вы увидите новое окно с тремя другими разделами: Визуальный эффект, Системные услуги, и Дефрагментация системной памяти.
в Визуальный эффект меню, вам будет доступно несколько вариантов: Лучший внешний вид (рекомендуется), Лучшее представление, и Отключить. Отсюда нажмите на второй вариант (Лучшее представление), чтобы увеличить до максимальной МГц вашего процессора и графического процессора.
в Системные услуги меню выберите Отключите службы и процессы Windows возможность ограничить предварительную фоновую активность приложений, которые будут запускать системные ресурсы в фоновом режиме.
Наконец, на Дефрагментация системной памяти раздел, включите опцию. После того, как все настроено, нужно будет только нажать кнопку Начало кнопка. После этого программа ограничится параметрами, которые вы установили для максимальной производительности.
Если вы все еще замечаете определенный уровень узкого места графического процессора в игровой производительности вашего компьютера даже после настройки всех этих параметров, ознакомьтесь с нашим обзором способов повышения производительности игр на вашем ПК.
Изучение основ ASUS GPU Tweak II
ASUS GPU Tweak II — один из лучших программных инструментов в Windows для разгона видеокарты. Программа имеет несколько функций, которые вы можете настроить. После того, как вы закончите разгон своего графического процессора, вы также можете протестировать улучшенную производительность с помощью других широко доступных инструментов тестирования.
Утилита ASUS GPU Tweak II позволяет отслеживать и настраивать параметры видеокарт для достижения оптимальной производительности.
GPU Tweak II имеет два пользовательских интерфейса: простой режим и профессиональный режим, которые позволяют быстро отслеживать предустановленные и настроенные профили, повышать параметры графического процессора для вашей игры. Утилита включает в себя следующие эксклюзивные предустановленные ASUS профили энергосбережения и игр:
- OC Mode
- Silent Mode
- Gaming Mode
- My Profile
Системные требования:
Видеокарта:
- Графический процессор NVIDIA 600 Series или выше
- Графический процессор AMD 7000 Series или выше
Операционная система:
- Microsoft Windows: 10 / 8.1 / 8 / 7 / Vista
- Разрядность: 32-bit / 64-bit
На данной странице Вы можете скачать утилиту ASUS GPU Tweak II по прямым ссылкам с официального сайта.
Внимание! Нажимая на кнопку «Скачать» Вы подтверждаете, что ознакомились с нашим отказом от ответственности. Все риски за использование программы Вы берёте на себя.
Скачать GPU Tweak II
GPU Tweak II v2.1.6.0
для Windows 10 64-bit DCH
Обновлено: 12.02.2020
Скачать 64-bit DCH [88.76 MB]
Описание: 1. GPU Tweak now supports fan control for AMD 5600 series.
2. Update GPU-Z information for AMD 5600 series.
3. Enhance tuning compatibility and data correctness with AMD cards due to their drivers update.
GPU Tweak II v2.1.7.1
для Windows 10/8.1/8/7 64-bit
Обновлено: 04.03.2020
Скачать 64-bit [88.76 MB]
Описание: GPUTweakII update and fix:
1.Fixed bug: Monitor quits unexpectedly when it’s under multiple cards condition.
2.Fixed bug: ROG RYUJIN CPU cooler series were mistakenly detected as XG STATION series and displayed in the GPU Tweak tuning panel.
GPU Tweak II v1.6.2.0
для Windows 10/8.1/8/7 32-bit
Обновлено: 26.04.2018
Скачать 32-bit [43.83 MB]
Описание: GPUTweak2_Ver1620
GPU TweakII v1.2.0.3
для Windows Vista 64-bit
Обновлено: 29.03.2016
Скачать 64-bit [43.98 MB]
Stability and efficiency enhancement.
GPU TweakII v1.2.0.3
для Windows Vista 32-bit
Обновлено: 29.03.2016
Скачать 32-bit [43.98 MB]
Stability and efficiency enhancement.
На странице размещена информация о приложении ASUS GPU Tweak 2, которую Вы можете скачать с официального сайта. Утилита подходит для стационарных ПК и ноутбуков. гпу твик 2.

Кстати есть еще вторая версия проги, она так и называется ASUS GPU Tweak II. Значит в существовании такой проги нет ничего удивительного, я прекрасно помню когда мне купили комп, это было тучу лет назад, но даже тогда уже в комплекте с компом, а если быть точнее то с материнкой, шел диск с драйверами и какими-то прогами.. Еще помню одно и наверно запомню на всю жизнь, это дизайн, он был просто странным: проги были цветными и как будто игрушечными. Так вот для материнки шла прога с похожим функционалом, она позволяла разгонять процессор, поднимать там вроде частоту FSB или чего, я толком не помню… Короче подобные проги есть и для материнок и для видеокарт, это все так называемый фирменный софт
Вы только посмотрите как выглядит данная программа:
Как видите здесь идут какие-то виртуальные измерительные приборы типа. Как я понимаю, то здесь показано использование видеопамяти, скорость видеопроцессора и температура видеочипа. Вообще видеочип в компе именуется как GPU, ну это просто вам на заметку.
Также я накопал инфу о том, что в проге реализованы четыре режима:
- Режим разгона. Этот режим именуется как OC Mode и он вообще ништяковский, ведь он разблокировывает производительность. Не совсем понятно что тут имеется ввиду, может быть это режим в котором возможно поднимать частоту чего-то там чтобы увеличить мощность видюхи? Не совсем понятно. Скажу только знаете что? Вы это, не забывайте смотреть на температуру! Видюхи не любят жариться.. Ну вы поняли
- Второй режим Gaming Mode. Данный режим вроде как установлен по умолчанию и при нем получается лучше всего играть в игры, при этом чтобы игруха норм работала и комп не слишком пыхтел.
- Silent Mode. Я бы этот режим назвал щадящим, ведь он предназначен для спокойной и тихой работы видеокарты. В таком режиме видюха сидит себе на расслабончике, отдыхает.
- My Profile. Ну а этот режим предназначен для настоящих кулхацкеров: здесь вы можете сохранить свой профиль настроек, тонко настроив видюху! Но чтобы эту настройку провести, то нужны кое какие знания в оверклокинге (разгон).
Также при помощи программы ASUS GPU Tweak вы можете записывать видео игрового процесса.
По поводу режима My Profile. Значит все верно, режим для кулхацкеров, ибо тут можно настроить такое как напряжение, настроить VRM, эта тема для опытных юзеров, а вот окно настройки:
Ну и дела. О чем это я? Да вот о том, что вместе с этой прогой у вас также может быть и еще одна не менее крутая прога, это Gaming Booster:
Она поможет в компе навести мини-марафет. Короче уберет лишние процессы и распределит ресурсы компа. Ну прога-хозяйка, что еще сказать 
- Отключает визуальные эффекты. Все верно, согласен, я сам себе отключаю все эти плавные эффекты и комп работает немного быстрее. Этот трюк я знаю еще со времен Windows XP. Кстати картинка в тему:
- Также в Gaming Booster есть возможность отключить службы или доверить это дело самой проге. И снова все верно, действительно отключение некоторых служб может немного увеличить производительность. Картиночка в тему:
- Присутствует и некая уникальная возможность, это дефрагментация памяти. Ну это крутяк, тут можно провести оптимизацию без закрытия работающих процессов. Картинка в тему:
С одной стороны кажется, фух, ну дела, проги крутые спору нет. А вот с другой стороны удивляться нечему. Современные мощные видеокарты стоят или дороговато или ну очень дорого. Видеокарта сегодня это не просто устройство, это сердце игрового компьютера… С процессором проще, берете топовую модель и современный сокет и делов. А вот видеокарта, тут куда больше нюансов…
Это мы с вами поговорили о ASUS GPU Tweak версия II, тогда получается что вот как выглядела первая версия этой проги:
То есть тут выше на картинке также показаны вроде настройки разгона.. Ну а это тюнинг памяти, так бы сказать тонкая настройка:
Тут нужно настраивать осторожно, если вы не знаете что такое тайминги, напряжение памяти, то лучше тут ничего не трогать!
Ну что, можно сделать итог всего вышесказанного:
- ASUS GPU Tweak предназначена для настройки видеокарты, есть как готовые режимы работы, так и возможность создать свой.
- Настраивая свой профиль работы видеокарты, не стоит увлекаться за мощностью карты, я имею ввиду разгон, не позаботившись об нормальном охладе! Повышение частот видеокарты всегда ведет к повышению ее температуры
- Интересный вопрос у вас может возникнуть. Может ли из-за работы проги ASUS GPU Tweak полететь гарантия? Хм, отвечу честно, я не знаю точно. Однако программа ASUS GPU Tweak это официальная, не какая-то самодельная, а именно официальная от производителя Асуса. И ее использование не может нарушать гарантийные условия, так как она идет в комплекте с видеокартой. Единственное что может нарушить гарантию, это разгон без этой программы, то есть когда вы изменяете частоту или какие-то параметры другим способом, не предусмотренным производителем. Ну что, я думаю все стало на свои места
На этом все. Хорошего настроения и удачи вам
На главную!
неизвестные программы
11.07.2017
ASUS GPU Tweak — эффективное программное обеспечение, предназначенное для мониторинга состояния и работоспособности видеокарты, а также настройки ее оптимальной производительности. Приложение поддерживает графические адаптеры различных производителей, предоставляет доступ к их параметрам (частота процессора и памяти, рабочая температура, скорость работы вентилятора и т.д.).
Бесплатно скачать ASUS GPU Tweak 3.0 можно с нашего интернет-ресурса, либо, посетив официальный сайт. Рассмотрим основные возможности программы, ее положительные и отрицательные стороны.
Оптимизация системы
В пользователей есть возможность с помощью утилиты ASUS GPU Tweak II выполнить оптимизацию системы под управлением Windows 10. Доступные средства оптимизации будут полезны только тем, в кого установленные процессоры среднего ценового сегмента. ASUS GPU Tweak II позволяет сделать настройку визуальных эффектов, так званого быстродействия Windows 10, отключить ненужные службы и процессы и выполнить дефрагментацию диска.
- Перейдите в Simple Mode, и нажмите кнопку Gaming Booster — BoostMySystem.
- В окне оптимизации системы пользователя нажмите Start для запуска процесса.
Настройка вентиляторов
ASUS GPU Tweak II обладает широкими возможностями по разгону, а значит и настройке вращения вентиляторов. Все мощные видеокарты с современным охлаждением по умолчанию попросту отключают вентиляторы. Видеокарта охлаждается без активного охлаждения до определённых температур, после чего включаются вентиляторы.
Перейдите в Advanced Mode и в пункте Fan Speed выберите User Define. Дальше в зависимости от температуры графического чипа установите нужное значение скорости вентиляторов.
Дополнительно обратите внимание на переключатель 0dB Fan, который по умолчанию включён. Если же отключить его, все вентиляторы начнут вращаться на минимальных оборотах охлаждая Вашу видеокарту даже в режиме простоя. В некоторых ситуациях переключатель только включает обороты, а выключить не может (вероятно из-за конфликта с приложением настроек Radeon, в которых также реализован похожий функциональность).
Разгон видеокарты
Что касается разгона видеокарты по памяти, то всё делается действительно очень просто. Первым делом стоит обратить внимание на различные профили работы доступные по умолчанию. В пространстве пользователя есть возможность выбрать между OC Mode, Gaming Mode и Silent Mode. Основные различия между текущими профилями содержатся в базовой тактовой частоте.
Важно! Разгон видеокарты значительно повышает рабочую температуру графического чипа. Перед разгоном несколько раз подумайте, стоит ли такой риск прибавки всего нескольких кадров в секунду в любимой игре. На горячих чипах такой риск не всегда оправдывается, из-за больших температур. Смотрите также: Как узнать температуру видеокарты в Windows 10.
Для получения большего количества кадров в секунду в играх нужно повышать рабочую частоту ядра и общую частоту памяти. Сильно увеличить значения частот без увеличения вольтажа не получиться. Плюсом утилиты ASUS GPU Tweak II есть простота повышения частоты ядра, повышая частоту ядра автоматически увеличивается вольтаж.
На сайте производителя рекомендуется перед началом разгона перетянуть ползунки GPU Voltage и Power Target вправо до максимума. После чего уже немного увеличивать значения параметров GPU Clock и Memory Clock. Мы же рекомендуем в процессе разгона немного повышать все доступные параметры, и сразу же проверять стабильность работы видеокарты в FurMark.
Сначала ознакомитесь с инструкцией: Как пользоваться программой FurMark. А также стоит отметить наличие модифицированной версии программы FurMark от Asus. Независимо от модификации, главное понимать, как выполнить тестирование и на какие параметры в процессе тестирования стабильности нужно обращать внимание.
Помимо основных возможностей по разгону видеокарты и оптимизации системы в пользователя есть возможность посмотреть полные характеристики графического адаптера и включить мониторинг параметров. Обновлённая версия программы получила несколько изменённый интерфейс, по факту с доступными ранее возможностями.
Дубль два. Разгоняем материнскую плату ASUS Sabertooth 990FX (страница 2)
Вместо столь привычного многим BIOS’а на Sabertooth 990FX применяется новомодный UEFI. Изначально, при заходе в него пользователю открывается простенькое чуть ли не однокнопочное меню под названием EZ Mode:
В нем можно увидеть часть мониторинга, в том числе — узнать количество установленной оперативной памяти и модель процессора, а также основные напряжения системы и скорость вращения вентиляторов.
Что касается функциональности, можно выбрать один из трёх режимов «System Performance» и/или устройство, с которого будет происходить загрузка системы. Для первого меню доступно три различных режима:
- Power Saving: Технологии энергосбережения активны, Turbo Core для процессоров PhenomX6 отключен;
- Normal: Технологии энергосбережения выключены, Turbo Core активен;
- Asus Optimal: В этом режиме материнская плата начинает заниматься «самодеятельностью»: выставляет частоту работы шины в значение 233 МГц, снижает на одну ступень множители HT и CPU_NB, поднимает напряжение питания CPU на 0.05 В к штатному, устанавливает напряжение питания памяти 1.65 В в режиме DDR3-1240 9-9-9-24, выставляет режим Load Line Calibration для процессора и контроллера памяти в значение «Extreme», и выкручивает лимиты CPU Current Capability и CPU/NB Current Capability до максимально доступных значений. При этом, если просто пройтись по всем указанным настройкам в «Advanced Mode», то везде будет выставлено скромное значение «Auto». В общем, первые два режима работы — для тех, кому не нужен разгон процессора, у них есть право на жизнь, а вот при желании заняться разгоном лучше делать это вручную, а не доверять процесс материнской плате.
В общем, ничего интересного режим EZ Mode собой не представляет, поэтому перейдём к рассмотрению Advanced Mode. Переход к нему осуществляется через меню в верхнем правом углу экрана.
Как видно из скриншота выше, Advanced Mode — всего лишь основное меню UEFI, при этом отличаясь от старых BIOS’ов материнских плат Asus только внешним оформлением и возможностью использования мыши. К слову, последняя работает быстро, навигация по меню с её помощью явно упрощается, хотя без клавиатуры при задании настроек не обойтись.
Перед тем, как переходить в посвящённое настройкам разгона под названием «Ai Tweaker» меню, рекомендую сначала зайти в раздел Boot и переключить «Setup Mode» в значение «Advanced Mode»:
анонсы и реклама
Слив MSI 2070 Super перед приходом 3ххх
GTX 1660 — цены тоже идут вниз
Новейший i9 10850KA
— смотри характеристики
Core i9 10 серии вдвое дешевле такого же 9 серии
Цена на память снижена в 2 раза в Регарде — везде дороже
Ryzen 4000
серии в составе компьютеров уже в Ситилинке
Это позволит материнской плате загружать сразу Advanced Mode, освобождая от лишней траты времени на навигацию по EZ Mode.
Пора взглянуть, какие возможности предоставляются для разгона, переходим к рассмотрению меню «Ai Tweaker»:
В самом начале предоставляется возможность выбрать режим Ai Overclock Tuner из значений «Auto», «Manual» и «D.O.C.P.».
Значение «Auto», как и нижерасположенный пункт меню «OC Tuner», отвечает за авторазгон, что (как уже было рассмотрено на примере профилей EZ Mode) непригодно для работы на практике.
Режим «D.O.C.P.» предоставляет возможность выбрать один из профилей разгона памяти:
Нечто подобное можно было наблюдать на Gigabyte 990FXA-UD7. Так же, как и на ней, Sabertooth 990FX при выборе того или иного профиля подбирает настройки частоты шины и множителя процессора, к примеру, для профиля DDR3-2400 плата выставляет частоту работы шины 300 и множитель CPU 12.5:
Остальные настройки сохраняются в положении Auto, что на данной материнской плате весьма опасно, поэтому такого авторазгона стоит избегать.
В режиме «Manual» для разгона предоставляется следующее:
- Возможность выставить значение частоты работы шины в диапазоне от 100 до 600 с шагом 1. Да, диапазон именно от 100, а не от 200, как на большинстве материнских плат. Можно не только разгонять, но и снижать частоты ниже штатных.
- Возможность выставить значение коэффициента умножения CPU в диапазоне от 4 до 35 с шагом 0.5; активации технологии Turbo Core (для процессоров на ядре Thuban) и выбора «турбомножителя» в том же диапазоне.
- Возможность выставить частоту работы PCI-E шины в диапазоне от 100 до 150 с шагом 1.
- Возможность выбрать одно из четырёх значений частоты работы памяти: DDR3-800/ DDR3-1066/ DDR3-1333/ DDR3-1600 (множители X4/ X5.33/ X6.66/ x8).
- Возможность выбора частоты контроллера памяти в диапазоне от 800 МГц до 3200 МГц с шагом 100 Мгц, что соответствует выбору множителей в диапазоне от X4 до X16 с шагом 1. Их доступные значения зависят от множителя работы памяти, который не может быть выше множителя частоты работы контроллера памяти.
- Возможность задания частоты работы HT в диапазоне от 800 МГц до 2600 МГц с шагом 100 МГц, что соответствует выбору множителей в диапазоне от X4 до X13 с шагом 1. Частота работы HT не может превышать частоту работы контроллера памяти, и материнская плата в случае установления таких настроек адекватно показывает для частоты работы HT значение «Unsupported».
Помимо всего прочего, позволяется включить/выключить CPU Spread Spectrum/PCIe Spread Spectrum и технологию энергосбережения EPU. Отмечу, что отсутствует возможность выбора между режимами 8/16 бит для шины HT.
Для подбора таймингов памяти есть отдельное меню под названием «DRAM Timing Control»:
Список доступных для изменения таймингов памяти, в порядке их расположения в меню BIOS’а:
| Тайминг | Минимальное значение | Максимальное значение |
| DRAM CAS# Latency | 4 | 12 |
| DRAM RAS# to CAS# Delay | 5 | 12 |
| DRAM RAS# PRE Time | 5 | 12 |
| DRAM RAS# ACT Time | 15 | 30 |
| DRAM READ to PRE Time | 4 | 7 |
| DRAM RAS to RAS Delay | 4 | 7 |
| DRAM WRITE to READ Delay | 4 | 7 |
| DRAM CAS# write Latency | 5 | 12 |
| DRAM WRITE Recovery Time | 5 | 12 |
| DRAM REF Cycle Time | 90 | 350 |
| DRAM Row Cycle Time | 11 | 42 |
| DRAM READ To WRITE Delay | 3 | 17 |
| DRAM WRITE To READ Delay(DD) | 2 | 10 |
| DRAM WRITE To WRITE Timing | 2 | 10 |
| DRAM READ To READ Timing | 2 | 10 |
| DRAM Refresh Rate | Every 3.9 ms | Every 7.8 ms |
| DRAM Command Rate | 1T | 2T |
Есть все необходимые для нормального разгона тайминги, и даже немного больше, чем надо. Их диапазоны в большинстве случаев совпадают с оными у 990FXA-UD7. Слева от выставляемого значения выводятся текущие таймигни, при этом они указываются в две колонки, для каждого из каналов памяти. Смысл такой реализации непонятен, ибо раздельного управления каналами нет.
Помимо меню «DRAM Timing Control» присутствует меню «DRAM Driving Control»:
Доступны следующие настройки:
| Название | Доступные значения |
| CKE drive strength | Auto, 1x, 1.25x, 1.5x, 2x |
| CS/ODT drive strength | Auto, 1x, 1.25x, 1.5x, 2x |
| ADDR/CMD drive strength | Auto, 1x, 1.25x, 1.5x, 2x |
| MEMCLK drive strength | Auto, 0.75x, 1x, 1.25x, 1.5x |
| Data drive strength | Auto, 0.75x, 1x, 1.25x, 1.5x |
| DQS drive strength | Auto, 0.75x, 1x, 1.25x, 1.5x |
| Processor Odt (ohms) | Auto, 60, 120, 240 +/- 20% |
Настройки продублированы для каждого из каналов памяти в отдельности, как и в случае с 990FXA-UD7. В целом, их изменение зачастую приводит лишь к потере стабильности. Автонастройки на Sabertooth 990FX и 990FXA-UD7 совпадают для всех пунктов меню кроме CS/ODT drive strength, материнская плата Gigabyte ставит это значение в положение 1.5x, продукт Asus — 1.25x.
Часть настроек памяти собрана в меню «Advanced/North Bridge/Memory Configuration»:
Хотя, по моему скромному мнению, весьма неудобно, когда настройки памяти разбросаны по трем разным меню в двух разделах.
Ладно, вернёмся в меню «Ai Tweaker» и начнем с рассмотрения настроек управления DIGI+ VRM:
Для CPU Load Line Calibration подразумевается выбор одного из пяти режимов:
- Regular: 0%;
- Medium: 25%;
- High: 50%;
- Ultra High: 75%;
- Extreme: 100%.
Никаких пояснений на счёт того, что означают эти проценты нет, впрочем, как и подсказок, какой из режимов приводит к снижению напряжения питания под нагрузкой, а какой — к повышению. Что ж, перед тем, как приступить к разгону – проверим работу Load Line Calibration в деле.
Для «CPU/NB Load Line Calibration» доступны только три варианта настроек: Regular, High и Extreme.
Ниже расположены меню «CPU Current Capability» и «CPU/NB Current Capability», отвечающие за установку предела потребления процессора. В общем, некое подобие Power Limit-ов на материнских платах для линейки Sandy Brigde. Доступные значения – от 100% до 140% с шагом 10% в случае процессора, и от 100% до 130% с шагом 10% в случае встроенного в процессор контроллера памяти.
К этим двум меню относится пункт «CPU Power Duty Control», в котором можно выбрать два варианта работы:
- T.Probe Thermal – параметры максимально доступного потребления зависят от температурного режима.
- C.Probe Current – параметры задаются от тока потребления.
Неясно, относительно каких значений задаются все эти «130%» и «140%», точка отсчёта не указана.
Помимо всего прочего, можно управлять режимами активности фаз питания и частотой работы цепей MOSFET. Хотя, как показала практика, на стабильность в разгоне они влияния практически не оказывают. Отмечу, что при ручных установках этих настроек производителем рекомендуется не выключать так называемый «thermal module», вероятно, под данным советом подразумевается использование режима T.Probe Thermal.
Спустившись по меню «Ai Tweaker» ниже, можно увидеть список доступных к изменению напряжений:
Таблица со списком данных напряжений, в порядке их расположения в меню BIOS’а:
| Напряжение | Минимальное значение, В | Максимальное значение, В | Шаг изменения напряжения, В |
| CPU Voltage | 0 | 2.1 | 0.00625 |
| CPU NB Voltage | 0 | 1.875 | 0.00625 |
| CPU VDDA Voltage | 2.2 | 2.8 | 0.00625 |
| DRAM Voltage | 1.2 | 2.5 | 0.00625 |
| NB Voltage | 0.8 | 1.5125 | 0.00625 |
| NB HT Voltage | 0.8 | 1.5125 | 0.00625 |
| NB 1.8V Voltage | 1.8 | 2.8 | 0.005 |
| SB Voltage | 1.1 | 1.8 | 0.005 |
| VDD PCIE | 1.1 | 1.8 | 0.005 |
| VDDR | 1.2 | 1.8 | 0.005 |
Этот список содержит всё, что может потребоваться при разгоне, диапазон доступных значений местами избыточен, удовлетворяя даже запросам любителей экстремального разгона.
Отмечу, что для напряжений CPU и CPU/NB есть два варианта установки параметров. Первый, «Manual Mode» — позволяет задать любое требуемое напряжение питания в доступном диапазоне, а режим «Offset Mode» — коррекцию относительно штатного значения, в диапазоне от -0.7 В до +0.7 В с шагом 0.00625 В. Совместно с последним можно использовать технологии энергосбережения.
С меню разгона вроде бы разобрались, рассмотрим теперь то, что ещё может представлять интерес. В первую очередь, это раздел «Tool»:
Здесь собраны три утилиты, и если «ASUS SPD Information» содержит лишь информацию об SPD модулей памяти, то подменю «ASUS EZ Flash Utility» и «ASUS O.C. Profile» могут представлять интерес. Для начала зайдём в «ASUS EZ Flash Utility»:
Она отвечает за возможности резервного сохранения UEFI BIOS’а и за его перепрошивку. Поддерживается NTFS, хотя и не без оговорок. При попытке зайти в раздел большого объёма система стабильно зависает.
«ASUS O.C. Profile»:
Данная утилита позволяет сохранить до восьми различных профилей настроек. Каждому из них можно задать имя длиной до четырнадцати символов.
Перечислять остальные меню – пустая трата времени, ибо для оверклокера они практически не представляют интереса.
Видеозапись*
«похода» по меню UEFI:
*
Ролик взят из материала
wildchaser’а
.
В целом, особых претензий к UEFI материнской платы нет, разве что можно придраться к тому, что настройки памяти разбросаны по разным разделам, заодно отметив неспособность «EZ Flash Utility» работать с разделами большого объёма.
Как разогнать видеокарту
Если пользователь нуждается в тонкой настройке или разгоне видеокарты, в большинстве случаев ему нет нужды обращаться к интернет-поисковикам. Достаточно заглянуть в коробку ускорителя и вытащить диск с драйверами — как правило, на нем записаны фирменные программы от производителя видеокарты.
Если же покупалась не коробочная версия, то можно посмотреть в спецификации ПК и зайти на сайт производителя ускорителя или ноутбука. Все компании предлагают решения, с помощью которых можно увеличить частоты GPU и памяти, оптимизировать настройки устройств и сделать это с минимальным риском.
Такие программы часто имеют схожий интерфейс, так как многие из них ведут свою родословную от RivaTuner. Их главный недостаток — привязка к устройствам определенного производителя и эффектный брутальный, но не очень удобный дизайн. Одна из таких программ — MSI Afterburner.
MSI Afterburner – разгон видеокарт MSI
- Лицензия: Freeware.
- Разработчик: MSI.
- Размер: 21,9 Мбайт.
- ОС: Windows XP / Vista / XP X64 / Vista64 / 7 / 7 x64 / 8 32-bit / 8 64-bit.
- Скачать MSI Afterburner из нашего каталога.
MSI Afterburner предназначена для видеоускорителей MSI на базе графических процессоров от AMD и NVIDIA. Главная задача приложения — дать пользователю возможность изменять настройки видеокарты: частоту памяти, процессора, напряжение питания, скорость вращения вентиляторов кулера.
Окно программы разделено на две части. Слева располагаются, ползунки с помощью которых можно регулировать частоты и другие параметры. В правой части — аппаратный монитор, позволяющий в режиме реального времени следить за нагрузкой GPU и использованием памяти, а также другими данными о работе системы.
Есть пять кнопок для нескольких пресетов. Можно создавать их для отдельных игр или других задач.
На первый взгляд возможности Afterburner сводятся только к разгону. На самом деле это не так. Часть функций спрятана в настройках программы. Здесь, например, можно назначить горячие клавиши для снятия скриншотов в некоторых играх, записи видео, активации профилей. Также можно настраивать отображение мониторинга и обновление драйверов и BIOS.
ASUS GPU Tweak – разгон видеокарт ASUS
- Лицензия: Freeware.
- Разработчик: ASUS.
- Размер: 21 Мбайт.
- ОС: Windows Vista / Vista64 / 7 / 7 x64.
ASUS GPU Tweak — аналогичная программа от ASUS. В главном окне можно изменять частоту процессора и памяти, а также управлять скорость вращения вентиляторов. Здесь же есть пять кнопок для 5 пресетов. Отдельно можно настраивать параметры для двухмерной и трехмерной графики.
Вспомогательное окно мониторинга слева содержит информацию о работе системы. Для получения данных об установленном видеоускорителе можно воспользоваться брендированной версией GPU-Z.
ASUS GPU Tweak позволяет обновлять BIOS видеокарты и драйверы через интернет.
В настройках можно отказаться от использования скина. ПО приобретет привычный и понятный вид, но не будет таким красивым. Наряду со скриншотами можно настроить запись видео во время игрового процесса. Для этого указываются параметры ролика и назначается горячая клавиша для «съемки». Есть горячие клавиши для активации профилей разгона.
Аналогичные программы есть у Gigabyte, Sapphire, Zotac и других марок видеокарт. Одна из самых полезных функций — возможность создания игровых профилей с оптимальными настройками для той или иной игры. Однако в ASUS GPU Tweak и MSI Afterburner пресеты нужно подбирать самостоятельно. Проще воспользоваться RadiT, правда, фокус сработает только с ускорителями ATI.
RadiT – профили AMD Catalyst
- Лицензия: Freeware.
- Разработчик: Mr. Lolman.
- Размер: 3,3 Мбайтa.
- ОС: Windows Vista / 7.
Небольшая утилита позволяет подбирать и активировать игровые профили AMD Catalyst. Все работает очень просто: нужно указать программе папку, где находится исполняемый файл игры и выбрать из списка профиль, каждый из которых подписан. Далее при запуске игры будут применяться выбранные настройки.
Благодаря профилям, можно улучшить качество картинки за счет оптимизации антиалиасинга. Проблема одна – утилита работает только с видеокартами AMD.
PowerStrip – продвинутая настройка видеокарты
- Лицензия: Trial / $29,95.
- Разработчик: EnTech Taiwan.
- Размер: 1,3 Мбайтa.
- ОС: Windows.
- Скачать PowerStrip из нашего каталога.
PowerStrip — мощный инструмент для управления графикой любой платформы.
Пользователь может создавать профили для каждого приложения. Они предполагают настройки, как самой графики, так и некоторых других функций компьютера. Например, можно включить или отключить принудительное выведение картинки на несколько мониторов, отменить настройки параметров энергосбережения, скринсейвер и т.д.
PowerStrip позволяет создавать профили настройками дисплея: разрешение, частота обновления, глубина цвета и прочее. Цветовые профили дают возможность создавать пресеты с установками гаммы, яркости, цветовой температуры.
Наконец, PowerStrip еще и инструмент для разгона ускорителя. Можно менять частоты графических процессора и памяти, а также тайминги последней, что встречается нечасто. Здесь же отключается управление энергопотреблением, контроль за частотами со стороны системы и т.д.
ATI Tray Tools – продвинутая настройка видеокарт AMD
- Лицензия: Freeware.
- Разработчик: Ray Adams.
- Размер: 2 Мбайтa.
- ОС: Windows 2K / XP / 2003 / Vista / XP X64 / 2008 / Vista64 / 7 / 7 x64.
- Скачать ATI Tray Tools из нашего каталога.
ATI Tray Tools — еще один серьезный инструмент для получения максимальных результатов. На этот раз от видеокарт AMD. Программа наряду с разгоном графического процессора и памяти, позволяет погрузиться в дебри трехмерной графики, настраивая параметры антиалиасинга, анизотропической фильтрации, текстур, шейдеров и т.д. Все настройки можно сохранить в профили и активировать их с помощью ярлыков рабочего стола.
Функции и назначение
Эта программ имеет довольно внушительный список технических возможностей и функций, однако требует от пользователя некоторого уровня компетенции в особенностях работы графических процессоров и настройке их параметров. Среди самых основных функций Asus Gpu Tweak 3.0 можно выделить:
- возможность повышения скорости работы видеокарты;
- снижение рабочих параметров графического процессора;
- сохранение тех или иных комплектов настроек для их дальнейшего повторного применения;
- ручная настройка каждого отдельного параметра;
- возможность мониторинга состояния видеокарты: температура, скорость кулера, нагрузка процессора и т.д.;
- инструменты управления внешними процессами.
Важно отметить, что данную программу лучше применять имея некоторые знания и навыки работы в подобной сфере, поскольку неосторожный разгон графического процессора способен привести его в полную негодность без возможности восстановления.
Оптимизация жесткого диска (винчестера)
Лучшим твиком для дисковой подсистемы является аппаратный. Есть два варианта. Первый — организовать RAID-массив, что большинству покажется сложным и дорогим. Второй — установить операционную систему на SSD, который в большинстве случаев быстрее традиционного винчестера. Полумера — использовать гибридный накопитель.
SSD Tweaker – оптимизация SSD
- Лицензия: Freeware / $12.95.
- Разработчик: Elpamsoft.
- Размер: 450 Кбайт.
- ОС: Windows XP / Vista / XP X64 / Vista64 / 7 / 7 x64.
- Скачать SSD Tweaker из нашего каталога.
В случае с SSD одна из главных задач программы-твикера не столько увеличить производительность накопителя, сколько помочь его сохранить как можно дольше. Со временем производительность SSD имеет свойство падать. Это связано как с особенностями самой памяти NAND-флэш, лежащей в основе твердотельных накопителей, так и с тем, что ОС до сих пор ориентированы на винчестеры, поэтому по умолчанию либо не поддерживают, либо не выполняют некоторые жизненно необходимые для SSD процедуры. Нужные настройки можно выполнить в Windows и вручную, но зачем это делать, если есть SSD Tweaker.
Для SSD полезно сократить количество обращений к накопителю. Это положительно скажется на быстродействии системы и сохранении производительности флэш-памяти. Если позволяет объем RAM, программа дает возможность отключить кэш, запись времени обращения к файлу, Boot Tracing, настроить Windows Prefetcher, параметры восстановления системы и службы индексирования Windows. Все это есть в бесплатной версии. Заплатив несколько долларов можно получить дополнительные функции, такие как активация алгоритма очистки TRIM, который может существенно сократить потерю производительности SSD с течением времени.
Те же самые операции можно сделать и с помощью фирменных утилит, таких, как Intel SSD Toolbox, SanDisk SSD Toolkit и других. Они предлагают активацию TRIM бесплатно.
HD Tune Pro – тестирование жесткого диска (винчестера)
- Лицензия: Trial / $34.95.
- Разработчик: EFD Software.
- Размер: 2145 Кбайт.
- ОС: Windows XP / Vista / XP X64 / Vista64 / 7 / 7 x64.
- Скачать HD Tune Pro из нашего каталога.
HD Tune Pro — известная утилита для работы с SSD, винчестерами и USB-накопителями. В основном она предназначена для тестирования и мониторинга накопителей. Здесь можно проверить скорость чтения и записи. Также можно следить за техническим состоянием винчестера, узнавать количество ошибок, поврежденных секторов.
Есть и в HD Tune Pro некоторые твики. С помощью утилиты можно увеличить производительность винчестера, подняв его обороты, или наоборот оптимизировать работу накопителя так, чтобы максимально снизить шум. Многим может оказаться полезной функция безопасного удаления информации с диска.
Пытаясь увеличить производительность отдельных компонент компьютера и системы в целом, нужно понимать, что главное — не получение максимальных результатов, а обеспечение стабильности в ускоренном режиме. Здесь не обойтись без таких утилит как CPU-Z, GPU-Z, которые позволяют просмотреть текущие параметры работы центрального процессора и графического ускорителя. Они же имеют встроенные бенчмарки, с помощью которых проверяется стабильность работы. Наконец, эти утилиты также могут использоваться для разгона.
Тем временем поделитесь своим опытом оптимизации, твикинга, тонкой настройки и даже разгона в комментариях!
GeForce GTX 1080 – довольно мощная игровая видеокарта даже по сегодняшним меркам. В режиме автоматического ускорения чип GP104 способен работать на тактовой частоте, вплотную приближающейся к отметке в 2 ГГц. Но знаете ли вы, что и это не предел? Профильный адаптер заряжен на большее, особенно, если в распоряжении владельца оказалась версия ускорителя ASUS ROG Strix с достойной системой охлаждения. Много ли дополнительных мегагерц реально выжать из этого устройства? Попробуем выяснить.
Итог — 2152/11460 МГц и 74 градуса под нагрузкой.
Для оверклокинга ASUS ROG Strix GeForce GTX 1080 использовалась утилита GPU Tweak II. В качестве программы для проверки системы на стабильность выбран Unigine Heaven 4.0 (хорошей альтернативой является 3DMark).
ASUS ROG Strix GeForce GTX 1080 (ROG-STRIX-GTX1080-O8G-GAMING) стабильно функционирует на 1936 МГц прямо из коробки (это тактовая частота чипа в режиме автоматического ускорения), но практика показывает, что указанная версия без проблем покоряет отметку и в 2050 МГц.
Важно напомнить о необходимости постоянного мониторинга температуры чипа в процессе оверклокинга. Он не должен нагреваться выше 80 градусов под нагрузкой.
Процесс разгона видеокарты ASUS ROG Strix GeForce GTX 1080
Заходим в GPU Tweak II и первым делом нажимаем на иконку Professional Mode, а после переключаемся в настройки программы. Прокручиваем список вниз и ставим галку напротив опции Overclocking range enhancement, нажимаем Apply и возвращаемся на стартовую панель.
Вносим следующие изменения:
- GPU Voltage (%) в положение 100%
- Fan Speed (%) в положение 100%
- Power Target (%) в положение 120%
- GPU Temp Target (C) в положение 92C
Далее занимаемся непосредственно разгоном чипа. Увеличивайте значение параметра GPU Boost Clock (MHz) на 15 МГц и запускайте тестовую программу (Unigine Heaven 4.0 или 3DMark). Прогон завершился успехом? Накидывайте еще 15 МГц. И так до выявления предела.


Как понять, что максимум найден? Все очень просто. На экране монитора вы увидите одну из следующих картин:
- вылет графического драйвера NVIDIA
- вылет Unigine Heaven 4.0 или 3DMark
- графические артефакты
- система зависнет и перестанет реагировать на команды
Если одно из указанных событий произошло, перезагрузите ПК и начинайте искать стабильную частоту GPU с шагом в 1-5 МГц.
Частотным пределом нашего экземпляра ASUS ROG Strix GeForce GTX 1080 (ROG-STRIX-GTX1080-O8G-GAMING) является показатель в 2152 МГц. То есть +1000 МГц к номиналу. Весьма неплохо, но предстоит разогнать еще и память.
Для этого обращаем внимание на опцию Memory Clock (MHz). Частотный предел будем искать более длинными шагами (100 МГц). Принцип тот же самый, что и в случае с GPU. Не пренебрегайте частым запуском тестовых программ. Хуже от этого точно не будет.
Память тестовой видеокарты GeForce GTX 1080 разогналась до стабильных 11460 МГц. Итог — 2152/11460 МГц и 74 градуса под нагрузкой.
Тестирование на этом не заканчивается. Теперь предстоит ежедневно эксплуатировать видеокарту на указанных частотах в играх, мультимедийных задачах и т.д. Быть может, цифры придется скорректировать в сторону понижения, так как у разных программ разная нагрузка.
Вновь возвращаемся к параметру Fan Speed (%). Вместо 100% установите обратно Auto, либо User Define (постоянный шум вам ни к чему). Баланс между скоростью вращения пропеллеров и температурой придется искать самостоятельно. Но не забывайте, что вентиляторы в любом случае будут ускоряться в момент, когда температура чипа достигнет 55 градусов.


ASUS GPU Tweak II — мощное программное обеспечение для мониторинга и настройки графических адаптеров. Поддерживает работу с видеокартами разных производителей.
Возможности ASUS GPU Tweak II
- Обеспечивает максимальную производительность в играх;
- Поддерживает большое количество моделей Nvidia и AMD;
- Тонкая настройка параметров частоты памяти и процессора (CPU, GPU Clock Speed);
- Определение скорости вращения вентилятора;
- Простой и профессиональный режим интерфейса программы;
- Опция Gaming Booster для автоматической настройки параметров, влияющих на производительность в играх;
- Возможность просмотра информации о VGA и обновлениях для графических карт.
Преимущества
- Повышает скорость работы видеокарты;
- Встроенные визуальные эффекты Виндовс;
- Доступно создание нескольких профилей для настроек GPU;
- Удобный пользовательский интерфейс, понятное управление;
- Совместимость программы ASUS GPU Tweak с Windows 10 (32 и 64 bit);
- Поддержка всех видеокарт, выпущенных под торговой маркой Geforce GTX Graphics Cards;
- Регулярные обновления софта от официального сайта разработчика Asustek Computer.
Недостатки
- Не работает с ОС Windows XP;
- Английский язык интерфейса.

ASUS GPU Tweak II скачать бесплатно
Последняя версия:
2.3.4 от
04.06
2021
Лицензия: Бесплатно
Операционные системы:
Windows 7, 8, 10, Vista
Интерфейс: Русский
Размер файла: 43.8 Mb
Скачать ASUS GPU Tweak II для Windows 10 64 bit
ASUS_GPU_Tweak_W10_Setup.exe
ASUS GPU Tweak Win10 32 bit
ASUS_GPU_Tweak2_Setup.exe
Скачать ASUS GPU Tweak II для Windows 7 32 bit
ASUS_GPU_Tweak2_Setup.exe
Скачать ASUS GPU Tweak II для Windows 7 64 bit
ASUS_GPU_Tweak2_64_Setup.exe
Полное описание
ASUS GPU Tweak II — бесплатная утилита для разгона видеокарты. Позволяет настроить важные параметры, основные из которых: частота процессора, памяти, скорость работы вентилятора, температура и так далее.
Вы сможете создавать собственные шаблоны для оптимальной работы графического адаптера и быстро переключаться между ними. Имеется возможность выставить горячие клавиши для управления программой. Софт от компании ASUS поддерживает не только устройства АСУС, но и карты других производителей.
Интегрированное средство XSplit Gamecaster предоставит функцию записи видео во время игры, с помощью которой можно провести удобный мониторинг и определить производительность персонального компьютера в той или иной игрушке в реальном времени. Есть функция автообновления BIOS и драйверов видеокарты.
jQuery(document).ready(function() {
App.init();
//App.initScrollBar();
App.initAnimateDropdown();
OwlCarousel.initOwlCarousel();
//ProgressBar.initProgressBarHorizontal();
});
При помощи данной софтины можно получить некоторый прирост производительности видеокарты. Говорить о том насколько мощнее станет ваш адаптер или сколько кадров он добавит в World Of Tank, не приходится, все зависит от конкретной модели. Некоторые «гонятся» на ура, другие не подвержены разгону третьи и вовсе не поддерживаются. Естественно, для корректной работы как самой программы, так и «видюхи» нужно установить на последнюю свежий драйвер. ASUS GPU Tweak работает в любых Windows, это и устаревшая XP и более современные 7, 8.1, 10. По заявлению создателей, поддерживаются все без исключения карты.
Программа реализована не на русском языке, тут можно легко запутаться, тем более, так как это разгон, нам нужно быть очень осторожными. Перед тем как начать экспериментировать с вашей картой подумайте – нужно ли оно вам? Прирост вряд ли составит более 5- 10%, а вероятность выхода адаптера из строя возрастет. А если ваш ПК достаточно мощен, от разгона и вовсе лучше отказаться.
Как пользоваться утилитой?
В самой программе можно менять все параметры чипа и памяти видеокарты. Это и ее частота, и частота микросхемы и даже скорость кулера. Лучше всего, конечно же, прочитать инструкцию именно для вашей модели, а потом начинать разгон, но во всех случаях делается это примерно так:
- Устанавливается частота на 5 % большая чем по умолчанию.
- Проводится стресс тест.
- Если все нормально и карта не дает сбоев, можно поднять частоту снова.
Таким образом, вы находите ту самую точку, при которой адаптер будет выдавать максимальную производительность и при этом стабильно работать. Внимательно следите за температурой, которая отображается тут же, превысив максимально допустимое значение для вашей модели можно вывести ее из строя. Обычно 100 – 120 С.
Не стоит экспериментировать с настройками питания чипа, это очень опасно!
Скачиваем ГПУ Твик
Немного ниже можно скачать последнюю версию утилиты бесплатно. Ссылка кнопки ведет на официальный сайт, а вы получите оригинальный дистрибутив. Внимание! Все действия вы производите на свой страх и риск, внимательно изучите инструкцию по своей видеокарте, если вам, конечно, не нравится запах горелых микросхем.
Разработчик: ASUSTeK Computer Inc

Кстати есть еще вторая версия проги, она так и называется ASUS GPU Tweak II. Значит в существовании такой проги нет ничего удивительного, я прекрасно помню когда мне купили комп, это было тучу лет назад, но даже тогда уже в комплекте с компом, а если быть точнее то с материнкой, шел диск с драйверами и какими-то прогами.. Еще помню одно и наверно запомню на всю жизнь, это дизайн, он был просто странным: проги были цветными и как будто игрушечными. Так вот для материнки шла прога с похожим функционалом, она позволяла разгонять процессор, поднимать там вроде частоту FSB или чего, я толком не помню… Короче подобные проги есть и для материнок и для видеокарт, это все так называемый фирменный софт
Вы только посмотрите как выглядит данная программа:
Как видите здесь идут какие-то виртуальные измерительные приборы типа. Как я понимаю, то здесь показано использование видеопамяти, скорость видеопроцессора и температура видеочипа. Вообще видеочип в компе именуется как GPU, ну это просто вам на заметку.
Также я накопал инфу о том, что в проге реализованы четыре режима:
Также при помощи программы ASUS GPU Tweak вы можете записывать видео игрового процесса.
По поводу режима My Profile. Значит все верно, режим для кулхацкеров, ибо тут можно настроить такое как напряжение, настроить VRM, эта тема для опытных юзеров, а вот окно настройки:
Ну и дела. О чем это я? Да вот о том, что вместе с этой прогой у вас также может быть и еще одна не менее крутая прога, это Gaming Booster:
Она поможет в компе навести мини-марафет. Короче уберет лишние процессы и распределит ресурсы компа. Ну прога-хозяйка, что еще сказать А хотите знать что делает прога Gaming Booster? А вот чем она занимается:
С одной стороны кажется, фух, ну дела, проги крутые спору нет. А вот с другой стороны удивляться нечему. Современные мощные видеокарты стоят или дороговато или ну очень дорого. Видеокарта сегодня это не просто устройство, это сердце игрового компьютера… С процессором проще, берете топовую модель и современный сокет и делов. А вот видеокарта, тут куда больше нюансов…
Это мы с вами поговорили о ASUS GPU Tweak версия II, тогда получается что вот как выглядела первая версия этой проги.
Если в вашем компьютере задействована видеокарта Асус, то мы рекомендуем вам программу ASUS GPU Tweak. Она работает под операционной системой Windows – 10 и дает возможность контролировать работу видеокарту. С помощью этой программы можно работать со всеми видеокартами от этого производителя. К сожалению, видеокарты других производителей утилита не различает.
Свойства ASUS GPU Tweak
Перед скачиванием и установкой программы необходимо убедиться, что на компьютере установлена видеокарта фирмы ASUS. В планшетах и недорогих ноутбуках чаще всего применяется видеокарта от Intel. В этом случае приложение будет бесполезным. С ней можно:
- Узнать все параметры видеочипа;
- Сделать настройки видеокарты.
После установки на компьютер или ноутбук необходимо сразу же запустить функцию анализа видеокарты, которую потом необходимо тщательно изучить. После анализа можно настраивать систему. Это будет намного продуктивней, чем при использовании штатного обеспечения.
Можно отрегулировать рабочую частоту видеокарты, и этим добиться экономного режима. Или наоборот разогнать видеокарту и повысить производительность процессора. Программа полностью бесплатная, в русскоязычном варианте. Но утилита работает только в 64 битной версии системы.
ASUS GPU Tweak – полноценный центр поддержки, обновлений, настройки и регулировки параметров видеокарт компании Asus. Необходимо скачать Асус ГПУ Твек для начала сканирования видеокарты, после чего пользователь может изменить или применить рекомендуемые параметры. Поддерживаются все модели данного производителя. Помимо основной информации, есть и допустимые параметры, которые не навредят работе самой карты. Это позволяет без опасений достигать максимума, пика работы. Русская версия поможет пользователю быстрее освоиться, а свободное распространение продукта ─ устанавливать его без ограничений на компьютер или ноутбук.
Как работает дата-центр? После запуска сканирования появляется полная информация относительно карты. Важно отметить, что она является фактической, т.е. программа сканирует в Виндовс то, что необходимо сейчас (а не то, что было написано, к примеру, на упаковке). Пользователю видно, что можно изменить, убрать или добавить, в т. ч. границы настройки; максимально допустимые параметры. Для каждой карточки ─ свои параметры (того же вращения киллера или увеличения мощности питания). Зачем нужна осторожность? Повышая тактовую частоту процесса карты, быстрее греются плата и ее компоненты; следовательно, нужно быстрее их охлаждать. Если задать большие параметры, то это может быстро вывести комплектующие из строя.
Чтобы ASUS GPU Tweak скачать бесплатно на русском, требуется загрузить установщик одним файлом. После обновлений все изменения сохраняются. Также можно создавать один или несколько профилей настроек (например, один игровой ─ с высокими параметрами работы; другой ─ пользовательский, не нагружая карту). Переключение происходит в одни клик, или настраиваются горячие клавиши. На сегодняшний день скачать ASUS GPU Tweak быстрее и удобнее, чем использовать несколько отдельных утилит. Программа ищет все обновления на официальном сайте производителя, задается режим поиска и частота.
Достоинства центра в следующем:
- удобное использование;
- распространение без ограничений;
- поиск обновлений;
- настройка параметров работы;
- создание профилей.
ASUS GPU Tweak II — программа для разгона видеокарт на графических процессорах производства nVidia и Radeon. Несмотря на то, что софт разработан компанией ASUS, его можно применять для работы с видеоадаптерами от любых других производителей. Основное требование — видеокарта должна быть построена на поддерживаемом программой графическом ядре.
Также возможность использования ASUS GPU Tweak определяет версия операционной системы и драйвера. Для запуска приложения потребуется компьютер с ОС Windows Vista и выше с последней версией драйверов для установленной видеокарты.
В представленном на нашем сайте архиве помещены все три имеющиеся последние версии ASUS GPU Tweak — для систем Windows 7, 8/8.1 и 10 (отдельно для x86 и x64) и для Windows Vista (32 и 64 бит, один файл).
Настройка ASUS GPU Tweak
Основная задача ASUS GPU Tweak — увеличение производительности отображения видеокартой трехмерных объектов. В основном софт используется любителями компьютерных игр, испытывающими проблемы с низкими показателями FPS (кадров в секунду). Также программа может оказаться полезной для пользователей, профессионально занимающихся разработкой 3D-моделей в соответствующих 3D-редакторах (например, 3DS Max) и/или работающих с трехмерной графикой в рамках проектирования или других направлений.
Инструмент ASUS GPU Tweak работает с двумя критериями, определяющими производительность трехмерной графики. Первый — аппаратные характеристики видеокарты, второй — программные настройки драйверов и операционной системы.
Функциональные возможности ASUS GPU Tweak позволяет пользователю изменять следующие аппаратные настройки видеокарты:
- GPU Clock — тактовая частота работы графического ядра. Чем выше значение, тем больше информации видеокарта сможет обрабатывать за единицу времени. Увеличение показателя тактовой частоты отражается на нагреве видеочипа во время обработки 3D-графики.
- Fan Speed — скорость вращения кулера (вентилятора) видеокарты. Чем выше скорость вращения, тем эффективней осуществляется охлаждение видеочипа, а, значит, делает возможным безопасного увеличения тактовой частоты работы.
- Frame Rate Target — установка FPS (количества кадров в секунду). Данный параметр позволяет ограничить системные установки или установки игры/приложения касательно FPS. При слишком высоких значениях FPS возникает нагрузка на графический процессор. Т.к. человеческий глаз все равно не воспринимает более 24 кадров в секунду, значение FPS можно ограничить, увеличив тем самым производительность видеочипа.
При использовании ASUS GPU Tweak важно понимать, что установка аппаратных характеристик свыше заводских значений может негативно сказаться на работе видеокарты, вплоть до ее выхода из строя.
Как пользоваться ASUS GPU Tweak?
Во многих случаях для увеличения производительности игр и 3D-приложений достаточно «поиграть» с программной составляющей драйверов и/или операционной системы. В этом плане ASUS GPU Tweak предоставляет следующие возможности:
- Отключение визуальных эффектов операционной системы — прозрачность, тени, плавность сворачивания/разворачивания окон и другие. Т.к. визуальные эффекты потребляют некоторое количество ресурсов, их отключение может способствовать увеличению производительности видеокарты и компьютера в целом.
- Отключение фоновых приложений и служб Windows. ASUS GPU Tweak позволяет отключать системные службы и программы, работа которых никак не связана с обработкой 3D-графики. Это также позволяет освободить дополнительные ресурсы компьютера.
- Дефрагментация ОЗУ. Данная функция упорядочивает физическое расположение данных, загруженных в оперативную память, что, в свою очередь, минимизирует время доступа к ним со стороны игр и 3D-приложений.
ASUS GPU Tweak — достаточно мощный софт для ускорения работы видеокарт. Программа распространяется абсолютно бесплатно. Единственный недостаток — отсутствие поддержки русского языка.