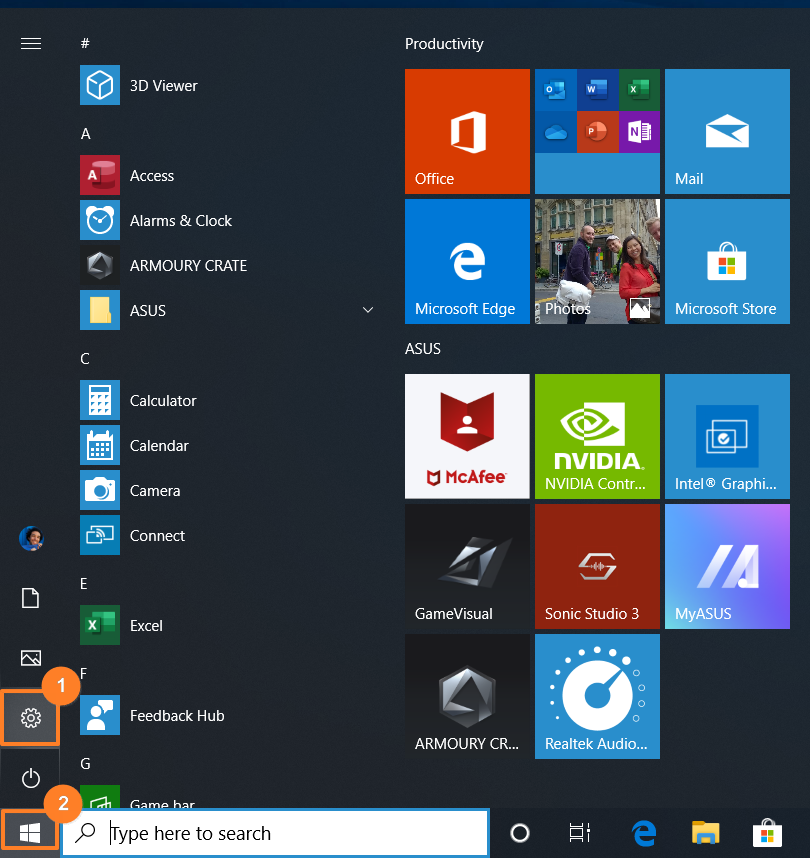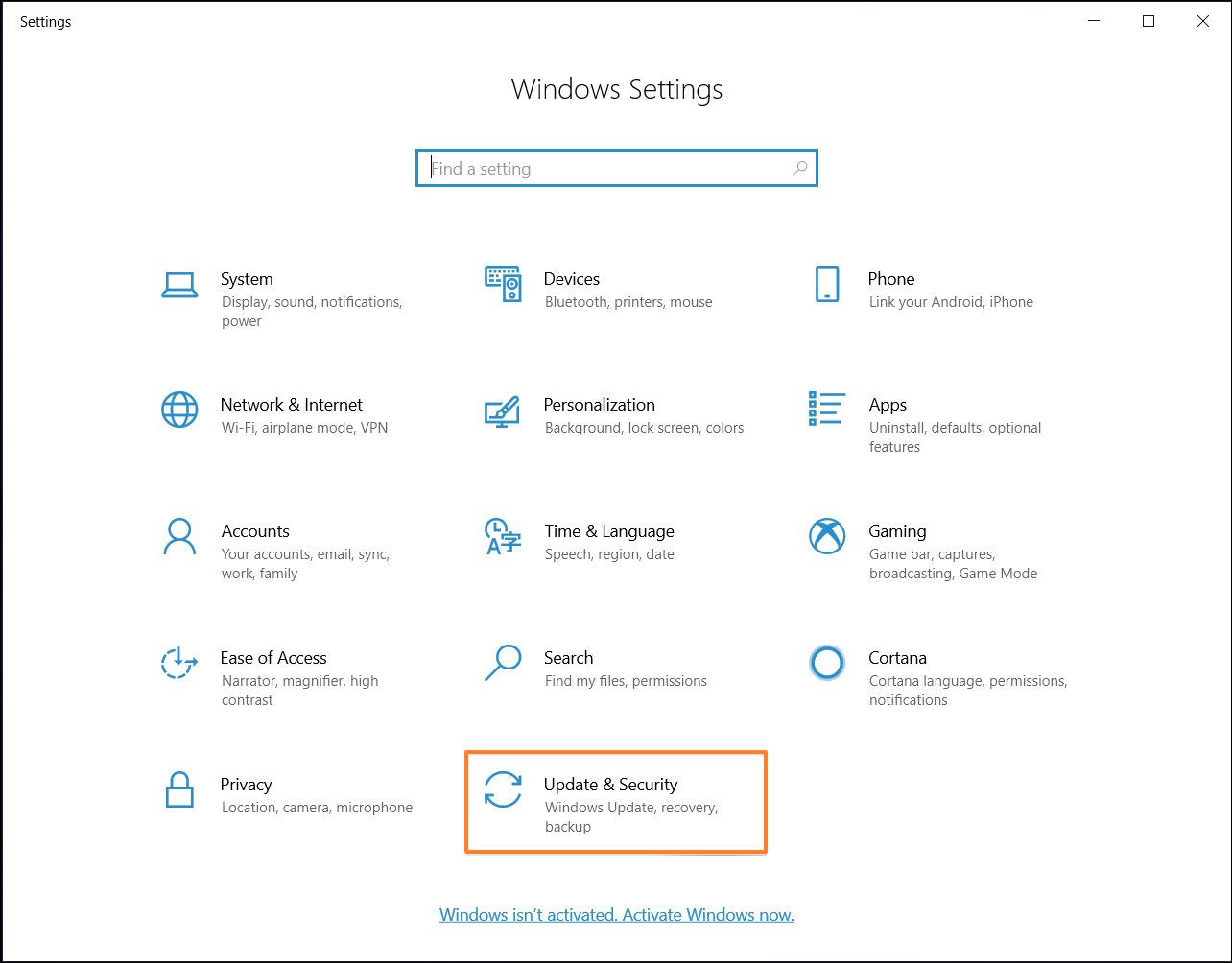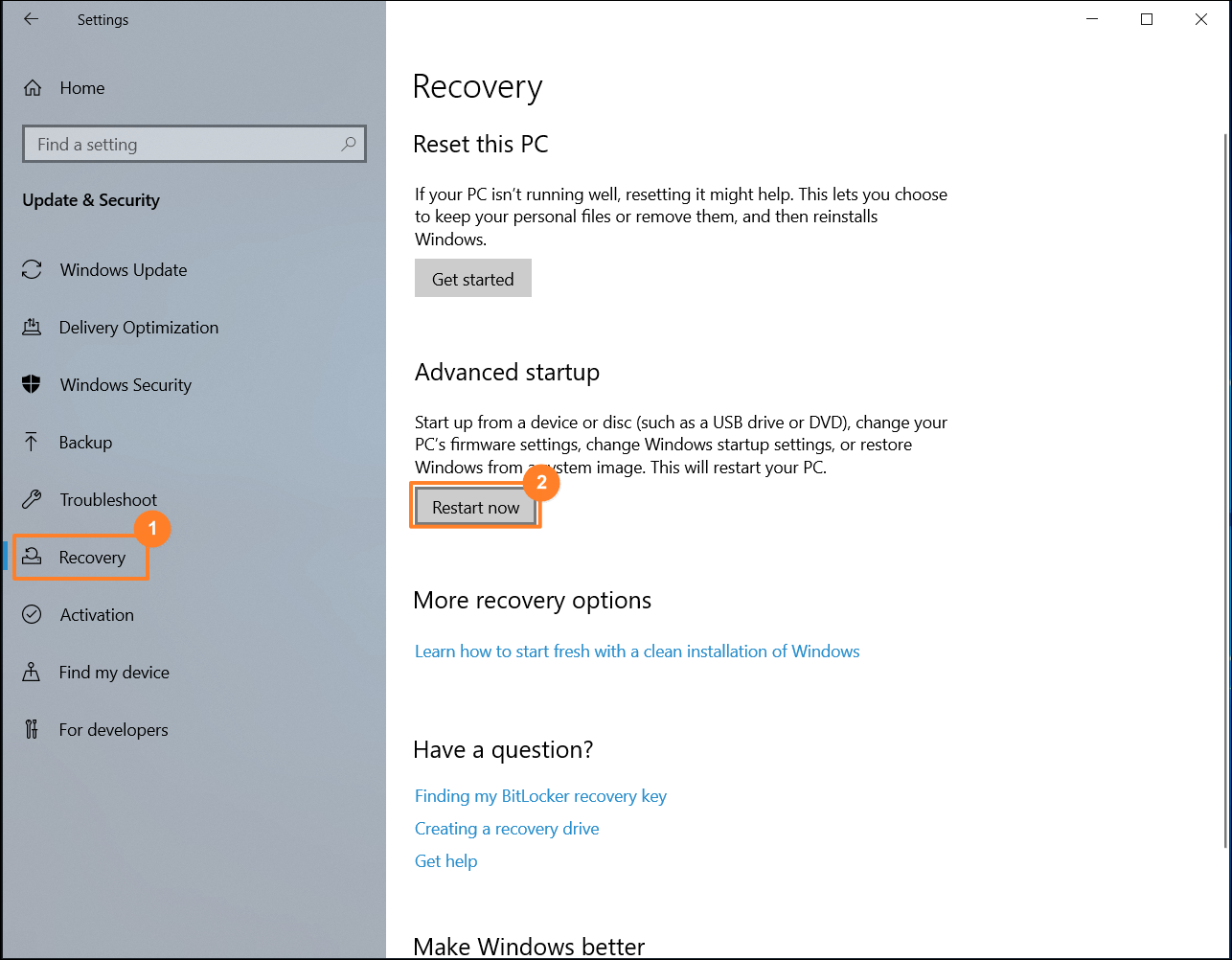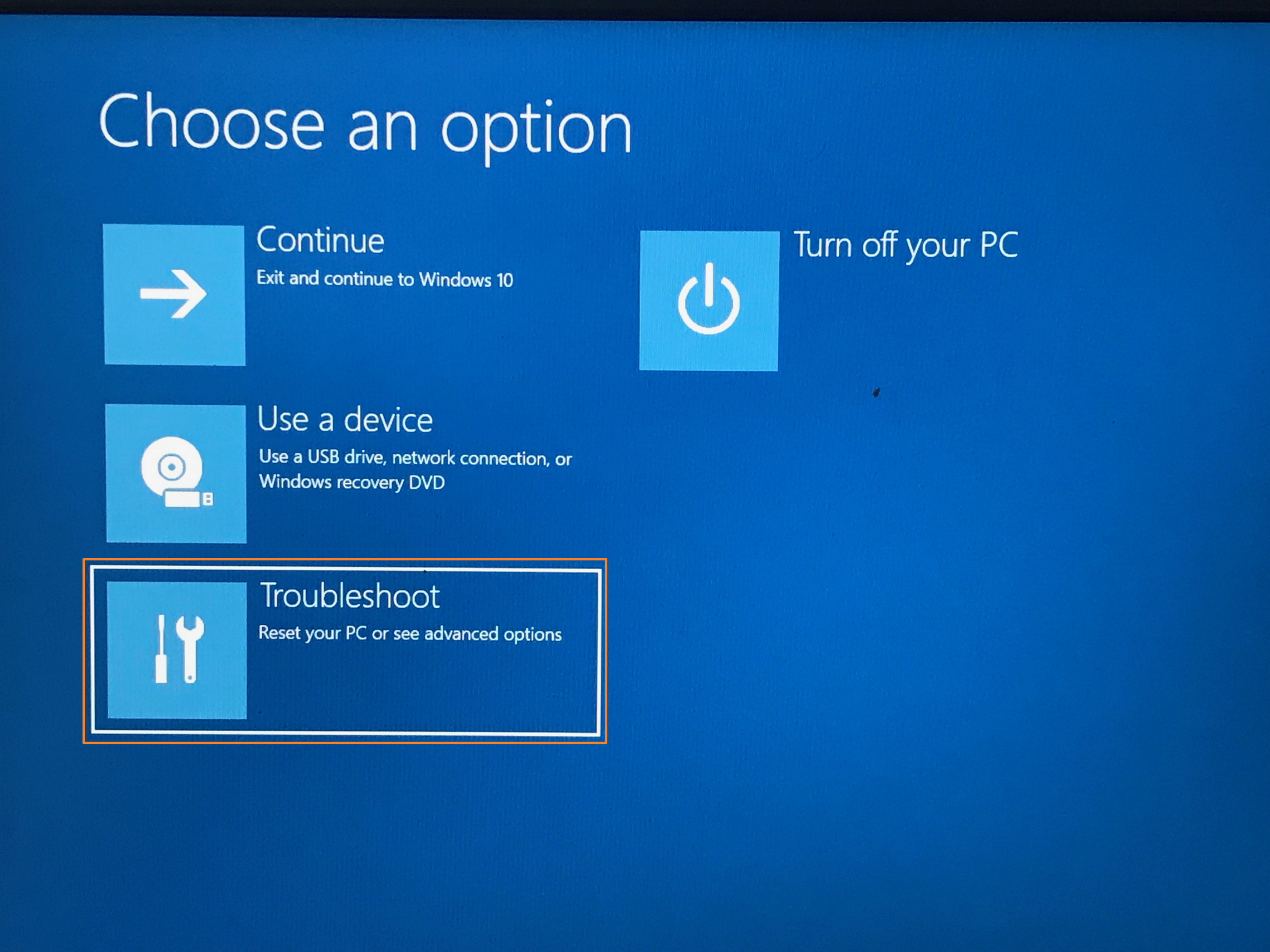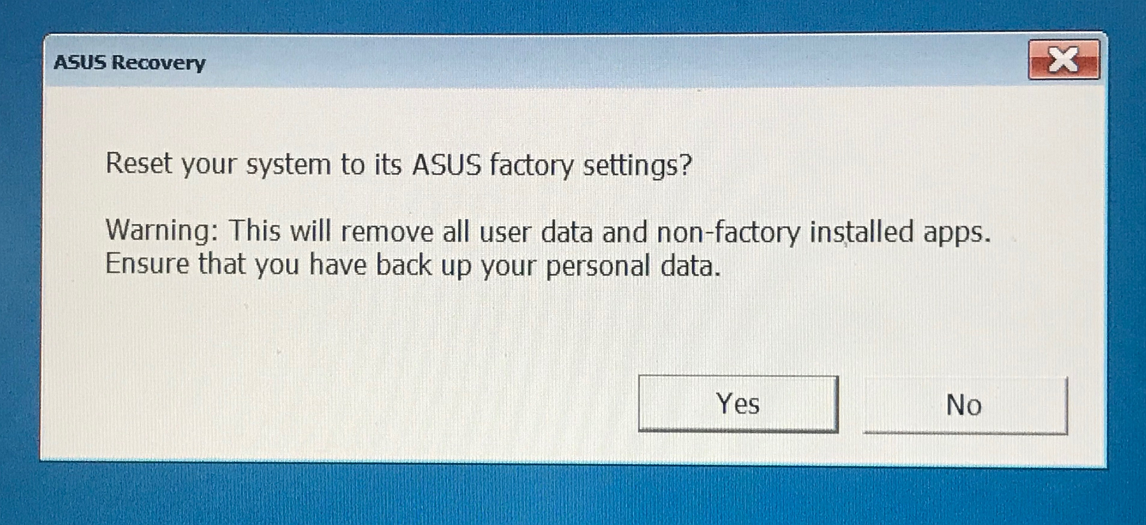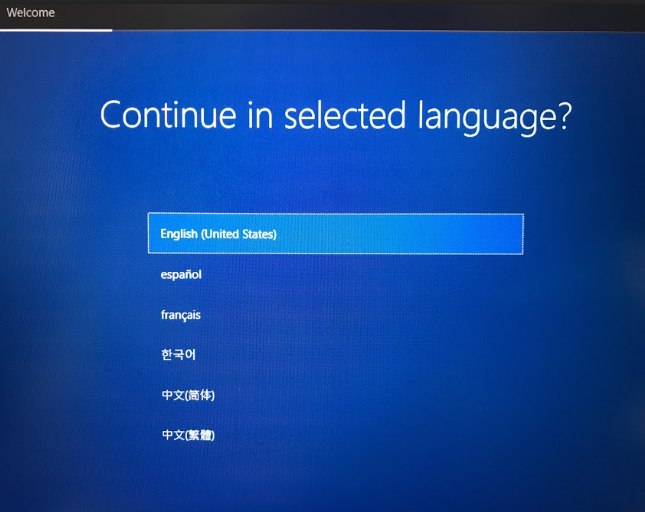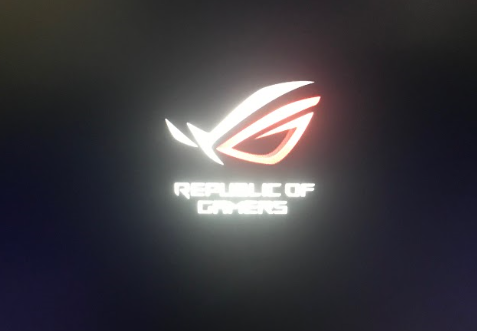FAQ
Windows 10 — Как восстановить систему к заводскому состоянию?
Описание
Если вы не можете найти опцию, это нормально. Параметры возврата ОС и сброса настроек будут зависеть от того, каким образом вы получили Windows 10. Обновленная система с windows 8.1 на ПК с партицией ASUS recovery, например, будет отображать эту опцию.
Аккаунты, файлы, настройки, ASUS праметры и приложения из Windows Store будут удалены. Также будет переустановлена система Windows, которая шла с завода на этом ПК.
Начало
Нажмите «Пуск» .
Выберите «Настройки».
Кликните на «Обновление и Безопасность».
Выберите «Recovery» затем «Восстановить этот ПК».
Нажмите «Начать».
Кликните на «Восстановить заводские установки».
Сделайте выбор, исходя из того, что вам требуется.
Сделайте выбор, исходя из того, что вам требуется.
Кликните на «Восстановить».
Это последнее окно перед тем, как начнется процесс восстановления.
Примечание: Если появляется ошибка во время процесса восстановления (например, застревает на 50%..) и появляется ошибка о восстановлении системы, это может быть результатом поврежденной скрытой партиции. Мы рекомендуем сдать устройство в авторизованные сервисные центры на диагностику/ремонт.
-
Категория
Настройки Windows/ Система -
Тип
Product Knowledge
Эта информация была полезной?
Yes
No
- Приведенная выше информация может быть частично или полностью процитирована с внешних веб-сайтов или источников. Пожалуйста, обратитесь к информации на основе источника, который мы отметили. Пожалуйста, свяжитесь напрямую или спросите у источников, если есть какие-либо дополнительные вопросы, и обратите внимание, что ASUS не имеет отношения к данному контенту / услуге и не несет ответственности за него.
- Эта информация может не подходить для всех продуктов из той же категории / серии. Некоторые снимки экрана и операции могут отличаться от версий программного обеспечения.
- ASUS предоставляет вышеуказанную информацию только для справки. Если у вас есть какие-либо вопросы о содержании, пожалуйста, свяжитесь напрямую с поставщиком вышеуказанного продукта. Обратите внимание, что ASUS не несет ответственности за контент или услуги, предоставляемые вышеуказанным поставщиком продукта.
※MyASUS Введение в заводские настройки восстановления (ASUS Recovery)
ASUS Recovery позволяет восстановить предустановленную Windows до заводских настроек по умолчанию. Файлы, настройки и установленное программное обеспечение в системном хранилище должны быть удалены в процессе. Более того, версия Windows также будет восстановлена до предустановленной. В этой статье кратко объясняется, как использовать эту функцию и какие действия необходимо выполнить.
Содержание:
1. Поддерживаемые модели
2. Активация ASUS Recovery
2-1 Активация ASUS Recovery через Windows 10
2-2 Активация ASUS Recovery через загрузку
3. FAQ
1. Поддерживаемые модели:
‧ Эта функция будет применима к новым игровым моделям, выпущенным после января 2020 года, с предустановленной Windows 10. Продукция включает ноутбуки и настольные ПК серии Gaming (включая ROG и TUF).
‧ Чтобы проверить наличие этой функции в приобретенном ноутбуке:
Выберите один из способов активации функции (2-1 активация ASUS Recovery через Windows 10 или 2-2 активация ASUS Recovery через загрузку) пока Windows RE > Устранение неполадок доступно (Шаги 2-1-5 или 2-2-3). Если параметр [MyASUS в Win RE] или [ASUS Recovery] недоступен на странице устранения неполадок, это означает, что ваш ноутбук не оснащен функцией ASUS Recovery.
‧ Если при проверке функции возникнут проблемы, пожалуйста, свяжитесь с нами и мы вам постараемся помочь.
2. Активация ASUS Recovery
ASUS Recovery можно активировать двумя способами: из настроек Windows 10 или нажать F9 или F12 на клавиатуре во время загрузки системы. Вы можете активировать ASUS Recovery войдя в среду Windows RE (Windows Recovery Environment). Подробные шаги описаны в инструкции ниже.
Предупреждение: шаги ниже приведут к удаление личных файлов и не предустановленных приложений. Пожалуйста, выполните резервное копирование ваших данных.
2-1 Активация ASUS Recovery через Windows 10
2-1-1 Нажмите [Пуск] 

2-1-2 Нажмите [Обновление и Безопасность].
2-1-3 Нажмите [Восстановление] в меню слева и выберите [Перезагрузить сейчас] в дополнительных параметрах. ПК перезагрузится.
2-1-4 После перезагрузки выберите [Устранение неполадок].
2-1-5 Нажмите [MyASUS в WinRE].
*Если есть только опция [ASUS Recovery], перейдите к шагам 2-1-7. Если [MyASUS в WinRE] и [ASUS Recovery] недоступны, это означает, что ваш ноутбук не оснащен функцией ASUS Recovery.
2-1-6 В [MyASUS в WinRE] нажмите [ASUS Recovery]
2-1-7 Появится сообщение, напоминающее о том, что система собирается вернуться к заводским настройкам. Пожалуйста, нажмите [Да] для подтверждения, чтобы продолжить. Щелкните [Нет], чтобы прервать задачу.
2-1-8 Подождите несколько минут, пока на экране не отобразится Windows 10 OOBE (Out-of-Box Experience), что означает завершение сброса системы до заводских настроек ASUS.
2-1-9 Для получения дополнительной информации о том, как выполнить Windows 10 OOBE (Out-of-Box Experience), пожалуйста, кликните по ссылке или ознакомьтесь со связанными статьями.
2-2 Активация ASUS Recovery через загрузку
2-2-1 Нажмите несколько раз подряд клавишу F9 или F12, пока на экране не появится логотип ROG (или ASUS) и система не войдет в Windows RE (Windows Recovery Environment). Если Пк не может войти в Windows RE и вместо этого загружает рабочий стол системы Windows 10, пожалуйста, выключите ПК и загрузитесь снова по инструкции выше.
2-2-2 Нажмите [Диагностика].
2-2-3 Нажмите [MyASUS в WinRE].
*Если есть только опция [ASUS Recovery], перейдите к шагам 2-1-7. Если [MyASUS в WinRE] и [ASUS Recovery] недоступны, это означает, что ваш ноутбук не оснащен функцией ASUS Recovery.
2-2-4 В [MyASUS в WinRE] нажмите [ASUS Recovery]
2-2-5 Появится сообщение, напоминающее о том, что система собирается вернуться к заводским настройкам. Пожалуйста, нажмите [Да] для подтверждения, чтобы продолжить. Щелкните [Нет], чтобы прервать задачу.
2-2-6 Подождите несколько минут, пока на экране не отобразится Windows 10 OOBE (Out-of-Box Experience), что означает завершение сброса системы до заводских настроек ASUS.
2-2-7 Для получения дополнительной информации о том, как выполнить Windows 10 OOBE (Out-of-Box Experience), пожалуйста, кликните по ссылке или ознакомьтесь со связанными статьями.
3. FAQ
Q1: Почему при загрузке ноутбука я не могу войти в Windows RE (среду восстановления Windows)?
A1: Поскольку в продуктах используются разные операционные системы и версии, для входа на страницу Windows RE можно нажимать клавишу F9 или F12 до тех пор, пока на экране не отобразится «Подождите».
Q2: Почему я не вижу опции [MyASUS в WinRE] или [ASUS Recovery] после входа в [Диагностику] под Windows RE?
A2: Эта функция применима к новым игровым моделям, выпущенным после января 2020 года, с предустановленной Windows 10. Продукция включает ноутбуки и настольные ПК серии Gaming (включая ROG и TUF). Если на странице [Устранение неполадок] недоступны [MyASUS в WinRE] и [ASUS Recovery], это означает, что ваш ноутбук не оснащен функцией ASUS Recovery.
Вернуться в начало
Здравствуйте админ! Подскажите как вернуть ноутбуку ASUS заводские настройки, если он не загружается? На вашем сайте на эту тему уже есть статья, но она морально устарела, все ноутбуки сейчас идут с предустановленной Windows 8.1.
Как вернуть ноутбуку ASUS заводские настройки
Привет друзья! Спасибо за замечание. В сегодняшней небольшой статье я покажу как откатить ноутбук ASUS к начальному состоянию. В первой части статьи представим, что наш ноутбук не загружается совсем, с помощью специальной клавиши мы загрузимся в среду восстановления и запустим восстановление первоначальных настроек. Во второй части мы откатимся к исходному заводскому состоянию прямо в работающей Windows 8.1.


- Примечание: Все производители ноутбуков комплектуют свои продукты специальной утилитой RECOVERY, которая в случае неполадок способна вернуть изделию первоначальное заводское состояние, сделать это можно даже в том случае, если операционная система не загружается в следствии каких-либо ошибок. Единственный минус такого восстановления, это удаление всех ваших данных с системного раздела (C:) в ходе операции восстановления (на других дисках данные останутся нетронутыми).
- Также всем всем своим читателям я рекомендую сразу после покупки ноутбука создать флешку восстановления заводских настроек (пошаговая и подробная статья).
- Бывают ситуации, когда встроенная производителем утилита возврата заводских настроек оказывается неработоспособной, в этом случае читайте смотрите информацию здесь.
Включаем ноутбук и сразу жмём на клавишу F9 (на компьютерах ASUS клавиша F9 отвечает за вход в программу возврата магазинных настроек ноутбуку).
В программе отката выбираем пункт Диагностика,
Вернуть в исходное состояние
«Все ваши личные файлы и приложения будут удалены». Далее
Жмём на кнопку «Только диск на котором установлена система Windows».
Продавать ноут мы пока не собираемся, поэтому жмём кнопку «Просто удалить мои файлы».
Жмём на кнопку «Вернуть в исходное состояние».
Начинается процесс возврата компьютера ASUS в исходное состояние
Входим в региональные настройки, они выставлены по умолчанию и ничего менять не нужно, жмите Далее.
Принимаем лицензионное соглашение
Вводим имя компьютера и жмём Далее.
Пропустить этот шаг
Использовать стандартные параметры
Готово
Загружается Windows 8.1 с магазина.
Ноутбук ASUS позволяет выполнять откат всех параметров в изначальное состояние, но только при определенных условиях. В настоящей статье мы расскажем о восстановлении заводских настроек.
Сбросить все настройки на ноутбуках ASUS можно двумя способами в зависимости от внесенных вами изменений.
Вне зависимости от установленной по умолчанию операционной системы, на каждом ноутбуке ASUS имеется специальный раздел «Recovery», сохраняющий файлы для экстренного восстановления системы. Данным разделом можно воспользоваться для возврата заводских настроек, однако лишь в тех случаях, если на устройстве не производилась переустановка ОС и форматирование жесткого диска.
Из раскрывшего списка следует кликнуть по блоку «Вернуть в исходное состояние».
Подтвердите свое согласие на удаление пользовательских файлов.
На последнем шаге нужно нажать кнопку «Вернуть в исходное состояние» или «Сброс».
Весь последующий процесс производится в автоматическом режиме, требуя от вас лишь внесения некоторых изменений в настройки.
Главным недостатком способа является полное удаление любых пользовательских файлов с локального диска, на котором установлена Windows.
Немаловажно также выполнить откат BIOS к изначальному состоянию. О данном процессе мы рассказали в отдельной статье на нашем сайте.
Способ 2: Системные средства
Если на лэптопе все-таки была произведена переустановка ОС и очистка HDD, можно прибегнуть к использованию средства восстановления системы. Это позволит откатить Windows к стабильному состоянию с помощью точек восстановления.
Заключение
Рассмотренных методов отката ноутбука к заводским настройкам должно хватить для восстановления работоспособности операционной системы и устройства в целом. Также вы можете обратиться к нам в комментариях, если столкнулись с какими-то трудностями.
Возврат компьютера в исходное состояние в Windows 10
В данной статье мы разберемся, каким образом можно сбросить компьютер до заводских настроек в Windows 10, другими словами, как вернуть систему в исходное состояние. Несмотря на то, что данную процедуру нельзя назвать рядовой, иногда необходимость в ней возникает, поэтому мы постараемся подробно раскрыть этот вопрос.
Преимуществом Windows 10 является то, что для отката системы к заводским настройками не потребуется никаких загрузочных дисков, флешек и т.д.
Примечание: обращаем Ваше внимание на то, что прибегать к возврату системы в исходное состояние нужно только в тех случаях, когда не остается других вариантов решения возникшей проблемы с ОС. Ряд проблем, которые могут возникнуть в процессе сброса “десятки” описаны в конце данной статьи.
Цель сброса до заводских настроек
Для начала давайте разберемся, какова цель сброса системы до заводских настроек. Данная процедура выполняется тогда, когда ОС работает со сбоями (ошибками) и вернуть ее к нормальному режиму функционирования не удается.
Благодаря наличию такой возможности, отпадает необходимость в переустановке системы. При этом, есть неоспоримое преимущество – личные данные пользователя (фалы, документы, фото, видео, музыка и т.д.) при возврате к заводским настройками никуда не денутся.
Сброс из функционирующей системы
Этот способ работает в тех случаях, когда можно войти в систему. Вот, что мы делаем:
- Заходим в Параметры Windows. Для этого правой кнопкой мыши щелкаем по значку меню Пуск (или нажимаем клавиши Win+X), и в контекстном меню выбираем соответствующий пункт. Также можно просто нажать сочетание клавиш Win+I.

Примечание: если был выбран вариант с сохранением личных данных, на жестком диске с системой появится папка “Windows.old”, в которой будут записаны дубликаты всех файлов старой “десятки” (документы на десктопе, файлы в папке “Мои документы” и т.д.). Если данная папка Вам не нужна, ее можно стереть. Как это сделать, читайте в нашей статье – “Как можно удалить папку Windows.old в Windows 10“.
Использование функции “Новый запуск”
Данная функция (раньше называлась Refresh Windows Tool), доступная в последних версиях “десятки”, позволяет выполнить возврат ОС к исходным настройкам. При этом личные данные пользователя будут сохранены.
- Заходим в параметры восстановления. Как это сделать, описано в первом разделе статьи.
- В правой части окна находим надпись “Узнайте, как начать заново с чистой установкой Windows” и кликаем по ней.
- Система запросит подтверждение на переключение приложения. Жмем кнопку “Да”.
- Откроется Центр безопасности Защитника Windows. В правой части окна в разделе “Новый запуск” нажимаем кнопку “Начало работы”.
- Откроется окно нового запуска системы. Ознакомившись с тем, что именно будет сделано, нажимаем кнопку “Далее” (если согласны).
- Система будет возвращена в исходное состояние.
Когда восстановление системы будет завершено, рекомендуется выполнить очистку системных файлов.
- Запускаем окно “Выполнить” нажатием клавиш Win+R. Пишем команду “cleanmgr” и щелкаем OK (или жмем клавишу Enter).
- Откроется утилита очистки диска. Нажимаем кнопку “Очистить системные файлы”.
- После оценки диска (может занять несколько минут) откроется окно, в котором мы можем выбрать лишние данные, которые можно удалить, вследствие чего, освободить лишнее место.
Сброс системы, если она не запускается
Теперь давайте разберемся, что делать, если не удается запустить операционную систему. В этом случае нам помогут инструменты материнской платы или установочные диски (флэшки).
На самом деле, в большинстве ноутбуков с лицензионным ПО предусмотрено специальное сочетание клавиш, позволяющее вернуть их к заводским настройкам. Данный способ может работать и в отношении стационарных ПК с предустановленной системой.
В остальных случаях, запускаем режим восстановления с загрузочного диска/флешки (вероятнее всего, потребуется поменять в настройках меню BIOS приоритет загрузки устройств, поставив диск или флешку на первое место).
Примечание: если операционная система запускается, попасть в меню восстановления можно из параметров восстановления, нажав кнопку “Перезагрузить сейчас” в особых вариантах загрузки (Параметры – Обновление и безопасность – Восстановление).
Также, попасть в меню восстановления можно из окна блокировки. Для этого нажимаем на кнопку “Выключение”, затем зажав клавишу Shift на клавиатуре щелкаем “Перезагрузка”.
Итак, вот что нужно сделать, оказавшись в меню восстановления:
- Кликаем по пункту “Поиск и устранение неисправностей”.
- В следующем окне выбираем “Вернуть компьютер в исходное состояние”.
- Далее будет предложено два варианта. Кликаем по нужному:
- сохранить пользовательские данные
- удалить все данные
- Выбираем учетную запись.
- Вводим пароль от выбранной учетной записи (не забываем про раскладку клавиатуры) и жмем кнопку “Продолжить”.
- Все готово к возвращению компьютера в исходное состояние. Остается только нажать соответствующую кнопку.
Примечание: после восстановления системы следует вернуть все настройки меню BIOS к исходным значениям (если были внесены какие-либо изменения).
Вероятные проблемы с возвратом Windows 10 к заводскому состоянию
В некоторых случаях пользователи могут столкнуться информационным сообщением “Проблемы при возврате компьютера в исходное состояние. Изменения не были внесены”. Данная ошибка говорит о том, что существуют определенные проблемы с файлами (повреждены, удалены или изменены) для восстановления, которые находятся в папке WinSxS.
Если такое случилось, но система продолжает функционировать, следует проверить системные файлы и секторы жесткого диска на предмет целостности. Если это не удается сделать, или, данная мера не помогла, скорее всего, придется делать чистую установку системы. При этом, не лишним будет сделать резервную копию своих личных данных (например, на USB-накопителе или внешнем жестком диске).
В некоторых ситуациях система может потребовать загрузочный диск или флешку. В этом случае могут помочь алгоритмы действий, описанные во втором и третьем разделах статьи.
Также, если под рукой нет загрузочного диска или флешки, можно зарегистрировать собственный образ системы для ее восстановления. В данном случае важно, чтобы ОС функционировала должным образом. Делаем следующее:
- Скачиваем образ диска с системой.
- Теперь нужно смонтировать его с помощью средства эмуляции дисководов и скопировать файл под названием “install.wim” (находится в папке “sources”) в директорию “ResetRecoveryImage”, которую можно создать на любом диске компьютера, за исключением системного. Вместо эмуляторов можно использовать архиваторы.
- Открываем командную строку с правами администратора. Сделать это можно в контекстном меню Пуск, которое запускается нажатием клавиш Win+X.
- Вводим команду reagentc /setosimage /path «D:ResetRecoveryImage» /index 1 и нажимаем клавишу Enter. В данной команде путь (после фразы path, в кавычках) ведет к папке, которую мы создали, выполняя шаг 2.
- Благодаря проделанным действиям мы создали и зарегистрировали образ восстановления системы.
- После того, как процедура успешно выполнена, можно попробовать выполнить сброс системы.
Примечание: можно сделать собственную резервную копию системы, которая может пригодиться в будущем, если возникнуть какие-либо проблемы.
Заключение
Большинство проблем с Windows 10 удается решить с помощью различных инструментов (встроенных или сторонних). Однако в некоторых ситуациях единственный способ решения возникшего вопроса – сброс операционной системы до заводских настроек. Также, данная мера нужна, например, когда нужно полностью вернуть компьютер в исходное состояние для его последующей продажи.
Как восстановить заводские настройки на ноутбуке Asus
Возврат заводских настроек на ноутбук Asus
Если вы переустанавливали Windows и ставили более новую версию (например, меняли Windows 7 на 8 или 10). При переустановке Windows удаляются необходимые для восстановления настроек файлы, если вы сознательно их не сохранили. Даже если Windows переустанавливал профессионал, он, скорее всего, так же удалил нужный нам файл.
Если вы попали в такую ситуацию, то вам не остаётся ничего кроме как найти или купить диск для восстановления стартовых настроек. Либо скачать его в сети интернет.
Перед тем, как начать операцию по восстановлению настроек решите для себя, сможете ли вы с ней справится. С этой задачей вам могут помочь в сервисном центре по ремонту ноутбуков ASUS.
Пошаговая инструкция
- Скиньте на флешку или диск все нужные вам файлы, особенно с того диска, на котором установлена операционная система. Файлы, которые хранятся на других дисках пострадать не должны, но из соображений безопасности рекомендуем сохранить самые нужные из них на съемном носителе.
- Включаем ноутбук, и как только начнется загрузка, жмём клавишу «Delete» или «F2» (в более новых моделях «F10»).
- Перед вами появится окно настроек БИОС, в котором необходимо выбрать вкладку под названием «Boot». В новом окне выбираем «Boot Booster», жмём клавишу «Enter» и устанавливаем значение «Disabled».
- Далее сохраняем внесенные изменения, выбрав последнюю вкладку и нажав «Save changes and exit», либо просто нажав «F10». Ноутбук будет автоматически перезагружен, после чего выключайте его.
- Через короткое время включаем ноутбук и повторяем Пункт 2, только в этот раз жмём клавишу «F9».
- На мониторе появится окошко, в котором выбираем Windows (версию) и жмем «ОК». Процесс установки заводских настроек начат.
Дождитесь окончания процесса, в ходе которого ноутбук может несколько раз самостоятельно перезагрузиться.
Вы можете задать вопрос мастерам из нашего сервисного центра, позвонив по телефону или написав свой вопрос на форму обратной связи.
Ваше сообщение отправлено.
Спасибо за обращение.
Автор:
Возможно вас также заинтересует
Ремонт ноутбуков ASUS за 1 день
Закажите ремонт в нашем сервисном центре, и получите исправное устройство в тот же день, с гарантией до 1 года
Узнать точное время и стоимость ремонта Спасибо, не надо
Комментарии (0)
Добавить Комментарий
Оставьте ваш вопрос через форму обратной связи и вам перезвонит именно мастер и ответит без навязывания каких — либо услуг.
Как сбросить ноутбук ASUS до заводских настроек средствами Windows и с использованием встроенного инструмента?
Достаточно часто многим пользователям лэптопов приходится заниматься восстановлением работоспособности своих устройств, если они по каким-то причинам работают некорректно или операционная система не загружается вообще. При этом иногда обычный откат средствами восстановления системы до определенной контрольной точки выглядит нецелесообразным. Таким образом, нужно использовать так называемый возврат к исходному состоянию (причем с предустановленной операционной системой). Далее предлагается подробно рассмотреть возврат к заводским настройкам ноутбука ASUS с Windows 10. Для выполнения таких действий можно воспользоваться несколькими основными методиками, которые подразумевают применение и средств самой системы, и встроенных инструментов. Поскольку за основу берется именно десятая модификация, в случае с предустановленной Windows 7 некоторые методы окажутся недоступными.
Как сбросить ноутбук ASUS до заводских настроек в работающей системе?

Итак, для начала остановимся исключительно на инструментарии самой операционной системы при условии того, что она хоть как-то загружается. В Windows восьмой и десятой версий откат ноутбука ASUS до заводских настроек (как и лэптопа любого другого производителя с такими же системами на борту) выполнить можно достаточно просто.
Для этого необходимо вызвать меню параметров, затем перейти к разделу обновления и безопасности, после чего воспользоваться пунктом меню восстановления. Сразу же вверху будет присутствовать пункт полного сброса, который и позволит вернуть устройство в такое состояние, как если бы вы его только что купили. В процессе восстановления, что многим может пригодиться, можно задействовать сброс с сохранением пользовательских файлов или обойтись без этого.
Альтернативный метод сброса параметров
Если говорить о том, как сбросить ноутбук ASUS до заводских настроек альтернативным методом, из описанного выше раздела можно выбрать пункт особых вариантов загрузки (не подходит для Windows 7).
Опять же при рестарте нужно будет указать системе возврат в исходное состояние и дождаться окончания процесса восстановления.
Примечание: вызвать перезагрузку в таком режиме можно через соответствующий пункт меню «Пуск» с удерживанием клавиши Shift.
Как восстановить заводские настройки с использованием встроенных средств: предварительные действия в BIOS
Но все это пока относилось исключительно к тем ситуациям, когда операционная система не повреждена до крайней степени и все еще работает (пусть даже и с ошибками). Но как сбросить ноутбук ASUS до заводских настроек, если Windows не стартует ни под каким предлогом? В этом случае нужно четко понимать, что практически все производители лэптопов встраивают в свои устройства специальные утилиты для быстрого восстановления, в общем случае называемые Recovery. В ноутбуках ASUS такой инструмент тоже есть. Однако задействовать его не так просто, как может показаться на первый взгляд. Загвоздка в том, что его вызову мешает установленный в BIOS режим быстрого старта Boot Booster, который и нужно отключить.
Для этого необходимо войти в BIOS, нажав клавишу F2 при включении лэптопа или в процессе перезагрузки сразу после появления стартового экрана, затем перейти в раздел загрузки (Boot) и для указанного параметра установить значение, соответствующее отключенному состоянию (Disabled). После сохранения настроек (F10) и рестарта можно приступать непосредственно к процессу сброса.
Процесс восстановления
Для вызова среды восстановления при появлении стартового экрана следует нажать клавишу F9, после чего появится черное окно со строкой Windows Setup (EMS Enabled).
Далее нужно всего лишь подтвердить выбор действия нажатием клавиши Enter, после чего активируется процесс отката, который в некоторых моментах будет похож на «чистую» установку Windows, а по его окончании и нескольких рестартов вы и увидите «Рабочий стол» полнофункциональной системы как бы с нуля.
Советы на будущее
Как сбросить ноутбук ASUS до заводских настроек, разобрались. Остается дать несколько дельных советов на будущее. Имейте в виду, что при самостоятельной переустановке операционной системы с удалением всех скрытых разделов и форматированием жесткого диска встроенная утилита станет недоступной. То же самое касается и замены винчестера. Кроме того, чтобы избежать трудностей с выполнением действий по восстановлению ноутбука в будущем, не поленитесь заранее позаботиться о создании резервных копий для непредвиденных случаев, тем более что внешние USB-диски сейчас стоят относительно недорого, а на них можно уместить даже копию всего жесткого диска с работоспособной ОС и всеми инсталлированными программами. Впрочем, если такой возможности нет, используя стандартные средства Windows, можно создать копию только системной конфигурации без сохранения приложений или пользовательских файлов с сохранением на обычной флешке. Также можно применять и всевозможные узконаправленные утилиты резервного копирования или создания образов, а не использовать только инструментарий Windows (например, в случае его непредвиденного повреждения).
Источник
Восстановление заводских настроек на ноутбуке ASUS
Ноутбук ASUS позволяет выполнять откат всех параметров в изначальное состояние, но только при определенных условиях. В настоящей статье мы расскажем о восстановлении заводских настроек.
Восстановление настроек на лэптопе ASUS
Сбросить все настройки на ноутбуках ASUS можно двумя способами в зависимости от внесенных вами изменений.
Способ 1: Утилита RECOVERY
Вне зависимости от установленной по умолчанию операционной системы, на каждом ноутбуке ASUS имеется специальный раздел «Recovery», сохраняющий файлы для экстренного восстановления системы. Данным разделом можно воспользоваться для возврата заводских настроек, однако лишь в тех случаях, если на устройстве не производилась переустановка ОС и форматирование жесткого диска.
Включение утилиты
- По инструкции откройте BIOS вашего лэптопа и перейдите на странице «Main».
Подробнее: Как открыть BIOS на ноутбуке ASUS
Использование утилиты
- Перезапустите ноутбук и во время его загрузки до появления логотипа Windows нажмите кнопку «F9».

Весь последующий процесс производится в автоматическом режиме, требуя от вас лишь внесения некоторых изменений в настройки.
Главным недостатком способа является полное удаление любых пользовательских файлов с локального диска, на котором установлена Windows.
Немаловажно также выполнить откат BIOS к изначальному состоянию. О данном процессе мы рассказали в отдельной статье на нашем сайте.
Способ 2: Системные средства
Если на лэптопе все-таки была произведена переустановка ОС и очистка HDD, можно прибегнуть к использованию средства восстановления системы. Это позволит откатить Windows к стабильному состоянию с помощью точек восстановления.
Заключение
Рассмотренных методов отката ноутбука к заводским настройкам должно хватить для восстановления работоспособности операционной системы и устройства в целом. Также вы можете обратиться к нам в комментариях, если столкнулись с какими-то трудностями.
Источник
RemontCompa .ru
Как вернуть ноутбуку ASUS заводские настройки
- Примечание : Все производители ноутбуков комплектуют свои продукты специальной утилитой RECOVERY, которая в случае неполадок способна вернуть изделию первоначальное заводское состояние, сделать это можно даже в том случае, если операционная система не загружается в следствии каких-либо ошибок. Единственный минус такого восстановления, это удаление всех ваших данных с системного раздела (C:) в ходе операции восстановления (на других дисках данные останутся нетронутыми).
- Также всем всем своим читателям я рекомендую сразу после покупки ноутбука создать флешку восстановления заводских настроек (пошаговая и подробная статья).
- Бывают ситуации, когда встроенная производителем утилита возврата заводских настроек оказывается неработоспособной, в этом случае читайте смотрите информацию здесь.

Вернуть в исходное состояние
«Все ваши личные файлы и приложения будут удалены». Далее

Жмём на кнопку «Только диск на котором установлена система Windows».
Продавать ноут мы пока не собираемся, поэтому жмём кнопку «Просто удалить мои файлы».
Жмём на кнопку «Вернуть в исходное состояние».

Начинается процесс возврата компьютера ASUS в исходное состояние
Входим в региональные настройки, они выставлены по умолчанию и ничего менять не нужно, жмите Далее.
Принимаем лицензионное соглашение
Вводим имя компьютера и жмём Далее.
Пропустить этот шаг
Использовать стандартные параметры
Загружается Windows 8.1 с магазина.

Как вернуть ноутбуку ASUS заводские настройки, если ноутбук нормально загружается
Друзья, если установленная на ваш ноутбук операционная система работает нестабильно, вы можете запустить восстановление прямо в работающей Windows.
Уводим мышь в правый горячий угол и выбираем Параметры.
Изменение параметров компьютера
Обновление и восстановление
Удаление всех данных и переустановка Windows.
Только диск, на котором установлена Windows
Просто удалить мои файлы
Статьи по этой теме:
Комментарии (216)
Рекламный блок
Подпишитесь на рассылку
Навигация
Облако тегов
Архив статей
Сейчас обсуждаем
Студент
Решилась проблема с обновлением до 22H2, проблема была в TPM.
vitalyi-74
Добрый день! Неофициально не получилось обновиться, т.е., режим с совместимостью с windows 7. Этот
Студент
Пробовал разные способы и через утилиту обновления, и через образ, скачанный из другого источника.
Студент
Гость Андрей
Последний «неофициальный» способ не слишком надежный. При скачивании какие-то ошибки, в конце
О проекте RemontCompa.ru
RemontCompa — сайт с огромнейшей базой материалов по работе с компьютером и операционной системой Windows. Наш проект создан в 2010 году, мы стояли у истоков современной истории Windows. У нас на сайте вы найдёте материалы по работе с Windows начиная с XP. Мы держим руку на пульсе событий в эволюции Windows, рассказываем о всех важных моментах в жизни операционной системы. Мы стабильно выпускаем мануалы по работе с Windows, делимся советами и секретами. Также у нас содержится множество материалов по аппаратной части работы с компьютером. И мы регулярно публикуем материалы о комплектации ПК, чтобы каждый смог сам собрать свой идеальный компьютер.
Наш сайт – прекрасная находка для тех, кто хочет основательно разобраться в компьютере и Windows, повысить свой уровень пользователя до опытного или профи.
Источник
В Windows 10 всё это реализовано предельно просто, пользователь может буквально в пару кликов мыши вернуть компьютер в исходное состояние или восстановить ОС.
В статье разберем все способы, как можно сбросить Windows 10 до заводских настроек, как выполнить сброс ОС, восстановить её или вообще переустановить Windows на компьютере или ноутбуке.
При работе ОС на системном диске создаётся большое количество временных файлов. Информация о каждых внесённых изменениях в настройки Windows также вносится в реестр, и автоматически ОС от таких временных файлов не очищается. А со временем они между собой могут ещё и начать конфликтовать.
Если же сбросить Windows 10 до заводских настроек, то весь раздел, на котором установлена ОС, очищается от всех таких файлов. Остаётся только сама ОС и последние пакеты установленных обновлений. При сбросе настроек Windows все ваши файлы останутся и никуда не денутся, кроме программ.
Максимальная длина двоичного кода, который может обрабатываться или передаваться одновременно.
0%
Центральное устройство компьютера.
16.67%
Количество тактов обработки данных, которую процессор производит за 1 секунду.
83.33%
Проголосовало: 6
Содержание
- Сброс Windows 10 в параметрах из установленной ОС
- Видеоинструкция
- Как сбросить Windows 10 до заводских настроек, если ОС не запускается или сброс из параметров не помогает.
- При помощи меню восстановления, если доступ к системе отсутствует
- Сброс Windows с помощью загрузочной флешки или диска
- Сброс при помощи сторонней утилиты
- Как сбросить настройки системы Windows встроенной утилитой Refresh Windows Tool
- Ошибки сброса Windows 10 в заводское состояние
- Если система не загружается
- Как сбросить ноутбук
- Как сбросить систему Windows до заводских настроек на ноутбуке Asus
- Сброс настроек ноутбука Hp
- Видеоинструкция. Как сбросить windows 10 до заводских настроек на ноутбуке HP
- Выполнить сброс системы на Acer
- Пошаговая видеоинструкция
- Сброс системы на ноутбуке Samsung
- Сброс настроек в ноутбуке Samsung (Видеоинструкция)
- Как сбросить или восстановить систему до заводских настроек на Ноутбуке Toshiba
- Пошаговая видеоинструкция сброса настроек ноутбука Tohiba
- Восстановление Windows 10 до заводских настроек на ноутбуке Lenovo
- Сброс и восстановление ОС на ноутбуке Lenovo (Видео)
- Восстановление системы на ноутбуке Sony
- Сброс Sony к заводскому состоянию (Видео)
Сброс Windows 10 в параметрах из установленной ОС
Чтобы выполнить сброс Windows 10 до заводских настроек, необходимо:
- Нажмите Win + I и перейдите в раздел «Обновление и безопасность»
- Выберите «Восстановление»
- В самом первом разделе “Вернуть компьютер в исходное состояние” нажмите на кнопку «Начать восстановление»
- Windows предложит выбрать “сохранить все ваши файлы”, либо удалить их безвозвратно. Лучше выбирайте первый вариант
- После того, как пройдёт подготовка файлов к сбросу ОС до заводских параметров, нажмите “Сброс”
- Возможно ОС потребует ввести пароль для того, чтобы начать сброс windows 10 до заводских настроек. Возврат системы в исходное положение займёт от 5 – 20 минут.
Видеоинструкция
Как сбросить Windows 10 до заводских настроек, если ОС не запускается или сброс из параметров не помогает.
Если ОС не удаётся загрузиться до рабочего состояния, то обязательно появляется окно с описанием возникнувшей ошибки.
- Нажмите на кнопку “Вернуть компьютер в исходное состояние”
- Windows так же, как и в первом варианте, предложит удалить или оставить все ваши личные файлы – выберите один из вариантов
При помощи меню восстановления, если доступ к системе отсутствует
Сбросить Windows до заводских настроек можно и при помощи меню восстановления.
- Включите ПК или ноутбук
- После неудачной загрузки появится меню восстановления
- Выберите подходящий вариант (сброс Windows до исходного состояния или попытка восстановления Windows через точку резервирования);
- Я рекомендую сначала попробовать восстановить Windows с помощью точек восстановления, а если это не поможет, то сделать сброс ОС Windows 10
Но если файловая система диска повреждена (чаще всего происходит из-за неправильного выключения компьютера или ноутбука), то меню восстановления вообще не сможет запуститься.
Сброс Windows с помощью загрузочной флешки или диска
Сбросить Windows 10 до заводских настроек на компьютере или ноутбуке можно с помощью загрузочной флешки, на которую установлен Windows 10.
- Вам понадобится программа Rufus для создания загрузочных флешек. Подробную инструкцию можно прочитать здесь
- Нужно загрузиться с того самого USB-накопителя, на который вы записали образ Windows. Делается через БИОС (войти в БИОС и выставить приоритет загрузки)
Сброс при помощи сторонней утилиты
Восстановление ОС или сброс настроек Windows 10 можно провести и с помощью сторонних утилит.
Самая популярная из таковых – Acronis Rescue Image. Эта программа может вернуть компьютер в исходное состояние windows 10.
Утилита Acronis Rescue Image может запускаться на этапе загрузки Windows
Как сбросить настройки системы Windows встроенной утилитой Refresh Windows Tool
Refresh Windows Tool — встроенный в ОС Widows инструмент (начиная с версии 1703), с помощью которого можно сбросить систему Windows 10 до заводского состояния.
- Перейдите в параметры
- Обновление и безопасность
- Нажмите на “Восстановление”, а далее на синюю строчку в самом низу страницы
- Появится окно «Новый запуск», нужно выбрать «Начало работы»
- Следуйте подсказкам на экране. Там же можно указать, как именно будет произведено восстановление системы Windows (полностью удалить все файлы, сохранить пользовательские документы и так далее).
Ошибки сброса Windows 10 в заводское состояние
Вполне возможно, что восстановление заводских настроек в Windows 10 будет завершено с ошибкой. Чаще всего это происходит, если были повреждены файлы, относящиеся к системному ядру Windows 10, или же сам жёсткий диск работает неисправно (повреждена файловая система, появились нечитаемые сектора).
В таких случаях остаётся только полностью снести систему через форматирование и произвести установку Windows «с нуля».
Отформатировать винчестер можно с использованием загрузочной флешки с Windows 10. И через неё же выполнить установку системы (на одном из шагов будет предложено произвести форматирование).
Если этот вариант по каким-то причинам не подходит, то потребуется использовать загрузочную флешку с Acronis Disk — это загрузочная утилита как раз для работы с жёсткими дисками.
Если система не загружается
Как сбросить Windows 10, если все вышеуказанные рекомендации не помогают? Есть 2 варианта:
- Установить Windows 10 «с нуля».
- Обратиться к технической поддержке производителя. Вполне возможно, что если не удаётся скинуть Windows 10 до заводского состояния, то это указывает на наличие аппаратной неисправности (жёсткий диск или ОЗУ).
Как сбросить ноутбук
Некоторые производители ноутбуков предустанавливают на них дополнительные утилиты для восстановления устройства до заводских настроек.
Преимущества этого способа хороши тем, что сбрасываются только настройки на ноутбуке, тогда как предустановленные системные программы (драйвера, утилиты для управления кулерами и так далее) — сохраняются.
Как сбросить систему Windows до заводских настроек на ноутбуке Asus
Сброс системы Windows 10 на ноутбуках Asus выполняется с помощью надстройки OneKey Recovery (работает только на ноутбуках с поддержкой UEFI, то есть выпущенных примерно после 2012 – 2013 годов). С помощью утилиты можно также:
- Отформатировать любой раздел жёсткого диска;
- Создать бэкап системы (и записать его на флеш-накопитель или оптический диск, если в ноутбуке есть ODD).
Сброс настроек ноутбука Hp
Во всех ноутбуках от HP для восстановления ОС с нуля предустановлена фирменная утилита Recovery Manager. Для того чтобы произвести сброс, нужно нажать клавишу F11.
Далее появится меню, где можно выполнить для Windows 10 откат системы. Единственный нюанс: удаляются также и установленные обновления Windows. Так что после сброса рекомендуется начать с их установки.
Видеоинструкция. Как сбросить windows 10 до заводских настроек на ноутбуке HP
Выполнить сброс системы на Acer
В ноутбуках от Acer восстановить систему к заводским настройкам можно путём отката через приложение Acer Erecovery Management (является надстройкой над UEFI, поэтому работает, даже когда Windows 10 вообще не загружается).
Запускается она как раз при помощи комбинации ALT + F10 (в момент, когда демонстрируется логотип).
Здесь можно выполнить сброс системы как с сохранением пользовательских файлов, так и без этого. Единственный нюанс: сброс ноутбука занимает аж до 40 минут, так как в процессе выполняется переустановка всех обновлений (это снижает риск возникновения каких-либо ошибок).
Пошаговая видеоинструкция
Сброс системы на ноутбуке Samsung
Сбросить или восстановить систему до заводских настроек ноутбука Samsung проще всего. Предустановленная утилита Samsung Recovery Solution является самой функциональной среди подобных.
Запуск данного приложения производится клавишей F4 на этапе включения устройства. Далее нужно выбрать пункт System, кликнуть на Restore.
Сброс настроек в ноутбуке Samsung (Видеоинструкция)
Как сбросить или восстановить систему до заводских настроек на Ноутбуке Toshiba
В ноутбуках Toshiba нет полноценного графического Recovery, но есть механизм быстрого сброса.
Для этого нужно перед нажатием кнопки включения зажать клавишу «0» (ноль) и держать её до звукового сигнала.
Это не только возвращает заводские настройки, но и полностью удаляет сторонние файлы с системного диска (на который и была установлена винда ранее).
Пошаговая видеоинструкция сброса настроек ноутбука Tohiba
Восстановление Windows 10 до заводских настроек на ноутбуке Lenovo
Выполнить сброс ноутбука к заводским настройкам марки Lenovo можно с помощью фирменной утилиты Recovery Management.
Запускается она автоматически в тех случаях, когда загрузка Виндовс была завершена с ошибкой. Кстати, утилита поддерживает все версии Windows, начиная с редакции Vista. Она работает только при включённом UEFI. Принудительный запуск утилиты возможен с помощью комбинации клавиш ALT + F.
Сброс и восстановление ОС на ноутбуке Lenovo (Видео)
Восстановление системы на ноутбуке Sony
Вернуть Windows 10 в исходное состояние можно через базовое меню восстановления запускаемое клавишей F9 на этапе включения.
Возврат к первоначальным настройкам Windows 10 будет доступен только в том случае, если пользователь вручную не отключал создание точек восстановления в самой системе.
Сброс Sony к заводскому состоянию (Видео)
Итого, сбросить ноутбук и откатить систему до заводского состояния в Windows 10 предельно просто, так как этот процесс максимально автоматизирован (в отличие от Windows 7 или Windows 8). Весь процесс занимает от 15 до 40 минут
Теперь вы знаете, как восстановить или сбросить систему Windows до заводского состояния. Если вы владеете какими-то другими способами восстановления, то я прошу Вас поделиться ими со мной, написав мне на почту.
Содержание
- 1 Восстановление настроек на лэптопе ASUS
- 2 Заключение
- 3 Подготовка к восстановлению системы
- 4 Как запустить восстановление системы на ноутбуке Asus
- 5 Ремонт ноутбуков ASUS за 1 день
Ноутбук ASUS позволяет выполнять откат всех параметров в изначальное состояние, но только при определенных условиях. В настоящей статье мы расскажем о восстановлении заводских настроек.
Сбросить все настройки на ноутбуках ASUS можно двумя способами в зависимости от внесенных вами изменений.
Способ 1: Утилита RECOVERY
Вне зависимости от установленной по умолчанию операционной системы, на каждом ноутбуке ASUS имеется специальный раздел «Recovery», сохраняющий файлы для экстренного восстановления системы. Данным разделом можно воспользоваться для возврата заводских настроек, однако лишь в тех случаях, если на устройстве не производилась переустановка ОС и форматирование жесткого диска.
Включение утилиты
- По инструкции откройте BIOS вашего лэптопа и перейдите на странице «Main». Подробнее: Как открыть BIOS на ноутбуке ASUS
В строке «D2D Recovery» изменить значение на «Enabled».</li>
</ol>
Читайте также: Что такое D2D Recovery в BIOS
Использование утилиты
- Перезапустите ноутбук и во время его загрузки до появления логотипа Windows нажмите кнопку «F9».
В окне «Выбор действия» выберите вариант «Диагностика».</li>
Из раскрывшего списка следует кликнуть по блоку «Вернуть в исходное состояние».</li>
Подтвердите свое согласие на удаление пользовательских файлов.</li>
Щелкните по кнопке «Только диск, на котором установлена Windows».</li>Теперь выберите вариант «Просто удалить мои файлы».</li>
На последнем шаге нужно нажать кнопку «Вернуть в исходное состояние» или «Сброс».
Весь последующий процесс производится в автоматическом режиме, требуя от вас лишь внесения некоторых изменений в настройки.</li></ol>
Главным недостатком способа является полное удаление любых пользовательских файлов с локального диска, на котором установлена Windows.
Немаловажно также выполнить откат BIOS к изначальному состоянию. О данном процессе мы рассказали в отдельной статье на нашем сайте.
Подробнее: Как сбросить настройки BIOS
Способ 2: Системные средства
Если на лэптопе все-таки была произведена переустановка ОС и очистка HDD, можно прибегнуть к использованию средства восстановления системы. Это позволит откатить Windows к стабильному состоянию с помощью точек восстановления.
Подробнее: Восстановление системы Windows 7
Заключение
Рассмотренных методов отката ноутбука к заводским настройкам должно хватить для восстановления работоспособности операционной системы и устройства в целом. Также вы можете обратиться к нам в комментариях, если столкнулись с какими-то трудностями. Мы рады, что смогли помочь Вам в решении проблемы.
Опишите, что у вас не получилось. Наши специалисты постараются ответить максимально быстро.
Помогла ли вам эта статья?
Встроенное решение( к содержанию ↑ )
На всех ноутбуках от компании Asus предусмотрен инструмент, позволяющий вернуть работоспособность оборудованию. Он находится на жестком диске и занимает порядка 20-30 Гб. При этом раздел скрыт. Его нельзя просто так удалить, но при этом существуют инструменты, позволяющие с ним распрощаться. Но все же восстановление Windows 7 к заводским параметрам лучше не трогать.
Сразу стоит отметить, что это решение переводит ноутбук в состояние, в котором он приобретался в магазине. А потому с системного диска удалятся все личные данные и программы. Если у вас на рабочем столе или в папке «Мои документы» есть важные документы, их лучше сохранить в другое место
Это приложение удобно тем, что оно не убирает установленные ранее драйвера, а потому не будет необходимости опять тратить на эту процедуру время.
Перед восстановлением системы рекомендуется проверить Ваши файлы на вирусы при помощи Comodo Internet Security.
Стоит помнить, что данное решение прекрасно подойдет, в случае если компьютер не видит образ на установочном диске.
Обязательно перед началом необходимо устройство подсоединить к постоянному электропитанию.
Для начала восстановления из recovery-раздела, нужно выполнить несколько действий:
-
Перезапускаем устройство.
-
Зажимаем кнопку «F9» и удерживаем ее несколько секунд.
-
Появится соответствующее меню на черном фоне. Нажимаем «Enter».
-
Выбираем подходящий язык и «Next».
-
Возникнет предупреждение о стирании всей информации с главного диска. Подтверждаем действия.
-
Выбираем раздел, куда необходимо восстановить операционку.
-
Как запустить решение? Нажимаем «Next» и все пройдет в автоматическом режиме.
-
Несколько раз перезапустится устройство, будет меняться картинка. Появится запрос на ввод данных – этого делать не нужно – оборудование все сделает за вас.
Не стоит лишний раз беспокоиться – просто оставьте ноутбук на некоторое время. Главное – дождитесь появления рабочего стола. Процесс на различных устройствах затягивается от получаса до полутора.
Вводить какие-либо данные необходимо только во время выбора имени пользователя.
После окончания процедуры можно приступать к персонализации устройства, ведь теперь оно будет таким, как вы его приобретали в магазине.
Диск Windows( к содержанию ↑ )
Еще одним нередко используемым инструментом является «Восстановление системы», которое предлагается на установочном диске Windows 8 или других последних версиях. При этом лучше всего это делать с флешки. Главное – заранее подготовить соответствующую переносную память. Для этого нужен образ системы, которая на данный момент установлена на компьютере, и специальная программа. Скажем, WinToFlash прекрасно подойдет для этого. Просто вставляете устройство, запускаете приложение и, воспользовавшись подсказками, создаете нужный элемент.
Для восстановления проделываем несколько движений:
-
Перезапускаем компьютер.
-
Теперь входим через БИОС путем нажатия «F1», «F2», «Del» или даже сочетания – подходящие кнопки написаны на мониторе. Но обычно все же нужно использовать одну клавишу. Так что это поможет даже если не работает кнопка Fn.
-
Выставляем запуск с переносного устройства. Это делается в меню «Boot».
-
Далее сохраняемся и выходим. Как это сделать? Все подсказки написаны на дисплее – разобраться сможет каждый.
-
После устройство перезапустится.
-
Появится черный экран, на котором будет сообщение о нажатии клавиши для запуска процедуры.
-
Далее мы увидим меню установки Windows 10 или той версии, которая нам нужна.
-
После выбора языка мы переходим в следующее окно. При этом в нижнем левом углу есть «Восстановление системы». Отправляемся в последний пункт.
-
Откроется меню с параметрами. Выбираем подходящий вариант. Обычно достаточно будет нажать «Восстановление системы» и весь процесс пройдет почти в автоматическом режиме. Но стоит отметить, что здесь также есть и вариант запуска через командную строку – это полезно при некоторых серьезных случаях.
-
После восстановления системы не забудьте провериться на вирусы при помощи AVG AntiVirus Free
Что ж, как обычно существует несколько способов вернуть работоспособность системы. При этом некоторые из них относятся к встроенным возможностям.
Стоит отметить, что последние можно встретить не всегда. Так, например, производитель решил таким образом сохранить свободное место. Кроме того, после приобретения система могла переустанавливаться, что нередко приводит к потере заводских инструментов.
Надеюсь, статья помогла вам решить проблему.
Материалы по теме
Как восстановить систему на ноутбуке Asus
Восстановление системы ноутбука проходит процессом возврата к его заводским настройкам. Как показывает практика, заводские настройки ноутбука являются самыми подходящими именно вашей модели ноутбука фирмы Asus. Они создаются, учитывая все параметры и мощность ноутбука, так что возврат к ним, является хорошей идеей.
Если раньше вы уже занимались подобными операциями, то справитесь и с этой, но если же вы не уверены, то лучше обратитесь, в лучший сервисный центр Asus, к компьютерным специалистам.
Восстановить систему не выйдет в том случае, если:
— Вы уже хоть раз переустанавливали Windows. Во время процесса установки удаляются нужные файлы для восстановления системы.
Не ссылайтесь на то, что вашe ОС Windows переустанавливал мастер, ведь скорее всего, он, так же мог удалить этот нужный нам файл.
В этой ситуации, вам не остаётся ничего, кроме как найти или купить диск с восстановлением родных настроек. Так же его можно скачать на проверенных источниках, используя просторы интрернета.
Мы расскажем вам, как восстановить систему ноутбука Asus, если вы не переустанавливали вашу версию Windows. Для того, чтобы выполнить восстановление системы через БИОС на ноутбуке Asus, нужно выполнить подготовительные работы.
Подготовка к восстановлению системы
- Если на компьютере есть важная информации, то её нужно скинуть на флешку. Особенно это касается файлов на диске С.
С Диска D можно ничего не удалять, но чтобы обезопасить себя, скиньте важные файлы и из этого диска.
- Помните, что версия Windows тоже перезапустится.
- Эта процедура займет некоторое время после первого включения компьютера, чтобы он установил все нужные настройки на ноутбук.
!!!ВНИМАНИЕ!!! Вы не решите всех проблем ноутбука восстановлением системы. Убедитесь, что вам вообще нужна эта операция. Проконсультировавшись с профессионалом до начала восстановления.
Эта операция не сложная. Вы сможете справиться самостоятельно.
Как запустить восстановление системы на ноутбуке Asus
- Включаем ваш ноутбук. До начала загрузки, жмём одну из кнопок: «Delete» или «F2» (в новых моделях нужно нажать «F10»).
- Перед вами должно появиться окно подсистемы БИОС. Выбираем вкладку с названием «Boot».
- В открывшемся окне нужно выбрать «Boot Booster» и нажать «Enter».
- Здесь выбираем «Disabled».
- Далее нужно сохранить изменения, нажав на последней вкладке «Save changes and exit»
- Компьютер автоматически перезагрузится, после чего его нужно выключить.
- Повторите Пункт 1, только до включения нажмите «F9».
- Вы увидите окошко с вопросом, где нужно нажать «ОК».
- Процесс восстановления системы начат.
Пока идет перезагрузка, ноутбук может несколько раз самостоятельно перезагрузиться.
Готово! Теперь ваш компьютер, как только что из магазина. Удачного использования.
Источник: https://asusupport.ru/
Помогла ли вам статья?Не помогла статья?
Вы можете задать вопрос мастерам из нашего сервисного центра, позвонив по телефону или написав свой вопрос на форму обратной связи.
+7 (499) 288-13-50Задать вопрос мастеру
Ваше сообщение отправлено.
Спасибо за обращение.
×
Ремонт ноутбуков ASUS за 1 день
Закажите ремонт в нашем сервисном центре, и получите исправное устройство в тот же день, с гарантией до 1 года
Узнать точное время и стоимость ремонтаСпасибо, не надоИспользуемые источники:
- https://lumpics.ru/how-to-restore-the-factory-settings-on-the-asus-laptop/
- https://windwix.ru/vosstanovlenie-sistemy-na-noutbuke-asus/
- https://asusupport.ru/blog/kak-vosstanovit-sistemu-na-noutbuke-asus/
Содержание
- Восстановление настроек на лэптопе ASUS
- Способ 1: Утилита RECOVERY
- Способ 2: Системные средства
- Заключение
- Вопросы и ответы
Ноутбук ASUS позволяет выполнять откат всех параметров в изначальное состояние, но только при определенных условиях. В настоящей статье мы расскажем о восстановлении заводских настроек.
Сбросить все настройки на ноутбуках ASUS можно двумя способами в зависимости от внесенных вами изменений.
Способ 1: Утилита RECOVERY
Вне зависимости от установленной по умолчанию операционной системы, на каждом ноутбуке ASUS имеется специальный раздел «Recovery», сохраняющий файлы для экстренного восстановления системы. Данным разделом можно воспользоваться для возврата заводских настроек, однако лишь в тех случаях, если на устройстве не производилась переустановка ОС и форматирование жесткого диска.
Включение утилиты
- По инструкции откройте BIOS вашего лэптопа и перейдите на странице «Main».
Подробнее: Как открыть BIOS на ноутбуке ASUS
- В строке «D2D Recovery» изменить значение на «Enabled».

Читайте также: Что такое D2D Recovery в BIOS
Использование утилиты
- Перезапустите ноутбук и во время его загрузки до появления логотипа Windows нажмите кнопку «F9».
- В окне «Выбор действия» выберите вариант «Диагностика».
- Из раскрывшего списка следует кликнуть по блоку «Вернуть в исходное состояние».
- Подтвердите свое согласие на удаление пользовательских файлов.
- Щелкните по кнопке «Только диск, на котором установлена Windows».
- Теперь выберите вариант «Просто удалить мои файлы».
- На последнем шаге нужно нажать кнопку «Вернуть в исходное состояние» или «Сброс».
Весь последующий процесс производится в автоматическом режиме, требуя от вас лишь внесения некоторых изменений в настройки.
Главным недостатком способа является полное удаление любых пользовательских файлов с локального диска, на котором установлена Windows.
Немаловажно также выполнить откат BIOS к изначальному состоянию. О данном процессе мы рассказали в отдельной статье на нашем сайте.
Подробнее: Как сбросить настройки BIOS
Способ 2: Системные средства
Если на лэптопе все-таки была произведена переустановка ОС и очистка HDD, можно прибегнуть к использованию средства восстановления системы. Это позволит откатить Windows к стабильному состоянию с помощью точек восстановления.
Подробнее: Восстановление системы Windows 7
Заключение
Рассмотренных методов отката ноутбука к заводским настройкам должно хватить для восстановления работоспособности операционной системы и устройства в целом. Также вы можете обратиться к нам в комментариях, если столкнулись с какими-то трудностями.
Еще статьи по данной теме: