Windows 7, Железо
- 08.12.2014
- 25 153
- 11
- 16.03.2019
- 6
- 6
- 0
- Содержание статьи
- Установка новой версии BIOS ASUS x200m
- Комментарии к статье ( 11 шт )
- Добавить комментарий
Определенно не всех устраивает предустановленная операционная система Windows 8 на новом оборудовании — от готовых компьютерных систем, до ноутбуков. Не исключением стал и купленный ASUS x200m — отсутствие сенсорного экрана свело на нет преимущество восьмой версии операционной системы, и в итоге было решено поставить Windows 7.
Установка новой версии BIOS ASUS x200m
Собственно процедура установки оказалась достаточно простой, хотя и требует немного больших действий, чем просто вставить флешку и поставить операционную систему. И так, для того, чтобы без проблем поставить Windows 7 на ваш нетбук, вам потребуется перепрошить BIOS вашего устройства. Скачать последнюю версию можно по этой ссылке.
ВНИМАНИЕ! Существует риск вывода вашего нетбука из строя, поэтому если что-то в данной статье является для вас непонятным или вы не уверены в своих действиях, лучше этого не делать!
При включении нетбука нажимаем клавишу F2 и попадаем в BIOS, где выбираем раздел Advanced и выбираем самый верхний пункт Start Easy Flash.
После запуска утилиты для обновления биоса откроется окно в котором нам предложат выбрать нужный раздел диска и файл BIOS’a. Сначала мы выбираем стрелочками вверх-вниз нужный раздел, после нажав ентер мы можем выбрать файл обновления.
Выбрав нужный нам файл нажимаем ентер, после чего появляется диалоговое окно с надписью «Do you want to update BIOS?» («Хотите ли вы обновить BIOS?» англ.). Выбираем Yes.
Начнется процедура обновления, прогресс которой можно наблюдать по отображающейся на экране полоске зеленого цвета.
Ни в коем случае не выключайте нетбук во время обновления!!!
По завершению обновления нетбук выключится.
Теперь, нужно включить нетбук, нажать ту же клавишу F2, и в настройках BIOS опять переходим в Advanced, и видим там новый пункт OS Selection.
Так как нам надо Windows 7, то в этом пункте выбираем Windows 7 заместо Windows 8.X.
Нажимаем F10, и на вопрос «Save configuration and exit» («Сохранить настройки и выйти» англ.) отвечаем «YES» и жмем ентер.
Теперь можно смело устанавливать Windows 7 с внешнего привода, либо с флешки.
Фотографии, опубликованные в статье, продаются поштучно и по подписке.
Мне на обслуживание попал ноутбук ASUS X200M, в котором владелец самостоятельно заменил HDD, а после не мог установить никакую операционную систему. Желание использовать популярную Windows 7 было связано с проблемой используемого BIOS. Чтобы переустановить Windows 7 необходимо отключить UEFI и выбрать загрузочную флэшку без UEFI.
В ноутбуках ASUS используется версия BIOS Aptio Setup Utility. В ASUS X200M по умолчанию стоит урезанная версия BIOS с минимумом настроек. Для того чтобы выполнить необходимые действия по установке Windows 7, в начале придется переустановить BIOS. Последнюю версию BIOS для ноутбука можно скачать с сайта производителя, для ASUS X200 это была 506 версия. Скачайте на другом компьютере файл прошивки, разместите в корень USB флешки и подключите к ноутбуку.
Во время загрузки компьютера перейдите в BIOS, нажав кнопку F2. Выберите пункт меню Advanced и вкладку Start Easy Flash. Ноутбук должен быть подключен к сетевому адаптеру, иначе не запуститься утилита обновления BIOS. В утилите для обновления биоса в окне выбора диска найдите флешку, в соседнем окне выберите файл прошивки и нажмите Enter. На вопрос «Do you want to update BIOS?» ответьте утвердительно Yes. Процедура обновления занимает около 5 минут, после этого ноутбук выключится.
Запустите компьютер и нажмите клавишу F2, в настройках BIOS на вкладке Advanced, выберите пункт OS Selection. Установите Windows 7 заместо Windows 8.X. Нажмите F10 и согласитесь с предложением «Save configuration and exit». Установите флеш-диск с образом операционной системы, во время загрузки ноутбука ASUS X200M зажмите клавишу ESC, тогда появится окно выбора загрузочного диска. Укажите свою флешку и приступайте к стандартной процедуре установки Windows 7.
pavluxa-xa
Senior MemberАвтор темы
565
#
15 октября 2014 00:06
Собственно вопрос, каким активатором Win7 64 коцать на этом буке, при установке Win с вшитым активатором, бук после последней перезагрузке во время установки, дальше логотипа ASUS не идет, и не реагирует ни на какие кнопки. Пришлось вынимать веник, форматировать его, и только этот танец с бубном оживляет бук. Обнова биоса (на данный момент последний 502 ) результата не дала, наоборот, дольше стал перезагружаться, так что советую остановится на 501, или ждать нового.
Вопрос тем, кто уже установил семерочку, что и как?
Santehniki
Junior Member
60
#
31 октября 2014 10:49
Редактировалось Santehniki, 1 раз.
Как на него установить win7x3264 не понятно. Вроде отключил UEFI, а загрузка с флешки не идет. Даа… очень не хороший ноутбук…Оказывается ноут не поддерживает WIN7!!!
Пришлось обновлять БИОС, чтобы ноут поддерживал WIN7…загрузка с флешки пошла-но! теперь требует драйвер на флешку! жесть а не ноут!
8029-3566054 (велком) Сергей Дмитриевич
Mixxxa
Senior Member
660
#
11 ноября 2014 23:23
Santehniki:
Как на него установить win7x3264 не понятно. Вроде отключил UEFI, а загрузка с флешки не идет. Даа… очень не хороший ноутбук…Оказывается ноут не поддерживает WIN7!!!
Пришлось обновлять БИОС, чтобы ноут поддерживал WIN7…загрузка с флешки пошла-но! теперь требует драйвер на флешку! жесть а не ноут!
зачем вам семерка? Вот любит народ лишний гемор на задницу себе цеплять, вместо того, чтобы освоить что-то новое не менее функциональное
ahei
Junior Member
88
#
30 ноября 2014 12:20
Отличный ноут за свои деньги, ждать большего глупо. Семёрка х64 ставится без проблем, на х32 нет драйверов. Потребует драйвера на картридер если устанавливать с карты памяти, а не с USB-флешки. Я не крупный спец в компьютерной технике, но Гугл в помощь и всё получится. Для «ленивых» пару ссылок.
Сначала сюда
http://sewin.net/soft/windows/39-windows-7-64-bit-x64.html
затем сюда
http://www.asus.com/Notebooks_Ultrabooks/X200MA/HelpDesk_Download/
здесь
http://notebookclub.org/article/windows/51-install-windows-7-wintoflash.html
и на последок
http://sewin.net/soft/windows/25-aktivator-7-ultimate.html
Вот и всё.
zoltor
Neophyte Poster
7
#
16 декабря 2014 23:41
Santehniki:
Как на него установить win7x3264 не понятно. Вроде отключил UEFI, а загрузка с флешки не идет. Даа… очень не хороший ноутбук…Оказывается ноут не поддерживает WIN7!!!
Пришлось обновлять БИОС, чтобы ноут поддерживал WIN7…загрузка с флешки пошла-но! теперь требует драйвер на флешку! жесть а не ноут!
Странно, что есть какие-то проблемы с установкой винды. Раздел Win7 x64 для скачки драйверов для данной модели на сайте производителя как бы намекает, что 7-ка должна успешно зайти. Хотя сам не пробовал, честно говоря… Возможно, флешка фигово создалась или образ с виндой был скачан битый…
Себе поставил убунту, полет нормальный (только по Fn+F5/F6 не работает регулировка яркости дисплея, но повесил их на другое сочетание клавиш, регулировка через программку xbacklight). Брал модель X200MA-KX242D, на замену своему уже умирающему 5-ти летнему Asus EeePC 1000H, чтобы в поездки с собой тягать пару раз в год, но так получилось, что он мне заменил основной домашний ноут Lenovo Z460 Производительности вполне хватает для целей, для которых он покупался: серфинг, просмотр видео онлайн, видео / музыка, программирование (Intellij IDEA чувствует себя вполне уверенно, хотя с большими проектами работает медленновато, но в целом — терпимо. На «еписишке» она вовсе подвисала после каждого набранного слова))).
В общем, на мой взгляд, ноут вполне хороший за такие деньги, о покупке не жалею, ни разу не жесть ИМХО
Lick
BF club
5349
#
20 декабря 2014 15:24
zoltor:
Странно, что есть какие-то проблемы с установкой винды. Раздел Win7 x64 для скачки драйверов для данной модели на сайте производителя как бы намекает, что 7-ка должна успешно зайти. Хотя сам не пробовал, честно говоря… Возможно, флешка фигово создалась или образ с виндой был скачан битый…
Все решается прошивкой свежего биоса и выбора в нем Windows 7. Собственно 3 ноута прошло через мои руки, на всех 3х все нормально заработало.
rembrant007
Member
243
#
24 марта 2015 22:21
а вин 7 32 бита можно сюда впихнуть?
Vadim71
Member
125
#
24 апреля 2015 07:52
pavluxa-xa:
Собственно вопрос, каким активатором Win7 64 коцать на этом буке, при установке Win с вшитым активатором, бук после последней перезагрузке во время установки, дальше логотипа ASUS не идет, и не реагирует ни на какие кнопки. Пришлось вынимать веник, форматировать его, и только этот танец с бубном оживляет бук. Обнова биоса (на данный момент последний 502 ) результата не дала, наоборот, дольше стал перезагружаться, так что советую остановится на 501, или ждать нового.
Вопрос тем, кто уже установил семерочку, что и как?
Те же грабли. Но проблема на самом деле не во вшитом активаторе а в формате GPT.
Любая 7ка не запустится после установки, если предварительно формат диска не был переведен из формата GPT в MBR. А так как на этом ноуте BIOS «умный» и заранее позволяет идентифицировать, какую винду мы грузим (OS Selection-Windows7), то «незапуск» 7ки происходит прямо на начальной надписи «ASUS» и при этом не пускает в биос. На других ноутах, например «зависание» во время запуска происходит на цветных квадратиках, и биос остается доступным.
Переход в MBR на этом ноуте с помощью штатных средств установщика через Shift+F10 не получился). Пришлось грузить PEшки с акронисом, чтобы перевести из GPT.
Кстати, сенсор в семерке прекрасно работает — очень удобно. Доп драйвера даже не понадобились — 7ка сама его переварила.
Всем привет и хорошего настроения!
1665851
Neophyte Poster
1
#
12 июня 2015 14:17
Прикупила недавно данную модель в комплектации
Intel Pentium N3530, hdd — 750 ГБ.
Все отлично, поставили мне Windows 8.1, потихоньку привыкаю, тач пад который конечно поддерживает мульти тач, но сделан криво, я отключила и пользуюсь мышкой, так привычнее и быстрее. Могу смело сказать, за 5 дней работы на нем тормозов не замечено. Но есть одно огромное НО, он шумит как мой старенький Lenovo G555, и HDD потрескивает, если честно напрягает, еще не смогла привыкнуть и боюсь что отнесу его в сервис на днях (правда сомневаюсь что что-то с этого выйдет, так как скорее всего это особенность модели). Или может что-то поднастроить надо? Кто подскажет. Может кто то сталкивался с такой проблемой? Заранее спасибо
vova69
Neophyte Poster
10
#
21 июня 2015 20:04
не работает веб-камера. кто что может посоветовать….
Mart1z
Android Team
1131
#
11 июля 2015 23:12
Редактировалось Mart1z, 1 раз.
del
korsaka
Neophyte Poster
9
#
12 октября 2015 18:26
Народ возник вопрос данный ноутбук потянет оперативную память на 8Гб или нет?
в описании сказано что максимальная память 4 Гб, а процессор может работать и с объёмом в 8 Гб…
itspectrgroup
Member
110
#
26 ноября 2015 16:44
Редактировалось itspectrgroup, 1 раз.
Максимальный объем оперативной памяти, помимо процессора, может быть ограничен и другими факторами.
1498879
Neophyte Poster
4
#
17 февраля 2016 11:10
Да нетбук класс , у меня модель таже только 38 на конце, какой кривой тачпад нормальный , игрухи валит нормально . так что рекомендую
Добавлено спустя 1 минута 5 секунд
да и зачем 7 ка , помойму они одинаковые с 8 кай пуски разные и панель задач , куча интересных наворотов и тд и тп
GodKiller_222
Member
440
#
4 февраля 2018 16:07
Полностью разблокированный биос 506 (последний) для X200MA. Делаем Freedos флешку RuFus-ом, закидываем файлы и шьем: «AFUDOS 506mod.bin /P /B /K»
http://rgho.st/8tBCGh5xJ
ilyaha
Member
122
#
16 марта 2020 22:46
Лол, просто зашел в биос,OS Selection — сменил на Windows 7 — и накатил 7-ку домашнюю 64 бита — все ок работает, драйвера на wifi только подкинул, и через driver pack онлайн выкачал другие! Запускается за 35 секунд винда, надо ssd ему подкинуть потестить, единственное что не не нравится, это тачпад, неудобно печатать, постоянно его задеваешь и после печатаешь фиг знает где! После макбука ну такое…Кто батарейку менял?
RusCard
Полезная информация
- Как запустить установку Виндовс с флешки на ноутбуке ASUS?
Переустановка Виндовс с флешки – это удобно, для этой процедуры не требуется диск, а алгоритм довольно простой. Важно выбрать хороший носитель: у нас часто заказывают usb flash оптом для реализации в розницу, большинство таких карт покупают предприятия и офисы для программных задач. Оперативная система на них записывается заранее и постоянно храниться для переустановки.
Если у Вас ноутбук ASUS и требуется переустановка Виндовс, то с этой задачей Вы справитесь самостоятельно, ознакомившись с материалом данной статьи. Здесь представим пошаговые инструкции, следуя которым, можно успешно запустить установку ОС.
Запускаем установку Виндовс
Прежде чем сохранять операционную систему, нужно правильно отформатировать флешку – в FAT32, тогда можно выполнить загрузку с носителя. Сделайте это правой кнопкой мыши, кликнув ей по иконке карты и выбрав «Форматировать». Имейте в виду, что эта процедура удалит с носителя всю информацию, поэтому следует создать резервные копии. После форматирования выполните загрузку Виндовс и безопасно извлеките устройство.
Далее переходим к следующим действиям:
- Сначала входим в BIOS, где будет представлен интерфейс – один из двух вариантов: Legacy или UEFI режим. Следуем инструкциям для проведения полноценной подготовки к установке.
- Выгружаем Виндовс с карты, выбрав эти действия в BIOS стрелками ввода с клавиатуры. Также для удобства можно работать мышью или сенсорной панелью. Подробные действия описаны в следующем пункте.
- После захода в конфигурацию BIOS выбираем с помощью курсора Boot Menu, либо нажимаем горячую клавишу F8. После этого находим USB-накопитель, с которым планируется работать. Выбираем его и нажимаем Enter для выгрузки Виндовс.
- Если же в меню не отображается флешка, потребуется вернуться назад и задать необходимые параметры. Меню может отличаться в зависимости от конкретной версии. Если эти действия выполнить невозможно, переходим к следующему шагу.
- Нажимаем горячую клавишу F7, затем курсором щелкаем Advanced Mode. На мониторе выбираем Boot, отмечаем пункт Fast boot, затем Disabled. После этих действий отключается функция быстрой выгрузки.
- Далее переходим на экран Security и по такой же аналогии выбираем Secure Boot. После входа в безопасную загрузку выбираем Secure Boot Control и Disabled.
- Все сохраняем и выходим из настроек. Для этого нажимаем по горячей клавише F10, подтверждаем действия нажатием ОК. После этих манипуляций ноутбук перезагрузится.
- Завершающий этап – как только закончилась загрузка ASUS, заново пробуем действия по выбору USB флешки в Boot Menu, которое и требуется для работы. После этого Виндовс должна запуститься.
Загрузка ОС на ноутбуке ASUS в Legacy режиме
Это более устаревший режим, но и в нем можно успешно провести эту процедуру по установке Виндовс:
- переходим на экран и нажимаем на иконку USB-накопителя;
- подтверждаем эти действия клавишей Enter;
- если флешка не отображается, нужно настроить рабочие параметры;
- отключаем быструю загрузку по алгоритму: Boot/ Fast Boot/ Disabled;
- выбираем Launch CSM, затем Enabled;
- переходим к Security, далее Secure Boot, Secure Boot Control и Disabled;
- все сохраняем, нажав горячую клавишу F10, после чего ноутбук ASUS перезагрузится;
- после включения устройства выбираем USB flash/CD-ROM в Boot Override.
Следуйте этим инструкциям и процедура установки Виндовс на ноутбуке ASUS пройдет успешно. Если возникли какие-то затруднения, рекомендуется обратиться к специалисту.
|
1 / 1 / 0 Регистрация: 04.02.2013 Сообщений: 30 |
|
|
1 |
|
Установка ОС на нетбук30.07.2014, 16:21. Показов 6343. Ответов 8
Добрый день.
__________________
0 |
|
6 / 6 / 1 Регистрация: 30.07.2014 Сообщений: 62 |
|
|
30.07.2014, 16:28 |
2 |
|
Здесь маловато исходных данных для решения проблемы. Какой образ Windows 7 был взят для установки? Каким способом образ записывался на флешку? Что именно означает «не даёт запустить» (текст ошибки неплохо бы посмотреть)? P. S.
0 |
|
Native x86 5175 / 3022 / 874 Регистрация: 13.02.2013 Сообщений: 9,635 |
|
|
30.07.2014, 16:30 |
3 |
|
Что значит «недает»? Как пробовали, что говорит?
0 |
|
1 / 1 / 0 Регистрация: 04.02.2013 Сообщений: 30 |
|
|
30.07.2014, 16:37 [ТС] |
4 |
|
Ставим виндовс ультимайт 64 битную! образ на флешку писали BOOTsect ом из командной стройки. Вроде с флешкой нет проблем! на других пк все ставится! Добавлено через 32 секунды Добавлено через 2 минуты Добавлено через 42 секунды
P. S. Люди старой закалки……
0 |
|
6 / 6 / 1 Регистрация: 30.07.2014 Сообщений: 62 |
|
|
30.07.2014, 16:52 |
5 |
|
Возможно, в BIOS просто нужно настроить параметры загрузки (всякие UEFI, Legacy и т. п.). Windows 8 от Windows 7 отличается чуть более, чем ничем
0 |
|
ranebull |
|
30.07.2014, 17:15
|
|
Не по теме:
Windows 8 от Windows 7 отличается чуть более, чем ничем Угу, особенно версиями ядра…
0 |
|
1 / 1 / 0 Регистрация: 04.02.2013 Сообщений: 30 |
|
|
31.07.2014, 09:07 [ТС] |
7 |
|
Возможно, в BIOS просто нужно настроить параметры загрузки (всякие UEFI, Legacy и т. п.). в том то и дело что после сохранения настроек загрузки и выключения БООТ манагера все равно все приходит в состояние включеного БООТ Манагера
0 |
|
6 / 6 / 1 Регистрация: 30.07.2014 Сообщений: 62 |
|
|
31.07.2014, 09:47 |
8 |
|
РешениеСудя по обсуждению на ixbt, BIOS в этом нетбуке очень странный. Вот рекомендации для установки Windows 7: Установка Windows 7 на Asus X200M
Для желающих поставить Windows 7
0 |
|
21296 / 12106 / 653 Регистрация: 11.04.2010 Сообщений: 53,466 |
|
|
31.07.2014, 10:10 |
9 |
|
после сохранения настроек каких настроек? Можете конкретно описать что изменяли и какие пункты там вообще есть?
0 |


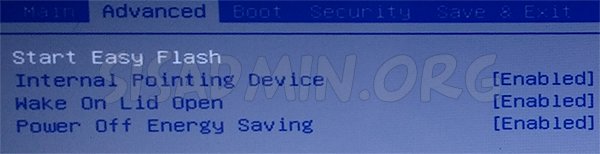
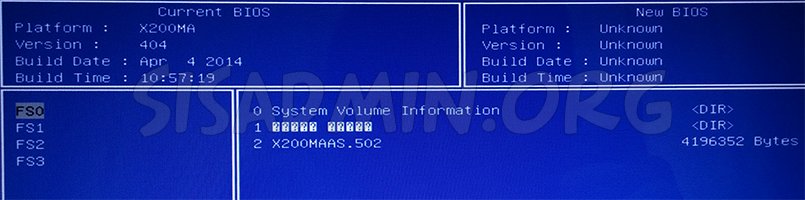
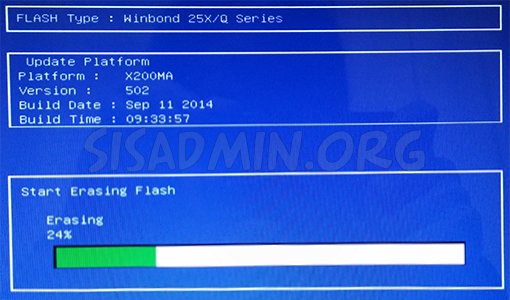
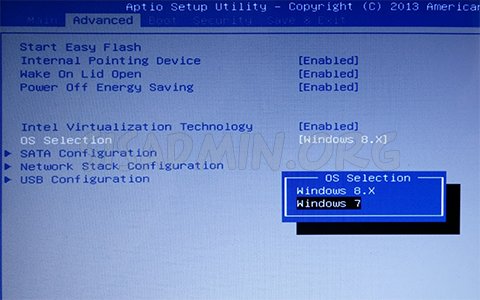

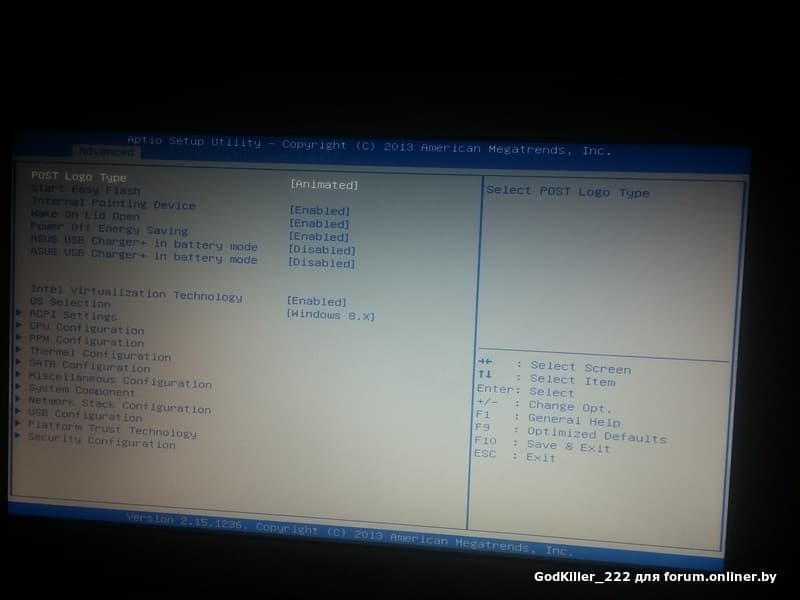



 Сообщение было отмечено biver64 как решение
Сообщение было отмечено biver64 как решение