Ваш ноутбук Asus не может подключиться к вашей сети Wi-Fi? Не волнуйся. Хотя это невероятно раздражает, вы определенно не единственный, кто это испытал. Что еще более важно, вы можете решить проблему с помощью следующих исправлений …
Попробуйте эти исправления
Прежде чем начать, проверьте, могут ли другие устройства подключаться к той же сети Wi-Fi. Если другие устройства могут подключаться к Wi-Fi, возможно, с вашим ноутбуком что-то не так. Вы сможете решить эту проблему с помощью приведенных ниже исправлений.
Запись : Если другие устройства также не могут подключиться к WiFi , виноват WiFi-роутер. Вы можете перезапустить маршрутизатор, чтобы проверить, работает ли он снова (лучше отключить его от источника питания более чем на 1 минуту). Если перезапуск не помог, обратитесь за дополнительной помощью к своему интернет-провайдеру.
- Проверьте, включен ли WiFi
- Измените адрес вашего DNS-сервера
- Убедитесь, что служба WLAN AutoConfig работает.
- Сбросить настройки сети
- Обновите драйвер адаптера WiFi
- Настройте управление питанием
Исправление 1: проверьте, включен ли WiFi
Asus позволяет экономить электроэнергию, отключая адаптер Wi-Fi, когда он не нужен, или вы могли отключить его случайно. Чтобы проверить, действительно ли это ваша проблема, вы можете нажать горячую клавишу Fn + F2 заодно включить WiFi.
Если горячая клавиша не работает, вы можете повторно проверить Wi-Fi в Центре управления сетями и общим доступом:
1) Тип сетевые соединения в поле поиска и выберите Просмотр подключений к Интернету .
2) Щелкните правой кнопкой мыши свое соединение Wi-Fi (с именем Wi-Fi или Беспроводное сетевое соединение) и выберите включить .
Если соединение уже установлено, вы можете отключить и снова включить сеть Wi-Fi.
Посмотрите, работает ли ваш WiFi после этого. Если нет, вы можете попробовать следующее исправление, указанное ниже.
Исправление 2. Измените адрес DNS-сервера.
Проблемы с Интернетом не могут возникнуть, если адрес DNS-сервера установлен неправильно. Поэтому вам следует убедиться, что у вас есть правильные настройки DNS-сервера, чтобы увидеть, решит ли он проблему.
1) Если Сетевые соединения окно остается открытым, вы можете просто щелкнуть правой кнопкой мыши Вай-фай и выберите Свойства .
Если вы закрыли окно, вы можете открыть его, набрав сетевые соединения в поле поиска и выберите Просмотр сетевых подключений .
4) Нажмите Интернет-протокол версии 4 (TCP / IPv4) а затем щелкните Свойства .
5) Под генеральный вкладку, щелкните Используйте следующие адреса DNS-сервера .
- за Предпочтительный DNS-сервер , войти 8.8.8.8
- за Альтернативный DNS-сервер , войти 8.8.4.4 .
Затем нажмите Хорошо применять.
Посмотрите, поможет ли это вам решить проблему с WiFi. Если да, то поздравляю. Если нет, вы можете перейти к следующему исправлению.
Исправление 3. Убедитесь, что служба автонастройки WLAN работает.
Ваш ноутбук может не подключиться к Wi-Fi, если служба WLAN AutoConfig не работает. Поэтому вам нужно убедиться, что этот сервис работает правильно. Вот как это сделать.
1) На клавиатуре нажмите кнопку Windows logo key и р в то же время призвать Бежать коробка. Затем введите services.msc и нажмите Войти .
2) Прокрутите вниз и дважды щелкните Автонастройка WLAN .
3) Установите тип запуска на Автоматический и нажмите Начало . Затем нажмите Применять > Хорошо .
Посмотрите, решена ли проблема с неработающим WiFi. Если проблема не исчезнет, попробуйте следующее исправление.
Исправление 4. Сбросьте настройки сети.
По словам пользователей, вы можете решить проблемы с подключением Wi-Fi, сбросив настройки сети с помощью командной строки. Вот как:
1) Тип cmd в поле поиска. Щелкните правой кнопкой мыши Командная строка и выберите Запустить от имени администратора .
2) После ввода каждой командной строки ниже нажмите Войти .
сброс WinSock Netsh netsh int ip сброс ipconfig / release ipconfig / обновить ipconfig / flushdns
Заметка: есть пробел между ipconfig и /
3) После выполнения всех команд вам необходимо перезагрузить ноутбук, чтобы изменения вступили в силу.
Проверьте, правильно ли работает ваше WiFi-соединение. Если нет, попробуйте следующее исправление ниже.
Исправление 5. Обновите драйвер адаптера WiFi.
Проблемы с подключением к Wi-Fi могут возникнуть, если вы используете неправильный драйвер беспроводного сетевого адаптера или он устарел. Вам следует попробовать обновить драйвер и посмотреть, работает ли это для вас.
Заметка: Поскольку ваш ноутбук Asus не может подключиться к Wi-Fi, вы можете попробовать подключение к сети Ethernet или загрузить драйвер на USB-накопитель на другом компьютере.
Есть два способа обновить драйвер сетевого адаптера: вручную и автоматически.
Обновите драйвер вручную:
Вы можете перейти на веб-сайт своего сетевого адаптера, найти последнюю версию адаптера, а затем загрузить и установить ее на свой ноутбук.
Автоматически обновить драйвер:
Если у вас нет времени, терпения или навыков для обновления драйвера беспроводного адаптера вручную, вы можете сделать это автоматически с помощью Водитель Easy .
Вам не нужно точно знать, в какой системе работает ваш компьютер, вам не нужно рисковать, загружая и устанавливая неправильный драйвер, и вам не нужно беспокоиться о том, что вы ошиблись при установке. Driver Easy справится со всем этим.
Если ваш компьютер не может получить доступ к Интернету, вы все равно можете обновить драйверы с помощью Driver Easy, используя его Автономное сканирование характерная черта. Все, что вам нужно сделать, это загрузить Driver Easy на USB-накопитель на другом компьютере с доступом в Интернет и установить его на этот компьютер.
1) Скачать и установите Driver Easy.
2) Запустите Driver Easy и нажмите Сканировать сейчас кнопка. Затем Driver Easy просканирует ваш компьютер и обнаружит проблемы с драйверами. (Или вы можете попробовать Автономное сканирование в инструменты .)
3) Щелкните значок Обновить рядом с вашим беспроводным адаптером, чтобы загрузить правильную версию его драйвера, после чего вы можете установить ее вручную.
Или же
Щелкните значок Обновить все кнопку в правом нижнем углу, чтобы автоматически обновить все драйверы. (Для этого требуется Pro версия — вам будет предложено выполнить обновление, когда вы нажмете «Обновить все». Вы получаете полную поддержку и 30-дневная гарантия возврата денег .)
4) Перезагрузите ноутбук, чтобы изменения вступили в силу. Посмотрите, решит ли это проблему с неработающим WiFi.
Если вам нужна помощь, обратитесь в службу поддержки Driver Easy по адресу support@drivereasy.com .
Исправление 6: Настройте управление питанием
Ваш компьютер может по ошибке выключить карту беспроводной локальной сети для экономии энергии, что приведет к проблемам с подключением к WiFi. Чтобы проверить, действительно ли это ваша проблема, попробуйте выполнить следующие действия:
1) Откройте диспетчер устройств, щелкнув правой кнопкой мыши Начало меню (логотип Windows).
2) Разверните Адаптеры Nextwork и щелкните правой кнопкой мыши карту беспроводной локальной сети.
3) Перейдите на вкладку Power Manager и снимите флажок. Разрешить компьютеру выключить это устройство для экономии энергии . Затем нажмите Хорошо .
Решили ли указанные выше исправления вашу проблему? Пожалуйста, оставьте нам комментарий или поделитесь своим опытом с другими пользователями.
Независимо от того, осуществляется ли выход в сеть по проводной или беспроводной Wi-Fi-сети, неполадки вызываются либо по вине компьютера, либо по вине роутера, либо по вине интернет-провайдера. Рассмотрим основные причины отсутствия беспроводного интернета, которые могут быть вызваны неполадками в работе ноутбуков ASUS.
Диагностика Wi-Fi
Далеко не всегда причинами отсутствия интернет-соединения являются неполадки в работе компьютера. Прежде чем приступать к диагностике ноутбука, не помешает сделать следующее:
- Попробуйте подключиться к Wi-Fi-сети с другого беспроводного устройства связи — телефона или планшета. Если оно будет работать, вероятно, проблема заключается в ноутбуке.
- На корпусе (рядом с клавиатурой либо в боковой части) некоторых моделей ноутбуков ASUS присутствует специальная кнопка, позволяющая аппаратно включать и выключать бортовой Wi-Fi-приемопередатчика. Возможно, кнопка была случайно нажата, что привело к отключению беспроводного соединения.
- Позвоните в техническую поддержку интернет-провайдера. Не исключены аварии на магистральных линиях связи (особенно актуально в ветряную погоду и во время грозы).
Если ничего из этого не помогает, идем дальше.
Неправильные настройки Wi-Fi-соединения
Для подключения к беспроводной сети требуется не только пароль. Даже при успешном подключении к Wi-Fi соединения с интернетом может и не быть. И обычно это является следствием неверных сетевых настроек. Для проверки соединения с самим Wi-Fi-роутером достаточно проделать следующее (на примере Windows 10):
- Откройте меню «Пуск» и перейдите в «Параметры Windows» (значок в виде шестеренки).
- Перейдите в раздел «Сеть и интернет», а затем в левой части окна откройте вкладку «Состояние».
- В центральной части окна найдите раздел «Изменение сетевых параметров», а затем кликните по элементу «Настройка параметров адаптера».
- Во вновь открывшемся окне найдите значок текущего беспроводного соединения (обычно оно имеет название «Беспроводная сеть»), кликните по нему правой кнопкой мыши и выберите в контекстном меню пункт «Состояние».
- Если в данном разделе отсутствует значок подключения, переходите к следующей главе данной статьи.
- Откроется небольшое окно, в котором нужно нажать на кнопку «Сведения…».
- экране отобразятся «Сведения о сетевом подключении». Найдите в колонке «Свойство» пункт «Шлюз по умолчанию IP», напротив которого должен присутствовать IP-адрес. Обычно это — 192.168.0.1 или 192.168.1.1 (возможны и другие варианты).
- Теперь нажмите сочетания клавиш «Win+R», а затем впишите в маленькое окошко команду — «cmd», нажмите «ОК».
- Откроется окно с черным фоном. Впишите в него команду ping 192.168.0.1 (либо тот IP-адрес, что был указан в сведениях сетевого подключения), нажмите клавишу ввода.
- Компьютер проверит соединение с роутером. По истечению несколько секунд на экране отобразится информация о количестве отправленных и полученных пакетов. Если это — «Пакетов: отправлено = 4, получено = 4, потеряно = 0», значит, связь с роутером стабильная. Если в графе «потеряно» результат будет равен 4 — связь отсутствует, любое другое число будет означать плохую связь.
Если при выполнении команды «Ping» компьютер показал, что были потеряны все 4 отправленных пакета, возможно, настройки текущего беспроводного соединения несовместимы с сетевыми параметрами маршрутизаторами. Это легко исправить:
- Вновь кликните по значку «Беспроводная сеть» правой кнопкой мыши, а затем выберите пункт «Свойства».
- В центральной части окна найдите элемент «IP версии 4», выделите его мышью и кликните по кнопке «Свойства».
- Откроется новое окно. Если в нем будет выбран (стоять галочка) элемент «Использовать следующий IP-адрес», переключите флажок на элемент «Получить IP-адрес автоматически». Чуть ниже также переместите галочку на элемент «Получить адрес DNS-сервера автоматически».
- Нажмите «ОК» и проверьте связь с интернетом.
- Если Wi-Fi-роутер имеет стандартные настройки, то связь должна быть установлена.
Отсутствие или повреждение драйвера сетевой карты
Приемопередатчик Wi-Fi — это точно такое же устройство, как и влешка или мышка. Для работы с ним на компьютере должен быть установлен драйвер. Проверить его наличие и убедиться, что беспроводная сетевая карта задействована (включена) в данный момент, можно следующим образом:
- Нажмите сочетание клавиш «Win+W».
- Откроется «Проводник Windows». Найдите в левой части окна элемент «Этот компьютер». Кликните по нему правой кнопкой мыши и выберите пункт «Свойства».
- Откроется новое окно. В правой его части найдите и перейдите в раздел «Диспетчер устройств».
- Отобразится большой список с установленными на компьютере устройствами. Найдите среди них раздел «Сетевые адаптеры» и раскройте его.
- Здесь должно присутствовать название беспроводного приемопередатчика Wi-Fi. Например — «Qualcomm Atheros Wireless Network Adapter» или «Сетевой адаптер Broadcom 802.11n».
- Обратите внимание на небольшой значок, стоящий перед названием сетевой карты. Если на нем стоит красный крест, значит, устройство отключено. Если желтый восклицательный знак либо название карты отсутствует вообще, то на сетевое устройство не установлен драйвер либо он неисправен.
- В случае с красным крестиком — нажмите на название сетевой карты правой кнопкой мыши, а затем выберите пункт «Включить устройство».
- Интернет должен будет заработать. Если проблемы вызваны неправильными сетевыми настройками, переходите в предыдущую главу данной статьи.
При отсутствии в списке «Диспетчер задач» названия беспроводной сетевой карты либо при наличии желтого восклицательного знака на ее значке, первым делом нужно попробовать установить драйвер:
- Перейдите на сайт производителя ASUS.
- Найдите в правом верхнем углу страницы поисковую строку и впишите в нее модель имеющегося ноутбука. Например — «ROG ZEPHYRUS» или «GX501» (кодовое обозначение того же лэптопа). Нажмите клавишу ввода.
- Откроется страница с описанием выбранной модели ноутбука. Перейдите по ссылке «Поддержка», затем откройте раздел «Драйверы и Утилиты».
- Перед скачиванием драйвера для некоторых ноутбуков ASUS потребуется указать модель CPU (центрального процессора) либо версию BIOS. Эту информацию можно найти на корпусе ноутбука.
- Далее нужно выбрать операционную систему (обычно сайт определяет это самостоятельно).
- Сразу после указания нужных сведений откроется список с доступными драйверами.
- Найдите в списке элемент «Wireless», а затем кликните кнопку «Скачать» для загрузки драйвера.
- Драйвер скачается в виде программы-установщика либо ZIP-архива, в котором будет присутствовать установщик.
- Установите драйвер. Возможно, потребуется перезагрузка компьютера.
Автоматически найти и установить драйвер для ноутбуков ASUS можно с помощью программы DriverHub.
Устранение мелких аппаратных неисправностей
Приемопередатчики Wi-Fi, используемые в современных ноутбуках, представляют собой небольшую плату, которая подключается к материнской плате компьютера. Во всех моделях лэптопов ASUS Wi-Fi-модули имеют съемное исполнение. Их легко извлечь из корпуса ноутбука. Для устранения мелких аппаратных неисправностей, вызванных, например, попаданием загрязнением контактов платы, достаточно извлечь Wi-Fi-приемник из компьютера, очистить его и установить на место:
- Переверните ноутбук, извлеките из него аккумулятор, затем осмотрите нижнюю часть его корпуса.
- Здесь можно обнаружить 1, 2, 3 или более небольших съемных крышек, удерживаемых на нескольких винтах.
- Нужно открутить эти винты и снять крышки — под одной из них будет расположен Wi-Fi-модуль.
- Например, так выглядит ноутбук ASUS модели K53T со снятыми крышками (приемник Wi-Fi выделен зеленым квадратом):
- В данном случае, чтобы извлечь сетевую карту, сначала нужно отключить пару кабелей, выделенных синим квадратом. Затем открутить винт слева. После этого Wi-Fi-модуль можно будет вынуть из гнезда.
- Сделав это, продуйте контакты гнезда материнской платы, а затем при помощи обычного ластика очистите контактную площадку самого Wi-Fi-приемника. Установите его на место, прикрутив затем винт и подключив каждый из проводов в свое гнездо.
Если причина неисправности была в загрязнении контактов, интернет должен будет заработать. Если этого не произошло, после включения компьютера выполните все шаги в инструкции, приведенной в предыдущей главе данной статьи. Если и это не помогает, возможно, Wi-Fi-карта вышла из строя и ее нужно будет заменить. Сделать это несложно — достаточно повторить все вышеописанные шаги, но вместо старого Wi-Fi-модуля подключить в компьютер новый.
Сначала нужно проверить, вызваны ли проблемы ноутбуком, интернет-оборудованием (модемом / интернет-кабелем / устройством беспроводного доступа) или провайдером. Решения ниже связаны с устранением неисправности сети wifi со стороны ноутбука (Общие симптомы, такие как отсутствие значка Wi-Fi, сбой Wi-Fi, отсутствие сигнала Wi-Fi или появление восклицательного знака в разделе Wi-Fi Диспетчера Устройств и т. д.). Для получения дополнительной информации, пожалуйста, свяжитесь с провайдером Интернета.
Предположим, что у вас есть ноутбук (A) и смартфон (B), подключите их к сети Интернет через Wi-Fi:
- Оба (A) и (B) не могут подключиться к Интернету > проблемы обычно возникают со стороны провайдера Интернета.
- (A) не может подключиться к Интернету, но (B) может > пожалуйста, обратитесь к решениям ниже.
Примечание: Если Вы улучшите производительность системы, это поможет решить проблему со скоростью сети. Здесь Вы можете узнать больше о том, как изменить режим и план электропитания.
Чтобы ознакомиться с инструкцией подробнее, Вы также можете перейти по ссылке на видео ASUS Youtube ниже:
Пожалуйста, перейдите к соответствующей инструкции, исходя из текущей операционной системы Windows на Вашем компьютере:
- Windows 11
- Windows 10
Windows 11
Содержание:
- Убедитесь, что функция беспроводной сети включена
- Сбросьте параметры BIOS
- Выключите компьютер
- Запустите диагностику в MyASUS
- Адаптер беспроводной сети с желтым восклицательным знаком в диспетчере устройств
- Обновите Wireless и Bluetooth драйверы через Диспетчер Устройств
- Сбросьте сеть
- Сбросьте параметры браузера
- Обновите BIOS / Windows / драйверы до последних версий
- Восстановите систему до точки восстановления
- Сбросьте параметры системы
Убедитесь, что функция беспроводной сети включена
Щелкните значок [Сеть и Интернет] на Панели Задач ①, затем убедитесь, что для Wi-Fi установлено значение [Включено] ②.
Примечание: Когда значок Wi-Fi становится синим, это означает, что функция включена.
Если проблема не устранена, перейдите к следующему шагу устранения неполадок.
Вернуться в начало
Сбросьте параметры BIOS
Попробуйте сбросить настройки BIOS по умолчанию, здесь Вы можете узнать больше о том, как сбросить BIOS
Если проблема не устранена, перейдите к следующему шагу устранения неполадок.
Вернуться в начало
Полностью выключите компьютер
Щелкните значок [Пуск] на панели задач ①, выберите [Питание] ②, затем нажав клавишу [Shift] ③ на клавиатуре, выберите [Завершение работы] ④. Ваш компьютер будет полностью выключен.
После полного выключения компьютера перезагрузите компьютер и проверьте, решена ли проблема.
Вернуться в начало
Запустите диагностику в MyASUS
Используйте Диагностику системы в MyASUS, чтобы проверить наличие проблемы с беспроводным подключением.
- Введите и найдите [MyASUS] в строке поиска Windows ①, затем нажмите [Открыть] ②.
Если поиск не дал результатов, это означает, что на Вашем компьютере не установлено приложение, см. Как установить MyASUS.
- В MyASUS выберите [Поддержка клиентов] ③.
- В [Диагностике системы] ④ выберите пункт [Проблемы с беспроводным подключением] ⑤. Здесь Вы можете узнать больше о MyASUS Диагностика — Введение.
Примечание: если в MyASUS нет вкладки «Диагностика системы», что означает, что Ваш компьютер не поддерживает эту функцию, пропустите этот шаг и перейдите к следующему. Здесь Вы можете узнать больше о том, почему нет пункта Диагностика системы в MyASUS
- Нажмите [Проверить] ⑥.
- Если возникает какая-либо ошибка, попробуйте рекомендации по устранению неполадок и возможные подходы к решению проблемы в MyASUS. Если проблема не устранена, перейдите к следующему шагу.
Вернуться в начало
Адаптер беспроводной сети с желтым восклицательным знаком в диспетчере устройств
Если Вы столкнулись с проблемой отображения беспроводного сетевого адаптера с желтым восклицательным знаком в диспетчере устройств, попробуйте следующий способ решения данной проблемы. (Этот шаг предназначен только для ноутбуков. Для настольных ПК и моноблоков перейдите к следующему шагу устранения неполадок.)
1. Отключите адаптер переменного тока.
Примечание. Не отсоединяйте адаптер переменного тока для моделей ноутбуков ASUS TP420IA и UX425IA. (Для этих моделей необходимо подключить адаптер переменного тока для выполнения процесса аппаратного сброса.)
2. Нажмите и удерживайте кнопку питания в течение 40 секунд, чтобы выполнить аппаратный сброс.
3. Подождите 90 секунд, затем Ваш компьютер автоматически загрузится.
4. После того, как Ваш компьютер загрузится, снова проверьте адаптер беспроводной сети в Диспетчере устройств, все ли в порядке. Если проблема не устранена, перейдите к следующему шагу устранения неполадок.
Вернуться в начало
Обновите драйверы Wireless и Bluetooth через Диспетчер Устройств
Если версии драйверов беспроводной связи и Bluetooth слишком различаются, это может вызвать проблему совместимости программного обеспечения. Поэтому мы рекомендуем обновить оба драйвера до последней версии.
- Введите и найдите [Диспетчер устройств] в строке поиска Windows ①, затем нажмите [Открыть] ②.
- Проверьте стрелку рядом с [Сетевыми адаптерами] ③, затем щелкните правой кнопкой мыши [Intel(R) Wi-Fi 6 AX201 160MHz] ④ и выберите [Удалить устройство] ⑤.
Примечание: Имя устройства может отличаться в зависимости от модели адаптера.
- Выберите [Удалить драйвер для этого устройства] ⑥, затем нажмите [Удалить] ⑦.
- Нажмите стрелку рядом с [Bluetooth] ⑧, затем щелкните правой кнопкой мыши [Intel(R) Wireless Bluetooth(R)] ⑨ и выберите [Удалить устройство] ⑩.
Примечание: Имя устройства может отличаться в зависимости от модели адаптера.
- Выберите [Удалить драйвер для этого устройства] ⑪, затем нажмите [Удалить] ⑫.
- После удаления сетевого адаптера и Bluetooth нажмите [Действие] ⑬ и выберите [Обновить конфигурацию оборудования] ⑭.
Компьютер переустановит беспроводную сеть и Bluetooth, а устройства отобразятся в категориях «Сетевые адаптеры» и «Bluetooth».
- Если не удается обновить драйвер беспроводной сети или Bluetooth через Диспетчер Устройств, Вы можете загрузить и установить последнюю версию драйвера с сайта ASUS. Здесь Вы можете узнать больше о том, как найти и установить драйверы
Примечание: Найдите драйвер беспроводной сети или Bluetooth по модели или производителю адаптера, который используется на Вашем ПК. Например, производитель беспроводного адаптера [Intel].
Вернуться в начало
Сбросьте сеть
- Нажмите [Пуск] ①, затем выберите [Параметры] ②.
- Выберите [Сеть и Интернет] ③, затем выберите [Дополнительные настройки сети] ④.
- Выберите [Сброс сети] ⑤.
- Нажмите [Сбросить сейчас] ⑥, затем выберите [Да] ⑦. Ваш компьютер будет перезагружен после завершения сброса.
Вернуться в начало
Сбросьте параметры браузера
Если Вам не удается подключиться к Интернету через браузер, но приложение для чата работает нормально, Вы можете попробовать перезагрузить браузер, чтобы решить эту проблему.
- Возьмем, к примеру, Microsoft Edge. Щелкните значок [Настройки и другое] ① в правом верхнем углу, а затем выберите [Настройки]②.
- Выберите [Сбросить настройки] ③ и нажмите [Восстановить настройки до значений по умолчанию] ④.
- Выберите [Сброс] ⑤.
Вернуться в начало
Обновите BIOS / Windows / драйверы до последних версий
Обновление программного обеспечения обычно помогает стабильности и оптимизации системы, поэтому мы рекомендуем Вам проверять и обновлять драйверы и ПО до последней версии на вашем ПК. Здесь Вы можете узнать больше:
Как обновить BIOS в системе Windows
Как использовать EZ Flash для обновления BIOS
(Для настольных ПК см. ASUS Motherboard EZ Flash 3 Введение )
Для выполнения обновления Windows и обновления драйверов воспользуйтесь ссылками:
Как запустить Windows Update
Как обновить драйверы в MyASUS
Если проблема не устранена после обновления БИОС / драйверов / Windows до актуальной версии, перейдите к следующей главе для устранения неполадок.
Вернуться в начало
Восстановите систему до точки восстановления
Если проблема с беспроводной сетью возникла недавно, и Вы ранее создавали точку восстановления или существовало автоматическое восстановление системы, попробуйте восстановить компьютер до точки, когда проблемы не наблюдалось. Здесь Вы можете узнать больше о том как использовать точку восстановления системы
Если проблема не устранена, перейдите к следующей главе для устранения неполадок.
Вернуться в начало
Восстановите систему
Если проблема не устранена после выполнения всех ранее указанных шагов, сделайте резервную копию Ваших личных файлов, а затем сбросьте ПК до исходной конфигурации. Здесь Вы можете узнать больше:
Как сбросить систему и стереть все данные
Как сбросить систему и сохранить все свои данные
Вернуться в начало
Вы также можете обратиться к предложениям Microsoft: Как решить проблемы с интернетом в Windows.
Если Ваша проблема не устранена после выполнения описанных выше действий по устранению неполадок, проблема может быть вызвана поставщиком услуг Интернета (ISP) или интернет-оборудованием (модемом/ кабелем Интернета/ беспроводным совместным устройством). Мы предлагаем Вам обратиться к Вашему интернет-провайдеру или попробовать осуществить устранение неполадок интернет-оборудования. Здесь Вы можете узнать больше об устранении неполадок на роутере ASUS:
Ошибка доступа к сети Интернет через роутер
Wi-Fi сигнал часто прерывается
Если Вы по-прежнему не можете решить проблему, загрузите MyASUS и попробуйте Диагностику системы для устранения неполадок. Нажмите ниже!
Windows 10
Содержание:
- Проверьте, активирована ли функция Wifi
- Сбросьте параметры BIOS
- Отключите компьютер полностью
- Запустите средство устранения неполадок в MyASUS
- Адаптер беспроводной сети с желтым восклицательным знаком в диспетчере устройств
- Обновите драйвер на беспроводной адаптер через Диспетчер Устройств
- Сбросьте сеть
- Сбросьте Интернет браузер
- Обновите BIOS и Windows
- Воспользуйтесь точкой восстановления системы
- Восстановите систему
Проверьте, активирована ли функция Wifi
Нажмите на [Сеть и Интернет] в Панели Задач ①, затем убедитесь, что для Wi-Fi установлено значение [Включено] ②.
Примечание: иконка Wi-Fi будет подсвечена синим, если функция включена.
Если проблема не устранена, перейдите к следующему шагу устранения неполадок.
Сбросьте параметры BIOS
Попробуйте сбросить BIOS до настроек по умолчанию, здесь Вы можете узнать больше о том, как сбросить параметры BIOS.
Если проблема не исчезнет, перейдите к следующему шагу устранения неполадок.
Вернуться в начало
Полностью отключите компьютер
Нажмите на [Пуск] значок в нижнем левом углу Панели Задач ①, выберите [Выключить]
После полного выключения компьютера перезагрузите компьютер и проверьте, решена ли проблема.
Вернуться в начало
Запустите средство устранения неполадок в MyASUS
Используйте диагностику системы в MyASUS, чтобы проверить наличие проблемы с беспроводным подключением.
- Найдите в поисковой строке Windows [MyASUS] ①, нажмите [Открыть] ②.
Если поиск не дал результатов, это означает, что на Вашем ПК не установлен MyAsus: Как установить MyASUS.
- В MyASUS выберите [Поддержка пользователей] ③.
- В [Диагностике системы] ④, выберите [Проблемы с беспроводным подключением] ⑤. Здесь Вы можете узнать больше о MyASUS Диагностике системы.
Примечание: если в MyASUS нет вкладки «Диагностика системы», это означает, что Ваш компьютер не поддерживает эту функцию, проигнорируйте этот шаг и перейдите к следующему. Здесь вы можете узнать больше о том, почему вы видите только раздел “Поддержка пользователей” в MyASUS
- Нажмите [Проверка] ⑥.
- Если возникает какая-либо ошибка, попробуйте рекомендации по устранению неполадок и возможные подходы к решению проблемы в MyASUS. Если проблема не исчезнет, перейдите к следующему шагу инструкции.
Вернуться в начало
Адаптер беспроводной сети с желтым восклицательным знаком в диспетчере устройств
Если Вы столкнулись с проблемой отображения беспроводного сетевого адаптера с желтым восклицательным знаком в диспетчере устройств, попробуйте следующий способ решения данной проблемы. (Этот шаг предназначен только для ноутбуков. Для настольных ПК и моноблоков перейдите к следующему шагу устранения неполадок.)
1. Отключите адаптер переменного тока.
Примечание. Не отсоединяйте адаптер переменного тока для моделей ноутбуков ASUS TP420IA и UX425IA. (Для этих моделей необходимо подключить адаптер переменного тока для выполнения процесса аппаратного сброса.)
2. Нажмите и удерживайте кнопку питания в течение 40 секунд, чтобы выполнить аппаратный сброс.
3. Подождите 90 секунд, затем Ваш компьютер автоматически загрузится.
4. После того, как Ваш компьютер загрузится, снова проверьте адаптер беспроводной сети в Диспетчере устройств, все ли в порядке. Если проблема не устранена, перейдите к следующему шагу устранения неполадок.
Вернуться в начало
Обновите драйвер беспроводного адаптера через Диспетчер устройств
1. Кликните правой кнопкой мыши [Пуск] ①, затем нажмите [Диспетчер Устройств] ②.
2. Нажмите стрелочку рядом с [Сетевыми адаптерами] ③, затем кликните правой кнопкой мыши на [Intel(R) Dual Band Wireless-AC 8265] ④ и выберите [Удалить устройство] ⑤.
Примечание: наименование драйвера устройства может отличаться в зависимости от модели.
3. Пометьте галочкой [Удалить драйверы для этого устройства] ⑥ и выберите [Удалить] ⑦.
4. После того, как драйверы будут удалены, пожалуйста, выделите [Сетевые адаптеры] ⑧ в Диспетчере Устройств, затем нажмите [Действия] ⑨ и выберите [Обновить конфигурацию оборудования] ⑩.
Компьютер переустановит драйверы, и наименование беспроводного оборудования появится в списке Сетевых адаптеров.
5. Если при обновлении драйвера через Диспетчер Устройств возникает проблема, Вы можете скачать драйвер для Wi-Fi с сайта поддержки ASUS и установить его. Воспользуйтесь ссылкой: Где и как скачать драйверы.
Примечание: найдите беспроводной драйвер в соответствии с моделью и/или производителем, который используется на Вашем ноутбуке. В нашем примере наименование вендора [Intel].
Вернуться в начало
1. Нажмите [Пуск] ①, затем [Параметры] ②.
2. Выберите [Сеть и Интернет] ③, а затем [Сброс сети] ④.
3. Нажмите [Сбросить сейчас] ⑤, затем [Да] ⑥. Ваш ПК будет перезагружен после сброса параметров сети.

Если Вам не удается подключиться к Интернету через браузер, но приложения для общения работают нормально, Вы можете попробовать сбросить по умолчанию браузер, чтобы решить эту проблему.
1. Возьмем в качестве примера Internet Explorer 11 (IE11). Нажмите на [Шестеренку] ① в верхнем правом углу и выберите [Свойства браузера] ②.
2. Выберите [Дополнительно] ③ и кликните [Сброс] ④
Воспользуйтесь точкой восстановления системы
Если вы ранее создавали точку восстановления или автоматическую точку восстановления системы, попробуйте восстановить систему до точки восстановления, ближайшей к последнему обычному запуску системы, узнайте больше по ссылке: Как использовать точку восстановления.
Примечание: прежде чем продолжить восстановление, сделайте резервную копию своих данных.
Вернуться в начало
Сбросьте систему
Если решения выше не помогли устранить неисправность, пожалуйста, сделайте копию личных данных и сбросьте параметры системы:
Вернуться в начало
Вы также можете обратиться к предложениям Microsoft, здесь вы можете узнать больше о том, как решить проблемы с сетью в Windows.
Если проблема не устраняется после выполнения описанных выше действий, она может быть вызвана поставщиком услуг Интернета (ISP) или интернет-оборудованием (модем / Интернет-кабель / беспроводное устройство общего доступа). Мы предлагаем Вам обратиться к своему интернет-провайдеру или попытаться провести диагностику интернет-оборудования. Здесь вы можете узнать больше об устранении неисправностей роутера ASUS:
[Устранение неполадок] Ошибка доступа к роутеру
[Устранение неполадок] Wi-Fi сигнал часто прерывается
Скачайте MyASUS прямо сейчас для получения идеального сервиса. Нажмите ниже!
Если проблема все еще наблюдается, пожалуйста, обратитесь в сервисные Центры Asus для диагностики и ремонта.
Содержание
- Не работает Wi-Fi на ноутбуке ASUS — что делать?
- Диагностика Wi-Fi
- Неправильные настройки Wi-Fi-соединения
- Отсутствие или повреждение драйвера сетевой карты
- Устранение мелких аппаратных неисправностей
- Не включается Wi-Fi на ноутбук ASUS с Windows 7 (all wireless devices Off)
- Ответ
- Пропал Wi-Fi на ноутбуке в Windows. Нет Wi-Fi адаптера в диспетчере устройств
- Исчез Wi-Fi адаптер с диспетчера устройств
- Как решить проблему и вернуть Wi-Fi адаптер?
Не работает Wi-Fi на ноутбуке ASUS — что делать?
Независимо от того, осуществляется ли выход в сеть по проводной или беспроводной Wi-Fi-сети, неполадки вызываются либо по вине компьютера, либо по вине роутера, либо по вине интернет-провайдера. Рассмотрим основные причины отсутствия беспроводного интернета, которые могут быть вызваны неполадками в работе ноутбуков ASUS.
Диагностика Wi-Fi
Далеко не всегда причинами отсутствия интернет-соединения являются неполадки в работе компьютера. Прежде чем приступать к диагностике ноутбука, не помешает сделать следующее:
- Попробуйте подключиться к Wi-Fi-сети с другого беспроводного устройства связи — телефона или планшета. Если оно будет работать, вероятно, проблема заключается в ноутбуке.
- На корпусе (рядом с клавиатурой либо в боковой части) некоторых моделей ноутбуков ASUS присутствует специальная кнопка, позволяющая аппаратно включать и выключать бортовой Wi-Fi-приемопередатчика. Возможно, кнопка была случайно нажата, что привело к отключению беспроводного соединения.
- Позвоните в техническую поддержку интернет-провайдера. Не исключены аварии на магистральных линиях связи (особенно актуально в ветряную погоду и во время грозы).
Если ничего из этого не помогает, идем дальше.
Неправильные настройки Wi-Fi-соединения
Для подключения к беспроводной сети требуется не только пароль. Даже при успешном подключении к Wi-Fi соединения с интернетом может и не быть. И обычно это является следствием неверных сетевых настроек. Для проверки соединения с самим Wi-Fi-роутером достаточно проделать следующее (на примере Windows 10):
- Откройте меню «Пуск» и перейдите в «Параметры Windows» (значок в виде шестеренки).
- Перейдите в раздел «Сеть и интернет», а затем в левой части окна откройте вкладку «Состояние».
- В центральной части окна найдите раздел «Изменение сетевых параметров», а затем кликните по элементу «Настройка параметров адаптера».
- Во вновь открывшемся окне найдите значок текущего беспроводного соединения (обычно оно имеет название «Беспроводная сеть»), кликните по нему правой кнопкой мыши и выберите в контекстном меню пункт «Состояние».
- Если в данном разделе отсутствует значок подключения, переходите к следующей главе данной статьи.
- Откроется небольшое окно, в котором нужно нажать на кнопку «Сведения…».
- экране отобразятся «Сведения о сетевом подключении». Найдите в колонке «Свойство» пункт «Шлюз по умолчанию IP», напротив которого должен присутствовать IP-адрес. Обычно это — 192.168.0.1 или 192.168.1.1 (возможны и другие варианты).
- Теперь нажмите сочетания клавиш «Win+R», а затем впишите в маленькое окошко команду — «cmd», нажмите «ОК».
- Откроется окно с черным фоном. Впишите в него команду ping 192.168.0.1 (либо тот IP-адрес, что был указан в сведениях сетевого подключения), нажмите клавишу ввода.
- Компьютер проверит соединение с роутером. По истечению несколько секунд на экране отобразится информация о количестве отправленных и полученных пакетов. Если это — «Пакетов: отправлено = 4, получено = 4, потеряно = 0», значит, связь с роутером стабильная. Если в графе «потеряно» результат будет равен 4 — связь отсутствует, любое другое число будет означать плохую связь.
Если при выполнении команды «Ping» компьютер показал, что были потеряны все 4 отправленных пакета, возможно, настройки текущего беспроводного соединения несовместимы с сетевыми параметрами маршрутизаторами. Это легко исправить:
- Вновь кликните по значку «Беспроводная сеть» правой кнопкой мыши, а затем выберите пункт «Свойства».
- В центральной части окна найдите элемент «IP версии 4», выделите его мышью и кликните по кнопке «Свойства».
- Откроется новое окно. Если в нем будет выбран (стоять галочка) элемент «Использовать следующий IP-адрес», переключите флажок на элемент «Получить IP-адрес автоматически». Чуть ниже также переместите галочку на элемент «Получить адрес DNS-сервера автоматически».
- Нажмите «ОК» и проверьте связь с интернетом.
- Если Wi-Fi-роутер имеет стандартные настройки, то связь должна быть установлена.
Отсутствие или повреждение драйвера сетевой карты
Приемопередатчик Wi-Fi — это точно такое же устройство, как и влешка или мышка. Для работы с ним на компьютере должен быть установлен драйвер. Проверить его наличие и убедиться, что беспроводная сетевая карта задействована (включена) в данный момент, можно следующим образом:
- Нажмите сочетание клавиш «Win+W».
- Откроется «Проводник Windows». Найдите в левой части окна элемент «Этот компьютер». Кликните по нему правой кнопкой мыши и выберите пункт «Свойства».
- Откроется новое окно. В правой его части найдите и перейдите в раздел «Диспетчер устройств».
- Отобразится большой список с установленными на компьютере устройствами. Найдите среди них раздел «Сетевые адаптеры» и раскройте его.
- Здесь должно присутствовать название беспроводного приемопередатчика Wi-Fi. Например — «Qualcomm Atheros Wireless Network Adapter» или «Сетевой адаптер Broadcom 802.11n».
- Обратите внимание на небольшой значок, стоящий перед названием сетевой карты. Если на нем стоит красный крест, значит, устройство отключено. Если желтый восклицательный знак либо название карты отсутствует вообще, то на сетевое устройство не установлен драйвер либо он неисправен.
- В случае с красным крестиком — нажмите на название сетевой карты правой кнопкой мыши, а затем выберите пункт «Включить устройство».
- Интернет должен будет заработать. Если проблемы вызваны неправильными сетевыми настройками, переходите в предыдущую главу данной статьи.
При отсутствии в списке «Диспетчер задач» названия беспроводной сетевой карты либо при наличии желтого восклицательного знака на ее значке, первым делом нужно попробовать установить драйвер:
- Перейдите на сайт производителя ASUS — asus.com.
- Найдите в правом верхнем углу страницы поисковую строку и впишите в нее модель имеющегося ноутбука. Например — «ROG ZEPHYRUS» или «GX501» (кодовое обозначение того же лэптопа). Нажмите клавишу ввода.
- Откроется страница с описанием выбранной модели ноутбука. Перейдите по ссылке «Поддержка», затем откройте раздел «Драйверы и Утилиты».
- Перед скачиванием драйвера для некоторых ноутбуков ASUS потребуется указать модель CPU (центрального процессора) либо версию BIOS. Эту информацию можно найти на корпусе ноутбука.
- Далее нужно выбрать операционную систему (обычно сайт определяет это самостоятельно).
- Сразу после указания нужных сведений откроется список с доступными драйверами.
- Найдите в списке элемент «Wireless», а затем кликните кнопку «Скачать» для загрузки драйвера.
- Драйвер скачается в виде программы-установщика либо ZIP-архива, в котором будет присутствовать установщик.
- Установите драйвер. Возможно, потребуется перезагрузка компьютера.
Устранение мелких аппаратных неисправностей
Приемопередатчики Wi-Fi, используемые в современных ноутбуках, представляют собой небольшую плату, которая подключается к материнской плате компьютера. Во всех моделях лэптопов ASUS Wi-Fi-модули имеют съемное исполнение. Их легко извлечь из корпуса ноутбука. Для устранения мелких аппаратных неисправностей, вызванных, например, попаданием загрязнением контактов платы, достаточно извлечь Wi-Fi-приемник из компьютера, очистить его и установить на место:
- Переверните ноутбук, извлеките из него аккумулятор, затем осмотрите нижнюю часть его корпуса.
- Здесь можно обнаружить 1, 2, 3 или более небольших съемных крышек, удерживаемых на нескольких винтах.
- Нужно открутить эти винты и снять крышки — под одной из них будет расположен Wi-Fi-модуль.
- Например, так выглядит ноутбук ASUS модели K53T со снятыми крышками (приемник Wi-Fi выделен зеленым квадратом):
- В данном случае, чтобы извлечь сетевую карту, сначала нужно отключить пару кабелей, выделенных синим квадратом. Затем открутить винт слева. После этого Wi-Fi-модуль можно будет вынуть из гнезда.
- Сделав это, продуйте контакты гнезда материнской платы, а затем при помощи обычного ластика очистите контактную площадку самого Wi-Fi-приемника. Установите его на место, прикрутив затем винт и подключив каждый из проводов в свое гнездо.
Если причина неисправности была в загрязнении контактов, интернет должен будет заработать. Если этого не произошло, после включения компьютера выполните все шаги в инструкции, приведенной в предыдущей главе данной статьи. Если и это не помогает, возможно, Wi-Fi-карта вышла из строя и ее нужно будет заменить. Сделать это несложно — достаточно повторить все вышеописанные шаги, но вместо старого Wi-Fi-модуля подключить в компьютер новый.
Источник
Не включается Wi-Fi на ноутбук ASUS с Windows 7 (all wireless devices Off)
Переустановил Windows 7 на ноутбук ASUS B551LA, скачал драйвера с официального сайта, но при нажатии Fn+F2 постоянно выдает «all wireless devices Off».
Сетевой адаптер подключен, драйвер на него поставлен.
Попробовал ставить Keyboard Device Filter Utility, не помогло.
Переустанавливал Windows еще раз, тоже никакого результата.
Ответ
Добрый день. Неплохо было бы узнать больше информации по проблеме. Например, нормально ли работал Wi-Fi на этом ноутбуке до переустановки системы. Какой статус соединения (иконка в трее).
Wi-Fi адаптер в диспетчере устройств есть. У вас это Intel® Dual Band Wireless-N 7260. Он включен и работает без ошибок. Обычно, при нажатии на сочетание клавиш Fn+F2 на ноутбуках ASUS включается Wi-Fi (беспроводные модули), и при повторном нажатии отключаются. Странно, что у вас появляется ошибка «all wireless devices Off» при каждом нажатии и не включается Wi-Fi.
Попробуйте сделать следующее:
- Включить беспроводную связь через центр мобильности (Win+X). Подробнее в статье как включить Wi-Fi на ноутбуке с Windows 7.
- Посмотрите внимательно рекомендации в статье как включить и подключить Wi-Fi на ноутбуке ASUS.
- Если ничего не поможет – скачайте с сайта ASUS для B551LA драйвер на Wireless (Intel WiFi Wireless LAN Driver). Выбрав на сайте Windows 7. И установите его. Подробная инструкция здесь: как установить драйвер Wi-Fi адаптера на ноутбук ASUS.
- У вас в диспетчере устройств очень много неизвестных устройств. Желательно установить с сайта ASUS все необходимые драйверы. В первую очередь на Chipset, ATK (для работы функциональных клавиш), Bluetooth, LAN. Все эти драйверы для вашего ноутбука есть на официальном сайте. Я проверил.
Скачать их придется с другого устройства и перекинуть на ноутбук (так как свой ноутбук вы не можете подключить к интернету).
Думаю, этих решений более чем достаточно для решения вашей проблемы.
Источник
Пропал Wi-Fi на ноутбуке в Windows. Нет Wi-Fi адаптера в диспетчере устройств
Не редко мне задают вопросы по проблеме, когда на ноутбуке, или компьютере пропадает Wi-Fi. Не просто отключается от сети, а полностью пропадает Wi-Fi адаптер и само подключение. В Windows исчезает все, что связано с Wi-Fi. Нет беспроводного адаптера в сетевых подключениях. Нет кнопки «Wi-Fi», значка на панели уведомлений и раздела в параметрах (если мы говорим о Windows 10) . В диспетчере устройств так же нет WLAN (Wireless) адаптера, который отвечает за подключение к беспроводным сетям. Ну и соответственно компьютер не видит Wi-Fi сети, и нет возможности к ним подключится.
В большинстве случаев, проблема появляется внезапно. Все работало, выключили ноутбук, включили и Wi-Fi на ноутбуке нет вообще. В отдельных случаях такая неприятность может появится после обновления Windows, или драйверов. А может после установки какой-то программы, или смены настроек. По своему опыту могу сказать, что не редко Wi-Fi исчезает после чистки ноутбука от пыли, или ремонта.
- Бывает, что ноутбук просто не видит какую-то конкретную сеть, или все сети. При этом адаптер есть в диспетчере устройств, есть настройки связанные с беспроводной сетью и т. д. Это немного другая проблема, о которой я писал в статье почему ноутбук не видит Wi-Fi сеть роутера и Windows 10 не видит Wi-Fi.
- Так же может быть, что сам роутер перестает раздавать Wi-Fi. В таком случае, сеть недоступна на всех устройствах.
Чтобы найти решение, нужно сначала разобраться в причине. Почему случилось так, что ноутбук внезапно перестал видеть Wi-Fi сети и нет вообще никаких настроек связанных с этим.
К сожалению, как я заметил, эта проблема чаще всего связана с поломкой самого Wi-Fi модуля. Если рекомендации описанные ниже в статье вам не помогут, то почитайте статью: Wi-Fi адаптер для ноутбука. Чем заменить встроенный Wi-Fi модуль.
- Нужно подумать и вспомнить, что делали перед появлением проблемы. Возможно, решение придет само.
- Перезагрузите ноутбук. Если у вас Windows 10, то нужно выполнить перезагрузку. А не Выкл./Вкл.
- Если у вас ПК с внешним Wi-Fi адаптером, то проверьте, подключен ли он. Попробуйте подключить в другой USB-порт. Обратите внимание, мигает ли индикатор на адаптере.
- Если Wi-Fi пропал после чистки, или ремонта ноутбука, то скорее всего просто не подключили (плохо подключили, повредили) сам Wi-Fi модуль в ноутбуке. Если вы сами это делали, то разберите ноутбук и проверьте подключение Wi-Fi модуля и антенны.
Исчез Wi-Fi адаптер с диспетчера устройств
Если сетевой кабель не подключен, то иконка на панели уведомлений будет такой:
Если зайти в управление адаптерами, то там скорее всего будет только Ethernet (или «Подключение по локальной сети» в Windows 7) . Ну может быть еще Блютуз. А нам нужен адаптер «Беспроводная сеть», или «Беспроводное сетевое соединение».
В диспетчере устройств открываем вкладку «Сетевые адаптеры». Скорее всего, вы там не обнаружите адаптера в названии которого есть «Wireless», «WLAN», «Wi-Fi». А нам нужен именно он.
Посмотрите, нет ли в диспетчере устройств неизвестного устройства. Или устройства с желтым восклицательным знаком. Если есть, то вполне возможно, что это наш беспроводной адаптер, у которого просто проблемы с драйверами.
Особенно обратите внимание на раздел «Другие устройства». Есть ли там что-то типа «Сетевой контроллер».
Если он есть, то нужно просто установить драйвер.
Как решить проблему и вернуть Wi-Fi адаптер?
К сожалению, как я уже писал выше в статье, в большинстве случаев это аппаратная проблема. То есть, поломка самого модуля. И программно (какими то настройками) ее не решить. Нужно менять сам модуль, или подключать внешний адаптер по USB. Если это ноутбук.
Все решения сводятся к повторной установке драйвера на Wi-Fi. Возможно, если сам адаптер исправен, это поможет. Ну можно еще Windows переустановить. Может в системе что-то, но это очень вряд ли.
И так, вернемся к драйверу. Вам достаточно зайти на сайт производителя ноутбука, через поиск найти свою модель и скачать драйвер для WLAN (Wi-Fi) . Затем запустить его установку. Если в начале установки драйвера появится ошибка, что устройство в системе не обнаружено, или что-то в этом роде, то я практически уверен, что это аппаратная поломка.
Подробные инструкции по установке драйверов:
Если вы все перепробовали, и в диспетчере устройств нет вообще никаких адаптеров связанных с беспроводными сетями, в том числе неизвестных устройств, то придется нести ноутбук в ремонт, или подключать USB Wi-Fi адаптер. Есть небольшие, которые отлично подходят для ноутбуков.
Источник
На чтение 9 мин Просмотров 6.3к.
Кристина Горбунова
Высшее образование по специальности “Информационные системы”. В сфере более 7 лет, занимается разработкой сайтов на WordPress и Tilda.
При первом запуске ноутбука всегда возникает необходимость подключить его к интернету. Это нужно для загрузки последних обновлений в систему, установки новых версий приложений и ПО. Разберем, как включить Wi-Fi на ноутбуке Asus.
Содержание
- Проверка Wi-Fi модуля на ноутбуке
- Включаем Wi-Fi адаптер на ноутбуке Asus
- Переключателем или сочетанием кнопок на клавиатуре
- Без клавиши Fn
- С помощью BIOS
- Установка драйверов
- Подключение беспроводного интернета на разных версиях Windows
- Windows 7
- Windows 8
- Windows 10
- Возможные проблемы
- Нет значка Wi-Fi в трее
- Значок беспроводной сети перечеркнут
- На значке Wi-Fi отображается снежинка
- Беспроводное подключение отображается, но сети отсутствуют
Проверка Wi-Fi модуля на ноутбуке
Ноутбуки часто поставляются с предустановленной операционной системой (Windows 7, 10). Драйверы на нетбуке тоже встроены в ОС или заранее инсталлированы производителем вместе с фирменным ПО.
При первом включении ноутбука рекомендуется проверить, активна ли сетевая карта и Wi-Fi модуль. Оба этих компонента отвечают за корректную передачу данных между маршрутизатором и компьютером. Чтобы проверить аппаратный модуль Wi-Fi:
- Запустите «Диспетчер устройств». Нажмите сочетание клавиш Win+R и в открывшемся окне наберите devmgmt.msc.
- В системной утилите откройте вкладку «Сетевые адаптеры».
- Найдите модуль приема беспроводного сигнала. Его название может включать слово Wireless или Wi-Fi.
- Кликните на название компонента ПКМ и выберите «Свойства». Убедитесь, что устройство работает правильно.
- В контекстном меню, кроме свойств, также присутствует строка «Отключить/Включить устройство». Если компонент включен по умолчанию, не нажимайте на эту кнопку.
На Asus модуль Wi-Fi может не отображаться в диспетчере устройств. Тогда, чтобы подключиться к роутеру, понадобится активировать его через BIOS.
Включаем Wi-Fi адаптер на ноутбуке Asus
Способ активации беспроводного модуля зависит от модели ноутбука. Включить модуль Wi-Fi можно:
- при помощи тумблера или отдельной кнопки;
- сочетанием определенных клавиш;
- через BIOS.
Переключателем или сочетанием кнопок на клавиатуре
В большинстве ноутбуков Asus модуль вайфай запускается сочетанием кнопки Fn и одной из клавиш (от F1 до F12). Чаще всего Fn+F2. На нужную кнопку нанесен специальный символ.
Существуют модели ноутбуков, в которых специальная клавиша находится не на клавиатуре, а над ней.
На старых моделях лэптопов присутствует специальный тумблер для активации модуля вайфай. Он находится на одной из боковых граней корпуса или рядом с тачпадом.
Без клавиши Fn
Активировать Wi-Fi можно без использования функциональных кнопок. Для этого:
- В трее кликните на иконку беспроводных сетей рядом с часами.
- В открывшемся меню выберите «Центр управления сетями и общим доступом».
- Откроется окно с просмотром сведений о сети. Нажмите на «Изменение параметров адаптера».
- Запустится список сетевых подключений. Кликните ПКМ на «Беспроводная сеть» и выберите «Включить».
С помощью BIOS
Если в диспетчере устройств не отображается адаптер беспроводных сетей, нужно перезапустить компьютер и зайти в базовые настройки. На ноутбуке Асус сразу после перезагрузки надо удерживать клавишу F2.
В биосе нужно найти раздел, в котором находятся настройки беспроводного интерфейса. В старых версиях базовых настроек он находится во вкладке Security, разделе I/O Interface Security. Если напротив пункта Wireless Network Interface установлено значение Lock, его нужно сменить на Unlock, сохранить изменения и перезагрузить ноутбук. После перезапуска вайфай должен заработать.
Если же в пункте по умолчанию установлено значение Unlock, то изменять его не нужно. Это означает, что проблема в драйвере или настройках операционной системы.
Установка драйверов
В ноутбуке с предустановленной операционной системой по умолчанию уже есть стандартный пакет драйверов. Он обеспечивает корректную работу компонентов. Но если по умолчанию на лэптопе не было ОС, нужно установить драйверы. Они есть на диске, поставляемом с ноутбуком, и на официальном сайте Asus.
Инсталлировать драйверы можно, запустив загрузку с диска. Метод подходит для ноутбуков со встроенным приводом чтения оптических дисков.
Минус способа – dvd-rom отсутствует в большинстве новых моделей лэптопов. Но у Asus есть серия портативных dvd-приводов для ноутбуков.
Второй способ установки драйверов – через диспетчер устройств. Предварительно нужно сохранить файлы на ноутбуке. Чтобы найти драйвер, откройте официальный сайт Asus.
Введите в окно поиска модель ноутбука.
Если не знаете модель ноутбука, посмотрите на наклейке, находящейся на задней стороне корпуса.
После того, как поиск выдал страницу лэптопа, перейдите в раздел «Поддержка».
В разделе «Поддержка» откройте вкладку «Драйверы и утилиты».
Укажите версию и разрядность операционной системы.
Найдите в списке драйверов подраздел «Wireless»» и скачайте нужное ПО.
Обязательно распакуйте архив.
Откройте «Диспетчер устройств». Зайдите в свойства беспроводного адаптера и выберите вкладку «Драйвер».
Нажмите на кнопку «Обновить драйвер» и выберите «Найти драйверы на этом компьютере».
Выберите папку, в которую был распакован драйвер.
Дождитесь завершения установки.
Также можно инсталлировать драйвер напрямую из распакованной папки. Откройте файл с расширением .exe. Если установщик отсутствует, рекомендуется воспользоваться «Диспетчером устройств».
Подключение беспроводного интернета на разных версиях Windows
Если адаптер вайфай работает корректно, мгновенно на Асусе выйти в интернет все равно не получится. Потребуется установить подключение с раздающим сеть роутером. Для этого:
- Нажмите в трее на значок беспроводных подключений.
- В открывшемся списке выберите свою сеть и кликните на кнопку «Подключиться».
- Введите пароль (ключ безопасности).
- Не забудьте поставить галочку напротив параметра «Подключаться автоматически». Это нужно для того, чтобы при включении ноутбук сразу подсоединялся к этой сети.
- Проверьте работу интернета в браузере.
В зависимости от версии операционной системы порядок действий будет немного отличаться.
Windows 7
Чтобы включить вайфай на ноутбуке Асус в Виндовс 7:
- Запустите панель задач через меню «Пуск».
- Откройте раздел «Сеть и интернет».
- Запустите «Центр управления сетями и общим доступом».
- Нажмите на пункт «Изменение параметров адаптера».
- Кликните ПКМ на «Беспроводное соединение» и выберите в списке «Свойства».
- Уберите галочку возле протокола версии 6. Выделите мышкой протокол версии 4 и откройте его свойства.
- Убедитесь, что активно автоматическое получение IP-адресов и DNS-серверов.
- Вернитесь в раздел «Сетевые подключения», кликните ПКМ на «Беспроводное соединение» и выберите «Подключение».
- Выберите беспроводную сеть, раздаваемую вашим роутером, и нажмите на кнопку «Подключение».
- Введите пароль к сети и нажмите на кнопку «ОК».
После ввода пароля интернет начнет функционировать, а данные для авторизации сохранятся в Windows 7. При необходимости их можно поменять, открыв настройки соединения.
Windows 8
Процедура первоначальной подготовки беспроводного адаптера к подключению не отличается от Windows 7. Нужно запустить «Панель управления» при помощи кнопок Win+X и перейти в раздел «Сеть и интернет».
Далее также надо убедиться, что протокол IPv6 деактивирован, а в IPv4 выбрано автоматическое получение данных об IP и DNS.
Чтобы подключиться к интернету, кликните на иконку беспроводных сетей в трее.
Выберите из списка свою сеть и нажмите на кнопку «Подключиться».
Введите пароль к сети.
Если введенные данные правильные, то будет установлено подключение к беспроводной сети.
Windows 10
Чтобы настроить Wi-Fi в Виндовс 10, откройте раздел «Параметры» в меню «Пуск».
Откроется окно настроек, которое заменяет «Панель управления». Выберите там «Сеть и интернет».
Откройте подраздел «Wi-Fi» и нажмите на «Настройку параметров адаптера».
Выберите «Беспроводное соединение», кликните на него ПКМ и перейдите в свойства.
Далее аналогичным образом отключите протокол IPv6 и установите автоматическое получение IP и DNS в протоколе IPv4.
Нажмите ПКМ на «Беспроводное соединение» и выберите «Подключение/отключение». Откроется раздел со списком беспроводных сетей. Выберите свою и кликните на кнопку «Подключиться».
Введите установленный на беспроводной сети пароль и нажмите на кнопку «Далее».
Процедура считается завершенной, если подключение установлено.
Возможные проблемы
Даже при корректной настройке Wi-Fi адаптера могут возникнуть следующие проблемы с подключением:
- отсутствует иконка беспроводных сетей в трее;
- значок Wi-Fi перечеркнут;
- на иконке отображается снежинка;
- беспроводное подключение установлено, но интернет не работает.
Нет значка Wi-Fi в трее
Эта проблема на ноуте не всегда означает, что сеть не работает. Иногда его исчезновение связано с персонализацией ОС. В Windows 10 проверить настройки отображения иконки можно так:
- Откройте «Параметры» через меню «Пуск». Перейдите в раздел «Персонализация».
- В области уведомлений нажмите на пункт «Значки, отображаемые в панели задач». Убедитесь, что возле беспроводных сетей установлена галочка.
- Зайдите в раздел «Включение и отключение системных значков» и убедитесь, что рядом с сетью стоит тумблер переведен в положение «Вкл».
Если после этого не включается иконка Wi-Fi, перезапустите проводник:
- Откройте при помощи сочетания кнопок Ctrl+Shift+Esc «Диспетчер задач».
- Найдите в списке активных процессов «Проводник».
- Кликните по нему ПКМ и выберите «Перезапустить».
Значок беспроводной сети перечеркнут
Проблема возникает, когда адаптер Wi-Fi деактивирован. Чтобы можно было подключить ноутбук, его нужно запустить.
Воспользуйтесь комбинацией клавиш или специальной кнопкой включения Wi-Fi. Убедитесь, что случайно не активировали режим «В самолете».
Можно попробовать включить адаптер через «Сетевые подключения», выбрав соответствующий пункт в контекстном меню.
На значке Wi-Fi отображается снежинка
Это не является ошибкой или проблемой. Система просто уведомляет пользователя, что есть доступные беспроводные сети, к которым можно подключиться.
Чтобы соединиться с домашним роутером, кликните по этой иконке и выберите нужную сеть. После чего потребуется ввести пароль и нажать на кнопку «Подключиться».
Если соединиться с сетью не удалось, перезапустите роутер.
Беспроводное подключение отображается, но сети отсутствуют
Запустите режим «Диагностики», нажав ПКМ по беспроводному подключению. Системная утилита обнаружит аппаратные или программные неисправности, предоставит рекомендации по их устранению.
Подобная проблема может возникать из-за действия вредоносного ПО. Чтобы исключить такую возможность, проверьте ноутбук Asus антивирусом.
Домашняя точка доступа или WI-FI в различных публичных местах – удобная и полезная вещь. Благодаря ей можно всегда быть в курсе новостей и общаться с друзьями, не используя дополнительные провода. Но с проблемами при соединении с WI-FI сталкивались все. Это происходит на любых девайсах, но больше всего с этой неприятностью сталкиваются владельцы старых ноутбуков с ОС WINDOWS XP. Поэтому пользователю приходиться настраивать не только точку доступа, но и ОС.
Сразу начну с совета. Первым делом нужно подобрать ПО для встроенного WI-FI устройства. Программу можно скачать с компьютерных форумов, иногда она поставляется вместе с лэптопом. Бывает, что WI-FI устройство в компьютере или лэптопе может отсутствовать, тогда приходится приобретать его отдельно и подключать к ПК.
Содержание
- Стандартный способ подключения
- Что делать, если не подключается?
- Настройка или подключение к сети интернет
- Причины возникновения проблем с WI-FI
- Если забыл ключ доступа?
- Задать вопрос автору статьи
Стандартный способ подключения
Для поклонников видео-инструкций мы нашли ролик с подробным описанием включения WI-FI на ОС Windows XP:
Если ПК с ОС Windows XP не подключается к WI-FI, то причиной может быть отключенный адаптер. На лэптопе присутствует кнопка включения/выключения WI-FI. Она может быть одной из клавиш клавиатуры или выведена в отдельный включатель на другую часть корпуса. После ее нажатия адаптер запускается и на панели задач Windows XP появляется значок WI-FI. По нему нужно дважды щелкнуть мышкой, чтобы открылся список доступных сетей. Нужно выбрать принадлежащую пользователю сеть и щелкнуть «Подключиться».
Что делать, если не подключается?
Если подсоединиться к интернету не удается, придется заняться более глубокой регулировкой параметров WI-FI на Windows XP:
- Откройте «Пуск» и выберите из списка «Панель управления».
- Дальше выберите «Сетевые подключения» и включите «Беспроводное сетевое подключение».
- Далее кликните по «Изменить порядок предпочтения сетей» и в настройках нажмите «Сеть по точке доступа». Для этого нужно поставить галочку «Автоматическое подключение к сети».
- Затем нужно вернуться в «Беспроводное сетевое подключение» и кликнуть по «Обновить список сети».
- Определите свой WIFI и нажмите «Подключиться».
- После нужно вписать имя пользователя и ключ.
В параметрах соединения есть функция автоматического соединения с WI FI. После его включения пользователю не придется подсоединяться к интернету вручную при каждом запуске ноута.
Внимание! Если отыскать на лэптопе клавишу выключения WI-FI адаптера не получается, то можно включить его и в диспетчере устройств Windows XP:
- Зайдите в «Мой компьютер» и в открытой папке, нажмите правой кнопкой мыши в любой пустой части каталога.
- Откроется список, выбираем «Свойства».
- Слева вверху кликнуть «Диспетчер устройств».
- Найдите свое WI-FI оборудование и запустите его.
Настройка Wi-Fi на Windows XP немного сложнее, чем в более современных ОС. Например, в Windows 8 сеть WI-FI определяется автоматически и редко требует ручных регулировок опций. Несмотря на это, обладая необходимыми навыками настройку адаптера даже на XP, можно произвести за несколько минут.
На стационарном компьютере, чтобы подсоединиться к WI-FI, необходимо не только разбираться в ОС Windows XP, но и установить внешний элемент. Это может быть USB WI-FI адаптер или PCI-E WIFI КАРТА.
Первый вариант отлично подойдет и в случае ноутбука, если, например, сигнал ловится плохо.
Настройка или подключение к сети интернет
После удачного подсоединения к WI-FI, нужно убедиться в наличие интернета. Если его нет, то значит WI-FI на ноутбуке не работает. Для решения проблемы на Windows XP нужно зайти в «Сетевые окружения» и выбрать «Просмотр доступных беспроводных сетей».
Далее нужно выделить «Протокол Интернета» и нажать на кнопку «Свойства». В новом окне поставить галочку «Использовать следующий IP-адрес» и написать:
- IP: 192.168.0.2
- Маска: 255.255.255.0
- Шлюз: 192.168.1.1
Самые распространенные причины, из-за которых не удается подключиться к WI-FI на Windows XP, это:
- На компьютере установлена ОС с паком SP2, который не соответствует современным роутерам. Исправляется проблема при помощи обновления операционной системы до SP3.
- ПК не видит WI-FI адаптер. Чтобы убедиться в его наличии, достаточно зайти в «Диспетчер задач» и открыть вкладку «Сетевые платы». Если устройство там есть, но оно обозначено красным знаком, то необходимо установить драйвера.
- Адаптер не включен. Чтобы его включить, может понадобиться использовать не только специально обозначенную кнопку на клавиатуре, но и зажать при этом клавишу Fn.
Если забыл ключ доступа?
Бывает, что подключиться к сети WI-FI не получается по совсем банальной причине – забыл пароль. На Windows XP его можно найти.
Расскажу, как:
- Заходим в «Панель управления», ищем «Сеть и подключение к интернету».
- Нам нужен «Мастер беспроводной сети».
- После выбора нажимаем «Далее» и отмечаем добавление нового компьютера к сети, снова «Далее».
- Выбираем ручную установку сети.
- В открывшейся вкладке жмем на «Напечатать параметры сети». В открывшемся блокноте вы найдете утерянный пароль.
А еще ключ доступа можно поискать в настройках роутера в разделе «Безопасность».
Ну и как всегда пожелание – пишите свои вопросы, делитесь опытом и дайте знать, какую тему вы хотели бы увидеть на нашем портале!




































































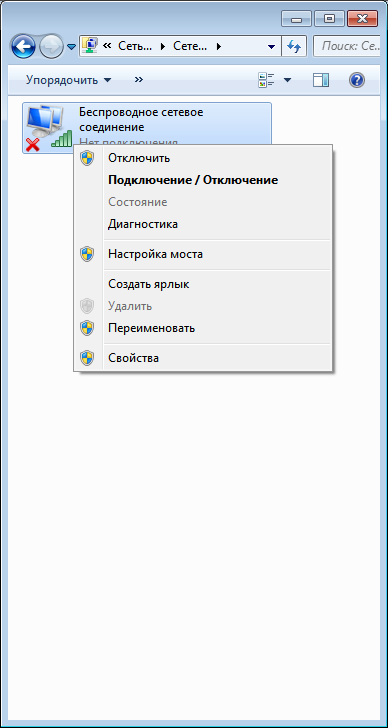

 Скачать их придется с другого устройства и перекинуть на ноутбук (так как свой ноутбук вы не можете подключить к интернету).
Скачать их придется с другого устройства и перекинуть на ноутбук (так как свой ноутбук вы не можете подключить к интернету).








































































