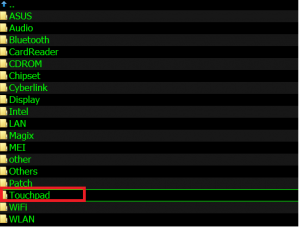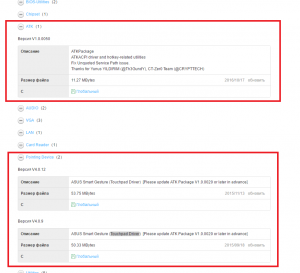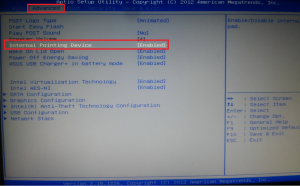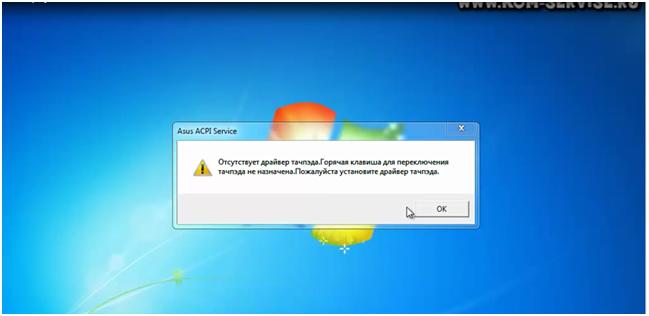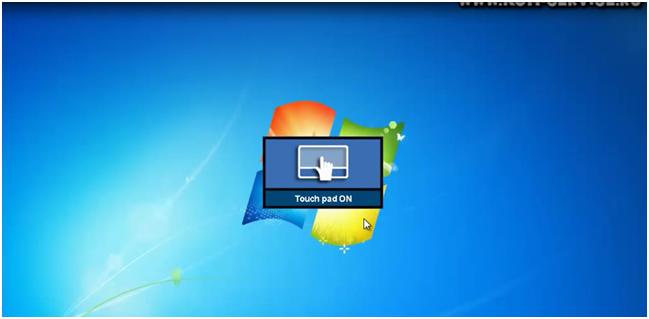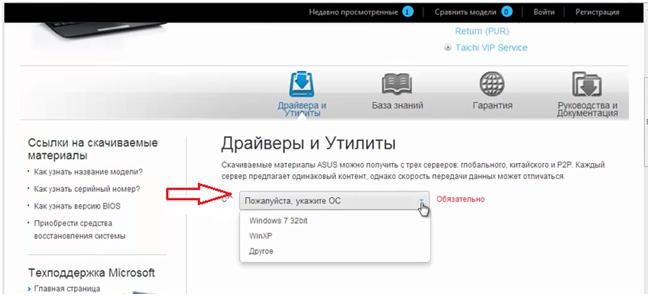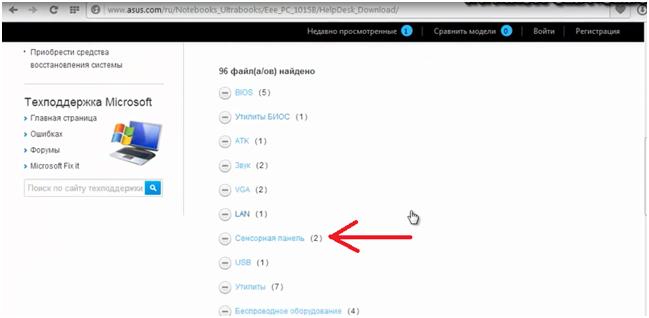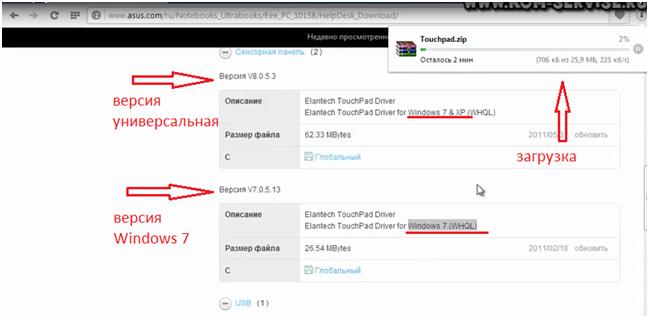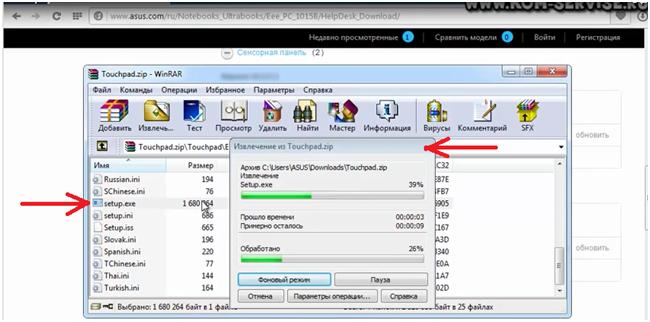FAQ
Могут возникнуть проблемы с тачпадом из-за отсутствия отклика/ некликабельность/ перестал работать и т. д. Пожалуйста, обратитесь к следующим решениям.
Пожалуйста, перейдите к соответствующей инструкции для текущей операционной системы Windows на Вашем компьютере:
- Windows 11
- Windows 10
Windows 11
Убедитесь, что тачпад включен
Пожалуйста, попробуйте использовать функциональную клавишу (hotkey) для включения/отключения работы сенсорной панели, чтобы убедиться, что тачпад не отвечает, поскольку он отключен.
- Проверьте расположение горячих клавиш, есть ли на клавиатуре [Горячая клавиша сенсорной панели
,
] Обычно она находится ①, на клавише F6 или F9 key.
Примечание: Функции горячих клавиш могут различаться в зависимости от модели. Обратитесь к Руководству Пользователя для уточнения информации: Как найти и скачать драйверы, утилиты, BIOS и Руководства Пользователя?
- Нажмите
или сочетание клавиш
+
(это зависит от выбранного режима горячих клавиш) на клавиатуре, и затем проверьте, есть ли на Вашем экране уведомление о том, что [Тачпад включен] ②.
Если проблема сохранится после включения тачпада с помощью функциональных клавиш, пожалуйста, перейдите к следующей главе для устранения неполадок.
Убедитесь, что тачпад включен в настройках Windows
- В строке поиска Windows ①, введите и найдите [Настройки сенсорной панели] и нажмите [Открыть] ②.
- Убедитесь, что функция сенсорной панели [Включена] ③.
Примечание: Если мышь подключена, убедитесь, что выбран параметр [Оставлять сенсорную панель, когда мышь подключена] ④.
- Проверьте в поле Жесты и взаимодействия, соответствуют ли следующие настройки сенсорной панели Вашим требованиям ⑤.
Если проблема не решится после включения сенсорной панели в настройках Windows, перейдите к следующей главе для устранения неполадок.
Убедитесь, что тачпад включен в настройках BIOS
- Сразу после включения ноутбука нажмите и удерживайте клавишу [F2]
на клавиатуре, пока не отобразится конфигурация BIOS. Здесь Вы можете узнать больше о том, Как войти в настройки BIOS.
- После входа в BIOS перейдите в Расширенный Режим (Advanced Mode) нажатием горячей клавиши [F7] или используя для нажатия курсор ①.
- После входа в Расширенный Режим (Advanced Mode) перейдите на страницу [Advanced] ②, найдите строчку [Internal Pointing Device] ③ и убедитесь, что тачпад включен ([Enabled]) ④.
Если проблема не устранена после включения сенсорной панели в конфигурации BIOS, перейдите к следующей главе для устранения неполадок.
Отключите внешние устройства, обновите BIOS и Windows
- Отключите внешние устройства, такие как внешние жесткие диски, принтеры, карты памяти, CD/DVD, донглы и т.д.
- Обновление программного обеспечения обычно способствует стабильности и оптимизации системы, поэтому мы рекомендуем проверять и часто обновлять их до последних версий на своём ноутбуке. Вы можете узнать больше о том, как обновить прошивку BIOS в статьях:
[Ноутбук] Как обновить BIOS в системе Windows
[Ноутбук] Как обновить BIOS с помощью утилиты Easy Flash?
Для выполнения обновления Windows и драйверов, ознакомьтесь со следующими статьями:
Как запустить Windows Update
Как обновить драйверы в MyASUS
Если проблема сохранится после обновления до последней версии BIOS / пакета обновлений Windows / Драйверов, пожалуйста, перейдите к следующей главе по устранению неполадок.
Скачайте и установите необходимые драйверы
Перейдите на сайт поддержки ASUS, чтобы загрузить и установить следующие драйверы. Здесь Вы можете больше узнать о том, как искать и скачивать драйверы. (Следующие изображения представляют собой текущую версию для примера. Пожалуйста, загрузите последнюю версию с сайта поддержки).
- Загрузите и установите [Intel I2C] драйвер в категории Chipset.
Примечание: Если драйвер Intel I2C недоступен на сайте поддержки ASUS, это означает, что в Ваш продукт встроен драйвер контроллера последовательного ввода/вывода (Serial IO controller) в Windows, поэтому Вам не нужно его устанавливать вручную.
Примечание: Продукты на платформе AMD CPU не имеют драйвера Intel I2C, пожалуйста, перейдите к следующему шагу.
- Загрузите и установите драйвер [ASUS Precision Touchpad] в категории Указывающие устройства (Pointing Device).
После установки этих драйверов, пожалуйста, перезагрузите Ваш ноутбук и проверьте работу функции сенсорной панели. В случае сохранения проблемы, пожалуйста, перейдите к следующей главе для устранения неполадок.
Включение и переустановка драйвера в Диспетчере Устройств
Intel I2C драйвер
Примечание: Продукты на платформе AMD CPU не имеют драйвера Intel I2C, пожалуйста, перейдите к следующему шагу.
- Введите и выполните поиск [Диспетчер Устройств] в поисковой строке Windows ①, затем выберите [Открыть] ②.
- Нажмите на стрелку рядом с [Системными устройствами] ③, затем щелкните правой кнопкой мыши на [Intel(R) Serial IO I2C Host Controller] ④ и выберите [Включить устройство] ⑤. Протестируйте, нормально ли работает функция сенсорной панели после ее включения. Если проблема не исчезнет, пожалуйста, перейдите к следующему шагу.
Примечание: Если опция [Включить устройство] не отображается, это означает, что сенсорная панель уже включена, пожалуйста, перейдите к следующему шагу.
- Переустановка драйвера Intel I2C. Правой кнопкой мыши нажмите [Intel(R) Serial IO I2C Host Controller] ⑥, затем выберите [Удалить устройство] ⑦.
Примечание: Если Вы видите несколько драйверов хост-контроллера Intel(R) Serial IO I2C Host Controller drivers, удалите первый, а затем повторите процесс для всех остальных.
- Выберите [Удаление драйвера для этого устройства] ⑧, затем нажмите [Удалить] ⑨.
- После удаления всех драйверов Intel(R) Serial IO I2C Host Controller driver сначала, пожалуйста, перезагрузите Ваш ноутбук. Система установит драйвер автоматически после перезапуска, а затем проверьте, работает ли сенсорная панель. Если система не установит драйвер Intel(R) Serial IO I2C Host Controller автоматически, пожалуйста, перейдите на сайт поддержки ASUS для загрузки и установки драйвера Intel I2C в категории Chipset. Здесь Вы можете узнать больше о том Как найти и скачать драйверы
Примечание: Следующие изображения представлены с текущей версией для примера, пожалуйста, перейдите на сайт поддержки ASUS для загрузки последней версии драйвера.
Если проблема с сенсорной панелью сохраняется, пожалуйста, перейдите к следующему шагу для устранения неполадок.
ASUS Precision сенсорная панель
- Введите и выполните поиск [Диспетчер Устройств] в поисковой строке Windows ①, затем нажмите [Открыть] ②.
- Выберите стрелку рядом с [Устройства интерфейса пользователя] ③, затем нажмите правой кнопкой мыши [ASUS Precision Touchpad] ④ и выберите [Включить устройство] ⑤. Протестируйте работу функции сенсорной панели. Если проблема сохраняется, пожалуйста, перейдите к следующему шагу.
Примечание: Если опция [включить устройство] не отображается, это означает, что сенсорная панель уже включена, пожалуйста, перейдите к следующему шагу.
- Переустановите драйвер ASUS Precision Touchpad. Нажмите правой кнопкой мыши [ASUS Precision Touchpad] ⑥ и выберите [Удалить устройство] ⑦.
- Выберите [Удаление драйвера для этого устройства] ⑧ и затем нажмите [Удалить] ⑨.
- После удаления всех драйверов ASUS Precision Touchpad, пожалуйста, перезагрузите Ваш ноутбук. Система установит драйвер автоматически после перезапуска, а затем проверьте, работает ли сенсорная панель. Если система не установит драйвер ASUS Precision Touchpad автоматически, пожалуйста, перейдите на сайт поддержки ASUS для загрузки и установки драйвера ASUS Precision Touchpad в категории Pointing Device. Здесь Вы можете узнать больше о том Как найти и скачать драйверы.
Примечание: Следующие изображения представлены с текущей версией для примера, пожалуйста, перейдите на сайт поддержки ASUS для загрузки последней версии драйвера.
Если проблема сенсорной панели сохраняется, пожалуйста, перейдите к следующему шагу для устранения неполадок.
Драйвер устройства конфигурации Microsoft
- Введите и выполните поиск [Диспетчер Устройств] в поисковой строке Windows ① и нажите [Открыть] ②.
- Выберите стрелку рядом с [Устройствами интерфейса пользователя] ③, затем нажмите правой кнопкой мыши [Microsoft Input Configuration Device] ④ и выберите [Включить устройство] ⑤. Протестируйте работу функции сенсорной панели. Если проблема сохраняется, пожалуйста, перейдите к следующему шагу.
Примечание: Если опция [включить устройство] не отображается, это означает, что сенсорная панель уже включена, пожалуйста, перейдите к следующему шагу.
- Переустановка Microsoft Input Configuration Device драйвера. Нажмите правой кнопкой мыши [Microsoft Input Configuration Device] ⑥, затем выберите [Удалить устройство] ⑦.
- Выберите [Удалить] ⑧.
- После удаления всех драйвера Microsoft Input Configuration Device, пожалуйста, перезагрузите Ваш ноутбук. Система установит драйвер автоматически после перезапуска, а затем проверьте, работает ли сенсорная панель.
Если проблема сенсорной панели сохраняется, пожалуйста, перейдите к следующему шагу для устранения неполадок.
Восстановление системы из Точки Восстановления
Если проблема с сенсорной панелью возникла недавно и если Вы когда-либо создавали Точку Восстановления или существовало автоматическое восстановление системы, попробуйте восстановить ноутбук до Точки до того, как проявилась проблема. Здесь Вы можете узнать больше о том Как восстановиться из Точки Восстановления
Если проблема сохраняется, пожалуйста, перейдите к следующему шагу для устранения неполадок.
Сброс ОС до заводских настроек
Если проблема сохраянется после выполнения всех действий по устранению неполадок, сохраните резервную копию Ваших личных файлов, а затем выполните сброс для возврата к исходной конфигурации. Здесь Вы можете узнать подробнее:
[Windows 11/10] Как вернуть компьютер в исходное состояние с удалением всех данных?
[Windows 11/10] Как восстановить систему с сохранением личных файлов?
Если проблема не решится с помощью вышеуказанного решения и информации, пожалуйста, обратитесь в авторизованный сервис центр ASUS для дополнительной диагностики.
Windows 10
Убедитесь, что тачпад включен
Пожалуйста, попробуйте использовать функциональную клавишу (hotkey) для включения/отключения работы сенсорной панели, чтобы убедиться, что тачпад не отвечает, поскольку он отключен.
- Проверьте расположение горячих клавиш, есть ли на клавиатуре [Горячая клавиша сенсорной панели
,
] Обычно она находится ①, на клавише F6 или F9 key.
Примечание: Функции горячих клавиш могут различаться в зависимости от модели. Обратитесь к Руководству Пользователя для уточнения информации: Как найти и скачать драйверы, утилиты, BIOS и Руководства Пользователя?
- Нажмите
или сочетание клавиш
+
(это зависит от выбранного режима горячих клавиш) на клавиатуре, и затем проверьте, есть ли на Вашем экране уведомление о том, что [Тачпад включен] ②.
Если проблема сохранится после включения тачпада с помощью функциональных клавиш, пожалуйста, перейдите к следующей главе для устранения неполадок.
Убедитесь, что тачпад включен в настройках Windows
- В строке поиска Windows ①, введите и найдите [Настройки сенсорной панели] и нажмите [Открыть] ②.
- Убедитесь, что функция сенсорной панели [Включена] ③.
Примечание: Если мышь подключена, убедитесь, что выбран параметр [Оставлять сенсорную панель, когда мышь подключена] ④. - Проверьте в поле Жесты и взаимодействия, соответствуют ли следующие настройки сенсорной панели Вашим требованиям ⑤.
Убедитесь, что тачпад включен в настройках BIOS
- Сразу после включения ноутбука нажмите и удерживайте клавишу [F2]
на клавиатуре, пока не отобразится конфигурация BIOS. Здесь Вы можете узнать больше о том, Как войти в настройки BIOS.
- После входа в BIOS перейжите в Расширенный Режим (Advanced Mode) нажатием горячей клавиши [F7] или используя для нажатия курсор ①.
- После входа в Расширенный Режим (Advanced Mode) перейдите на страницу [Advanced] ②, найдите строчку [Internal Pointing Device] ③ и убедитесь, что тачпад включен ([Enabled]) ④.
- Если проблема не решится после включения сенсорной панели в настройках Windows и BIOS, перейдите к следующей главе для устранения неполадок.
Отключите внешние устройства, обновите BIOS и Windows
- Отключите внешние устройства, такие как внешние жесткие диски, принтеры, карты памяти, CD/DVD, донглы и т.д.
- Обновление программного обеспечения обычно способствует стабильности и оптимизации системы, поэтому мы рекомендуем проверять и часто обновлять их до последних версий на своём ноутбуке. Вы можете узнать больше о том, как обновить прошивку BIOS в статьях:
[Ноутбук] Как обновить BIOS в системе Windows
[Ноутбук] Как обновить BIOS с помощью утилиты Easy Flash?
Для выполнения обновления Windows и драйверов, ознакомьтесь со следующими статьями:
Как запустить Windows Update
Как обновить драйверы в MyASUS
Если проблема сохранится после обновления до последней версии BIOS / пакета обновлений Windows / Драйверов, пожалуйста, перейдите к следующей главе по устранению неполадок.
Скачайте и установите необходимые драйверы
Перейдите на сайт поддержки ASUS, чтобы загрузить и установить следующие драйверы. Здесь Вы можете больше узнать о том, как искать и скачивать драйверы. (Следующие изображения представляют собой текущую версию для примера. Пожалуйста, загрузите последнюю версию с сайта поддержки).
- Загрузите и установите [Intel I2C] драйвер в категории Chipset.
Примечание: Если драйвер Intel I2C недоступен на сайте поддержки ASUS, это означает, что в Ваш продукт встроен драйвер контроллера последовательного ввода/вывода (Serial IO controller) в Windows, поэтому Вам не нужно его устанавливать вручную.
Примечание: Продукты на платформе AMD CPU не имеют драйвера Intel I2C, пожалуйста, перейдите к следующему шагу.
- Загрузите и установите драйвер [ASUS Precision Touchpad] в категории Указывающие устройства (Pointing Device).
После установки этих драйверов, пожалуйста, перезагрузите Ваш ноутбук и проверьте работу функции сенсорной панели. В случае сохранения проблемы, пожалуйста, перейдите к следующей главе для устранения неполадок.
Включение и переустановка драйвера в Диспетчере Устройств
Intel I2C драйвер
Примечание: Продукты на платформе AMD CPU не имеют драйвера Intel I2C, пожалуйста, перейдите к следующему шагу.
- Введите и выполните поиск [Диспетчер Устройств] в поисковой строке Windows ①, затем выберите [Открыть] ②.
- Нажмите на стрелку рядом с [Системными устройствами] ③, затем щелкните правой кнопкой мыши на [Intel(R) Serial IO I2C Host Controller] ④ и выберите [Включить устройство] ⑤. Протестируйте, нормально ли работает функция сенсорной панели после ее включения. Если проблема не исчезнет, пожалуйста, перейдите к следующему шагу.
Примечание: Если опция [Включить устройство] не отображается, это означает, что сенсорная панель уже включена, пожалуйста, перейдите к следующему шагу.
- Переустановка драйвера Intel I2C. Правой кнопкой мыши нажмите [Intel(R) Serial IO I2C Host Controller] ⑥, затем выберите [Удалить устройство] ⑦.
Примечание: Если Вы видите несколько драйверов хост-контроллера Intel(R) Serial IO I2C Host Controller drivers, удалите первый, а затем повторите процесс для всех остальных.
- Выберите [Удаление драйвера для этого устройства] ⑧, затем нажмите [Удалить] ⑨.
- После удаления всех драйверов Intel(R) Serial IO I2C Host Controller driver сначала, пожалуйста, перезагрузите Ваш ноутбук. Система установит драйвер автоматически после перезапуска, а затем проверьте, работает ли сенсорная панель. Если система не установит драйвер Intel(R) Serial IO I2C Host Controller автоматически, пожалуйста, перейдите на сайт поддержки ASUS для загрузки и установки драйвера Intel I2C в категории Chipset. Здесь Вы можете узнать больше о том Как найти и скачать драйверы
Примечание: Следующие изображения представлены с текущей версией для примера, пожалуйста, перейдите на сайт поддержки ASUS для загрузки последней версии драйвера.
Если проблема с сенсорной панелью сохраняется, пожалуйста, перейдите к следующему шагу для устранения неполадок.
ASUS Precision сенсорная панель
- Введите и выполните поиск [Диспетчер Устройств] в поисковой строке Windows ①, затем нажмите [Открыть] ②.
- Выберите стрелку рядом с [Устройства интерфейса пользователя] ③, затем нажмите правой кнопкой мыши [ASUS Precision Touchpad] ④ и выберите [Включить устройство] ⑤. Протестируйте работу функции сенсорной панели. Если проблема сохраняется, пожалуйста, перейдите к следующему шагу.
Примечание: Если опция [включить устройство] не отображается, это означает, что сенсорная панель уже включена, пожалуйста, перейдите к следующему шагу.
- Переустановите драйвер ASUS Precision Touchpad. Нажмите правой кнопкой мыши [ASUS Precision Touchpad] ⑥ и выберите [Удалить устройство] ⑦.
- Выберите [Удаление драйвера для этого устройства] ⑧ и затем нажмите [Удалить] ⑨.
- После удаления всех драйверов ASUS Precision Touchpad, пожалуйста, перезагрузите Ваш ноутбук. Система установит драйвер автоматически после перезапуска, а затем проверьте, работает ли сенсорная панель. Если система не установит драйвер ASUS Precision Touchpad автоматически, пожалуйста, перейдите на сайт поддержки ASUS для загрузки и установки драйвера ASUS Precision Touchpad в категории Pointing Device. Здесь Вы можете узнать больше о том Как найти и скачать драйверы.
Примечание: Следующие изображения представлены с текущей версией для примера, пожалуйста, перейдите на сайт поддержки ASUS для загрузки последней версии драйвера.
Если проблема сенсорной панели сохраняется, пожалуйста, перейдите к следующему шагу для устранения неполадок.
Драйвер устройства конфигурации Microsoft
- Введите и выполните поиск [Диспетчер Устройств] в поисковой строке Windows ① и нажите [Открыть] ②.
- Выберите стрелку рядом с [Устройствами интерфейса пользователя] ③, затем нажмите правой кнопкой мыши [Microsoft Input Configuration Device] ④ и выберите [Включить устройство] ⑤. Протестируйте работу функции сенсорной панели. Если проблема сохраняется, пожалуйста, перейдите к следующему шагу.
Примечание: Если опция [включить устройство] не отображается, это означает, что сенсорная панель уже включена, пожалуйста, перейдите к следующему шагу.
- Переустановка Microsoft Input Configuration Device драйвера. Нажмите правой кнопкой мыши [Microsoft Input Configuration Device] ⑥, затем выберите [Удалить устройство] ⑦.
- Выберите [Удалить] ⑧.
- После удаления всех драйвера Microsoft Input Configuration Device, пожалуйста, перезагрузите Ваш ноутбук. Система установит драйвер автоматически после перезапуска, а затем проверьте, работает ли сенсорная панель.
Если проблема сенсорной панели сохраняется, пожалуйста, перейдите к следующему шагу для устранения неполадок.
Восстановление системы из Точки Восстановления
Если проблема с сенсорной панелью возникла недавно и если Вы когда-либо создавали Точку Восстановления или существовало автоматическое восстановление системы, попробуйте восстановить ноутбук до Точки до того, как проявилась проблема. Здесь Вы можете узнать больше о том Как восстановиться из Точки Восстановления
Если проблема сохраняется, пожалуйста, перейдите к следующему шагу для устранения неполадок.
Сброс ОС до заводских настроек
Если проблема сохраянется после выполнения всех действий по устранению неполадок, сохраните резервную копию Ваших личных файлов, а затем выполните сброс для возврата к исходной конфигурации. Здесь Вы можете узнать подробнее:
[Windows 11/10] Как вернуть компьютер в исходное состояние с удалением всех данных?
[Windows 11/10] Как восстановить систему с сохранением личных файлов?
Если проблема не решится с помощью вышеуказанного решения и информации, пожалуйста, обратитесь в авторизованный сервис центр ASUS для дополнительной диагностики.
Если вы по-прежнему не можете решить проблему, загрузите MyASUS и попробуйте Диагностику системы для устранения неполадок. Нажмите ниже!
-
Категория
Клавиатура/ Тачпад/ Мышь -
Тип
Product Knowledge
Эта информация была полезной?
Yes
No
- Приведенная выше информация может быть частично или полностью процитирована с внешних веб-сайтов или источников. Пожалуйста, обратитесь к информации на основе источника, который мы отметили. Пожалуйста, свяжитесь напрямую или спросите у источников, если есть какие-либо дополнительные вопросы, и обратите внимание, что ASUS не имеет отношения к данному контенту / услуге и не несет ответственности за него.
- Эта информация может не подходить для всех продуктов из той же категории / серии. Некоторые снимки экрана и операции могут отличаться от версий программного обеспечения.
- ASUS предоставляет вышеуказанную информацию только для справки. Если у вас есть какие-либо вопросы о содержании, пожалуйста, свяжитесь напрямую с поставщиком вышеуказанного продукта. Обратите внимание, что ASUS не несет ответственности за контент или услуги, предоставляемые вышеуказанным поставщиком продукта.
Содержание
- Что делать если не работает тачпад на ноутбуке Asus?
- Первое – пробуем включить тачпад комбинацией клавиш
- Второе – устанавливаем драйвер
- Третье – проверяем настройки BIOS.
- Internal pointing device что это?
- На ноутбуке asus x540l не работает тачпад
- Не работает тачпад на ноутбуке Asus
- Функция TouchPad отключена
- Корректировка работы в настройках BIOS
- Сбой настроек и переустановка драйверов
- Активация через панель управления
- Плохое качество работы сенсорной панели
- Что делать, если на ноутбуке компании Asus перестал работать тачпад
- Шаг 1. Включение и выключение тачпада на клавиатуре
- Шаг 2. Чистка тачпада
- Шаг 3. Включение выключение тачпада в БИОС
- Шаг 4. Переустановка драйверов
- Шаг 5. Аппаратная поломка сенсорной панели
- Что делать, если не работает тачпад на ноутбуках ASUS или его нельзя отключить через FN.
Что делать если не работает тачпад на ноутбуке Asus?
Все чаще, особенно в новых моделях ноутбуков фирмы Asus, по умолчанию не работает тачпад. (X540s, X540L, x550). Это доставляет определенные сложности, особенно при установке операционной системы. В этой ситуации вас спасет лишь USB мышь.
Для того, чтобы встроенный тачпад на ноутбуке Asus заработал необходимо с диска, идущего в комплекте, либо с официального сайта скачать драйвер и установить его. Но обо всем по порядку..
Первое – пробуем включить тачпад комбинацией клавиш
Кто – то скажет, что это очевидно, тем не менее мы не могли не написать об этом. Большое количество начинающих пользователей ноутбуков могут не знать об этом.
На ноутбуках Asus, наиболее частая комбинация клавиш для включения тачпада это Fn+F9. (нажимаете кнопку Fn и не отпуская ее жмете F9).
Включение тачпада в ноутбуке Asus комбинацией клавиш Fn+F9 на клавиатуре
Если после этого нажатия тачпад не заработал, значит нужно пробовать устанавливать драйверы.
Второе – устанавливаем драйвер
Для того, чтобы найти драйвер тачпада на официальном сайте Asus для начала нужно определить модель вашего ноутбука. Как это правильно сделать написано здесь.
Это будет актуально, если в вашем ноутбуке попросту отсутствует CD-ROM или/и диск с драйверми.
Драйвер тачпада у Asus называется “ATK” и/или “Pointing Device” и/или “Touchpad Driver”. Если есть несколько драйверов с указанными выше именами – ставим все и перезагружаем ноутбук.
На установочном диске он выглядит вот так:
Драйвер тачпада для Asus на диске с драйверами
А на сайте производителя вот так:
Драйвер тачпада для Asus на официальном сайте
Запускаем установочный файл драйвера и следуем указаниям мастера установки, нажимая “Далее” внизу окна. По окончании установки не забываем перезагрузить ноутбук.
Как только ноутбук перезагружен проверяем работоспособность тачпада. Так же еще раз попробуйте активировать его по первому методу комбинацией клавиш Fn+F9.
Третье – проверяем настройки BIOS.
Если после установки драйвера тачпад все равно не работает, то стоит проверить настройки БИОС. Не исключено что тачпад там попросту отключен.
Как зайти в БИОС читаем в этой статье.
После входа в настройки БИОС переходим на вкладку “Advanced” и проверяем чтобы напротив опции “Internal Pointing Device” стояло “Enabled” или “Auto”.
Internal pointing device что это?
Это опция в настройках AMI BIOS, которая отвечает за работу тачпада ноутбука(встроенной мышки). Параметр Enabled – Тачпад включен, Disabled – выключен.
Таким образом при помощи internal pointing device в настройках БИОС можно включать и отключать тачпад.
Internal Pointing Device – настройка, отвечающая за работу тачпада Asus в Биосе
Если после всех вышеописанных действий тачпад вашего ноутбука Asus так и не заработал, то вероятнее всего проблема кроется в его шлейфе, разъеме или самой плате тачпада.
В данном случае потребуется разборка ноутбука. Рекомендуется обратиться в сервисный центр.
Источник
На ноутбуке asus x540l не работает тачпад
Помощь в написании контрольных, курсовых и дипломных работ здесь.

После переустановки windows7 перестал работать тачпад(в момент установки тоже не работал) До этого.
Не работают тачпад и USB-порты на ноутбуке ASUS R540S
Был установлен изначально виндоус 10. Жёсткие лаги с ним, по этому решил установить виндоус 7.
судя по версии биоса, то да. у x540la последний биос 203
Попробуй сначала обновить биос всё-таки
Помощь в написании контрольных, курсовых и дипломных работ здесь.
Не работает тачпад и клавиатура на ноутбуке hp pavilion dv6
Доброго времени суток, проблема в том, что перестали работать клавиатура и тачпад на ноуте Hp.

Здравствуйте. У меня вышла такая проблема. На ноутбуке была Windows 8.1 x64, В общем то Винда.
Asus x540l не заряжается
Имеется ноутбук asus x540l, у которого не заряжается батарея. В Винде 0 процентов заряда, и не.
Не работает тачпад на ноуте ASUS
День добрый. Имеется ноут ASUS Vivobook 17 M705B на AMD A6, покупался без установленной винды.
Asus A6M Не работает Тачпад
Началось все в далеком прошлом однажды перестал делать тачпад я даже не заметил когда. Потом время.
Источник
Не работает тачпад на ноутбуке Asus
Практически каждый ноутбук оснащен сенсорным устройством, тачпадом, с помощью которого можно управлять курсором на экране монитора. Он позволяет производить на устройстве все необходимые пользователю действия без использования классической компьютерной мыши, включая клики левой и правой кнопкой. Рассмотрим основные и наиболее часто встречающиеся проблемы, которые можно исправить самостоятельно и разберем причины почему не работает тачпад на ноутбуке Asus.
Функция TouchPad отключена
Компьютерные устройства производства компании Asus отличаются своей надежностью и практичностью. В случае возникновения проблем, связанных с активностью сенсорного устройства TouchPad, не стоит торопиться вызывать настройщика или искать ближайшую ремонтную мастерскую.
Для диагностики работоспособности тачпада на своем ноутбуке, достаточно провести по нему пальцем и посмотреть будет ли перемещаться курсор на экране монитора. В случае если функционал не работает, необходимо убедиться в его включении нажатием одного из 2 сочетаний кнопок на клавиатуре Asus:
Более современные модели оснащены включателем тачпада. Кнопка сенсорного типа, имеющая контрастный выделяющий цвет, расположена в его верхнем углу и активирует устройство после нажатия.
Иногда отключение может произойти самопроизвольно в процессе работы из-за некорректных действий запущенных программ. В этом случае, не зависимо от установленной на ноутбуке системы Виндовс 7, 8 или 10 версии, достаточно провести ее перезагрузку.
Корректировка работы в настройках BIOS
Причина не активного TouchPad на ноутбуке может быть его отключенное состояние в настройках BIOS, системы, содержащей основные параметры работы устройства после его запуска. Проверка проводится следующим образом:
Для более корректного завершения процедуры, необходимо провести перезагрузку системы, после которой тачпад будет активирован. Процедуру полезно изучить пользователям, которые по той или иной причине вынуждены отключать и повторно включать сенсорную панель по мере необходимости.
Сбой настроек и переустановка драйверов
Для работы тачпада на ноутбуках компании Asus не требуется наличие под них драйверов, но в некоторых случаях:
Следует произвести их установку с диска, который идет в комплекте с устройством, при наличии CD-ROM. В случае его отсутствия необходимо обратиться на официальный сайт производителя и найти там драйвера для тачпада, которые могут называться:
При наличии одновременно нескольких вариантов драйверов с указанными названиями, производится установка их всех. После завершения процедуры устройство обязательно перезагружается.
Активация через панель управления
Процедура включения тачпада через панель управления устройства довольно простая и выглядит следующим образом:
Данным способом возможно проведение как отключения, так и активации устройства. Следует обратить внимание на наличие опции: «отключение тачпад при подключении внешней мышки». Иногда она установлена по умолчанию и самостоятельно отключает тачпад после подсоединения шнура мышки.
Плохое качество работы сенсорной панели
В некоторых случаях работа тачпада на ноутбуке не устраивает пользователя своим качеством:
Проблема, скорее всего, связана с загрязненностью сенсорной панели. Не стоит переживать, загрязнение устранить с помощью ватного тампона, смоченного в мыльном растворе. Излишки влаги, предварительно, удаляются путем отжима, а затем тачпад протирается сухой салфеткой.
Если процедура очистки не помогла. Можно поменять настройку чувствительности устройства, для чего необходимо найти в интернете соответствующую программу, предварительно проверив ее на отсутствие вирусов.
Если перечисленные способы запуска сенсорной панели тачпада не привели к его активации, следует обратить внимание на его внешнее состояние. Возможное физическое воздействие на устройство (удар, попадание влаги) вывели его из строя и требуется вмешательство профессионального мастера, который определит степень поломки, после чего проведет ремонт или полную замену. Проведения подобных процедур самостоятельно не рекомендуется, чтобы не повредить свой ноутбук окончательно. Ремонт, как правило, обходится не дешево, поэтому к панели тачпада следует относиться бережно и с осторожностью, избегать попадания влаги или случайных ударов.
Источник
Что делать, если на ноутбуке компании Asus перестал работать тачпад
Каждый ноутбук имеет в своей комплектации одно хрупкое устройство — сенсорная панель. Такой вывод сделан не просто так, а исходя из опросов производителей лэптопов. С тачпадом может произойти много разных неприятных событий: аппаратная поломка, запыление, отсоединение внутреннего шлейфа, внешние повреждения, программные неполадки тачпада и много чего другого. Все это мы рассмотрим на примере лэптопа одного из лучших производителей — компании Asus.
Шаг 1. Включение и выключение тачпада на клавиатуре
Первая и самая простая проблема почему не работает тачпад на ноутбуке — он отключен. Такое часто бывает при покупке нового устройства, при возврате лэптопа из ремонта и даже при чистой случайности. Например, некоторые сборки Виндовс 10 направлены на сохранение заряда батареи ноутбука и в настройках у них все энергозатратные устройства отключены. В нашем случае — это тачпад.
В принципе, для ноутбуков Асус это не является проблемой. Каждая современная модель имеет в функциональном ряду на клавиатуре специальную клавишу для его включения. Конечно, простым нажатием клавиши здесь не отделаться — необходимо нажать комбинацию кнопок совместно с кнопкой «Function» («Fn»).
Однако, у компании Асус есть сотни разных моделей ноутбуков и у большинства функциональные клавиши включения тачпада отличаются:
Если в ноутбуке отсутствуют или не работают такие клавиши, то сенсорная панель также включается через настройки. А вот в устройствах от производителя Hewlett-Packard на рабочей панели лэптопов существует отдельная специализированная кнопка, которая включает и выключает сенсорную панель.
Шаг 2. Чистка тачпада
Если включение не помогло и по-прежнему не работает тачпад на ноутбуке, то есть шанс, что проблема заключается в загрязнении устройства. Я думаю, что каждый знает: переизбыток пыли не только заставит «затормозить» любое устройство, но и через некоторое время такой работы сможет его вывести из строя полностью. Звучит неприятно — поэтому стоит обратить внимание на чистоту тачпада.
Если вдруг перестал работать тачпад, то в первую очередь, его нужно почистить снаружи и изнутри. Процедура чистки должна выполняться аккуратно, с помощью влажных и сухих салфеток, ватных палочек и жидкости для очищения электронных устройств. Обязательно прочищаем кнопки тачпада, если они есть. Также следует отметить, что касаться тачпада лучше сухими руками, так как на движение мокрых пальцев он просто не будет реагировать.
Также следует напомнить, что если пользоваться ноутбуком на ровной поверхности и в незапылённых помещениях, то есть шанс, что тачпад и сам ноутбук будет намного реже загрязняться.
Шаг 3. Включение выключение тачпада в БИОС
Часто случается, что после форматирования диска, переустановки операционной системы и других серьезных действий с настройками системы — слетает тачпад в Bios. Чтобы попасть в родную систему ноутбука Биос на устройстве от Асус — необходимо при запуске железа переносного компьютера зажать функциональную клавишу «F2». Теперь следует отыскать нашу сенсорную панель в настройках и включить ее. Для этого нужно найти раздел «Advanced», где (в большинстве моделей, но не во всех) тачпад обозначается как «Internal Pointing Device». Для его включения меняем положение «Disabled» на «Enabled». Проверяем включение, перезапустив систему снова.
Шаг 4. Переустановка драйверов
Проблемы с драйверами можно назвать «противными», так как их определить, на первый взгляд, невозможно. Казалось бы: сенсорная панель исправно работает, а вот если разобрать поподробней — не реагирует на двойной щелчок, не нажимается одна из клавиш, не функционирует прокрутка и много разного другого, то это сигнализирует о нестабильной работе драйверов.
Во-первых: они элементарно могут слететь, что случается нередко и каждый пользователь должен знать что с этим делать. Во-вторых: в настройках возможно отключено автообновление и их нужно обновлять самостоятельно. Устаревшие драйвера тормозят стабильную работу сенсорной панели.
Для того, чтобы обновить нужно выполнить следующий алгоритм действий. Возьмем пример на Windows 7:
А вот что делать, если тачпад не работает, но драйвера уже обновлены? Такое обычно происходит из-за ПО, которое мешает его работе. И с такого положения тоже есть выход — откат системы на «заднюю» дату. К сведению: это такой «лайфхак» от Windows, который дает возможность вернуть работоспособность лэптопа в то состояние, когда на него не было жалоб.
Шаг 5. Аппаратная поломка сенсорной панели
Сама серьезная проблема из всех перечисленных – аппаратная поломка. Естественно, что человек, разбирающийся в электротехнике и в ноутбуках, в частности, сможет попробовать что-то с этим сделать.
Как уже говорилось: могли отпаяться контакты при вибрации или повредится тачпад механически.
Решение этой проблемы не под силу рядовому пользователю, без опыта и знаний в электротехнике. Поэтому стоит отнести лэптоп в ремонтную контору или сервисный центр. Здесь, владелец однозначно сэкономит и нервы, и время. Да и по деньгам, я думаю, сильно не ударит по карману, так как даже замена тачпада не такое уж и дорогое удовольствие.
Но перед тем как бить тревогу — все же лучше попробовать решить проблему самостоятельно.
Источник
Что делать, если не работает тачпад на ноутбуках ASUS или его нельзя отключить через FN.
Сегодня разберемся с тачпадом!
Возникает вопрос, что делать, когда на эране появляется сообщение ASUS ACPI Service, о том, что отсутствует драйвер тачпада. Горячая клавиша для переключения отсутствует. Пожалуйста, установите драйвер тачпада.
Чтобы все работало, необходимо установить драйвера.
Когда модель будет выбрана, спуститесь ниже и увидите вкладку Драйверы и утилиты. Здесь необходимо выбрать операционную систему, ту которая установлена у вас.
Теперь на новой странице нужно выбрать драйвера.
Нажимаем на строку – «Сенсорная панель». И видим, что есть два вида драйверов.
Можно выбрать любой. Но если у вас Windows 7, то надо выбрать его. Он даже по размеру меньше, чем универсальная версия. Дальше нажимаем на слово – «Глобальный», и начинается загрузка.
Когда скачивание закончится, в верхнем правом углу нажимаем на загрузки (стрелочка вниз ). Выбираем нашу загрузку и двойным нажатием открываем ее.
Теперь нам открывается окно, где находятся «скаченные» драйвера. Открываем папку, выбираем setup.exe и нажимаем на нее. Начинается разархивирование файлов.
Когда установка закончится, нажимаем Готово.
Для того чтобы все установки вступили в силу, нужно перезагрузить компьютер.
После перезагрузки сведения об ошибке больше не выскакивают. В нижней панели справа появился значок Touch Pad.
Теперь при нажатии клавиш FN+F3, TouchPad как включается, так и выключается.
Нечего сложного в этом нет.
Источник

Как включить тачпад на ноутбуке asus?
Все чаще, особенно в новых моделях ноутбуков фирмы Asus, по умолчанию не работает тачпад. (X540s, X540L, x550). Это доставляет определенные сложности, особенно при установке операционной системы. В этой ситуации вас спасет лишь USB мышь.
Для того, чтобы встроенный тачпад на ноутбуке Asus заработал необходимо с диска, идущего в комплекте, либо с официального сайта скачать драйвер и установить его. Но обо всем по порядку..
Первое – пробуем включить тачпад комбинацией клавиш
Кто – то скажет, что это очевидно, тем не менее мы не могли не написать об этом. Большое количество начинающих пользователей ноутбуков могут не знать об этом.
На ноутбуках Asus, наиболее частая комбинация клавиш для включения тачпада это Fn+F9. (нажимаете кнопку Fn и не отпуская ее жмете F9).
Включение тачпада в ноутбуке Asus комбинацией клавиш Fn+F9 на клавиатуре
Если после этого нажатия тачпад не заработал, значит нужно пробовать устанавливать драйверы.
Второе – устанавливаем драйвер
Для того, чтобы найти драйвер тачпада на официальном сайте Asus для начала нужно определить модель вашего ноутбука. Как это правильно сделать написано здесь.
Это будет актуально, если в вашем ноутбуке попросту отсутствует CD-ROM или/и диск с драйверми.
Драйвер тачпада у Asus называется “ATK” и/или “Pointing Device” и/или “Touchpad Driver”. Если есть несколько драйверов с указанными выше именами – ставим все и перезагружаем ноутбук.
На установочном диске он выглядит вот так:
Драйвер тачпада для Asus на диске с драйверами
А на сайте производителя вот так:
Драйвер тачпада для Asus на официальном сайте
Запускаем установочный файл драйвера и следуем указаниям мастера установки, нажимая “Далее” внизу окна. По окончании установки не забываем перезагрузить ноутбук.
Как только ноутбук перезагружен проверяем работоспособность тачпада. Так же еще раз попробуйте активировать его по первому методу комбинацией клавиш Fn+F9.
Третье – проверяем настройки BIOS.
Если после установки драйвера тачпад все равно не работает, то стоит проверить настройки БИОС. Не исключено что тачпад там попросту отключен.
Как зайти в БИОС читаем в этой статье.
После входа в настройки БИОС переходим на вкладку “Advanced” и проверяем чтобы напротив опции “Internal Pointing Device” стояло “Enabled” или “Auto”.
Internal pointing device что это?
Это опция в настройках AMI BIOS, которая отвечает за работу тачпада ноутбука(встроенной мышки). Параметр Enabled – Тачпад включен, Disabled – выключен.
Таким образом при помощи internal pointing device в настройках БИОС можно включать и отключать тачпад.
Internal Pointing Device – настройка, отвечающая за работу тачпада Asus в Биосе
Если после всех вышеописанных действий тачпад вашего ноутбука Asus так и не заработал, то вероятнее всего проблема кроется в его шлейфе, разъеме или самой плате тачпада.
В данном случае потребуется разборка ноутбука. Рекомендуется обратиться в сервисный центр.
Лучшая благодарность автору — репост к себе на страничку:


 ,
,  ] Обычно она находится
] Обычно она находится 
 или сочетание клавиш
или сочетание клавиш  +
+ 



 на клавиатуре, пока не отобразится конфигурация BIOS. Здесь Вы можете узнать больше о том, Как войти в настройки BIOS.
на клавиатуре, пока не отобразится конфигурация BIOS. Здесь Вы можете узнать больше о том, Как войти в настройки BIOS.