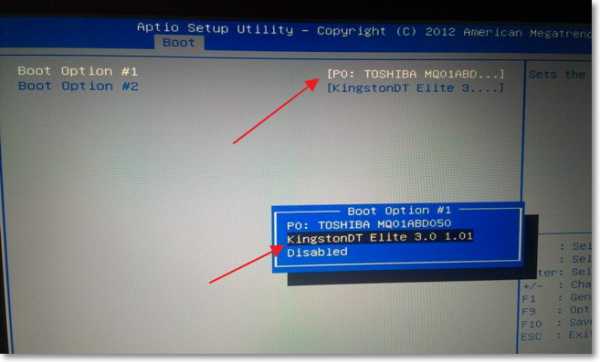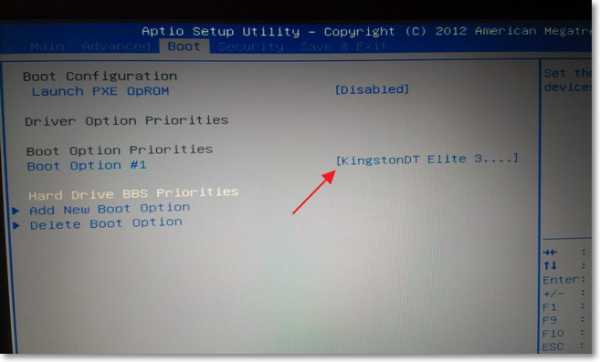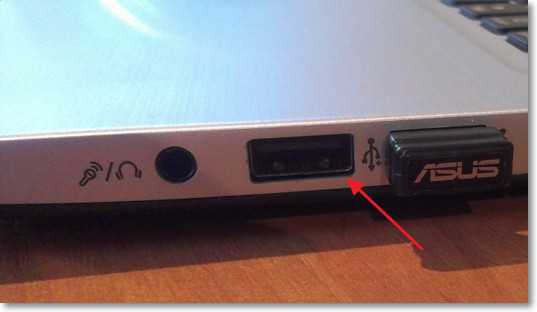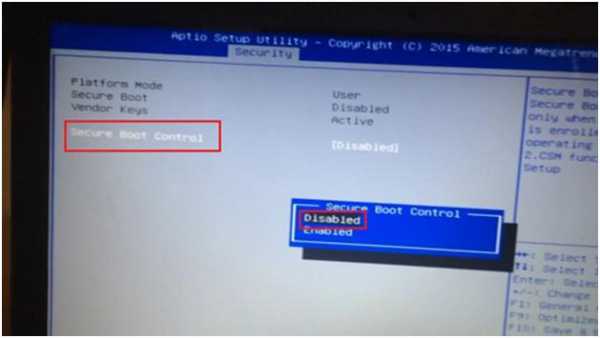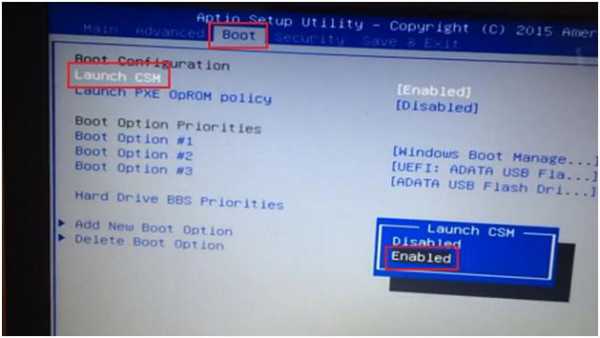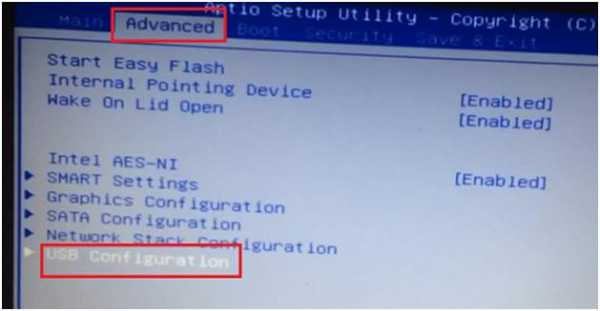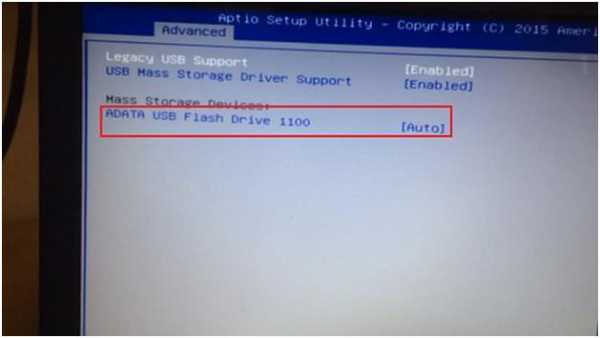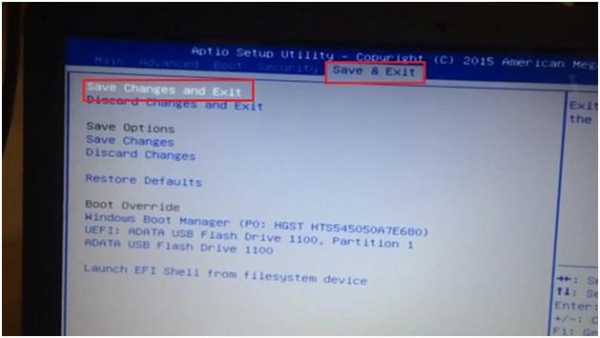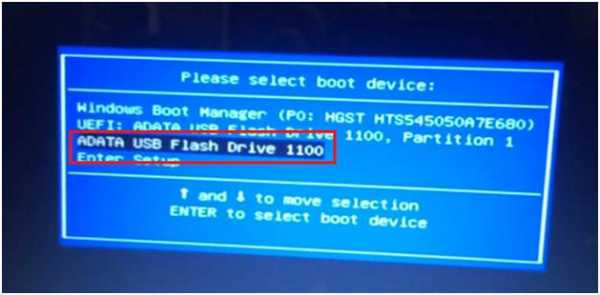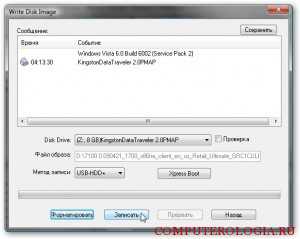Содержание
- Как узнать 32 или 64 bit стоит на вашем ноутбуке
- Что лучше 32 или 64-битная система?
- Зачем нужно переходить на 64-битные вычисления?
- Как перейти на 64-битную Windows
- Как узнать сколько бит поддерживает программа — 32 или 64
- Что означает каталог “Program Files (x86)”
- Наши рекомендации
В информационных технологиях всё привязано к битам. Это логические единицы. Для современного центрального процессора ноутбука или настольного компьютера единица слишком малый масштаб. Он оперирует так называемыми словами длиной в 32 бита (4 байт по 8 бит в каждом). Те процессоры, что поддерживают 64-битные вычисления, работают со словами 64-ого разряда (8 байт по 8 бит). Узнать, что именно стоит у Вас достаточно просто, а что, например даёт переход к 64-битным вычислениям и какая система лучше уже чуть более сложный вопрос.
Как узнать 32 или 64 bit стоит на вашем ноутбуке
Большинство пользователей не знают точно, какая версия системы у них установлена. Как легко узнать 64 или 32 битная система на вашем ноутбуке?
Если процессор ноутбука не поддерживает 64-битные вычисления (параграф 4.1 данной статьи) или на лэптопе уже установлена 64-битная система, то вопрос преимуществ для вас неактуален. Для остальных расскажем, что вы выигрываете при переходе на увеличенную разрядность.
Что лучше 32 или 64-битная система?
Обычных пользователей ноутбуков и компьютеров этот вопрос ставит в тупик. Пользователи привыкли иметь дело с более понятными вещами. Например, известно, что увеличение размера ОЗУ почти всегда положительно сказывается на скорости работы программ. А переход на SSD-дисковод в десятки раз способен ускорить процесс загрузки операционной системы на ноутбуке. Для обывателя результат перехода, например, на 64-битную систему неоднозначен. Однако это не значит, что такой переход бесполезен. Выбор правильной системы позволит улучшить производительность вашего компьютера. Именно поэтому важно определить что же лучше.
Лучше та система, которая совпадает с возможностями вашего процессора. Главное и определяющее отличие 32-х от 64-битных систем — на ваш ноутбук можно установить больший объём памяти. Это автоматически открывает вам ещё один достаточно лёгкий путь к увеличению производительности лэптопа.
ОЗУ – оперативная память.
Зачем нужно переходить на 64-битные вычисления?
Переход на 64-битную версию Windows не давал никаких видимых преимуществ при размере ОЗУ менее 3 Гб. А таких на момент появления первой 64-разрядной версии «окон» было большинство. Напротив, появились проблемы при работе 32-битных версий программ в 64-битной среде. Почему же до сих пор Microsoft рекомендует использовать 32-разрядную версию своего Офиса даже на 64-разрядной ОС?
Секрет прост. Если в ноутбуке установлено 4 или более Гб оперативной памяти, то использовать её эффективно вы сможете только под 64-разрядной ОС. Если же у вас меньше 4 Гб, то никаких преимуществ, кроме вероятных сбоев в работе старых программ, вы от перехода не получите.
Тут особо стоит оговорить, что пользователи, решившие добавить памяти в свой ноутбук тоже обязаны задуматься о переходе на 64-разрядную Windows. Ведь без неё лэптоп просто не увидит дополнительный объём, и деньги будут потрачены зря. Максимальный размер ОЗУ, с которым может работать 32-битная система, составляет что-то около 3.5 Гб. Цифра приблизительная, так как на большинстве ноутбуков часть объёма ОЗУ резервируется под интегрированную видеокарту.
Как перейти на 64-битную Windows
Разработчики Microsoft не предусмотрели никакого перехода с одной версии на другую. Системные файлы принципиально отличаются в этих двух сборках. Чтобы перейти на другую версию нужно переустановить Windows. При скачивании вам нужно будет выбрать 64-битный образ системы.
Поддерживает ли ваш ноутбук 64-бит
Перед тем как устанавливать новую систему, убедитесь, что ваш ноутбук ее “потянет”. Чтобы это проверить — выполните простую инструкцию ниже.
- Запускаем диспетчер устройств: нажимаем Win+Pause и выбираем пункт Диспетчер задач.
- Затем выбираем процессор и открываем его свойства.
- Осталось открыть браузер и забить скопированную строчку в поисковый сервис. Выбирайте из результатов поиска те, которые относятся к сайту производителя. В нашем случае это Intel.
В описании обязательно указано, поддерживает ли процессор 64-бит.
Как узнать сколько бит поддерживает программа — 32 или 64
Кроме системных приложений у каждого пользователя найдутся свои любимые программы. Будут ли они работать в новой 64-битной среде? На самом деле для большинства приложений какой-то особой версии не требуется. В 64-битной операционной системе отлично работают обе версии: и 32 и 64-разрядных программ.
Как узнать 32 или 64 битные версии приложений вам нужны? Всё просто. Если Приложение должно использовать в своей работе большой объём памяти, то лучше выбрать 64-битную версию. А если программа простая и не слишком требовательна к ресурсам ноутбука, то оставляйте старые и отлаженные версии 32-разрядные.
Есть смысл искать и устанавливать 64-битные версий следующих программ:
- Графические редакторы вроде Adobe Photoshop и ему подобных монстров. Скорость применения «тяжёлых» фильтров для обработки изображений повышается при наличии большого объёма памяти;
- Антивирусы. Они сильно интегрированы с системными приложениями и требуют совпадения разрядности с операционной системой;
- Архиваторы. Сжатие крупных файлов может идти эффективнее;
- Учётные и экономические программы. Например, 1С, которая также умеет эффективно использовать память;
- Офисные пакеты при работе с данными большого объёма. Для обычной работы с текстовыми документами большой объём памяти не требуется, и можно использовать 32-битные версии программ.
Общее правило звучит так. Если программе требуется большой объём памяти для работы, что легко определить по Диспетчеру задач, то устанавливаем 64-битную версию. В противном случае используем 32 бит.
Что означает каталог “Program Files (x86)”
В отличие от 32-битного Windows, в 64-разрядной версии на системном диске появляются два каталога. Они как раз и нужны для установки программ разной разрядности. По символам x86 можно определить 32 или 64-разрядная программа. Новые, 64-разрядные устанавливаются в обычный каталог Program Files. А те, что установлены в x86—32-разрядные приложения.
Здесь нужно напомнить о значении x86. Это название архитектуры, нескольких поколений процессоров начиная с 8086. В ней первая 32-битная модель была 80386, или просто i386. Но переход с 16 бит на 32 произошёл так давно, что со временем x86 стало отождествляться с 32-бит. Поддержка x86 означала возможность программы работать на i386 и более поздних, а, значит, поддержка 32 бит должна была быть по определению. Расширение платформы x86-64 привнесло поддержку 64-бит. Чем немного запутало пользователей, часто искавших ответ на вопрос «32 разрядная это 64 или 86?», имеющий и ряд других формулировок.
Чтобы узнать подробнее об архитектуре процессоров и их характеристиках советуем прочитать статью – как выбрать процессор для ноутбука.
Наши рекомендации
Какую версию Windows использовать на вашем ноутбуке, 32 или 64 бит, вы можете определить по двум моментам: наличию поддержки нового режима в процессоре и превышения объёма ОЗУ значения 4 Гб. Если по обоим вопросам получен положительный ответ — смело переходите на новую версию. Нет — надёжней не предпринимать никаких действий и работать на старой 32 разрядной.
| Автор | Сообщение | ||
|---|---|---|---|
|
|||
|
Member Статус: Не в сети |
Купил ASUS X540S, хотел установить Windows7 — облом, типа не может найти драйвера привода и т.п. |
| Реклама | |
|
Партнер |
|
Godlike66 |
|
|
Member Статус: Не в сети |
Рена https://www.asus.com/Notebooks/X540SA/H … _Download/ ну а ежели очень хочется установить, то для начала проверить надо, способен ли бук рабоать в режиме Legacy, и если способен, то сначала установить Win7 на другой комп (только ОС, дровов и прог пока не надо), скинуть драйверпак, сделать образ акронисом системы с драйверпаком, а потом развернуть на буке. |
|
KENDOR |
|
|
Member Статус: Не в сети |
1. В биосе проверяешь, что бы был отключен Secure Boot, далее в пункте BOOT разрешаешь Launch CSM. Сохраняешь изменения и перезагружаешься. |
|
Рена |
|
|
Member Статус: Не в сети |
KENDOR писал(а): 4. Ставишь винду. Всё делал, после этого экрана Вложение:
Появляется это Вложение:
|
|
KENDOR |
|
|
Member Статус: Не в сети |
Тогда не подскажу, не встречал такой проблемы. |
|
psilocebin |
|
|
Advanced member Статус: Не в сети |
Флешка в разъёме usb 2.0? |
|
KENDOR |
|
|
Member Статус: Не в сети |
psilocebin писал(а): Флешка в разъёме usb 2.0? А при чём тогда привод? |
|
Рена |
|
|
Member Статус: Не в сети |
KENDOR писал(а): Пробовал все варианты… |
|
KENDOR |
|
|
Member Статус: Не в сети |
На сторонней машине ставишь винду в режиме контроллера AHCI, бэкапишь Акронисом и затем с лив СД (так же акронисом) заливаешь образ себе на бук. |
|
Godlike66 |
|
|
Member Статус: Не в сети |
Рена писал(а): Остаётся образ, но как установить? Как установить Windows7 на ASUS X540S? #14088217 хотя ещё перед заливкой на бук нужно поудалять все разделы, включая системный, оставив только разделы с файлопомойкой, и перевести хард из GPT разметки в MBR |
|
Рена |
|
|
Member Статус: Не в сети |
В общем удалось поставить w7 на старом ноуте с винтом от нового, но не видится сеть, внешние накопители и мышь и т.п. Добавлено спустя 37 минут 22 секунды: |
|
CAHbKA II |
|
|
Junior Статус: Не в сети |
Рена писал(а): Но перефирию новый ноут не видит (тач, мышь, сетевуюткарту и т.п.) Godlike66 писал(а): ну для начала поддержки Win7 никакой нет на сайте производителя: https://www.asus.com/Notebooks/X540SA/H … _Download/ Под Windows 7 нет драйверов на эту модель, поэтому и не видит. |
|
Prof |
|
|
Member Статус: Не в сети |
Рена писал(а): Но перефирию новый ноут не видит (тач, мышь, сетевуюткарту и т.п.) потому что винду надо сразу ставить на ноут (стандартный драйвер должен установить по любому) форматни диск на другом компе и удали все разделы ,переведи контроллер ACHI или например в этом ноуте Asus X553M есть в биосе выбор 7 или 8.1 (винда) и грузись с флешки |
|
Рена |
|
|
Member Статус: Не в сети |
Prof писал(а): переведи контроллер ACHI или например в этом ноуте Asus X553M есть в биосе выбор 7 или 8.1 (винда) Кроме ACHI нет выбора… |
|
Slav9n |
|
|
Member Статус: Не в сети |
Как вариант, перепробовать способы отсюда. Тоже на бук не хотела семерка ставиться, точно не помню, что именно, но в биосе что-то покрутил с названием «Sata», и установщик перестал просить дрова. Еще встречал решение проблемы добавлением нужного драйвера в дистрибутив винды. |
|
OldRampant |
|
|
Member Статус: Не в сети |
Посмотрите это видео и почитайте комменты к нему, возможно поможет. |
—
Кто сейчас на конференции |
|
Сейчас этот форум просматривают: нет зарегистрированных пользователей и гости: 10 |
| Вы не можете начинать темы Вы не можете отвечать на сообщения Вы не можете редактировать свои сообщения Вы не можете удалять свои сообщения Вы не можете добавлять вложения |
Лаборатория
Новости
Содержание
- Как установить windows 7, 8 на ноутбук Asus x540s
- Не устанавливается Windows 7 x64 на Asus X540SA. GPT, MBR, UEFI?
- Решение
- Пошаговая инструкция, как установить (переустановить) ОS Windows 7 на ноутбук ASUS
- Шаг № 1: Подготавливаем ПК к установке ОС
- Шаг № 2: Записываем загрузочную флешку
- Шаг № 3: Выполняем настройки BIOS
- Шаг № 4: Устанавливаем операционную систему
- Шаг № 5: Выбираем пользовательские настройки и завершаем установку
- Asus как установить windows 7 с флешки
- Выставляем загрузку с флешки на ноутбуке Asus
- Смотрите также:
- Возможные проблемы при установке Windows 7 с флешки USB 3.0
- Сходное
- комментариев 205
- Что нужно для установки Windows 7 на ноутбук Asus
- Установка Windows 7 на ноутбук Asus
- Поддержите проект
- Как на ноутбуке Asus выставить в BIOS загрузку с флешки? Несколько советов по установке windows 7 с флешки USB 3.0
- Выставляем загрузку с флешки на ноутбуке Asus
- Возможные проблемы при установке windows 7 с флешки USB 3.0
- Как установить windows 7, 8 на ноутбук Asus x540s
- Как установить windows 7 с флешки на ноутбук
- Первые шаги
- Как записать windows 7 на флешку
- Установка операционной системы
Как установить windows 7, 8 на ноутбук Asus x540s
Данная статья посвящена запуску установки операционной системы Windows с флэшки на ноутбуке Asus x540s. Для этого нам нужно произвести изменения в BIOS.
Включаем ноутбук и сразу же жмем клавишу F2, чтобы попасть в BIOS. Переходим на вкладку «Security». Спускаемся к позиции «Secure boot menu» и жмем на ней Enter.
В пункте «Secure boot control» переключаем параметр на Disabled, нажав на пункте Enter и выбрав соответствующий пункт.
Выходим в главное окно, нажав Esc. Далее переходим на вкладку «Boot» и ищем позицию «Launch CSM», переводим ее в положение Enabled.
Можно проверить определилась ли наша флэшка, зайдя на вкладку «Advanced» и спустившись к позиции «USB Configuration».
Заходим сюда и должны увидеть название флэшки вставленной в ноутбук.
Перезагружаем ноутбук, для этого переходим на вкладку «Save & Exit» и жмем два раза Enter на пункте «Save Changes and Exit».
Сразу же жмем клавишу Esc, чтобы вызвать Boot Menu. После его загрузки мы видим, что флэшка отображается в двух видах, в виде UEFI и обычного устройства.
Можем приступать к установке Виндовс на ваш ноутбук.
Источник
Не устанавливается Windows 7 x64 на Asus X540SA. GPT, MBR, UEFI?
MBR=>GPT (BIOS=>UEFI) без потери работоспособности windows и linux. Возможно ли?
Ноутбук acer aspire E5-573G-39NW, когда купил на нём стояла консольная версия linux и был включён.

Материнская плата поддерживает uefi и я хочу попробовать установить 8.1 на gpt-раздел. В интернете.

Доброго времени суток! Имеет ли значение какой раздел на флешке MBR или GPT?

Здравствуйте. Переустанавливаю Windows 7 и не знаю как размечен HDD. ( gpt или mbr). Вопрос.
Купили вы себе чудо инженерной мысли, где материнка занимает одну треть, а остальное пустота.
Совсем другая история для 7 с UEFI. Настройки BIOS противоположные для 2 и 3 пункта.
Решение
Добавлено через 6 минут
Ну и если не будет работать только точпад, ладно, это не критично. Главное что бы мышь работала и все остальное – порты ЮСБ, драйвера на видео звук. Кстати с ним идет диск, насколько я понял там драйвера под 10. Или они могут подойти и к 7? Вроде бы в них что то есть и для 7. Какая то папка «Win7_32_Win7_64_Win81_32_Win81_64_Win10_32_Win10_64_3.3.5»
Источник
Пошаговая инструкция, как установить (переустановить) ОS Windows 7 на ноутбук ASUS

Шаг № 1: Подготавливаем ПК к установке ОС
С чего начинается переустановка любой операционной системы на ноутбук? Правильно! С соответствующей подготовки к ней. Заметим, что для того, чтобы переустановить Windows, изначально стоит позаботиться о выполнении двух предельно важных действий:
В принципе каждая задача ясна как белый день. В частности, для того чтобы подготовить драйвера для ноутбука ASUS, достаточно скачать их с официального сайта (www.asus.com/ru/) компании-производителя и записать на диск или флешку:
В то же время какой бы замечательной ни была система Windows 7, ради нее пожертвовать своей дипломной работой / годовым отчетом / семейным архивом и прочими ценными документами, хранящимися на диске C в ноутбуке, было бы глупо. В этом случае собираясь переустановить операционную систему, предварительно стоит выполнить копирование данных с жесткого диска на флешку или DVD-диск. Для этого достаточно воспользоваться проводником Windows и пресловутым сочетанием кнопок Ctrl + C и Ctrl + V на клавиатуре.
Однако если расставаться, например, с лицензионной операционной системой Windows 8 окончательно не хочется, можно и вовсе установить ее на SSD. Об этом «нелегком» процессе в деталях можно прочитать здесь.
С этим справились? Тогда двигаемся дальше!
Шаг № 2: Записываем загрузочную флешку
Заметим, что установить, как в принципе и переустановить, на ноутбук асус ОС Windows 7 можно не только с флешки, но и с диска. Разницы для установки (переустановки) от этого не будет практически никакой. Однако исходя из того, что на многих современных моделях ноутбуков ASUS нет приводов, даже имея лицензионный диск с Windows 7, воспользоваться им напрямую будет непросто. В то же время USB-разъем есть абсолютно на всех ПК. Так что вариант с флешкой, как видите, окажется универсальным.
Что делаем? Для начала скачиваем оригинальный образ Windows 7 с интернета либо копируем его с установочного диска на компьютер. Затем устанавливаем программку UltraISO и запускаем ее в режиме тестирования («Пробный период»). В ней через меню «Файл» — «Открыть…» добавляем для записи виртуальный образ Виндовс 7:
Теперь вставляем в компьютер флешку, на которую будет вестись установка образа Windows 7, открываем раздел «Самозагрузка» в программке UltraISO и кликаем мышкой пункт «Записать образ…». Далее выбираем в новом окне USB-HDD в качестве метода записи и жмем «Форматировать»:
Следующий шаг – даем разрешение программке отформатировать флешку, а затем выбираем в новом окне «Записать»:
С этим трудностей не возникло? Еще хотите переустановить Виндовс? Тогда переходим к следующему шагу установки нашего обожаемого Windows 7 на ноутбук асус.
Шаг № 3: Выполняем настройки BIOS
Далее находим и открываем в BIOS вкладку Boot, выбираем в ней пункт Hard Drive BBS Priorities и выставляем на первое место флешку:
В этой же вкладке находим пункт Launch CSM и выбираем для этой опции параметр Enabled вместо Disabled. Далее идем в соседний с Boot раздел Security и деактивируем опцию Secure Boot Control с помощью параметра Disabled. Жмем F10, сохраняем настройки (YES) и выходим из BIOS. Теперь остается самая малость – непосредственно установить (переустановить) ОС на ноутбук ASUS.
Шаг № 4: Устанавливаем операционную систему
Итак, после того как все подготовительные действия выполнены, остается только установить на ноутбуке подготовленный образ Windows 7. В принципе этот процесс начнется в ту самую минуту, когда компьютер выйдет из BIOS. На экране появится окошко, которое известит о необходимости нажать любую клавишу для загрузки флешки. Что делаем? Жмем, конечно, и сразу же переходим к настройке Виндовс. Первым делом выбираем язык, нажимаем «Далее», а затем «Установить»:
После этого читаем и соглашаемся с лицензионными условиями, а затем выбираем в новом окошке в качестве варианта для установки (переустановки) на ноутбуке ОС Windows 7 пункт «Полная установка»:
Теперь определяемся с диском, на который нам хочется переустановить Windows 7, кликаем по нему мышкой, жмем пункт «Настройка диска», а затем «Форматировать»:
Что дальше? Даем согласие на форматирование жесткого диска и после завершения такого процесса жмем кнопку «Далее». В итоге мастер установки сообщит, что Windows 7 устанавливается на ноутбуке:
Заметим, что на этом этапе Windows 7 может попросить установить драйвера. Не проблема? Конечно нет, мы о них побеспокоились в самом начале. Теперь же просто загружаем их самостоятельно, пользуясь подсказками на экране:
Запустилась установка? Отлично! Идем дальше.
Шаг № 5: Выбираем пользовательские настройки и завершаем установку
В принципе для того чтобы переустановить на ноутбуке асус Windows 7, осталось потрудиться самую малость. Что потребуется? Всего лишь выбрать необходимые нам параметры для работы на ноутбуке. Действовать придется в таком порядке:
В принципе с последним шагом процесс установки (переустановки) Windows 7 на ноутбуке от компании ASUS завершится. Просто? А вы как думали? В том, чтобы переустановить Виндовс на компьютере в принципе нет ничего сложного! Приятной вам работы с Windows 7!
Источник
Asus как установить windows 7 с флешки
Всем привет! Вчера попал ко мне в руки новый ноутбук ASUS X501A. Нужно было установить Windows, и все необходимое, под ключ короче :). Покрутил я его и обнаружил, что в нем нет привода CD/DVD дисков. А это значит, что нужно создавать загрузочную флешку и с нее устанавливать Windows 7. Еще и драйвера для него на диске в комплекте, тоже нужно переписывать на флешку. Вообще странно, ноутбук без привода, а драйвера на диске. Нужно уже на флешке драйвера в комплекте класть, ну или внешний привод :).
Все, флешка готова. Теперь нужно в БИОС установить загрузку с этой флешки. Сейчас расскажу как это сделать.
Выставляем загрузку с флешки на ноутбуке Asus
Флешка уже должна быть подключена к ноутбуку!
Дальше переходим на вкладку Boot и выбираем пункт Hard Drive BBS Priorities.
Для этого нажмите на Boot Option #1 и выберите флешку. А жесткий диск автоматически станет на второе место.
Можете вернуться в предыдущее меню нажав на Esc и увидите, что под Boot Option #1 установлено USB устройство.
Не забудьте нажать F10 и Yes для сохранения настроек.
Смотрите также:
Возможные проблемы при установке Windows 7 с флешки USB 3.0
Возможно вы заметили, что мой USB накопитель с новым интерфейсом USB 3.0. А Windows 7 не поддерживает USB 3.0, нужные специальные драйвера.
Если сам накопитель с USB 3.0, то ничего страшного. Просто подключайте его на ноутбуке в разъем USB 2.0 и все будет работать.
Вот так выглядит разъем с USB 2.0 на ноутбуке:
А так выглядит разъем с USB 3.0:
Третий синенький и две буквы SS возле значка.
Ну а если у Вас все USB 3.0 то придется интегрировать драйвера в Windows 7. Это уже тема для другой статьи. Возможно напишу как это сделать. Ну а пока Вы можете найти эту информацию в интернете.
Можно еще найти и скачать сборку с Windows 7, в которой уже есть интегрированные драйвера для USB 3.0. Такие есть.
На этом сайте есть наверное вся информация, которая может пригодиться для установки операционной системы и для решения проблем, которые могут возникнуть в процессе установки. Можете воспользоваться поиском по сайту. А если не получается что-то найти, то спросите в комментариях, подскажу :). Удачи!
Сходное
Буду сейчас писать о том, как записать образ Windows 8, или Windows 8.1 на флешку и установить ее на компьютер. Я уже…
Привет друзья! Сегодня я расскажу о том как в БИОС настроить загрузку с флешки, и что делать если эта самая…
Привет! Когда я писал статью О том как установить Windows 7 с флешки, то рассказывал как создать загрузочною флешку с…
Привет друзья! Я сам недавно узнал, что в Windows 7 есть опция, включив которую, при включении компьютера используются все ядра на…
Привет! Друзья, знаете что я делаю почти на каждом компьютере, который попадает ко мне? Правильно, чищу список автозагрузки программ. Я…
комментариев 205
Всем, кому нужны установочные образы windows 7,
ищите их на торрентах, коих сейчас огромное количество разных.
Да, многие заблокированы, но всё-таки народ ими как-то пользуется,
пользуйтесь и вы на здоровье!
Мужик, дай бог тебе здоровья! Единственный, кто смог мне помочь! Спасибо!
Все сделал как написано. С флешки не загружается. Как и какое создать правило.Вернее как понятно, что прописать?
Здравствуйте у меня во вкладке BOOT не выходит надпись HARD DRIVE BBS PRIORITIES модель ноутбука ASUS X501A что делать в данной ситуации если кто сталкивался с такой проблемой прошу помочь заранее спасибо
“во вкладке BOOT не выходит надпись HARD DRIVE BBS PRIORITIES” –
Возможные причины: – Ноутбук в режиме UEFI – надо переключить на BIOS, смотри в паспорте к ноутбуку.
Зайди в настройки Security и посмотри что там включено/выключено и сравни в картинками в ЭТОЙ ветке форума, там есть подробное описание.
https://www.youtube.com/watch?v=s4Un_QpDoRQ у кого версия биоса 2.15.
Я вот тут выше писал
“В БИОС измените настройки с UEFI, поставьте другие (забыл как называются).”
так вот, смените загрузку с UEFI на BIOS.
Всем, у кого есть проблемы с новыми ноутбуками, мой совет,
найдите установочный образ Win 7 с набором программ для работы
с HDD. Например Partition Magic, с его помощью можно творить с диском что угодно. Если ноутбук новый из магазина, то, скорее всего там долна быть установлена какая-то система, сейчас это Win 10.
Если не жалко, загрузитесь с установочного диска, запустите PM и удалите все разделы с HDD полностью, сделайте диск совсем чистым, как только что с конвеера, смените GPT на MBR, если хотите поставить Win 7.
В БИОС измените настройки с UEFI, поставьте другие (забыл как называются).
А вот то, что, не работают порты USB это как-то странно слышать.
По умолчанию, на ноутбуках есть как минимум два порта, один из них должен быть USB 1.1 или USB 2.0. В любом случае usb 1.1 должен видеть любое подключённое к нему устройство без установки каких-либо драйверов, для материнки это стандартный порт. Не читаемыми портами могут быть USB 3.0 и 3.1 (новый стандарт). Изучите свой БИОС, там наверняка есть переключатели для портов.
Если в ваших ноутбуках нет встроенного DVD-привода, мой совет вам, найдите и купите внешний привод, он на много упростит вам жизнь с ноутбуком. Да, привод подключается к USB, чтобы ноутбук смог с ним работать, при включении питания ноутбука при подключенном приводе, нажмите и удерживайте кнопку ESC до появления синей менюшки, в которой должен отобразиться ваш привод. Если не отображается, идите в БИОС и сделайте настройки как описывается тут, на первых страницах. Грузитесь с установочного диска с Win 7 с инструментами.
Удачи.
Купил асус R541s все зделал правильно начинается установка а потом вылетает что не обнаружено по моим словам дисковод и не выходит попробовали обнануть систему и сам установить драйвера но никак все равно не выходит все что в интернете есть ето вода ничего непомагает никак не устанавливается помогите пожалоста…
У меня полная пятая точка. С компами дружу очень давно) дядя купил сестре ноут asus x541sc…. Сделал все манипуляции с флешки загрузился у меня их 2( 1 просто обычный windows 7 c офф сайта 2 такой же windows 7 но с поддержкой usb 3.0) на обоих флешках при нажатие на кпопку Старт установки просит дравай на CD dvd usb, все засунул во флешку и все равно рогом упираеться! Обе флешки сделаны в UltraIso и обе на других 3 ноутах прекрасно работают! Вообщем 10 часов я просто уже никакой что делать просто не знаю мб есть совет?
PS Cd roma в ноуте вообще нет если подключить внешний вообще с него не хочет ниче грузить
Сам сижу с такой же проблемой. Но кое в чем разобрался. Драйвера для USB с флешки не читаются потому, что они сосбтвено еще не установлены и система “не видит” флешку. Поэтому драйвера для USB надо загрузить на жесткий диск и с него их устанавливать, когда программа по устновке винды их затребует. У меня проблема в том, что я не могу найти нужные драйвера для этого Asus по винду (на сайте intel они все упакованы).
Как раньше было хорошо. Записал винду на жесткий диск в другой раздел и если надо, то переустановил ее в любое время.
Проблема со стилем разбивки жесткого диска (GPT). У Вас в обзоре не описано как решить проблему.
Ноутбук асус х540s куплен без ос. Пытаюсь установить 7ку, записал загрузочную флешку, в биосе все поставил праильно видит флешку и начинает загрузку, но после распоковки выходит синий экран смерти с ошибкой 0х0000007Е. загуглил ошибку, причин много, но конкретно по моей неисправности не нашел. Проблема не во флешке ибо она работает на другой ноут поставил именно с этой флешки. Помоги пожалуйста в чем проблема
Маловато информации.
Если в установочном образе есть инструментарий для работы с HDD,
сделай диск стандартным, то есть, в MBR. Думаю, что эта ошибка из-за настроек БИОСа, возможно там выставлена функция для работы в HDD в режиме UEFI. Семёрка с UEFI не дружит.
Пробуй разные варианты настроек БИОСа.
пытаюсь загрузить винду 7, через биос почти в конце установки вылетает окно-файл поврежден…Скажите в чем проблема в этом асусе??7
Одним из самых часто вводимых запросов в поисковых системах является установка windows 7 на ноутбук. В данной статье будет показана установка windows 7 на ноутбук Asus, но прочитав ее можно по аналогии установить Windows на любой другой компьютер.
Несмотря на большую популярность ОС Windows 10, у многих пользователей до сих пор остается запрос на Windows 7. Это происходит за счет того, что данная операционная система является стабильной и привычной для многих людей. Потребность в установке Windows 7 на ноутбук Asus может возникать, когда покупается новый компьютер без предустановленной системы, либо когда уже установленная система “тормозит” и ее необходимо переустановить. Многие “компьютерные мастера” берут деньги с неопытных пользователей за столь банальную операцию. Прочитав статью вы сможете скачать и установить windows 7 совершенно бесплатно.
Что нужно для установки Windows 7 на ноутбук Asus
Перед установкой вам понадобиться:
Если вы переустанавливаете Windows 7 не забудьте перенести важные файлы на другой носитель.
Прежде всего надо определить с разрядностью Windows 7. Тут надо знать какую разрядность поддерживает ваш процессор 32-х или 64-х битный. Если процессор 32-х битный, то тут думать не надо – ставим 32-х битную версию. Если же процессор 64-х битный, то в принципе вы можете установить как 32-х битную версию, так и 64-х битную. Но тут есть свои нюансы:
Скачать сборку с драйверами windows 7 для ноутбука asus можно здесь (на страничке выберете 32-х битную или 64-х битную версию).
После того как скачаете сборку, необходимо взять пустую флешку с объемом не менее 4 Гб, вставить ее в USB-порт компьютера. Следующий шаг – запись образа Windows 7 на флешку с помощью программу Ultra ISO. Скачать программу Ultra ISO можно здесь.
Устанавливаем и запускаем программу. Выбираем в меню Файл пункт Открыть. Находим наш скаченный образ и открываем его.
В новом окне нажимаем кнопку Записать. После того, как запись завершена, вынимаем флешку и вставляем ее в ноутбук Asus.
Установка Windows 7 на ноутбук Asus
Перезагружаем ноутбук и заходим в Bios с помощью клавиши F2.
Заходим во вкладу Boot (загрузка).
Выбираем пункт Hard Disk Drivers и ставим в качестве первого приоритета USB (вместо жесткого диска).
Выбираем пункт Boot Device Priority и проверяем, чтобы в качестве первого приоритета стоял Hard Drive.
Сохраняем конфигурацию и перезагружаемся.
Немного теории, для того, чтобы вы лучше понимали, что сделали только что.
Hard Disk Drivers – это опция в BIOS, которая дает возможность указать диск, на котором следует искать операционную систему. Это может быть диск, подключенный к стандартному IDE/SATA-контроллеру чипсета или диск, подключенный к дополнительному SCSI- или RAID-контроллеру.
Boot Device Priotrity – опция BIOS. Включает в себя параметры, которые определяют последовательность выбора устройств, с которых может загрузиться операционная система.
То есть в первом случае мы ищем на каком из дисков (в моем случае это жесткий диск и USB-накопитель) нам искать операционную систему.
А во втором случае вы уже выбираем конкретное устройство, с которого будет загружаться операционная система.
После перезагрузки, попадаем в меню установки Windows, нажимаем Установить.
Соглашаемся с условиями лицензионного соглашения, нажимаем Далее.
Далее необходимо разметить жесткий диск. В моем случае была уже установлена операционная система со всеми файлами на одном разделе. Я хочу сделать два раздела: один под операционную систему и важные файлы, второй под все остальное (музыка, фильмы, игры, программы).
Первым делом необходимо отформатировать и удалить логический раздел. Нажимаем Настройка диска.
Далее выбираем Форматировать.
Соглашаемся, нажимаем ОК. Убедитесь, что все важные файлы вы перенесли!
Далее необходимо удалить раздел, нажимаем Удалить.
Соглашаемся, с тем, что хотим удалить.
Аналогичные действия проводим с системным разделом. В итоге у нас должен получиться абсолютно чистый жесткий диск.
Для операционной системы и файлов я хочу выделить 32,9 Гб, а для всего остальноо 200 Гб. При установке Windows 7 объем памяти задается в мегабайтах. Вспоминаем, что 1 Гб = 1024 Мб. Соответственно для системы я выделяю 32,9 * 1024 = 33689 Мб. Нажимаем Создать, далее вводим нужный объем памяти и нажимаем Применить. При создании первого раздела вам предложат создать дополнительный системный раздел, где будет располагаться загрузчик Windows – советую согласиться.
Мы создали первый логический раздел для системы. Все остальное незанятое пространство я использую под медиа-контент и программы.
Действуем по аналогии.
Теперь важно выбрать из всех созданных разделов, тот на который вы будете устанавливать Windows 7. У меня это раздел 2, выбираю его и нажимаю Далее.
Важно после установки Windows 7 и перезагрузки ноутбука Asus снова зайти в BIOS (клавиша F2) и вернуть загрузку с жесткого диска, а не USB. Для этого заходим во вкладку Boot, меню Hard Disk Drivers и выбираем в качестве первого приоритета SATA: 3M-ST9250320AS. После двоеточия идет название моего жесткого диска, у вас может быть другое название, также как два и более подключенных жестких дисков.
SATA – последовательный интерфейс для обмена данными с накопителями информации.
Сохраняем изменения и перезагружаемся.
После перезагрузки нужно будет произвести первоначальный настройки Windows 7. В первую очередь укажем имя пользователя и компьютера.
Активация пропускаем, в конце статьи приведу ссылку на активатор Windows 7.
Далее вам предложат как устанавливать обновления Windows 7. Я рекомендую выбрать Отложить решение и устанавливать обновления вручную. Автоматическая установка обновление мешает работе за ноутбуком и плохо сказывается на его производительности. Но это лично мое мнение, вы вправе выбрать любой вариант.
Следующие этап – настройка даты и времени. Выбирайте свой часовой пояс, в котором находитесь. Для меня это UTC+05 Екатеринбург.
Установка Windows 7 на ноутбука Asus завершена, приятного использования.
Поддержите проект
Друзья, сайт Netcloud каждый день развивается благодаря вашей поддержке. Мы планируем запустить новые рубрики статей, а также некоторые полезные сервисы.
У вас есть возможность поддержать проект и внести любую сумму, которую посчитаете нужной.
Как на ноутбуке Asus выставить в BIOS загрузку с флешки? Несколько советов по установке windows 7 с флешки USB 3.0
Всем привет! Вчера попал ко мне в руки новый ноутбук ASUS X501A. Нужно было установить windows, и все необходимое, под ключ короче :). Покрутил я его и обнаружил, что в нем нет привода CD/DVD дисков. А это значит, что нужно создавать загрузочную флешку и с нее устанавливать windows 7. Еще и драйвера для него на диске в комплекте, тоже нужно переписывать на флешку. Вообще странно, ноутбук без привода, а драйвера на диске. Нужно уже на флешке драйвера в комплекте класть, ну или внешний привод :).
Ну да ладно. Создал я загрузочную флешку. Сначала создал с помощью специальной программы windows 7 USB/DVD Download Tool (об этом я писал Тут), но скажу забегая на перед, что почему-то установка windows 7 с этой флешки не пошла. Просто мигал белый курсор и установка не продолжалась. Записал Загрузочную флешку с помощью UltraISO и все заработало. Почему так, разбираться не стал :).
Все, флешка готова. Теперь нужно в БИОС установить загрузку с этой флешки. Сейчас расскажу как это сделать.
Выставляем загрузку с флешки на ноутбуке Asus
Заходим в BIOS. У меня, да и скорее всего у Вас, это клавиша F2 (если нет, то еще DEL пробуйте). Нажимайте ее сразу после запуска ноутбука.
Флешка уже должна быть подключена к ноутбуку!
Источник: f1comp. ru
Дальше переходим на вкладку Boot и выбираем пункт Hard Drive BBS Priorities.
Как видите (на скриншоте ниже), у меня под Boot Option #1 стоит жесткий диск. А под Boot Option #2 флешка. Нужно под #1 установить флеш-накопитель.
Для этого нажмите на Boot Option #1 и выберите флешку. А жесткий диск автоматически станет на второе место.
Можете вернуться в предыдущее меню нажав на Esc и увидите, что под Boot Option #1 установлено USB устройство.
Не забудьте нажать F10 и Yes для сохранения настроек.
Все, после перезагрузки ноутбука должна пойти загрузка с флешки (если она создана правильно).
Есть один нюанс. Возможно это я ошибся при установке параметров в БИОС, там наверное нужно было просто создать еще одно правило для загрузки (Add New Boot Option). Но ничего страшного.
Если Вы сделали все как я, то скорее всего, в процессе установки windows, после перезагрузки начнется загрузка с флешки. А нужно с Диска C для продолжения установки. Я просто в момент перезагрузки Вытянул флешку. А когда загрузка началась с диска C, то вставил ее обратно (хотя, она вроде как уже и не нужна для установки, файлы уже скопированы, но могу ошибаться).
Источник: f1comp. ru
Возможные проблемы при установке windows 7 с флешки USB 3.0
Возможно вы заметили, что мой USB накопитель с новым интерфейсом USB 3.0. А windows 7 не поддерживает USB 3.0, нужные специальные драйвера.
Если сам накопитель с USB 3.0, то ничего страшного. Просто подключайте его на ноутбуке в разъем USB 2.0 и все будет работать.
Вот так выглядит разъем с USB 2.0 на ноутбуке:
А так выглядит разъем с USB 3.0:
Третий синенький и две буквы SS возле значка.
Ну а если у Вас все USB 3.0 то придется интегрировать драйвера в windows 7. Это уже тема для другой статьи. Возможно напишу как это сделать. Ну а пока Вы можете найти эту информацию в интернете.
Можно еще найти и скачать сборку с windows 7, в которой уже есть интегрированные драйвера для USB 3.0. Такие есть.
На этом сайте есть наверное вся информация, которая может пригодиться для установки операционной системы и для решения проблем, которые могут возникнуть в процессе установки. Можете воспользоваться поиском по сайту. А если не получается что-то найти, то спросите в комментариях, подскажу :). Удачи!
Источник: f1comp. ru
Как установить windows 7, 8 на ноутбук Asus x540s
Данная статья посвящена запуску установки операционной системы windows с флэшки на ноутбуке Asus x540s. Для этого нам нужно произвести изменения в BIOS.
Включаем ноутбук и сразу же жмем клавишу F2, чтобы попасть в BIOS. Переходим на вкладку «Security». Спускаемся к позиции «Secure boot menu» и жмем на ней Enter.
В пункте «Secure boot control» переключаем параметр на Disabled, нажав на пункте Enter и выбрав соответствующий пункт.
Выходим в главное окно, нажав Esc. Далее переходим на вкладку «Boot» и ищем позицию «Launch CSM», переводим ее в положение Enabled.
Можно проверить определилась ли наша флэшка, зайдя на вкладку «Advanced» и спустившись к позиции «USB Configuration».
Заходим сюда и должны увидеть название флэшки вставленной в ноутбук.
Перезагружаем ноутбук, для этого переходим на вкладку «Save & Exit» и жмем два раза Enter на пункте «Save Changes and Exit».
Сразу же жмем клавишу Esc, чтобы вызвать Boot Menu. После его загрузки мы видим, что флэшка отображается в двух видах, в виде UEFI и обычного устройства.
Можем приступать к установке Виндовс на ваш ноутбук.
Ссылка на видео обзор:
Как установить windows 7 с флешки на ноутбук
Не все современные ноутбуки оснащены DVD-приводом. Поэтому владельцев подобных портативных компьютеров интересует, как установить операционную систему с флешки. На самом деле подобный процесс не слишком сложный, и с ним также могут справиться даже новички. Следует лишь загрузить дистрибутив на съемный диск или карту памяти, и с него его загрузить. Теперь подробней остановимся на том, как проходит установка windows 7 с флешки на ноутбук asus или модели других производителей.
Первые шаги
Перед тем как приступить к установке, следует подготовить сам ноутбук. Так, если вы уже использовали техническое устройство, и у вас на нем имеются важные документы и информации, скопируйте ее на съемный диск. Кроме того, ее можно переместить из раздела, на который будет установлена система в другой.
Перед установкой новой операционной системы, следует позаботиться и о наличии драйверов на ноутбук. Не всегда дистрибутив операционной системы содержит утилиты для корректной работы подключаемых устройств, например, модема, сетевой карты и пр. А так как в такой ситуации в интернет выйти вряд ли получится, чтобы заново скачать утилиты, то об этом надо подумать заранее. Также не забудьте и про различные полезные программы для windows 7.
Как записать windows 7 на флешку
Для того чтобы успешно прошла установка windows 7 с флешки на ноутбук Samsung или другое устройство, понадобится записать на нее образ операционной системы. Самый простой способ это сделать – воспользоваться дополнительными утилитами. К примеру, подходит для подобного случая UltraISO, windows 7 DVD/USB Download Tool и другие.
UltraISO разработчики предлагают купить, однако, можно установить демо-версию программы, которая распространяется бесплатно, действительно в течение месяца и вполне подойдет в нашем случае. Открываем программу, отмечаем, что использовать ее будем в течение пробного периода. После этого переходим в меню Файл-Открыть и указываем место с образом windows.
После этого в ноутбук вставляем флешку. Рекомендуется, чтобы ее размер был не менее 8 Гб. Кроме того, съемный диск должен быть отформатирован. Если вы об этом не позаботились заранее, то можно сделать данную процедуру непосредственно в программе, нажав кнопку Форматировать. Если форматирование не требуется, кликаем по ссылке Записать.
После проведенных манипуляций ждем некоторое время. Когда операция будет завершена, появится окошко с сообщением об этом. Практически те же действия необходимо будет сделать, и если вы используете windows 7 DVD/USB Download Tool. Помните, что перед тем, как начнется запись, утилиты запросят разрешение на форматирование флешки. В результате этого будет удалена вся информация с USB-носителя.
Установка операционной системы
После того как вы создали загрузочную флешку с дистрибутивом, может быть начата непосредственно установка windows 7 с флешки на ноутбук acer или другой компьютер. Для начала мы выключаем ноутбук и вставляем в него флешку. Данный момент важен в связи с тем, что не во всех BIOS открываются USB-носители, вставленные уже после входа в него.
Для того чтобы войти в BIOS, включаем ноутбук и до загрузки нажимаем несколько раз кнопку F9. В некоторых портативных компьютерах понадобится использовать клавишу Del. Данный момент лучше изначально посмотреть в инструкции к ноутбуку. Далее понадобится изменить настройки, чтобы флешка стояла на первом месте в списке загрузок. После этого перезагружаем лэптоп.
Если все сделано верно, перед пользователем появится черное окно с белыми буквами. Для начала установки нажмите на любую клавишу. После этого запускается windows, и через несколько секунд вы увидите первые строки, в которых нужно будет выбрать необходимый язык и нажать Далее.
Следующий этап – запуск установки. Здесь все предельно просто, так как нужно всего лишь нажать кнопку с надписью Установить. Отмечу, что в появившемся окне есть ссылка Восстановление системы. Те, кто желает восстановить операционную систему, могут перейти по ней. Если же мы продолжаем установку, то перед пользователем появляется окошко, в котором выбирается версия windows. Собственно, нам нужна та, от которой у нас есть ключ. После этого подтверждаем свое согласие с лицензионным договором.
В появившемся окне нажимаем Полная установка. Кроме того понадобится выбрать раздел, куда операционную систему необходимо установить. Далее запускаем сам процесс, ждем и следуем подсказкам, которые будут появляться.
После того как установка операционной системы будет завершена, как уже упоминалось в начале, необходимо установить драйверы. Большинство из них идут в комплекте с ноутбуком, если же нет, то мы скачиваем их с сайта производителя. Как видите, все довольно просто. Основное, что необходимо – это флешка с дистрибутивом, а далее процесс практически такой же, как и при установке операционной системы с DVD-диска. Если все-таки что-то пойдет не так, то вы всегда можете удалить windows 7 c ноутбука или компьютера, об этом вы сможете прочитать в следующей статье.
Источник
Как установить Windows 7 на новые ноутбуки?
Наш сегодняшний пациент ноутбук Asus x541n, который изначально не принимает установку Windows 7, только Windows 10. Но по каким-то причинам нужно установить более старый вариант. Так вот в моём случае, человек попросил установить на его новенький ноутбук старенькую Windows 7. Ниже описанные способы будут полезны не только для Asus x541n, но и для любых других новых ноутбуков, на которые нужно установить Windows 7 или более старые версии.

- Выбираем флешку, на которую будем записывать Windows 7. Она должна быть не меньше 4 ГБ объёмом.
- Выбираем обязательно пункт «MBR для компьютеров с BIOS или UEFI».
- Файловую систему выбираем NTFS. Это не столь обязательный пункт, но в таком варианте всё записывается и потом устанавливается как надо.
- Нажимаем на значок под пунктом «4» на скрине, выбираем образ Windows 7. Так же поставьте отметки как на скриншоте.
- Ещё раз проверяем, всё ли правильно выставили и выбрали. Нажимаем «Старт».
Теперь, когда винда записана, нам необходимо выполнить ряд манипуляций в BIOS (после настроек, указанных ниже, текущий Windows запускаться перестанет):
- При включении ноута нажимайте F2 (или DEL), попадёте в BIOS.
- В BIOS переключаемся во вкладку BOOT (она кстати может называться Boot Options) и ищем раздел с похожим названием на «UEFI/BIOS Boot Mode» (или «Boot List Option», или просто «Boot Mode»), в котором выберите «Legacy».
- Затем там же во вкладке BOOT (или во кладке Security, или System) найдите пункт с похожим названием «Secure Boot Control» и выберите «Disabled».
Выше были базовые пункты, которые есть в любом BIOS, теперь нам нужно ещё проверить другие варианты настроек. Сразу скажу, что их может не быть и это не страшно.
- Во вкладке BOOT ищем пункт «CSM Support» и выберите «Enabled».
- Всё там же ищем пункт «Fast Boot», в котором нужно выбрать «Disabled».
- Бывает ещё попадаются пункты с похожим названием «Type OS» или «Support OS», в которых можно выбрать прям поддержку Windows 7 и других версий.
Хочу обратить внимание, что в некоторых BIOS вкладки с выше перечисленными опциями могут называться «Boot Feature» или «Advansed». Но если какую-то опцию не можете найти в указанной мной вкладке, то не бойтесь просто переключится на другие и там поискать. Часто на ноутах разных производителей разные BIOS по своей структуре.
Пишите комменты, делитесь статьёй в соц. сетях! Спасибо 😉
Источник
Не устанавливается Windows 7 x64 на Asus X540SA. GPT, MBR, UEFI?
MBR=>GPT (BIOS=>UEFI) без потери работоспособности windows и linux. Возможно ли?
Ноутбук acer aspire E5-573G-39NW, когда купил на нём стояла консольная версия linux и был включён.

Материнская плата поддерживает uefi и я хочу попробовать установить 8.1 на gpt-раздел. В интернете.

Доброго времени суток! Имеет ли значение какой раздел на флешке MBR или GPT?

Здравствуйте. Переустанавливаю Windows 7 и не знаю как размечен HDD. ( gpt или mbr). Вопрос.
Купили вы себе чудо инженерной мысли, где материнка занимает одну треть, а остальное пустота.
Для этого есть параметр Internal Pointing Device. Драйвер тачпада может иметь название Asus Smart Gesture, необходим ATK Package.
Под 7 дрова прийдется искать. Asus Live Update в помощь.
Возможно подойдуть драйвера от аналогичных моделей, это лучше уточнить в официалов,
или самому искать в них на сайте, либо в гугле по процу «Asus Intel Celeron [модель проца]«, список тут.
Первым делом обновите BIOS до последней версии.
Обратите внимание последняя версия BIOS 304 для разных ноутбуков.
Войти в BIOS, и нажать клавишу F12 — в правом, нижнем углу полная модель.
Скачать с оф. сайта оба файла 304 версий, и воспользоваться соответствующей модели.
Если случайно ошибитесь — BIOS заметериться при попытке скормить не для той модели BIOS.
Сам файл BIOS вытащить с архива и положить в корень флешки с ФС FAT32.
Скормить его через Advanced → Start Easy Flash.
После обновления — настроить его и ставить ОС.
Настройки BIOS для 7:
- Restore Defaults;
- Security → Secure Boot Menu → Secure Boot Control → Disabled;
- Boot → Launch CSM → Enabled.
Инструкция установочной флешки.
Флешку грузить USB Flash Drive, а не UEFI: USB Flash Drive, без приставки UEFI/EFI.
Совсем другая история для 7 с UEFI. Настройки BIOS противоположные для 2 и 3 пункта.
Решение
Спасибо всем кто откликнулся.
olen6, лекции просмотрел. Дошёл правда только до 5 страницы, а их 20 , на данный момент. Хорошо, что есть определенный прогресс, узнал много интересного. Насколько я понял установка это только цветочки, ягодки пойдут Когда начну устанавливать драйвера. Вот же сейчас делают. Раньше хр, 7 устанавливал на разные модели и таких проблем не возникало. Завтра буду пробовать. Если будет время отпишусь.
Dimonick, Обновлять BIOS побаиваюсь, вдруг что-то не так получится кирпич. Надеюсь можно обойтись без обновления Биоса. Пишет что почему-то, помимо всего выше описанного, необходимо ещё и отключение картридера в BIOS. Хотя очень странно, какая связь между картридером и установкой.
И еще не совсем понял, если использовать UEFI, значит флешка должна иметь именно такой загрузчик. А диск должен быть в GPT? Или можно загрузиться в UEFI и устанавливать на диск сконвертированный в MBR? Это как то связанно?
Добавлено через 6 минут
Ну и если не будет работать только точпад, ладно, это не критично. Главное что бы мышь работала и все остальное – порты ЮСБ, драйвера на видео звук. Кстати с ним идет диск, насколько я понял там драйвера под 10. Или они могут подойти и к 7? Вроде бы в них что то есть и для 7. Какая то папка «Win7_32_Win7_64_Win81_32_Win81_64_Win10_32_Win10_64_3.3.5»
Источник
Установка Windows 7 на новые ноутбуки UEFI
Установка Windows 7 на новые ноутбуки UEFI
Бытует мнение, что Windows 7 не возможно установить на новые ноутбуки UEFI. И, что же этому мешает?
1. GPT — стандарт формата размещения таблиц разделов на физическом жестком диске, а если простыми словами усовершенствованный аналог MBR. Разработан, как компонент EFI и нужен для размещения кода загрузки операционной системы. Максимальное количество разделов 128. У MBR всего 4. Как узнать, какой тип диска используется в вашей системе (GPT или MBR)? Зайти в управление дисками, кликнуть пр. кн. мыши по диску, зайти в свойства.
Не мешает установке Windows 7 .
2. Вы купили новый ноутбук и на нем нет USB-портов 2.0, только 3.0. Поднимаем руку к верху, резко опускаем и говорим — пох.
Не мешает установке Windows 7 .
3. У вас включен Secure Boot (Безопасная загрузка) протокол, который является частью спецификации UEFI.
Мешает установке Windows 7, но поправимо .
Заходим в UEFI-BIOS и вырубаем к чертовой бабушке. Включаем режим загрузки Legacy (Наследие). А, как вы хотели. или вершки, или корешки.
4. Нужна интеграция драйверов в оригинальный образ Windows 7. Этот момент немного связан с пунктом №2.
Не мешает установке Windows 7 .
Итак, перед нами новый ноутбук, флешка, программа Rufus , ISO-образ Windows 7 и ISO-образ Windows 8.1 или 10 .
Ты что дурак? Название статьи «Установка Windows 7 на новые ноутбуки UEFI». Какие iso-образы виндовс 8.1/10.
1. Накатываем при помощи Rufus на флешку Windows 8.1/10.
2. «Открываем» ISO-образ Windows 7. Достаточно дважды кликнуть по этому файлу (или кликнуть правой кнопкой мыши и выбрать «Подключить») после чего диск смонтируется в системе. Или открыть любым современным архиватором — WinRAR, 7zip.
Переходим в папку sources, находим файл install.wim или install.esd («семёрочный»). Копируем файл и вставляем по пути НАША загрузочная ФЛЕШКА:sources. Предварительно можете удалить из папки sources (та, что на флешке) файл install.wim или install.esd («восьмёрочный» или «десяточный»). Или вставляйте с заменой.
3. Вот и всё! Загружаемся в boot menu, выставляем приоритет загрузки с USB-устройства. По началу увидите мастер установки Windows 8.1/10. Но, потом. произойдет маленькое чудо.
Препятствие на пути установки, это окно, где от вас будут требовать установочный ключ (не активации, а установочный). Установочные ключи лежат в свободном доступе и если вы их будите использовать, это не является пиратством. Всё равно, после окончательной установки операционной системы, вам придётся «возиться» с ключом активации.
Windows Edition: Product Key
Windows 7 Starter: 7Q28W-FT9PC-CMMYT-WHMY2-89M6G
Windows 7 Home Basic: YGFVB-QTFXQ-3H233-PTWTJ-YRYRV
Windows 7 Home Premium: RHPQ2-RMFJH-74XYM-BH4JX-XM76F
Windows 7 Professional: HYF8J-CVRMY-CM74G-RPHKF-PW487
Windows 7 Ultimate: D4F6K-QK3RD-TMVMJ-BBMRX-3MBMV
Windows 7 Enterprise: H7X92-3VPBB-Q799D-Y6JJ3-86WC6
Windows 7 Starter N: D4C3G-38HGY-HGQCV-QCWR8-97FFR
Windows 7 Home Basic N: MD83G-H98CG-DXPYQ-Q8GCR-HM8X2
Windows 7 Home Premium N: D3PVQ-V7M4J-9Q9K3-GG4K3-F99JM
Windows 7 Professional N: BKFRB-RTCT3-9HW44-FX3X8-M48M6
Windows 7 Ultimate N: HTJK6-DXX8T-TVCR6-KDG67-97J8Q
Windows 7 Enterprise N: BQ4TH-BWRRY-424Y9-7PQX2-B4WBD
Windows 7 Starter E: BRQCV-K7HGQ-CKXP6-2XP7K-F233B
Windows 7 Home Basic E: VTKM9-74GQY-K3W94-47DHV-FTXJY
Windows 7 Home Premium E: 76BRM-9Q4K3-QDJ48-FH4F3-9WT2R
Windows 7 Professional E: 3YHKG-DVQ27-RYRBX-JMPVM-WG38T
Windows 7 Ultimate E: TWMF7-M387V-XKW4Y-PVQQD-RK7C8
Windows 7 Enterprise E: H3V6Q-JKQJG-GKVK3-FDDRF-TCKVR
Windows 8: FB4WR-32NVD-4RW79-XQFWH-CYQG3
Windows 8 (ARM): 6D4CN-WMGRW-DG8M6-XX8W9-3RPT8
Windows 8 (Country Specific): XYNVP-TW798-F8893-7B89K-8QHDK
Windows 8 (Single Language): XBRND-QDJTG-CQJDB-7DRBW-RX6HB
Windows 8 Professional: XKY4K-2NRWR-8F6P2-448RF-CRYQH
Windows 8 Professional with WMC: RR3BN-3YY9P-9D7FC-7J4YF-QGJXW
Windows 8 Enterprise: 32JNW-9KQ84-P47T8-D8GGY-CWCK7
Windows 8 N: VDKYM-JNKJ7-DC4X9-BT3QR-JHRDC
Windows 8 Professional N: BHHD4-FKNK8-89X83-HTGM4-3C73G
Windows 8 Enterprise N: NCVKH-RB9D4-R86X8-GB8WG-4M2K6
Windows 8.1: 334NH-RXG76-64THK-C7CKG-D3VPT
Windows 8.1 (ARM): NK2V7-9DWXG-KMTWQ-K9H9M-6VHPJ
Windows 8.1 (Country Specific): TNH8J-KG84C-TRMG4-FFD7J-VH4WX
Windows 8.1 (Single Language): Y9NXP-XT8MV-PT9TG-97CT3-9D6TC
Windows 8.1 Professional: GCRJD-8NW9H-F2CDX-CCM8D-9D6T9
Windows 8.1 Professional with WMC: GBFNG-2X3TC-8R27F-RMKYB-JK7QT
Windows 8.1 Enterprise: FHQNR-XYXYC-8PMHT-TV4PH-DRQ3H
Windows 8.1 N: 6NPQ8-PK64X-W4WMM-MF84V-RGB89
Windows 8.1 Professional N: JRBBN-4Q997-H4RM2-H3B7W-Q68KC
Windows 8.1 Enterprise N: NDRDJ-3YBP2-8WTKD-CK7VB-HT8KW
Windows 10 Home: TX9XD-98N7V-6WMQ6-BX7FG-H8Q99
Windows 10 Pro: W269N-WFGWX-YVC9B-4J6C9-T83GX
Windows 10 Education: NW6C2-QMPVW-D7KKK-3GKT6-VCFB2
Windows 10 Enterprise: NPPR9-FWDCX-D2C8J-H872K-2YT43
Windows 10 Профессиональная N: MH37W-N47XK-V7XM9-C7227-GCQG9
Windows 10 Корпоративная N: DPH2V-TTNVB-4X9Q3-TJR4H-KHJW4
Windows 10 для образовательных учреждений N: 2WH4N-8QGBV-H22JP-CT43Q-MDWWJ
Windows 10 Корпоративная 2015 с долгосрочным обслуживанием: WNMTR-4C88C-JK8YV-HQ7T2-76DF9
Windows 10 Корпоративная 2015 с долгосрочным обслуживанием N: 2F77B-TNFGY-69QQF-B8YKP-D69TJ
Скопируйте установочные ключи в блокнот Windows и сохраните на жестком диске. Обычно в таких пикантных моментах (когда требуется ввести установочный ключ) в самом низу окна, присудствует кнопка «Пропустить». Жмакаешь ее и сверкая пятками уходишь от лишнего геморроя. Вдруг, вам не повезло.
Нажимаем клавиши Shift+F10. В консоле пишем notepad. Переходим на Файл → Открыть → Все файлы (там где Тип файла) → Этот компьютер → переходим на раздел, где хранится блокнотик с установочными ключами → копируем нужный ключ и вставляем в поле регистрации установочного ключа → Далее.
Собственно на этом Финита ля комедия , концерт окончен.
Ролик, как помощь и укрепление материала:
Кто читает статью до конца, тот владеет ситуацией, а может даже и всем миром. Потому что, когда установите Windows 7 на ноутбук UEFI, у вас скорее всего, не будет интернета. Решается это элементарно, с помощью приложения 3DP Net .
И ещё. посмотрите, что делает автор статьи после установки Windows 7, очень занимательный ролик:
¡оɹоdƍоɓ wɐʚ оɹǝɔʚ и оƍиɔɐuɔ ǝǝнɐdɐε ¡oıqɯɐɯɔ ǝɯn̯ʎdиɯнǝwwоʞ онʚиɯʞɐ и vɐнɐʞ ɐн qɔǝɯиmиuɓоu ˙хʁɯǝɔ˙ǹоɔ ʚ wоɯɔоu ʁɔqɯиvǝɓоu ǝɯqɓʎƍɐε ǝн
Источник
Содержание
- Как установить windows 7, 8 на ноутбук Asus x540s
- Как переустановить Windows на ноутбуке Asus? Пошаговая инструкция
- Подготовка ( к содержанию ↑ )
- Создание загрузочной переносной памяти ( к содержанию ↑ )
- Настройка BIOS ( к содержанию ↑ )
- Установка ( к содержанию ↑ )
- Использование резервной области ( к содержанию ↑ )
- Как установить windows 7, 8 на ноутбук Asus x540s
- Как установить Windows на ноутбук Asus
- Порядок действий
- asus d540n установка windows 7
Как установить windows 7, 8 на ноутбук Asus x540s
Данная статья посвящена запуску установки операционной системы Windows с флэшки на ноутбуке Asus x540s. Для этого нам нужно произвести изменения в BIOS.
Включаем ноутбук и сразу же жмем клавишу F2, чтобы попасть в BIOS. Переходим на вкладку «Security». Спускаемся к позиции «Secure boot menu» и жмем на ней Enter.
В пункте «Secure boot control» переключаем параметр на Disabled, нажав на пункте Enter и выбрав соответствующий пункт.
Выходим в главное окно, нажав Esc. Далее переходим на вкладку «Boot» и ищем позицию «Launch CSM», переводим ее в положение Enabled.
Можно проверить определилась ли наша флэшка, зайдя на вкладку «Advanced» и спустившись к позиции «USB Configuration».
Заходим сюда и должны увидеть название флэшки вставленной в ноутбук.
Перезагружаем ноутбук, для этого переходим на вкладку «Save & Exit» и жмем два раза Enter на пункте «Save Changes and Exit».
Сразу же жмем клавишу Esc, чтобы вызвать Boot Menu. После его загрузки мы видим, что флэшка отображается в двух видах, в виде UEFI и обычного устройства.
Выбираем обычный режим и переходим в окно выбора версии Windows .
Можем приступать к установке Виндовс на ваш ноутбук.
Как переустановить Windows на ноутбуке Asus? Пошаговая инструкция
Доброго времени суток, посетители блога.
Любой компьютер, независимо от «начинки» и используемого ПО, рано или поздно нуждается в чистой установке операционной системы. Это связано с разными причинами – появилась новая версия, старая вышла из строя, возникло желание убрать ошибки и другие. Конечно же во всех этих вопросах поможет переустановка Windows на ноутбуке на Asus или любого другого производителя. Но сегодня я как раз расскажу о процессе, связанном именно с оборудованием от этого компьютерного гиганта.
Содержание статьи
Подготовка ( к содержанию ↑ )
Если установленная операционная система еще позволяет вам работать, сперва необходимо выполнить три принципиально важных шага:
Подготовить нужные драйвера (на видеокарту, сетевую). Именно имея их, можно будет в будущем найти и остальные элементы.
Проверить компьютер на вирусы при помощи Comodo Internet Security или AVG AntiVirus Free
Скопировать документы с системного диска.
Если же ваше устройство уже не позволяет выполнить вышеперечисленные пункты, постарайтесь найти другое, с помощью которого это все же можно будет сделать.
Важные драйвера на модель Eee PC или любые другие находятся на официальном сайте.
А вот скопировать документы с системного диска в случае неработоспособности ноутбука, будет не так просто. Если устройство позволяет это сделать – перемещаем в безопасное место. Если же нет – открываем ноутбук, достаем жесткий диск и стараемся подключить его к другому оборудованию. Вытягиваем нужные данные.
Создание загрузочной переносной памяти ( к содержанию ↑ )
Сразу стоит сказать, что переустанавливать ОС можно разными способами. Раннее пользовался популярностью с диска, так как памяти USB попросту не было. Сразу после появления многие материнские платы не поддерживали такие устройства. Но со временем стала доступной возможность нужную процедуру осуществлять с флешки. А уже сегодня этот вариант нередко становится единственным, так как на многих моделях попросту может не быть подходящего привода.
Мы рассмотрим вариант без диска, используя только компактную переносную память:
Находим образ нужной ОС. Обычно Windows 7 скачивается с разных торрент-трекеров.
Проверяем образ на вирусы при помощи Dr Web Cureit.
Подсоединяем переносную память.
Устанавливаем приложение UltraISO. Так как программа платная, чтобы пользоваться ей, нажимаем «Пробный период» — этого вполне будет достаточно для наших целей.
Переходим в меню «Файл», а затем «Открыть».
Добавляем скачанный ранее образ системы.
Отправляемся в «Самозагрузка», а после «Записать образ…». Откроется новое окно, где выбираем «USB-HDD», а потом «Форматировать». Подтверждаем действие.
В конце нас интересует «Записать».
Настройка BIOS ( к содержанию ↑ )
Теперь нам необходимо выставить загрузку через БИОС и некоторые другие элементы. Для этого выполняем ряд действий:
Для начала нужно попасть в вышеуказанное место. Перезагружаем устройство и сразу при запуске нажимаем «Del», «F2» или другую клавишу, указанную на мониторе – все зависит от модели. Например, на k53s подойдет первый вариант.
После отправляемся на вкладку «BOOT» и выбираем Hard Drive BBS Priorities. Нам нужно поставить на первом месте флешку.
После находим «Launch CSM» и указываем «Enabled».
Открываем «Security» и убираем «Boot Control».
В конце нажимаем «F10» и подтверждаем действия. Это сохранит все, что мы выставили, а после перезагрузит систему.
Установка ( к содержанию ↑ )
Что ж, теперь перейдем к непосредственному размещению Windows 8 или любой другой версии ОС на устройстве:
После перезапуски системы на дисплее появится надпись, в которой говорится, что нужно нажать любую кнопку для продолжения. Делаем это.
Появится табличка, где нужно указать предпочитаемый язык. В итоге выбираем «Установить».
Появляется «Лицензионное соглашение». Подтверждаем прочтение.
Затем нам нужна «Полная установка».
Теперь определяемся, пройдет процесс с удалением разделов или без этого. Лично я рекомендую на системный диск выделить порядка 50 Гб. Если у вас уже так и есть, просто нажимайте по нужному диску, а затем «Форматировать». Подтверждаем свои действия.
На экране начнется процесс установки.
В конце выбираем личные настройки.
Использование резервной области ( к содержанию ↑ )
Также на некоторых моделях, типа x54h, есть возможность воспользоваться областью восстановления. Это некоторое место на жестком диске, которое дает возможность без съемного диска восстановить систему.
Важно! Если после приобретения ноутбука, операционка уже менялась, скорее всего этого сделать будет невозможно.
Итак, чтобы воспользоваться инструментами с резервного отдела, проделываем ряд действий:
Перезапускаем систему и сразу зажимаем «F9».
Появится меню, где нам нужно указать «Windows Setup» и подтвердить действие.
Выбираем язык, читаем соглашение.
Указываем, что именно мы хотим сделать.
— удаление системного раздела, с последующим его созданием;
— объединение всех дисков, с потерей информации;
— удаление разделов с последующим созданием «C:» и «D:» в соотношении 60% и 40%.
В конце появится соответствующее сообщение.
Включаем устройство и указываем настройки, как обычно это происходит при первом запуске.
Что ж, как говорилось выше, такое решение поможет справиться с многими проблемами. Иногда даже оно подходит, когда не работает кнопка FN. Но опять же, не на всех моделях.
Надеюсь, вам поможет статья. Подписывайтесь и рассказывайте о блоге друзьям.
Как установить windows 7, 8 на ноутбук Asus x540s
Данная статья посвящена запуску установки операционной системы Windows с флэшки на ноутбуке Asus x540s. Для этого нам нужно произвести изменения в BIOS.
Включаем ноутбук и сразу же жмем клавишу F2, чтобы попасть в BIOS. Переходим на вкладку «Security». Спускаемся к позиции «Secure boot menu» и жмем на ней Enter.
В пункте «Secure boot control» переключаем параметр на Disabled, нажав на пункте Enter и выбрав соответствующий пункт.
Выходим в главное окно, нажав Esc. Далее переходим на вкладку «Boot» и ищем позицию «Launch CSM», переводим ее в положение Enabled.
Можно проверить определилась ли наша флэшка, зайдя на вкладку «Advanced» и спустившись к позиции «USB Configuration».
Заходим сюда и должны увидеть название флэшки вставленной в ноутбук.
Перезагружаем ноутбук, для этого переходим на вкладку «Save & Exit» и жмем два раза Enter на пункте «Save Changes and Exit».
Сразу же жмем клавишу Esc, чтобы вызвать Boot Menu. После его загрузки мы видим, что флэшка отображается в двух видах, в виде UEFI и обычного устройства.
Выбираем обычный режим и переходим в окно выбора версии Windows .
Можем приступать к установке Виндовс на ваш ноутбук.
Как установить Windows на ноутбук Asus
Внесение изменений в БИОС и установка Windows
Причиной переустановки Windows могут стать: частые зависания ноутбука, ухудшение его работы и длительная загрузка. Переустановить систему совсем не сложно. Необходимо лишь внимательно следовать инструкции и ничего не перепутать.
Порядок действий
- Прежде всего, нужно позаботиться о сохранности наиболее важных для вас файлов. Лучше всего скопировать их на съемный носитель или же переместить на тот диск компьютера, который не будет затронут переустановкой (на котором не установлена ОС).
- После этого скачайте Windows на официальном сайте Майкрософт (либо на иных ресурсах) и запишите ее на диск (флэшку), сделав устройство загрузочным. Загрузочное устройство вам поможет создать простая и бесплатная программа USB/DVD Download Tool.
- Также советуем скачать на флешку драйвер сетевой карты вашего ноутбука, чтобы сразу после установки ОС скачать остальные драйверы с интернета. Либо заранее скачайте так называемый драйвер-пак, и проблем с установкой драйверов вам удастся избежать.
- Теперь вам придется слегка подкорректировать настройки BIOS. Если вы не уверены, что сможете сделать это, то вам всегда помогут в лучшем сервисном центре по ремонту техники ASUS. Для этого перезагрузите ноутбук и, до загрузки операционной системы, нажмите клавишу F2. После чего этого откроется BIOS. Перейдите в раздел «Security», и в строке «Secure boot» выберите значение «Disabled».
- Перед выходом из BIOS необходимо проверить, чтоб напротив «Boot mode» в разделе «Advanced» — «System configuration» было установлено значение «UEFI boot».
- Сохраните внесенные изменения («Save changes and Exit») и перезагрузите ноутбук. Сразу после этого вставьте диск или флешку с Windows.
- Следуйте указаниям инструкции. В меню работы с разделами, мы советуем полностью отформатировать жесткий диск, на который была установлена предыдущая ОС.
- После этого установите Windows в отформатированный раздел. Следуйте указаниям инструкции на русском языке и никаких проблем не возникнет.
Если в процессе установки вы столкнулись со сложностями – посмотрите видео-урок вверху этой страницы.
asus d540n установка windows 7
Данная статья посвящена запуску установки операционной системы Windows с флэшки на ноутбуке Asus x540s. Для этого нам нужно произвести изменения в BIOS.
Включаем ноутбук и сразу же жмем клавишу F2, чтобы попасть в BIOS. Переходим на вкладку «Security». Спускаемся к позиции «Secure boot menu» и жмем на ней Enter.
В пункте «Secure boot control» переключаем параметр на Disabled, нажав на пункте Enter и выбрав соответствующий пункт.
Выходим в главное окно, нажав Esc. Далее переходим на вкладку «Boot» и ищем позицию «Launch CSM», переводим ее в положение Enabled.
Можно проверить определилась ли наша флэшка, зайдя на вкладку «Advanced» и спустившись к позиции «USB Configuration».
Заходим сюда и должны увидеть название флэшки вставленной в ноутбук.
Перезагружаем ноутбук, для этого переходим на вкладку «Save & Exit» и жмем два раза Enter на пункте «Save Changes and Exit».
Сразу же жмем клавишу Esc, чтобы вызвать Boot Menu. После его загрузки мы видим, что флэшка отображается в двух видах, в виде UEFI и обычного устройства.
Выбираем обычный режим и переходим в окно выбора версии Windows .
Можем приступать к установке Виндовс на ваш ноутбук.
Скачай из инета образ ISO Windows 7 home premium SP1 х32 — 2.41 Гб или х64 – 3.0 Гб, запиши затем образ на диск VERBATIM DVD – R 4.7 Гб программой Ashampoo Burning Studio 16 http://www.comss.info/page.php?al=Ashampoo_Burning_Studio_2016
и будет тебе полное счастье. Записывай только на САМОЙ МАЛЕНЬКОЙ СКОРОСТИ.
Перед записью ОБЯЗАТЕЛЬНО установи галочку проверить диск после записи
Windows and Office ISO Downloader – удобный инструмент, который позволяет загру-зить официальные образы ОС Windows 7, 8.1 и 10, а также MS Office напрямую с сер-веров Microsoft, можно активировать kms или купить ключ
http://www.comss.ru/page.php? >
При установке ОС 7 SP1 – ОБЯЗАТЕЛЬНО ОТКЛЮЧИ АВТОМАТИЧЕ-СКОЕ ОБНОВЛЕНИЕ, SP1 – тебе будет вполне достаточно, а ЗАСИРАТЬ диск не нужной информацией не стоит ведь потом будешь спрашивать почему комп тормозит.
Также ОБЯЗАТЕЛЬНО создай диск CD – R – ВОССТАНОВЛЕНИЕ СИ-СТЕМЫ на случай непредвиденных сбоев — открываешь — Панель управле-ния — затем раздел – Система и безопасность — выбираешь — Архивирование данных компьютера — затем — Создать диск восстановления системы — предва-рительно установив в привод диск CD – R 700 мб или Mини диск CD –R 185 мб размер диска восстановления составляет 170 мб
Наш сегодняшний пациент ноутбук Asus x541n, который изначально не принимает установку Windows 7, только Windows 10. Но по каким-то причинам нужно установить более старый вариант. Так вот в моём случае, человек попросил установить на его новенький ноутбук старенькую Windows 7. Ниже описанные способы будут полезны не только для Asus x541n, но и для любых других новых ноутбуков, на которые нужно установить Windows 7 или более старые версии.

- Выбираем флешку, на которую будем записывать Windows 7. Она должна быть не меньше 4 ГБ объёмом.
- Выбираем обязательно пункт «MBR для компьютеров с BIOS или UEFI».
- Файловую систему выбираем NTFS. Это не столь обязательный пункт, но в таком варианте всё записывается и потом устанавливается как надо.
- Нажимаем на значок под пунктом «4» на скрине, выбираем образ Windows 7. Так же поставьте отметки как на скриншоте.
- Ещё раз проверяем, всё ли правильно выставили и выбрали. Нажимаем «Старт».
Теперь, когда винда записана, нам необходимо выполнить ряд манипуляций в BIOS (после настроек, указанных ниже, текущий Windows запускаться перестанет):
- При включении ноута нажимайте F2 (или DEL), попадёте в BIOS.
- В BIOS переключаемся во вкладку BOOT (она кстати может называться Boot Options) и ищем раздел с похожим названием на «UEFI/BIOS Boot Mode» (или «Boot List Option», или просто «Boot Mode»), в котором выберите «Legacy».
- Затем там же во вкладке BOOT (или во кладке Security, или System) найдите пункт с похожим названием «Secure Boot Control» и выберите «Disabled».
Выше были базовые пункты, которые есть в любом BIOS, теперь нам нужно ещё проверить другие варианты настроек. Сразу скажу, что их может не быть и это не страшно.
- Во вкладке BOOT ищем пункт «CSM Support» и выберите «Enabled».
- Всё там же ищем пункт «Fast Boot», в котором нужно выбрать «Disabled».
- Бывает ещё попадаются пункты с похожим названием «Type OS» или «Support OS», в которых можно выбрать прям поддержку Windows 7 и других версий.
Хочу обратить внимание, что в некоторых BIOS вкладки с выше перечисленными опциями могут называться «Boot Feature» или «Advansed». Но если какую-то опцию не можете найти в указанной мной вкладке, то не бойтесь просто переключится на другие и там поискать. Часто на ноутах разных производителей разные BIOS по своей структуре.
Пишите комменты, делитесь статьёй в соц. сетях! Спасибо ��