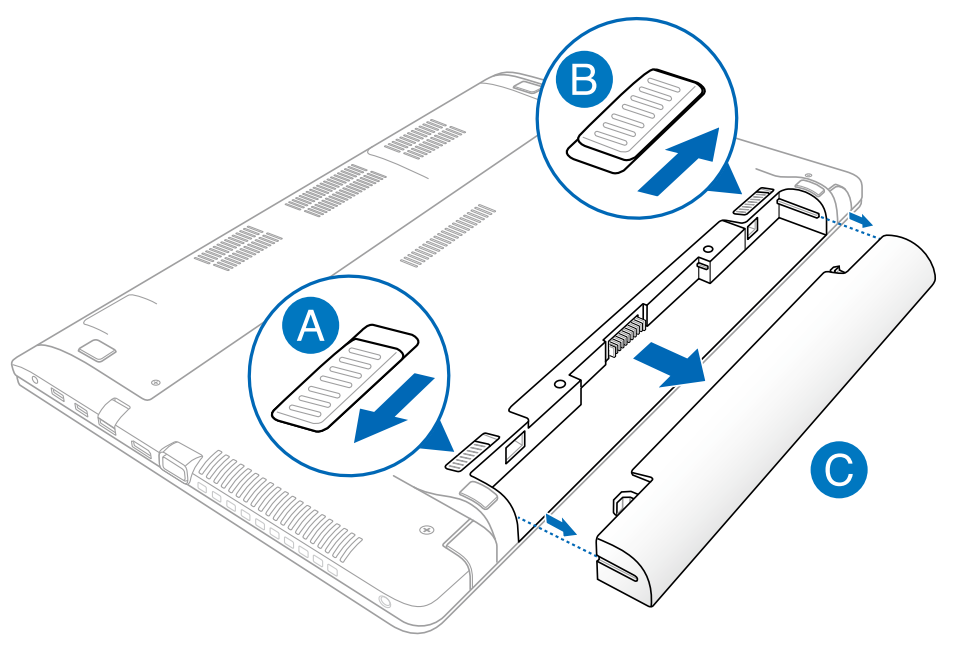Содержание
- Почему не загружается Windows с флешки через БИОС
- Почему не грузится Windows с флешки
- Неправильно записанный образ системы
- Неисправный порт USB
- Поломка накопителя
- Отсутствует поддержка запуска компьютера с флешки
- Контроллер USB отключен в BIOS
- Активен режим Secure Boot
- Заключение
- Не устанавливается Windows 10: типовые причины и решение
- Основные причины, из-за которых не получается установить Windows 10
- BIOS / UEFI не настроен для загрузки с установочного накопителя
- Неправильно записан загрузочный носитель (флешка)
- Беспроводная клавиатура не реагирует на нажатия
- Выбран некорректный ISO-образ
- Установка ОС происходит заново, после каждой перезагрузки (замкнутое кольцо)
- Поврежден (отключен) USB-порт
- К компьютеру подключено много периферийного оборудования
- БИОС не видит загрузочную флешку в меню Boot, как исправить
- Режимы загрузки UEFI и Legacy
- Отключение Secure Boot
- Как записать флешку в правильном режиме
- Если ничего не помогло
- Как установить Windows 7 на новые ноутбуки?
- Как установить windows 7, 8 на ноутбук Asus x540s
Почему не загружается Windows с флешки через БИОС
Не загружается Windows с флешки зачастую по причине неисправности аппаратной составляющей или неверно заданной конфигурации программы ввода и вывода. Для решения проблемы потребуется перепроверить настройки BIOS и используемых устройств: внешнего накопителя, а также USB-портов компьютера.
Почему не грузится Windows с флешки
Windows не устанавливается с флешки через БИОС по причине отсутствия возможности запуска персонального компьютера (ПК) с загрузочного накопителя. На это влияют неисправности аппаратной составляющей:
К программным проблемам относятся следующие:
Важно! В случае программной неисправности устранить проблему можно без помощи специалиста. В противном случае необходимо прибегнуть к услугам мастера или заменить неработающее оборудование.
Неправильно записанный образ системы
Зачастую установка Windows с флешки не запускается по причине неверно созданного загрузочного накопителя. Для этого рекомендуется использовать портативное приложение Rufus. Потребуется войти в операционную систему и выполнить следующие действия:
Важно! Остальные параметры изменять не рекомендуется — утилита автоматически определяет конфигурацию ПК и задает верные настройки.
Неисправный порт USB
Система может не обнаружить внешний носитель, если разъем, в который вставлена флешка, работает некорректно. Чтобы исключить эту вероятность, нужно переставить накопитель в другой порт USB.
В случае с компьютером рекомендуется воспользоваться разъемами на задней стороне системного блока. При использовании удлинителя нужно проверить целостность.
Поломка накопителя
Флешка подвержена механическим воздействиям, поэтому может выйти из строя. Необходимо выполнить проверку устройства. Для этого потребуется подключить носитель к работающему ПК и открыть файловый менеджер. Если съемный диск обнаружен — все в порядке.
Отсутствует поддержка запуска компьютера с флешки
На старых моделях материнских плат отсутствует поддержка загрузочных накопителей, при этом в рабочей системе флешка обнаруживается. Эту функцию нельзя активировать, поэтому необходимо воспользоваться оптическим накопителем.
Контроллер USB отключен в BIOS
Большинство портов компьютера управляются на программном уровне через утилиту ввода и вывода. Чтобы включить контроллеры USB, необходимо войти в БИОС, нажав при старте ПК клавишу Del или F2 (в зависимости от модели устройства), и выполнить следующие действия:
Активен режим Secure Boot
Если компьютер обнаруживает флешку, но не загружает данные по причине активированного режима Secure Boot, необходимо перейти в БИОС и выполнить следующие действия:
Важно! Названия опций и параметров отличается в зависимости от версии материнской платы.
Заключение
Перед внесением изменений в конфигурацию БИОСа следует тщательно проверить состояние флешки, портов компьютера и спецификацию материнской платы (возможно, нет поддержки загрузочных флеш-накопителей). Если с оборудованием все нормально, первостепенно нужно перезаписать инсталляционный накопитель, только после этого корректировать параметры утилиты ввода и вывода.
Источник
Не устанавливается Windows 10: типовые причины и решение

Да. Со времен ОС Windows 95/98 утекло много воды.
Для установки новомодной ОС Windows 10 — Microsoft выложили спец. средство для подготовки загрузочных носителей, есть внушительный раздел справки, имеется возможность просто до-обновить свою ОС. Раньше ни о чем подобном нельзя было и подумать 👀.
Однако, все эти меры не помогают избежать различных проблем и ошибок при попытке установить ОС. Т.к. вопросов этой категории всегда задается много, я решил объединить их и немного структурировать, вынеся всё это в отдельную заметку.

Основные причины, из-за которых не получается установить Windows 10
BIOS / UEFI не настроен для загрузки с установочного накопителя
Происходит это, в большинстве случаев, из-за того, что не настроен правильно BIOS (либо некорректно записана загрузочная флешка). Ну и так как интерфейс BIOS/UEFI сильно отличается от Windows (плюс различные версии прошивок), отсутствие русского языка — во всем этом далеко не так просто сразу сориентироваться.
Вообще, чтобы избежать всей этой путаницы, на мой взгляд, гораздо проще для загрузки с установочной флешки использовать загрузочное меню (Boot Menu).
Пример загрузочного меню / Boot Menu
Загрузочное меню представляет из себя список устройств (накопителей), с которых можно попытаться произвести загрузку (см. фото выше). Если у вас правильно записана флешка — то она будет в списке, и вам останется только выбрать ее и нажать Enter.

Неправильно записан загрузочный носитель (флешка)
Чаще всего при создании установочного носителя (флешки) допускают следующие ошибки:
Чтобы здесь не повторяться, я рекомендую вам 2 следующих инструкции:
Беспроводная клавиатура не реагирует на нажатия
Если вы не можете вызвать Boot Menu или BIOS (и как следствие, запустить установку с загрузочной флешки) — обратите внимание на клавиатуру. Дело в том, если вы используете Bluetooth, Wi-Fi, и пр. виды беспроводных устройств — то работать большая часть из них начинает уже после загрузки ОС!
Беспроводная клавиатура / в качестве примера
Решить подобную «загвоздку» и войти в BIOS (Boot Menu) можно двумя путями:
Выбран некорректный ISO-образ
Многие пользователи (для создания загрузочных флешек/DVD) скачивают не оригинальные образы ISO с Windows от разработчика, а различные сборки с неофициальных сайтов. Разумеется, нередко среди них попадаются откровенно «битые» варианты, с которых в принципе ничего нельзя установить.
К счастью, если речь идет о современной ОС Windows 10 — Microsoft выложили на своем сайте средство, которое позволяет официально загрузить образ ISO с ОС (выбрав при этом разрядность и язык).
Поэтому, если вы столкнулись с ошибками на этапе установки — рекомендую обратить внимание и на это, и, если ваш ISO не официальный — попробуйте заменить его (ссылка ниже расскажет как).

Установка ОС происходит заново, после каждой перезагрузки (замкнутое кольцо)
Многие пользователи допускают часто одну «ошибку»: они начинают установку ОС Windows несколько раз (по кругу). Т.е. выбирают диск, запускают копирование файлов, далее компьютер перезагружаются, и они опять выбирают диск и т.д. (после 2-3-й итерации понимают, что делают, что-то не так. ).
Снова окно установки
Чтобы не столкнутся с этим, после того как увидите, что файлы были скопированы, установка компонентов и обновление завершена, и ПК собирается через 10 сек. перезагрузиться — просто отключите флешку от USB-порта (выньте DVD из привода).
Файлы были скопированы на жесткий диск
Таким образом, при следующей загрузки компьютера — установка ОС будет продолжена, а не начата заново (причем, никакие кнопки для вызова Boot Menu или настройки BIOS нажимать уже более не нужно!).
Поврежден (отключен) USB-порт
Если компьютер никак не реагирует на вставленную флешку и в Boot Menu ее не видно, сделайте две вещи:
Причем, важный момент: для установки ОС крайне не рекомендуется подключать флешку к USB, расположенным на передней стенке системного блока (во-первых, часто эти порты вообще не подключены к материнской плате, во-вторых, часто они начинают работать уже только после загрузки Windows).
USB-порты на передней панели часто вовсе не подключены.
USB-порты на клавиатуре
К компьютеру подключено много периферийного оборудования
Перед установкой ОС Windows рекомендую отключить от ПК/ноутбука все «лишнее»: принтеры, сканеры, доп. мониторы, различные переходники и т.д.
Дело в том, что если у вас будет подключен еще один монитор (например), то в процессе установки ОС может неправильно определить куда выводить изображение, и на определенном этапе вы не увидите ничего, кроме пустого «черного экрана».
Внешний монитор подключен к ноутбуку.
Примечание : разумеется, после отключения доп. устройств, установку рекомендуется начать сначала.
Источник
БИОС не видит загрузочную флешку в меню Boot, как исправить
При попытке запуска компьютера или ноутбука с флешки, может оказаться что BIOS просто не видит загрузочную флешку. В загрузочном Boot Menu флеш-накопитель не отображается, также нет вариантов выбрать её в самом БИОСе. Разберём все варианты решения этой проблемы.
Режимы загрузки UEFI и Legacy
Исторически так сложилось, что компьютер может загружаться в двух режимах:
Чтобы не было путаницы, BIOS и UEFI выполняют одну и ту же функцию – управляют запуском компьютера и настройкой базовых параметров системы. Но UEFI это новая версия BIOS’а. Для загрузки с UEFI флешки, управляющей программе достаточно найти в корне файловой системы некоторые системные файлы. Старым BIOS’ам обязательно нужна загрузочная запись (MBR) в ‘0’ секторе диска, при отсутствии которого запуск был невозможен.
Загрузочную флэшку можно записать в режиме совместимости UEFI (GPT), BIOS (MBR) или обоих одновременно. Поэтому, если носитель записан по типу UEFI, то загрузка на компьютере с BIOS будет невозможна, флешку нужно перезаписать под MBR, об этом будет ниже.
Вам нужно найти параметр «UEFI/Legacy Boot» и выставить значение:
После выбора верного режима ваш биос увидит самозагрузочную флешку в Boot Menu после перезагрузки.
Отключение Secure Boot
Функция материнской платы «Secure Boot» (безопасный запуск) была задумана для предотвращения запуска несанкционированных операционных систем (вирусов) при загрузке ноутбука. Всё бы ничего, но именно из-за этой функции, иногда, BIOS не может загрузиться с флешки в случаях, когда вам требуется установить Windows, Linux или просто запустить портативную ОС.
Как записать флешку в правильном режиме
Режим загрузочной флешки зависит от ISO-образа, который мы на неё запишем. Бывают образы формата Legacy, UEFI и двойные. Можно не менять режим загрузки в биосе, а просто перезаписать образ. Вам понадобится программа Rufus.
Запустите программу Rufus:
Если ничего не помогло
Источник
Как установить Windows 7 на новые ноутбуки?
Наш сегодняшний пациент ноутбук Asus x541n, который изначально не принимает установку Windows 7, только Windows 10. Но по каким-то причинам нужно установить более старый вариант. Так вот в моём случае, человек попросил установить на его новенький ноутбук старенькую Windows 7. Ниже описанные способы будут полезны не только для Asus x541n, но и для любых других новых ноутбуков, на которые нужно установить Windows 7 или более старые версии.

Теперь, когда винда записана, нам необходимо выполнить ряд манипуляций в BIOS (после настроек, указанных ниже, текущий Windows запускаться перестанет):
Выше были базовые пункты, которые есть в любом BIOS, теперь нам нужно ещё проверить другие варианты настроек. Сразу скажу, что их может не быть и это не страшно.
Хочу обратить внимание, что в некоторых BIOS вкладки с выше перечисленными опциями могут называться «Boot Feature» или «Advansed». Но если какую-то опцию не можете найти в указанной мной вкладке, то не бойтесь просто переключится на другие и там поискать. Часто на ноутах разных производителей разные BIOS по своей структуре.
Пишите комменты, делитесь статьёй в соц. сетях! Спасибо 😉
Источник
Как установить windows 7, 8 на ноутбук Asus x540s
Данная статья посвящена запуску установки операционной системы Windows с флэшки на ноутбуке Asus x540s. Для этого нам нужно произвести изменения в BIOS.
Включаем ноутбук и сразу же жмем клавишу F2, чтобы попасть в BIOS. Переходим на вкладку «Security». Спускаемся к позиции «Secure boot menu» и жмем на ней Enter.
В пункте «Secure boot control» переключаем параметр на Disabled, нажав на пункте Enter и выбрав соответствующий пункт.
Выходим в главное окно, нажав Esc. Далее переходим на вкладку «Boot» и ищем позицию «Launch CSM», переводим ее в положение Enabled.
Можно проверить определилась ли наша флэшка, зайдя на вкладку «Advanced» и спустившись к позиции «USB Configuration».
Заходим сюда и должны увидеть название флэшки вставленной в ноутбук.
Перезагружаем ноутбук, для этого переходим на вкладку «Save & Exit» и жмем два раза Enter на пункте «Save Changes and Exit».
Сразу же жмем клавишу Esc, чтобы вызвать Boot Menu. После его загрузки мы видим, что флэшка отображается в двух видах, в виде UEFI и обычного устройства.
Можем приступать к установке Виндовс на ваш ноутбук.
Источник
Вопрос от пользователя
Здравствуйте.
Помогите советом… В общем, есть ноутбук Asus. Все в нем нормально работало (уже больше года им пользуюсь), а тут как-то внезапно появилась проблема: включаешь и ничего не происходит, видишь только логотип «ASUS in search of incredible». Windows не загружается, и даже «колесико белое» не крутится (оно бывает под логотипом).
{Остальная часть вопроса вырезана, как не информативная}
Здравствуйте.
Сразу скажу, что данная проблема не «говорит» о том, что у ноутбука есть аппаратная неисправность (нередко такое происходит по вполне «банальным» причинам // как-то неправильные настройки BIOS, например).
Ниже в заметке порекомендую выполнить неск. действий по шагам — возможно, удастся восстановить работу устройства малой «кровью»… 😉
Черный экран с логотипом производителя. Дальше загрузка Windows не стартует // В качестве примера проблемы
*
Содержание статьи
- 1 Что делать, если после вкл. ноутбука — появляется только логотип производителя
- 1.1 ШАГ 1
- 1.2 ШАГ 2
- 1.3 ШАГ 3
- 1.4 ШАГ 4
- 1.5 ШАГ 5
- 1.6 ШАГ 6
- 1.7 ШАГ 7
→ Задать вопрос | дополнить
Что делать, если после вкл. ноутбука — появляется только логотип производителя
ШАГ 1
Если вы купили новый ноутбук (это к автору вопроса не имеет отношения) и он так ведет себя сразу после включения — очень вероятно, что он шел без предустановленной системы Windows (Linux). Проверьте документы на устройство (обычно, достаточно наклейки на упаковке) — есть ли там информация о операционной системе? 👇
Если ноутбук шел без ОС (аббревиатура на упаковке: «No OS», «Without OS», «DOS» и пр.) — подготовьте 📌загрузочную флешку и произведите 📌»чистую» установку Windows.
наклейка на упаковке // Win10 64BIT
*
ШАГ 2
Рекомендую выключить ноутбук и отсоединить от него все «лишние» устройства и накопители: USB-флешки и внешние диски, SD-карты, CD-диски (если есть привод), мониторы, мышки, клавиатуры и т.д. (всё, что подключено к ноутбуку). 👇
Затем попробуйте еще раз включить устройство. Идет загрузка?
📌 Важный момент!
Некоторые ноутбуки «зависают» на логотипе только при перезагрузке, и, если их выключить и включить снова, — то загрузка пройдет в штатном режиме! Примечание: для отключения ноутбука — зажмите кнопку «включения» на 5-10 сек.!
Флешка подключена
*
ШАГ 3
Далее необходимо 📌войти в BIOS / UEFI (прим.: дело в том, что если в меню загрузки BIOS будет выставлен не тот загрузочный диск, на котором Windows — ноутбук может «зависать» как раз на логотипе…).
В своем примере остановлюсь на ноутбуке Asus (принцип действия на многих др. устройствах будет аналогичен).
После входа в BIOS — нужно будет открыть расширенные настройки (Advanced Mode | F7).
Advanced mode // На примере ноутбука Asus
Далее в разделе «Save & Exit» нужно загрузить настройки по умолчанию (дефолтные) — кнопка «Restore Defaults». Благодаря этому мы сбросим различные изменения в BIOS, которые могли быть случайно заданы пользователями ноутбука…
Restore Defaults // Настройки по умолчанию
Затем в разделе «Boot» (загрузка) необходимо проверить, чтобы на первом месте в очереди загрузки стояла строка «Windows Boot Manager…».
Windows Boot Manager на первом месте
Осталось только сохранить настройки, нажав по пункту «Save Changes and Exit» (в разделе «Save & Exit»). 👇
Save — сохраняем настройки
*
ШАГ 4
Если на вашем устройстве была установлена ОС Windows — возможно она просто «слетела» (ввиду системных ошибок, вирусов, некорректных обновлений и т.д.). Я бы порекомендовал проделать следующее:
- найти (или подготовить на работающем ПК) 📌установочную флешку (с которой вы устанавливали Windows);
- загрузить ноутбук с этой флешки;
- попробовать 📌восстановить загрузчик ОС;
- проверить загрузку ОС (вынув флешку и перезагрузив ноутбук). Если предыдущий шаг не помог — попробуйте систему 📌откатить к точке восстановления (если таковая найдется на вашем устройстве);
- если Windows по прежнему не стартует — возможно 📌стоит переустановить ее (тем паче, что это можно сделать без удаления предыдущей ОС).
*
ШАГ 5
Такое «поведение» ноутбука (зависание на этапе загрузки) может быть предвестником проблем с диском. Поэтому очень желательно 📌в настройках BIOS посмотреть: отображается ли там диск, видна ли его модель, определяется ли он. См. фото ниже. 👇
Диск определяется (уже неплохо)
*
👉 Если диск не виден: можно попробовать разобрать ноутбук (если он не на гарантии!), и посмотреть не отошел ли шлейф, попробовать его переподключить. Для диагностики также стоило бы его подключить к другому компьютеру (о проверке диска читайте тут).
*
👉 Если диск виден в BIOS: рекомендую загрузиться на ноутбуке 📌 с LiveCD-флешки, запустить утилиту 📌Victoria, и проверить состояние диска. Если с диском все хорошо — восстановите Windows согласно шагу 4. 👆
*
ШАГ 6
Проверьте, нет ли на офиц. сайте обновления BIOS (обычно, в новых версиях исправляют ряд ошибок, некоторые из которых влияют и на загрузку устройства).
По крайней мере, прежде, чем нести устройство в сервис — я бы все же рекомендовал попробовать прошить BIOS самостоятельно… (а вдруг удастся оживить устройство? 😉)
Тема эта несколько обширная, поэтому привожу пару ссылок ниже в помощь.
👉 В помощь!
1) Обновление BIOS ноутбука Asus — [см. инструкцию]
2) Обновление BIOS ноутбука HP — [см. инструкцию]
MyAsus — устройство обновлено!
*
ШАГ 7
Если все вышеперечисленное не дало результатов (а опыта в самостоятельном ремонте ноутбуков нет) — я бы посоветовал обратиться в авторизованный сервис для проведения диагностики и ремонта устройства.
Как правило, информация с адресами присутствует на офиц. сайте производителя ноутбука:
- ASUS;
- Acer;
- Lenovo.
Скриншот с сайта Asus || Карта авторизованных сервисных центров
*
Если вы решили вопрос как-то иначе — дайте краткий отзыв в комментариях.
Всем добра!
👋


Полезный софт:
-
- Видео-Монтаж
Отличное ПО для создания своих первых видеороликов (все действия идут по шагам!).
Видео сделает даже новичок!
-
- Ускоритель компьютера
Программа для очистки Windows от «мусора» (удаляет временные файлы, ускоряет систему, оптимизирует реестр).
Если вы столкнулись с тем, что не загружается Windows 10, не спешите переустанавливать систему. В большинстве случаев проблему можно решить самостоятельно. Рассмотрим все возможные случаи проблем с включением Виндовс 10 и способы решения этой неполадки.
Почему не загружается или долго грузится Windows 10
Перед началом устранения проблемы вспомните, что вы делали до её появления (играли в игру, установили новую программу, запустили сканирование антивирусом, переустанавливали драйвера, очищали жесткий диск и так далее). Это поможет быстро выявить, как именно нужно действовать для исправления системы.
Причины, почему Windows 10 долго загружается при включении:
- Некорректное выключение компьютера. Часто пользователи вместо выключения через меню «Пуск» предпочитают выдернуть компьютер из розетки. Также, некорректное выключение может произойти, когда батарея компьютера разряжена. Из-за этого могут быть повреждены системные файлы;
- В другом разделе накопителя была установлена еще одна операционная система. Если вы не создали для дополнительной ОС свой жесткий диск, возникнут проблемы при включении компьютера, ведь один загрузчик заменяется другим и компьютер «не понимает», какую ОС включить;
- Ранее вы проделывали операции с памятью жесткого диска – форматировали или архивировали данные. Загрузчик операционной системы мог быть заархивирован. В этом случае, вместо стартового экрана появляется окно с текстом «BOOTMGR is compressed»;
- Редактирование системного реестра;
- Использование программ для ускорения работы системы. Как правило, они наносят серьёзный вред компьютеру, вплоть до необходимости в переустановке ОС;
- Сбой в работе драйверов оборудования;
- Поражение компьютера вирусным ПО;
- Слишком большое количество программ в автозапуске. В этом случае рабочий стол загружается, но дальше появляется окно с ошибкой, и система зависает.
Если же вы столкнулись с ситуацией, когда не загружается Windows 10 и крутится загрузка, скорее всего, в системе просто устанавливаются обновления. Подобное состояние может длится даже несколько часов, а иконка прогресс бара может не появляться.
Советуем не отключать компьютер, а оставить его в состоянии загрузки на 1-2 часа. Если рабочий стол не загрузился, проблему нужно решать поочередным выполнением описанных ниже методов.
Способы восстановления загрузки Виндовс 10
Все программные сбои, из-за которых Виндовс 10 не включается, можно решить с помощью комплексного подхода. Рекомендуем выполнить следующие способы. Если один из них повторить не удается — переходите к другому, и так пока не решите проблему.
Убираем синий экран при перезагрузке
Часто можно встретить случай, когда Windows 10 очень долго загружается, а в результате появляется синий экран смерти. На экране отображается сообщение о необходимости в перезагрузке, но каждый раз после повторного включения проблема повторяется.
Для исправления ошибки выполните следующие действия:
- Проверьте порядок загрузки в БИОСе. Возможно, сначала система запускает утилиту загрузки второй установленной на компьютере ОС;
- Отключите от устройства максимально возможное количество периферийных гаджетов – клавиатуру, мышку, колонки, геймпад и так далее. Перезагрузите ПК;
- Выключите ноутбук и достаньте его батарею. Если вы используете десктопный компьютер, рекомендуем почистить куллер. Часто причиной появления синего экрана смерти при запуске является сильный перегрев процессора.
Принудительная перезагрузка
В случае, когда компьютер не загружается с Windows 10 и вы не помните, какие действия выполнялись до появления проблемы, попробуйте запустить принудительную перезагрузку. В 90% случаев этот метод помогает решить единовременный баг системы.
Нажмите на кнопку «Питание», чтобы начать запуск ОС. В первые несколько секунд после включения (до появления заставки Виндовс) нажмите на клавишу ESC. На экране появится окно «Параметры загрузки». В нем откройте поле «Дополнительные параметры»-«Параметры загрузки» и внизу кликните на «Перезагрузить».
В результате выполнения действия, система запустит автоматический анализ и решение неполадок в фоновом режиме. Компьютер будет включен.
Заметьте! Этот способ сработает только в том случае, если сбой возник в результате единовременной фатальной ошибки в работе игры или программы. Если же причина неполадки заключается в сбое обновлений или вирусном ПО, принудительная перезагрузка не поможет.
Отсоединение патч-корда сетевой карты
Если вы столкнулись с тем, что появился черный экран и не загружается Windows 10, причиной такого бага может стать неудачная попытка подключения к интернету. Возможно, система пытается установить автоматические обновления или одна из установленных программ требует соединения с сетью.
Решить неполадку можно с помощью отсоединения патч-корда (кабеля интернета). Если вы используете беспроводное подключение, выньте из розетки маршрутизатор Wi—Fi и перезагрузите компьютер.
Запуск в безопасном режиме
Безопасный режим – это особый вариант загрузки ОС, с помощью которого можно включить Виндовс даже после серьезного сбоя. Система включается с минимальным набором запущенных программ и устройств.
Windows 10 не загружается после обновления, необходимо включить безопасный режим. Следуйте инструкции:
- С помощью другого компьютер скачайте с сайта Майкрософт образ Windows 10, который соответствует вашей сборке (например, Home Edition, Professional, Enterprise и так далее);
- Создайте загрузочный диск Виндовс с помощью диска или USB-накопителя и программы Live CD, Alcohol или Daemon Tools;
Внимание! Если у вас уже есть установочный дик с Windows 10 пропустите первые два шага.
- Измените в БИОС очередь загрузки, выставив на первое место ваш загрузочный носитель. Порядок загрузки остальных модулей неважен;
- Сохраните изменения, выключите компьютер и подключите флешку (диск). Нажмите на кнопку «Питание»;
- В результате загрузки ПК появится окно установки Виндовс 10. В нем нажмите на поле «Восстановление системы», как показано ниже на рисунке;
- В открывшемся окне выберите пункт «Командная строка»;
- В строке введите команду
bcdedit /set {default} safeboot network– это позволит выполнить следующую загрузку ОС уже в безопасном режиме. При этом, будет поддерживаться соединение с сетью.
Осталось только перезагрузить компьютер. Он автоматически включит безопасный режим. Появится рабочий стол с черной заставкой.
Теперь необходимо выполнить действия, которые решат проблему долгого включения системы. В первую очередь, зайдите в диспетчер устройств и обновите конфигурацию всего подключённого оборудования:
Теперь зайдите в Диспетчер задач. Откройте вкладку «Автозагрузка» и отключите в ней все программы, кроме стандартных (Защитник Виндовс, .NET службы и прочие).
Зайдите в окно «Все параметры» и запустите утилиты для автоматической диагностики и исправления проблем.
После выполнения вышеуказанных действий выключите ПК. Извлеките загрузочный накопитель, в БИОСе измените очередь загрузки (на первом месте – установленная ОС). Перезагрузите компьютер. Система должна запускаться без торможений.
Заметьте, что безопасный режим не всегда помогает решить проблему включения. После попытки запуска в стандартном режиме проблема может повториться заново. В таком случае, рекомендуем просканировать систему антивирусом, который установлен на загрузочном диске.
Проверка компьютера на вирусы
Несмотря на успешные попытки в борьбе с вирусами, разработчикам из Майкрософт еще далеко до успеха Mac OS. Вредоносное ПО для Виндовс все еще является одним из самых распространённых в мире.
При выявлении вирусов на компьютер в течении 1-2 дней приходит пакет с обновлениями, которые способны исправить проблему. Если же вы отключили функцию автоматического апдейта или ваш компьютер был заражен еще до релиза служб, которые уничтожают вирус, необходимо удалить вредоносную программу самостоятельно.
Даже если не загружается система Windows 10, вы все еще можете создать загрузочный диск с портативной версией антивируса. Сделайте это с помощью флешки, другого компьютера, программы Live CD и портативного установщика антивирусной программы.
Рекомендуем использовать Dr. Web, Norton Avast или Каперский. Их портативные сборки отлично работают с вредоносными файлами, которые влияют на системный загрузчик Виндовс.
Следуйте инструкции:
- После создания загрузочного диска перейдите в меню БИОС на вашем компьютере и измените очередь загрузки таким образом, чтобы на первом месте стояла не операционная система, а накопитель USB;
- Теперь подключите флешку к устройству и перезагрузите компьютер;
- В результате включения, на экране появится окно антивируса;
- Откройте встроенный сканер и запустите детальную проверку всех файлов системы. Не рекомендуется использовать быстрое сканирование, так как оно практически никогда не обращается к данным загрузчика и не выявляет проблемы. Процедура может длиться до часа. Все зависит от количества файлов в системе и от производительности вашего компьютера.
После обнаружения зараженных файлов удалите их (если они вам не нужны) или нажмите на клавишу «Лечить», если эти файлы являются частью системной директории или стандартных программ.
Рекомендуем также проверить с помощью антивируса и свободное место на жестком диске. Часто не загружается Windows 10 после обнаружения недостатка памяти. Удалите приложения, которые не используете. В Dr. Web открыть режим очистки памяти можно с помощью вкладки «Инструменты».
Восстановление из бэкапа системы
Если ранее вы создавали резервную копию операционной системы, для устранения неполадки с включением можно сделать бэкап Виндовс 10. Все ваши настройки, установленные программы и файлы, которые были созданы после охранения резервной копии, будут удалены. В то же время, вы получите полностью рабочую систему.
Необходимо запустить загрузочный диск Windows 10 и открыть вкладку «Восстановление». В появившемся окне выберите пункт «Восстановление образа системы».
Далее утилита автоматически найдет все доступные на жестком диске резервные копии. Пользователю будет предложено выбрать нужную копию из списка. Также, можно указать расположение бэкапа вручную.
Важно, чтобы дата создания бэкапа совпадала с датой нормальной работы системы. В противном случае, ошибка будет повторяться. Нажмите на клавишу «Далее», чтобы начать процесс восстановления. Компьютер может несколько раз перезагрузиться, а в среднем через 15-20 минут включится рабочий стол.
Сброс Windows 10
Последний и наиболее действенный вариант решения ошибки – полный сброс системы, то есть её откат до первоначального состояния. Минус этого метода заключается в том, что никакие данные сохранены не будут. Вы получите абсолютно «чистую» копию операционной системы.
Следуйте инструкции:
- Запустите загрузочный диск Виндовс 10;
- Нажмите на «Установить»;
- В открывшемся окне кликните на «Удалить все»;
- Теперь нажмите на клавишу «Сброс» и дождитесь выполнения действия. Компьютер перезагрузится автоматически.
Если после восстановления или сброса вы снова столкнулись с медленной загрузкой компьютера, причина поломки заключается в аппаратной неисправности. Рекомендуем обратиться за помощью в сервисный центр.
Теперь вы знаете, как решить проблему загрузки Windows 10. Заметьте, что рассмотренные выше способы касаются только программных причин неисправности. Если ноутбук упал и ОС перестала включаться или вы подозреваете, что есть другая аппаратная поломка, обратитесь в сервисный центр для получения профессиональной консультации.
Пишите, с какими видами проблемы включения Виндовс 10 сталкивались вы и как удалось решить ошибку.
| Автор | Сообщение | ||
|---|---|---|---|
|
|||
|
Junior Статус: Не в сети |
Всем здра!!! Скрины прилагаю. #77 |
| Реклама | |
|
Партнер |
|
KENDOR |
|
|
Member Статус: Не в сети |
Включить режим CSM, отключить Fastboot (Secure boot) |
|
Unicum1984 |
|
|
Junior Статус: Не в сети |
KENDOR писал(а): Включить режим CSM, отключить Fastboot Прошу прощение… Где??? Там и близко нет таких параметром в биосе(((( |
|
KENDOR |
|
|
Member Статус: Не в сети |
Для ленивых — |
|
Unicum1984 |
|
|
Junior Статус: Не в сети |
KENDOR писал(а): Для ленивых — Это все сделано, кроме Security — Secure boot menu — Secure boot control — Disabled Блин картинки не грузятся, там я все выложил, какие пункты есть каких нет |
|
KENDOR |
|
|
Member Статус: Не в сети |
Вот и отключи для начала Security, потом и CSM появится. |
|
Unicum1984 |
|
|
Junior Статус: Не в сети |
KENDOR писал(а): Вот и отключи для начала Security, потом и CSM появится. отключил, сразу же #77#77 #77#77 Последний раз редактировалось Unicum1984 24.11.2018 22:32, всего редактировалось 1 раз. |
|
KENDOR |
|
|
Member Статус: Не в сети |
И? В буде что кажет? |
|
Unicum1984 |
|
|
Junior Статус: Не в сети |
KENDOR писал(а): И? В буде что кажет? картинку выше прилепил. НИЧЕ((((( |
|
KENDOR |
|
|
Member Статус: Не в сети |
Boot option какой есть выбор ? |
|
Unicum1984 |
|
|
Junior Статус: Не в сети |
KENDOR писал(а): Boot option какой есть выбор ? только винт тошиба, и все! |
|
KENDOR |
|
|
Member Статус: Не в сети |
Unicum1984 писал(а): Ну как не видит… она в биосе есть а вот выбрать её нет возможности Где он её видит ? |
|
Unicum1984 |
|
|
Junior Статус: Не в сети |
#77#77 в пункте add boot там только можно добавить бус с тошибой, я же говорю, что даже прошить биос не могу(((( |
|
KENDOR |
|
|
Member Статус: Не в сети |
А при нажатии F8 на моменте старта бука, что в бут меню есть ? |
|
Unicum1984 |
|
|
Junior Статус: Не в сети |
KENDOR писал(а): А при нажатии F8 на моменте старта бука, что в бут меню есть ? #77#77 |
|
KENDOR |
|
|
Member Статус: Не в сети |
В главном меню, предыдущая картинка, гле юсб порты и флэшка, что происходит, если на стрелочки лево/право понажимать? |
|
Unicum1984 |
|
|
Junior Статус: Не в сети |
KENDOR писал(а): В главном меню, предыдущая картинка, гле юсб порты и флэшка, что происходит, если на стрелочки лево/право понажимать? ничего, просто он показывает что в системе 3 юсб присутствуют. я же говорю, что самое интересно, нет выбора загрузки( |
|
KENDOR |
|
|
Member Статус: Не в сети |
Ха! Нет в этом буке режима легаси, толко уефи. Так что делай руфусом флэху с разделом GPT. Запуск и установка через ESC. |
|
Unicum1984 |
|
|
Junior Статус: Не в сети |
KENDOR писал(а): Ха! Нет в этом буке режима легаси, толко уефи. Так что делай руфусом флэху с разделом GPT. Запуск и установка через ESC. А вот и болт на 32 с левой резьбой, делал, и ничего не получается, заходил а загрузчик через Esc |
—
Кто сейчас на конференции |
|
Сейчас этот форум просматривают: нет зарегистрированных пользователей и гости: 2 |
| Вы не можете начинать темы Вы не можете отвечать на сообщения Вы не можете редактировать свои сообщения Вы не можете удалять свои сообщения Вы не можете добавлять вложения |
Лаборатория
Новости
FAQ
※ Если вы заметили, что ноутбук не включается, вы можете сначала попробовать выполнить полный сброс, на некоторых ноутбуках это может решитьп роблему.
- Извлеките аккумулятор (только для моделей со съемным аккумулятором) и адаптер переменного тока. Примечание: Не отсоединяйте адаптер переменного тока для моделей ноутбуков ASUS TP420IA и UX425IA. (Для этих моделей необходимо подключить адаптер переменного тока для выполнения процесса аппаратного сброса.)
- Нажмите и удерживайте кнопку питания в течение 40 секунд.
- Переустановите аккумулятор (только для моделей со съемным аккумулятором) и подключите адаптер переменного тока, затем попробуйте перезагрузить ноутбук.
Если проблема не исчезнет, перейдите к подробным инструкциям, приведенным ниже.
Если вы не можете включить ноутбук, вы можете обратиться к приведенным ниже решениям в зависимости от вашей ситуации:
- Нажмите кнопку питания, и на экране нет ответа, а индикатор питания не горит. → см.Решение #1
- Нажмите кнопку питания, и на экране нет ответа, а индикатор питания горит. → пожалуйста, обратитесь к Решению #2
- Нажмите кнопку питания, и изображение появится при запуске ноутбука, но НЕТ изображения (пустого) после того, как он перейдет на рабочий стол. → пожалуйста, обратитесь к Решению #3.
Индикатор питания — это индикатор того, почему ваш ноутбук не включается. (отмечен красным квадратом на изображении ниже)
Решение #1: (Индикатор питания не горит) «Индикатор питания не горит» означает, что от адаптера переменного тока нет питания или основные компоненты могут работать ненормально, и устройство не загружается.
- Обязательно используйте адаптер переменного тока и шнур питания переменного тока соответствующей спецификации, предоставленные ASUS.
- Пожалуйста, проверьте, не ослаблена ли вилка адаптера переменного тока (отмечена на изображении ниже: вилка шнура питания A, вилка со стороны розетки B, вилка со стороны C-NB) или попробуйте подключить к другим розеткам.
**Советы: адаптер переменного тока может отличаться в зависимости от модели, см. руководство пользователя.
- Убедитесь, что кабель адаптера переменного тока не поврежден. Если обнаружено какое-либо повреждение, попробуйте другой адаптер переменного тока.
- Пожалуйста, удалите все портативные внешние устройства, такие как USB-устройства, карты памяти, интернет-кабель, HDMI, CD-ROM и т. д.
- Перед возникновением неисправности, если на жестком диске или в памяти были какие-либо расширения, сначала удалите их.
- Извлеките аккумулятор (для моделей со съемным аккумулятором) и напрямую используйте адаптер переменного тока для зарядки устройства.
※ Примечание. Для моделей, в которых невозможно извлечь аккумулятор (модели с несъемным аккумулятором), не обращайте внимания на шаг (6). На изображении (C) ниже в качестве примера показан съемный аккумуляторный блок.
- Извлеките адаптер переменного тока, затем нажмите и удерживайте кнопку питания в течение 40 секунд, чтобы выполнить полный сброс. Примечание: Не отсоединяйте адаптер переменного тока для моделей ноутбуков ASUS TP420IA и UX425IA. (Для этих моделей необходимо подключить адаптер переменного тока для выполнения процесса аппаратного сброса.)
- Переустановите аккумулятор (для моделей со съемным аккумулятором) и подключите адаптер переменного тока, затем попробуйте перезагрузить ноутбук.
Решение #2: (Индигатор питания загорается) «Индикатор питания горит» означает, что шнур питания и адаптер переменного тока работают, но устройство не загружается из-за неисправности других основных компонентов.
- Попробуйте нажать функциональную клавишу (горячую клавишу) [Fn + F7], чтобы включить / выключить дисплей, чтобы убедиться, что на экране нет ответа.
※ Примечание: функции горячих клавиш могут отличаться в зависимости от модели, см. руководство пользователя.
- Попробуйте нажать функциональную клавишу (горячую клавишу) [Fn + F6], чтобы отрегулировать яркость, чтобы обеспечить достаточную яркость для просмотра изображения на экране.
- Попробуйте подключиться к внешнему монитору к портативному компьютеру, затем нажмите функциональную клавишу (горячую клавишу) [Fn + F8] для переключения между дисплеем портативного компьютера и внешним монитором, чтобы обеспечить нормальное отображение на внешнем мониторе.
Если у вас нет внешнего монитора или внешний монитор не отвечает, проигнорируйте шаг (3).
Если внешний монитор работает нормально, загрузите и установите графические драйверы с ASUS сайта. Узнать больше можно по ссылке.
※ Примечание: Некоторые модели оснащены обоими типами видеокарт (встроенной и выделенной графикой, например Intel и NVIDIA), и их можно просмотреть в диспетчере устройств. Убедитесь, что вы обновили до последних версий на сайте поддержки ASUS.
- Попробуйте использовать следующие горячие клавиши Microsoft: логотип Windows
+ Ctrl + Shift + B для сброса настроек дисплея.
- Удалите все портативные внешние устройства, такие как USB-устройства, карты памяти, интернет-кабель, HDMI, CD-ROM и т. д.
- Перед возникновением неисправности, если на жестком диске или в памяти были какие-либо расширения, сначала удалите их.
- Извлеките аккумулятор (для моделей со съемным аккумулятором) и напрямую используйте адаптер переменного тока для зарядки устройства.
※ Примечание: некоторые модели не могут извлечь аккумулятор (модели с несъемным аккумулятором), пожалуйста, не обращайте внимания на этот шаг (7). На изображении ниже (C) в качестве примера показан съемный аккумулятор.
- Выключите ноутбук (нажмите и удерживайте кнопку питания в течение 15 секунд, пока индикатор питания не погаснет для принудительного выключения) и отсоедините адаптер переменного тока, затем нажмите и удерживайте кнопку питания в течение 40 секунд, чтобы выполнить полный сброс. Примечание: Не отсоединяйте адаптер переменного тока для моделей ноутбуков ASUS TP420IA и UX425IA. (Для этих моделей необходимо подключить адаптер переменного тока для выполнения процесса аппаратного сброса.)
- Переустановите аккумулятор (для моделей со съемным аккумулятором) и подключите адаптер переменного тока, затем попробуйте перезагрузить ноутбук.
BIOS Режим восстановления
Если указанные выше решения по-прежнему не могут решить ваши проблемы, попробуйте использовать режим восстановления BIOS для обновления BIOS на вашем компьютере.
※ Примечание. Вам понадобится другой компьютер для загрузки файла BIOS и USB-накопитель (формат USB-накопителя должен быть FAT32) для его сохранения. Здесь вы можете узнать больше информации: Как конвертировать флешку USB в формат FAT32.
- Перейдите на сайт ASUS и скачайте BIOS файл, соответствующий модели компьютера с проблемой. Узнать больше можно по ссылке: Как найти и скачать файл BIOS . (Ниже приводится модель B9450FA в качестве примера)
- После завершения загрузки щелкните правой кнопкой мыши файл BIOS① и выберите [Извлечь все] ②.
- Выберите [Извлечь]③.
- После завершения извлечения вам необходимо переименовать расширение имени файла как «.bin». Щелкните извлеченный файл правой кнопкой мыши, а затем выберите [Переименовать].
Измените имя файла после названия модели на «.bin». (например, B9450FAAS.305 → B9450FA.bin)
- После переименования подключите флэш-накопитель USB к компьютеру и щелкните правой кнопкой мыши файл «.bin», затем выберите [Отправить в] ⑦ и выберите свой флэш-накопитель USB⑧. Файл BIOS будет скопирован в корневой каталог USB-накопителя.
※ Примечание: Флэш-накопитель USB должен иметь формат FAT32.
- Подключите USB-накопитель с файлом «.bin» к проблемному компьютеру и включите компьютер, а затем непрерывно нажимайте функциональную клавишу (Ctrl + R) во время запуска компьютера. Если режим восстановления BIOS успешно включен, ваш компьютер перезагрузится и войдет в утилиту EZ Flash.
- После входа в утилиту EZ Flash выберите файл «.bin» на USB-накопителе⑨.
- Выберите [Да] ⑩, чтобы начать обновление BIOS.
※ Примечание. Убедитесь, что емкость аккумулятора должна быть более 20%, а адаптер переменного тока подключен во время процесса обновления BIOS на вашем устройстве. Кроме того, не выполняйте принудительное завершение работы во время процесса обновления, чтобы предотвратить возникновение каких-либо проблем.
- Ваш компьютер автоматически перезагрузится после завершения процесса обновления BIOS, а затем проверьте, решена ли проблема.
Решение #3: (Изображение появляется при запуске ноутбука, но НЕТ изображения (пустого) после того, как он переходит на рабочий стол)
Вы можете видеть страницу приветствия Windows при запуске, но после перехода на рабочий стол она становится полностью черной. Причина обычно кроется в графическом драйвере.
Мы предлагаем вам попробовать войти в безопасный режим по этой ссылке: Windows 10 – Как войти в безопасный режим, если ноутбук не запускается
После входа в безопасный режим попробуйте переустановить графический драйвер, здесь вы можете узнать больше: Как найти и скачать драйверы.
Если проблема не исчезнет, обратитесь в службу поддержки ASUS за дополнительной помощью.
-
Категория
Невозможно Включить/ Выключить -
Тип
Product Knowledge
Эта информация была полезной?
Yes
No
- Приведенная выше информация может быть частично или полностью процитирована с внешних веб-сайтов или источников. Пожалуйста, обратитесь к информации на основе источника, который мы отметили. Пожалуйста, свяжитесь напрямую или спросите у источников, если есть какие-либо дополнительные вопросы, и обратите внимание, что ASUS не имеет отношения к данному контенту / услуге и не несет ответственности за него.
- Эта информация может не подходить для всех продуктов из той же категории / серии. Некоторые снимки экрана и операции могут отличаться от версий программного обеспечения.
- ASUS предоставляет вышеуказанную информацию только для справки. Если у вас есть какие-либо вопросы о содержании, пожалуйста, свяжитесь напрямую с поставщиком вышеуказанного продукта. Обратите внимание, что ASUS не несет ответственности за контент или услуги, предоставляемые вышеуказанным поставщиком продукта.
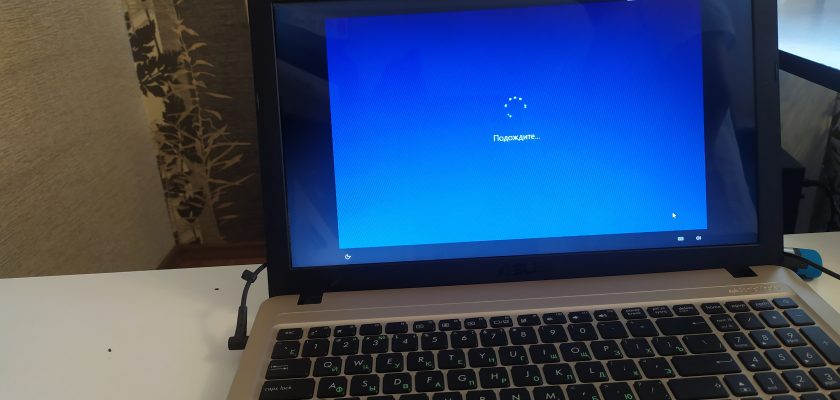
На моем ноутбук ASUS X540s нужно заменить жесткий диск, акб и почистить от пыли. Переустановить виндовс 10
Подготовка к установка
Замена HDD
Перед установкой Windows на ноутбук ASUS X540S, заменю жесткий диск на SSD.
Профилактика
Уберу пласты пыли с радиатора и кулера
Замена АКБ
Заменю аккумулятор на оригинальный АКБ для ноутбука ASUS X540S
Сборка
Собираю ноутбук в обратной порядке
На этом, подготовка завершена, перехожу к установке Windows 10
Установка Windows 10 ноутбук ASUS X540S
Настройка Bios
Первым делом, настраиваю Биос для загрузки с загрузочной флешки.
Сохраняю настройки клавишей F10.
Далее, я перезапускаю ноутбук.
Установка
Настройка Биос ASUS X540S
В процессе установки Виндовс 10 на ноутбук , мне нужно выбрать язык, редакцию ос и согласиться с лицензионным соглашением.
Далее, я создам раздел на диске, для установки операционной системы.
После этого, начнется процесс копирования файлов системы.
После перезагрузки, мне останется, задать имя учетной записи, придумать пароль, регион использования ноутбука и настроить параметры телеметрии.
Для того чтобы, создать локальную учетную запись, я не подключаю ноутбук к интернету в процессе установки.
На этом, установка завершена, перехожу к настройке
Настройка ОС
Драйверы
Первым делом, необходимо установить отсутствующие драйверы.
Для это переходим в диспетчер устройств.
Далее, переходим на официальный сайт Asus и скачиваем необходимые драйверы для установки.
После установки драйверов, захожу в диспетчер устройств
Программы
Далее, устанавливаю необходимые пользователю программы
- Офисный пакет
- Браузеры гугл хром и яндекс
- Мессенджеры
- Архиватор
- Программа для работы с ПДФ
- Кодеки
- Видео и аудио проигрыватель
- Другие
Обновления
После этого, запускаю поиск и установку обновлений Windows 10.
Создаю точку восстановления. Для быстро восстановления системы в случае поломки.
На этом, работа завершена отдаю пользователю на проверку.
Заказчика все устроило, работа вместе с запчастями обошлась клиенту в 6000 рублей
На чтение 3 мин Просмотров 1.1к. Опубликовано 18.11.2020
Содержание
- Загрузка ноутбуков ASUS с флешки
- Решение возможных проблем
- BIOS не видит флешку
- Во время загрузки с флешки не работают тачпад и клавиатура
- Ноутбук не загружается с флешки
- Windows 10 на калькуляторе
- Не работают наушники на компьютере Windows 10
- 2. Включение поддержки USB-носителей в режиме BIOS Legacy
- 3. Отключение Secure Boot
- 4. Переключение флешки на порт USB 2.0
- Способ 1
- Способ 2
- Ремонт ноутбуков ASUS за 1 день
- Комментарии (0)
- Добавить Комментарий
Ноутбуки АСУС снискали популярность своими качеством и надежностью. Устройства этого производителя, как и многие другие, поддерживают загрузку с внешних носителей, таких как флешки. Сегодня мы с вами детально рассмотрим эту процедуру, а также ознакомимся с возможными проблемами и их решениями.
Загрузка ноутбуков ASUS с флешки
В общих чертах алгоритм повторяет идентичный для всех метод, но есть и несколько нюансов, с которыми мы ознакомимся далее.
-
Само собой, вам потребуется сама загрузочная флешка. Методы создания такого накопителя описаны ниже.
Подробнее: Инструкции по созданию мультизагрузочной флешки и загрузочной флешки с Windows и Ubuntu
Обратите внимание, что на этом этапе чаще всего и возникают проблемы, описанные ниже в соответствующем разделе статьи!
Подробнее: Настройка BIOS на ноутбуках ASUS
В случае если наблюдаются неполадки, читайте ниже.
Решение возможных проблем
Увы, но далеко не всегда процесс загрузки с флешки на ноутбуке ASUS происходит удачно. Разберем наиболее распространенные проблемы.
BIOS не видит флешку
Пожалуй, самая частая проблема с загрузкой с USB-накопителя. У нас уже есть статья об этой проблеме и её решениях, так что в первую очередь рекомендуем руководствоваться именно ею. Однако на некоторых моделях лэптопов (например, ASUS X55A) в BIOS есть настройки, которые нужно отключить. Это делается так.
- Заходим в БИОС. Переходим во вкладку «Security», доходим до пункта «Secure Boot Control» и отключаем его, выбрав «Disabled».
Для сохранения настроек нажимаем клавишу F10 и перезагружаем ноутбук. - Снова загружаемся в BIOS, но на этот раз выбираем вкладку «Boot».
В ней находим опцию «Launch CSM» и включаем её (положение «Enabled»). Снова нажимаем F10 и делаем рестарт лэптопа. После этих действий флешка должна корректно распознаваться.
Вторая причина проблемы характерна для флешек с записанной Виндовс 7 — это некорректная схема разметки разделов. Долгое время основным являлся формат MBR, но с выходом Windows 8 главенствующее положение занял GPT. Чтобы разобраться с проблемой, перезапишите вашу флешку программой Rufus, выбирая в пункте «Схема и тип системного интерфейса» вариант «MBR для компьютеров с BIOS или UEFI», а файловую систему установите «FAT32».
Третья причина – проблемы с USB-портом или самой флешкой. Проверьте в первую очередь разъем – подключите накопитель к другому порту. Если проблема наблюдается, проверьте флешку, вставив её в заведомо рабочий разъем на другом устройстве.
Во время загрузки с флешки не работают тачпад и клавиатура
Редко встречающаяся проблема, характерная для ноутбуков новейших версий. Решение её до абсурдного простое – подключите внешние устройства управления в свободные разъемы USB.
В качестве итогов отметим, что в большинстве случаев процесс загрузки с флешек на лэптопах АСУС проходит без сбоев, а упомянутые выше проблемы – скорее, исключение из правила.
Отблагодарите автора, поделитесь статьей в социальных сетях.
Ноутбук не загружается с флешки
Windows 10 на калькуляторе
Не работают наушники на компьютере Windows 10

Затем опуститься ниже к графе «Hard Drive BBS Priorities».

И выбрать флешку.

В общем перечне устройств загрузки флешка будет значиться не как устройство UEFI, и с нее осуществится загрузка.

Но осуществится при условии активного режима совместимости с Legacy.
2. Включение поддержки USB-носителей в режиме BIOS Legacy
Если ноутбук оснащен BIOS UEFI, но не с графическим интерфейсом, с которым некоторые ассоциируют прошивку нового формата, а консольного типа с привычной синей или сине-серой расцветкой интерфейса, это может ввести в заблуждение тех, кто сталкивается с особенностями загрузки в режиме UEFI впервые. Какой BIOS установлен на ноутбуке, необходимо уточнить. Это можно сделать непосредственно в самой BIOS. Например, на тестируемом ноутбуке Asus с BIOS UEFI консольного типа о поддержке UEFI говорит присутствие графы «UEFI Boot» в разделе «Boot», как видно на фото выше.
Узнать, с чем мы имеем дело – с UEFI или обычной BIOS – можно и в среде Windows. Жмем клавиши Win+R, вводим:
В перечне сведений о системе имеется графа «Режим BIOS», и там должно быть указано либо «UEFI», либо «Устаревший», если это обычная BIOS Legacy.

Если ноутбук базируется на BIOS UEFI, загрузить его с обычной флешки можно при условии либо отключения режима UEFI, либо активности режима совместимости с BIOS Legacy. На тестируемом ноутбуке Asus режим совместимости имеет реализацию в виде функции поддержки обычных USB-носителей в режиме Legacy. И чтобы такой режим совместимости был активным, в разделе «Advanced» в графе «Legacy USB Support» должно стоять значение «Enabled».

Если BIOS UEFI не поддерживает режим совместимости с Legacy, загрузиться с обычной флешки можно, отключив на время режим UEFI.
3. Отключение Secure Boot
Если ноутбук не загружается с флешки, и это ноутбук с BIOS UEFI, проблема может заключаться в активности функции Secure Boot – механизме безопасной загрузки, который не пропускает загрузку с устройств на базе неподписанного ПО, каковым являются многие Live-диски, некоторые дистрибутивы Linux и установочные процессы старых версий Windows. Подробно о Secure Boot и способах отключения этой функции рассказывается в этой статье.
4. Переключение флешки на порт USB 2.0
Многие современные ноутбуки оснащены портом USB 3.0 (с синим язычком). Это замечательное преимущество, если речь идет о работе с USB-устройствами внутри Windows, но при загрузке компьютеров с флешек, в дистрибутиве которых нет драйверов поддержки USB 3.0, могут возникнуть проблемы. В число таких дистрибутив входят официальные ISO-образы установки Windows 7 (и версий ниже), а также сборки некоторых, как правило, старых Live-дисков. Сложный путь решения такой проблемы – интеграция драйверов USB 3.0 в дистрибутив и перепаковка ISO-образа. Простой и рекомендуемый – подключение флешки к порту USB 2.0 на ноутбуке. Значение имеет только порт USB на ноутбуке; тот факт, что сама флешка поддерживает USB 3.0, не играет никакой роли. Подробнее о различиях портов USB 2.0 или 3.0 можно узнать из этой статьи.
Загрузка с флэшки. Обучающее видео
Существуют 2 способа для проведения этой операции и оба они достаточно доступны и просты. Мы проделали каждый из них на ноутбуках Asus x550c, x540sa и x550I, и это значит, что для вашего ноутбука, наверняка, подойдет один из предложенных вариантов. Если, в ходе выполнения загрузки, возникнут проблемы, либо загрузку провести не удастся – советуем обратиться в лучший сервисный центр Asus к специалистам по ноутбукам.
Способ 1
Вставляем флешку в USB-порт, на рисунке он черного цвета. Убедитесь, что вы вставили флешку в нужный порт.
Перезагружаем/включаем компьютер. При включении, как только начнется загрузка, несколько раз нажимаем кнопку «Delete» или «F2» (на некоторых современных моделях «F10»). Перед вами появится область программы БИОС.
Выбираем вкладку под названием «Boot». В новом окне выбираем «Boot Booster» и жмём кнопку «Enter». Затем выбираем опцию «Disabled».
Далее в той же вкладке «Boot», нажимаем на «Fast Boot», и выбираем «Disabled».
Далее сохраняем изменения, нажав на последней вкладке «Save changes and exit». Это также можно сделать, просто нажав кнопку «F10». Компьютер автоматически будет перезагружен. После его перезагрузки снова войдите в БИОС, и снова выберите вкладку под названием «Boot». Но на этот раз нажимаем на «Launch CSM» и жмём «Enter». Выбираем «Enable».
Далее находим подзаголовок «Boot Option Priorities», переходим на первую позицию этого списка и жмём «Enter». Перед вами появиться окно, в котором нужно выбрать название вашей флешки. Выбираем ее и снова жмём «Enter».
Теперь сохраняемся и ждём, пока закончится перезагрузка. Ноутбук начнет загружаться с вашей флешки.
Если этот способ показался вам слишком сложным и непонятным, то можно попробовать провести эту операцию, используя загрузочное меню.
Способ 2
По началу загрузки ноутбука нажмите несколько раз кнопку «Ecs». Перед вами появиться окно загрузочного меню. Выбираем из появившегося списка название вашей флешки и жмём «Enter».
Готово, компьютер начнет загружаться с вашей флешки.
Оба способа подходят для этой операции, но второй, как вы могли заметить гораздо легче и быстрее.
Если по какой-то причине, наши способы вам не помогли, обратитесь в сервисный центр, так как это может сигнализировать о серьёзных проблемах.
Успешного вам использования!
Вы можете задать вопрос мастерам из нашего сервисного центра, позвонив по телефону или написав свой вопрос на форму обратной связи.
Ваше сообщение отправлено.
Спасибо за обращение.
Автор:
Возможно вас также заинтересует
Ремонт ноутбуков ASUS за 1 день
Закажите ремонт в нашем сервисном центре, и получите исправное устройство в тот же день, с гарантией до 1 года
Узнать точное время и стоимость ремонта Спасибо, не надо
Комментарии (0)
Добавить Комментарий
Оставьте ваш вопрос через форму обратной связи и вам перезвонит именно мастер и ответит без навязывания каких — либо услуг.
«>

















































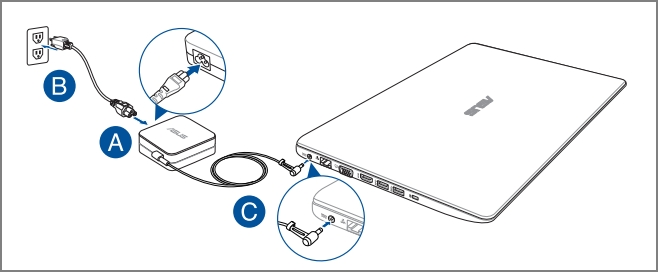
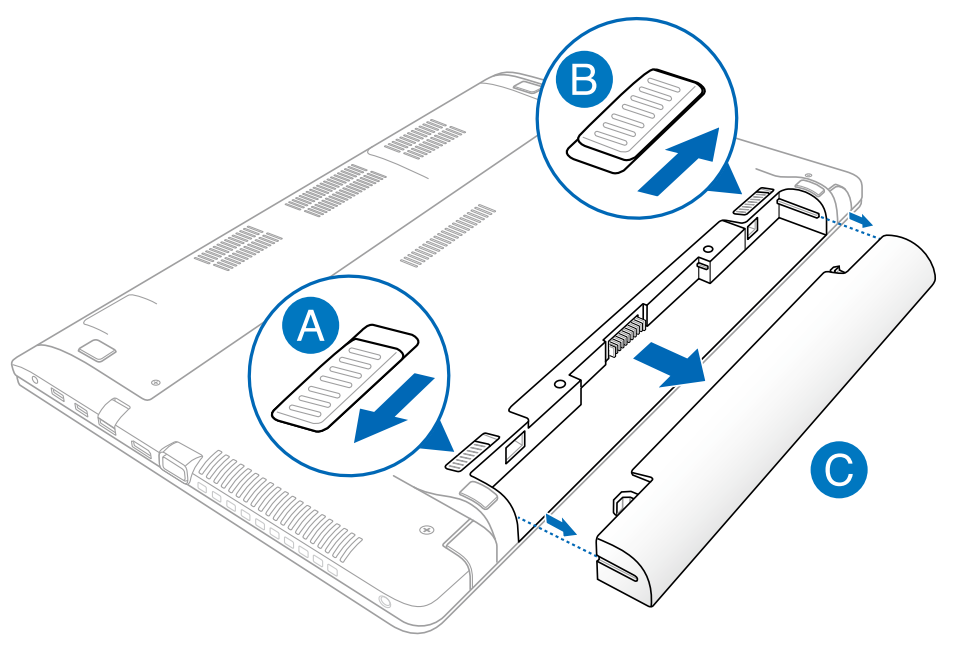


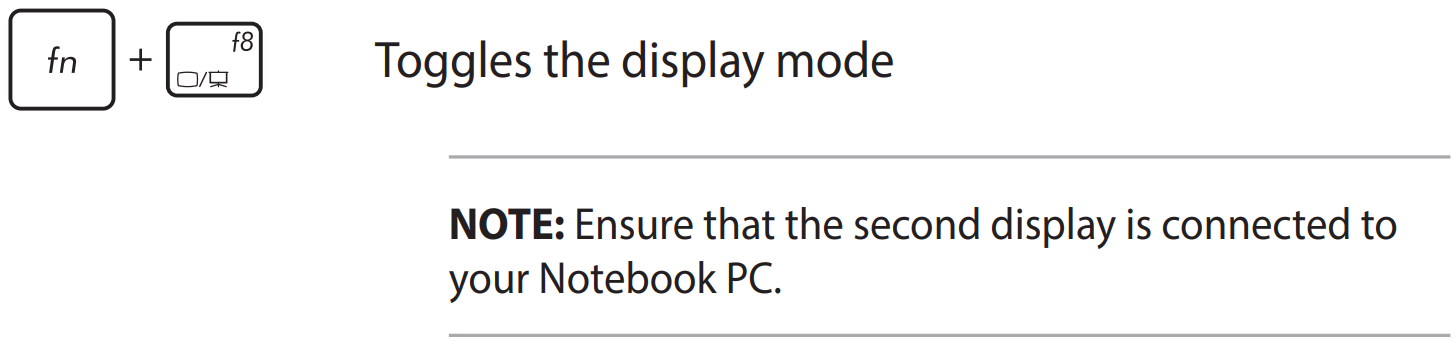

 + Ctrl + Shift + B для сброса настроек дисплея.
+ Ctrl + Shift + B для сброса настроек дисплея.