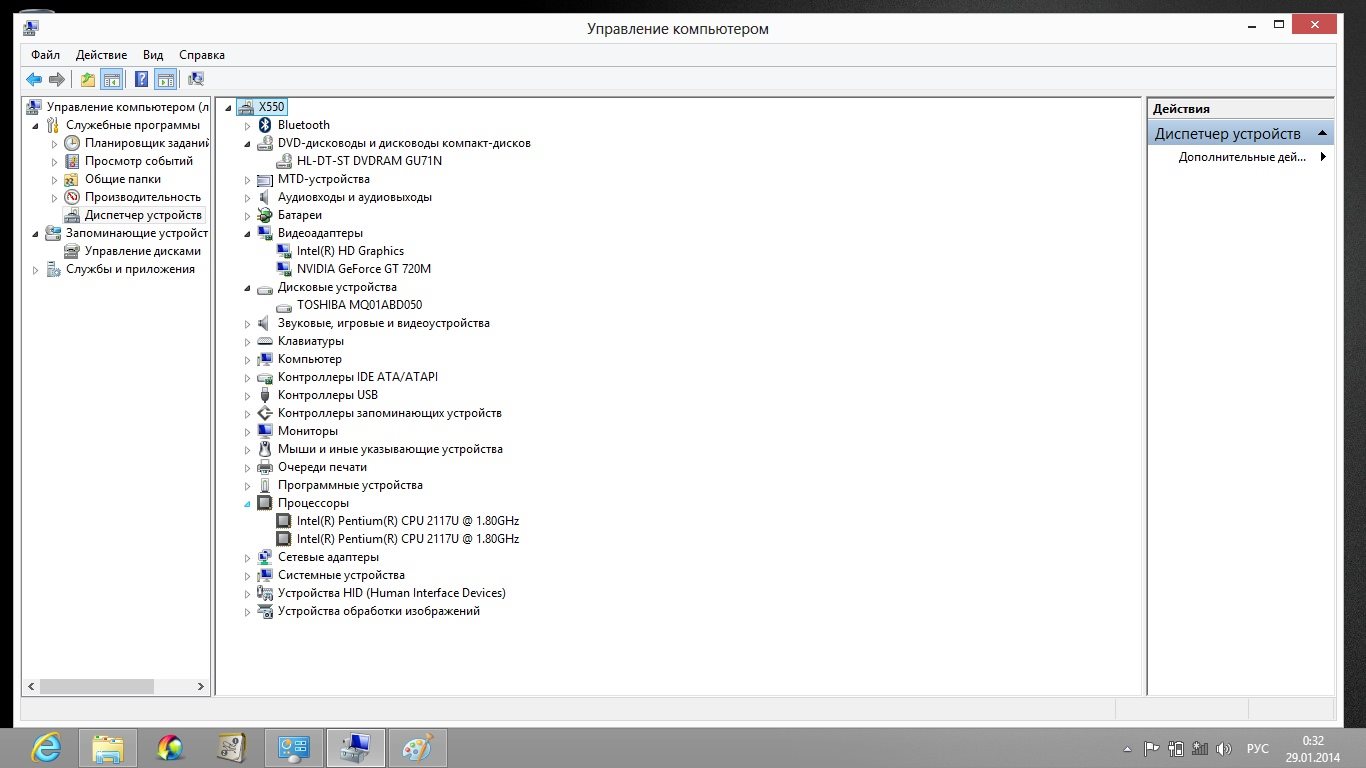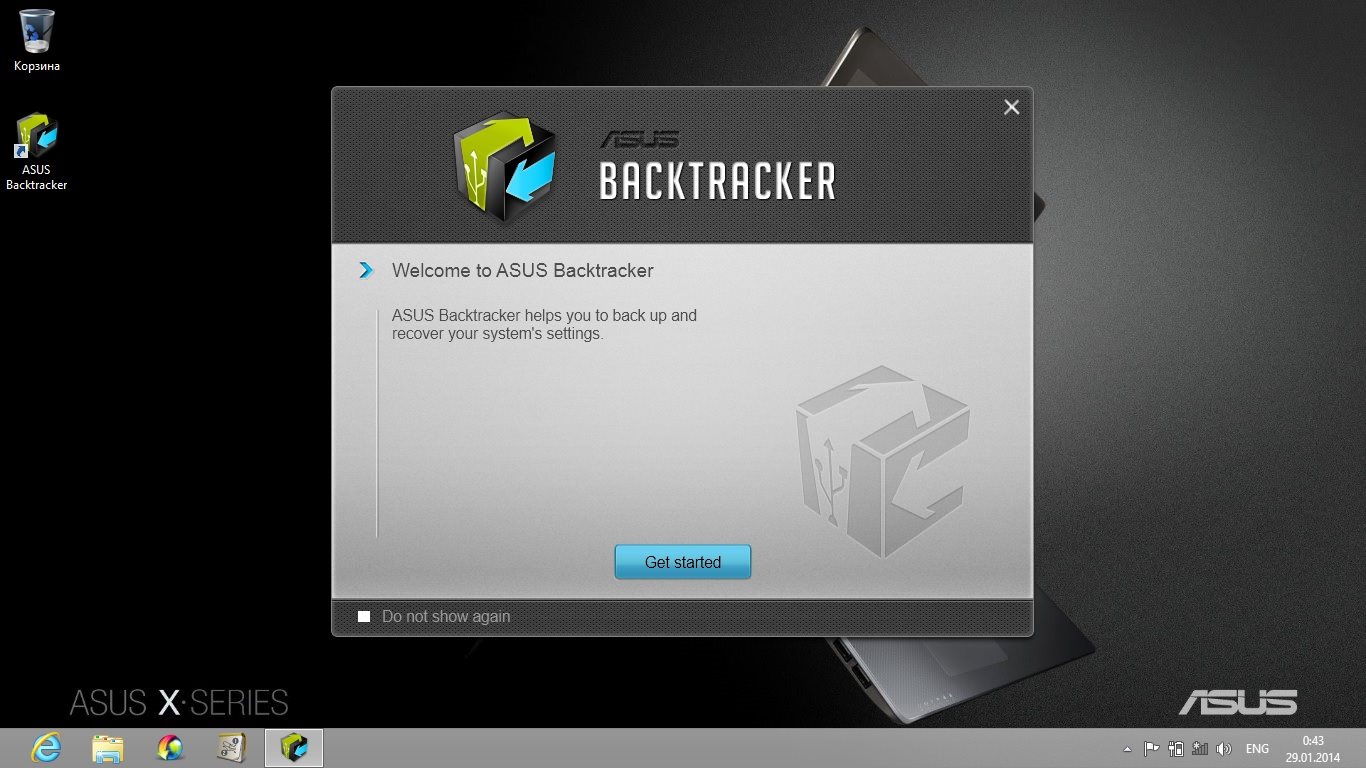В раздаче содержится образ USB-Recovery флешки, записанной на ноутбуке с помощью программы Asus BackTracker.
Образ флешки создан программой Acronis True Image Home 2017.
Служит для восстановления ноутбука к заводским настройкам.
md5, CRC32, SHA-1:
CRC32: FB307D5F
MD5: 36DF54E0D80D17C5F7B3404532ABC4D7
SHA-1: A26DC658E536740388BE5969FE9FBF2910F5A359
- Приватный:
- Нет (DHT включён)
- Размер:
- 11.92 Гб (12,802,713,600 байт) » файлов: 2
- Участники:
- 5 раздают, 2 качают (7 участников всего)
- Внешние участники:
Нет внешних трекеров [ Обновить ]
- Скорость:
- 26.84 Мб/c 198.88 Кб/c
Ноутбук ASUS позволяет выполнять откат всех параметров в изначальное состояние, но только при определенных условиях. В настоящей статье мы расскажем о восстановлении заводских настроек.
Сбросить все настройки на ноутбуках ASUS можно двумя способами в зависимости от внесенных вами изменений.
Вне зависимости от установленной по умолчанию операционной системы, на каждом ноутбуке ASUS имеется специальный раздел «Recovery», сохраняющий файлы для экстренного восстановления системы. Данным разделом можно воспользоваться для возврата заводских настроек, однако лишь в тех случаях, если на устройстве не производилась переустановка ОС и форматирование жесткого диска.
Из раскрывшего списка следует кликнуть по блоку «Вернуть в исходное состояние».
Подтвердите свое согласие на удаление пользовательских файлов.
На последнем шаге нужно нажать кнопку «Вернуть в исходное состояние» или «Сброс».
Весь последующий процесс производится в автоматическом режиме, требуя от вас лишь внесения некоторых изменений в настройки.
Главным недостатком способа является полное удаление любых пользовательских файлов с локального диска, на котором установлена Windows.
Немаловажно также выполнить откат BIOS к изначальному состоянию. О данном процессе мы рассказали в отдельной статье на нашем сайте.
Способ 2: Системные средства
Если на лэптопе все-таки была произведена переустановка ОС и очистка HDD, можно прибегнуть к использованию средства восстановления системы. Это позволит откатить Windows к стабильному состоянию с помощью точек восстановления.
Заключение
Рассмотренных методов отката ноутбука к заводским настройкам должно хватить для восстановления работоспособности операционной системы и устройства в целом. Также вы можете обратиться к нам в комментариях, если столкнулись с какими-то трудностями.
Источник
Как установить Windows 10
Как вернуть ноутбуку ASUS заводские настройки
Как вернуть ноутбуку ASUS заводские настройки
- Примечание : Все производители ноутбуков комплектуют свои продукты специальной утилитой RECOVERY, которая в случае неполадок способна вернуть изделию первоначальное заводское состояние, сделать это можно даже в том случае, если операционная система не загружается в следствии каких-либо ошибок. Единственный минус такого восстановления, это удаление всех ваших данных с системного раздела (C:) в ходе операции восстановления (на других дисках данные останутся нетронутыми).
- Также всем всем своим читателям я рекомендую сразу после покупки ноутбука создать флешку восстановления заводских настроек (пошаговая и подробная статья).
- Бывают ситуации, когда встроенная производителем утилита возврата заводских настроек оказывается неработоспособной, в этом случае читайте смотрите информацию здесь.

Вернуть в исходное состояние
«Все ваши личные файлы и приложения будут удалены». Далее

Жмём на кнопку «Только диск на котором установлена система Windows».
Продавать ноут мы пока не собираемся, поэтому жмём кнопку «Просто удалить мои файлы».
Жмём на кнопку «Вернуть в исходное состояние».

Начинается процесс возврата компьютера ASUS в исходное состояние
Входим в региональные настройки, они выставлены по умолчанию и ничего менять не нужно, жмите Далее.
Принимаем лицензионное соглашение
Вводим имя компьютера и жмём Далее.
Пропустить этот шаг
Использовать стандартные параметры
Загружается Windows 8.1 с магазина.

Как вернуть ноутбуку ASUS заводские настройки, если ноутбук нормально загружается
Друзья, если установленная на ваш ноутбук операционная система работает нестабильно, вы можете запустить восстановление прямо в работающей Windows.
Уводим мышь в правый горячий угол и выбираем Параметры.
Изменение параметров компьютера
Обновление и восстановление
Удаление всех данных и переустановка Windows.
Только диск, на котором установлена Windows
Источник
Как восстановить систему на ноутбуке Asus
Как восстановить систему на ноутбуке Asus
Восстановление системы ноутбука проходит процессом возврата к его заводским настройкам. Как показывает практика, заводские настройки ноутбука являются самыми подходящими именно вашей модели ноутбука фирмы Asus. Они создаются, учитывая все параметры и мощность ноутбука, так что возврат к ним, является хорошей идеей.
Если раньше вы уже занимались подобными операциями, то справитесь и с этой, но если же вы не уверены, то лучше обратитесь, в лучший сервисный центр Asus, к компьютерным специалистам.
Восстановить систему не выйдет в том случае, если:
— Вы уже хоть раз переустанавливали Windows. Во время процесса установки удаляются нужные файлы для восстановления системы.
Не ссылайтесь на то, что вашe ОС Windows переустанавливал мастер, ведь скорее всего, он, так же мог удалить этот нужный нам файл.
В этой ситуации, вам не остаётся ничего, кроме как найти или купить диск с восстановлением родных настроек. Так же его можно скачать на проверенных источниках, используя просторы интрернета.
Мы расскажем вам, как восстановить систему ноутбука Asus, если вы не переустанавливали вашу версию Windows. Для того, чтобы выполнить восстановление системы через БИОС на ноутбуке Asus, нужно выполнить подготовительные работы.
Подготовка к восстановлению системы
- Если на компьютере есть важная информации, то её нужно скинуть на флешку. Особенно это касается файлов на диске С.
С Диска D можно ничего не удалять, но чтобы обезопасить себя, скиньте важные файлы и из этого диска.
- Помните, что версия Windows тоже перезапустится.
- Эта процедура займет некоторое время после первого включения компьютера, чтобы он установил все нужные настройки на ноутбук.
. ВНИМАНИЕ. Вы не решите всех проблем ноутбука восстановлением системы. Убедитесь, что вам вообще нужна эта операция. Проконсультировавшись с профессионалом до начала восстановления.
Эта операция не сложная. Вы сможете справиться самостоятельно.
Как запустить восстановление системы на ноутбуке Asus
- Включаем ваш ноутбук. До начала загрузки, жмём одну из кнопок: «Delete» или «F2» (в новых моделях нужно нажать «F10»).
- Перед вами должно появиться окно подсистемы БИОС. Выбираем вкладку с названием «Boot».
- В открывшемся окне нужно выбрать «Boot Booster» и нажать «Enter».
- Здесь выбираем «Disabled».
- Далее нужно сохранить изменения, нажав на последней вкладке «Save changes and exit»
- Компьютер автоматически перезагрузится, после чего его нужно выключить.
- Повторите Пункт 1, только до включения нажмите «F9».
- Вы увидите окошко с вопросом, где нужно нажать «ОК».
- Процесс восстановления системы начат.
Пока идет перезагрузка, ноутбук может несколько раз самостоятельно перезагрузиться.
Готово! Теперь ваш компьютер, как только что из магазина. Удачного использования.
Вы можете задать вопрос мастерам из нашего сервисного центра, позвонив по телефону или написав свой вопрос на форму обратной связи.
Ваше сообщение отправлено.
Спасибо за обращение.
Автор:
Возможно вас также заинтересует
Ремонт ноутбуков ASUS за 1 день
Закажите ремонт в нашем сервисном центре, и получите исправное устройство в тот же день, с гарантией до 1 года
Комментарии (0)
Добавить Комментарий
Оставьте ваш вопрос через форму обратной связи и вам перезвонит именно мастер и ответит без навязывания каких — либо услуг.
Источник
Recovery USB-flash for Asus X550 CC / Windows 8 (х64)—
Версия программы: 6.2 (сборка 9200)
Официальный сайт: asus.ru
Лечение: требуется, но отсутствует
Системные требования:
Ноутбук Asus X550CC
Pentium 2117U/4GB/500GB/DVD/GT-720M 2GB/WiFi/BT4.0/Win8SL64
или аналогичный из серии X550СС
Описание:
В раздаче содержится образ USB-Recovery флешки, USB_Recovery_Asus_X550CC_W8.tib
записанной на ноутбуке Asus X550CC-XO028H
с помощью программы Asus BackTracker после первого включения.
Образ флешки создан программой Acronis True Image Home 2013.
Служит для восстановления системы к заводским настройкам
Как использовать:
Разверните образ USB_Recovery_Asus_X550CC_W8.tib на USB-флешку (не менее 16Гб)
с помощью программы Acronis True Image Home 2013 (можно взять [url=/forum/viewtopic.php?t=557395]здесь[/url])
после запуска программы выбираем восстановить диски из резервной копии,
укажите место, где лежит образ из раздачи, и на какую флешку восстанавливать.
Указываем, что устройство будет загрузочным (активным).
В БИОСе указываем загрузку с флешки.или жмем Esc при включении
(не забываем перед применением отключить Security&UEFI в БИОСе и соответственно включить после)
Сохраните всю нужную Вам информацию на целевом носителе, иначе она будет удалена!
(после восстановления раздел Рековери на винчестере не появляется)
для успешного восстановления на винчестере должен быть стиль разделов GPT
GPT
Дополнительная информация:
Кроме описанного выше способа, еще варианты (GPT уже должно быть):
— Ставим ОЕМ Вин8 с дистрибутива/ собираем с флешки файлы *.swm в *.wim как [url=/forum/viewtopic.php?t=682838&start=15]здесь[/url] описано/ регистрируем в ОС/ врубаем восстановление
— Ставим ОЕМ Вин8 с дистрибутива/ ставим программу Asus BackTracker для Win8/ через эту прогу запускаем восстановление с флешки
— Ставим ОЕМ Вин8 с дистрибутива/ втыкаем флешку/ перезагружаемся с зажатым «shift»/используем встроенную в Вин8 систему востановления
Контрольные суммы:
USB_Recovery_Asus_X550CC_W8.tib
CRC32: FB307D5F
MD5: 36DF54E0D80D17C5F7B3404532ABC4D7
SHA-1: A26DC658E536740388BE5969FE9FBF2910F5A359
Скриншоты:
Recovery for Asus X550CA / X550CAP / X550CC / X550VB / X550VC Windows 8/8.1 (х64) — Сервисный образ восстановления системы v1.1.1
Год Выпуска: 2013
Версия: 2013
Версия образа восстановления: 1.1.1
Версия для восстановления образов Windows: 8 / 8.1
Разработчик: ASUSTeK Computer Inc
Сайт разработчика: ASUSTeK Computer Inc
Разрядность: 64bit
Язык интерфейса: Русский, Английский и Украинский
Таблэтка: Не требуется
Системные требования: Windows 8 (64 bit)
Для ноутбуков Asus X550CA / X550CAP / X550CC / X550VB / X550VC
Описание: Это сервисный образ для восстановления ноутбука к заводским настройкам в сервисной службе , через восстановление скрытых партиций (Восстанавливает ноут и работоспособным клавишу F9 для восстановления системы со скрытого раздела HDD) только OEM Windows.
ЕЩЕ…
*Только для ноутбуков Asus: X550CA, X550CAP, X550CC, X550VB и X550VС.
Так же вариант установки системы на SSD.
В раздаваемом образе 3 языка на выбор: русский, английский и украинский.
Язык будет предложено выбрать при первой загрузке в систему.
Перед установкой сохраните важные файлы , в процессе будет произв
Назначения папок
OEM — Реестр файл для восстановления версии продукта (скопировать папку ASUS в папку Windows).
Recovery — Необходимые инструменты для восстановления.
Windows — Драйвера.
Дамп Биоса — Копия биоса.
Необходимые инструменты:
1. Чистый DVD диск на который необходимо записать образ TOOL CD :
Образ TOOLS_CD:
TOOL_FAC_W8GPT_V1.1.1.iso
2. Образ драйверов для конкретной модели :
wim-образы:
Driver64.wim
3. Образ операционной системы:
swm-образ OEM Widows 8/8.1 (x64):
ASUS.swm*
4. Внешний жёсткий диск или USB-Flash drive:
Скопируйте на внешний жёсткий диск или USB-Flash drive Образ системы и Драйверов.
*Данный образ ASUS.swm* подходит ко всем современным ноутбукам ASUS с поддержкой оборудования от: Intel , nVidia , AMD и ATI. Этот образ, УНИВЕРСАЛЬНЫЙ ! ! !
Только OEM Windows 8 Sl (x64)
Процедура восстановления:
1. Процедура создания скрытой партиции:
Скопируйте на внешний жёсткий диск или USB-Flash drive Образ системы и Драйверов.
Подключите его к ноутбуку , на котором необходимо создать скрытую партицию.
2. Загрузитесь с TOOL CD нажав клавишу ESC при включении ноутбука и выберите в загрузочном меню ваше CD/DVD устройство, далее выполните команду asdisklayout
Код:
X:Toolsasdisklayout
3. После исчезновения сообщения «Program Processing…» скопируйте с Внешнего жёсткого диска или USB-Flash drive образы ОС и Драйверов в корень диска C: , например:
Код:
X:ToolsF:
Теперь вводим:
Код:
F:Copy *.wim C:
F:Copy *.swm C:
Если данная команда не проходит делаем так :
Copy F:*.wim C:
Copy F:*.swm C:
или
copy e:*.wim c:
copy e:*.swm c:
4. После завершения копирования, отключите все внешние USB и наберите команду exit или просто закройте окно «командной строки».
Код:
F:Exit
или
F:exit
Ноутбук перезагрузится и начнётся автоматический процесс восстановления, в ходе чего произойдёт еще несколько перезагрузок …
5. После завершения процесса восстановления на экране появится
«Большая зеленая надпись PASS» , вам нужно будет нажать клавишу
ESC или ВВОД/Inter
Подробная процедура восстановления:Подробная процедура восстановления
1. Процедура создания скрытой партиции:
Скопируйте на внешний жёсткий диск или USB-Flash drive Образ системы и Драйверов.
Подключите его к ноутбуку , на котором необходимо создать скрытую партицию. Нажимайте F2 при включение ноутбука (или ESC)
Итак, мы имеем меню Security, а в нем пункт Secure Boot Control в положении Enabled
Выключаем его в Disabled
Далее нам нужно меню Boot найти пункт Launch CSM, который по умолчанию находится в положении Disabled
Включаем его в Enabled
Теперь у нас доступен пункт Launch PXE OpROM, но он выключен Disabled. Включаем его в Enabled*
*(Этот пункт не обязательно включать. Нужен для тех, кто устанавливает Windows 7)
Сохраняем сделанные изменения
2. Загрузитесь с TOOL CD нажав клавишу ESC при включении ноутбука и выберите в загрузочном меню ваше CD/DVD устройство:
Когда загрузимся с CD/DVD появится командная строка, как на картинке ниже…
C кодом:
X:Tools>__
Далее выполните команду asdisklayout
После исчезновения сообщения «Program Processing…«
Наберите команду notepad
У Вас загрузится блокнот.
(он нам пригодится для определение буквы диска или флешки где находятся наши образы Driver64.wim И asus.swm)
Нажимаем File>Open и вкладку “Computer”Открывается:
И видим, что мой переносной жёсткий диск Seagate (E:) имеет букву E:
И так…
Мы определили букву нашего диска или флешки. Нам нужно скопировать с диска Е: наши два файла на диск С:
Скопируйте с Внешнего жёсткого диска или USB-Flash drive образы ОС и Драйверов в корень диска C: , например:
вводим Е: нажимаем ENTERвводим Copy *.wim C: нажимаем ENTERЕсли копирование прошло успешно появится надпись:
Е:Copy *.wim C:
driver64.wim
1 file copied
Далее опять вводим Copy *.swm C: нажимаем ENTERОпять же если копирование прошло успешно появится надпись:
Е:Copy *.swm C:
asus.swm
1 file copied
4. После завершения копирования, отключите все внешние USB и наберите команду exit или просто закройте окно «командной строки».
Далее вводим exit нажимаем ENTERилиНоутбук перезагрузится и начнётся автоматический процесс восстановления, в ходе чего произойдёт еще несколько перезагрузок …
5. После завершения процесса восстановления на экране появится
«Большая зеленая надпись PASS» , вам нужно будет нажать клавишу
ESC или ВВОД/Inter
ASUS Install Wizard
Driver CD V8.0
Образ диска eSupport.iso
Driver CD V8.0
File list for Win8 Driver CD V8.0
====================================================================================================================================================================================================================================================================================================================
File Name Description Version
———————————————————————————————————————————————————————————————————————————————————————————————————————
SoftwareASUSAll_Support_InstantOnWin8_32_Win8_64_3.0.5 This utility allows you to enjoy a long power-saving sleep mode and instant system resume for your computer. (3.0.5)
SoftwareASUSASUS_Screen_SaverWin7_64_Win8_64_1.0.1 ASUS Screen Saver (v1.0.1)
SoftwareASUSASUSUSBChargerPlusWin7_32_Win7_64_Win8_32_Win8_64_2.1.5 This application allows you to turn your computer into a flexible power-up station. (V2.1.5)
SoftwareASUSATKPackageXP32_Vista32_Vista64_Win7_32_Win7_64_Win8_32_Win8_64_1.0.0025 ATKACPI driver and hotkey-related utilities (V1.0.0025)
SoftwareASUSeManual(X550CA)XP32_Vista32_Vista64_Win7_32_Win7_64_Win8_32_Win8_64_1.0.7 eManual Utility (V1.0.7)
SoftwareASUSLifeFrame3Vista32_Vista64_Win7_32_Win7_64_Win8_32_Win8_64_3.1.9 It is an ASUS exclusive imaging application that allows you to record audio or video, and capture moving objects or images when set to Monitoring Mode. (V3.1.9)
SoftwareASUSLiveUpdateXP32_Vista32_Vista64_Win7_32_Win7_64_Win8_32_Win8_64_3.1.9 It is an application that allows you to update the BIOS online or via a downloaded BIOS file. (V3.1.9)
SoftwareASUSPower4Gear_HybridVista32_Vista64_Win8_32_Win8_64_2.1.7 It allows you to manage and set up your system’s power settings. (V2.1.7)
SoftwareASUSScene_SwitchWin7_32_Win7_64_Win8_32_Win8_64_1.0.16 ASUS Scene Switch Utility (1.0.16)
SoftwareASUSSplendid(X550CA)XP32_Vista32_Vista64_Win7_32_Win7_64_Win8_32_Win8_64_2.01.0005 ASUS Splendid Video Enhancement Technology (V2.01.0005)
SoftwareASUSVirtual_CameraXP32_Vista32_Vista64_Win7_32_Win7_64_Win8_32_Win8_64_1.0.0026 It allows live multiple-video conferencing simultaneously. (V1.0.26)
SoftwareASUSWINFLASHXP32_Vista32_Vista64_Win7_32_Win7_64_Win8_32_Win8_64_2.42.0 It is a tool to update BIOS in WindowsR operating system. (V2.42.0)
SoftwareAudioRealtekRealtek_Audio_driver(ALC269_ALC663_ALC680_ALC277_ALC282_ALC668_ALC3229_ALC3236)Win7_64_Win8_64_6.0.1.6937 Realtek Audio Driver (V6.0.1.6937)
SoftwareBluetoothAtherosAR3011_AR3012_AR9462Win8_64_8.0.0.224 Qualcomm Atheros Bluetooth Utility (V8.0.0.224)
SoftwareBluetoothRalinkRT2860_RT3290_MT7630Win7_32_Win7_64_Win8_64_11.0.737.5 Ralink Bluetooth Utility (V11.0.737.5)
SoftwareBluetoothRealtekRealtek_BT_driver(CB161H)Win8_64_3.744.744.052913 Broadcom Bluetooth Utility (V3.744.744.052913)
SoftwareCardReaderRealtekRTL8411_CardreaderWin8_32_Win8_64_6.2.9200.27030 Reltek Multi-Card Reader (V6.2.9200.27030)
SoftwareCDROMMKE MKE ATAPI CD-ROM driver (V1.21)
SoftwareCDROMTEAC TEAC ATAPI CD-ROM driver (V1.27q)
SoftwareCDROMTOSHIBA TOSHIBA ATAPI CD-ROM driver (V2.24)
SoftwareChipsetIntelINFUpdateXP32_Vista32_Vista64_Win7_32_Win7_64_Win8_32_Win8_64_9.3.0.1026 IntelR INF Update Driver (V9.3.0.1026)
SoftwareCyberlinkASUSDVDWin8_32_Win8_64_10.0.4126.52 ASUSDVD (V10.0.4126.52)
SoftwareCyberlinkCyberlink_Power2GoWin8_32_Win8_64_7.0.0.3625 Cyberlink Power2Go (V7.0.0.3625)
SoftwareDisplayIntelHD_Graphics(ChiefRiver)Win7_64_Win8_64_9.17.10.2932 Intel Graphics Driver (V9.17.10.2932.01)
SoftwareDisplaynVidiaR310_logoWin7_64_Win8_64_9.18.13.1193 NVIDIA VGA Driver (V9.18.13.1193)
SoftwareLANRealtek8111C_8111D_8111E_8111F_8411_8105EWin8_32_Win8_64_8.007.1025.2012 Realtek LAN Driver (8.007.1025.2012)
SoftwareMEIIntelIntel(R)_Management_Engine_Components_1.5MXP32_Vista32_Vista64_Win7_32_Win7_64_Win8_32_Win8_64_8.1.0.1263 Intel(R) Management Engine (V8.1.0.1252)
SoftwareModern_ApplicationASUSASUS_TutorialWin8_64_1.0.0.43 ASUS Tutorial (1.0.0.43)
SoftwareotherASUSVIBEWin7_32_Win7_64_Win8_32_Win8_64_2.0.12.309 It is a one-stop entertainment service platform where you can access a variety of exciting digital contents. (2.0.12.309)
SoftwareOthersASUSASUS_Wireless_Radio_ControlWin8_64_1.0.0.1 ASUS Wireless Radio Control (v1.0.0.1)
SoftwareOthersASUSKBFilterWin8_64_1.0.0.5 Keyboard Device Filter Utility (v1.0.0.5)
SoftwareOthersIntelIRSTVista64_Win7_64_Win8_64_11.6.0.1030 Intel Rapid Storage Technology driver (V11.6.0.1030)
SoftwareTouchpadASUSAsusSmartGestureWin7_32_Win7_64_Win8_32_Win8_64_2.2.0 ASUS Smart Gesture (V2.2.0)
SoftwareWLANAtherosAR9281_AR9285_AR9485_AR9462Win8_32_Win8_64_10.0.0.221 Qualcomm Atheros Wireless LAN Driver and Utility (V10.0.0.221)
SoftwareWLANRalinkRT2860_RT3290_MT7630XP64_Win7_32_Win7_64_Win8_64_5.0.25.0 Ralink Wireless LAN Driver and Utility (V5.0.25.0)
SoftwareWLANRealtekRealtek_WLAN_driver(CB161H)Win8_64_2010.1.506.2013 Realtek Wireless LAN Driver and Utility (V2010.1.0506.2013)
FILELIST.TXT This file you are now reading
TECHSUPP.TXT
Cкопировать файлы в папку C:eSupport (папка ASUS Install Wizard), а затем использовать
эту папку для установки всех драйверов в ОС Windows 8! Как установить драйверы ASUS, используя
компакт-диск с драйверами после завершения установки ОС Windows 8!
Выполните следующие действия для установки драйверов ASUS, если вы хотите использовать резервные
файлы из папки ASUS Install Wizard или компакт-диска с драйверами после переустановки ОС Windows 8:
1. Скопируйте все файлы из папки C:eSupport (папка ASUS Install Wizard) на внешнее запоминающие устройство.
Если у вас имеется компакт-диск с драйверами, это действие можно пропустить.
2. Завершите установку ОС Windows 8;
3. Создайте папку eSupport на диске C: и скопируйте папку ASUS Install Wizard в папку C:eSupport ноутбука с ОС Windows 8.
4. Загрузите и установите .Net Framework 3.5, перейдя по следующей ссылке:
http://www.microsoft.com/en-us/download/details.aspx?id=21
5. И, наконец, можно запустить ASUS Install Wizard.exe в папке C:eSupport или на компакт-диске
с драйверами для установки всех приложений и драйверов ASUS.
Дамп Биоса
Копия биоса ноута X550VC
Скриншоты ноутбука
QR код
| [only-soft.org].t54815.torrent | ||
|---|---|---|
| Торрент: |
Зарегистрирован [ 2016-11-14 09:25 ] |
61 KB |
| Статус: |
√ проверено |
|
| Скачан: | 16 раз | |
| Размер: | 23,59 GB | |
| Оценка: |
(Голосов: 0) |
|
| Поблагодарили: | 1  (список) (список) |
|
|
Recovery for Asus X550CA / X550CAP / X550CC / X550VB / X550VC Windows 8 (х64) — Сервисный образ восстановления системы v1.1.1 [2013, MULTILANG +RUS] скачать торрент бесплатно и без регистрации |
FAQ
Windows Recovery Environment (Windows RE, или WinRE) — это среда восстановления Windows, которая может устранить распространенные причины, такие как невозможность загрузки операционной системы. WinRE базируется на среде предустановки Windows (Windows PE) и может использоваться с дополнительными драйверами, языковыми параметрами, дополнительными компонентами Windows PE, другими средствами устранения неполадок и диагностики. Обычные сценарии включают восстановление системы, средство автоматического восстановления или переход в безопасный режим и т. д. В следующей статье рассказывается «Как войти в WinRE».
WinRE запускается автоматически после обнаружения следующих проблем:
- Две последовательные неудачные попытки запустить Windows
- Два последовательных неожиданных завершения работы в течение двух минут после завершения загрузки.
- Две последовательные перезагрузки системы в течение двух минут после завершения загрузки.
- Ошибка безопасной загрузки (кроме проблем, связанных с Bootmgr.efi)
- Ошибка BitLocker на сенсорных устройствах.
Содержание:
Есть два способа войти в WinRE, вы можете выбрать один из них:
- Способ 1: Войдите в WinRE через расширенные параметры в Настройках
- Способ 2: Войдите в WinRE с помощью горячих клавиш во время загрузки
Способ 1: Войдите в WinRE через расширенные параметры в Настройках
- Укажите в поисковой строке Windows [Изменение расширенных параметров запуска] ①, затем [Открыть]②.
- Нажмите на [Перезагрузить сейчас]③ в Особых вариантах загрузки
- Система перезагрузится и войдет в WinRE. (ниже на рисунке изображено меню WinRE.)
Вернуться в начало
Способ 2: Войдите в WinRE с помощью горячих клавиш во время загрузки
Если ваш компьютер не может войти в Windows, вы можете воспользоваться клавишами для входа в WinRE.
1. Сперва, функция Fast boot в BIOS должна быть отключена. Пока клмпьютер не включился, нажмите и удерживайте клавишу F2 

2. Отключите Fast Boot в BIOS — UEFI режиме. В UEFI режиме выберите параметры с помощью стрелок на клавиатуре и Enter, тачпада или мыши.
※ Примечание: если ваш экран BIOS Utility не такой как показано ниже, пожалуйста, перейдите к щагу 3. Отключение Fast Boot в BIOS — Legacy режиме.
2-1. Нажмите клавишу [F7], или используйте курсор для выбора [Advanced Mode]① как показано на экране.
2-2. Перейдите в [Boot]② и выберите [Fast Boot]③, а затем выберите [Disabled]④ для отключения Fast Boot.
2-3. Сохраните и выйдите. Нажмите клавишу [F10] и выберите [Ok]⑤. Компьютер перезагрузится, перейдите к шагу 4.
3. Отключите Fast Boot в BIOS — Legacy режиме. В Legacy режиме вы можете использовать только клавиши стрелок и Enter.
3-1. Перейдите в [Boot]①, выберите [Fast Boot]②, а затем [Disabled]③ для отключения Fast Boot.
3-2. Сохраните и выйдите из настроек. Нажмите клавишу [F10] и выберите [Yes]⑤, компьютер перезагрузится, перейдите к шагу 4.
4. Войдите в WinRE с помощью горячих клавиш. До включения компьютера, нажмите и удерживайте клавишу F9 

※ Примечание: на некоторых моделях войти в WinRE можно с помощью нажатия клавиши F12 
Отпустите кнопку F9 после того, как появится меню WinRE.
Вернуться в начало
-
Категория
Настройки Windows/ Система -
Тип
Product Knowledge
Эта информация была полезной?
Yes
No
- Приведенная выше информация может быть частично или полностью процитирована с внешних веб-сайтов или источников. Пожалуйста, обратитесь к информации на основе источника, который мы отметили. Пожалуйста, свяжитесь напрямую или спросите у источников, если есть какие-либо дополнительные вопросы, и обратите внимание, что ASUS не имеет отношения к данному контенту / услуге и не несет ответственности за него.
- Эта информация может не подходить для всех продуктов из той же категории / серии. Некоторые снимки экрана и операции могут отличаться от версий программного обеспечения.
- ASUS предоставляет вышеуказанную информацию только для справки. Если у вас есть какие-либо вопросы о содержании, пожалуйста, свяжитесь напрямую с поставщиком вышеуказанного продукта. Обратите внимание, что ASUS не несет ответственности за контент или услуги, предоставляемые вышеуказанным поставщиком продукта.
Здравствуйте админ! Подскажите как вернуть ноутбуку ASUS заводские настройки, если он не загружается? На вашем сайте на эту тему уже есть статья, но она морально устарела, все ноутбуки сейчас идут с предустановленной Windows 8.1.
Как вернуть ноутбуку ASUS заводские настройки
Привет друзья! Спасибо за замечание. В сегодняшней небольшой статье я покажу как откатить ноутбук ASUS к начальному состоянию. В первой части статьи представим, что наш ноутбук не загружается совсем, с помощью специальной клавиши мы загрузимся в среду восстановления и запустим восстановление первоначальных настроек. Во второй части мы откатимся к исходному заводскому состоянию прямо в работающей Windows 8.1.


- Примечание: Все производители ноутбуков комплектуют свои продукты специальной утилитой RECOVERY, которая в случае неполадок способна вернуть изделию первоначальное заводское состояние, сделать это можно даже в том случае, если операционная система не загружается в следствии каких-либо ошибок. Единственный минус такого восстановления, это удаление всех ваших данных с системного раздела (C:) в ходе операции восстановления (на других дисках данные останутся нетронутыми).
- Также всем всем своим читателям я рекомендую сразу после покупки ноутбука создать флешку восстановления заводских настроек (пошаговая и подробная статья).
- Бывают ситуации, когда встроенная производителем утилита возврата заводских настроек оказывается неработоспособной, в этом случае читайте смотрите информацию здесь.
Включаем ноутбук и сразу жмём на клавишу F9 (на компьютерах ASUS клавиша F9 отвечает за вход в программу возврата магазинных настроек ноутбуку).
В программе отката выбираем пункт Диагностика,
Вернуть в исходное состояние
«Все ваши личные файлы и приложения будут удалены». Далее
Жмём на кнопку «Только диск на котором установлена система Windows».
Продавать ноут мы пока не собираемся, поэтому жмём кнопку «Просто удалить мои файлы».
Жмём на кнопку «Вернуть в исходное состояние».
Начинается процесс возврата компьютера ASUS в исходное состояние
Входим в региональные настройки, они выставлены по умолчанию и ничего менять не нужно, жмите Далее.
Принимаем лицензионное соглашение
Вводим имя компьютера и жмём Далее.
Пропустить этот шаг
Использовать стандартные параметры
Готово
Загружается Windows 8.1 с магазина.
На чтение 5 мин. Опубликовано 15.12.2019
Казалось бы, чего стоит переустановить операционную систему на компьютере, сложно ничего нет, тем более если это делал уже много раз. Самое первое, что нужно сделать, так это выставить в BIOS загрузку с диска либо флешки, где находится дистрибутив с установкой операционной системы. Оказывается, не всегда всё происходит как, обычно, в ноутбуке ASUS X550c была предустановлена операционная система Windows 8, производитель настроил BIOS таким образом, что найти приоритет загрузки, то есть загрузку с диска или флешки, не сразу получается.
Для изменения настроек нужно зайти в BIOS, нажав клавишу F2 при включении компьютера.
Во вкладке Boot нужно у пункта Launch CSM установить параметр Enabled. Если он не активен, зачастую так и бывает, нужно перейти во вкладку Security и напротив Secure Boot Control установить Disabled.
После этого нажать клавишу F10 и повторно войти в BIOS. После перезагрузки пункт Launch CSM станет активен. Как я писал выше, нужно изменить параметр на Enabled.
Появится пункт Launch PXE OpROM с параметром Disabled, его менять не нужно. Для дальнейших настроек потребуется сохранение и перезагрузка, нажимайте клавишу F10 , заходите снова в BIOS. После перезагрузки снова нужно войти во вкладку Boot. Теперь у нас доступны две загрузочные области.
Первой загрузочной опцией в приоритете нужно установить DVD диск. Сохраняем настройки перезагружаемся. После этих не сложных манипуляций первая загрузка будет с диска. Дальнейший процесс установки операционной системы описывать нет смысла, я думаю далее Вы уже и сами справитесь.
Загрузка с флэшки. Обучающее видео
Существуют 2 способа для проведения этой операции и оба они достаточно доступны и просты. Мы проделали каждый из них на ноутбуках Asus x550c, x540sa и x550I, и это значит, что для вашего ноутбука, наверняка, подойдет один из предложенных вариантов. Если, в ходе выполнения загрузки, возникнут проблемы, либо загрузку провести не удастся – советуем обратиться в лучший сервисный центр Asus к специалистам по ноутбукам.
Содержание
- Способ 1
- Способ 2
- Ремонт ноутбуков ASUS за 1 день
- Комментарии (0)
- Добавить Комментарий
- Очередь просмотра
- Очередь
- YouTube Premium
- Хотите сохраните это видео?
- Пожаловаться на видео?
- Понравилось?
- Не понравилось?
- Текст видео
Способ 1
Вставляем флешку в USB-порт, на рисунке он черного цвета. Убедитесь, что вы вставили флешку в нужный порт.
Перезагружаем/включаем компьютер. При включении, как только начнется загрузка, несколько раз нажимаем кнопку «Delete» или «F2» (на некоторых современных моделях «F10»). Перед вами появится область программы БИОС.
Выбираем вкладку под названием «Boot». В новом окне выбираем «Boot Booster» и жмём кнопку «Enter». Затем выбираем опцию «Disabled».
Далее в той же вкладке «Boot», нажимаем на «Fast Boot», и выбираем «Disabled».
Далее сохраняем изменения, нажав на последней вкладке «Save changes and exit». Это также можно сделать, просто нажав кнопку «F10». Компьютер автоматически будет перезагружен. После его перезагрузки снова войдите в БИОС, и снова выберите вкладку под названием «Boot». Но на этот раз нажимаем на «Launch CSM» и жмём «Enter». Выбираем «Enable».
Далее находим подзаголовок «Boot Option Priorities», переходим на первую позицию этого списка и жмём «Enter». Перед вами появиться окно, в котором нужно выбрать название вашей флешки. Выбираем ее и снова жмём «Enter».
Теперь сохраняемся и ждём, пока закончится перезагрузка. Ноутбук начнет загружаться с вашей флешки.
Если этот способ показался вам слишком сложным и непонятным, то можно попробовать провести эту операцию, используя загрузочное меню.
Способ 2
По началу загрузки ноутбука нажмите несколько раз кнопку «Ecs». Перед вами появиться окно загрузочного меню. Выбираем из появившегося списка название вашей флешки и жмём «Enter».
Готово, компьютер начнет загружаться с вашей флешки.
Оба способа подходят для этой операции, но второй, как вы могли заметить гораздо легче и быстрее.
Если по какой-то причине, наши способы вам не помогли, обратитесь в сервисный центр, так как это может сигнализировать о серьёзных проблемах.
Успешного вам использования!
Вы можете задать вопрос мастерам из нашего сервисного центра, позвонив по телефону или написав свой вопрос на форму обратной связи.
Ваше сообщение отправлено.
Спасибо за обращение.
Автор:
Возможно вас также заинтересует
Ремонт ноутбуков ASUS за 1 день
Закажите ремонт в нашем сервисном центре, и получите исправное устройство в тот же день, с гарантией до 1 года
Узнать точное время и стоимость ремонта Спасибо, не надо
Комментарии (0)
Добавить Комментарий
Оставьте ваш вопрос через форму обратной связи и вам перезвонит именно мастер и ответит без навязывания каких — либо услуг.
Очередь просмотра
Очередь
- Удалить все
- Отключить
YouTube Premium
Хотите сохраните это видео?
- Пожаловаться
Пожаловаться на видео?
Выполните вход, чтобы сообщить о неприемлемом контенте.
Понравилось?
Не понравилось?
Текст видео
Что бы установить WINDOWS 7 с флешки, надо настроить биос для загрузки с неё.
Создать загрузочную флешку, и бесплатно скачать ISO Windows 7, XP, 8, можно по ссылке http://www.kom-servise.ru/index.php/r.
Что бы войти в биос бука асус икс550 надо нажать кнопку F2 при загрузки ноутбука.
И мы попадаем в меню настройки bios ноутбука ASUS х550.
После настройки мы можем установить виндоус WINDOWS 8 с флешки или диска, дисковода.
Как попасть в BIOS ноутбука и настроить его и настроить для установки виндовс 7 Laptop ASUS.
Во вкладки EXIT мы можем выйти, сбросить, запустить, сохранить, включить, загрузить, выключить, поставить, установить, переустановить, открыть или запустить БИОС.
Сделать загрузку, вход и сброс.