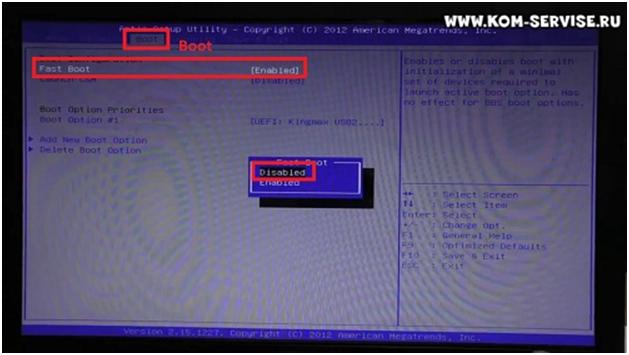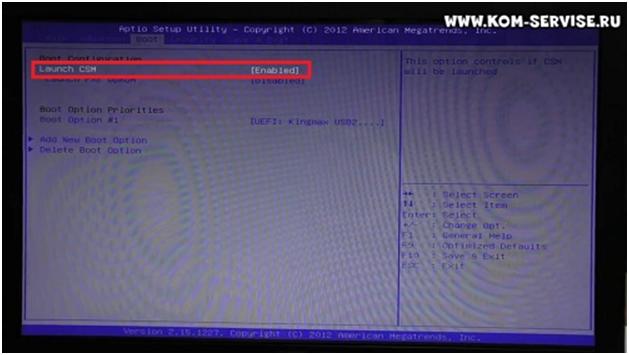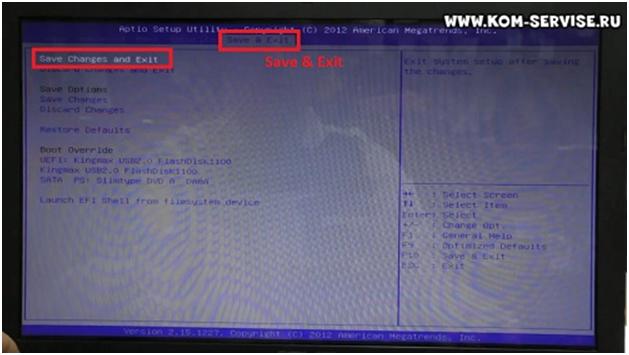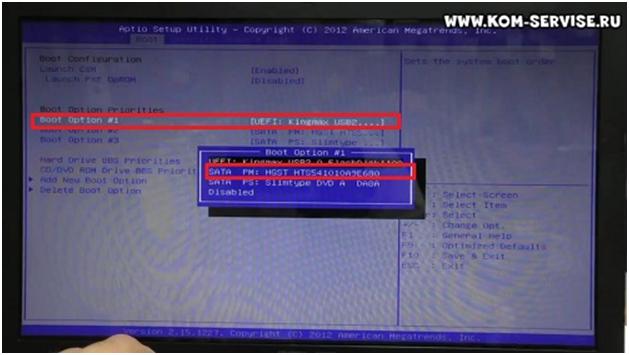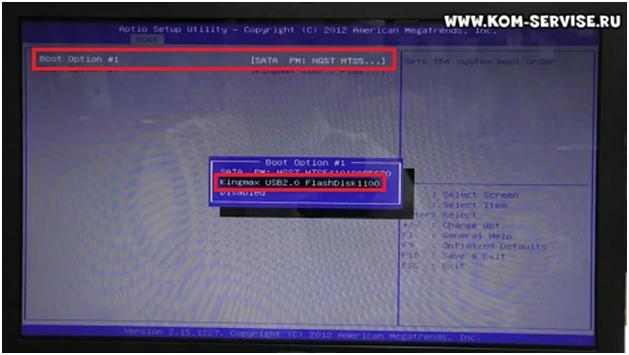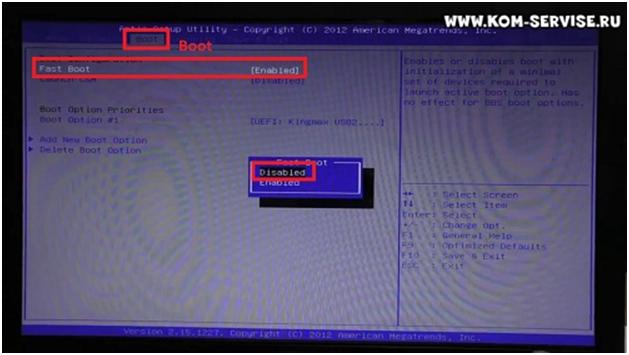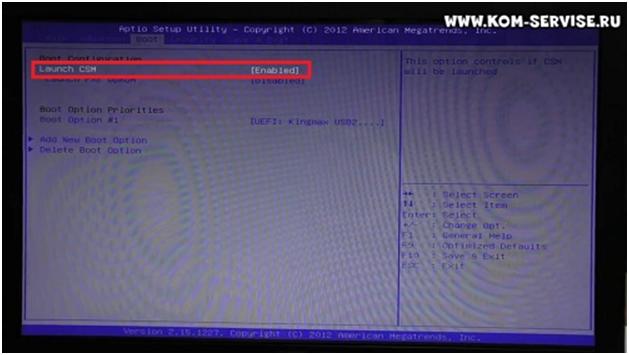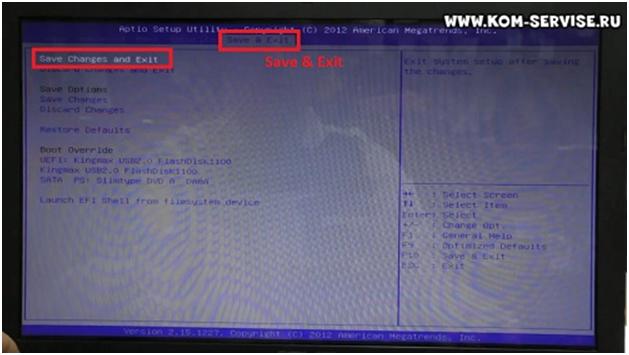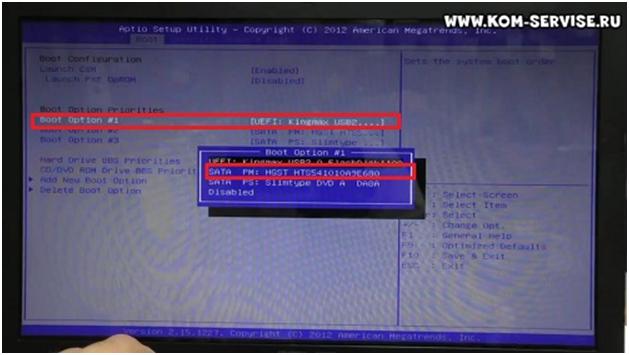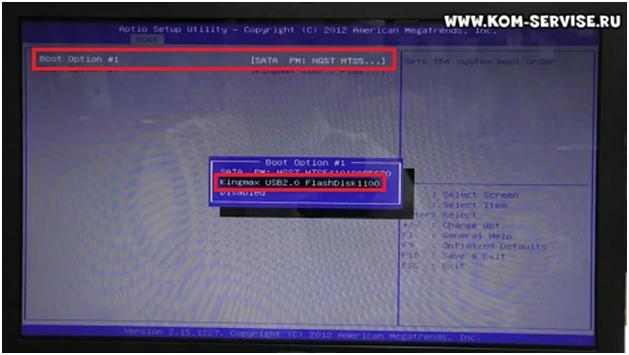Содержание
- Как зайти и настроить BIOS ноутбука ASUS F552 для установки WINDOWS 7, 8, 10 с флешки или диска
- asus x552e установка windows 7 с флешки
- Как на ноутбуке Asus выставить в BIOS загрузку с флешки? Несколько советов по установке Windows 7 с флешки USB 3.0
- Выставляем загрузку с флешки на ноутбуке Asus
- Возможные проблемы при установке Windows 7 с флешки USB 3.0
Как зайти и настроить BIOS ноутбука ASUS F552 для установки WINDOWS 7, 8, 10 с флешки или диска
В данной статье мы рассмотрим, как войти и настроить BIOS ноутбука ASUS F552, чтобы в дальнейшем установить с флэшки или диска Windows.
Вставляем флэшку в любой разъем и включаем ноутбук. Сразу же при старте жмем клавишу F2 для входа в BIOS.
Переходим на вкладку «Boot». Если у вас в пункте «Fast boot» указано Enabled, а ваша флэшка не является UEFI, то жмем на этой строке Enter и выбираем Disabled.
В пункте «Launch CSM» ставим Enabled.
После этого нужно сохранить изменения и выйти, для этого переходим на вкладку «Save & Exit» и нажать два раза Enter на пункте «Save Changes and Exit».
Ноутбук начинает перезагрузку, и при старте снова жмем F2. Переходим опять же на вкладку «Boot» и видим, что у нас появились все источники, с которых мы можем загрузиться.
Устанавливаем для «Boot option #1» наш жесткий диск. Для этого жмем на этой строке Enter и выбираем название жесткого диска.
После этого переходим на «Hard Drive BBS Priorities» и жмем Enter. Здесь, в этой вкладке, ставим на первое место свою флэшку, чтобы с нее загрузиться.
Далее жмем Esc. Выходим с сохранением изменений, как вы уже делали это через вкладку «Save & Exit».
После перезагрузки, ваш ноутбук должен загрузить флэшку, с которой вы сможете продолжить установку Windows.
Источник
asus x552e установка windows 7 с флешки
На ноутбуке предустановлена Windows 8. При попытке загрузиться с диска или флешки ничего не происходит. Сразу начинает грузиться винда.
Для того чтобы загрузиться с диска или флешки нужно отключить режим — Secure Boot. Делается это в биосе. Для этого после включения ноутбука нажмите несколько раз клавиши F2 или DEL.
Дальше в меню Bios в разделе «Boot» надо найти пункт «Launch CSM» и выставить его в состояние «Enable», добавится подменю «Launch PXE OpROM» в котором тоже необходимо выбрать «Enable».
После этого сохраняем изменения, перезагружаемся и радуемся загрузке с диска.
Но это еще не все. Если вы собираетесь ставить Windows 7 x32 то прийдется поиграться с разделом под систему. При попытке поставить систему вам выдадут вот это — Установка Windows невозможна т. к. диск имеет стиль разделов GPT.
Если на диске ничего ценного нет, то просто удаляем разделы и разбиваем диск заново. Если файлы ценные есть, придется Акронисом или другим софтом переделать диск из GPT в MBR .
Кстати Windows7 x64 она прекрасно умеет ставиться на gpt.
«1. При включении ноутбука нажать F2 и войти в настройки BIOS.
2. В BIOS’e, во вкладке Boot, изменить значение Secure Boot на Disabled (при этом система выдаст предупреждение, нажать OK).
3. Появится дополнительный пункт OS Mode Selection выбрать UEFI and Legacy OS (при этом система выдаст предупреждение, нажать OK).
4. Нажать F10 и в открывшемся окне выбрать Yes (ноутбук начнет перезагружаться) .
5. Нажать F2 и войти в настройки BIOS.
6. В BIOS’e, во вкладке Boot, выбрать параметр Boot Device Priority, в пункте 1. клавишами F5/F6 установить необходимое устройство, с которого ноутбук будет выполнять загрузку.
7. Нажать F10 и в открывшемся окне выбрать Yes (ноутбук начнет перезагружаться) .
На других моделях должно быть что-то похожее. Самое главное перевод Secure Boot в Disabled (то есть отключить этот секюрити бут) и включение что то типа Legacy Boot.»
диск купил, все сделал как перечислено, но вместо «press any key to boot from CD or DVD. «
выходит надпись «Reboot and Select proper Boot device or Insert Boot Media in selected Bott device and press a key_ «
читала что так выходит из-за вылета биоса или винды, или нужно всталять диск с виндой, но у меня уже всталено.. помогите пожалуйста кто сталкивался с этим)
Ноутбуки продаются как правило в двух вариантах комплектации с операционной системой или без, но даже есть ноутбук куплен уже с операционной системой, часто пользователю она не подходит, не нравится и он хочет установить привычную для себя ОС. Как показывает статистика чаще всего это Windows 7, особенно много желающих перейти с предустановленной Windows 8 на Windows 7.
В этой статье вы узнаете как установить Windows 7 на ноутбук Asus x552c, но статья подойдет для всех ноутбуков Asus x552 серии, и для большинства ноутбуков Asus других серий, вышедших за последние несколько лет.
Для начала установки надо сделать загрузочную флешку любой из программ отсюда и настроить bios. Для входа в bios — зажимаем или часто нажимаем F2 и включаем ноутбук, если не получилось с первого раза пробуйте еще. В Bios в верхней строчке сперва надо стрелочками перейти на вкладку Security и там найти параметр Securу boot и выбрать напротив него Disable. После этого переходим на вкладку Boot, ищем там «Launch CSM» и выбираем напротив него Enable. После выходим из bios с сохранением настроек, выход обычно на крайней справа вкладке.
После выхода из bios ноутбук перезапустится, зажимаем или часто нажимаем при включении клавишу Esc, появится Boot-menu, в нем стрелочками выбираем свою флешку и жмем Enter (флешка должна быть уже подключена). Если флешки в списке нет — выключите и включите ноутбук. После этого начнется установка Windows.
После установки Windows 7 на Asus x552c и установки драйверов на wi-fi карту, может наблюдаться нестабильная работа сети — постоянные разрывы и т.п. В некоторых случаях возможны зависания Windows 7 через случайные промежутки времени с выдачей синего экрана смерти (bsod). Для исправления ситуации надо обновить драйвер на wi-fi карту.
Источник
Как на ноутбуке Asus выставить в BIOS загрузку с флешки? Несколько советов по установке Windows 7 с флешки USB 3.0
Всем привет! Вчера попал ко мне в руки новый ноутбук ASUS X501A. Нужно было установить Windows, и все необходимое, под ключ короче :). Покрутил я его и обнаружил, что в нем нет привода CD/DVD дисков. А это значит, что нужно создавать загрузочную флешку и с нее устанавливать Windows 7. Еще и драйвера для него на диске в комплекте, тоже нужно переписывать на флешку. Вообще странно, ноутбук без привода, а драйвера на диске. Нужно уже на флешке драйвера в комплекте класть, ну или внешний привод :).
Ну да ладно. Создал я загрузочную флешку. Сначала создал с помощью специальной программы Windows 7 USB/DVD Download Tool (об этом я писал тут ) , но скажу забегая на перед, что почему-то установка Windows 7 с этой флешки не пошла. Просто мигал белый курсор и установка не продолжалась. Записал загрузочную флешку с помощью UltraISO и все заработало. Почему так, разбираться не стал :).
Все, флешка готова. Теперь нужно в БИОС установить загрузку с этой флешки. Сейчас расскажу как это сделать.
Выставляем загрузку с флешки на ноутбуке Asus
Заходим в BIOS. У меня, да и скорее всего у Вас, это клавиша F2 (если нет, то еще DEL пробуйте) . Нажимайте ее сразу после запуска ноутбука.
Флешка уже должна быть подключена к ноутбуку!
Дальше переходим на вкладку Boot и выбираем пункт Hard Drive BBS Priorities.
Как видите (на скриншоте ниже) , у меня под Boot Option #1 стоит жесткий диск. А под Boot Option #2 флешка. Нужно под #1 установить флеш-накопитель.
Для этого нажмите на Boot Option #1 и выберите флешку. А жесткий диск автоматически станет на второе место.
Можете вернуться в предыдущее меню нажав на Esc и увидите, что под Boot Option #1 установлено USB устройство.
Не забудьте нажать F10 и Yes для сохранения настроек.
Все, после перезагрузки ноутбука должна пойти загрузка с флешки (если она создана правильно) .
Есть один нюанс. Возможно это я ошибся при установке параметров в БИОС, там наверное нужно было просто создать еще одно правило для загрузки (Add New Boot Option) . Но ничего страшного.
Если Вы сделали все как я, то скорее всего, в процессе установки Windows, после перезагрузки начнется загрузка с флешки. А нужно с диска C для продолжения установки. Я просто в момент перезагрузки вытянул флешку. А когда загрузка началась с диска C, то вставил ее обратно (хотя, она вроде как уже и не нужна для установки, файлы уже скопированы, но могу ошибаться) .
Возможные проблемы при установке Windows 7 с флешки USB 3.0
Возможно вы заметили, что мой USB накопитель с новым интерфейсом USB 3.0. А Windows 7 не поддерживает USB 3.0, нужные специальные драйвера.
Если сам накопитель с USB 3.0, то ничего страшного. Просто подключайте его на ноутбуке в разъем USB 2.0 и все будет работать.
Вот так выглядит разъем с USB 2.0 на ноутбуке:
А так выглядит разъем с USB 3.0:
Третий синенький и две буквы SS возле значка.
Ну а если у Вас все USB 3.0 то придется интегрировать драйвера в Windows 7. Это уже тема для другой статьи. Возможно напишу как это сделать. Ну а пока Вы можете найти эту информацию в интернете.
Можно еще найти и скачать сборку с Windows 7, в которой уже есть интегрированные драйвера для USB 3.0. Такие есть.
На этом сайте есть наверное вся информация, которая может пригодиться для установки операционной системы и для решения проблем, которые могут возникнуть в процессе установки. Можете воспользоваться поиском по сайту. А если не получается что-то найти, то спросите в комментариях, подскажу :). Удачи!
Понравилась статья? Оцените её:
Рекомендуем по теме
Привет. В Windows 7 (да и в более ранних версиях Windows) есть такая .
Привет друзья! Все темы, которые касаются личных данных, файлов и настроек всегда .
Привет! Когда я писал статью О том как установить Windows 7 с .
Всем, кому нужны установочные образы windows 7,
ищите их на торрентах, коих сейчас огромное количество разных.
Да, многие заблокированы, но всё-таки народ ими как-то пользуется,
пользуйтесь и вы на здоровье!
Мужик, дай бог тебе здоровья! Единственный, кто смог мне помочь! Спасибо!
Все сделал как написано. С флешки не загружается. Как и какое создать правило.Вернее как понятно, что прописать?
Здравствуйте у меня во вкладке BOOT не выходит надпись HARD DRIVE BBS PRIORITIES модель ноутбука ASUS X501A что делать в данной ситуации если кто сталкивался с такой проблемой прошу помочь заранее спасибо
«во вкладке BOOT не выходит надпись HARD DRIVE BBS PRIORITIES» —
Возможные причины: — Ноутбук в режиме UEFI — надо переключить на BIOS, смотри в паспорте к ноутбуку.
Зайди в настройки Security и посмотри что там включено/выключено и сравни в картинками в ЭТОЙ ветке форума, там есть подробное описание.
https://www.youtube.com/watch?v=s4Un_QpDoRQ у кого версия биоса 2.15.
Я вот тут выше писал
«В БИОС измените настройки с UEFI, поставьте другие (забыл как называются).»
так вот, смените загрузку с UEFI на BIOS.
Всем, у кого есть проблемы с новыми ноутбуками, мой совет,
найдите установочный образ Win 7 с набором программ для работы
с HDD. Например Partition Magic, с его помощью можно творить с диском что угодно. Если ноутбук новый из магазина, то, скорее всего там долна быть установлена какая-то система, сейчас это Win 10.
Если не жалко, загрузитесь с установочного диска, запустите PM и удалите все разделы с HDD полностью, сделайте диск совсем чистым, как только что с конвеера, смените GPT на MBR, если хотите поставить Win 7.
В БИОС измените настройки с UEFI, поставьте другие (забыл как называются).
А вот то, что, не работают порты USB это как-то странно слышать.
По умолчанию, на ноутбуках есть как минимум два порта, один из них должен быть USB 1.1 или USB 2.0. В любом случае usb 1.1 должен видеть любое подключённое к нему устройство без установки каких-либо драйверов, для материнки это стандартный порт. Не читаемыми портами могут быть USB 3.0 и 3.1 (новый стандарт). Изучите свой БИОС, там наверняка есть переключатели для портов.
Если в ваших ноутбуках нет встроенного DVD-привода, мой совет вам, найдите и купите внешний привод, он на много упростит вам жизнь с ноутбуком. Да, привод подключается к USB, чтобы ноутбук смог с ним работать, при включении питания ноутбука при подключенном приводе, нажмите и удерживайте кнопку ESC до появления синей менюшки, в которой должен отобразиться ваш привод. Если не отображается, идите в БИОС и сделайте настройки как описывается тут, на первых страницах. Грузитесь с установочного диска с Win 7 с инструментами.
Удачи.
Купил асус R541s все зделал правильно начинается установка а потом вылетает что не обнаружено по моим словам дисковод и не выходит попробовали обнануть систему и сам установить драйвера но никак все равно не выходит все что в интернете есть ето вода ничего непомагает никак не устанавливается помогите пожалоста…
У меня полная пятая точка. С компами дружу очень давно) дядя купил сестре ноут asus x541sc…. Сделал все манипуляции с флешки загрузился у меня их 2( 1 просто обычный windows 7 c офф сайта 2 такой же windows 7 но с поддержкой usb 3.0) на обоих флешках при нажатие на кпопку Старт установки просит дравай на CD dvd usb, все засунул во флешку и все равно рогом упираеться! Обе флешки сделаны в UltraIso и обе на других 3 ноутах прекрасно работают! Вообщем 10 часов я просто уже никакой что делать просто не знаю мб есть совет?
PS Cd roma в ноуте вообще нет если подключить внешний вообще с него не хочет ниче грузить
Сам сижу с такой же проблемой. Но кое в чем разобрался. Драйвера для USB с флешки не читаются потому, что они сосбтвено еще не установлены и система «не видит» флешку. Поэтому драйвера для USB надо загрузить на жесткий диск и с него их устанавливать, когда программа по устновке винды их затребует. У меня проблема в том, что я не могу найти нужные драйвера для этого Asus по винду (на сайте intel они все упакованы).
Как раньше было хорошо. Записал винду на жесткий диск в другой раздел и если надо, то переустановил ее в любое время.
Проблема со стилем разбивки жесткого диска (GPT). У Вас в обзоре не описано как решить проблему.
Ноутбук асус х540s куплен без ос. Пытаюсь установить 7ку, записал загрузочную флешку, в биосе все поставил праильно видит флешку и начинает загрузку, но после распоковки выходит синий экран смерти с ошибкой 0х0000007Е. загуглил ошибку, причин много, но конкретно по моей неисправности не нашел. Проблема не во флешке ибо она работает на другой ноут поставил именно с этой флешки. Помоги пожалуйста в чем проблема
Маловато информации.
Если в установочном образе есть инструментарий для работы с HDD,
сделай диск стандартным, то есть, в MBR. Думаю, что эта ошибка из-за настроек БИОСа, возможно там выставлена функция для работы в HDD в режиме UEFI. Семёрка с UEFI не дружит.
Пробуй разные варианты настроек БИОСа.
пытаюсь загрузить винду 7, через биос почти в конце установки вылетает окно-файл поврежден…Скажите в чем проблема в этом асусе??7
ставте сразу 8.1, это лучший , лучший вариант…в ней сразу все драйверы…
Источник
В данной статье мы рассмотрим, как войти и настроить BIOS ноутбука ASUS F552, чтобы в дальнейшем установить с флэшки или диска Windows.
Вставляем флэшку в любой разъем и включаем ноутбук. Сразу же при старте жмем клавишу F2 для входа в BIOS.
Переходим на вкладку «Boot». Если у вас в пункте «Fast boot» указано Enabled, а ваша флэшка не является UEFI, то жмем на этой строке Enter и выбираем Disabled.
В пункте «Launch CSM» ставим Enabled.
После этого нужно сохранить изменения и выйти, для этого переходим на вкладку «Save & Exit» и нажать два раза Enter на пункте «Save Changes and Exit».
Ноутбук начинает перезагрузку, и при старте снова жмем F2. Переходим опять же на вкладку «Boot» и видим, что у нас появились все источники, с которых мы можем загрузиться.
Устанавливаем для «Boot option #1» наш жесткий диск. Для этого жмем на этой строке Enter и выбираем название жесткого диска.
После этого переходим на «Hard Drive BBS Priorities» и жмем Enter. Здесь, в этой вкладке, ставим на первое место свою флэшку, чтобы с нее загрузиться.
Далее жмем Esc. Выходим с сохранением изменений, как вы уже делали это через вкладку «Save & Exit».
После перезагрузки, ваш ноутбук должен загрузить флэшку, с которой вы сможете продолжить установку Windows.
https://www.youtube.com/watch?v=5gKb4Ol-rx8&feature=youtu.be
Как установить Windows7 вместо навязанной Windows8 на ноутбук Asus. Разблокировка биос
Как установить WINDOWS 7 на ноутбук ASUS X552C вместо WINDOWS 8
Установка Windows 7 на Asus X552CL с флешки
Как зайти и настроить BIOS ноутбука ASUS F552 для установки WINDOWS 7, 8, 10 с флешки или диска
Как установить windows 7 windows 8 на ноутбук Asus x540s
Как зайти и настроить BIOS ноутбука ASUS X54 для установки WINDOWS 7, 8 с флешки или диска.
Как зайти и настроить BIOS ноутбука ASUS X550 для установки WINDOWS 7, 8 с флешки или диска
💻 Как установить Windows 7 вместо Win 8 на ASUS X553M (X551 X553) (Настройки BIOS)
Installing Windows 7 on Asus X552CL
Asus X551MA. Прошивка БИОСа, установка windows 7 x64
Также смотрите:
- Как перезагрузить Windows через командную строку
- Windows не удается подключиться к принтеру проверьте
- Активировать Windows 7 отзывы
- Как отключить теневое копирование Windows 7
- Как в Windows 10 использовать nfc
- Как включить шумоподавление для микрофона Windows 7
- Рабочий стол в проводнике Windows 7
- Как включить автоповорот экрана Windows 10
- Как настроить bios под Windows 7
- Установить clean master на компьютер Windows 7
- Как уменьшить нагрузку на память Windows 7
- Сколько времени установлена Windows 7 определить
- Вернуть корзину на рабочий стол Windows 7
- Где находится папка темы в Windows 7
- Как открыть документ rar на Windows 8
Для этого делаю всё как учили:
Захожу в БИОС и отключаю «Secure Boot», то есть иду во вкладку Security, в ней выставляю опцию «Secure Boot» в Disabled (отключено), затем иду во вкладку Boot, и выставляю опцию Fast Boot (быстрая загрузка) в Disabled (отключено), а вот опцию Launch CSM (Launch Compatibility Support Module) активация режима совместимости со старыми операционными системами включить не могу, так как опция не активна.
Или по другому. Пытаюсь войти в меню выбора устройства для загрузки ноутбука, в начальной фазе загрузки жму часто клавишу F9 и ничего не происходит, просто загружается Windows 8.
Как загрузить с флешки ноутбук ASUS
Привет друзья! Давайте все вместе загрузим ноутбук ASUS с флешки, уверяю Вам это не сложно и может пригодиться.
Первым делом подсоединяем нашу флешку к USB порту 2.0 (чёрного цвета), порт USB 3.0 (синего цвета), а в Windows 7 по умолчанию нет драйверов USB 3.0.
Перезагружаем ноутбук, в начальной фазе загрузки жмём часто на клавишу delete и входим в БИОС. Сначала отключаем протокол безопасной загрузки, идём во вкладку Security и выставляем опцию «Secure Boot» в Disabled (отключено),
вторым делом во вкладке Boot выставляем опцию Fast Boot (быстрая загрузка) в Disabled (отключено),
далее жмём на кнопку F10, этим мы сохраняем внесённые нами в БИОС ноутбука изменения и перезагружаемся.
Опять входим в БИОС и идём во вкладку Boot и выставляем опцию Launch CSM в Enabled (расширенная загрузка),
затем спускаемся чуть ниже до опции Boot Option Prioritiesи Boot Option #1 и входим в неё нажав Enter, в появившемся меню с помощью стрелок на клавиатуре выбираем название нашей флешки и жмём Enter.
Жмём на кнопку F10, то есть сохраняем внесённые нами в БИОС ноутбука изменения и перезагружаемся,
далее происходит загрузка ноутбука ASUS с флешки.
Ещё вы можете использовать загрузочное меню ноутбука Asus. В начальной фазе загрузки ноутбука часто жмите клавишу Esc, попадёте в загрузочное меню, с помощью стрелок на клавиатуре выберите в нём вашу загрузочную флешку и нажмите Enter.
Содержание
- Как зайти и настроить BIOS ноутбука ASUS F552 для установки WINDOWS 7, 8, 10 с флешки или диска
- Как установить Windows 10 на ноутбук Asus с UEFI (на примере модели ZenBook UX310UA)
- Установка Windows 10 на ноутбук ASUS
- Как установить Windows 10 на ноутбук?
- Записываем Windows 10 на флешку или DVD для установки на ноутбук
- Как загрузить ноутбук с установочного диска или флешки?
- Процесс установки Windows 10 на ноутбук
- Если установка на новый ноутбук, то разбиваем жесткий диск на разделы
- Выбор раздела для установки, если раньше уже была установлена система
- Что делать после установки?
- Не могу разобраться с установкой Win10 на ноутбук Asus
- Как переустановить Windows на ноутбуке Asus? Пошаговая инструкция
- Подготовка ( к содержанию ↑ )
- Создание загрузочной переносной памяти ( к содержанию ↑ )
- Настройка BIOS ( к содержанию ↑ )
- Установка ( к содержанию ↑ )
- Использование резервной области ( к содержанию ↑ )
Как зайти и настроить BIOS ноутбука ASUS F552 для установки WINDOWS 7, 8, 10 с флешки или диска
В данной статье мы рассмотрим, как войти и настроить BIOS ноутбука ASUS F552, чтобы в дальнейшем установить с флэшки или диска Windows.
Вставляем флэшку в любой разъем и включаем ноутбук. Сразу же при старте жмем клавишу F2 для входа в BIOS.
Переходим на вкладку «Boot». Если у вас в пункте «Fast boot» указано Enabled, а ваша флэшка не является UEFI, то жмем на этой строке Enter и выбираем Disabled.
В пункте «Launch CSM» ставим Enabled.
После этого нужно сохранить изменения и выйти, для этого переходим на вкладку «Save & Exit» и нажать два раза Enter на пункте «Save Changes and Exit».
Ноутбук начинает перезагрузку, и при старте снова жмем F2. Переходим опять же на вкладку «Boot» и видим, что у нас появились все источники, с которых мы можем загрузиться.
Устанавливаем для «Boot option #1» наш жесткий диск. Для этого жмем на этой строке Enter и выбираем название жесткого диска.
После этого переходим на «Hard Drive BBS Priorities» и жмем Enter. Здесь, в этой вкладке, ставим на первое место свою флэшку, чтобы с нее загрузиться.
Далее жмем Esc. Выходим с сохранением изменений, как вы уже делали это через вкладку «Save & Exit».
После перезагрузки, ваш ноутбук должен загрузить флэшку, с которой вы сможете продолжить установку Windows.
Источник
Как установить Windows 10 на ноутбук Asus с UEFI (на примере модели ZenBook UX310UA)

Не так давно ко мне попал один компактный ноутбук, с жалобой о невозможности установки ОС Windows 10 (вылетала ошибка «Установка Windows на данный диск невозможна. Возможно оборудование данного компьютера. » ). Что же, пришлось разбираться.
На самом деле, проблема была (я так думаю) связана с тем, что пользователь неправильно создал загрузочный носитель и пытался с него установить систему. Хотя, сразу отмечу, что в некоторых случаях виной могут быть и неверные настройки BIOS/UEFI.
В этой статье я покажу на пошаговом примере установку ОС на ноутбук ASUS ZenBook UX310UA (добавлю, что на многих ноутбуках ASUS, тем более из этой линейки – действия будут аналогичны).
Установка Windows 10 на ноутбук ASUS
Создание загрузочной флешки
Для работы необходима утилита Rufus и загрузочный образ с ОС Windows 10.
Маленькая, но очень многофункциональная утилита для создания загрузочных накопителей. Позволяет создавать флешки для BIOS и UEFI (для GPT и MBR дисков), с разными ОС (Windows 10 поддерживается!). К тому же, она полностью бесплатна, и поддерживает русский язык.
2. Образ ISO с Windows 10
Настройки Rufus 2.1
В общем-то, флешка готова, можно идти дальше.

Загрузка оптимальных настроек в BIOS – входим в загрузочное меню.
Не всегда настройки BIOS выставлены по умолчанию (дефолтные). Поэтому, прежде всего рекомендую зайти в BIOS и восстановить их.
Кстати, предварительно сразу же можете подключить созданную в предыдущем шаге загрузочную флешку. Рекомендую подключать к порту USB 3.1 (установка пройдет быстрее, особенно, если ваша флешка поддерживает сей стандарт).
Подключаем флешку к USB 3.1 порту (установка пройдет быстрее!)
Advanced Mode (клавиша F7)
Примечание: в загрузочном меню у вас (вероятнее всего) должно отображаться 2 строчки с названием установочной флешки. Нужно выбрать ту, напротив которой значится «UEFI OS» (👇).
Далее ноутбук обязан начать установку Windows – по центру экрана должен забегать «кружок».
Если установки не происходит – проверьте, правильно ли вы записали установочную флешку, и задали настройки UEFI.
Процесс установки Windows 10
В окне с выбором варианта установки укажите «Выборочная: только установка Windows (для опытных пользователей)».
В некоторых случаях переустановка ОС может быть причиной в отказе гарантийного обслуживания (хотя, это довольно редко, но все же. Чаще всего, гарантия дается на «железо», а ПО можно ставить любое. ).
удаление всех разделов на жестком диске
Создание раздела для Windows
ошибка о невозможности установки
Пошло копирование файлов
Когда файлы будут скопированы, ноутбук перезагрузится и установка будет продолжена. Перед вами появится несколько окон: но в них нет ничего интересного, нужно будет ввести имя пользователя, задать настройки сети (также можно пропустить все шаги и сделать это после).
Все эти окна я опустил, т.к. практического интереса они не представляют, и думаю, что с ними все справятся и самостоятельно.
Собственно, на этом установка завершена. Дальше можно приступать к установке драйверов (в моем случае было достаточно зайти на официальный сайт вот на эту страничку: https://www.asus.com/ru/Laptops/ZenBook-Classic-Series-Products/ ).
Небольшое видео с последовательностью установки Windows на устройство от ASUS.
Дополнения в комментариях – приветствуются.
Источник
Как установить Windows 10 на ноутбук?
Недавно я устанавливал Windows 10 на новый ноутбук Acer, сделал фото пошаговой установки, и решил написать подробную инструкцию. Это руководство подойдет для всех ноутбуков: ASUS, HP, DEL, Lenovo, Samsung и т. д. Отличия от моих действий будут минимальные. И я обязательно о них напишу и все поясню.
Я выполнял установку Windows 10 на ноутбук с флешки. Просто на моем ноутбуке Acer не было привода CD/DVD дисков. Сейчас это уже нормально. Все меньше ноутбуков имеют привод компакт-дисков. На нетбуках их точно нет. Сам процесс установки с флешки практически ничем не отличается от установки операционной системы с DVD диска. А это значит, что неважно какого производителя у вас ноутбук, новый он, или на нем уже была установлена ОС, без разницы с какого накопителя вы будете выполнять установку – следуя моей инструкции у вас обязательно все получится. Мы рассмотрим процесс от записи образа Windows 10 на диск или флешку, до появления рабочего стола.
Записываем Windows 10 на флешку или DVD для установки на ноутбук
Дальше нам нужно определится с накопителем, с которого мы будем выполнять установку. Если в вашем ноутбуке есть привод компакт-дисков, и у вас есть чистый DVD диск, то можно записать образ на него. Но я бы советовал использовать для этого дела USB флешку. Разница в принципе небольшая. Это уже как вам больше нравится, и что больше подходит в вашем случае.
Чтобы сделать эту статью максимально простой и понятной, без лишней информации, я просто дам ссылки на инструкции, по которым вы без проблем сможете создать загрузочный накопитель с операционной системой для дальнейшей установки:
Возвращайтесь к этой статье когда у вас будет готовый загрузочный диск, или USB-накопитель.
Если вы собираетесь устанавливать систему не на новый ноутбук, то убедитесь, что на локальном диске C нет ценной для вас информации. В том числе в папке «Мои документы» и на рабочем столе. Все будет удалено только с диска C (при условии, что вы правильно выберете раздел для установки).
Чтобы не ошибиться с выбором раздела для установки «десятки», зайдите в «Мой компьютер» и запомните размер и свободное пространство на диске C. Потом вы сможете ориентироваться по этим цифрам на этапе выбора раздела для установки.
Как загрузить ноутбук с установочного диска или флешки?
Если вы будете выполнять установку с диска, то вставьте его в привод. Если с флешки, то подключите ее в USB-порт ноутбука. Только подключайте в USB 2.0 (этот порт НЕ синий внутри). Если подключить к USB 3.0, то могут возникнуть некоторые проблемы.
Дальше нам нужно «указать» ноутбуку с какого накопителя выполнять загрузку. Скорее всего, по умолчанию он будет загружаться с жесткого диска. А нам нужно с CD/DVD, или USB-накопителя. Это можно сделать двумя способами:
Я советую использовать первый способ. Он более простой. Рассмотрим подробнее.
1 Для вызова Boot Menu, сразу после включения ноутбука (нажатия на кнопку включения) нужно активно нажимать на определенную клавишу. На какую? Зависит от вашего ноутбука.
Если не получается, смотрите отдельную статью: вход в Boot Menu на ноутбуке и компьютере.
На ноутбуках ASUS загрузка с флешки через Boot Menu выглядит вот так:
2 Если вы решили делать это через БИОС, то сначала нужно войти в BIOS и в разделе «Boot» поставить на первое место наш USB-накопитель. Примерно вот так:
Разумеется, что на другом ноутбуке BIOS может выглядеть иначе. Для входа в БИОС сразу после включения ноутбука нужно нажимать определенную клавишу. На разных ноутбуках – разные клавиши.
Процесс установки Windows 10 на ноутбук
Если пошла загрузка с нашего загрузочного диска/флешки, то самое сложное уже позади. Теперь нам нужно всего лишь следовать инструкциям и установить Windows 10 на ноутбук. Если же на этом этапе у вас возникла какая-то проблема, то напишите о ней в комментариях. Распишите все подробно, и я постараюсь помочь советом.
Первое окно, которое должно появится, это выбор языка. Выбираем необходимый и продолжаем.
В следующем окне нужно ввести ключ продукта Windows. Если у вас нет ключа, и вы хотите активировать Windows 10 после установки, то нажмите на «У меня нет ключа продукта».
Если вы записали несколько версий Windows 10, то понадобится выбрать необходимую для установки. Я устанавливал «Домашнюю».
Принимаем лицензионное соглашение.
Выбираем тип установки: «Выборочная: только установка Windows».
Дальше нужно выбрать место для установки. Рассмотрим этот момент подробнее. Будьте внимательны.
Если установка на новый ноутбук, то разбиваем жесткий диск на разделы
Если вы выполняете установку на новый ноутбук, или нетбук, то там скорее всего будет 1, или 2 раздела (восстановление, зарезервировано), которые трогать не нужно, и будет практически весь ваш жесткий диск, или SSD накопитель как «Незанятое место на диске». Нам нужно создать разделы (диск C, D, E) из этого незанятого пространства. Насколько разделов разделять жесткий диск (SSD) – решать вам. На один из созданных разделов мы установим Windows 10. Делается это так:
Можно создать три раздела, четыре, или больше. Их можно удалять. Выделив раздел, и нажав на кнопку «Удалить». Они снова превратятся в незанятое место на диске. Давайте немного поясню на примере своего ноутбука. В нем установлен eMMC накопитель всего на 64 Гб. Но это не столь важно. У вас может быть 500 ГБ, 1 ТБ, или даже больше. Просто у вас размер самих разделов будет больше. Так же может быть установлен обычный HDD, или SSD накопитель.
Для продолжения установки выделите раздел который вы хотите отдать под систему (он будет диском C) и нажмите «Далее».
Выбор раздела для установки, если раньше уже была установлена система
В том случае, если ноутбук не новый (на нем уже была установлена Windows), и вам не нужно менять структуру диска, то ничего удалять и создавать не нужно. Выберите из списка разделов диск C (размер которого я советовал запомнить в начале статьи), и нажмите на кнопку «Форматировать».
Форматирование удалит всю информацию с выбранного раздела! Поэтому убедитесь, что вы скопировали все важные файлы с диска C. И убедитесь в том, что вы выделили и собираетесь форматировать именно диск C. Если не уверены, прервите установку, загрузитесь в установленную систему, посмотрите размер диска C и запустите установку заново.
После форматирования раздела выделите его и нажмите «Далее».
При выборе раздела может появится ошибка «Установка Widnows на данный диск невозможна. На выбранном диске находится таблица MBR-разделов. В системах EFI Windows можно устанавливать только на GTP-диск». Как ее решить я писал в этой статье: проблемы с установкой Windows 10 на MBR-раздел.
Начнется копирование файлов для установки операционной системы. Ждем пока компьютер сам перезагрузится.
После перезагрузки пойдет подготовка к установке, подготовка устройств и т. д. Просто ждем.
Если после перезагрузки снова начнется все заново (появится окно с выбором языка), то отключите от ноутбука флешку (извлеките диск), и перезагрузите ноутбук (закройте окно установки). Он снова включится и уже пойдет загрузка с жесткого диска, или SSD (так как файлы уже скопированы на него) и система продолжит устанавливаться.
Первое окно – настройка параметров. Не советую выбирать «Использовать стандартные параметры». Нажмите на «Настройка параметров». Там можно отключить много ненужно. Так званную слежку Windows 10, которой все так боятся 🙂
Читайте каждый пункт и отключайте при необходимости. Как видите, я отключил все.
И в следующем окне я отключил все.
На последней странице оставил включенной только веб-службу SmartScreen.
Немного ждем, затем задаем имя компьютера и пароль, если необходимо (я не устанавливал). Нажимаем «Далее».
Ура! Windows 10 установлена!
Все, можно пользоваться ноутбуком.
Что делать после установки?
Если в процессе установки вы не ввели ключ, то первым делом я советую активировать Windows 10. Много интересных и рабочих способ вы сможете найти в интернете.
Дальше советую зайти в диспетчер устройств, и убедится, что установлены все необходимые драйвера. Если нет, есть неизвестные устройства, или что-то не работает, то скачайте и установите необходимые драйвера. Только не качайте их откуда попало. У вас ноутбук определенного производителя и определенной модели (которая скорее всего указана на наклейке снизу). Зайдите на официальный сайт производителя, найдите через поиск по сайту страничку своей модели, и там должен быть раздел с загрузками драйверов и необходимых утилит. Более точную инструкцию дать не могу, все зависит от конкретного производителя.
Дальше скачайте и установите необходимые программы. Антивирус. Любимый интернет браузер. Вполне может быть, что вам понравится новый, стандартный браузер Microsoft Edge. Он действительно неплохой.
Возможно вам еще пригодятся эти статьи:
Я очень надеюсь, что эта инструкция вам пригодилась, и вы без проблем выполнили установку Windows 10 на свой ноутбук. Более того, теперь вы умеете делать это самостоятельно, и больше не придется обращаться за помощью к «специалистам», да еще и платить им. Всего хорошего! Не забывайте оставлять комментарии!
Источник
Не могу разобраться с установкой Win10 на ноутбук Asus
Не могу разобраться с установкой
Здравствуйте!настроила сайт на хостинг и т.д сделала все, но почему то форум не называеться моим.
Не могу разобраться с установкой шаблона
Доброго времени суток, уважаемые форумчане. Нашла тему (шаблон) Service FinderВерсия: 3.2, решила.
Периодически возникающий BSOD ntoskrnl.exe на Win10 ноутбук ASUS (анализ minidump файла прикреплен)
Здравствуйте! Периодически, раз в 1-2 недели возникает BSOD на моем ноутбуку Asus n751jk, не знаю в.
Не могу установит win10 на материнку ASUS TUF H310-PLUS
Не загружается установка ни с флешки, ни с загрузочного диска. В чем может быть проблема?
Помощь в написании контрольных, курсовых и дипломных работ здесь.
не могу разобраться с установкой фреймверком плагином для вордпреса
подарили мне шаблон сайта практически все разобрался с установкой но осталась одна большая.
Проблема с установкой Win10
Во время установки Windows 10 Home, Windows начинает перезагружаться. Выключается, пытается снова.
Asus k50ij не могу разобраться
Уважаемые форумчане, помогите! Сей девайс вел себя странно- подключаешь блок питания, начинает.

Всем огромный Приветище. Вопрос №1: Ноутбук LENOVO Z500. Можно ли удалить раздел жесткого.
Источник
Как переустановить Windows на ноутбуке Asus? Пошаговая инструкция
Доброго времени суток, посетители блога.
Любой компьютер, независимо от «начинки» и используемого ПО, рано или поздно нуждается в чистой установке операционной системы. Это связано с разными причинами – появилась новая версия, старая вышла из строя, возникло желание убрать ошибки и другие. Конечно же во всех этих вопросах поможет переустановка Windows на ноутбуке на Asus или любого другого производителя. Но сегодня я как раз расскажу о процессе, связанном именно с оборудованием от этого компьютерного гиганта.
Содержание статьи
Подготовка ( к содержанию ↑ )
Если установленная операционная система еще позволяет вам работать, сперва необходимо выполнить три принципиально важных шага:
Подготовить нужные драйвера (на видеокарту, сетевую). Именно имея их, можно будет в будущем найти и остальные элементы.
Проверить компьютер на вирусы при помощи Comodo Internet Security или AVG AntiVirus Free
Скопировать документы с системного диска.
Если же ваше устройство уже не позволяет выполнить вышеперечисленные пункты, постарайтесь найти другое, с помощью которого это все же можно будет сделать.
Важные драйвера на модель Eee PC или любые другие находятся на официальном сайте.
А вот скопировать документы с системного диска в случае неработоспособности ноутбука, будет не так просто. Если устройство позволяет это сделать – перемещаем в безопасное место. Если же нет – открываем ноутбук, достаем жесткий диск и стараемся подключить его к другому оборудованию. Вытягиваем нужные данные.
Создание загрузочной переносной памяти ( к содержанию ↑ )
Сразу стоит сказать, что переустанавливать ОС можно разными способами. Раннее пользовался популярностью с диска, так как памяти USB попросту не было. Сразу после появления многие материнские платы не поддерживали такие устройства. Но со временем стала доступной возможность нужную процедуру осуществлять с флешки. А уже сегодня этот вариант нередко становится единственным, так как на многих моделях попросту может не быть подходящего привода.
Мы рассмотрим вариант без диска, используя только компактную переносную память:
Находим образ нужной ОС. Обычно Windows 7 скачивается с разных торрент-трекеров.
Проверяем образ на вирусы при помощи Dr Web Cureit.
Подсоединяем переносную память.
Устанавливаем приложение UltraISO. Так как программа платная, чтобы пользоваться ей, нажимаем «Пробный период» — этого вполне будет достаточно для наших целей.
Переходим в меню «Файл», а затем «Открыть».
Добавляем скачанный ранее образ системы.
Отправляемся в «Самозагрузка», а после «Записать образ…». Откроется новое окно, где выбираем «USB-HDD», а потом «Форматировать». Подтверждаем действие.
В конце нас интересует «Записать».
Настройка BIOS ( к содержанию ↑ )
Теперь нам необходимо выставить загрузку через БИОС и некоторые другие элементы. Для этого выполняем ряд действий:
Для начала нужно попасть в вышеуказанное место. Перезагружаем устройство и сразу при запуске нажимаем «Del», «F2» или другую клавишу, указанную на мониторе – все зависит от модели. Например, на k53s подойдет первый вариант.
После отправляемся на вкладку «BOOT» и выбираем Hard Drive BBS Priorities. Нам нужно поставить на первом месте флешку.
После находим «Launch CSM» и указываем «Enabled».
Открываем «Security» и убираем «Boot Control».
В конце нажимаем «F10» и подтверждаем действия. Это сохранит все, что мы выставили, а после перезагрузит систему.
Установка ( к содержанию ↑ )
Что ж, теперь перейдем к непосредственному размещению Windows 8 или любой другой версии ОС на устройстве:
После перезапуски системы на дисплее появится надпись, в которой говорится, что нужно нажать любую кнопку для продолжения. Делаем это.
Появится табличка, где нужно указать предпочитаемый язык. В итоге выбираем «Установить».
Появляется «Лицензионное соглашение». Подтверждаем прочтение.
Затем нам нужна «Полная установка».
Теперь определяемся, пройдет процесс с удалением разделов или без этого. Лично я рекомендую на системный диск выделить порядка 50 Гб. Если у вас уже так и есть, просто нажимайте по нужному диску, а затем «Форматировать». Подтверждаем свои действия.
На экране начнется процесс установки.
В конце выбираем личные настройки.
Использование резервной области ( к содержанию ↑ )
Также на некоторых моделях, типа x54h, есть возможность воспользоваться областью восстановления. Это некоторое место на жестком диске, которое дает возможность без съемного диска восстановить систему.
Важно! Если после приобретения ноутбука, операционка уже менялась, скорее всего этого сделать будет невозможно.
Итак, чтобы воспользоваться инструментами с резервного отдела, проделываем ряд действий:
Перезапускаем систему и сразу зажимаем «F9».
Появится меню, где нам нужно указать «Windows Setup» и подтвердить действие.
Выбираем язык, читаем соглашение.
Указываем, что именно мы хотим сделать.
— удаление системного раздела, с последующим его созданием;
— объединение всех дисков, с потерей информации;
— удаление разделов с последующим созданием «C:» и «D:» в соотношении 60% и 40%.
В конце появится соответствующее сообщение.
Включаем устройство и указываем настройки, как обычно это происходит при первом запуске.
Что ж, как говорилось выше, такое решение поможет справиться с многими проблемами. Иногда даже оно подходит, когда не работает кнопка FN. Но опять же, не на всех моделях.
Надеюсь, вам поможет статья. Подписывайтесь и рассказывайте о блоге друзьям.
Источник
RusCard
Полезная информация
- Как запустить установку Виндовс с флешки на ноутбуке ASUS?
Переустановка Виндовс с флешки – это удобно, для этой процедуры не требуется диск, а алгоритм довольно простой. Важно выбрать хороший носитель: у нас часто заказывают usb flash оптом для реализации в розницу, большинство таких карт покупают предприятия и офисы для программных задач. Оперативная система на них записывается заранее и постоянно храниться для переустановки.
Если у Вас ноутбук ASUS и требуется переустановка Виндовс, то с этой задачей Вы справитесь самостоятельно, ознакомившись с материалом данной статьи. Здесь представим пошаговые инструкции, следуя которым, можно успешно запустить установку ОС.
Запускаем установку Виндовс
Прежде чем сохранять операционную систему, нужно правильно отформатировать флешку – в FAT32, тогда можно выполнить загрузку с носителя. Сделайте это правой кнопкой мыши, кликнув ей по иконке карты и выбрав «Форматировать». Имейте в виду, что эта процедура удалит с носителя всю информацию, поэтому следует создать резервные копии. После форматирования выполните загрузку Виндовс и безопасно извлеките устройство.
Далее переходим к следующим действиям:
- Сначала входим в BIOS, где будет представлен интерфейс – один из двух вариантов: Legacy или UEFI режим. Следуем инструкциям для проведения полноценной подготовки к установке.
- Выгружаем Виндовс с карты, выбрав эти действия в BIOS стрелками ввода с клавиатуры. Также для удобства можно работать мышью или сенсорной панелью. Подробные действия описаны в следующем пункте.
- После захода в конфигурацию BIOS выбираем с помощью курсора Boot Menu, либо нажимаем горячую клавишу F8. После этого находим USB-накопитель, с которым планируется работать. Выбираем его и нажимаем Enter для выгрузки Виндовс.
- Если же в меню не отображается флешка, потребуется вернуться назад и задать необходимые параметры. Меню может отличаться в зависимости от конкретной версии. Если эти действия выполнить невозможно, переходим к следующему шагу.
- Нажимаем горячую клавишу F7, затем курсором щелкаем Advanced Mode. На мониторе выбираем Boot, отмечаем пункт Fast boot, затем Disabled. После этих действий отключается функция быстрой выгрузки.
- Далее переходим на экран Security и по такой же аналогии выбираем Secure Boot. После входа в безопасную загрузку выбираем Secure Boot Control и Disabled.
- Все сохраняем и выходим из настроек. Для этого нажимаем по горячей клавише F10, подтверждаем действия нажатием ОК. После этих манипуляций ноутбук перезагрузится.
- Завершающий этап – как только закончилась загрузка ASUS, заново пробуем действия по выбору USB флешки в Boot Menu, которое и требуется для работы. После этого Виндовс должна запуститься.
Загрузка ОС на ноутбуке ASUS в Legacy режиме
Это более устаревший режим, но и в нем можно успешно провести эту процедуру по установке Виндовс:
- переходим на экран и нажимаем на иконку USB-накопителя;
- подтверждаем эти действия клавишей Enter;
- если флешка не отображается, нужно настроить рабочие параметры;
- отключаем быструю загрузку по алгоритму: Boot/ Fast Boot/ Disabled;
- выбираем Launch CSM, затем Enabled;
- переходим к Security, далее Secure Boot, Secure Boot Control и Disabled;
- все сохраняем, нажав горячую клавишу F10, после чего ноутбук ASUS перезагрузится;
- после включения устройства выбираем USB flash/CD-ROM в Boot Override.
Следуйте этим инструкциям и процедура установки Виндовс на ноутбуке ASUS пройдет успешно. Если возникли какие-то затруднения, рекомендуется обратиться к специалисту.
Содержание
- Выставляем загрузку с флешки на ноутбуке Asus
- Возможные проблемы при установке Windows 7 с флешки USB 3.0
Всем привет! Вчера попал ко мне в руки новый ноутбук ASUS X501A. Нужно было установить Windows, и все необходимое, под ключ короче :). Покрутил я его и обнаружил, что в нем нет привода CD/DVD дисков. А это значит, что нужно создавать загрузочную флешку и с нее устанавливать Windows 7. Еще и драйвера для него на диске в комплекте, тоже нужно переписывать на флешку. Вообще странно, ноутбук без привода, а драйвера на диске. Нужно уже на флешке драйвера в комплекте класть, ну или внешний привод :).
Ну да ладно. Создал я загрузочную флешку. Сначала создал с помощью специальной программы Windows 7 USB/DVD Download Tool (об этом я писал тут), но скажу забегая на перед, что почему-то установка Windows 7 с этой флешки не пошла. Просто мигал белый курсор и установка не продолжалась. Записал загрузочную флешку с помощью UltraISO и все заработало. Почему так, разбираться не стал :).
Все, флешка готова. Теперь нужно в БИОС установить загрузку с этой флешки. Сейчас расскажу как это сделать.
Выставляем загрузку с флешки на ноутбуке Asus
Заходим в BIOS. У меня, да и скорее всего у Вас, это клавиша F2 (если нет, то еще DEL пробуйте). Нажимайте ее сразу после запуска ноутбука.
Флешка уже должна быть подключена к ноутбуку!
Дальше переходим на вкладку Boot и выбираем пункт Hard Drive BBS Priorities.
Как видите (на скриншоте ниже), у меня под Boot Option #1 стоит жесткий диск. А под Boot Option #2 флешка. Нужно под #1 установить флеш-накопитель.
Для этого нажмите на Boot Option #1 и выберите флешку. А жесткий диск автоматически станет на второе место.
Можете вернуться в предыдущее меню нажав на Esc и увидите, что под Boot Option #1 установлено USB устройство.
Не забудьте нажать F10 и Yes для сохранения настроек.
Все, после перезагрузки ноутбука должна пойти загрузка с флешки (если она создана правильно).
Есть один нюанс. Возможно это я ошибся при установке параметров в БИОС, там наверное нужно было просто создать еще одно правило для загрузки (Add New Boot Option). Но ничего страшного.
Если Вы сделали все как я, то скорее всего, в процессе установки Windows, после перезагрузки начнется загрузка с флешки. А нужно с диска C для продолжения установки. Я просто в момент перезагрузки вытянул флешку. А когда загрузка началась с диска C, то вставил ее обратно (хотя, она вроде как уже и не нужна для установки, файлы уже скопированы, но могу ошибаться).
Возможные проблемы при установке Windows 7 с флешки USB 3.0
Возможно вы заметили, что мой USB накопитель с новым интерфейсом USB 3.0. А Windows 7 не поддерживает USB 3.0, нужные специальные драйвера.
Если сам накопитель с USB 3.0, то ничего страшного. Просто подключайте его на ноутбуке в разъем USB 2.0 и все будет работать.
Вот так выглядит разъем с USB 2.0 на ноутбуке:
А так выглядит разъем с USB 3.0:
Третий синенький и две буквы SS возле значка.
Ну а если у Вас все USB 3.0 то придется интегрировать драйвера в Windows 7. Это уже тема для другой статьи. Возможно напишу как это сделать. Ну а пока Вы можете найти эту информацию в интернете.
Можно еще найти и скачать сборку с Windows 7, в которой уже есть интегрированные драйвера для USB 3.0. Такие есть.
На этом сайте есть наверное вся информация, которая может пригодиться для установки операционной системы и для решения проблем, которые могут возникнуть в процессе установки. Можете воспользоваться поиском по сайту. А если не получается что-то найти, то спросите в комментариях, подскажу :). Удачи!
Понравилась статья? Оцените её:
Эту заметку не стоило бы писать, если бы не возникшие при переустановке системы сложности, так что, дабы другие не наступали на те же грабли что и мы, кратко опишем проблемы и их решение, а так же последовательность действий.
| Тип | Модель | Загрузить драйвера |
| Чипсет | Intel(R) 7 Series Chipset Family | скачать 1,9 Мб |
| Процессор | Intel Core i5 (2 ядра) | |
| Операционная система (предустановленна) | Windows 8 64-bits | |
| Оперативная память | DDR3 6Гб | |
| Видеокарта | GeForce 710M (1Гб, 64-бита) | скачать 146 Мб |
| Видеокарта | Intel(R) HD Graphics 4000 | скачать 96 Мб |
| USB-порты | Intel(R) USB 3.0, 2 шт. | Скачать 0,4 Мб |
| Wi-Fi карта | Atheros AR9485WB-EG Wireless Network Adapter | скачать 0,7 Мб |
| Ethernet | Realtek PCIe GBE Family Controller | скачать 0,3 Мб |
| CardReader | Realtek PCIE CardReader | Скачать 1,7 Мб |
| Скачать все драйвера одним архивом 247 Мб |
Эти данные взяты с нашего экземпляра ноутбука и могут несколько отличатся от вашей модели. Если отличия есть, не сочтите за труд, напишите нам сообщение, что бы мы могли внести правки и добавить ссылку на скачивание нужного драйвера.
Все остальные характеристики для нашей задачи не имеют особого значения.
Об особенностях USB 3.0
Если вы используете оригинальный дистрибутив Windows 7, то должны помнить, что в него не интегрирована поддержка стандарта USB3.0. Это приведет к тому, что если вы пытаетесь установить систему с флешки (неважно какого она сама стандарта) у вас будет появляться сообщение об ошибке «Не найден драйвер дисковода» и предложение выбрать сейчас нужный драйвер.
Теоретически, если драйвера сохранены на жестком диске ноутбука, то вы можете указать установщику нужный драйвер и продолжить установку. Врать не будем, мы просто прервали установку и продолжили ее с помощью DVD-диска.
Если же вы использовали для создания загрузочной флешки какой-нибудь «левый», самосборный, дистрибутив, то вполне возможно, что драйвера на USB 3.0 в него уже интегрированы и установка пройдет без сучка, без задоринки.
Второй проблемой связанной с USB будет, то, что и после установки, любые ваши USB-устройства будут недоступны. А ведь, в большинстве своем, мы храним наборы полезных программ или на емкой флешке или на внешнем жестком диске.
Так что рекомендуем, настоятельно, сохранить все скачанные драйвера, до переустановки, на жестком диске, иначе, как нам, придется записывать их на CD-диск.
Настройка BIOS для загрузки с флеш-диска или DVD-диска
Вход в BIOS стандартный – нажатием кнопки Delete. Как и на всех современных ПК и ноутбуках по умолчанию установлена загрузка с жесткого диска и никакие другие устройства, для загрузки, выбрать нельзя. Для загрузки с нужного нам носителя проделаем следующие шаги:
- В разделе «Security» отключим «Secure Boot».
- В разделе «Boot» включаем «Launch CSM»
- Теперь сохраняемся с перезагрузкой в BIOS. В разделе «Boot» выбираем нужное устройство, и начинается загрузка с него.
Маленький нюанс
На том шаге, когда установщик позволяет выбрать диск для установки, мы удалили все разделы имевшие место быть на диске и переразбили его, так как пожелал владелец ноутбука. Засим все.
На ноутбуке предустановлена Windows 8. При попытке загрузиться с диска или флешки ничего не происходит. Сразу начинает грузиться винда.
Для того чтобы загрузиться с диска или флешки нужно отключить режим — Secure Boot. Делается это в биосе. Для этого после включения ноутбука нажмите несколько раз клавиши F2 или DEL.
Дальше в меню Bios в разделе «Boot» надо найти пункт «Launch CSM» и выставить его в состояние «Enable», добавится подменю «Launch PXE OpROM» в котором тоже необходимо выбрать «Enable».
После этого сохраняем изменения, перезагружаемся и радуемся загрузке с диска.
Но это еще не все. Если вы собираетесь ставить Windows 7 x32 то прийдется поиграться с разделом под систему. При попытке поставить систему вам выдадут вот это — Установка Windows невозможна т. к. диск имеет стиль разделов GPT.
Если на диске ничего ценного нет, то просто удаляем разделы и разбиваем диск заново. Если файлы ценные есть, придется Акронисом или другим софтом переделать диск из GPT в MBR.
Кстати Windows7 x64 она прекрасно умеет ставиться на gpt.