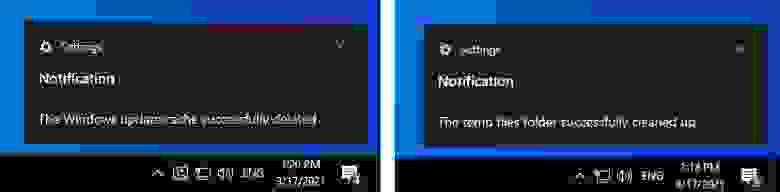Asynctextservice что это за программа и нужна ли она
Существует две категории UWP-приложений:
Classes:
— Provisioned: Устанавливаемые для каждой пользовательской учётной записи при первом входе в систему
— Installed: Установленные как составная часть ОС.
Credential Handler для Microsoft Azure Logon.
Плагин Azure Active Directory (AAD) используется для входа в Магазин Windows и/или установки Enterprise-приложений.
Удаление никогда не нарушает логин в учётную запись Microsoft.
Магазин и его приложения также без проблем входят в учетную запись MS.
Удаление AADBrokerPlugin нарушает вход в некоторые специфические (корпоративные) приложения, связанные с Azure Active Directory.
Примечание: Бесплатные приложения могут быть установлены без входа в систему.
Удаление может привести к неработоспособности опций modern-меню:
[+] Добавить учетную запись
— Добавить учетную запись компании или учебного заведения
[+] Добавить учётную запись
Добавить учётную запись компании или учебного заведения
Если эти два приложения отключены, после нажатия на кнопки ничего не происходит.
В Журнале регистрируется ошибка, но ни на что не влияет. Неработающее и ненужное меню можно скрыть из UI.
[HKEY_CURRENT_USERSOFTWAREMicrosoftWindowsCurrentVersionContentDeliveryManager]
SilentInstalledAppsEnabled = 0
Turn On or Off Showing Narrator QuickStart Guide at Narrator Startup
[HKEY_CURRENT_USERSoftwareMicrosoftNarratorQuickStart]
SkipQuickStart =1 (DWORD) 1 = Off | 0 = On
Если Защитник уже полностью штатно отключен (ГП, Службы, Автозагрузка):
— «SecHealthUI» Откл.: после нажатия на кнопку ничего не происходит (в Журнале регистрируется ошибка).
— «SecHealthUI» Вкл.: после нажатия на кнопку открывается пустая страница без настроек (в Журнале ошибок нет).
Источник
Настройки Windows 10: часть III, или куда приводят скрипты
Здравствуйте, товарищи! Прошло чуть больше полугода после выхода предыдущей статьи о Windows 10 Sophia Script — скрипте, который за прошедшие годы стал самым крупным (а их осталось всего два) опенсорс-проектом по персонализации и настройке Windows 10, а также автоматизации рутинных задач. В статье я расскажу, что изменилось с момента релиза версии, описываемой в статье от 29.09.2020, с какими трудностями мы столкнулись, и куда всё движется.
Как всё начиналось
Разработка наброска скрипта берёт своё начало в те далёкие времена, когда после года работы экономистом в отделе проектирования птицефабрики в одной организации я решил перейти в местный отдел IT.

Так продолжалось, наверное, год, пока я не понял, что упёрся в тупик и надо менять язык: начал готовить «батник».
В первый день выхода Windows 10 я сразу же «пересел» на неё, поняв, что Windows 8.1 осталась для Microsoft в прошлом. Со временем же «батник» рос, «мужал», разрастался и в какой-то момент даже стал дёргать другой интерпретатор, powershell.exe. Скорость работы падала, и я понимал, что придётся учить PowerShell, так как batch уже не удовлетворяет моим маниакальным запросам автоматизировать всё при настройке ОС.
Как сейчас помню, в феврале 2017 года я сел читать первую статью по запросу «как внести данные в реестр с помощью PowerShell». Уже к лету 2017 года я значительно продвинулся в переписывании всех имеющих функций из «батника» в новый скрипт.
Помню, как первый раз почувствовал, что я делаю что-то полезное, когда некто создал issue с просьбой указывать, что я исправляю, когда перезаписываю файлы на GitHub. Пришлось вести журнал изменений.
В таком неспешном темпе разработка шла до августа 2019 года, когда я решил поделиться своими наработками здесь. Хотя я читаю Хабр с года эдак 2007-го, зарегистрировался лишь в 2016-м.
Немного облагородил код (ага, 10 раз), добавил описания на английском языке и накатал крохотную статью о своей pet-разработке. Удивительно, но статью пропустили, она попала в бездну, и я сел ждать.

Как сейчас помню: сижу на сеансе в кинотеатре, и приходит уведомление на почту о новом комментарии к моей статье. Так, стоп! Её одобрили?!
Я не успевал отвечать на комментарии! Это была какая-то эйфория. Какой там фильм?! — меня на Хабр пригласили прямым инвайтом! Фурор! Даже код не обо. ли (а там был кровавый мрак) и вообще любезно приняли.

Самым неожиданным поворотом стало то, что через 5 дней после публикации мне написал некий Дмитрий (@oz-zo), прочитавший моё сетование на то, что у меня не хватает знаний, чтобы сделать графическую версию скрипта, даже хотя бы на Windows.Forms. Я был приятно удивлён, что есть ещё один старый безумец. Как выяснилось, старый, но не бесполезный!
Познакомившись, мы запланировали всё сделать примерно за 3 месяца на Windows.Forms, но наше приключение затянулось… больше чем на 1,5 года: лишь в этом месяце мы вышли на финишную прямую по созданию графической версии моего скрипта — SophiApp. Но это уже другая история, и, когда будет что показать, я обязательно расскажу, что мы пережили за время разработки, поделившись нашими инфернальными набросками и наработками.

С того времени как я познакомился с Дмитрием, разработка пошла быстрее: он внёс огромный вклад в создание новых функций, которых не было ни у кого: все графические функции с использованием WPF и логику к ним написал именно он; я лишь объяснил, как получать данные.

Немаловажным событием стало также знакомство с Дэвидом из Канады, который решил сделать самостоятельно графическую надстройку для Sophia Script, Sophia Script Wrapper, для повышения удобства редактирования пресет-файла. В текущем варианте пользователь импортирует пресет-файл скрипта, и в программе расставляются радиокнопки в зависимости от закомментированных и раскомментированных функций. Дальше можно настроить под себя и запустить выполнение настроенного пресет-файла.
Хотя Дэвиду уже нормально так, программировать он сел лишь недавно, окончив курсы. Но его программа выполняет ту задачу, для которой её и написали. Одним словом, люди пользуются.

Что поменялось в скрипте
За время, прошедшее с момента выхода прошлой статьи в сентябре, много воды утекло. Скрипт уже и не узнать. Больше 12 000 строк кода… Самые интересные изыскания пришлись на удаление UWP-приложений и закрепление ярлыков на начальный экран.
Напомню, какие версии Windows 10 поддерживает скрипт на данный момент.
Версия
Маркетинговое название
Билд
Архитектура
Издания
October 2020 Update
LTSC Enterprise 2019
А теперь пройдёмся по всем доработанным и новым функциям.
Функции касающиеся манипуляций с UWP-приложениями
Наверное, вы уже заметили, что список стал локализованным. Также хочется добавить, что список генерируется динамически, загружая лишь установленные пакеты UWP-приложений в соответствии с текущей локализацией. Как это реализовано?
Свойство DisplayName, которое содержит локализованное имя пакета, находится лишь в одном классе (Get-AppxPackage вам никак тут не поможет, к сожалению):
На выходе вы получите что-то вроде этого (простыню кода прячу под спойлер)
Хоть на картинке и не видно, но кнопка «Для всех пользователей» была тоже полностью переписана. Раньше она совершенно неправильно работала. Сейчас же её логика приведена к должному функционалу. По умолчанию при загрузке формы отображается список приложений для текущего пользователя (все системные пакеты и Microsoft Store исключены из списка, так что удалить хоть что-то важное не получится никак, в отличие, кстати, от всех других скриптов в Интернете). При нажатии на кнопку «Для всех пользователей» происходит динамическая перегенерация списка с учётом установленных пакетов во всех учётных записях. То есть вы можете удалить все приложения для текущего пользователя, и форма отобразится пустой, но при запуске функции с ключом «-ForAllUsers» отобразится список пакетов для всех учётных записей.
Как-то меня попросили добавить поддержку PowerShell 7. И всё это было бы смешно, когда бы не было так грустно…
Во-первых, ни для кого не будет секретом, что, хотя в PowerShell 7 исправили очень много багов, в нынешнем виде очень далёк от финальной версии, ведь там до сих пор даже не работает командлет Get-ComputerRestorePoint из коробки. И (в качестве временного решения) Microsoft предложил загружать в сессию недостающие модули из папки PowerShell 5.1, используя аргумент -UseWindowsPowerShell.
Таким образом, мне приходится загружать модули Microsoft.PowerShell.Management, PackageManagement, Appx, чтобы воссоздать работоспособность скрипта на PowerShell 7:
Во-вторых, код для получения локализованных имен UWP-пакетов не работает в PowerShell 7 вообще, так как Microsoft решил не включать библиотеки WinRT в релизы PowerShell 7, но вынес разработку на отдельные ресурсы: WinRT и Windows.SDK. Это упомянул и Steven Lee в обсуждении на GitHub, а также уведомил, что команда PowerShell решила не включать в дальнейшем в релизы эти библиотеки. Поэтому, чтобы вызвать необходимые API, мне приходится хранить в папке две библиотеки по 26 МБ и 284 КБ. Тут остаётся лишь поставить мем с пингвином.
Код для получения локализованных имен UWP-пакетов на PowerShell 7 выглядит так:
На выходе будет что-то вроде:
Аналогичный подход используется для функции восстановления UWP-приложений. Чтобы восстановить пакет, как известно, необходимо вычленить путь до его манифеста.

Код для получения общего списка всех манифестов выглядит так (можете даже выполнить, если, конечно, не удалили все UWP-приложения):
И вы увидите что-то вроде:
Но нам надо сопоставить имя пакета, его локализованное имя в системе и путь до манифеста. Искать будем среди пакетов, которые имеют статус «Staged», то есть готовы к восстановлению.
Ну, а дальше уже дело техники. Кстати, если вам надо восстановить все возможные пакеты без разбора, то в этом вам поможет.
Мы специально не хотели хардкодить список приложений как на удаление, так и на восстановление, так это слишком топорно. Одним словом, получить локализованные имена приложений реально. Дмитрий создал форму на WPF и накатал логику. Не знаю, почему, но мне с Дмитрием потребовалась, наверное, пара недель, учтя все возможные и невозможные условия использования, заставить всё работать как надо.
Точно таким же способом можно выводить список локализованных имён компонентов Windows и дополнительных компонентов.
Работает экстремально медленно, но спасает то, что у меня выводится лишь захардоженный список компонентов, которые можно безболезненно отключить (и включить опять, конечно).
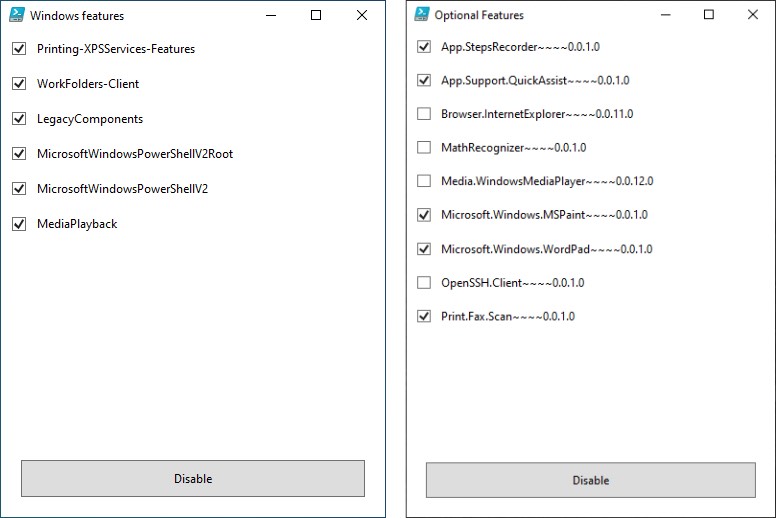


Интернационализация скрипта
На необходимость этой фичи обратил внимание @FrankSinatra в комментариях. Интернационализация позволяет избавиться от страшной конструкции вида
Соответственно, чтобы это всё заработало, мы импортируем указанные локализационные файлы, сохраняя строки в переменную так, чтобы можно было вызывать их в скрипте:
И в зависимости от текущей локализации системы скрипт сам будет искать нужный файл. И код чище, и людя́м приятнее! Ну, а если необходимой локализации нет, то по умолчанию загружается английская.
На сегодня скрипт локализован на 8 языков: английский, китайский, немецкий, французский, итальянский, русский, украинский, турецкий, испанский и португальский. В будущем всё-таки планирую разместить языковые файлы на Crowdin, но немного душит жаба платить столько денег за некоммерческий продукт.
Закрепление ярлыков на начальном экране
Используется при этом чистый PowerShell. Изначально я использовал стороннюю программу syspin, но возникло желание всё-таки избавиться от неё. Как вы знаете, с выходом Windows 10 October 2018 Microsoft без шума закрыл доступ к API открепления (закрепления) ярлыков от начального экрана и панели задач: отныне это можно сделать лишь вручную.
Ниже приведён пример кода для закрепления (открепления) ярлыка на начальный экран, который когда-то работал. Как можете видеть, в коде используется метод получения локализованной строки, и для этого нам необходимо знать код строки, чтобы вызвать соответствующий пункт контекстного меню. В данном примере, чтобы закрепить ярлык командной строки, мы вызываем строку с кодом 51201, «Закрепить на начальном экране», из библиотеки %SystemRoot%system32shell32.dll.
Получить список всех локализованных строк удобнее всего через стороннюю утилиту ResourcesExtract.
Попытка закрепить ярлык командной строки устаревшим методом:
Сейчас консоль вываливается с ошибкой Access is denied. (Exception from HRESULT: 0x80070005 (E_ACCESSDENIED).)

Хотя, как можно заметить, API, конечно, отдаёт глагол контекстного меню «Закрепить на начальном &экране», но не может его выполнить.
Идея заключается в том, чтобы использовать политику «Макет начального экрана» (Prevent users from customizing their Start Screen), отвечающую за подгрузку предзаготовленного макета в формате XML из определённого места. Таким образом, наш хак будет состоять из следующих пунктов:
Выгружаем текущий макет начального экрана.
Парсим XML, добавляя необходимые нам ярлыки (ссылки должны вести на реально существующие ярлыки), и сохраняем.
С помощью политики временно выключаем возможность редактировать макет начального экрана.
Перезапускаем меню «Пуск».
Программно открываем меню «Пуск», чтобы в реестре сохранился его макет.
Выключаем политику, чтобы можно было редактировать макет начального экрана.
И открываем меню «Пуск» опять.
Вуаля! В данном примере мы настроили начальный экран на лету, закрепив на него три ярлыка для текущего пользователя: панель управления, устройства и принтеры и PowerShell, причём без перезапуска или выхода из учётной записи.

Создаваемые задания в планировщике заданий
Для начала разберём две задачи по автоматизации очистки папок %TEMP% и %SystemRoot%SoftwareDistributionDownload. Эти папки полезно очищать по расписанию, чтобы они не разрастались. На текущий момент папка временных файлов самоочищается раз в 60 дней, а папка, куда скачиваются установочные файлы для обновлений, — раз в 90 дней.
По завершении задания были добавлены нативные всплывающие тосты, так сказать, из информационно-эстетических соображений.
Windows 10 позволяет генерировать такие тосты очень просто. Пример всплывающего тоста, как на картинке выше:
В вызове CreateToastNotifier можно указывать приложение, иконка которого будет отображаться в верхнем левом углу тоста и которое будет открываться при нажатии на тост. В данном случае я использовал windows.immersivecontrolpanel_cw5n1h2txyewy!microsoft.windows.immersivecontrolpanel — «Настройки». Но вы вольны указать любые приложения. Узнать список всех установленных приложений и их AppID нам поможет команда Get-StartApps.
Напомню, что задача по очистке папки для временных файлов удаляет лишь файлы старше суток:
А задача по очистке папки %SystemRoot%SoftwareDistributionDownload ждёт остановку службы wuauserv (Центр обновления Windows), чтобы в дальнейшем очистить папку
С заданием по запуску очистки диска и DISM с аргументами всё гораздо веселее. Изначально стояла задача просто запускать предзаготовленный пресет настроек для очистки диска и очистку ненужных обновлений, используя DISM: dism.exe /Online /English /Cleanup-Image /StartComponentCleanup /NoRestart.
Но пришлось решать, как заставить задание запускать очистку диска, сворачивать его окно, а потом также минимизировать окно консоли с запущенным DISM.
Сложность состоит в том, что при запуске очистки диска сначала открывается первое окошко со сканированием того, что можно очистить, потом оно закрывается, и только после этого открывается новое окошко (с новым MainWindowHandle) уже непосредственно с очисткой.
Если первое окошко достаточно легко свернуть:
То над тем, как свернуть второе, я поломал голову, конечно. После многих попыток хоть за что-то зацепиться, я понял, что:
только MainWindowHandle окна может помочь
Но на этом я не остановился. Понял, что, возможно, пользователю будет неудобно, что за него решают, когда запускается такая задача (которая иногда может потребовать достаточное количество времени). Поэтому пришла идея сделать интерактивный всплывающий тост!
Как видно на скриншоте, пользователю предоставляются на выбор 3 варианта развития событий: отложить вопрос на 1, 30 минут или 4 часа, полностью отклонить предложение (тогда задача запустится через 30 дней) или запустить.
Как устроено это окно. Это всё тот же тост, но, чтобы создать кнопку, запускающую что-либо, кроме открытия страницы в браузере, необходимо сначала зарегистрировать новый протокол. В примере ниже показывается, как я регистрирую протокол WindowsCleanup:
А потом привязываю его на кнопку запуска:
Всё вместе выглядит так:
Функция ассоциации файлов
Как известно, начиная с Windows 8 невозможно самостоятельно ассоциировать какое-либо расширение с программой, не вычислив правильный хэш. Как выяснилось, Microsoft проводит манипуляции с захардоженной строкой «User Choice set via Windows User Experience «.
Пользователь Danyfirex смог реализовать правильное вычисление хэш-суммы на чистом PowerShell, но, к сожалению, после проведённых тестов выяснилось, что сам PowerShell 5.1 считает его неправильно, поэтому я вынужден был использовать код другого разработчика с алгоритмом, реализованным на чистом C#. Крайне быстро! Функция огромная, поэтому просто оставлю просто ссылку на код.
Автоматизация установки бесплатного расширения для встроенного UWP-приложения Фотографии
Для скачивания установочного пакета на помощь приходит всеми известный сайт https://store.rg-adguard.net. Он позволяет, зная ID страницы, получать временные прямые ссылки на установочные пакеты. Значит, можно распарсить.
Дальше уже дело техники сохранить и установить скачанный пакет.
Автопродление имен функций по введённым буквам, содержащимся в названии функции или её аргумента
Это последняя значимая функция, добавленная в версию 5.10. Пользователи попросили добавить автопродление функций и их аргументов с помощью табуляции, вводя буквы, содержащиеся в названии функции или её аргументов.
То есть ни о каком автопродлении речи и не шло: пользователю приходилось или запоминать имя функции и её аргумент, или копировать вручную данную комбинацию из пресет-файла. То ли дело сейчас!
Чтобы заработала сия шайтан-машина, пришлось прибегнуть к Register-ArgumentCompleter.
Весь код сосредоточен в отдельном файле, и не получится его поместить в текущий пресет-файл: файл необходимо вызывать с использованием dot sourcing. Одним словом, пришлось в ScriptBlock для argumentcompleter перебирать все возможные варианты конструкций вида «функция-аргумент» и просто «функция», если у последней нет собственного аргумента.
Крайне жутко выглядит, но стало гораздо удобнее.
Ну, а закончу рассказ на том, что даже сборка прикрепляемых архивов на странице релизов стала осуществляться с помощью конфига Github Actions. Как можно заметить, для создания архива под версию для PowerShell 7 приходится выкачивать две библиотеки с ресурсов Microsoft, так как загрузить файлы больше 25 МБ в репозиторий невозможно. Автоматизируй автоматизацию!
Итоги
Это были крайне плодотворные полгода. У нас такое ощущение, что мы прошли PowerShell на уровне «Ultra Violence». Ну, а что дальше? Параллельно я прорабатываю вариант, как реализовать, используя текущий паттерн взаимодействия пользователя со скриптом, настройку офлайновых образов WIM. Но главный приоритет для нас сейчас, конечно, — разработка SophiApp.
Цель проекта — показать, как, по нашему мнению, должен выглядеть, чувствоваться и каким функционалом обладать так называемый твикер для Windows 10. Идей — просто огромное количество! Хотя у нас нет опыта в разработке и нас всего лишь двое, а весь код на SophiApp пишет в одиночку Дмитрий, возможно, летом уже появится первый рабочий билд. Но это уже совсем другая история.
Хочу выразить огромную благодарность также пользователям forum.ru-board westlife и iNNOKENTIY21: ребят, без вашей помощи и подсказок, всё было бы по-другому! А логотип нарисовала художница tea_head, за что ей тоже спасибо. Скрины, использованные в материале, взяты из мультфильма Коргот-варвар. Группа в Telegram. Любите Windows 10, настраивайте её с умом и до новых встреч!
А если хотите прокачать себя, например получить навыки пентестера и зарабатывать на уязвимостях, или подтянуть знания алгоритмов и структур данных — приходите учиться в SkillFactory, будет сложно, но интересно!
Узнайте, как прокачаться и в других специальностях или освоить их с нуля:
Источник
-
Небольшие технические трудности. В ближайшее время мы появимся в сети и сайт станет чуточку лучше
Ни для кого не секрет, что в Windows встроены сотни разнообразных служб, отвечающих за работу различных устройств и функций (например, диспетчер печати, факс, обновление ОС и т.д.).
Причем, большинство из них работает и «отнимает» вашу производительность даже в том случае, если у вас нет того же принтера или факса. Согласитесь, это не совсем правильно?!
Это я веду к тому, что оптимальный список служб будет для каждого пользователя свой (универсальных вариантов нет). И отключив десяток-другой неиспользуемых служб — можно несколько ускорить работу системы (что очень существенно для слабых машин). Ни одна оптимизация системы не обходится без «тонкой» настройки работы служб…
Собственно, в этой статье рассмотрю, как это делается, а также ряд схожих вопросов.
И так, начнем…
Отключение «ненужных» служб
Как открыть список служб
Способ №1
- Нажать сочетание кнопок Win+R, для вызова окна «Выполнить»;
- Ввести команду services.msc и нажать Enter. См. пример ниже (способ универсальный и работает в Windows 7/8/10).
services.msc — открываем список служб в Windows
Способ №2
- Открыть панель управления ОС по адресу: Система и безопасностьАдминистрирование
- Далее открыть ссылку «Службы», см. скрин ниже.
Администрирование — службы
Способ №3
В Windows 10 работать со службами можно прямо из диспетчера задач. Чтобы его вызвать, можно использовать сочетание кнопок Ctrl+Shift+Esc или Ctrl+Alt+Del.

Диспетчер задач в Windows 10
Как отключить одну из них. Что значит запуск автоматически и вручную?
Открыв службы, вы увидите длинный список оных. Напротив каждой из них показывается ее краткое описание, работает ли она, тип ее запуска (вручную или автоматически).
Вообще, существует несколько типов запуска служб:
- отключена — служба не будет запускаться и работать пока вы не переведете ее в другой режим;
- вручную — служба будет запущена только в том случае, если вы самостоятельно ее запустите, либо к ней обратится другая служба;
- автоматически — служба будет запущена при загрузке ОС Windows;
- автоматически (отложенный запуск) — служба будет запущена спустя некоторое время после загрузки Windows (с целью минимизации нагрузки на систему во время старта).
Пример списка служб представлен ниже.

Службы: просматриваем список (у всех различный тип запуска и режим работы)
Щелкнув двойным кликом по любой из служб — можно открыть ее свойства. В свойствах можно изменить ее состояние (т.е. либо остановить ее работу, либо наоборот, запустить), и тип запуска (автоматически, вручную и пр.).

Состояние службы
Внимание!
Будьте осторожны и не меняйте свойства службы, если не знаете точно, за что она отвечает!
Список служб для отключения
Ниже я приведу «длинный» список из служб, которые потенциально стоит отключить (читайте краткое реноме и делайте вывод, нужна ли она вам. Если вы не пользуетесь, скажем, тем же факсом — смело отключайте!).
- Факс: используется для работы факса (у 99,9% его нет, а зачем тогда она нужна?);
- Рабочие папки: можно отключить, если ваш ПК не в корпоративной сети;
- Служба маршрутизатора AllJoyn: используется для работы Wi-Fi и Bluetooth (если не пользуетесь ими — можете выключить);
- Служба шифрования дисков BitLocker: необходима для шифрования и запароливания данных на диске. Если ничего не шифруете — отключайте!
- Служба поддержки Bluetooth: если у вас нет данного адаптера — отключайте!
- Dmwappushservice: отслеживает ваша местоположение;
- Служба географического положения: аналогичное;
- Служба наблюдения за датчиками: она не только следит за датчиками, но и может, например, менять яркость монитора в зависимости от освещения в комнате (чем сильно раздражает). Я бы порекомендовал ее выключить;
- Superfetch: при «тормозах» с диском — ее всегда рекомендуют отключать. К тому же, если у вас SSD — то она вообще не нужна;
- Диспетчер печати: если у вас нет принтера, она вам не нужна;
- Биометрическая служба Windows: можно отключить (мы пока еще далековато от этого);
- Удаленный реестр: позволяет удаленно работать с реестром. В большинстве случаев — не нужна;
- Брандмауэр: служба не нужна, если у вас установлен сторонний антивирус с брандмауэром в комплекте (большинство современных антивирусов как раз обеспечивает комплексную защиту);
- Беспроводная настройка: служба необходима, если пользуетесь Wi-Fi (Bluetooth);
- Machine Debug Manager: необходима профессиональными программистам (большинство ее не использует);
- Windows Search: необходима для поиска файлов в системе (если почти не пользуетесь поиском, то можно отключить);
- Сервер: если у вас нет общих сетевых папок и принтера, то можно отключить;
- Служба записи компакт-дисков: на большинстве ПК уже и дисковода нет под них, поэтому если не пользуетесь компакт дисками — можете отключать;
- Служба загрузки изображений: необходима при загрузке картинок и фото со сканера, камеры и пр. устройств. Если не пользуетесь этим — отключайте;
- Сетевая служба Xbox Live: необходима для обеспечения доступа к сервисам Xbox Live (большинству не нужна);
- Служба лицензий клиента: необходима для правильной работы магазина Windows 10 (также неиспользуемая большинством);
- Служба маршрутизатора SMS Microsoft Windows: осуществляет пересылку сообщений по определенным правилам (неиспользуемая);
- Регистрации ошибок: в большинстве случаев не нужна;
- Центр обновления Windows: часто при автоматической работе этой службы наблюдаются притормаживания и высокая нагрузка на ЦП. Я бы рекомендовал ее отключить, а время от времени вручную обновлять систему;
- NVIDIA Stereoscopic 3D Driver Service: не нужна если у вас нет 3D-монитора;
- NVIDIA Streamer Service: если вы не играете в компьютерные игры со стримингом изображения — то служба вам не нужна;
- NVIDIA Streamer Network Service: аналогична предыдущей.
ДОПОЛНЕНИЕ!
Чтобы повысить производительность своей системы до «максимума», необходимо выполнить еще ряд мер по оптимизации: почистить ОС Windows от мусора, настроить автозагрузку, отключить индексацию файлов, настроить драйвера и пр.
Источник
Содержание
- Повышаем производительность компьютера отключая неиспользуемые службы
- Какие службы отключать в Windows 10 и как это делать?
- Находим список служб
- Как отключить службу?
- Какие службы можно отключать?
- Программа для отключения
- Заключение
- Какие службы отключить в Windows 10
- Как отключить службы в Windows 10
- Службы, которые можно отключить
- Программа для отключения служб Windows 10 Easy Service Optimizer
- Видео про отключение служб Windows 10
Повышаем производительность компьютера отключая неиспользуемые службы
Пользователи Windows зачастую сталкиваются с проблемой большого потребления оперативной памяти на поддержание работы операционной системы.
Такая проблема наследуется от версии к версии и в новой Windows 10 она никуда не делась.
Какие службы отключать в Windows 10 и как это делать?
Какие службы можно отключить в Windows 10? Например, для пользователей, не использующих дисковод и функцию записи на диск, можно отключить службу, отвечающую за это. Пользователи, которые не используют принтер, могут отключить службу печати, таким образом отключив не нужные нам службы, мы можем повысить производительность компьютера.
Находим список служб
Существует несколько вариантов обнаружения работающих служб:
После любого пройденного вами пути откроется окно со службами, как работающими, так и неработающими. Перейдя во вкладку «Расширенные», вы можете получить информацию о конкретной службе, а в частности, за что она отвечает.
Как отключить службу?
Следует понимать, что Windows 10 сложная система, где процессы завязаны друг за другом, поэтому бездумное и беспорядочное отключение служб может привести к нестабильности системы.
Какие службы отключить в Windows 10 должен решить каждый пользователь самостоятельно исходя из своих потребностей в них.
Для отключения выбранной службы необходимо дважды кликнуть на название службы и в открывшемся окне выбрать тип запуска «Отключена». И не забыть нажать на кнопку «Применить».
Какие службы можно отключать?
Ниже мы приведем список служб, которые можно отключать без затрагивания основных процессов операционной системы, вам остается только выбрать неиспользуемые:
- Dmwappushservice. Нужна для маршрутизации push-сообщений WAP. Функция телеметрии, отключаем по желанию.
- Machine Debug Manager. Используется профессиональными программистами. Если вы не программист – отключаем.
- NVIDIA Stereoscopic 3D Driver Service. Служба видеокарт NVIDIA, можно отключить, если не используете 3D стерео изображения.
- NVIDIA Streamer Service. Использует мощность видеокарт GeForce® GTX™, чтобы передавать игры с вашего ПК на устройство SHIELD. Целесообразно отключить, если не используете технологию SHIELD и не играете в ПК игры на экране телевизора.
- NVIDIA Streamer Network Service.
- Superfetch. Отключайте, если используете SSD диск.
- Windows Search. Отвечает за поиск, встроенный в систему. Т.е. помогает по названию отыскать файлы в системе. Если вы поиском не пользуетесь, то отключайте.
- Биометрическая служба Windows. Сбор, обработка и хранение биометрических данных.
- Брандмауэр. Если вы используете сторонний антивирус, а не брандмауэр Windows, то отключаем.
- Браузер компьютеров. Обслуживает список компьютеров в сети и выдает его программам по запросу. Неактуально, если работаете только с одним ПК в сети.
- Беспроводная настройка. В случае, если выход в сеть Интернет осуществляется путем подключения кабеля, а не Wi-Fi, то необходимость данной службы отпадает.
- Вторичный вход в систему. Отвечает за вход в Windows с нескольких учетных записей. Если у вас одна учетная запись, то можно отключить.
- Диспетчер печати. Отвечает за распечатывание файлов посредством принтера. При его отсутствии целесообразно отключить.
- Изоляция ключей CNG.
- Общий доступ к подключению к Интернету (ICS). Если не используете общий доступ к интернету через этот ПК, например не раздаете через него Wi-Fi на другие устройства.
- Рабочие папки. Эта служба синхронизирует файлы с сервером рабочих папок, поэтому их можно использовать на любом устройстве, где настроены рабочие папки. Отключайте, если работаете с одним ПК или синхронизация не нужна.
- Сервер. Если вы не используете функции доступа к общим файлам и принтерам, то можно отключить.
- Сетевая служба Xbox Live.
- Служба географического положения. Отслеживает местоположение системы и управляет геозонами для взаимодействия с приложениями.
- Служба данных датчиков.
- Служба датчиков.
- Служба записи компакт-дисков. Время компакт-дисков уходит в небытие, поэтому при отсутствии дисковода либо необходимости записи информации на компакт-диск отключаем службу.
- Служба лицензий клиента (ClipSVC). Отключайте, если не работаете с приложениями из магазина Windows.
- Служба загрузки изображений. Отвечает за загрузку изображений со сканера и камеры. Если у вас нет сканера, тоже можно отключить.
- Служба маршрутизатора AllJoyn. Перенаправляет сообщения AllJoyn для локальных клиентов AllJoyn. Это популярный протокол взаимодействия приложений, устройств и пользователей через WiFi и Bluetooth (и другие типы сетей) вне зависимости от типа устройства. Не пользуетесь? Отключайте.
- Служба обмена данными (Hyper-V). Механизм обмена данными между виртуальной машиной и ОС ПК. Неактульно, если не пользуетесь виртуальной машиной Hyper-V.
- Служба завершения работы в качестве гостя (Hyper-V).
- Служба пульса (Hyper-V).
- Служба сеансов виртуальных машин Hyper-V.
- Служба синхронизации времени Hyper-V.
- Служба обмена данными (Hyper-V).
- Служба виртуализации удаленных рабочих столов Hyper-V.
- Служба наблюдения за датчиками. Наблюдение за различными датчиками.
- Служба общего доступа к портам Net.Tcp. Обеспечивает диспетчеризацию поступающих сообщений, адресованных службе приложения. По умолчанию служба отключена. Если вы оптимизируете домашний компьютер, проследите чтобы службы была отключена.
- Служба перечислителя переносных устройств. Обеспечивает возможность синхронизации и автоматическое воспроизведение файлов с переносных устройств. Также малоприменимая служба и ее можно отключить.
- Служба поддержки Bluetooth. Отключайте, если не используете Bluetoth.
- Служба помощника по совместимости программ.
- Служба регистрации ошибок Windows.
- Служба шифрования дисков BitLocker. Если не пользуетесь шифрованием дисков, отключайте.
- Службы, запускаемые при установке различных программ. Следует обратить внимание на службы, которые появляются при установке различных программ. Многие из этих служб вам также будут не нужны.
- Удаленный реестр. Позволяет удаленным пользователям изменять параметры реестра на этом компьютере.
- Удостоверение приложения.
- Факс. Позволяет получать и отправлять факсы, используя ресурсы этого компьютера и сетевые ресурсы.
- Функциональные возможности для подключенных пользователей и телеметрия. Относится к телеметрии — отключайте по желанию.
Программа для отключения
Easy Service Optimizer — специальная бесплатная программа для оптимизации параметров запуска служб Windows 10. С ее помощью пользователь сможет остановить не используемые службы. Программа русскоязычная с понятным интерфейсом, поэтому разобраться сможет даже начинающий пользователь.
Утилита предлагает отключить службы Windows 10 для оптимизации по таким критериям:
Коме того, вы сможет вернуть все настройки в исходное состояние, нажав кнопку «По умолчанию».
По двойному клику вы сможете открыть любую службу, посмотреть информацию о ней, и изменить «Тип запуска» и «Тип восстановления».
Заключение
Надеемся, вы разобрались, какие службы можно отключить в Windows 10 для лучшего быстродействия. Скажем только, что данный список является открытым. Вы по своему усмотрению можете отключить ещё множество служб, которые вами не используются. Такая процедура позволит освободить несколько сот мегабайт оперативной памяти вашего компьютера.
А какие службы отключили вы? Какие возможно оставили? И насколько улучшилась производительность ОС? Если есть минутка, поделитесь этой информацией в комментариях с другими пользователями.
Какие службы отключить в Windows 10

Ниже — список служб, которые можно отключить в Windows 10, информация о том, как это сделать, а также некоторые пояснения по отдельным пунктам. Еще раз отмечу: делайте это только в случае, если знаете, что делаете. Если же таким образом вы просто хотите убрать «тормоза», которые уже имеются в системе, то отключение служб вероятнее всего не сработает, лучше обратить внимание на то, что описано в инструкции Как ускорить Windows 10, а также на установку официальных драйверов вашего оборудования.
Первые два раздела руководства описывают способы ручного отключения служб Windows 10, а также содержат список тех из них, выключить которые в большинстве случаев безопасно. Третий раздел — о бесплатной программе, которая может в автоматическом режиме отключить «ненужные» службы, а также вернуть все настройки в значения по умолчанию, если что-то пошло не так. И в завершении видео инструкция, в которой показано все, что описано выше.
Как отключить службы в Windows 10
Начнем с того, как именно отключаются службы. Это можно сделать несколькими способами, из которых рекомендуемым является вход в «Службы» путем нажатия Win+R на клавиатуре и ввода services.msc или через пункт панели управления «Администрирование» — «Службы» (второй способ — вход в msconfig на вкладку «Службы»).
В результате запускается окно со списком служб Windows 10, их состоянием и типом запуска. При двойном клике на любой из них, вы можете остановить или запустить службу, а также изменить тип запуска.
Типы запуска бывают: Автоматически (и отложенный вариант) — запуск службы при входе в Windows 10, вручную — запуск службы в тот момент, когда она потребовалась ОС или какой-либо программе, отключена — служба не может быть запущена.
Кроме этого, вы можете отключить службы с помощью командной строки (от Администратора) с помощью команды sc config «Имя_службы» start=disabled где «Имя_службы» — системное имя, используемое Windows 10, видно в верхнем пункте при просмотре информации о любой из служб по двойному клику).
Дополнительно отмечу, что настройки служб влияют на всех пользователей Windows 10. Сами же эти настройки по умолчанию находятся в ветке реестра HKEY_LOCAL_MACHINE SYSTEM CurrentControlSet services — вы можете предварительно экспортировать данный раздел с помощью редактора реестра, чтобы иметь возможность быстро восстановить значения по умолчанию. Еще лучше — предварительно создать точку восстановления Windows 10, в случае чего ее можно использовать и из безопасного режима.
И еще одно примечание: часть служб можно не только отключить, но и удалить, удалив ненужные вам компоненты Windows 10. Сделать это можно через панель управления (зайти в нее можно через правый клик по пуску) — программы и компоненты — включение или отключение компонентов Windows.
Службы, которые можно отключить
Ниже — список служб Windows 10, которые вы можете отключить при условии, что функции, предоставляемые ими, не используются вами. Также для отдельных служб я привел дополнительные примечания, которые могут помочь принять решение о целесообразности выключения той или иной службы.
- Факс
- NVIDIA Stereoscopic 3D Driver Service (для видеокарт NVidia, если вы не используете 3D стерео изображения)
- Служба общего доступа к портам Net.Tcp
- Рабочие папки
- Служба маршрутизатора AllJoyn
- Удостоверение приложения
- Служба шифрования дисков BitLocker
- Служба поддержки Bluetooth (если вы не используете Bluetooth)
- Служба лицензий клиента (ClipSVC, после отключения могут неправильно работать приложения магазина Windows 10)
- Браузер компьютеров
- Dmwappushservice
- Служба географического положения
- Служба обмена данными (Hyper-V). Службы Hyper-V имеет смысл отключать только если вы не используете виртуальные машины Hyper-V.
- Служба завершения работы в качестве гостя (Hyper-V)
- Служба пульса (Hyper-V)
- Служба сеансов виртуальных машин Hyper-V
- Служба синхронизации времени Hyper-V
- Служба обмена данными (Hyper-V)
- Служба виртуализации удаленных рабочих столов Hyper-V
- Служба наблюдения за датчиками
- Служба данных датчиков
- Служба датчиков
- Функциональные возможности для подключенных пользователей и телеметрия (Это один из пунктов, чтобы отключить слежку Windows 10)
- Общий доступ к подключению к Интернету (ICS). При условии, что вы не используете функции общего доступа к Интернету, например, для раздачи Wi-Fi с ноутбука.
- Сетевая служба Xbox Live
- Superfetch (при условии, что вы используете SSD)
- Диспетчер печати (если вы не используете функции печати, в том числе встроенную в Windows 10 печать в PDF)
- Биометрическая служба Windows
- Удаленный реестр
- Вторичный вход в систему (при условии, что вы его не используете)
Если вам не чужд английский язык, то, пожалуй, самую полную информацию о службах Windows 10 в разных редакциях, параметрах их запуска по умолчанию и безопасных значениях, вы можете почерпнуть на странице blackviper.com/service-configurations/black-vipers-windows-10-service-configurations/.
Программа для отключения служб Windows 10 Easy Service Optimizer
А теперь о бесплатной программе для оптимизации параметров запуска служб Windows 10 — Easy Service Optimizer, которая позволяет легко отключить неиспользуемые службы ОС по трем предустановленным сценариям: Безопасный, Оптимальный и Экстремальным. Внимание: настоятельно рекомендую создать точку восстановления перед использованием программы.
Не ручаюсь, но, возможно, использование такой программы для начинающего пользователя будет более безопасным вариантом, чем отключение служб вручную (а еще лучше начинающему ничего не трогать в параметрах служб), поскольку делает возврат к исходным настройкам более простым.
Интерфейс Easy Service Optimizer на русском языке (если не включился автоматически, зайдите в Options — Languages) и программа не требует установки. После запуска, вы увидите список служб, их текущего состояния и параметров запуска.
Внизу — четыре кнопки, которые позволяют включить состояние служб по умолчанию, безопасный вариант отключения служб, оптимальный и экстремальный. Планируемые изменения сразу отображаются в окне, а по нажатию левой верхней иконки (или выборе в меню «Файл» — «Применить настройки»), параметры применяются.
По двойному клику по любой из служб, можно увидеть ее имя, тип запуска и безопасные значения запуска, которые будут применены программой при выборе различных ее установок. Помимо прочего, через контекстное меню по правому клику на любой службе вы можете удалить ее (не советую).
Скачать Easy Service Optimizer можно бесплатно с официальной страницы sordum.org/8637/easy-service-optimizer-v1-1/ (кнопка для загрузки находится внизу страницы).
Видео про отключение служб Windows 10
И в завершение, как обещал, видео, в котором наглядно демонстрируется то, что было описано выше.
А вдруг и это будет интересно:
Почему бы не подписаться?
Рассылка новых, иногда интересных и полезных, материалов сайта remontka.pro. Никакой рекламы и бесплатная компьютерная помощь подписчикам от автора. Другие способы подписки (ВК, Одноклассники, Телеграм, Facebook, Twitter, Youtube, Яндекс.Дзен)
12.07.2019 в 07:56
Сделал простой скрипт, отключает все службы связанные с обновлением windows 10, и вносит правки в реестр.
Проверял на разных сборках, обновлений больше не будет. Центр обновления также будет недоступен.
Автор скрипта: Onford
Инструкция: поместить скрипт в .bat файл, и запустить от имени администратора.
30.01.2021 в 23:12
А где примечание, что нужен безопасный режим? Подобная дрянь выпиливается по корни только в безопасном.
15.04.2021 в 09:34
Стасибо Onford. огромное) сделал батник всё работает, ни как не запускается обновление)
07.09.2019 в 13:37
Спасибо за помощь, отличный сайт. На самом деле для ноута актуально отключение всего ненужного — значительно продлевает жизнь ноуту. Но отключение служб более актуально в целях безопасности, а не быстродействия. Меня, например, подсадили один раз на удаленный комп. А надо то было всего-то выключить службу удаленного реестра и удаленных раб столов. Хотелось бы узнать, какие службы являются потенциально опасными для шпионов. W как шпион не так страшна. Даже наоборот — она смотрит, что делают сторонние проги и включает это в свой функционал. Если раньше удалить, например, Микст Портал было очень сложно, то сейчас — да пожалста. А со шпионами сложнее. Даже платные антивирусы с этой задачей справляются плохо. Ну разве что корпор версии. Какие службы наиболее опасны для проникновения шпионов?
29.02.2020 в 12:00
Ваш скрипт не работает на Win 10 Home. «Отказано в доступе».
01.03.2020 в 10:33
О каком именно скрипте речь идет? Если в командной строке, то некоторые службы в 10-ке нельзя отключить. А для отключения остальных обязательно командную строку от имени администратора запускать.
07.04.2020 в 21:03
А как так может быть что у меня на 1909 нет Superfetch
21.04.2020 в 15:17
Она называется SysMain
07.06.2020 в 20:03
В Win 10 (1706) без негативных последствий отключал сервис «Модули ключей IPsec для обмена ключами в Интернете и протокола IP с проверкой подлинности» (IKEEXT). В Win 10 (1809) отключал и в службах и в реестре, после рестарта самопроизвольно возвращается в положение «Автоматически». У кого-нибудь получилось отключить данный сервис?
17.01.2021 в 15:52
я думаю что эти службы нужны когда вы используете защищенные протоколы SSL/HTTPS в интернете поэтому они запускаются автоматически
26.06.2020 в 01:48
В погоне за скоростью, можно отключить службу Sysmain, снизит нагрузку на жесткий диск и проц, но увеличится расход оперативной памяти.
28.10.2020 в 19:41
Неужели нельзя было отсортировать службы по алфавитному наименованию?
17.01.2021 в 15:49
Многие службы связаны друг с другом , если вы отключаете одно то должны отключить и другое. Более умный подход — иметь несколько профилей компьютера которые включают или отключают сразу целую группу служб. Может быть есть такие уже готовые программы?
Например, для компьютера который работает дома и не имеет никакой локальной сети (кроме подключения к выделенному интернету) не нужны ряд служб типа file sharing и сетевая печать. Но если вы принесете комп в офис и подключитесь через WiFi к локалке они могут понадобиться. И тут чтоб не помнить наизусть какие службы нужны, придет на помощь профиль компьютера для определенного рода использования (офисная сеть/локалка/дом)
19.03.2021 в 13:45
Привет, парни!
Спасибо вам за ваши профессиональные, подробные и очень полезные разборы многих тем!
На этой странице видео не совпадает с темой!
Вот нужное видео: youtu.be/fdUcIq759-c
Еще раз, СПАСИБО! ))))
19.03.2021 в 16:37
Упс)
Спасибо большое и за отзыв и за указание на ошибку, сейчас поправлю. Менял недавно на сайте коды всех 400+ с чем-то видео вручную… Сплоховал, оказывается) Хорошо бы, чтоб только здесь…
28.03.2021 в 17:34
Ну вообще то в командной строке пишется вот так, а не как у Вас
sc config Имя_службы start=
именно с пробелом после знака «=»
и такие правила описаны в самой командной строке
15.04.2021 в 09:31
Красава. ))) отрубилось обновление, пробовал и на паузу обновления ставить и продолжать и перезапускать, не обновляется. Красота : )
Операционная система Виндовс 10 не лишена недостатков. По умолчанию в ней работает куча ненужных для большинства пользователей компонентом. Поэтому, я решил поведать, какие службы можно отключить в Windows 10 для лучшего быстродействия. Список 2023 года будет рассмотрен на реальном примере с видео демонстрацией.
Странное решение разработчиков
Непонятно, зачем создатели ОС активируют столько служб, в которых не нуждается подавляющее большинство юзеров? На самом деле, «разрабы» не могут знать, что именно ВЫ будете использовать, вот почему решили включить ВСЁ. На всякий случай!
Хорошо, что есть возможность менять настройки (в отличие от MacOS), но если Вы новичок в этом деле, то увидев большой перечень – реально оказаться в ступоре. «С чего же начать, а не сделаю ли я хуже?».
Стоит отметить, что большая часть элементов имеет русскоязычное и вполне понятное наименование, то есть, человек может прочитать его, ознакомиться с описанием и сделать вывод – нужно ему это или нет. Дальше покажу все на реальном примере.
Как просмотреть службы Windows 10?
Существует несколько способов попасть в окно со списком:
- через диспетчер задач;
- вызвав главное контекстное меню с помощью сочетания клавиш Win + X (пункт «Управление компьютером»);
- посредством ввода команды в консоль «Выполнить».
Давайте воспользуемся последним методом – он самый простой и быстрый.
Необходимо нажать Win + R и ввести в появившемся окне:
services.msc
Спустя 5-10 секунд отобразится список, но для более полного представления информации стоит внизу выбрать вкладку расширенного режима:
Теперь после нажатия на определенную строку можно ознакомиться с детальным описанием, а затем уже принимать решение о дальнейших действиях.
Отключение служб Виндовс 10 производится следующим образом:
- Выбираем ненужный элемент;
- Дважды кликаем по нему левой кнопкой мышки;
- Откроется детальная информация с кнопками действий;
- Для опции «Тип запуска» устанавливаем значение «Отключена»;
- Жмем на клавишу «Остановить»;
- Для сохранения всех внесенных изменений обязательно кликаем на ОК;
- Перезагружаем компьютер.
Какие службы можно отключить в Windows 10 для лучшего быстродействия диска, ЦП, игр
Сейчас перечислю объекты и дам короткое пояснение, но не стоит бездумно следовать этим рекомендациям и слепо деактивировать всё подряд. Внимательно читайте и делайте выводы – вдруг какой-то компонент окажется Вам нужным.
Вы можете не обнаружить у себя некоторые из перечисленных ниже служб. Это вполне нормально!
- NVIDIA Stereoscopic 3D Driver Service – присутствует у владельцев ПК с видеокартой Нвидиа. Отвечает за обработку изображений в режиме 3D (стереоскопические картинки);
- NVIDIA Streamer Network Service / NVIDIA Streamer Service – два компонента, необходимые для передачи (стриминга) видеосигнала с компьютера на устройства с поддержкой технологии SHIELD;
- Обрабатывает PUSH-сообщения и входит в состав телеметрического пакета Виндовс 10;
- Superfetch – о ней я рассказывал в статье про загруженность процессора. Спорный объект, который 100% можно отключить, если у Вас диск SSD. Но в случае с жестким диском HDD стоит оставить;
- Machine Debug Manager – инструмент отладки программ, нужен только разработчикам, кодерам, программистам. Остальные могут смело деактивировать;
- Windows Search – отвечает за индексирование файлов и папок для осуществления быстрого поиска. Отключать стоит лишь в том случае, если Вам не нужен поиск;
Все строки расположены в алфавитном порядке. Сначала идут названия на английском языке, затем – на русском.
- Биометрическая сл-ба – нужна для сбора информации о действиях пользователей, анализа этих данных и отправки на сервера Microsoft (так называемая, шпионская служба);
- Брандмауэр Защитника Windows – он нужен только тогда, когда в системе не установлен сторонний антивирусный софт. В обратном случае, стоит его деактивировать;
- Браузер комп-ров – если Ваш ПК не является компонентом сети и не нужно удаленно подключатся к другим компам, то отключаем;
- Вторичный вход – нужен в тех случаях, если присутствует несколько учетных записей, с помощью которых осуществляется вход в ОС. Если Вы – единственный пользователь, то деактивируем;
- Общий доступ к Интернету (ISC) – ненужна, если с Вашего ноутбук не раздается WIfi (он не является точкой доступа);
- Диспетчер печати. Есть принтер – оставляем без изменений, нет печатающего устройства – отключаем;
- Рабочие папки – опять же, необходима только в сетевом окружении для получения доступа к каталогам, расположенным на других компьютерах сети;
- Сервер – практически то же самое, что и предыдущий пункт;
Отключение ненужных служб Windows 10 в самом разгаре! Не забудьте после проделанных манипуляций перезагрузить систему, чтобы изменения вступили в действие.
- Сетевая Xbox Live – отвечает за отображение интерфейса встроенного приложения Xbox для игровых консолей;
- Сл-ба восприятия – для пространственного ввода и создания голографических объектов. Пока неактуальна;
- Сл-ба гео положения – следит за расположением ПК. Нужна для правильной работы ночного режима и прочих приложений (карты, GPS);
- Сл-ба датчиков / данных датчиков / наблюдения за датчиками – если к ПК не подключены разные сенсоры и спецоборудование, то смело выключайте эти два компонента;
- Сл-ба лицензий ClipSVC – для нормальной работы официального магазина Microsoft Store;
- Сл-ба загрузки изображений – обеспечивает обработку отсканированных файлов. Если сканером не пользуетесь – отключаем;
- Служба маршрутизатора AllJoyn;
- Все службы с «Hyper—V» — актуальны только если Вы используете виртуальную машину;
- Факс / Телефония;
- Сл-ба поддержки Bluetooth;
- Сл-ба регистрации ошибок;
- Сл-ба шифрования BitLocker;
- Удаленный реестр;
- Удостоверение приложения;
- Сл-ба общего доступа к Net.Tcp;
- Сл-ба помощника по совместимости;
Некоторые программы могут добавлять свои службы, к примеру – обновление Skype, Google и т.д. Их деактивируйте по желанию.
Используем сторонний софт для оптимизации служб
Подобных программ существует немало, но самым удобным и проверенным средством является утилита Easy Service Optimizer. Найти её можно очень просто через Яндекс или Google.
Интерфейс предельно простой – все элементы делятся на категории (вкладки) по степени риска:
Можно отфильтровать список, чтобы видеть – какие объекты запущены, а какие – нет.
Но лично мне больше нравится Wise Care 365 – это комплексный оптимизатор, где есть раздел «Автозапуск». Вот там как раз и просматриваем перечень, читаем описание, можем устранить видимость системных компонентов, чтобы отображались только сторонние.
Более подробно об этом софте поведаю в следующем ролике.
Видео

Теперь Вы знаете, какие службы можно отключить в Windows 10 для лучшего быстродействия игр, диска и ЦП. Список может пополнятся со временем. Также Вы можете указывать свои пожелания, вносить исправления путем комментирования данной статьи.
Автор рекомендует:
- Ночной режим Windows 10: как включить или отключить
- Как изменить расширение файла в Windows 10 – актуальные способы
- Служба Superfetch Windows: зачем нужна, как включить/отключить
- Не работают старые игры после обновления до Windows 10
- Пропал звук на Windows 10 – испраляем ошибку
- Как отключить защитник Windows 10 навсегда в версиях выше 1703

Ниже — список служб, которые можно отключить в Windows 10, информация о том, как это сделать, а также некоторые пояснения по отдельным пунктам. Еще раз отмечу: делайте это только в случае, если знаете, что делаете. Если же таким образом вы просто хотите убрать «тормоза», которые уже имеются в системе, то отключение служб вероятнее всего не сработает, лучше обратить внимание на то, что описано в инструкции Как ускорить Windows 10, а также на установку официальных драйверов вашего оборудования.
Первые два раздела руководства описывают способы ручного отключения служб Windows 10, а также содержат список тех из них, выключить которые в большинстве случаев безопасно. Третий раздел — о бесплатной программе, которая может в автоматическом режиме отключить «ненужные» службы, а также вернуть все настройки в значения по умолчанию, если что-то пошло не так. И в завершении видео инструкция, в которой показано все, что описано выше.
Как отключить службы в Windows 10
Начнем с того, как именно отключаются службы. Это можно сделать несколькими способами, из которых рекомендуемым является вход в «Службы» путем нажатия Win+R на клавиатуре и ввода services.msc или через пункт панели управления «Администрирование» — «Службы» (второй способ — вход в msconfig на вкладку «Службы»).
В результате запускается окно со списком служб Windows 10, их состоянием и типом запуска. При двойном клике на любой из них, вы можете остановить или запустить службу, а также изменить тип запуска.
Типы запуска бывают: Автоматически (и отложенный вариант) — запуск службы при входе в Windows 10, вручную — запуск службы в тот момент, когда она потребовалась ОС или какой-либо программе, отключена — служба не может быть запущена.
Кроме этого, вы можете отключить службы с помощью командной строки (от Администратора) с помощью команды sc config «Имя_службы» start=disabled где «Имя_службы» — системное имя, используемое Windows 10, видно в верхнем пункте при просмотре информации о любой из служб по двойному клику).
Дополнительно отмечу, что настройки служб влияют на всех пользователей Windows 10. Сами же эти настройки по умолчанию находятся в ветке реестра HKEY_LOCAL_MACHINE SYSTEM CurrentControlSet services — вы можете предварительно экспортировать данный раздел с помощью редактора реестра, чтобы иметь возможность быстро восстановить значения по умолчанию. Еще лучше — предварительно создать точку восстановления Windows 10, в случае чего ее можно использовать и из безопасного режима.
И еще одно примечание: часть служб можно не только отключить, но и удалить, удалив ненужные вам компоненты Windows 10. Сделать это можно через панель управления (зайти в нее можно через правый клик по пуску) — программы и компоненты — включение или отключение компонентов Windows.
Службы, которые можно отключить
Ниже — список служб Windows 10, которые вы можете отключить при условии, что функции, предоставляемые ими, не используются вами. Также для отдельных служб я привел дополнительные примечания, которые могут помочь принять решение о целесообразности выключения той или иной службы.
- Факс
- NVIDIA Stereoscopic 3D Driver Service (для видеокарт NVidia, если вы не используете 3D стерео изображения)
- Служба общего доступа к портам Net.Tcp
- Рабочие папки
- Служба маршрутизатора AllJoyn
- Удостоверение приложения
- Служба шифрования дисков BitLocker
- Служба поддержки Bluetooth (если вы не используете Bluetooth)
- Служба лицензий клиента (ClipSVC, после отключения могут неправильно работать приложения магазина Windows 10)
- Браузер компьютеров
- Dmwappushservice
- Служба географического положения
- Служба обмена данными (Hyper-V). Службы Hyper-V имеет смысл отключать только если вы не используете виртуальные машины Hyper-V.
- Служба завершения работы в качестве гостя (Hyper-V)
- Служба пульса (Hyper-V)
- Служба сеансов виртуальных машин Hyper-V
- Служба синхронизации времени Hyper-V
- Служба обмена данными (Hyper-V)
- Служба виртуализации удаленных рабочих столов Hyper-V
- Служба наблюдения за датчиками
- Служба данных датчиков
- Служба датчиков
- Функциональные возможности для подключенных пользователей и телеметрия (Это один из пунктов, чтобы отключить слежку Windows 10)
- Общий доступ к подключению к Интернету (ICS). При условии, что вы не используете функции общего доступа к Интернету, например, для раздачи Wi-Fi с ноутбука.
- Сетевая служба Xbox Live
- Superfetch (при условии, что вы используете SSD)
- Диспетчер печати (если вы не используете функции печати, в том числе встроенную в Windows 10 печать в PDF)
- Биометрическая служба Windows
- Удаленный реестр
- Вторичный вход в систему (при условии, что вы его не используете)
Если вам не чужд английский язык, то, пожалуй, самую полную информацию о службах Windows 10 в разных редакциях, параметрах их запуска по умолчанию и безопасных значениях, вы можете почерпнуть на странице blackviper.com/service-configurations/black-vipers-windows-10-service-configurations/.
Программа для отключения служб Windows 10 Easy Service Optimizer
А теперь о бесплатной программе для оптимизации параметров запуска служб Windows 10 — Easy Service Optimizer, которая позволяет легко отключить неиспользуемые службы ОС по трем предустановленным сценариям: Безопасный, Оптимальный и Экстремальным. Внимание: настоятельно рекомендую создать точку восстановления перед использованием программы.
Не ручаюсь, но, возможно, использование такой программы для начинающего пользователя будет более безопасным вариантом, чем отключение служб вручную (а еще лучше начинающему ничего не трогать в параметрах служб), поскольку делает возврат к исходным настройкам более простым.
Интерфейс Easy Service Optimizer на русском языке (если не включился автоматически, зайдите в Options — Languages) и программа не требует установки. После запуска, вы увидите список служб, их текущего состояния и параметров запуска.
Внизу — четыре кнопки, которые позволяют включить состояние служб по умолчанию, безопасный вариант отключения служб, оптимальный и экстремальный. Планируемые изменения сразу отображаются в окне, а по нажатию левой верхней иконки (или выборе в меню «Файл» — «Применить настройки»), параметры применяются.
По двойному клику по любой из служб, можно увидеть ее имя, тип запуска и безопасные значения запуска, которые будут применены программой при выборе различных ее установок. Помимо прочего, через контекстное меню по правому клику на любой службе вы можете удалить ее (не советую).
Скачать Easy Service Optimizer можно бесплатно с официальной страницы sordum.org/8637/easy-service-optimizer-v1-1/ (кнопка для загрузки находится внизу страницы).
Видео про отключение служб Windows 10
И в завершение, как обещал, видео, в котором наглядно демонстрируется то, что было описано выше.