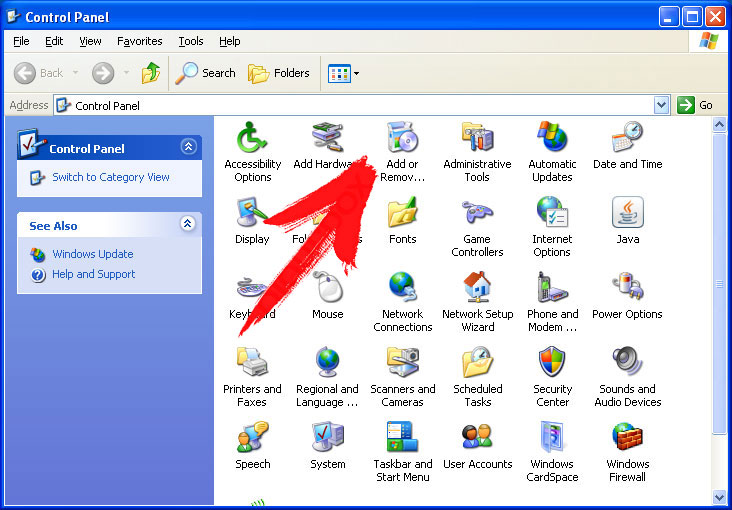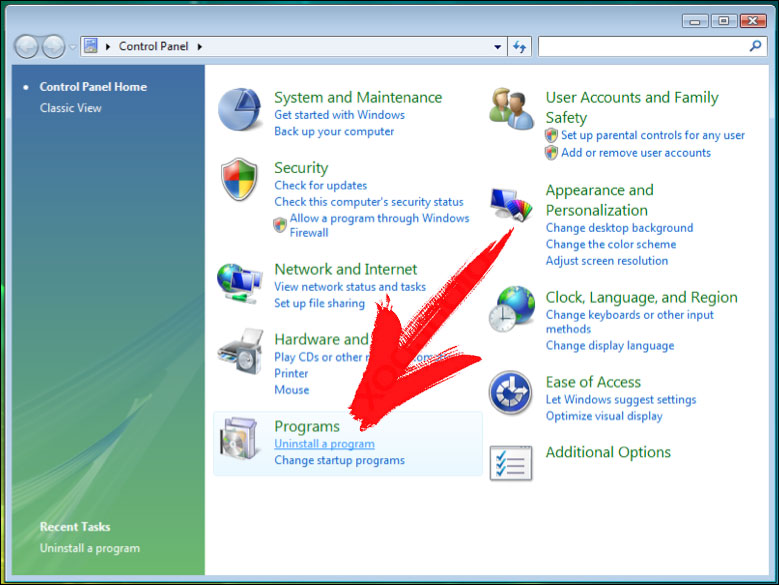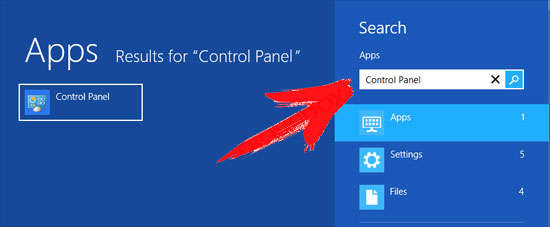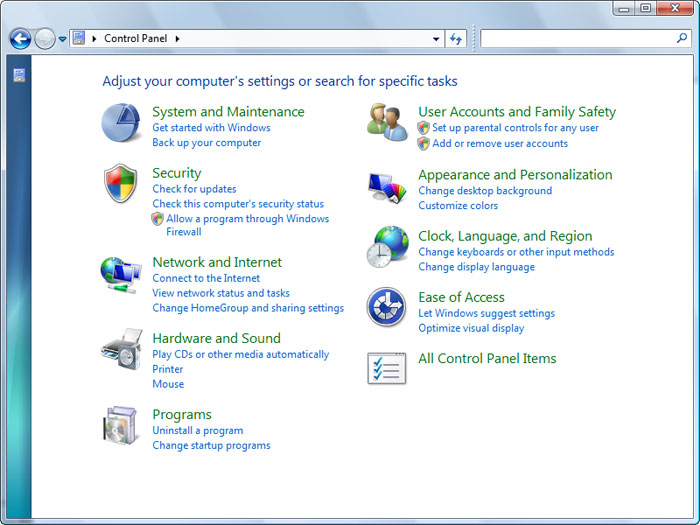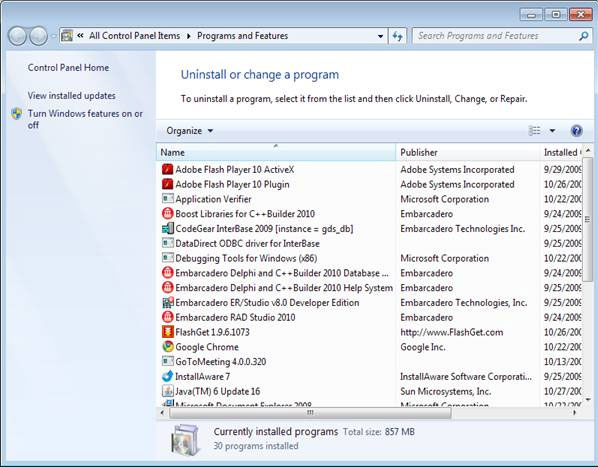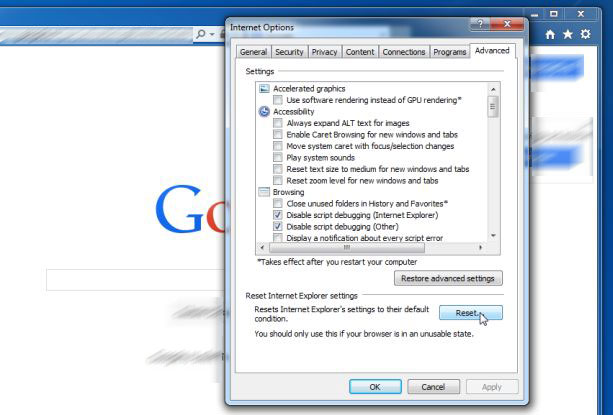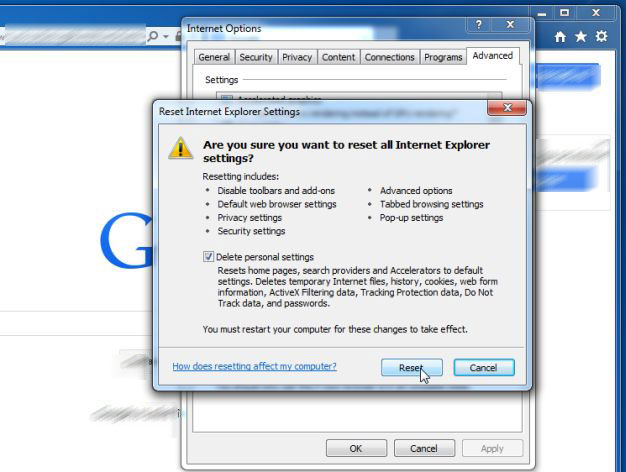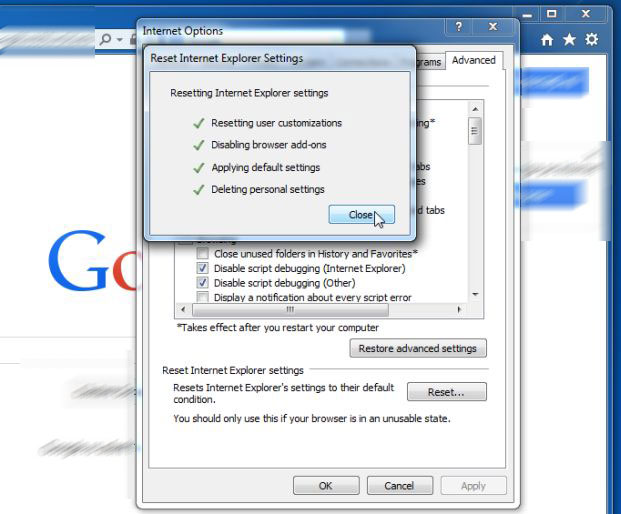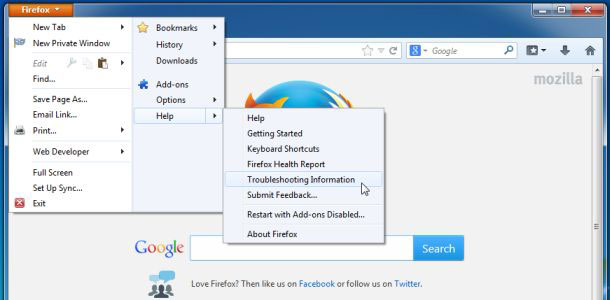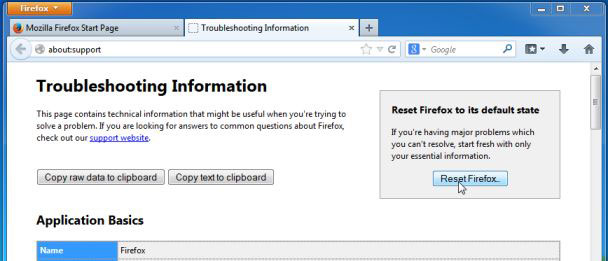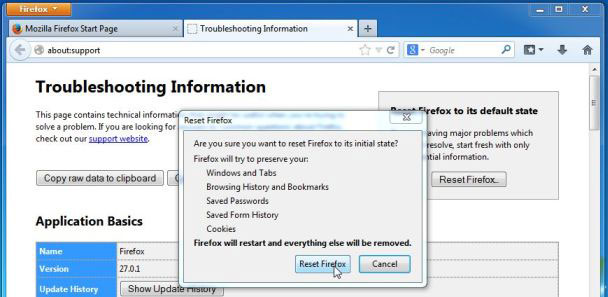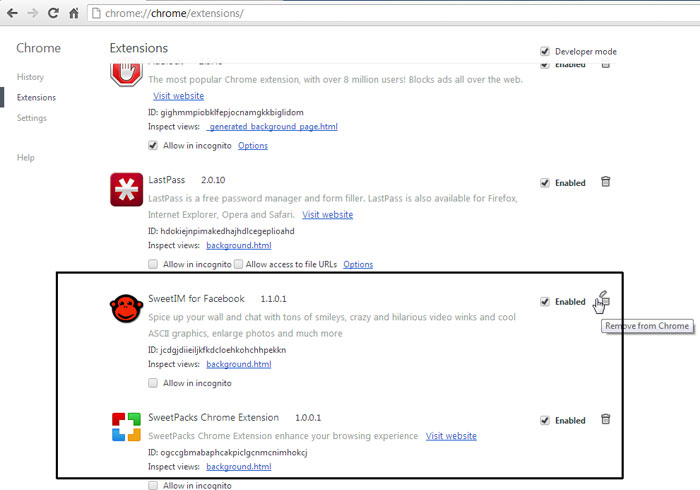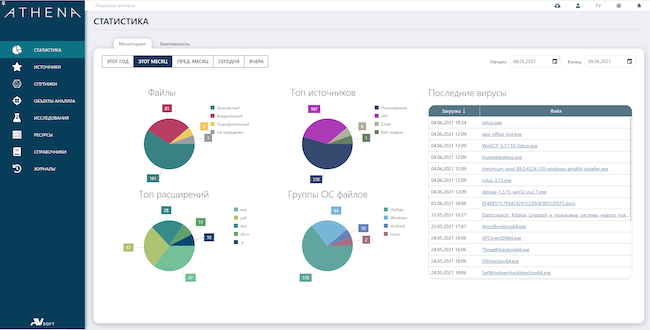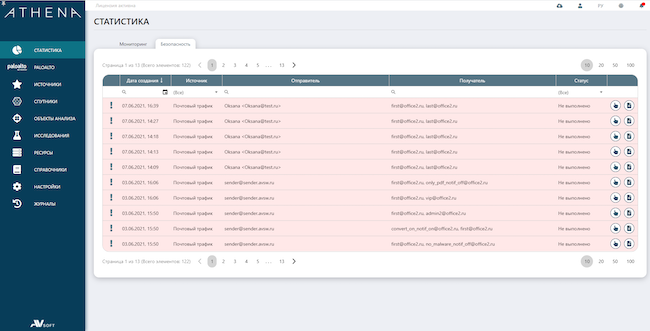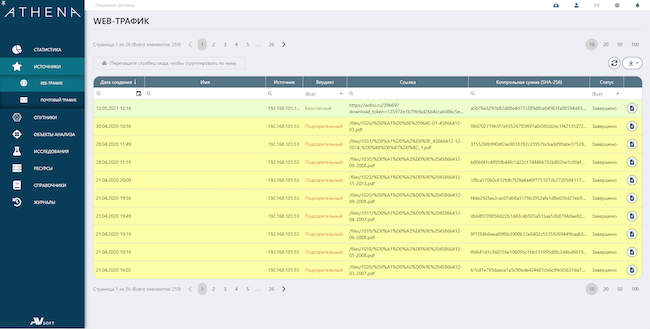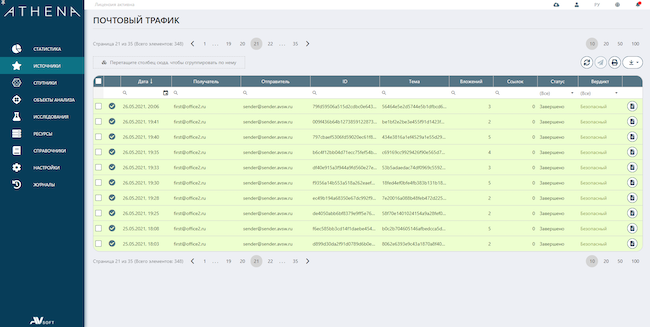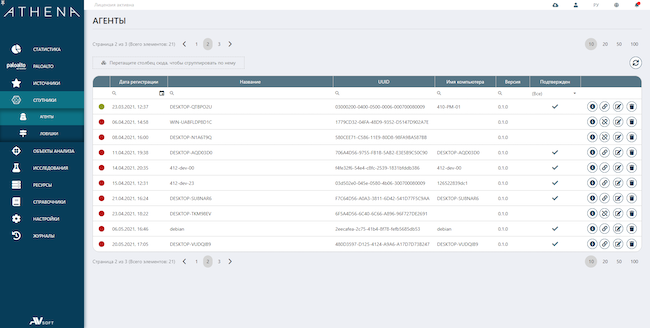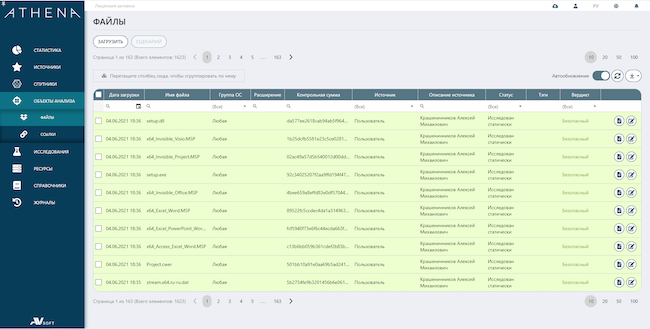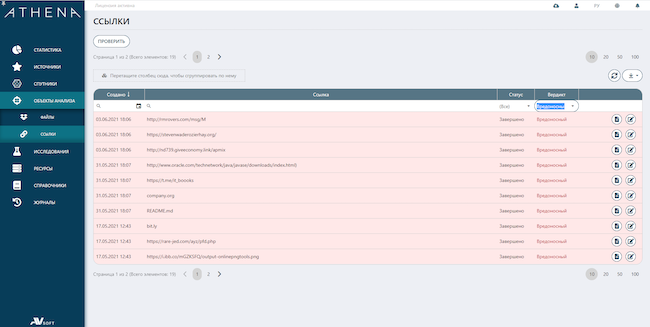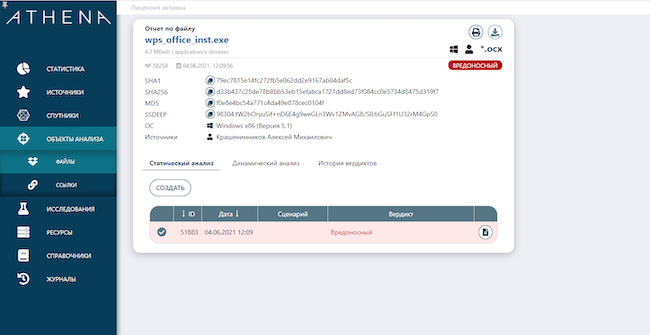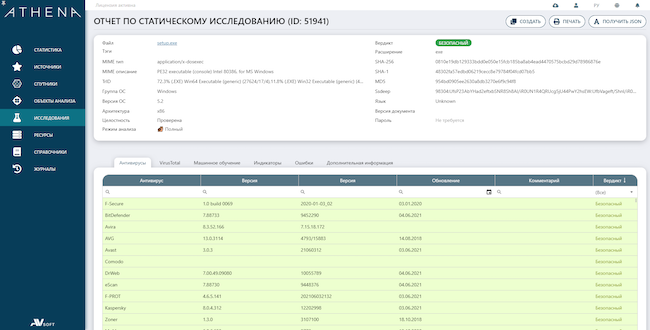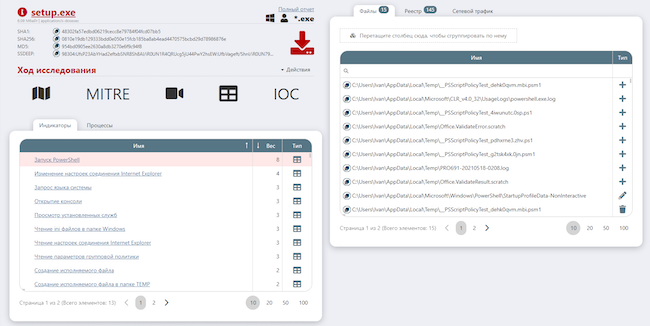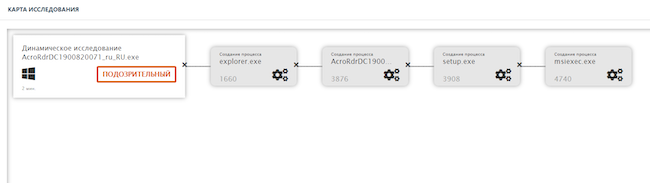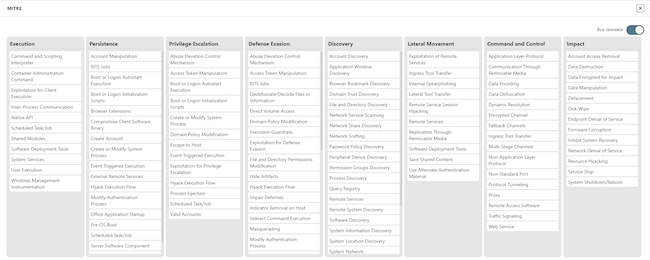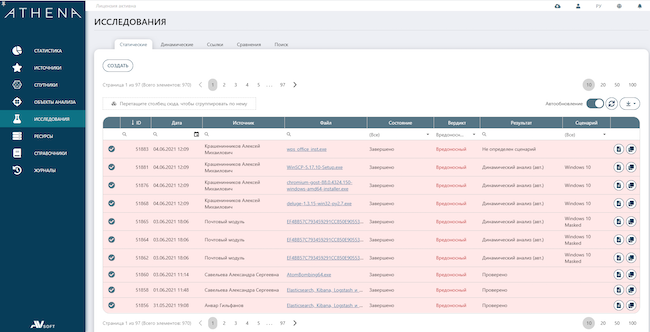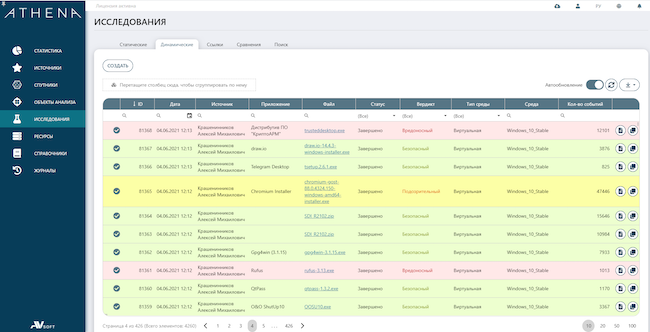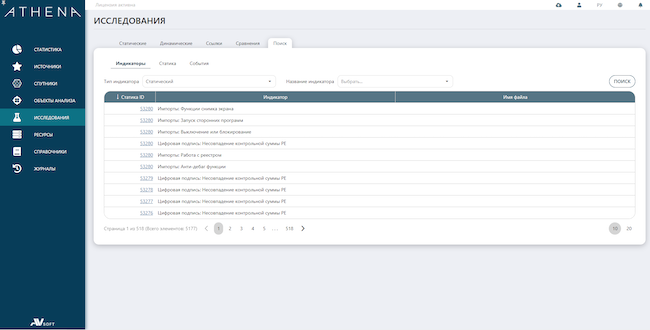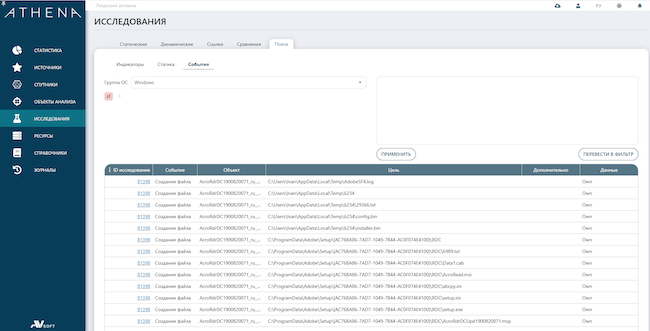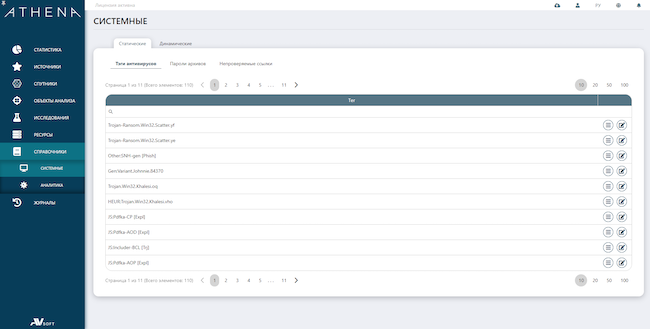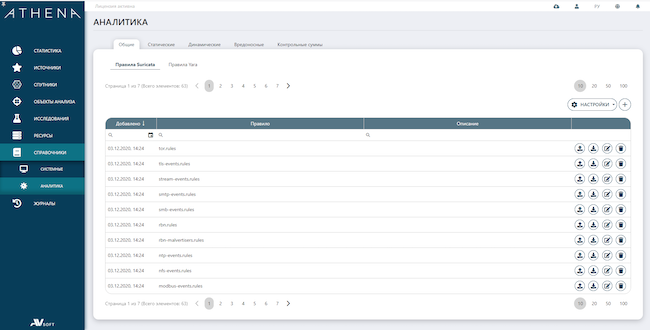Athena шпионских программ является вредоносной программой. Это часть программного обеспечения, которые должны быть удалены после их обнаружения. Athena можете сделать много вещей. Ни один из которых не является полезным. Ну, это не выгодно для вас. Athena является весьма полезным для людей. Это приложение является именно то, что название говорит – инструмент шпиона. Он записывает каждое ваше движение. Онлайн или оффлайн, вы находитесь под наблюдением. Все, что вы делаете на вашем устройстве может быть полезен. Поэтому Athena отправляет каждый бит информации, ее владельцам. Эти люди не заинтересованы в своей безопасности. Они будут продавать данные третьим лицам. Если Athena удалось записать конфиденциальные данные, мошенники могут попытаться шантажировать вас. Программы-шпионы могут «найти» ваш адрес электронной почты. Проверьте свой почтовый ящик, он может быть полон нежелательной электронной почты. Другой конфиденциальной информации, которая Athena можете записать ваши имена пользователей, пароли, оплатой и т. д. Ничто не находится вне его досягаемости. С социальные медиа, соединяющие все наши устройства, телефоны, и персональные идентификаторы подвергаются. Хакеры могут использовать эту информацию, чтобы преследовать вас. Другие, не столь задумчивый данные, такие как торговые преференции, будет использована для целевой рекламы. Допустим, вы введите «кеды» в поисковике. Скоро вы утонете в рекламу-баннеры и мигающие всплывающие windows рекламы аналогичных товаров. Ранее объявление бесплатно сайты будут тяжелыми купоны, скидки и выгодные предложения. Вы будете постоянно перенаправлены на сомнительных веб-сайтов. Каждый раз, когда вы нажимаете на ссылку, дополнительные вкладки будут открываться в веб-браузерах. Ваш опыт просмотра будет испорчено. Athena является неприятный паразит. Это достаточно трудно быть удален. Athena может вносить изменения в реестр. Она может завершить или выполнить процессы. Вы не можете позволить себе игнорировать любые потенциальные опасности. Удалить эту вредоносную программу как можно скорее!
Скачать утилитучтобы удалить Athena
Чтобы ввести машины, Athena использовал Уязвимость в системе. Однако, это не удалось бы справиться без вашей помощи. Да, это верно. Вы были тем, кто подвергается ваш ПК в опасности. Разработчики Athena обратился к хитрости. Они обманули тебя. Athena должны были прилететь в виде вложения в сообщение электронной почты. Вы, наверное, слышали это тысячу раз. Но, ты не перестал открывать письма от сомнительных отправителей. Мошенники, как правило, пишут от имени известных организаций. Они будут придавать поврежденной документ к письму. Когда наивный пользователь скачивает этот файл, вредоносный код выполняется и€ вирус â“ скачали. Файл не единственная вещь, которая может быть повреждена. Тело письма может содержать вредоносные ссылки и картинки. Если Вы нажмете на один, вы сможете снова скачать вирус. Ваша осторожность, однако, может предотвратить такие инфекции. Если вы получили письмо от незнакомого человека, проверить контакты отправителя. Это не сложно. Первый ваш шаг должен быть, чтобы войти в сомнительных адрес электронной почты в поисковик. Если он был использован для теневой бизнес, кто-то жаловался в интернете. Безопасность вашего компьютера-это ваша ответственность, поэтому, не останавливайтесь здесь. Шаг два, проверить официальный сайт отправителя. Как мы уже говорили, мошенники пишут от имени кого-то. Если это организация, зайти на их официальный сайт. Там, в разделе Контакты, вы можете найти их уполномоченные адреса электронной почты. Сравните их с одним вы получили сообщение от. Если они не совпадают, вы знаете, что делать. Немедленно удалить спам. Другие методы распространения вредоносных программ включать поврежденные ссылки, комплектации или диск-скачать. Ваша осторожность может уберечь тебя масса проблем. Кроме того, никогда не пренебрегайте в нашу антивирусную программу. Держать его в курсе.
Скачать утилитучтобы удалить Athena
Почему Athena опасно?
Athena шпионских программ не может быть полезным. Этот инструмент, по сути, очень опасной. Он может отслеживать все ваши действия. Собранные данные, конечно, будут использованы для теневого бизнеса. Это средство также действует как открытая дверь для многих опасных угроз. Athena могут выполнять процессы, поэтому, это может скачать вредоносные программы на ваш компьютер. Следовательно, она будет подвергать вас к сомнительных веб-сайтов и вредоносных рекламных объявлениях. Приложение также изменяет системный реестр. Он будет добавлять и/или удалять записи из него. Некоторые из ваших приложений перестанут работать. Сделайте себе одолжение и удалить Athena. Чем раньше, тем лучше. Использование надежной антивирусной программой или следуйте нашим гидом. Это до вас, чтобы очистить вашу машину. Не тратьте время. Действовать сейчас!
Предупреждение, множественные антивирусные сканеры обнаружили возможные вредоносные программы в Athena.
| Антивирусное программное обеспечение | Версия | Обнаружение |
|---|---|---|
| Kingsoft AntiVirus | 2013.4.9.267 | Win32.Troj.Generic.a.(kcloud) |
| McAfee | 5.600.0.1067 | Win32.Application.OptimizerPro.E |
| ESET-NOD32 | 8894 | Win32/Wajam.A |
| VIPRE Antivirus | 22224 | MalSign.Generic |
| NANO AntiVirus | 0.26.0.55366 | Trojan.Win32.Searcher.bpjlwd |
| Malwarebytes | v2013.10.29.10 | PUP.Optional.MalSign.Generic |
| Malwarebytes | 1.75.0.1 | PUP.Optional.Wajam.A |
| McAfee-GW-Edition | 2013 | Win32.Application.OptimizerPro.E |
| Dr.Web | Adware.Searcher.2467 | |
| VIPRE Antivirus | 22702 | Wajam (fs) |
| Baidu-International | 3.5.1.41473 | Trojan.Win32.Agent.peo |
| Tencent | 1.0.0.1 | Win32.Trojan.Bprotector.Wlfh |
| Qihoo-360 | 1.0.0.1015 | Win32/Virus.RiskTool.825 |
поведение Athena
- Изменение рабочего стола и параметры браузера.
- Распределяет через платить за установку или в комплекте с программным обеспечением сторонних производителей.
- Показывает поддельные предупреждения системы безопасности, всплывающих окон и рекламы.
- Тормозит Интернет-соединение
- Перенаправление браузера на зараженных страниц.
- Крадет или использует ваши конфиденциальные данные
- Athena показывает коммерческой рекламы
- Устанавливает себя без разрешений
- Интегрируется в веб-браузере через расширение браузера Athena
- Athena подключается к сети Интернет без вашего разрешения
Скачать утилитучтобы удалить Athena
Athena осуществляется версий ОС Windows
- Windows 1029%
- Windows 841%
- Windows 723%
- Windows Vista6%
- Windows XP1%
География Athena
Ликвидации Athena от Windows
Удалите из Windows XP Athena:
- Нажмите на начать , чтобы открыть меню.
- Выберите Панель управления и перейти на Установка и удаление программ.
- Выбрать и Удалить нежелательные программы.
Удалить Athena от вашего Windows 7 и Vista:
- Откройте меню Пуск и выберите Панель управления.
- Перейти к Удаление программы
- Щелкните правой кнопкой мыши нежелательное приложение и выбрать Удалить.
Стереть Athena от Windows 8 и 8.1:
- Щелкните правой кнопкой мыши в нижнем левом углу и выберите Панель управления.
- Выберите удалить программу и щелкните правой кнопкой мыши на нежелательные приложения.
- Нажмите кнопку Удалить .
Скачать утилитучтобы удалить Athena
Удалить из вашего браузеров Athena
Athena Удаление от Internet Explorer
Скачать утилитучтобы удалить Athena
Стереть Athena от Mozilla Firefox
Прекратить Athena от Chrome
Скачать утилитучтобы удалить Athena
На этой странице призвана помочь вам удалить Athena Malware. Наши инструкции удаления для каждой версии Windows.
Трояны легко самый пресловутый категории вредоносных программ. Вы не можете знать понятие о компьютерных вирусах, но вы наверняка хоть раз в жизни встретить этот термин. И есть достаточно законных оснований для этого. Помимо того, что самый хитрый и гибкий Тип вредоносного программного обеспечения, вирусов также составляют около 70-80% всех вредоносных вариантов там. Таким образом, можно с уверенностью сказать, что они также наиболее распространенный тип инфекции вы, вероятно, столкнетесь. Сегодня мы будем смотреть на Athena Malware — один из новых вариантов вируса категории. Если вы обнаружили, что данный вирус вторгся в Вашу машину, вы, скорее всего, хотят знать, что было до, и как он туда попал и главное — как снять. Мы с радостью предоставим Вам ответы на все эти вопросы в следующей статье и даже показать вам, как можно избавиться от Athena Malware самостоятельно с помощью наших подробных инструкций по удалению. Просто оставайтесь с нами.
Скачать утилитучтобы удалить Athena Malware
Use WiperSoft Malware Removal Tool only for detection purposes. Learn more about WiperSoft’s Spyware Detection Tool and steps to uninstall WiperSoft.
Что такое троянский конь вирусов действительно способны
Программы, как Athena Malware среди любимый инструмент любой хакер из-за их полифункциональности. Вы можете использовать их для множества различных задач, а самое главное — они могут остаться незамеченными на компьютере жертвы в течение нескольких недель и даже месяцев, пока они заняты, что они были запрограммированы. Теперь что касается Athena Malware в частности, мы не можем быть уверены, что это на компьютере специально. Но можно выделить наиболее распространенные обычаи, что хакеры, как правило, используют троянские программы для, так что вы можете иметь лучшее представление о том, что именно вы можете столкнуться:
- Кража. Кража является, пожалуй, одним из самых распространенных цели Троян, так как большую часть нашей жизни проходит через наш компьютер, что многие ценные для нас вещи могут быть украдены получения доступа к нашему компьютеру и другим устройствам. Например, если Вы храните различные чувствительные данные на вашем компьютере, нет ли у них общего с вашей частной или профессиональной жизни, хакеры может быть после этой информации. То же самое относится и к финансовой информации, которая может быть использована для слива ваших банковских счетов. Троянов, особенно в последнее время, были признаны олицетворять множество популярных веб-сайтов и интернет-магазинов, когда они на компьютере жертвы, в то время как перенаправление трафика на компьютере бесплатно. Таким образом, они могут фактически видеть все, что вы вводите в то, что вы считаете безопасных веб-сайтов.
- Сыск. Троянские программы, как Athena Malware также часто могут использоваться для слежки за пользователями. Это может, опять же, можно как для личных или профессиональных целей, но это тревожит тем не менее. Вирус может быть мониторинг нажатия клавиш, например, и записывать все, что вы вводите с помощью клавиатуры — подобно тому, как мы описали выше. Также можете нажать на микрофон и включите вашу веб-камеру, без вас, даже зная об этом.
- Эксплуатации ресурсов. В некоторых случаях, хакеры могут не заботиться о Вас или данные, которые Вы храните на вашем ПК. Они могут быть просто после того, как ресурсы компьютера и, например, использовать их для майнить криптовалюту, а затем отправить их к себе. Кроме того, ваш компьютер может быть использован в качестве средства для распространения спама или заражения других компьютеров в сети.
- Вредоносных программ backdoor. Трояны вполне могут также использоваться в качестве посредника между вами и какими-то еще более злую программу. Чаще всего это будут вирусы вымогателей, которые понадобятся Троян для того чтобы ввести машину.
Итак, теперь, когда вы, возможно, получили некоторую перспективу на то, что возможные последствия Athena Malware на вашей машине, есть еще одна важная вещь вы должны знать. После того как вы удалили его из вашей системы, вы должны убедиться, что вы примите все необходимые меры предосторожности, чтобы избежать заражения в будущем подобного. Наиболее распространенными источниками являются трояны, спам-писем, фальшивые система просит обновить и такая реклама. Если вы научитесь избегать подозрительного содержания, а не слепо нажмите вокруг на все, что приходит вашем пути, вы сможете немедленно увеличить свои шансы держать вашу систему безопасной. Другая вещь, которую вы бы разумно сделать, это инвестировать в хорошее качество защиты от вредоносных программ. Будьте уверены, чтобы всегда держать его обновляются, как и остальные программы, включая операционную систему компьютера, и часто выполняется сканирование системы.
Скачать утилитучтобы удалить Athena Malware
Use WiperSoft Malware Removal Tool only for detection purposes. Learn more about WiperSoft’s Spyware Detection Tool and steps to uninstall WiperSoft.
Шаг 1: Удаление Athena Malware соответствующих программ с вашего компьютера
Следуя первой части инструкции, вы сможете отслеживать и полностью избавиться от непрошеных гостей и беспорядков:
- Для завершения Athena Malware приложения из системы, используйте инструкции, которые подходят вам:
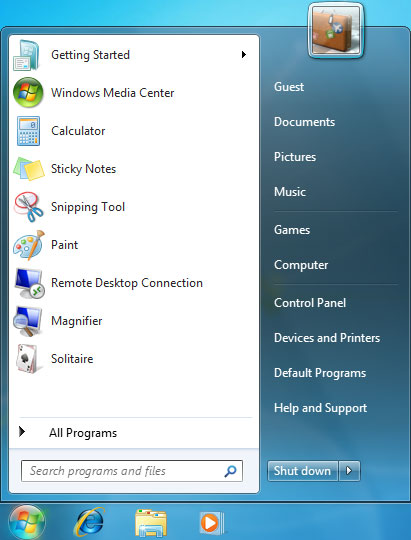
- Windows XP/Vista/7:Выберите кнопку Пуск , а затем перейдите на Панель управления.
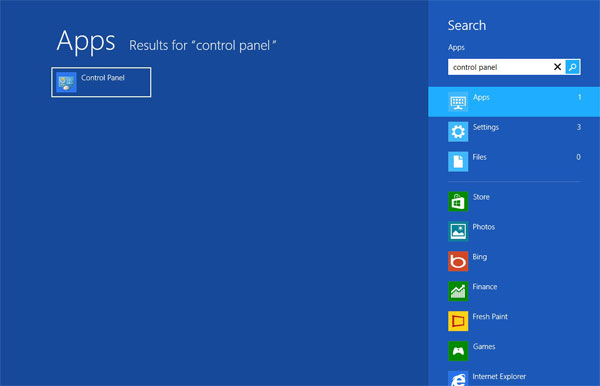
- Windows 8: Переехали курсор мыши с правой стороны, край. Выберите Поиск и начать поиск «Панель управления». Другой способ добраться туда — чтобы сделать правый клик на горячий угол слева (просто, кнопку Пуск) и идти на Панель управления выбора.
Как вы попадете в Панель управления, затем найдите раздел программы и выберите Удаление программы. В случае, если панель управления имеет Классическийвид, вам нужно нажать два раза на программы и компоненты.
Когда программы и функции/удалить программу Windows появляется, Взгляните на перечень, найти и удалить один или все программы, нашел:
- Athena Malware; HD-всего плюс; RemoveThaeAdAopp; UTUobEAdaBlock; SafeSaver; SupTab;
- ValueApps; Леденец; Обновление версии программного обеспечения; DP1815; Видео проигрыватель; Конвертировать файлы бесплатно;
- Плюс HD 1.3; BetterSurf; Доверенные веб; PassShow; LyricsBuddy-1; Yupdate4.flashplayes.info 1.2;
- Media Player 1.1; Экономия быка; Feven Pro 1.1;Websteroids; Экономия быка; 3.5 HD-Plus;Re-markit.
Кроме того вам следует удалить любое приложение, которая была установлена короткое время назад. Чтобы найти эти недавно установленного applcations, нажмите на Установлена на раздел и здесь расследование программы, основанные на датах, были установлены. Лучше посмотрите на этот список еще раз и удалить любые незнакомые программы.
Это может также случиться, что вы не можете найти какой-либо из выше перечисленных программ, которые вы посоветовали удалить. Если вы понимаете, что вы не признают любые ненадежные и невидимый программы, выполните следующие шаги в данном руководстве деинсталляции.
Скачать утилитучтобы удалить Athena Malware
Use WiperSoft Malware Removal Tool only for detection purposes. Learn more about WiperSoft’s Spyware Detection Tool and steps to uninstall WiperSoft.
Шаг 2: Удалите Athena Malware всплывающие окна от браузеров: Internet Explorer, Firefox и Google Chrome
Удалить всплывающие окна Athena Malware от Internet Explorer
Опираясь на предоставленную советы вы можете иметь ваши browsres, вернуть в нормальное состояние. Вот советы для Internet Explorer:
- Internet Explorer, нажмите на значок шестеренки (правая сторона). Найти себя на Свойства обозревателя.
- В этом разделе нажмите на вкладку Дополнительно и продолжить Сброс.
- Как вы находитесь в разделе Сброс параметров Internet Explorer , пойти на галочку Удалить личные настройки и двигаться вперед, чтобы сбросить.
- Как вы видите, что задача завершена, выберите Закрыть Выбор, для действий будет подтверждено. «До конца, закрыть и снова открыть браузер.
Ликвидации Athena Malware всплывающие объявления от Mozilla Firefox
Если браузер Mozilla Furefox на вашей системе-то нарушается из-за входа вирусов, вы должны restrore его. Восстановление другими словами означает сброс браузера для его начального состояния. Не быть беспокоиться, как ваш личный выбор на браузере будет безопасным, например история, закладки, пароли и т.д.
- В то время как вы находитесь на Firefox, нажмите на кнопку Firefox, перемещаться по меню Справка и выберите Информация для решения проблем.
- На этой странице, выберите Сброс Firefox (справа).
- Вести с Сброс Firefox в окне apperaing.
- Теперь браузер будут восстановлены настройки по умолчанию. Когда процесс завершен, вы увидите список импортированных данных. Утвердить, выбрав Готово.
Важно: как восстановить браузер был проведен, быть информирован о том, что старый профиль Firefox будут сохранены в папке старых Firefox данных расположенной на рабочем столе вашей системы. Вам может понадобиться в этой папке, или вы можете просто удалить его, как он владеет ваши личные данные. В случае, если сброс не был успешным, иметь ваши важные файлы, скопированные из указанной папки обратно.
Удалить всплывающие окна Athena Malware от Google Chrome
- Найти и нажмите на кнопку меню Chrome (панели инструментов браузера) и затем выберите инструменты. Продолжите с расширениями.
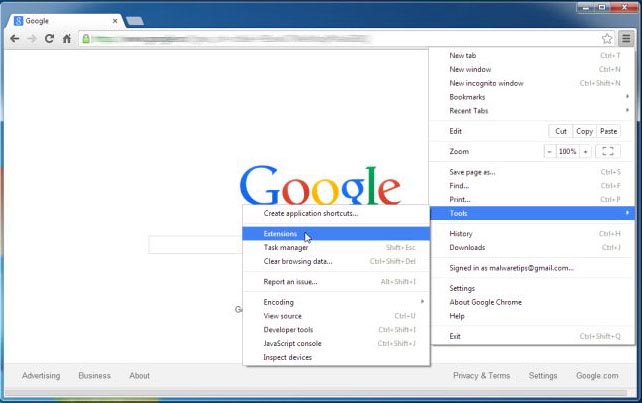
- В этой вкладке можно delele Ане незнакомых плагины, нажав на значок корзины. Главное, иметь все или один из этих программ, удалены: Athena Malware, HD-всего-плюс, SafeSaver, DP1815, видео плеер, конвертировать файлы бесплатно, плюс-HD 1.3, BetterSurf, Media Player 1.1, PassShow, LyricsBuddy-1, Yupdate4.flashplayes.info 1.2, Media Player 1.1, Сбережения быка, Feven Pro 1.1, Websteroids, сбережения бык, HD-Plus 3.5.
* WiperSoft scanner, published on this site, is intended to be used only as a detection tool. More info on WiperSoft. To use the removal functionality, you will need to purchase the full version of WiperSoft. If you wish to uninstall WiperSoft, click here.
Windows содержит множество файлов и папок, которые вам не нужны.
Давайте рассмотрим некоторые файлы и папки Windows, которые можно безопасно удалить, чтобы освободить место на диске, и узнать, почему вы можете стереть их. Обратите внимание, что некоторые из этих папок находятся в защищенных местах, поэтому будьте осторожны при их удалении.
Прежде чем мы рассмотрим несколько файлов и папок Windows, которые вы можете безопасно удалить, вы должны знать, что удаление их вручную — не лучший способ сделать это.
Помимо того, что вы можете тратить время на это самостоятельно, когда вы можете автоматизировать процесс, безопаснее позволить инструменту очистки диска выполнить эту очистку за вас. Это позволяет избежать случайного удаления файлов, которые вам нужны, или работы с неправильными папками.
Средство очистки диска Windows помогает вам освободить дисковое пространство на вашем компьютере и является простым в использовании. Вы можете открыть его, выполнив поиск Очистка диска в меню «Пуск».
Позвольте ему сканировать, и вы увидите несколько категорий файлов, которые вы можете стереть. Для получения дополнительных параметров выберите Очистить системные файлы, чтобы получить права администратора.
Если вам кажется, что это слишком старая школа, вы можете перейти в « Настройки»> «Система»> «Хранилище», чтобы попробовать более новый инструмент очистки хранилища в Windows 10. Нажмите Free up space сейчас, чтобы использовать его.
Что удалить в очистке диска
Это не полное руководство по инструменту очистки диска, поэтому мы не будем рассматривать все варианты, которые он предлагает. Тем не менее, следующие несколько опций являются обязательными (не забудьте выбрать Очистить системные файлы, чтобы увидеть их все):
- Очистка Центра обновления Windows: стирает старые копии файлов Центра обновления Windows. Их можно безопасно удалить в большинстве случаев, но вы должны сохранить их для устранения неполадок, если вы столкнетесь с проблемами, связанными с обновлением.
- Файлы журнала обновления Windows: аналогично, эти файлы данных хранятся в Центре обновления Windows, чтобы помочь вам разобраться в проблемах вокруг них. Вы можете удалить их, если у вас не было ошибок, связанных с обновлением Windows.
- Файлы языковых ресурсов: если вы ранее загрузили другой язык или раскладку клавиатуры, которую вы не используете, это позволит вам легко стереть ее.
- Корзина: Хотя вы можете очистить корзину через ее окно, вы также можете легко сделать это здесь.
- Временные файлы. Как следует из их названия, временные файлы ни для чего не используются в долгосрочной перспективе, поэтому вы можете стереть их, не беспокоясь.
1. Файл гибернации
Расположение: C: hiberfil.sys
Режим гибернации на вашем компьютере аналогичен спящему режиму, за исключением того, что система сохраняет всю открытую работу на жестком диске, а затем выключается. Вы можете извлечь аккумулятор из вашего ноутбука и оставаться в спящем режиме в течение недели, а затем начать работу и оставаться там, где вы остановились.
Конечно, это занимает место, для чего предназначен файл гибернации.
В зависимости от размера жесткого диска файл гибернации может составлять несколько гигабайт или более. Если вы не используете спящий режим и хотите отключить его, вы можете легко сделать это с помощью командной строки. Обратите внимание, что вы не должны просто удалить hiberfil.sys , так как Windows снова создаст его заново.
Щелкните правой кнопкой мыши кнопку «Пуск», чтобы открыть меню «Опытный пользователь», а затем откройте окно командной строки (Admin) или Windows PowerShell (Admin) . Введите следующую команду, чтобы отключить спящий режим:
powercfg.exe /hibernate offЭто все, что нужно, чтобы отключить спящий режим. Windows должна удалить hiberfil.sys самостоятельно, когда вы это сделаете; не стесняйтесь удалить его, если нет. Обратите внимание, что отключение режима гибернации также не позволяет вашему компьютеру использовать быстрый запуск в Windows 10. Однако это не большая потеря, поскольку известно, что эта функция вызывает проблемы с загрузкой.
2. Папка Windows Temp
Расположение: C: Windows Temp
Как можно догадаться из названия, временные файлы Windows не важны за пределами их первоначального использования. Файлы и папки внутри содержат информацию, которую Windows использовала когда-то, но больше не нужна.
Помимо очистки с помощью Disk Cleanup. Вы можете посетить эту папку и удалить ее содержимое, нажав Ctrl + A выбрать все, а затем нажмите удалить. Когда вы делаете это, Windows может выдать вам ошибку о паре элементов — просто проигнорируйте их и очистите все остальное.
3. Корзина
Расположение: shell:RecycleBinFolder
Технически, Корзина — это не папка. И хотя это может быть очевидным для некоторых, мы включаем это в случае, если некоторые читатели не знают.
Каждый раз, когда вы удаляете файл в своей системе, Windows отправляет его в корзину. Это особое место, где удаленные файлы хранятся до тех пор, пока вы не удалите их навсегда или не восстановите. Если вы не помните, чтобы регулярно очищать корзину, там может быть несколько гигабайт старых данных.
Вы можете получить доступ к корзине через ярлык на рабочем столе. Если у вас его нет, введите shell: RecycleBinFolder в панели навигации Проводника. Оказавшись здесь, вы увидите все, что вы недавно удалили.
Вы можете щелкнуть правой кнопкой мыши по отдельным элементам и выбрать « Удалить», чтобы навсегда удалить их, или « Восстановить», чтобы отправить файл обратно в исходное местоположение. На ленте выше вы увидите кнопки для очистки корзины и восстановления всех элементов.
Чтобы настроить способ работы корзины, нажмите Свойства корзины на ленте. Здесь вы можете изменить максимальный размер корзины или выбрать « Не перемещать файлы в корзину» .
С помощью этого параметра Windows пропускает корзину и удаляет элементы без возможности восстановления при их удалении. Мы не рекомендуем этого, потому что корзина дает вам второй шанс в случае ошибки.
4. Папка Windows.old
Расположение: C: Windows.old
Всякий раз, когда вы обновляете свою версию Windows, система сохраняет копию ваших старых файлов с именем Windows.old . Эта папка по существу содержит все, что составляло вашу старую установку, хранилась на случай, если что-то не будет правильно передано.
При необходимости вы можете использовать эту папку для отката к предыдущей версии Windows. Вы также можете открыть папку и взять несколько ненужных файлов, если вам нужно.
Windows автоматически удаляет эту папку через короткое время, но вы можете удалить ее самостоятельно, если вам не хватает места. Он не удалится, если вы попытаетесь пройти через проводник, поэтому введите « Очистка диска» в меню «Пуск» и запустите инструмент, как описано ранее.
Нажмите Очистить системные файлы в нижней части окна и позвольте утилите выполнить повторное сканирование. После этого найдите предыдущие установки Windows и удалите их с помощью этого инструмента.
Очевидно, что удаление этих файлов затрудняет восстановление данных в случае возникновения проблемы. После обновления до Windows (даже до последней версии Windows 10) мы советуем вам сохранять эту папку, пока вы не убедитесь, что все работает правильно.
5. Загруженные программные файлы
Расположение: C: Windows Загруженные программные файлы
Название этой папки немного сбивает с толку. На самом деле она содержит файлы, используемые элементами управления ActiveX Internet Explorer и апплетами Java, поэтому, если вы используете одну и ту же функцию на веб-сайте, вам не нужно загружать ее дважды.
По сути, эта папка бесполезна. ActiveX является чрезвычайно устаревшей технологией, которая полна дыр в безопасности, и Java редко используется в современной сети. ActiveX является эксклюзивным для Internet Explorer, и вы, вероятно, встретите его только на древних корпоративных сайтах.
Большинство домашних пользователей больше не используют IE, не говоря уже о ActiveX. Ваша папка « Загруженные программные файлы » может быть уже пустой, но вы можете очистить ее содержимое, если это не так.
6. LiveKernelReports
Место нахождения: C: Windows LiveKernelReports
Расположение: C: Windows LiveKernelReports
Папка LiveKernelReports — это еще одна папка, которая, вероятно, появляется при сканировании больших файлов на вашем компьютере. В этой папке находятся файлы дампа, которые представляют собой текущие информационные журналы, которые ведет Windows. Если ваш компьютер сталкивается с проблемой, вы можете проанализировать содержимое этих файлов, чтобы начать устранение проблемы .
Любые огромные файлы, заканчивающиеся расширением DMP в этой папке, можно безопасно удалить. Как и в приведенных выше местах, мы рекомендуем использовать очистку диска вместо удаления файла самостоятельно.
Если происходит сбой Windows или возникают другие серьезные проблемы с компьютером, не удаляйте эти файлы дампа сразу. Вы можете использовать такую программу, как WhoCrashed, чтобы получить от них больше информации.
7. Rempl Папка
Расположение: C:Program Filesrempl
Хотя папка Rempl невелика, вы можете удивиться, увидев ее в своей системе. Он содержит несколько небольших файлов, и вы можете даже заметить несколько процессов диспетчера задач, связанных с ним.
Эта папка подключена к доставке обновлений Windows 10. Он включает в себя « улучшения надежности», которые помогут сделать обновления Windows 10 гладкими и устранить проблемы совместимости.
Так вы можете удалить папку Rempl? По-видимому, никаких негативных последствий от этого нет. Тем не менее, поскольку он занимает всего несколько мегабайт и может сделать обновления Windows менее сложными, лучше его оставить.
Какие папки Windows вы удаляете?
Требуется немного осмотреться, но Windows содержит множество ненужных файлов и папок, таких как папки «Фото» и «Сохраненные изображения». Помните, что ваш компьютер неплохо поддерживает себя в чистоте, поэтому вам не нужно навязчиво удалять содержимое этих папок, если у вас достаточно места на диске.
В нашей базе содержится 12 разных файлов с именем athena.exe . You can also check most distributed file variants with name athena.exe. Чаще всего эти файлы принадлежат продукту TODO: <产品名>. Наиболее частый разработчик — компания 光华冠群. Самое частое описание этих файлов — 8021x拨号器. Это исполняемый файл. Вы можете найти его выполняющимся в диспетчере задач как процесс athena.exe.
Подробности о наиболее часто используемом файле с именем «athena.exe»
- Продукт:
- TODO: <产品名>
- Компания:
- 光华冠群
- Описание:
- 8021x拨号器
- Версия:
- 1.0.0.1
- MD5:
- a9c848c02afe8637762a4ab3fd3817ce
- SHA1:
- c4be504c12cb69113d66cdec716d94e7445725fb
- SHA256:
- 5ca1c6af018f1827143928334eb252e37a637c9d45bcd3c0a822e7ad8f3409f4
- Размер:
- 290816
- Папка:
- %PROGRAMFILES%NetConnect
- ОС:
- Windows XP
- Частота:
- Низкая
Процесс «athena.exe» безопасный или опасный?
Последний новый вариант файла «athena.exe» был обнаружен 3916 дн. назад. В нашей базе содержится 1 шт. вариантов файла «athena.exe» с окончательной оценкой Безопасный и ноль вариантов с окончательной оценкой Опасный . Окончательные оценки основаны на комментариях, дате обнаружения, частоте инцидентов и результатах антивирусных проверок.

Щёлкните здесь, чтобы загрузить System Explorer.
Комментарии пользователей для «athena.exe»
У нас пока нет комментариев пользователей к файлам с именем «athena.exe».
Добавить комментарий для «athena.exe»
Для добавления комментария требуется дополнительная информация об этом файле. Если вам известны размер, контрольные суммы md5/sha1/sha256 или другие атрибуты файла, который вы хотите прокомментировать, то вы можете воспользоваться расширенным поиском на главной странице .
Если подробности о файле вам неизвестны, вы можете быстро проверить этот файл с помощью нашей бесплатной утилиты. Загрузить System Explorer.
Проверьте свой ПК с помощью нашей бесплатной программы
System Explorer это наша бесплатная, удостоенная наград программа для быстрой проверки всех работающих процессов с помощью нашей базы данных. Эта программа поможет вам держать систему под контролем. Программа действительно бесплатная, без рекламы и дополнительных включений, она доступна в виде установщика и как переносное приложение. Её рекомендуют много пользователей.
Этот материал написан посетителем сайта, и за него начислено вознаграждение.
В ходе прошедшей в Москве пресс-конференции представитель компании Intel Владислав Никонов рассказал о том, что собой представляет программа Project Athena (проект «Афина»). Многие наверняка хотя бы раз где-то что-то про это слышали, но не имеют четкого представления, о чем конкретно идет речь. Все точки над буквой «i» мы расставим в данном материале.
Если совсем уж коротко и в двух словах, то Project Athena — аппаратная платформа и набор требований компаний Intel к характеристикам компактных и производительных ноутбуков класса ультрабук, выдвигаемых для соответствия данной спецификации. А теперь более подробно и по порядку.
рекомендации
3070 Gigabyte Gaming за 50 тр с началом
MSI 3050 за 25 тр в Ситилинке
3070 Gainward Phantom дешевле 50 тр
13700K дешевле 40 тр в Регарде
10 видов <b>4070 Ti</b> в Ситилинке — все до 100 тр
3060 Gigabyte Gaming за 30 тр с началом
13600K дешевле 30 тр в Регарде
4080 почти за 100тр — дешевле чем по курсу 60
12900K за 40тр с началом в Ситилинке
RTX 4090 за 140 тр в Регарде
Компьютеры от 10 тр в Ситилинке
3060 Ti Gigabyte за 42 тр в Регарде
3070 дешевле 50 тр в Ситилинке
Ярким примером подобной аппаратной платформы является Intel Centrino. Те, кто был знаком с миром ПК 2000-х годов наверняка помнят такое словосочетание. Тогда под наклейкой с надписью «Intel Centrino», наклеенной на ноутбук, подразумевалось то, что он построен на мобильном процессоре Intel Pentium M (безусловно, передовом по меркам тех лет), а также использует интеловский чипсет и встроенный модуль Wi-Fi. Поддержка беспроводного Интернета, кстати, в те далекие годы ещё не была повсеместным явлением на ноутбуках, что делало ноуты на платформе Centrino заведомо чем-то передовым в глазах потребителей. В дальнейшем суть оставалась прежней: использование процессора и чипсета компании Intel, а остальные компоненты системы должны были пройти тестирование на совместимость, что гарантировало оптимальную и стабильную работу всей системы в целом. С тем, что вкладывается в понятие «платформа» (в данном контексте) мы разобрались, а теперь идём дальше.
Раз уж речь пошла об ультрабуках, то давайте и этот термин тоже разберем подробней. Что такое ультрабук? Это просто компактный ноутбук? И да и нет. На самом деле, есть более-менее четкий набор параметров, также предложенных Intel, которые позволяют сказать, что данный компактный ноутбук является ультрабуком. К ним относится малая толщина по отношению к диагонали — тоньше 18 мм при диагонали менее 14 дюймов и тоньше 21 мм при большей диагонали. Быстрая скорость пробуждения (не боле 2 с) и выхода из режима гибернации (не более 7 секунд). Использование процессоров Intel (для всех относительно поздних и актуальных моделей — линейки Intel Core). Возможность автоматически изменять производительность процессора в зависимости от нагрузки, чтобы обеспечить оптимальное время автономной работы. Не смотря на малую толщину и невозможность поместить в габариты большой аккумулятор, она должна быть более 5 часов.
А теперь перейдём к самому главному: каким требованиям будут соответствовать ноутбуки (ультрабуки) на платформе Project Athena?
Общая концепция, в целом, такая же как и у платформы Centrino, отличаются лишь конкретные требования к параметрам и характеристикам, которых стало больше и которые стали соответствовать самым передовым стандартам индустрии уже на сегодняшний день. Например, время пробуждения теперь должно быть менее 1 секунды (по аналогии со смартфонами и планшетами на мобильных ОС), должна поддерживаться авторизация по отпечатку пальцев или лицу пользователя. Так как 5 часов работы без подзарядки — это очень мало по меркам любого современного планшета, а успешно конкурировать с ними хочется, к тому же литий-полимерные аккумуляторы, SSD и умные технологии энергосбережения это позволяют, требования стали более высокими. Не менее 16 часов воспроизведения видео с локального накопителя и более 9 часов активного пользования Интернетом по беспроводному подключению. За полчаса зарядки ноутбук должен заряжаться на столько, чтобы обеспечить не менее 4 часов автономной работы.
По части комплектующих и производительности мы имеем следующее: использование мобильных процессоров Intel Core i5 и i7, относящихся к 8 и 10 поколению, от 8 ГБ оперативной памяти, при том, двумя модулями, работающими в максимально эффективном двухканальном режиме, от 256 ГБ NVMe SSD (опционально — Intel Optane), наличие порта Thunderbolt 3, Wi-Fi 6 Gig+, опционально — гигабитный LTE модем. Есть намерения в будущем развивать поддержку функций искусственного интеллекта и голосовых помощников, в том числе, исполняемых непосредственно на ноутбуке, а со стороны сервера. Пока перспективы и практические сценарии использования этого, честно говоря, мне представляются несколько размытыми. Вопрос больше в конкретной реализации. Определенные требования предъявляются и к исполнению таких устройств, это стандартный форм фактор или трансформер 2 в 1, сенсорный дисплеи с тонкими рамками диагональю 12-15 дюймов с разрешением Full HD (1920 x 1080) или выше, клавиатура с подсветкой, точная сенсорная панель и поддержка пера.
А так будет выглядеть стикер, который будут клеить на ноутбуки, созданные в соответствии со спецификациями Project Athena. На российском рынке надпись на нём будет гласить «Создан для мобильной производительности»
Этот материал написан посетителем сайта, и за него начислено вознаграждение.
Папка AppData или Application Data — это каталог, где должны находиться сведения о пользователях ПК и об утилитах, которые имеются на компьютере (играх/браузерах/приложениях).
В Проводнике Windows папка скрыта, чтобы неопытный юзер не мог её случайно удалить и вывести из строя все сторонние программы.
Сегодня мы узнаем назначение папки AppData, находящейся на накопителе С, способы её поиска, корректной очистки и переноса.
Содержание
- Для чего нужна папка AppData
- Где искать папку AppData в Windows 10
- Путём включения скрытых файлов
- Открыть папку AppData через опции “Выполнить”
- Видео, как открыть папку AppData с помощью окна выполнить
- Открыть через адресную строку Проводника
- Что делать, если папка AppData растёт в размере
- Почему это происходит
- Как решить данную проблему с большим весом
- Можно ли удалить или поменять расположение системного раздела AppData
Для чего нужна папка AppData
На любом компьютере число каталогов AppData равно количеству users/пользователей. В каждом есть 3 раздела:
- В Local находятся файлы, которые приложения/утилиты генерируют в процессе работы. В подразделе Temp находятся временные данные. Содержимое Temp можно очищать.Тогда как информация в Local необходима для разных утилит и переносить на другой ПК программы (с историей достижений, БД) необходимо вместе с данными Local.
- LocalLow содержит данные, скопированные в буфер обмена. Здесь же располагается папка Packages для метро-приложений из меню Пуска.
- Roaming хранит файлы с данными пользователя.
Информация копится, объёмы растут и занимают на накопителе все больше места. Мы разобрались, что за папка AppData, теперь научимся её подключать, открывать и очищать.
Где искать папку AppData в Windows 10
Следующим шагом надо найти, где находится папка AppData в Windows 10 и получить к ней доступ одним из нижеперечисленных методов.
Путём включения скрытых файлов
Есть несложный метод, как найти папку AppData и получить доступ к скрытым файлам — включить их, сделав видимыми.
Выполните действия:
- Находим на рабочем столе ярлык “Этот Компьютер”, открываем и оказываемся в проводнике Windows.
- Переключаемся во вкладку “Вид”. Вы увидите страницу с элементами, среди которых есть название “Скрытых”. Установите в соответствующий чекбокс галочку.
Теперь вам доступна и папка AppData на Windows 10, и все прочие скрытые. Настал момент открыть каталог Application Data:
- Кликните на Этот Компьютер (через Рабочий стол/Пуск).
- Перейдите на локальный носитель С, наведите на диск мышку, дважды нажмите левую кнопку.
- Откройте вкладку Пользователей. Откройте свой профиль.
- Теперь можно увидеть папку AppData в Windows 10.
Открыть папку AppData через опции “Выполнить”
Следующий метод – найти путь к AppData, папка лежит через директиву “Выполнить”. Это окошко открывает различное ПО и рубрики ПК. Запускает папку AppData без подключения показа невидимых файлов.
- Нажмите комбинацию Win+R
- Откроется окошко “Выполнить”. В строке “Открыть” напечатайте или скопируйте и вставьте %appdata%, нажмите кнопку ОК.
- Перед вами откроется Roaming — одна из папок AppData. Из этой папки вы можете перейти на уровень выше — в AppData.
Видео, как открыть папку AppData с помощью окна выполнить
Чтобы устранить все вопросы, как открыть папку AppData через окно Выполнить и другими методами, посмотрите видео.
Открыть с помощью поиска Windows
Следующий способ открыть папку — воспользоваться Поиском Windows.
- Окошко ввода текста для поиска находится в правом нижнем углу, обозначено значком лупы.
- Добавьте в строчку запрос %appdata%, нажмите Enter.
Щёлкните по папке. Откроется её содержимое — вложенный каталог Roaming. В этом случае поднимитесь на 1 уровень в AppData где, кроме Roaming, находятся каталоги LocalAppData и LocalLow.
Открыть через адресную строку Проводника
- Введите %APPDATA%
- Нажмите Enter. Откроется Roaming, откуда можно перейти в AppDataRoaming.
Аналогичный результат буде при команде %USERPROFILE%AppData.
Что делать, если папка AppData растёт в размере
AppData – что за папка в системе Windows, и как превратить её в видимую – мы узнали. Пора разобраться, как открыть папку AppData и убрать мусор, который может включать массу файлов/каталогов и весить сотни Гб.
Почему это происходит
Если ОС используется недавно, то на Windows 10 AppData будет иметь малый вес. Но по мере инсталляции и запуска приложений и утилит содержимое папки начнёт увеличиваться. В ней оседают фрагменты удалённых с ПК программ, поскольку стандартные инструменты ОС вычищают данные только из категории Program Files.
Поскольку верхней планки вместимости у App date нет, полезно периодически очищать каталог, что облегчит системный диск и позволит компьютеру ускориться.
Как решить данную проблему с большим весом
Первым делом следует избавиться от временных данных из папки Temp. В Windows 10 алгоритм действий следующий:
- Откройте Пуск, далее наведите курсор на ярлычок в виде шестерёнки.
- Перейдите в Параметры.
- В открывшемся окошке щёлкните на Систему.
- Переместитесь в подрубрику Хранилища/Память, где откроется диск С и начнётся анализ данных. Дождитесь завершения.
- Кликните на строчку Временных файлов и выставьте галочки рядом с тремя пунктами — Папки загрузки, Временных файлов и Очистки корзины.
Скомандуйте Удаление файлов (щёлкнув по рядом расположенной кнопке, под которой стоит вес очищаемых данных).Подождите немного, пусть очистка завершится. Сравните вес папки AppData с тем, что был до операции удаления мусора.
Если разница несущественная, необходимо вручную убрать фрагменты программ деинсталлированных ранее:
- Разверните AppData.
- Найдите 3 вложенных папки — LocalLow, Local и Roaming.
- Проверьте их содержимое на предмет названий программ, которые вы удаляли с ПК.
Если файлы нашлись, уберите их вручную — щёлкните правой кнопкой мышки на папке, в появившемся меню нажмите Удалить.
Если вы часто устанавливаете и удаляете ПО, используйте специальные приложения, которые вычищает ненужные программы полностью. Например, Uninstall Tool, Revo Uninstaller или Soft Organizer.
В Windows 10 появилась опция Контроля памяти с автоматическим удалением лишних данных.
Можно ли удалить или поменять расположение системного раздела AppData
Теперь вы знаете, как правильно проводится очистка AppData. Давайте проясним,
можно ли удалить папку AppData или переместить.
Удалять папку AppData не следует. Компьютер продолжит работать, но отказ последует со стороны всех установленных утилит. Их настройки сбросятся на начальные, некоторое ПО будет работать неправильно или даже вовсе не запустится.
В момент попытки удалить AppData её отдельные файлы могут использоваться работающими в данный момент приложениями, и часть папки останется.
Переместить папку на другой винчестер (жёсткий диск) можно. Это оправданно, если AppData объёмная, а на текущем диске мало места.
Переместить располагающиеся на диске C файлы на новый диск в папку с таким же именем AppData можно через копирование с последующим изменением в редакторе реестра директории, чтобы приложения и утилиты знали, где искать AppData.
Учитывайте, что взаимодействие программ с временными файлами на SSD происходит оперативнее, нежели на HDD, хотя у SSD сравнительно небольшая вместимость.
Если вы относите себя к малоопытным пользователям ПК и не уверены, что корректно справитесь с переносом папки AppData, обратитесь за помощью к человеку с навыками системного администрирования.
Мы освоили способы, которые позволят увидеть и попасть в папку AppData. Узнали, для чего этот каталог предназначен. Научились чистить папку AppData и перемещать на новый жёсткий диск.
Тема несложная, но некоторые аспекты могут потребовать уточнений.
Напишите ваши вопросы в комментариях и возвращайтесь на сайт, чтобы прочитать ответ.

Специалист программирования компьютерных систем и устройств на базе ОС «Android»
Задать вопрос эксперту
Когда на системном разделе жестком диске компьютера становится слишком мало свободного места, то обычно начинается поиск виновных. Хотя зачастую в этом виноват сам пользователь, неправильно выбравший его размер. Поиски наиболее объемных папок часто приводят к папке WinSxS которую мы уже рассматривали ранее. Тем не менее порой внимание привлекает внимание, и папка C:WindowsSoftwareDistribution хотя конечно она имеет гораздо более скромные размеры.
SoftwareDistribution — это папка, используемая службой обновления Windows для загрузки обновлений на компьютер с последующей их установкой, а также хранит сведения обо всех ранее установленных обновлениях. После установки, они остаются там еще некоторое время, а затем удаляются системой автоматически. Она присутствует во всех версиях Windows от XP и до 10.
Отсюда можно сделать вывод, что в нормально работающей операционной системе папка %systemroot%SoftwareDistributionDownload не требует к себе внимания пользователя, поскольку система следит за ней самостоятельно и обычно она имеет вес в несколько сотен мегабайт, иногда до 1 ГБ.
Однако иногда в силу различных причин она может весить заметно больше и тогда появляется желание освободить занимаемое ей место на HDD. Возникает вопрос, можно ли удалить папку SoftwareDistribution?
В принципе можно, но нужно понимать, что Windows автоматически создаст ее снова чтобы сохранять в нее установочные файлы обновлений. К тому же из-за удаления хранилища данных служба обновления Windows будет в следующий раз синхронизироваться с серверами Майкрософт довольно долго. В силу выше означенных причин без ярко выраженных проблем в виде слишком большого размера или возникновения ошибок при установке обновлений трогать ее не имеет смысла.
Лучше ограничиться очисткой папки SoftwareDistribution Download, так как удаление папки DataStore включая DataStore.edb, а также ReportingEvents.log приведет к упомянутым выше последствиям. На всякий случай перед манипуляциями с ней можно создать ее резервную копию или просто переименовать, чтобы в случае необходимости можно было вернуть ее обратно. Удалить SoftwareDistribution можно в графическом интерфейсе или с помощью командной строки. Кстати, если у вас вдруг в компьютере окажутся папки с именами типа SoftwareDistribution.old или SoftwareDistribution.bak их можно смело удалять, так как это просто копии, созданные кем-то.
Прежде чем мы рассмотрим несколько файлов и папок Windows, которые вы можете безопасно удалить, вы должны знать, что удаление их вручную – не лучший способ сделать это.
Помимо того, что вы можете тратить время на это самостоятельно, когда вы можете автоматизировать процесс, безопаснее позволить инструменту очистки диска выполнить эту очистку за вас. Это позволяет избежать случайного удаления файлов, которые вам нужны, или работы с неправильными папками.
Средство очистки диска Windows помогает вам освободить дисковое пространство на вашем компьютере и является простым в использовании. Вы можете открыть его, выполнив поиск Очистка диска в меню «Пуск». Позвольте ему сканировать, и вы увидите несколько категорий файлов, которые вы можете стереть. Для большего количества вариантов выберите Очистить системные файлы чтобы получить разрешения администратора.
Если вы найдете это слишком старой школы, вы можете перейти к Настройки> Система> Хранилище попробовать более новый инструмент очистки хранилища Windows 10. Нажмите Освободи место сейчас использовать это.
Что удалить с очистки диска
Это не полное руководство по инструменту очистки диска, поэтому мы не будем рассматривать все варианты, которые он предлагает. Тем не менее, следующие несколько вариантов являются низко висящими фруктами (не забудьте выбрать Очистить системные файлы увидеть их всех)
- Очистка Центра обновления Windows: Это удаляет старые копии файлов Центра обновления Windows. Их безопасно удалить в большинстве случаев, но вы должны сохранить их для устранения неполадок, если вы столкнетесь с проблемами, связанными с обновлением.
- Файлы журнала обновления Windows: Аналогично, эти файлы данных хранятся в Центре обновления Windows, чтобы помочь вам разобраться в проблемах вокруг них. Вы можете стереть их, если у вас не было ошибок, связанных с обновлением Windows.
- Файлы языковых ресурсов: Если вы ранее загрузили другой язык или раскладку клавиатуры, которую вы не используете, это позволит вам легко стереть ее.
- Корзина: Хотя вы можете очистить корзину через ее окно, вы также можете легко сделать это здесь.
- Временные файлы: Как следует из их названия, временные файлы в долгосрочной перспективе ни для чего не используются, поэтому вы можете без проблем их удалить.
Очистка места на RDS ферме (Installer, ServiceProfiles, WinSxS)
Добрый день! Уважаемые читатели и гости, крупного IT блога Pyatilistnik.org. В прошлый раз я вам рассказал, о решении ситуации, с процессом Print Filter Pipeline Host загружающим процессор на 100%, сегодня мы вернемся опять к терминальным службам и рассмотрим ситуацию, когда у вас заканчивается дисковое пространство на ваших узлах сеансов удаленных рабочих столов (RDSH — Remote Desktop Session Host). Я покажу, как производится очистка места на RDS ферме. Уверен, что данная ситуацию, рано или поздно случается со многими компаниями.
Куда девается свободное место в службах удаленных рабочих столов
Описываю классическую ситуацию. Есть RDS ферма, которая состоит из двух посредников (RD Connection Broker) и 15-20 хостов RDSH, к котором непосредственно подключаются удаленные пользователи. В большинстве случаев, пользователи имеют перемещаемые профили. Все хорошо, все работает, но случается момент, что появляется еще пара сотен юзеров, например, из-за расширения компании или поглощения другой, это не важно.
На ваших узлах, становится катастрофически не хватать свободного места. Если у вас виртуальные машины, то тут проще можно расширить ресурсы, при наличии места на датасторах, в случае с физическими серверами сложнее, так как расширять существующие RAID массивы, очень геморройная вещь, да и места на СХД, может так же не хватать. Да и расширять до бесконечности вы не можете.
Плюс за счет того, что профили перемещаемые, то вы должны умножить новое дисковое пространство на количество ваших узлов, вот такая математика.
Давайте посмотрим, что вы можете предпринять для оптимизации, без расширения дискового пространства. Первым делом мы с вами воспользуемся утилитами, которые позволят посмотреть, чем конкретно заняты ваши жесткие диски. Тут утилит много, я могу выделить бесплатную WinDirStat или платную TreeSize.
Установка WinDirStat, очень тривиальная, я не буду ее приводить. После инсталляции запускаем утилиту. На первом экране WinDirStat, попросит вас выбрать локальный диск или каталог для сканирования файлов. В моем примере на Remote Desktop Session Host хосте, один диск C:, его я и выбирая.
У вас начнется сканирование вашего локального диска, на предмет того, чем он занят. Вы увидите забавных пакменов.
Как видим, у меня самым объемным является папка Users, второй папка Windows 45 ГБ. С правой стороны вы увидите столбец по форматам, там сразу можно выделить MP4 или MSI, видно сколько они занимают. Ниже разноцветные квадраты, это так выглядят все типы файлов на жестком диске в этой утилите.
Открыв папку профили, вы сразу видите самые объемные из них, смотрите, чем они заняты и проводите зачистку, с визгами и орами от пользователей. Но тут никак больше.
Файл гибернации
Расположение: C: hiberfil.sys
Режим гибернации на вашем компьютере аналогичен спящему режиму, за исключением того, что система сохраняет всю открытую работу на жестком диске, а затем выключается. Вы можете извлечь аккумулятор из вашего ноутбука и оставаться в спящем режиме в течение недели, а затем начать работу и оставаться там, где вы остановились.
Конечно, это занимает место, для чего предназначен файл гибернации.
В зависимости от размера жесткого диска файл гибернации может составлять несколько гигабайт или более. Если вы не используете спящий режим и хотите отключить его, вы можете легко сделать это с помощью командной строки. Обратите внимание, что вы не должны просто удалить hiberfil.sys, как Windows будет воссоздавать его снова.
Щелкните правой кнопкой мыши кнопку «Пуск», чтобы открыть меню «Опытный пользователь», а затем откройте Командная строка (администратор) или же Windows PowerShell (администратор) окно. Введите следующую команду, чтобы отключить спящий режим:
Это все, что нужно, чтобы отключить спящий режим. Windows должен удалить hiberfil.sys сам по себе, когда вы делаете это; не стесняйтесь удалить его, если нет. Обратите внимание, что отключение режима гибернации также не позволит вашему компьютеру использовать быстрый запуск в Windows 10. Однако это не большая потеря, поскольку известно, что эта функция вызывает проблемы с загрузкой.
Недостаточно места на диске С. Как очистить?
В жизни каждого пользователя рано или поздно наступает момент, когда заканчивается свободное место на диске C и выскакивает подобное сообщение. При этом компьютер начинает жутко тормозить, многие программы неправильно работают, либо не работают вообще. Такой ситуации желательно не допускать, но если уж она Вас постигла, в этой статье я расскажу как с этим бороться — освободить место на системном диске без ущерба для системы.
Временные файлы Windows
Первое что нужно сделать в таких случаях — удалить временные файлы Windows. Для этого нужно поудалять всё содержимое папок :
Temp WINDOWSTEMP
для Windows XP: Documents and Settings\Local SettingsTemp Documents and Settings\Local SettingsTemporary Internet Files Documents and Settings\Local SettingsHistory
для Windows 7, Vista: Users\AppDataLocalTemp Users\AppDataLocalMicrosoftWindowsTemporary Internet Files Users\AppDataLocalMicrosoftWindowsHistory
Во всяких «звересборках» Windows расположение временной папки может отличаться. Чтобы найти временную папку, выполните следующие действия:
Пуск -> Выполнить (Start > Run) (для Windows XP) Пуск -> Все программы -> Стандартные -> Выполнить (для Windows 7, Vista) В окне Выполнить в поле Открыть введите текст: %TEMP% Нажмите на кнопку «OK«.
Удалять файлы лучше всего при помощи файлового менеджера, такого как Total Commander потому что: а) папка Local Settings обычно скрыта и пользователь может просто её не найти; б) в папке Temp находится несколько файлов, которые невозможно удалить потому что они в данный момент используются системой. Для Проводника Windows это становится неразрешимой задачей и он не может до конца очистить папку:
Для Total Commander-а оба эти вопроса проблем не представляют.
Файлы обновления Windows
После обновлений операционной системы в папке WINDOWS остаётся много папок, название которых начинается на «$…» Их тоже можно все поудалять:
Кеш браузеров
Интернет-браузеры Opera, Mozilla Firefox, Google Chrome, Internet Explorer (особенно версия 6) оставляют после себя на системном диске порой огромное количество мусора, который так же полезно порой чистить. Делается это так:
для Mozilla Firefox: Инструменты -> Стереть недавнюю историю. Выбрать пункт «Все», нажать «ОК»:
для Opera: Настройки -> Удалить личные данные. Можно раскрыть список «Детальная настройка«, нажать «Удалить«:
для Chrome: Меню Chrome (на панели инструментов) -> Инструменты -> Удаление данных о просмотренных страницах. Выбрать пункт «за всё время«, нажать кнопку «Очистить историю»:
для Internet Explorer: Сервис -> Удалить журнал обозревателя, либо Сервис -> Свойства обозревателя -> Общие -> История просмотра -> кнопка «Удалить»…
Таким образом можно очистить диск С от нескольких гигабайтов мусора который состоит, в основном из многих тысяч мелких (до 10 кб) файлов, что может очень существенно тормозить работу браузеров и компьютера в целом.
Закачки браузеров, торрент-клиентов, DC, MediaGet, DownloadMaster и т.д
Все данные программы по умолчанию загружают файлы на диск «С», что очень быстро приводит к его засорению. Чтобы это предотвратить необходимо в каждой такой программе настроить пути сохранения файлов из Интернета «не на диске С».
для Mozilla Firefox: Инструменты -> Настройки -> Основные -> Путь для сохранения файлов:
для Opera: Настройки -> Расширенные — > Загрузки —> Сохранять загруженные файлы в:
для Chrome: Меню Chrome (на панели инструментов) -> Настройки -> Дополнительные настройки:
для uTorrent: Настройки -> Настройки программы -> Папки
Для остальных программ, которые качают что-либо из интернета или локальной сети принцип настройки тот же.
Базы почтовых программ (TheBat, Mozilla Tunderbird, Microsoft Office Outlook и т.д.)
При интенсивном обмене информацией при помощи почтовых программ размер их баз может со временем вырастать до невероятных размеров. Желательно данный момент учитывать ещё на этапе установки и настройки данных программ, но если Вы этого не сделали — не беда, всё ещё можно исправить.
для TheBat: Ящик -> Свойства почтового ящика -> Файлы и каталоги:
для Microsoft Office Outlook: Сервис -> Учётные записи электронной почты -> Посмотреть или изменить имеющиеся учётные записи -> Создать файл данных Outlook:
Проконтролировать, всё ли правильно можно и заодно удалить ненужный файл с диска «С» можно здесь: Сервис -> Параметры -> Настройка почты -> Файлы данных:
Для других почтовых программ всё настраивается по тем же принципам.
Программы, которые работают с большими объёмами данных, такие как программы записи дисков (напр. Nero Burning ROM), видео- (напр. Pinnacle Studio), аудиоредакторы, программы обработки изображений (напр. Adobe Photoshop) в процессе своей работы создают временные файлы большого размера (т.н. «кэш») и, если, свободного места для их создания оказывается недостаточно, отказываются нормально работать, происходят различные сбои. Чтобы это предотвратить необходимо своевременно перенести их временные файлы на другой диск:
Nero Burning ROM: Файл -> Предустановки -> Кэш:
Pinnacle Studio: Настройки -> Параметры проекта:
Adobe Photoshop: Редактирование -> Установки -> Производительность:
Игры
С самого начала пользования компьютером следует взять за правило: «По возможности не ставить игры на диск «С»! Тем более, что современные игры занимают по нескольку DVD-дисков, а после установки могут занимать по нескольку десятков гигабайт. После установки нескольких таких игр закончится свободное место на любом диске, не важно каким бы большим он не был:
Мои документы и Рабочий стол
Данная проблема тянется ещё со времён динозавров самых первых версий Windows. Уже сменилось 8 поколений операционной системы, а пользовательские папки так и располагаются на системном диске. Более того, она усугубилась: начиная с Windows Vista к ним добавились дополнительные папки, такие как «Рисунки», «записи», «Музыка», «Загрузки», «Игры», «Контакты», «Поиски», «Ссылки»…
Какая-либо стандартная процедура переноса всех пользовательских папок на другой локальный диск тоже не предусмотрена. Есть лишь некоторые возможности, например в Windows XP можно перенести папку «Мои документы»:
Довольно опытные и начинающие пользователи ПК имеют плохую привычку сохранять на рабочем столе нужные и наиболее востребованные файлы. Десяток-другой гигабайт информации на рабочем столе — к сожалению, совсем не редкость! Что можно посоветовать? Лишь одно — совсем отказаться от использования этих «прекрасных возможностей» и всю важную информацию хранить НЕ на диске С. Тем более что вероятность потерять информацию, хранящуюся на диске «С» намного выше, чем на каком-либо другом логическом диске.
10.Программы
Просмотрите список установленных программ и поудаляйте те, которыми больше не будете пользоваться, особенно большого размера:
Спящий режим
Если мало что помогает — отключение использования спящего режима позволит сэкономить от 1 до 5 дополнительных гигабайт.
для Windows XP: Пуск -> Панель управления -> Оформление и темы -> Экран -> Заставка -> Питание -> Спящий режим. Снять галочку «Разрешить использование спящего режима»
для Windows 7, Vista: Пуск -> Панель Управления -> Электропитание -> Настройка плана электропитания -> Переводить компьютер в спящий режим -> «Никогда«. Также можно отключить и функцию сна. Выберите пункт «Изменить дополнительные параметры питания» и в окне найдите режим сна и отключите его. После отключения «Спящего режима» можно удалить скрытый файл hiberfil.sys в корневой директории системного диска. При помощи командной строки это сделать немного проще: достаточно ввести команду «powercfg -hibernate -off«.
Другое
Файлы большого размера могут появиться и в любом другом месте системного диска, там, где этого и не ожидаешь увидеть:
- лог-файлы некоторых программ могут разрастаться до многих десятков гигабайт;
- кто-то из пользователей может надёжно запрятать и забыть «коллекцию видеофильмов». А где это лучше всего сделать? Конечно же где-то в дебрях системных папок на диске «С»;
- какая-то программа или плагин к фотошопу хранят свою базу данных (размером 10-100 Гб) в пользовательской папке;
- …
Папка Windows Temp
Расположение: C: Windows Temp
Как можно догадаться из названия, временные файлы Windows не важны за пределами их первоначального использования. Файлы и папки внутри содержат информацию, которую Windows использовала когда-то, но больше не нужна.
Помимо очистки с помощью Disk Cleanup. Вы можете посетить эту папку и удалить ее содержимое, нажав Ctrl + A выбрать все, а затем нажмите удалять, Когда вы делаете это, Windows может выдать вам ошибку о паре элементов – просто проигнорируйте их и очистите все остальное.
Расположение: оболочка: RecycleBinFolder
Технически, Корзина – это не папка. И хотя это может быть очевидным для некоторых, мы включаем это в случае, если некоторые читатели не знают.
Корзина
Расположение: shell:RecycleBinFolder
Технически, Корзина – это не папка. И хотя это может быть очевидным для некоторых, мы включаем это в случае, если некоторые читатели не знают.
Каждый раз, когда вы удаляете файл в своей системе, Windows отправляет его в корзину. Это особое место, где удаленные файлы хранятся до тех пор, пока вы не удалите их навсегда или не восстановите. Если вы не помните, чтобы регулярно очищать корзину, там может быть несколько гигабайт старых данных.
Вы можете получить доступ к корзине через ярлык на рабочем столе. Если у вас его нет, введите shell: RecycleBinFolder в панели навигации Проводника. Оказавшись здесь, вы увидите все, что вы недавно удалили.
Вы можете щелкнуть правой кнопкой мыши по отдельным элементам и выбрать « Удалить», чтобы навсегда удалить их, или « Восстановить», чтобы отправить файл обратно в исходное местоположение. На ленте выше вы увидите кнопки для очистки корзины и восстановления всех элементов.
Чтобы настроить способ работы корзины, нажмите Свойства корзины на ленте. Здесь вы можете изменить максимальный размер корзины или выбрать « Не перемещать файлы в корзину» .
С помощью этого параметра Windows пропускает корзину и удаляет элементы без возможности восстановления при их удалении. Мы не рекомендуем этого, потому что корзина дает вам второй шанс в случае ошибки.
Папка Windows.old
Расположение: C: Windows.old
Всякий раз, когда вы обновляете свою версию Windows, система сохраняет копию ваших старых файлов под названием Windows.old, Эта папка по существу содержит все, что составляло вашу старую установку, хранится на случай, если что-то не будет правильно передано.
При необходимости вы можете использовать эту папку для отката к предыдущей версии Windows. Вы также можете открыть папку и взять несколько ненужных файлов, если вам нужно.
Windows автоматически удаляет эту папку через короткое время, но вы можете удалить ее самостоятельно, если вам не хватает места. Он не удалится, если вы попытаетесь пройти через Проводник, поэтому введите Очистка диска в меню «Пуск» и запустите инструмент, как описано ранее.
Нажмите Очистить системные файлы в нижней части окна, и пусть утилита сделает еще одно сканирование. Как только это будет сделано, ищите Предыдущая установка Windows и удалите его с помощью этого инструмента.
Очевидно, что удаление этих файлов затрудняет восстановление данных в случае возникновения проблемы. После выполнения обновления Windows (даже до последней версии Windows 10) мы советуем вам удерживать эту папку, пока вы не убедитесь, что все работает правильно.
С помощью Esentutl
Искомый файл представляет собой базу данных в EDB-формате, поэтому его вполне можно дефрагментировать. Для этого воспользуемся консольной утилитой, работающей с такими данными. Прежде чем начать процесс, база данных должна быть в офлайн, следовательно поисковые службы требуется остановить. Приведенную ниже последовательность команд лучше сохранить в текстовый файл, присвоив ему расширение *.bat и потом запустить полученный файл в Проводнике:
sc config wsearch start=disabled
sc stop wsearch
esentutl.exe /d %AllUsersProfile%MicrosoftSearchDataApplicationsWindowsWindows.edb
sc config wsearch start=delayed-auto
sc start wsearch
Для 64-битной версии Windows третья строка будет выглядеть немного иначе:
C:WindowsSysWOW64esentutl.exe /d %AllUsersProfile%MicrosoftSearchDataApplicationsWindowsWindows.edb
Выполнять данный bat-файл следует от имени администратора.
Загруженные программные файлы
Расположение: C: Windows Загруженные программные файлы
Название этой папки немного сбивает с толку. На самом деле он содержит файлы, используемые элементами управления ActiveX Internet Explorer и апплетами Java, поэтому если вы используете одну и ту же функцию на веб-сайте, вам не нужно загружать ее дважды.
По сути, эта папка бесполезна. ActiveX является чрезвычайно устаревшей технологией, которая полна дыр в безопасности, и Java редко используется в современной сети. ActiveX является эксклюзивным для Internet Explorer, и вы, вероятно, встретите его только на древних корпоративных сайтах.
Большинство домашних пользователей больше не используют IE, не говоря уже о ActiveX. Ваш Загруженные программные файлы папка может быть уже пустой, но если вы не хотите, можете очистить ее содержимое.
Что это за папка?
Обычно первым вопросом любого пользователя ПК, столкнувшегося с острой нехваткой места, является, что это за папка «Windows Installer» и можно ли безопасно ее удалить, т.е. для чего она вообще нужна в компьютере.
Она относится к категории системных, поэтому удалять ее нельзя. Также ненужно и вслепую стирать все ее содержимое. Она хранит файлы, которые нужны для обновления программного обеспечения, а также для возможности их корректной деинсталляции.
Чтобы попасть в каталог «Инталлер» и узнать, сколько дискового пространства она занимает, необходимо проследовать по такой цепочке:
- Открыть «Мой компьютер»;
- Затем войти в содержимое системного тома, как правило, в большинстве случаев под него отводится раздел, обозначенный буквой «С»;
- Далее перейти в директорию «Windows», где найти искомую папку под именем «Installer».
Если пользователь ее не увидел в указанной директории Windows, то потребуется выполнить несколько последовательных действий для ее отображения в проводнике.
С этой целью следует исполнить следующие шаги:
- В проводнике кликнуть меню «Вид»;
- Клацнуть «Параметры»;
- В отобразившемся меню открыть закладку «Вид»;
- Убрать о и установить галочку в поле «Показывать скрытые файлы, папки и диски»;
- Клацнуть «Применить»;
- Кликнуть «Да»;
- Готово. Теперь интересующий каталог будет виден в окне проводника.
Чтобы выяснить, сколько места она занимает в важном разделе, надо просто вызвать от нее контекстное меню.
Если ОС свежеустановленная, то размер каталога незначителен и составляет не более сотни мегабайт.
Что будет, если ее удалить?
Файлы, хранящиеся в «Инсталлер» используются системой при процедурах восстановления, деинсталляции и обновления приложений.
Например, в случае, когда пользователь удалит из нее инсталлятор пакета Microsoft Office, уже невозможно станет дополнять его компонентами (Word, Excel, Powerpoint и т.п.).
Также иногда прекращают действовать иконки запуска Офисных программ. Это же относится и к другим установленным в ПК программам.
Таким образом, последствия удаления нельзя назвать катастрофическими, но и приятного в них тоже мало. При ликвидации уже утративших актуальность программ начнут возникать ошибки, препятствующие выполнению действий пользователя.
Далее рассмотрим методы, позволяющие освободить память в разделе жесткого диска, на котором установлена ОС, очисткой каталога «Инсталлер» специальным приложением и переносом его в другой логический раздел жесткого диска.
LiveKernelReports
Место нахождения: C: Windows LiveKernelReports
Папка LiveKernelReports – это еще одна папка, которая, вероятно, появляется при сканировании больших файлов на вашем компьютере. В этой папке находятся файлы дампа, которые представляют собой текущие информационные журналы, которые ведет Windows. Если ваш компьютер сталкивается с проблемой, вы можете проанализировать содержимое этих файлов, чтобы начать устранение проблемы
Устранение неполадок Windows для чайников
Устранение неполадок Windows для чайников Windows берет много дерьма за проблемы, находящиеся вне ее контроля. Узнайте о самых больших проблемах, которые люди неправильно фиксируют в Windows, и о том, как на самом деле их устранять. Прочитайте больше
Любые огромные файлы, заканчивающиеся расширением DMP в этой папке, можно безопасно удалить. Как и в приведенных выше местах, мы рекомендуем использовать очистку диска вместо удаления файла самостоятельно.
Если происходит сбой Windows или возникают другие серьезные проблемы с компьютером, не удаляйте эти файлы дампа сразу. Вы можете использовать такую программу, как WhoCrashed, чтобы получить от них больше информации.
Что такое и как очистить папку ServiceProfiles
ServiceProfiles — в данной папке хранятся кэшированные шрифты для различных программ, для каждого пользователя. Когда таких пользователей много, то и размер папки может быть большим. Как видите по пути C:WindowsServiceProfilesLocalServiceAppDataLocal, лежит огромное количества FontCache файлов, по 8 МБ. Как я и говорил выше, это кэшированные шрифты, под каждую программу для каждого пользователя. В моем случае, данная папка занимает 10 ГБ, что очень много.
Я нашел ответ от разработчика Windows, что делал эту службу кэширования, его зовутNiklas Borson, вот что он отвечал, на вопрос, почему на RDS ферме, папка ServiceProfiles имеет большой размер.
Эти файлы FontCache-S — * .dat создаются службой Windows Font Cache. Я разработчик этой службы и могу подтвердить, что сказал Крис выше. Можно безопасно удалять эти файлы. Служба просто обновит их по мере необходимости. Просто чтобы подтвердить, проблему, которую вы наблюдаете, — с большим количеством файлов. Другими словами, упомянутый выше размер, должен быть общим размером для всех файлов. В Windows 8 и 8.1 каждый файл должен быть 8 МБ.
Как вы уже догадались, эти файлы предназначены для каждого пользователя, поэтому, если многие пользователи заходят на сервер, вы можете получить множество из этих файлов. К сожалению, служба Font Cache автоматически не удаляет старые файлы кэша для каждого пользователя, поэтому я боюсь, что вам придется обойти это самостоятельно. Например, вы можете создать запланированную задачу обслуживания, которая автоматически удалит все файлы FontCache-S — * .dat, если их общий размер превышает определенную сумму. Это безопасное обходное решение.
Кэширование происходит, чтобы разгрузить центральный процессор от постоянного обращения, тем самым сэкономив производительность.
В свою очередь, вы можете сделать bat файл вот с таким содержимым, и удалять файлы старше 30 дней из папки ServiceProfiles. Скрипт останавливает две службы:
- Служба кэша шрифтов Windows (Windows Font Cache Service)
- Кэш шрифтов Windows Presentation Foundation 3.0.0.0 (Windows Presentation Foundation Font Cache 3.0.0.0
net stop FontCache && net stop FontCache3.0.0.0
forfiles / P C : WindowsServiceProfilesLocalServiceAppDataLocal / M FontCache * /D -30 / C «cmd /c del @path»
net start FontCache && net start FontCache3.0.0.0
Rempl Папка
Расположение: C: Program Files rempl
В то время как Rempl папка небольшая, вы можете удивиться, увидев ее в своей системе. Он содержит несколько небольших файлов, и вы можете даже заметить несколько процессов диспетчера задач, связанных с ним.
Эта папка подключена к доставке обновлений Windows 10. Это включает » Повышение надежности », чтобы обновления Windows 10 проходили гладко и устраняли проблемы совместимости.
Так вы можете удалить папку Rempl? Там, по-видимому, нет никаких негативных последствий от этого. Тем не менее, поскольку он занимает всего несколько мегабайт и может сделать обновление Windows менее сложным, лучше его оставить.
Можно ли удалить?
Она не просто так входит в число защищенных системных папок и даже исключена из списка для очистки стандартными средствами ОС. Некоторые файлы, лежащие в ней необходимы для корректного удаления, восстановления или изменения системных программ. Удаление таких файлов чревато возникновением ошибок.
- Пример: на Windows 10 установлен пакет Microsoft Office, но используются только Word и Excel. Чтобы доустановить PowerPoint система обратится к содержимому папки Installer, если искомых данных там не окажется, установка будет невозможна. По-другому можно относиться к этой ситуации если «офис» установлен полностью, но и в этом случае полное удаление каталога может привести к различным проблемам;
- Вывод: полностью удалять папку Installer не стоит. Максимум, можно попробовать перенести содержимое каталога на флешку, на всякий случай создав точку восстановления, и протестировать работу ОС. В случае неприятностей получится вернуть все обратно.
Назначение папок и файлов Inetpub что это за папка Windows 10 WindowsApps что это за папка Windows 10
Какие папки Windows вы удаляете?
Требуется немного осмотреться, но Windows хранит множество ненужных файлов и папок. Помните, что ваш компьютер неплохо поддерживает себя в чистоте, поэтому вам не нужно навязчиво удалять содержимое этих папок, если у вас недостаточно места на диске.
Запуск инструмента очистки диска один или два раза в месяц должен сделать достаточно, чтобы избежать неприятностей. У вас есть более серьезные проблемы, чем микроуправление временными файлами вашего ПК. Говоря об этом, обратите внимание на отличные инструменты для автоматизации повторяющихся задач Windows
7 бесплатных инструментов Windows для автоматизации повторяющихся задач
7 бесплатных инструментов Windows для автоматизации повторяющихся задач Вы бездумно повторяете ручные задания? Стоп! Вот семь утилит Windows, которые помогут вам автоматизировать повторяющиеся задачи и тратить драгоценное время. Прочитайте больше
Узнайте больше о: обслуживании компьютеров, управлении файлами, хранении, смысле хранилища, советах Windows.
Как настроить Raspberry Pi в качестве тонкого клиента Windows Теперь вы можете выбрать, когда устанавливать обновления для Windows 10
Папка local занимает много места
В жизни каждого пользователя рано или поздно наступает момент, когда заканчивается свободное место на диске C и выскакивает подобное сообщение.
При этом компьютер начинает жутко тормозить, многие программы неправильно работают, либо не работают вообще.
Такой ситуации желательно не допускать, но если уж она Вас постигла, в этой статье я расскажу как с этим бороться — освободить место на системном диске без ущерба для системы.
1. Временные файлы Windows
Первое что нужно сделать в таких случаях — удалить временные файлы Windows. Для этого нужно поудалять всё содержимое папок :
Temp WINDOWSTEMP
для Windows XP: Documents and Settings\Local SettingsTemp Documents and Settings\Local SettingsTemporary Internet Files
Documents and Settings\Local SettingsHistory
для Windows 7, Vista: Users\AppDataLocalTemp Users\AppDataLocalMicrosoftWindowsTemporary Internet Files
Users\AppDataLocalMicrosoftWindowsHistory
Во всяких «звересборках» Windows расположение временной папки может отличаться. Чтобы найти временную папку, выполните следующие действия:
Пуск -> Выполнить (Start > Run) (для Windows XP) Пуск -> Все программы -> Стандартные -> Выполнить (для Windows 7, Vista)
В окне Выполнить в поле Открыть введите текст: %TEMP%
Нажмите на кнопку«OK«.
Удалять файлы лучше всего при помощи файлового менеджера, такого как Total Commander потому что: а) папка Local Settings обычно скрыта и пользователь может просто её не найти; б) в папке Temp находится несколько файлов, которые невозможно удалить потому что они в данный момент используются системой. Для Проводника Windows это становится неразрешимой задачей и он не может до конца очистить папку:
Для Total Commander-а оба эти вопроса проблем не представляют.
Временные файлы программ
Программы, которые работают с большими объёмами данных, такие как программы записи дисков (напр. Nero Burning ROM), видео- (напр. Pinnacle Studio), аудиоредакторы, программы обработки изображений (напр.
Adobe Photoshop) в процессе своей работы создают временные файлы большого размера (т.н. «кэш») и, если, свободного места для их создания оказывается недостаточно, отказываются нормально работать, происходят различные сбои.
Чтобы это предотвратить необходимо своевременно перенести их временные файлы на другой диск:
Nero Burning ROM: Файл -> Предустановки -> Кэш:
Pinnacle Studio: Настройки -> Параметры проекта:
Adobe Photoshop: Редактирование -> Установки -> Производительность:
Windows.edb — Что это такое? Как это можно исправить?
EDB проблемы файла Windows.edb в большинстве случаев связаны с повреждением, отсутствием или заражением файлов Office. Как правило, самый лучший и простой способ устранения ошибок, связанных с файлами EDB, является замена файлов. Запуск сканирования реестра после замены файла, из-за которого возникает проблема, позволит очистить все недействительные файлы Windows.edb, расширения файлов или другие ссылки на файлы, которые могли быть повреждены в результате заражения вредоносным ПО.
Мы подготовили для вас несколько версий файлов Windows.edb, которые походят для %%os%% и нескольких выпусков Windows. Данные файлы можно посмотреть и скачать ниже. Если у нас нет необходимой копии версии Windows.edb, вы можете просто нажать кнопку Request (Запрос), чтобы её запросить. В нашей обширной базе представлены не все версии файлов; в этом случае вам следует обратиться к Microsoft.
Несмотря на то, что размещение соответствующего файла в надлежащем месте позволяет устранить большинство проблем, возникающих в результате ошибок, связанных с Windows.edb, вам следует выполнить быструю проверку, чтобы однозначно в этом убедиться. Мы рекомендуем повторно запустить Office для проверки того, возникает ли проблема.
Часто задаваемые вопросы по быстрому устранению неполадок, связанных с Windows.edb
Вопрос: Что такое Windows.edb?
Microsoft является разработчиком Windows.edb, также известного в качестве Exchange Information Store Database файла EDB, для пакета установки программного обеспечения Office.
Вопрос: Почему у меня возникают ошибки, связанные с Windows.edb?
Как правило, проблемы, связанные с EDB, возникают по причине отсутствия или удаления файлов Windows.edb, однако данные файлы могут быть также повреждены при заражении вредоносным ПО, что также приводит к выводу сообщения об ошибке.
Вопрос: Когда возникают ошибки, связанные с Windows.edb?
Проблемы Windows.edb обычно возникают при запуске программы, запуске Windows или при попытке использовать соответствующую функцию программного обеспечения Office.
Вопрос: Как исправить ошибки, связанные с Windows.edb?
Полное устранение неполадок, связанных с Windows.edb, осуществляется в несколько этапов. Следуйте нашим кратким инструкциям по устранению неполадок, представленным ниже, или используйте более подробное руководство, представленное далее в настоящей статье.
Вопрос: Быстрый способ устранения проблем, связанных с Windows.edb
Windows поставляется с замечательными предустановленными инструментами, которые помогут вам решить проблемы с такими файлами, как Windows.edb. Описанные ниже шаги по устранению неполадок помогут вам выбрать инструмент, который необходимо использовать для устранения возникших неполадок.
Выполните сканирование компьютера с помощью решения для защиты от вредоносных программ, такими как Windows Defender (Защитник Windows), для устранения возможности повреждения Windows.edb вредоносным программным обеспечением.
Исправьте все недопустимые записи и неправильные ссылки на пути к Windows.edb вручную посредством regedit или автоматически посредством сканирования реестра Windows с помощью программы для очистки реестра.
Попробуйте скачать новую копию файла Windows.edb, а затем убедитесь в том, что он размещён в надлежащем месте на жёстком диске.
Удаление и повторная установка Office позволят заменить Windows.edb новой копией.
Используемое программное обеспечение:
Время для выполнения: 5 минут
Совместима с Windows XP, Vista, 7, 8 и 10
Идентификатор статьи: 32953
Быстрые ссылки
Другие известные версии файлов
Выберите версию ОС
Выберите программное обеспечение
Отображение результатов для:
Спасибо, ваш файл запроса был получен.
Очистка папки WinSxS в Windows 10, 8 и Windows 7
Продолжаем с вами производить очистку в папке Windows, от всевозможного хлама, и на очереди у нас с вами папка WinSXS, выше я написал, что из себя представляет данная папка. Как видите утилита WinDirStat, показывает что WinSxS, занимает 7,2 гб, для этой папки, это размер в пределах нормы, но если вы у себя видите, здесь 10-15 гб и более, то это повод задуматься над ее очисткой.
Есть распространенный миф о гигантских размерах этой папки, что на самом деле не совсем так. Дело в том, что подавляющее большинство содержимого папки WinSxS является «жесткими ссылками», а Проводник и файловые менеджеры это не учитывают. Реальный вес этой папки гораздо меньше, чем пишется в ее свойствах.
Распространенные сообщения об ошибках в Windows.edb
Наиболее распространенные ошибки Windows.edb, которые могут возникнуть на компьютере под управлением Windows, перечислены ниже:
- «Ошибка в файле Windows.edb.»
- «Отсутствует файл Windows.edb.»
- «Windows.edb не найден.»
- «Не удалось загрузить Windows.edb.»
- «Не удалось зарегистрировать Windows.edb.»
- «Ошибка выполнения: Windows.edb.»
- «Ошибка загрузки Windows.edb.»
Такие сообщения об ошибках EDB могут появляться в процессе установки программы, когда запущена программа, связанная с Windows.edb (например, Office), при запуске или завершении работы Windows, или даже при установке операционной системы Windows. Отслеживание момента появления ошибки Windows.edb является важной информацией при устранении проблемы.
Причины ошибок в файле Windows.edb
Проблемы Windows.edb могут быть отнесены к поврежденным или отсутствующим файлам, содержащим ошибки записям реестра, связанным с Windows.edb, или к вирусам / вредоносному ПО.
Более конкретно, данные ошибки Windows.edb могут быть вызваны следующими причинами:
- Поврежденные ключи реестра Windows, связанные с Windows.edb / Office.
- Вирус или вредоносное ПО, которые повредили файл Windows.edb или связанные с Office программные файлы.
- Другая программа злонамеренно или по ошибке удалила файлы, связанные с Windows.edb.
- Другая программа находится в конфликте с Office и его общими файлами ссылок.
- Поврежденная загрузка или неполная установка программного обеспечения Office.
Как исправить ошибки в Windows.edb
Ниже описана последовательность действий по устранению ошибок, призванная решить проблемы Windows.edb. Данная последовательность приведена в порядке от простого к сложному и от менее затратного по времени к более затратному, поэтому мы настоятельно рекомендуем следовать данной инструкции по порядку, чтобы избежать ненужных затрат времени и усилий.
Пожалуйста, учтите: Нажмите на изображение [
] , чтобы развернуть инструкции по устранению проблем по каждому из шагов ниже. Вы также можете использовать изображение [ ], чтобы скрывать инструкции по мере их выполнения.
- Введение
- Функциональные возможности AVSOFT ATHENA
- 2.1. Направления проверки
- 2.2. Режимы работы системы
- Системные требования AVSOFT ATHENA
- 3.1. Поддерживаемые операционные системы
- 3.2. Техническая спецификация
- Сценарии использования AVSOFT ATHENA
- 4.1. Усиление безопасности
- 4.1.1. Статистика
- 4.1.2. Источники
- 4.1.3. Веб-трафик
- 4.1.4. Почтовый трафик
- 4.1.5. Спутники
- 4.1.6. Агенты
- 4.2. Исследовательское направление
- 4.2.1. Объекты анализа
- 4.2.2. Исследования
- 4.2.3. Справочники
- 4.1. Усиление безопасности
- Выводы
Введение
Целевые кибератаки — доминантная тенденция последних лет в сфере информационной безопасности. Они активно растут в количестве, постоянно поднимая свой уровень качества. Их характеризуют длительные комбинированные операции, направленные на конкретную организацию или определённое лицо.
Один из эффективных способов осуществления целевых киберпреступлений — использование ранее неизвестных вредоносных программ, которые не определяются стандартными средствами обеспечения ИБ.
Система защиты от целенаправленных атак ATHENA — одно из предложений на современном рынке. Её основные задачи — усиление безопасности и борьба с целенаправленными кибератаками, а также с эксплуатацией уязвимостей «нулевого дня». Она комбинирует два многоуровневых вида анализа (статический и динамический) с технологиями обмана злоумышленников (deception) и машинного обучения.
Функциональные возможности AVSOFT ATHENA
Направления проверки
Система ATHENA использует два основных метода анализа объектов — статический и динамический, каждый из которых реализован в виде множества аналитических инструментов.
Статический анализ включает в себя:
- сканирование объектов в более чем 20 различных локальных антивирусах;
- детальный анализ структуры и содержимого файлов;
- исследование во внешних аналитических ресурсах и репутационных базах;
- анализ различных типов файлов в моделях машинного обучения;
- распаковку архивов, в т. ч. многотомных и защищённых паролем.
Основная задача данного эшелона проверки — быстро обрабатывать большие объёмы трафика и выявлять уже известные вирусы, экономя ресурсы инфраструктуры, на которой развёрнута система.
Рисунок 1. Статический анализ в AVSOFT ATHENA
Динамический анализ дополняет статическое направление проверки и включает в себя наблюдение за поведением программного обеспечения в изолированных виртуальных и физических средах («песочницах») на предмет нелегитимных действий.
В операционных системах «песочниц» присутствует предустановленный пользовательский контент и выполняется имитация работы пользователя. Они могут быть индивидуализированы под состав программного обеспечения реального предприятия.
В динамическом анализе также фиксируются потребляемые ресурсы и сетевая активность файла.
После сбора событий о поведении ПО внутри «песочницы» происходит их анализ и определяется вердикт.
Рисунок 2. Динамический анализ в AVSOFT ATHENA
После завершения статического и динамического видов анализа определяется общий вердикт и формируется подробный отчёт по проверке.
Система ATHENA способна анализировать любые типы файлов: исполняемые, офисные, скрипты, мобильные приложения, архивы (включая многотомные и закрытые паролем) и др. В ней реализован приём файлов на анализ изо множества источников, включая веб-трафик, почтовый трафик, межсетевые экраны, мобильные устройства, съёмные носители, мессенджеры (Telegram, WhatsApp), ручную загрузку, API и др.
Рисунок 3. Технология проверки в AVSOFT ATHENA
Режимы работы системы
ATHENA имеет два режима работы: автоматический и экспертный.
Автоматический режим заключается в проверке по заданному сценарию всех файлов, получаемых из перечисленных выше источников, без участия пользователей системы.
В рамках экспертного режима пользователь может детально настраивать имитационные среды («песочницы») в динамическом анализе по интересующим его направлениям исследования:
- выбор времени,
- среда (операционная система, контент),
- имитация действий пользователя.
ATHENA имеет API-интерфейс для интеграции с другими системами обеспечения ИБ.
Системные требования AVSOFT ATHENA
Поддерживаемые операционные системы
В динамическом анализе поддерживаются следующие ОС:
- Microsoft Windows XP–10;
- Windows Server 2008 R2–2019;
- Linux (Debian 9.4.0, Fedora 28, RedOS «Муром», RHEL 8.0, Astra Orel 2.12, Ubuntu 18.04);
- Android 5–11.
Техническая спецификация
Для проверки трафика до 1000 пользователей поставляется программно-аппаратный комплекс со следующими характеристиками (табл. 1).
Таблица 1. Характеристики оборудования
| Количество виртуальных машин | 8 |
| Количество ядер процессоров | 24 |
| Оперативная память | 64 ГБ |
| Общий объём дискового пространства | 2 TБ |
| Сеть | 10/100/1000 Мбит/с (2 шт.) |
Сценарии использования AVSOFT ATHENA
Систему ATHENA можно использовать в двух больших направлениях деятельности отделов ИБ: усиление защиты ИТ-инфраструктуры и детальное изучение вредоносных программ для расследования инцидентов, развития профессиональных компетенций специалистов по ИБ и создания независимой от вендора базы знаний в организации.
Усиление безопасности
Статистика
В ATHENA на первой странице «Статистика» на вкладке «Мониторинг» представлена информация по проверяемым файлам, источникам, расширениям в различных операционных системах.
Рисунок 4. Раздел «Статистика», вкладка «Мониторинг» в AVSOFT ATHENA
На вкладке «Безопасность» содержится список заданий по безопасности, которые представляют собой зафиксированные вредоносные или подозрительные инциденты с привязкой к источнику.
Рисунок 5. Раздел «Статистика», вкладка «Безопасность» в AVSOFT ATHENA
Источники
Раздел «Источники» охватывает то, откуда поступают на анализ файлы и ссылки; на текущий момент это — почтовый трафик и сетевой / веб-трафик. Также в системе ATHENA предусмотрена функция расшифровки трафика до его обработки соответствующими модулями.
Веб-трафик
В разделе «Веб-трафик» в таблице отображается вся информация по проверкам сетевого трафика в системе. Указываются сведения об источнике (IP-адрес) и дате создания. По каждому пункту можно увидеть ссылку на веб-адрес, контрольную сумму (хеш SHA-256) и вердикт. По проверке конкретной ссылки доступен подробный отчёт. Веб-трафик можно проверять в режиме «зеркала» или «в разрыв».
Рисунок 6. Подраздел «Веб-трафик» в AVSOFT ATHENA
Почтовый трафик
ATHENA способна проверять почтовый трафик в организации, предоставляя подробную информацию по почтовым вложениям и ссылкам в электронных письмах.
Почтовый трафик также может проверяться в двух режимах: «зеркально» и «в разрыв». При «зеркальном» варианте пользователь без задержек получает вложение и одновременно с этим происходит проверка файла на наличие вредоносных элементов. В случае если файл признаётся вредоносным, пользователь и подразделение информационной безопасности получают соответствующее оповещение.
При сканировании «в разрыв» почтовый трафик сначала проверяется системой ATHENA и направляется пользователю только в случае успешности прохождения проверки. Время задержки при сканировании «в разрыв» — до 3 минут (см. рис. 8).
Рисунок 7. Интеграция AVSOFT ATHENA для проверки почтового трафика
ATHENA имеет возможность работы с многотомными и запароленными файлами. Реализовано несколько способов извлечения паролей, например сканирование текста на наличие пароля в теле письма, сравнение со справочниками, технология «брутфорс».
На странице «Почтовый трафик» в таблице можно посмотреть информацию по всем электронным письмам с вложениями проходящими проверку в системе.
Рисунок 8. Подраздел «Почтовый трафик» в AVSOFT ATHENA
Спутники
В разделе «Спутники» присутствует информация по агентам на рабочих местах, которые позволяют обеспечить безопасность конечных точек в организации, и по интеграции с платформой на базе технологии Deception. Эта платформа имеет распределённую сеть ловушек и может «пробрасывать» атаки для более детального исследования в систему ATHENA. Также возможна интеграция и с платформами аналогичного типа от других вендоров.
Агенты
В составе системы ATHENA предусмотрены агенты на рабочих местах пользователей для мониторинга сетевой активности, ресурсов и подключаемых съёмных носителей. Они выполняют сканирование рабочих мест, выстраивают поведенческие модели пользователей и при фиксации отклонений от этих моделей предупреждают службу безопасности компании. В разделе «Агенты» пользователь может получить подробную информацию о каждом агенте.
Рисунок 9. Подраздел «Агенты» в AVSOFT ATHENA
Исследовательское направление
Для исследовательских целей в системе ATHENA присутствуют следующие функциональные возможности:
- идентификация всех объектов анализа и их источников;
- подробный отчёт по каждому объекту анализа в системе;
- интерактивное взаимодействие с объектом проверки в ходе исследования;
- гибкий полнотекстовый поиск;
- сравнение исследований между собой;
- информация по типам ресурсов для проведения динамических исследований;
- система справочников.
Объекты анализа
В системе предусмотрен раздел отображающий поддерживаемые типы объектов для исследования, он называется «Объекты анализа» и на текущий момент охватывает файлы и ссылки. Подраздел «Файлы» содержит все файлы, загруженные в систему ATHENA из любых источников (веб-трафик, почтовый трафик, сетевой трафик, межсетевой экран, мобильные устройства, мессенджеры, посредством API, вручную аналитиком). Также можно провести анализ подозрительных ссылок (подраздел «Ссылки»). По каждому объекту возможен переход в подробный отчёт о проверке.
Рисунок 10. Раздел «Объекты анализа», подраздел «Файлы» в AVSOFT ATHENA
Рисунок 11. Раздел «Объекты анализа», подраздел «Ссылки» в AVSOFT ATHENA
Рисунок 12. Отчёт по объекту анализа. Общая информация
Отчёт по конкретной статической проверке включает в себя следующие параметры:
- «Общая информация» (сведения по файлу и по статическому исследованию).
- «Антивирусы» (информация по вердиктам всех локальных антивирусов, зарегистрированных в системе ATHENA).
- «VirusTotal» (информация по вердиктам антивирусов одноимённого аналитического ресурса).
- «Ссылки» (информация по обнаруженным в файле ссылкам, если они были)
- «Машинное обучение» (результаты проверки файла моделями машинного обучения с обоснованием вердикта).
- «Индикаторы» (результаты статической аналитики, выпавшие в результате статического анализа файла, а также YARA-правила).
- «Дополнительная информация» (подробные сведения по соответствующему типу файла, включая результаты работы утилиты ExifTool).
Рисунок 13. Отчёт по файлу. Отчёт по статическому исследованию
Исследования
Раздел «Исследования» включает в себя информацию по всем проводимым в системе исследованиям, включая статические и динамические проверки, ссылки, атаки, сравнение и поиск. При создании новых исследований возможна гибкая индивидуализация параметров.
В ATHENA присутствует гибкая система отчётов, которая позволяет сфокусировать внимание на важных с точки зрения анализа параметрах.
Рисунок 14. Отчёт по динамическому исследованию в AVSOFT ATHENA
В отчёте по исследованию есть много разнообразных направлений изучения объектов. Вот некоторые примеры:
- Индикаторы вредоносного поведения (аналитики, группы аналитик, скриптовые аналитики, сетевые аналитики).
- Процессы, созданные файлом.
- Файлы, созданные в процессе исследования.
- Работа с реестром.
- Сетевой трафик.
- Карта исследования, наглядно показывающая жизненный цикл поведения файла в исследовательской среде.
- MITRE (методология техник и тактик, используемых файлами на протяжении полного цикла атаки).
Рисунок 15. Карта исследования в AVSOFT ATHENA
Рисунок 16. Страница «MITRE» в AVSOFT ATHENA
Рисунок 17. Статические исследования в AVSOFT ATHENA
Рисунок 18. Динамические исследования в AVSOFT ATHENA
Вкладка «Ссылки» содержит информацию по анализу веб-ссылок в системе ATHENA. Ссылки проверяются во внешних аналитических ресурсах, таких как Phishtank, Urlscan, Xseo. Также происходит изучение контента ссылки; в случае если он подходит для анализа, такой файл отправляется в мультисканер и песочницу. Также применяется машинное обучение для детектирования фишинговых ссылок.
Вкладка «Атаки» отображает информацию по вредоносной активности, переданной на анализ в систему ATHENA из платформы Deception (по умолчанию это — LOKI компании «АВ Софт», но также возможна интеграция и с сервисами других вендоров).
На вкладке «Поиск» пользователь может выполнить сквозной поиск по всем данным в системе, в том числе в разрезе групп операционных систем.
Рисунок 19. Поиск. Результаты статических исследований
Рисунок 20. Поиск по событиям в разрезе операционных систем
Справочники
В системе присутствует гибкая система справочников, которые делятся на две основные группы: «Системные» и «Аналитика».
В группе системных числятся следующие справочники, используемые для анализа:
- Статические: теги антивирусов, пароли архивов, непроверяемые ссылки.
- Динамические: цели отслеживания, типы файлов, сценарии, шаблоны исследования, правила атак, операционные системы, события, команды, параметры среды исследования.
В группе «Аналитика» присутствуют следующие вкладки:
- «Общие»: правила Suricata и YARA.
- «Статические»: индикаторы и поля индикаторов.
- «Динамические»: индикаторы событий, группы индикаторов событий, индикаторы ресурсов, индикаторы сети, скрипты, техники MITRE, тактики MITRE.
- «Вредоносные»: домены и IP-адреса.
- «Контрольные суммы».
Рисунок 21. Системные справочники
Рисунок 22. Раздел «Справочники», подраздел «Аналитика» в AVSOFT ATHENA
Выводы
Сочетание двух видов анализа в системе ATHENA повышает уровень детектирования и экономит ресурсы инфраструктуры. Имитационная среда не всегда интересна вирусу, а синтаксическая структура вредоносного файла может быть отлично замаскирована, поэтому целесообразно применять в комплексе статический и динамический методы исследования.
Компании могут использовать систему ATHENA как экспертную, что позволит им выполнять исследования, развивать компетенции своих специалистов и создавать аналитические правила выявления вредоносных программ.
Достоинства:
- Мультисканер на более чем 20 антивирусных ядер.
- Возможность статического и динамического анализа трафика.
- Два режима работы: автоматический и экспертный.
- Индивидуализация «песочниц» под реальные объекты инфраструктуры организации.
- Широкая линейка поддерживаемых операционных систем, включая отечественные.
- Возможность подбора паролей к запароленным файлам.
- Почтовый и веб-трафик может проверяться «зеркально» и «в разрыв». Время задержки при сканировании «в разрыв» — минимально.
- Возможность интеграции с решениями по ИБ (SIEM и др.).
Недостатки:
- Отсутствие поддержки операционных систем macOS и iOS. Поддержку macOS вендор планирует реализовать в 2021 году.
- Отсутствие настройки (по умолчанию) блокировки сессии в случае бездействия пользователя после заданного промежутка времени.