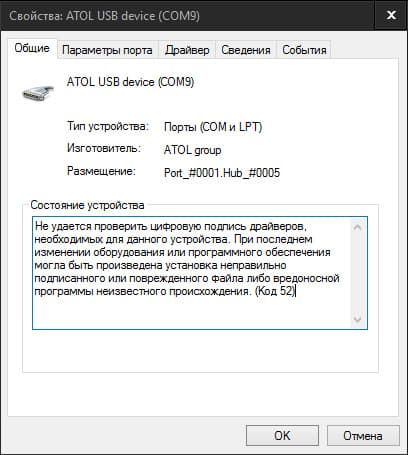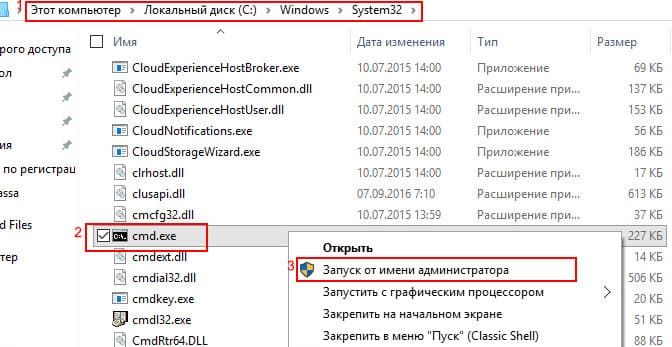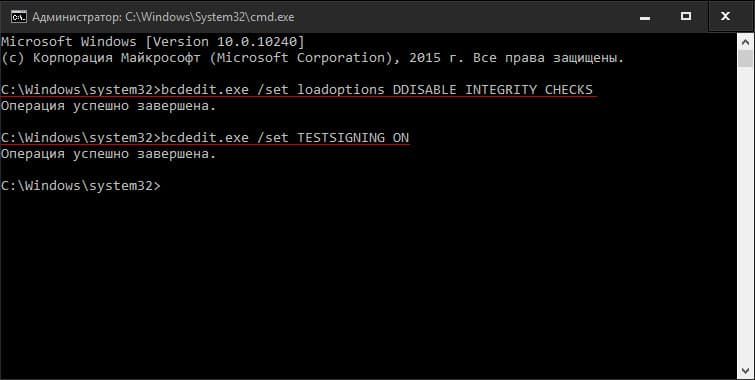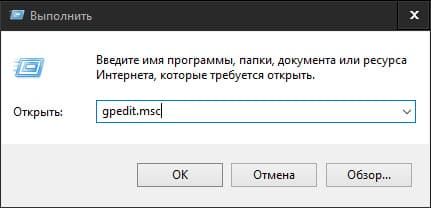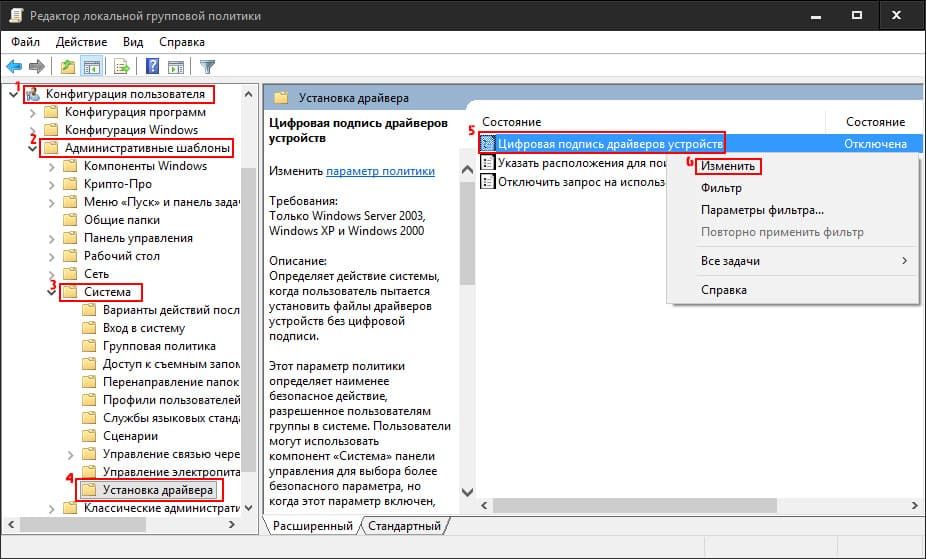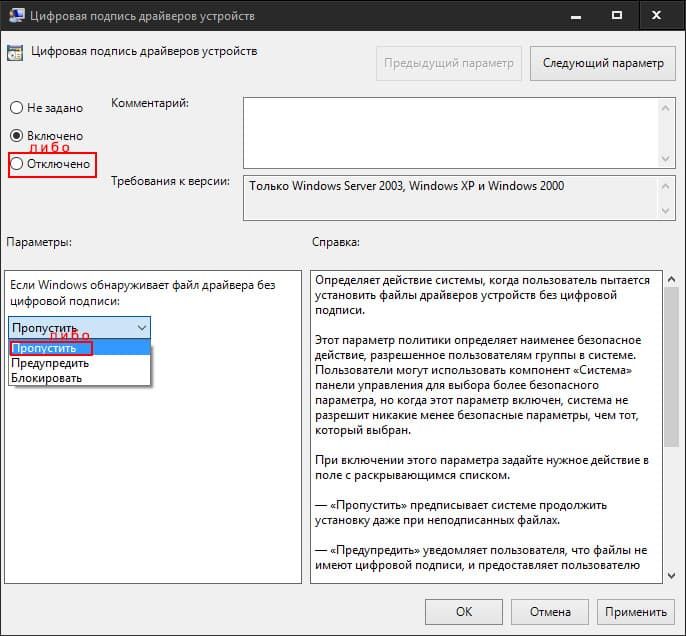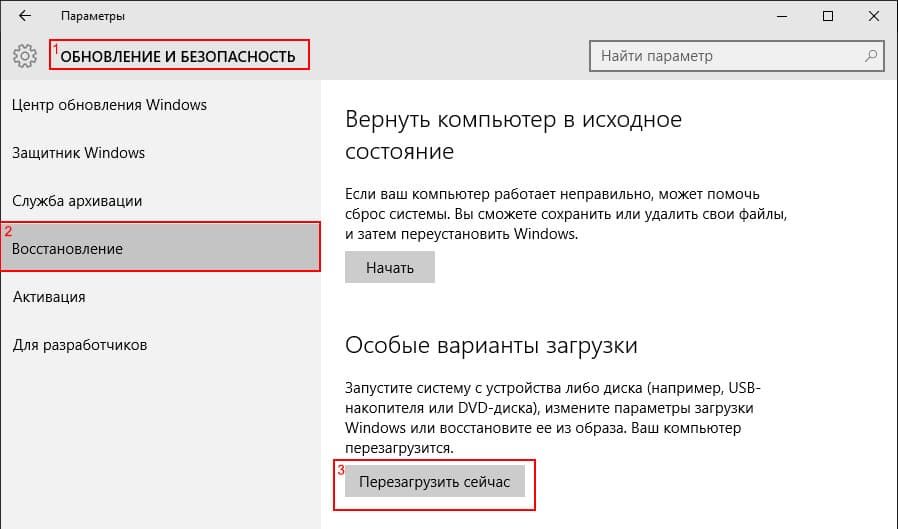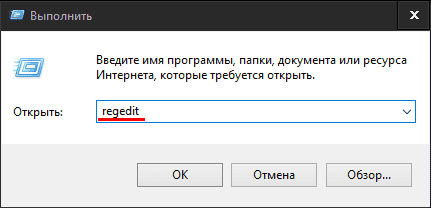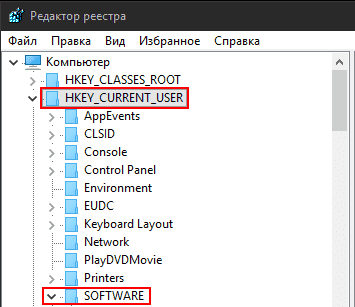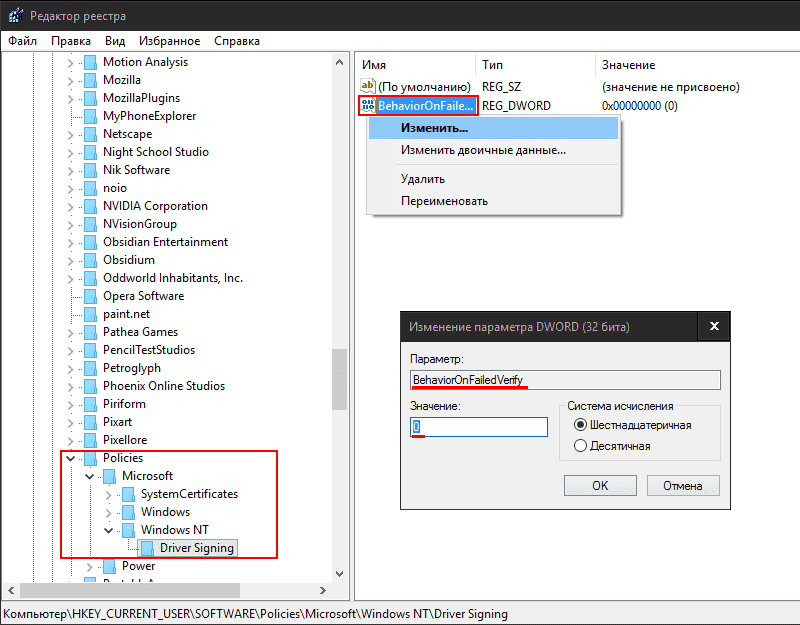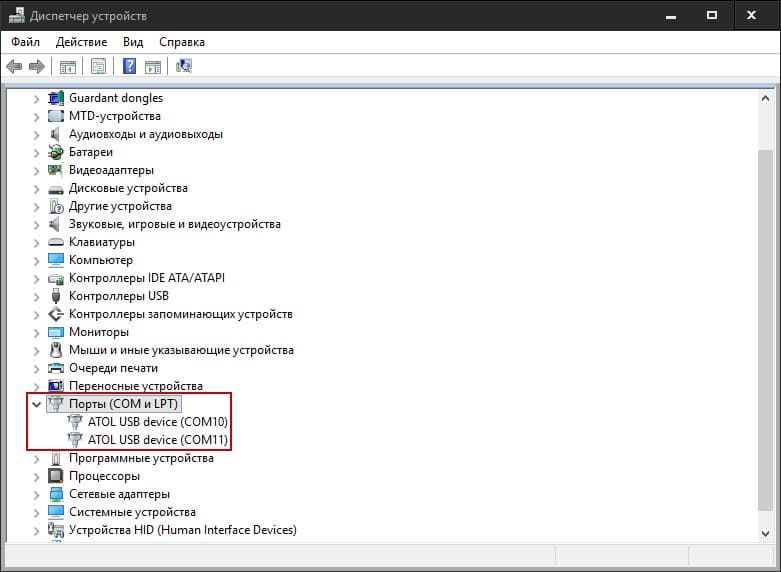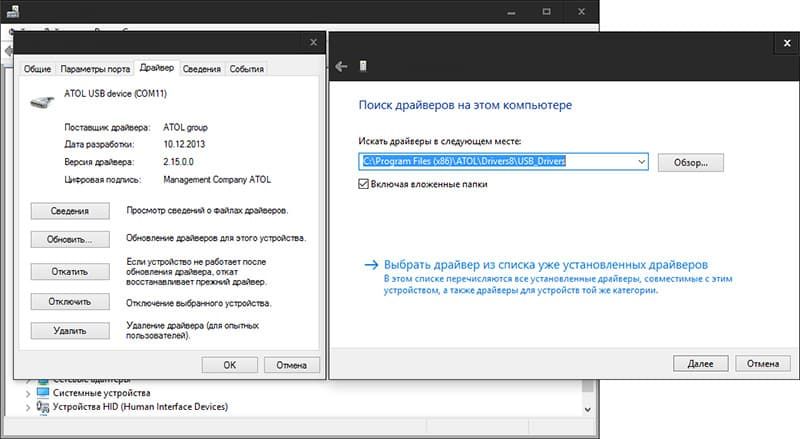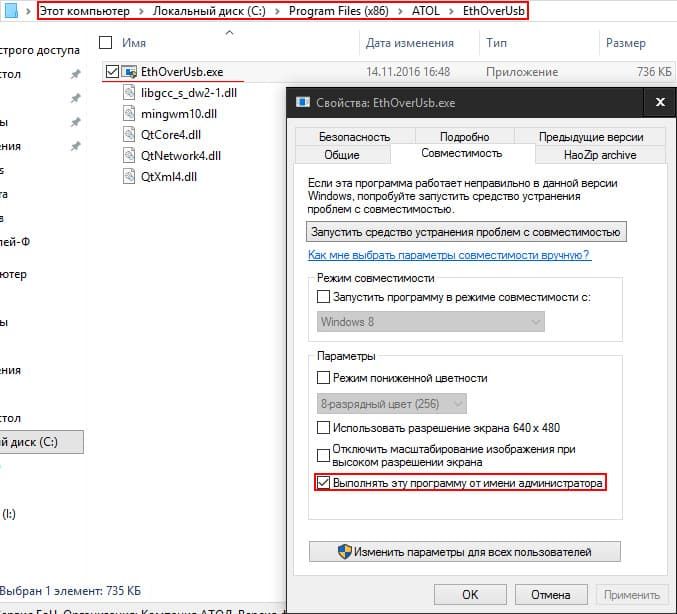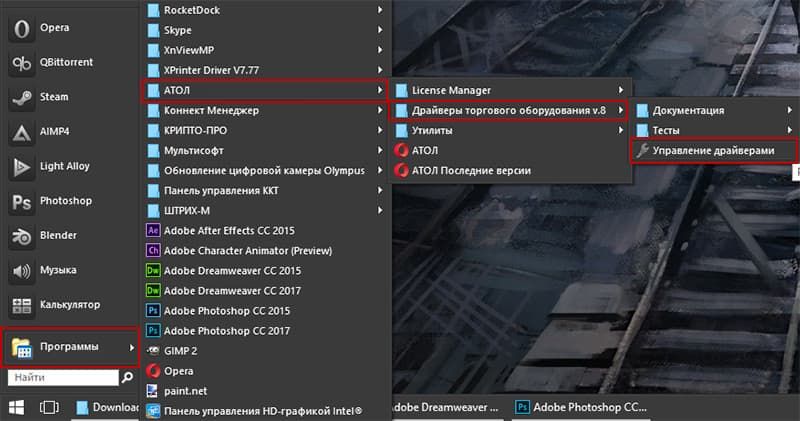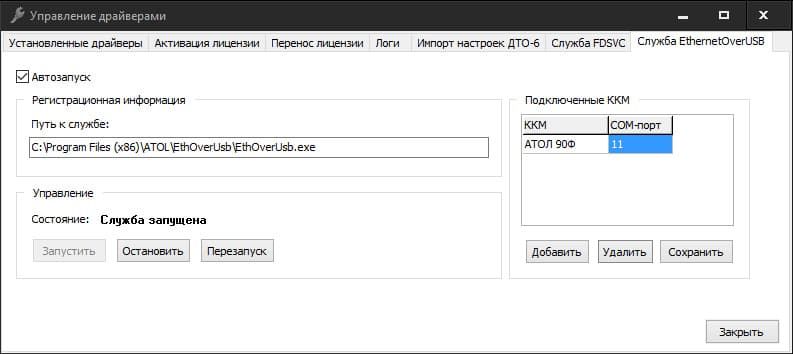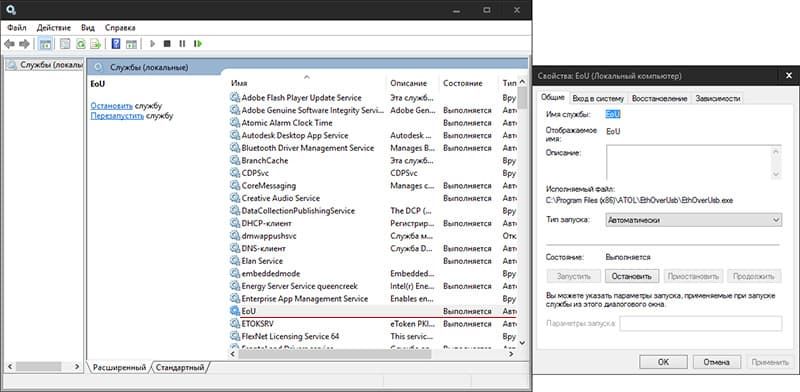Перейти к содержимому
Если после установки драйверов фискального регистратора АТОЛ 55Ф (и не только) в Windows 7 вы столкнулись с такой ошибкой,
и в диспетчере устройств наблюдаете такую вот картину
хотя вроде бы все правильно сделали и все работало, не спешите грешить на железо, надо всего лишь отключить подпись драйверов.
Делается это следующим способом:
1. Для начала зайдем в редактор локальной групповой политики, для этого надо нажать WIN + R (пуск — выполнить) и строке написать gpedit.msc
2. В редакторе локальной групповой политики надо перейти по следующему пути: Конфигурация пользователя — Административные шаблоны — Система — Установка драйвера. После этого дважды кликнуть по пункту «Цифровая подпись драйверов устройств.
3. Далее в появившемся окне надо выбрать пункт «Включено», а в поле «Если Windows обнаруживает файл драйвера без цифровой подписи» выбрать пункт «Пропустить». Далее жмем «Ок» и закрываем редактор.
4. Открываем командную строку WIN + R (пуск — выполнить) cmd или Пуск — Все Программы — Стандартные — Командная Строка, и пишем в ней gpupdate /force
Дожидаемся завершения обновления политик и перезагружаем компьютер.
Проблема решена.
P.S. Данный рецепт применим не только с данным оборудованием.
Содержание
- Видео инструкция
- Способы деактивации проверки
- Способ 1: Переход в режим загрузки с деактивацией обязательной верификации подписей
- Способ 2: «Командная строка»
- Способ 3: «Редактор групповой политики»
- Способ 4: «Редактор реестра»
- Вопросы и ответы
Иногда операционная система блокирует инсталляцию драйверов, если у них отсутствует цифровая подпись. В Windows 7 эта ситуация особенно часто происходит на 64-разрядных ОС. Давайте разберемся, как в случае необходимости отключить проверку цифровой подписи.
Читайте также: Деактивация проверки подписи драйверов в Виндовс 10
Видео инструкция
Способы деактивации проверки
Сразу следует оговориться, что деактивируя проверку цифровой подписи, вы действуете на свой страх и риск. Дело в том, что неизвестные драйвера могут быть источником уязвимости или прямой опасности, если являются продуктом разработки злоумышленников. Поэтому не рекомендуем снимать защиту при установке объектов, скачанных из интернета, так как это очень рискованно.
В то же время бывают ситуации, когда вы уверены в подлинности драйверов (например, когда они поставляются в комплекте с оборудованием на дисковом носителе), но у них по какой-то причине отсутствует цифровая подпись. Вот для таких случаев и стоит применять описанные ниже способы.
Способ 1: Переход в режим загрузки с деактивацией обязательной верификации подписей
Чтобы деактивировать верификацию подписи драйверов при их инсталляции на Виндовс 7, можно произвести загрузку ОС в особом режиме.
- Перезагрузите или включите компьютер в зависимости от того, в каком состоянии он в данный момент находится. Как только прозвучит звуковой сигнал при запуске, зажмите клавишу F8. В некоторых случаях это может быть иная кнопка или сочетание, в зависимости от версии BIOS, установленного на вашем ПК. Но в подавляющем большинстве случаев нужно применять именно вышеуказанный вариант.
- Откроется перечень вариантов запуска. При помощи стрелок навигации на клавиатуре выберите пункт «Отключение обязательной проверки…» и щелкните Enter.
- После этого ПК запустится в режиме деактивированной проверки подписи и вы сможете спокойно инсталлировать любые драйвера.
Недостаток данного метода заключается в том, что как только вы запустите в следующий раз компьютер в обычном режиме, все установленные драйвера без цифровых подписей тут же слетят. Этот вариант подходит лишь для одноразового подключения, ели вы не планируете использовать устройство регулярно.
Способ 2: «Командная строка»
Отключить верификацию цифровой подписи можно при помощи введения команд в «Командную строку» операционной системы.
- Жмите «Пуск». Переходите во «Все программы».
- Щелкайте «Стандартные».
- В раскрывшейся директории ищите «Командная строка». Произведя нажатие по указанному элементу правой кнопкой мышки (ПКМ), выбирайте позицию «Запуск от имени администратора» в отобразившемся перечне.
- Активируется «Командная строка», в которую нужно ввести следующее:
bcdedit.exe -set loadoptions DDISABLE_INTEGRITY_CHECKSЩелкайте Enter.
- После появления информации, говорящей об удачном завершении задачи, вбивайте такое выражение:
bcdedit.exe -set TESTSIGNING ONСнова применяйте Enter.
- Верификация подписи теперь деактивирована.
- Для её повторной активации вбейте:
bcdedit -set loadoptions ENABLE_INTEGRITY_CHECKSПрименяйте нажатием Enter.
- Затем вбейте:
bcdedit -set TESTSIGNING ONСнова нажимайте Enter.
- Верификация подписи снова активирована.
Существует ещё один вариант действий через «Командную строку». В отличие от предыдущего, он требует всего лишь введения одной команды.
- Вводите:
bcdedit.exe /set nointegritychecks ONЖмите Enter.
- Проверка деактивирована. Но после инсталляции необходимого драйвера все-таки рекомендуем снова активировать верификацию. В «Командной строке» вбейте:
bcdedit.exe /set nointegritychecks ON OFF - Верификация подписи опять активирована.
Урок: Активация «Командной строки» в Виндовс 7
Способ 3: «Редактор групповой политики»
Другой вариант деактивации верификации подписи осуществляется методом манипуляций в «Редакторе групповой политики». Правда, он доступен только в редакциях «Корпоративная», «Профессиональная» и «Максимальная», а вот для редакций «Домашняя базовая», «Начальная» и «Домашняя расширенная» этот алгоритм выполнения поставленной задачи не подойдет, так как в них отсутствует необходимая функциональность.
- Для активации нужного нам инструмента воспользуемся оболочкой «Выполнить». Нажмите Win+R. В поле отобразившейся формы введите:
gpedit.mscЖмите «OK».
- Запускается необходимый для наших целей инструмент. В центральной части открывшегося окна щелкайте по позиции «Конфигурация пользователя».
- Далее жмите «Административные шаблоны».
- Теперь войдите в директорию «Система».
- Затем откройте объект «Установка драйвера».
- Теперь щелкайте по названию «Цифровая подпись драйверов…».
- Открывается окно настройки вышеуказанного компонента. Выставьте радиокнопку в положение «Отключить», а затем жмите «Применить» и «OK».
- Теперь закрывайте все открытые окна и программы, далее щелкайте «Пуск». Кликните по треугольной фигуре справа от кнопки «Завершение работы». Выбирайте «Перезагрузка».
- Компьютер будет перезапущен, после чего верификация подписи деактивируется.
Способ 4: «Редактор реестра»
Следующий способ решения поставленного задания выполняется через «Редактор реестра».
- Наберите Win+R. Введите:
regeditКликните «OK».
- Активируется оболочка «Редактора реестра». В левой области оболочки кликайте по объекту «HKEY_CURRENT_USER».
- Далее заходите в каталог «Software».
- Откроется очень длинный перечень разделов, расположенных по алфавиту. Отыщите среди элементов наименование «Policies» и кликните по нему.
- Далее жмите по названию каталога «Microsoft» ПКМ. В контекстном меню выберите пункт «Создать» и в дополнительном перечне выбирайте вариант «Раздел».
- Отобразится новая папка с активным полем для наименования. Вбейте туда такое имя – «Driver Signing» (без кавычек). Щелкайте Enter.
- После этого щелкайте ПКМ по наименованию только что созданного раздела. В списке щелкайте по пункту «Создать». В дополнительном перечне выбирайте вариант «Параметр DWORD 32 bit». Причем эту позицию следует выбрать независимо от того 32-битная у вас система или же 64-битная.
- Теперь в правой части окна отобразится новый параметр. Произведите по нему щелчок ПКМ. Выбирайте «Переименовать».
- После этого название параметра станет активным. Впишите вместо текущего наименования следующее:
BehaviorOnFailedVerifyЩелкните Enter.
- После этого произведите двойной щелчок левой кнопкой мыши по этому элементу.
- Открывается окно свойств. Необходимо проверить, чтобы радиокнопка в блоке «Система исчисления» стояла в позиции «Шестнадцатеричная», а в поле «Значение» была установлена цифра «0». Если все это так, то просто щелкайте «OK». Если же в окне свойств любой из элементов не отвечает вышеприведенному описанию, то необходимо произвести те установки, о которых было сказано, и только после этого нажать «OK».
- Теперь закрывайте «Редактор реестра», нажав стандартный значок закрытия окна, и перезагружайте ПК. После процедуры перезапуска верификация подписи будет деактивирована.
В Виндовс 7 существует несколько методов деактивации проверки подписи драйверов. К сожалению, только вариант с включением компьютера в особом режиме запуска гарантировано обеспечит нужный результат. Хотя и он имеет некоторые ограничения, выражающиеся в том, что после запуска ПК в обычном режиме все инсталлированные драйвера без подписи слетят. Остальные методы могут работать не на всех компьютерах. Их работоспособность зависит от редакции ОС и установленных обновлений. Поэтому, возможно, придется перепробовать несколько вариантов, прежде чем вы получите ожидаемый результат.
Еще статьи по данной теме:
Помогла ли Вам статья?
Здравствуйте.
Имеются драйвера Атол версии 9.12, взятые с оф. сайта и комп с Windows 7 x-64 максимальная (предполагаю, что сборка ОС). Ни в какую не желают устанавливаться драйвера, ругается на цифровую подпись(((
Пробовала заходить в
1. gpedit.msc ->Конфигурация пользователя ->Административные шаблоны->Система->Установка драйвера->Цифровая подпись драйверов устройств->Отключено->Перезагрузка компа->Установка драйверов от имени админа->Установились, но в диспетчере устройств опять ругается на подпись->Попытка установить из указанной папки->Ошибка про цифровую подпись, код 52
2.Выполнить->regedit->HKEY_CURRENT_USER->SOFTWARE->Policies->Microsoft->Создать раздел Windows NT->создать параметр DWORDс тип DWORD(32 бита) с наименованием BehaviorOnFailedVerify и значением установленным в 0->Перезагрузка компа->Установка драйверов от имени админа->Установились, но в диспетчере устройств опять ругается на подпись->Попытка установить из указанной папки->Ошибка про цифровую подпись, код 52
3.Командная строка от имени администратора- >bcdedit.exe -set loadoptions DISABLE_INTEGRITY_CHECKS->Операция завершена успешно->bcdedit.exe -set TESTSIGNING ON->Операция завершена успешно->Перезагрузка компа->Установка драйверов от имени админа->Установились, но в диспетчере устройств опять ругается на подпись->Попытка установить из указанной папки->Ошибка про цифровую подпись, код 52
Перед каждым вариантом удаляла старые драйвера через ПанельУправления->Удаление программ и дополнительно через диспетчер устройств, перезагружала комп.
Подскажите, пожалуйста, как можно разрешить данный косяк? Или дело в сборке ОС?…
- Главная
- ФЗ-54
- Настройка АТОЛ для передачи фискальных данных через USB
Настройка Драйвера ККТ производства АТОЛ и передача данных в ОФД через USB
Все новые и модернизированные аппараты производства АТОЛ фискальные данные в ОФД могут передавать посредством кабеля USB, при подключении кассового аппарата к компьютеру. Для этого используется служба Ethernet over USB. Требуемая служба устанавливается вместе с Драйвером Торгового Оборудования, и требует выбора канала связи ККТ с ПК через USB порт.
Внимание: передача данных с помощью Ethernet over USB не рекомендуется сотрудниками АТОЛ, так как АТОЛ до сих пор не получил добро на цифровые подписи для своих USB драйверов от службы Windows. С версии драйвера 8.16 проблемы с цифровой подписью драйверов отсутствуют.
Скачать новый драйвер
Если по какой-то причине установить службу по инструкции не получится, придется использовать «костыли». Скачивайте их по ссылкам внизу страницы. Если до установки службы у Вас уже были установлены драйвера АТОЛ — потребуется их полное удаление.
Внимание №2: служба Ethernet over USB у кассовых аппаратов, производства АТОЛ работает только начиная с прошивки 2.x.x.x. Прошивки для Вашего аппарата спрашивате у сотрудников АТОЛ или у нас.
Переключение канала связи ККТ с ПК через USB
По умолчанию большинство фискальных регистраторов АТОЛ работают через COM порт (за исключением АТОЛ 30Ф и АТОЛ 11Ф). Для переключения на канал обмена USB нужно сделать следующее:
- Выключить ККТ (если включен).
- Зажать кнопку прокрутки чеков.
- Не отпуская кнопку включить ККТ.
- Дождаться пятого звукового сигнала.
- ККТ распечатает на чеке пункты сервисного режима.
- Нажать два раза кнопку прокрутки чека (должно быть два звуковых сигнала).
- Распечатается чек с параметрами канала связи.
- Три раза нажать кнопку прокрутки чека (три звуковых сигнала).
- Распечатается «USB включен» и вернется в сервисный режим.
- Нажать один раз кнопку прокрутки чека, ККТ перейдет в рабочий режим.
Отключение проверки цифровой подписи в новых версиях Windows
На данный момент самым простым решением является удаление старого ДТО и установка новой версии 10.9.1.0.
- Удалить старый драйвер.
- Полностью очистить систему от остатков драйвера (через Диспетчер устройств и Установку и удаление программ).
- Скачать новый драйвер.
- Установить драйвер с полной установкой всех компонентов.
- Перейти к следующему пункту.
Только для старых версий драйверов (версии до 8.14 включительно)! Для операционных систем Windows Vista и выше. Сделать это можно несколькими способами:
Через командную строку (подходит для всех версий Windows):
- Заходите на системный диск — куда установлена ОС (обычно Диск «C»).
- Далее последовательно выбираете: «Папка Windows» — «Папка System32».
- Находите файл cmd и щелкаете по нему правой кнопкой мыши.
- Из контекстного меню выбираете «Запустить программу от имени администратора».
- Запретить проверку цифровой подписи драйверов в Windows через командную строку можно двумя способами:
1. Либо запустить команду: bcdedit.exe /set nointegritychecks ON
2. Либо последовательно: bcdedit.exe -set loadoptions DDISABLE_INTEGRITY_CHECKS и bcdedit.exe -set TESTSIGNING ON
После введения каждой команды нажать Enter, выполненная команда должна отметиться как «Операция успешно завершена». - Перезагружаете компьютер.
- Если все правильно, то в правом нижнем экране рабочего стола будет написана версия ОС и указан «тестовый режим».
С помощью редактора локальной групповой политики (самый действенный способ для старых версий Windows, таких как Vista, 7, 8 и 8.1):
- В меню «Пуск» запускаете «Выполнить» (или нажимаете клавиши Win+R).
- В появившемся окне набираете gpedit.msc (для ОС в редакциях Home требуется скачать утилиту gpedit отдельно).
- Нажимаете «ОК» и откроется окно редактора локальной групповой политики.
- Последовательно выбираете: «Конфигурация пользователя» — «Административные шаблоны» — «Система» — «Установка драйвера».
- Правой кнопкой мыши выбираете «Цифровая подпись драйверов устройств».
- В контекстном меню выбираете «Изменить».
- Откроется окно в котором можно выбрать два режима: либо отключить проверку цифровой подписи, либо оставить включенным проверку цифровой подписи, но разрешить устанавливать не подписанные драйвера.
- После выбора нужного режима нажимаете «Применить» и «ОК». Закрываете окна.
- Перезагружаете компьютер и забываете о головной боли при установки не подписанных драйверов до очередного обновления операционной системы.
Есть небольшой шанс для Windows редакции Home, что этот способ не сработает. В таком случае переходите к редактированию реестра Windows? процесс которого описан ниже.
Из вариантов особой загрузки системы (для Windows 10):
- Открываете «Параметры» — «Изменение параметров компьютера» (новая панель управления).
- Последовательно выбираете: «Обновление и восстановление» — «Восстановление» — «Перезагрузить сейчас».
- После перезагрузки выбираете меню «Диагностика».
- Далее выбираете «Параметры загрузки».
- Выбираете седьмой пункт «Отключить обязательную проверку подписи драйверов».
- Система загружается — можно ставить драйвер. Работает до следующей перезагрузки системы.
Отключение цифровой подписи напрямую через реестр:
Все способы, описанные выше, по сути являются манипуляциями с реестром в операционной системе Windows. Если ни один подобный способ не действует, то стоит попробовать отредактировать реестр вручную. Это не сложно, достаточно следовать простой инструкции.
- Первым делом надо выбрать «Выполнить» и запустить команду regedit.
- Откроется окно редактирования реестра. Требуется в разделе HKEY_CURRENT_USER найти раздел SOFTWARE.
- В разделе SOFTWARE нужно выбрать подраздел Policies, в нем выбрать раздел Microsoft, затем выбрать раздел Windows NT и в этом разделе подраздел Driver Signing. Если в разделе Microsoft нет раздела Windows NT, потребуется создать раздел с таким названием (нажимаете на раздел Microsoft правой кнопкой мыши и выбораете «Создать раздел»).
- В открывшемся разделе Driver Signing требуется создать параметр DWORDс наименованием BehaviorOnFailedVerify и значением установленным в 0.
- После создания параметра перезагрузите компьютер и попробуйте заново установить драйвер. Если все получилось, то при установке драйвера операционная система не должна даже заикаться про проверку цифровой подписи драйверов.
После любого из способов отключения проверки цифровой подписи требуется перезагрузить компьютер.
Установка драйвера торгового оборудования АТОЛ
- Под администратором установить драйвер торгового оборудования последней версии (на данный момент версия 8.14).
- Подключить USB кабель ККТ — ПК (либо из комплекта, либо приобретенный заранее).
- Зайти в «Диспетчер устройств«, найти «Порты COM и LPT«.
- При подключении ККТ АТОЛ через USB кабель должно отображаться два устройства.
- Зайти в свойства каждого устройства и устанавливаете драйвера из следующей папки: C:Program Files ATOLDrivers8USB_Drivers. При правильной установки драйвера у устройств появится отметка ATOL.
- С помощью драйвера торгового оборудования, посмотреть на каком из двух портов определяется ККТ. Второй порт будет использован для передачи данных в ОФД.
Установка службы Ethernet over USB для оборудования АТОЛ
- Установить драйвера торгового оборудования (см. выше).
- Установить «выполнять эту программу от имени администратора«, для файла EthOverUSB.exe.
- Запустить под администраторскими правами «Управление драйверами«.
- Зайти в раздел «Служба EthernetOverUSB«.
- В службе проверить путь. Он должен быть такой: C:Program FilesATOLEthOverUsbEthOverUsb.exe.
- Поставить галочку напротив «Автозапуск«, в строчке «ККМ» написать название аппарата, а в строчке «COM-порт» указать порт, который не относится к ККТ, и запустить службу.
- Перезагрузить ПК и проверить включена ли служба EoU в разделе «Службы» в «Администрирование«.
- Все! ККТ должна передавать данные посредством компьютера. Осталось подключить последний к Интернет.
Возможные проблемы
Все сделано точно по инструкции, но служба не запускается? — Попробуйте использовать «костыль». Если и костыль не помогает, то придется подключать ККТ к Интернету другим способом.
В диспетчере устройств отображается только один COM порт? — Удалите драйвер устройства, отключите ККТ от компьютера и заново его подключите.
Ссылки
- ДТО АТОЛ 10.9.1.0;
- USB драйвера АТОЛ;
- служба EoU, если отсутствует при установке драйверов;
- «костыль» EoU от сотрудников АТОЛ;
Инструкция внутри. «Костыль» не потребует запуска службы из «Управление драйверами».