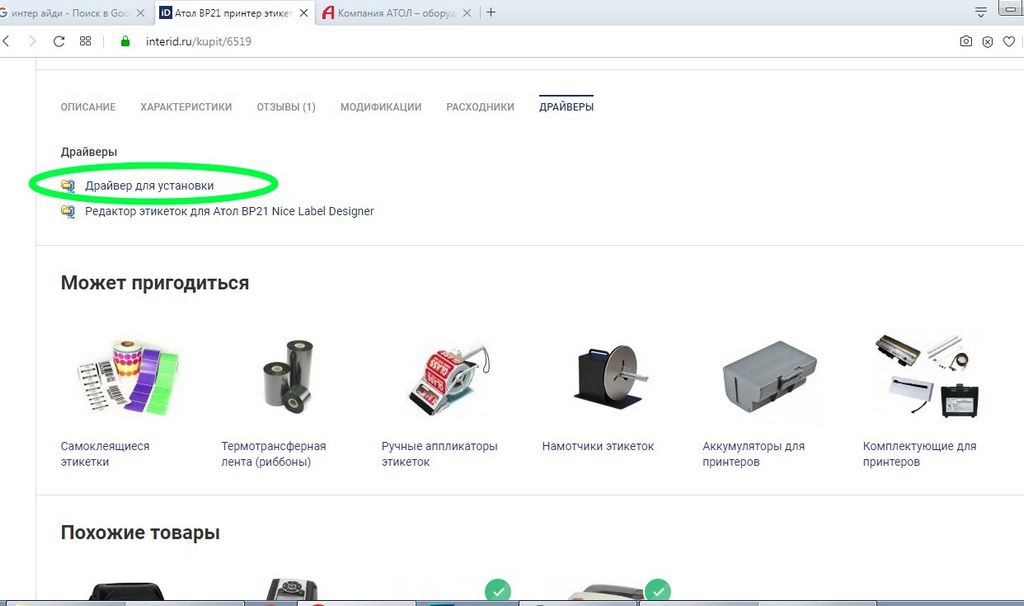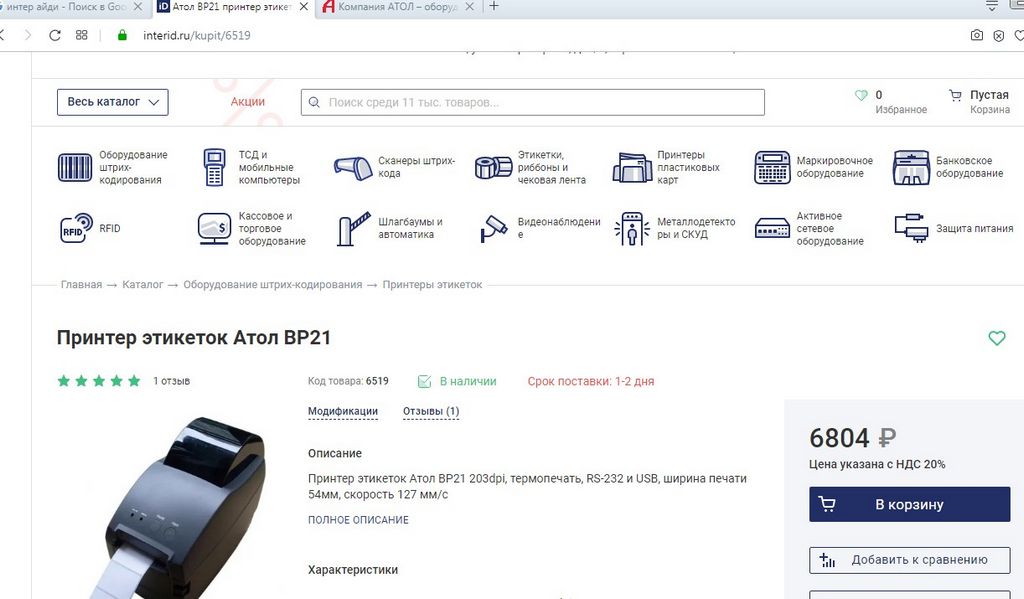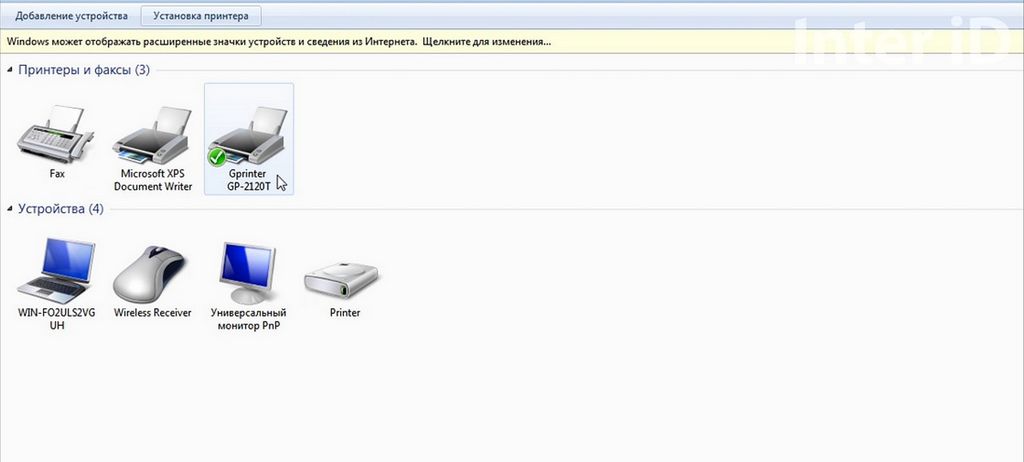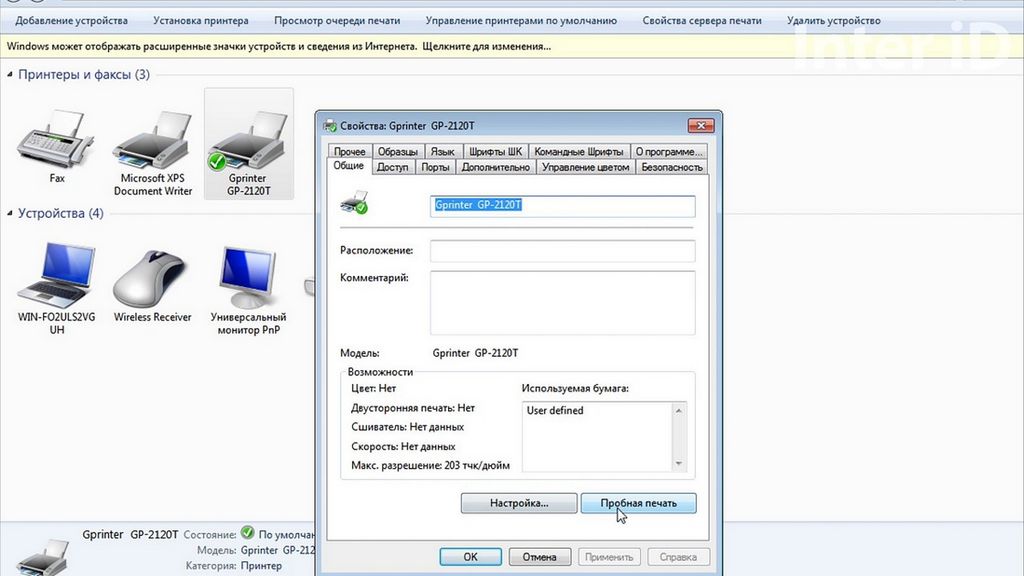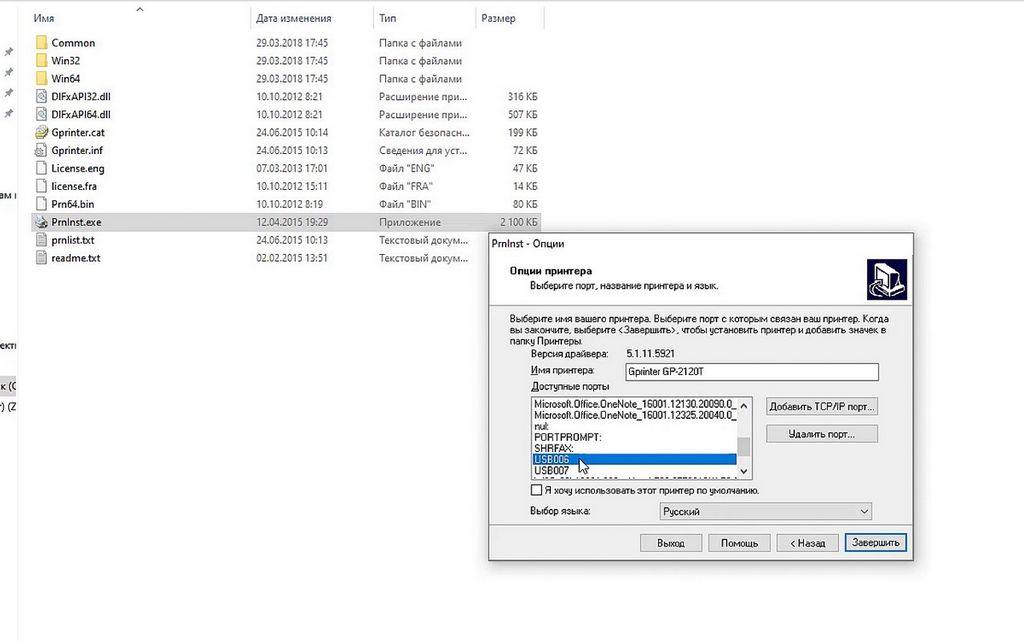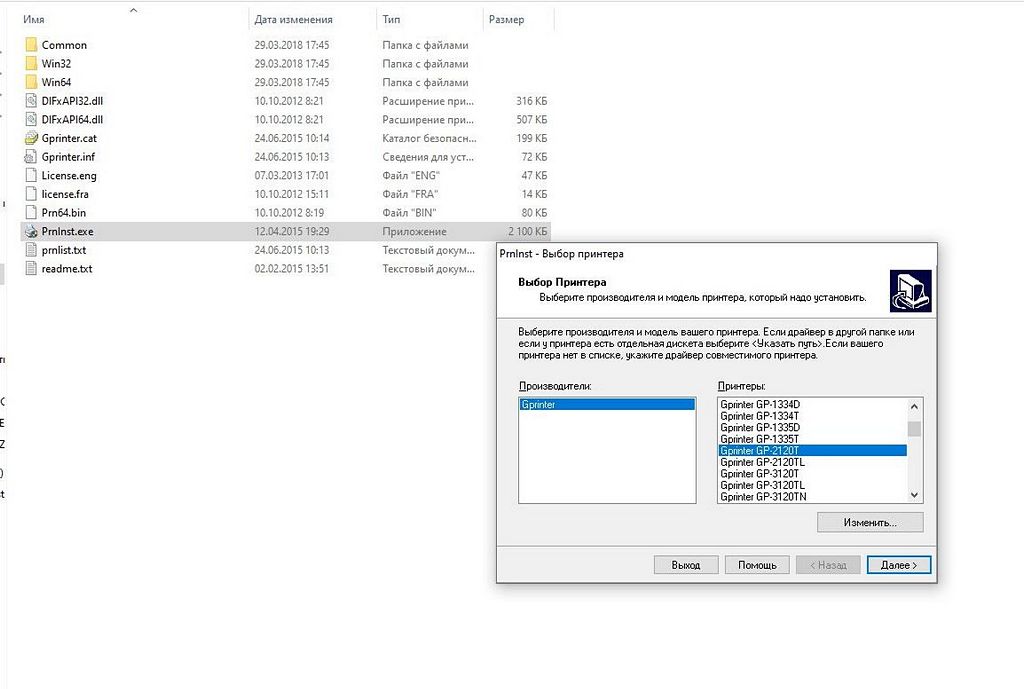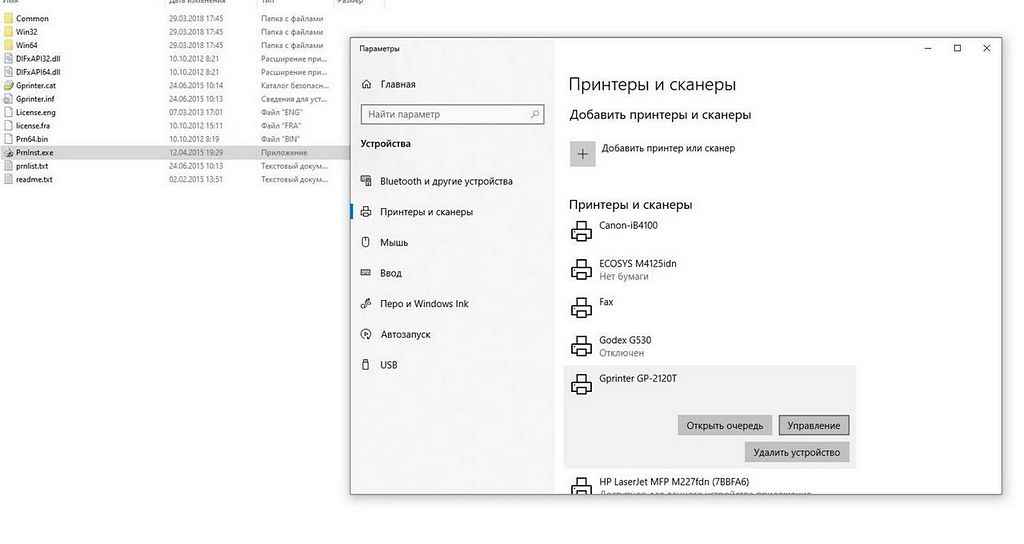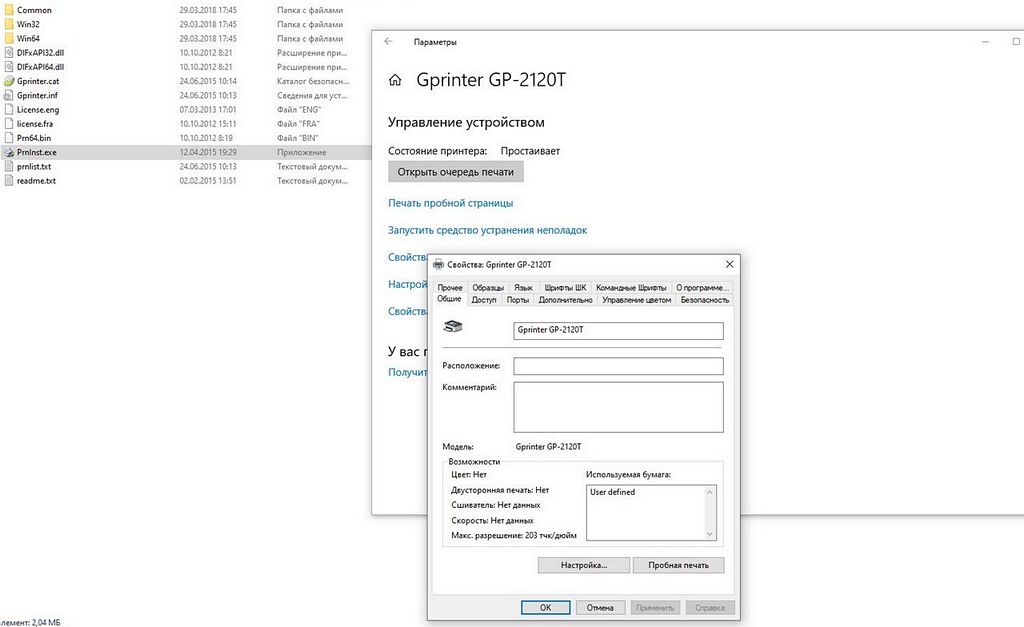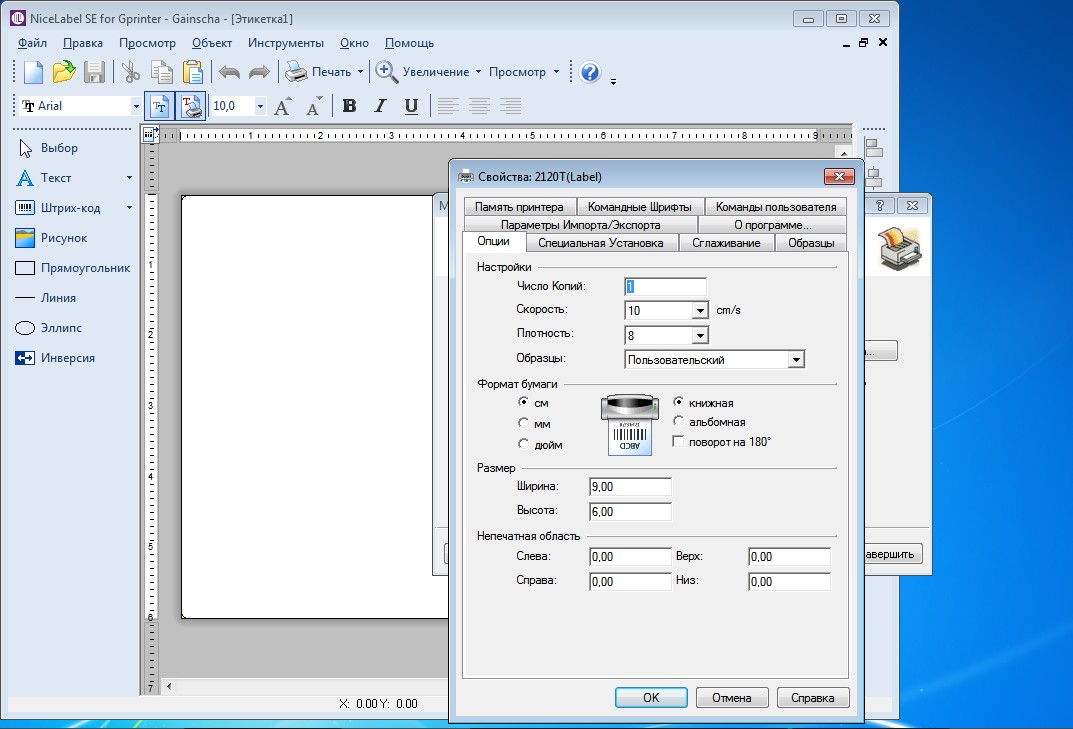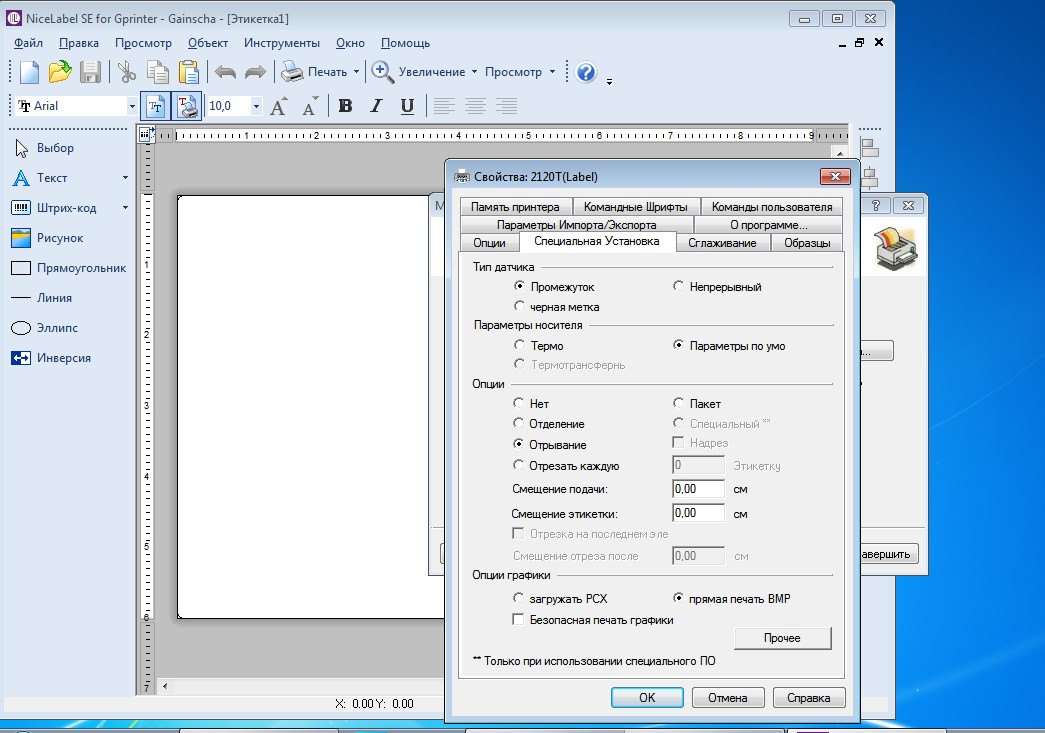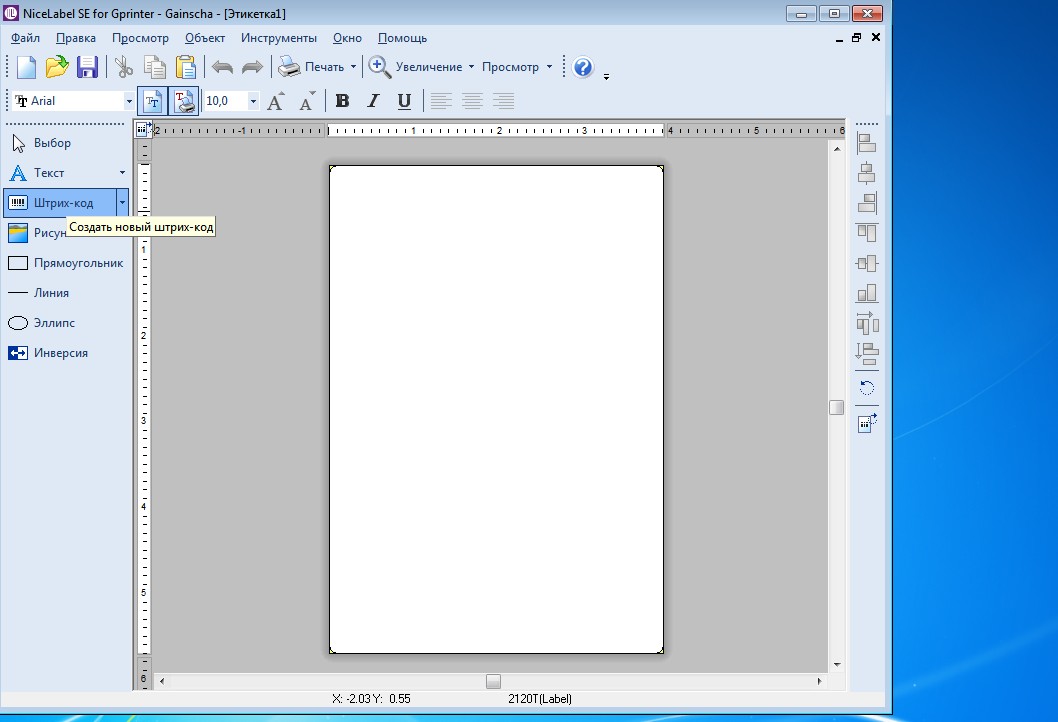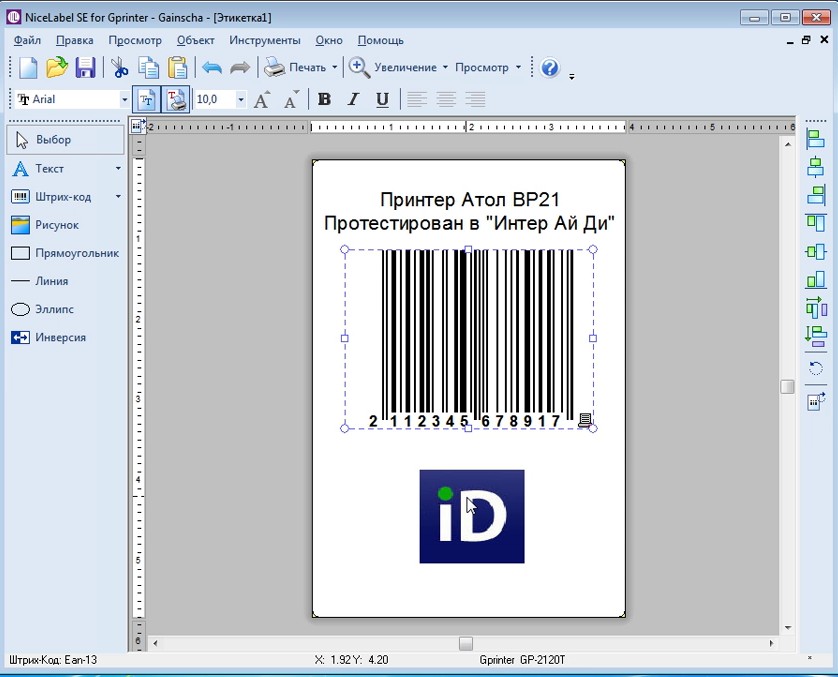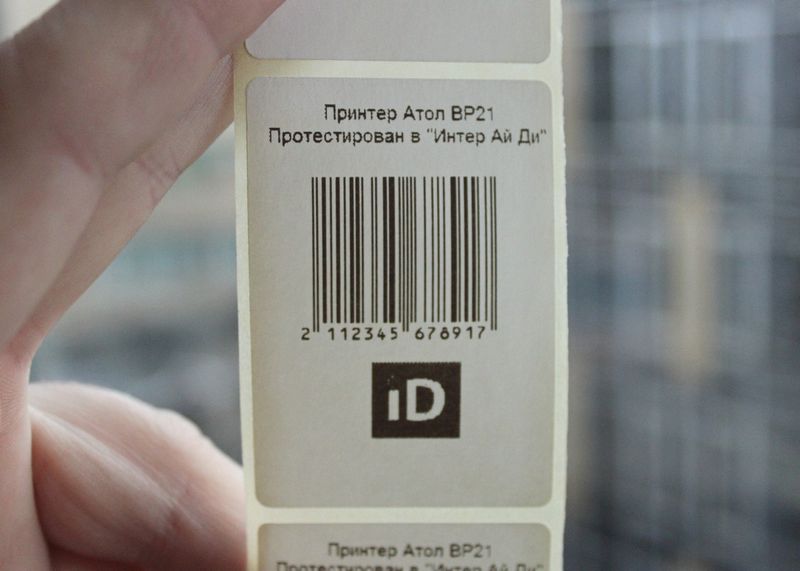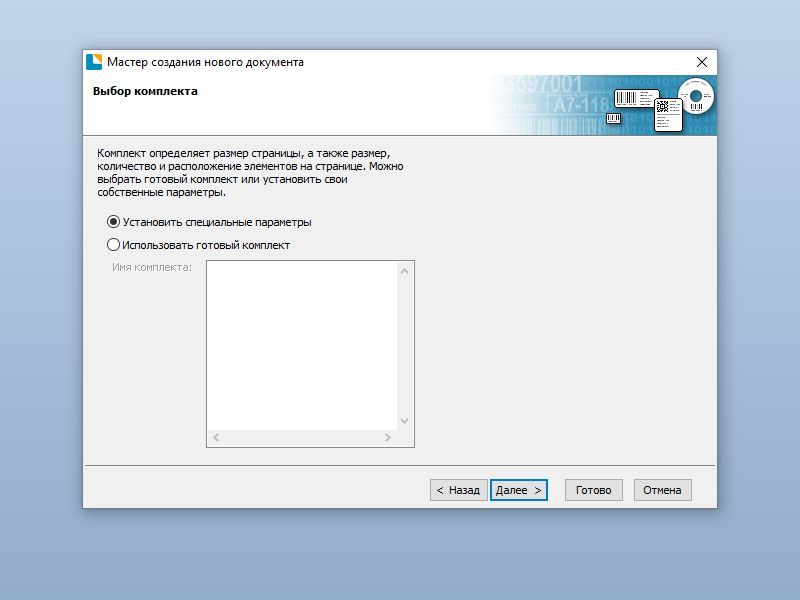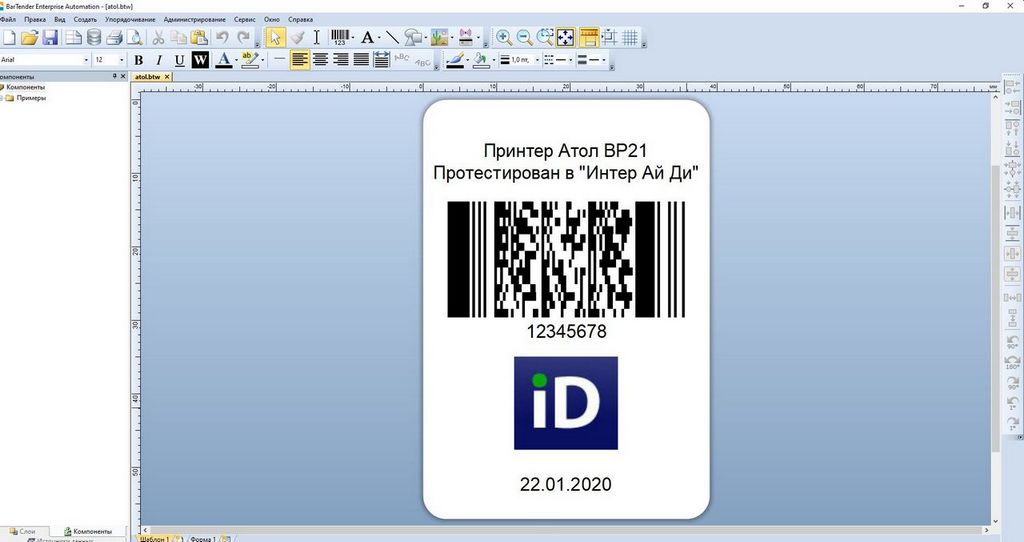Установим и настроим драйверы для принтера
Бесплатная консультация специалиста 8 (800) 700 50 95
В зависимости от операционной системы вы можете скачать драйверы по ссылкам: Windows 7, Windows 8/10.
Чтобы установить драйверы, следуйте описанной ниже последовательности действий.
- Подключите принтер к компьютеру через интерфейс USB. Операционная система определит его как съемный носитель. Драйвер установится автоматически.
- В разделе «Устройства и принтеры» выбрать позицию «Установка принтера», затем «Добавить локальный принтер».
- Выберите порт, к которому подключено устройство
- Чтобы выбрать драйвер, нажмите «Установить с диска» и укажите путь к файлу драйвера GprinterOEM, скачанный ранее.
- Укажите модель устройства Gprinter GP-2120T, как показано на рисунке, и нажмите «Далее».
- Введите имя принтера «АТОЛ ВР21» и кликните «Далее».
- Когда драйвер установлен, новый принтер определяется в папке «Устройства и принтеры».







Установим и настроим драйверы для принтера
Бесплатная консультация специалиста 8 (800) 700 50 95
Читайте также:
- Вопросы возникающие при работе с Атол BP21
- Как подключить и настроить программу 1С совместно с принтером Атол BP21
- Как настроить принтер Атол BP21
- Как установить принтер Атол BP21
- Как установить программу для принтера Атол BP21
- Характеристики принтера Атол BP21

Обладая компактными размерами и очень демократичной ценой, настольный термопринтер этикеток Атол BP21 широко востребован в маленьких магазинах, на небольших складах, в мини-лабораториях и мини-отелях. Наша компания, ООО «Интер Ай Ди», предлагает подробный обзор этого популярного устройства. Заодно мы подготовили пошаговую инструкцию, которая расскажет, как подключить Атол BP21 к ПК под управлением Windows 7 и Windows 10. Также мы рассмотрим, как создавать и печатать этикетки в программе NiceLabel Desiner SE 6 (поставляется в комплекте с принтером), а для полноты картины продублируем эти процессы в ПО Bartender.
Отметим, что, помимо текстового обзора Атол BP21, мы предлагаем и видео, где наглядно демонстрируются основные особенности установки, подключения, настройки и использования принтера этикеток.
Как правило, упаковка принтеров этикеток, даже у топовых и дорогих моделей, не отличается наличием ярких иллюстраций и большой информативностью. Бюджетный Атол BP21 не стал исключением и поставляется в простой коробке из плотного картона, на верхней крышке которой, однако, перечислены главные достоинства устройства, такие как: высокая скорость печати, низкий шум, наличие различных интерфейсов подключения и т.д.
В комплект поставки Атол BP21 входят: сам принтер, блок и кабель, питания, USB-кабель и диск с драйверами для подключения термопринтера к ПК и фирменным ПО. Подробной инструкции в печатном виде нет – ее можно скачать на нашем сайте или на сайте производителя (об этом подробнее ниже).
Защиту принтера и комплектующих от возможных повреждений при транспортировке обеспечивают специальные картонные вставки внутри упаковки.
Термопринтер Атол очень компактен – 220x165x105 мм (измерено в «Интер Ай Ди»), — а идущие в комплекте кабели питания и подключения к ПК имеют достаточную длину. Таким образом, особых проблем с размещением устройства у пользователя не предвидится.
Чтобы дать наглядное представление о компактности BP21 размещаем несколько фотографий этого рядом с различными предметами:
Корпус Атол BP21 выполнен из довольно качественного пластика и имеет вполне стандартную для компактных принтеров этикеток форму (сравните с TSC TDP-225). Между тем, в эстетическом плане принтер Атол проигрывает своим конкурентам – все-таки это бюджетное утилитарное устройство, при создании которого производитель делает упор на совсем иные качества устройства.
Для управления печатью с принтера предусмотрено всего две кнопки — «Pause» («Пауза») и «Feed» («Подача»). Первая кнопка служит для приостановки печати, а вторая нужна для промотки и калибровки этикеток. В общем, очень простое и интуитивно понятное решение.
Обе кнопки управления располагаются на верхней панели Атол BP21 — рядом со светодиодными индикаторами состояния, которых тоже два: синий «On line» («Включен», находится слева) и красный «Error» («Ошибка», правее). Отметим, что о готовности принтера к работе свидетельствует непрерывное свечение синего индикатора. Подробнее о видах и значении световых сигналов читайте в пользовательском руководстве, размещенном на нашем сайте.
Отсек для установки этикеток в Атол BP21 находится под верхней крышкой принтера. Чтобы поднять ее, необходимо надавить на зажим в передней части корпуса. Зажим в меру тугой, и функционирует (по крайней мере в нашем экземпляре) без видимых проблем. А вот при поднятии и возвращении крышки на место можно услышать, как поскрипывает оплетка кабелей, ведущих к печатной головке термопринтера.
Атол BP21 позволяет устанавливать рулоны этикеток диаметром до 110 мм. Рулон надевается на съемный пластиковый вал (25,4 мм) и протягивается под специальными направляющими. При этом, полностью подвижной является только одна из направляющих – правая, а левая имеет ограниченный ход (около 1 см), так что при установке этикеток небольшой ширины носитель окажется смещен в сторону. Никаких механизмов (например, специального колесика, как в TSC TE200), облегчающих перемещение направляющей, в принтере Атол не предусмотрено и все операции приходится производить вручную, причем, с заметным усилием. Конечно, это неудобно и даже чревато замятием этикетки, однако со временем к подобным особенностям наверняка можно будет привыкнуть.
Некоторые нарекания и опасения вызывает конструкция держателя этикеток. Во-первых, вал не самым надежным образом держится в пазах и при перемещении принтера часто выпадает вместе с установленным на нем рулоном. Во-вторых, кольцевой ограничитель, служащий для фиксации узких этикеток, имеет специальные «лепестки» — они препятствуют смещению рулона, но позволяют передвигать кольцо и рулон по валу только в одном направлении. Вероятность повредить лепестки, слишком сильно потянув ограничитель «не в ту сторону», представляется довольно высокой.
Для подключения к ПК на заднюю панель Атол BP21 выведены разъемы USB Type B и RS-232. Здесь же находится гнездо питания и сетевой порт подключения к кассе. Выключатель располагается сзади, что, учитывая компактность печатного устройства, не вызывает неудобства.
Завершая осмотр Атол BP21, обратим внимание на нижнюю панель термопринтера. Она выполнена из металла и крепится к корпусу с помощью винтов. По углам находятся толстые прорезиненные ножки, обеспечивающие устойчивое положение BP21 на поверхности. Этикетка с информацией об изделии и предостережениях по использованию содержит также логотип Gprinter – непосредственного изготовителя принтера.
Процесс установки носителя в термопринтер этикеток Атол интуитивно понятен и не вызовет больших затруднений. Не совсем удобная конструкция направляющих и ограничителя, о чем говорилось выше, конечно, требует более внимательного обращения, но, в целом, эти недостатки некритичны. Единственное, при установке рулона с узкими этикетками следует учесть, что сначала на вал надевается ограничитель, а потом уже – собственно рулон.
Механизм калибровки в Атол BP21 работает лучше, чем ожидалось. Во время тестирования принтера при установке нового носителя достаточно было одного-двух нажатий на кнопку «Feed», чтобы выровнять этикетки по линии отрыва. В случае, если этот способ не помогает, можно запустить функцию принудительной калибровки и самотестирования принтера. Для этого необходимо выключить питание, зажать кнопку «Feed» и снова включить принтер – будет проведена печать тестовых данных и этикетки встанут точно по линии отрыва.
Все процессы по установке рулона этикеток в термопринтер Атол BP21 и последующей калибровке наглядно продемонстрированы на следующем видео:
Обычно подключение принтеров этикеток к компьютеру под управлением ОС Windows через интерфейс USB не вызывает проблем, и в нашем случае Атол BP21 подключился к ПК достаточно легко. Однако, как показывает практика, именно в процессе подключения у многих пользователей BP21 возникают затруднения. Остановимся на этом вопросе подробнее.
Подключение к ПК с Windows 7
Подключите принтер этикеток Атол BP21 к ПК по USB, затем включите питание принтера и установите на компьютер драйвер принтера. Драйвер доступен на идущем в комплекте поставке диске. Если в компьютере нет привода оптических дисков, драйвер можно скачать с сайта «Интер Ай Ди» или из файлового онлайн-архива Атол.
Для скачивания драйвера с сайта «Интер Ай Ди» прокрутите страницу термопринтера Атол BP21 вниз и откройте раздел «Драйверы». Далее — загрузите на ПК архивный файл под названием «Драйвер для установки». Путь к этому файлу показан на следующих скриншотах:
Для перехода в файловый архив Атол откройте официальный сайт производителя (atol.ru) и проделайте по меню путь: «О компании»-«Сервис и поддержка»-«Центр загрузок». На открывшейся странице снова нажмите на ссылку «Центр загрузок». В архиве выберите папку «Принтеры ШК», в ней – «АТОЛ», а в ней — «BP21». Для установки принтера на ПК с ОС Windows 7 вам нужен rar-файл под названием «Gprinter barcode printer driver NiceLabel».
Если вы скачали драйвер Атол BP21 с нашего сайта, распакуйте zip-архив и откройте сгенерированную папку. Затем запустите файл «PrnInst.exe» и следуете инструкциям мастера установки. Когда мастер предложит выбрать нужный принтер из списка доступных устройств, выберите Gprinter GP-2120T — под этим названием и скрывается Атол BP21. Далее укажите USB-порт подключения, нажмите «Завершить» и подтвердите установку ПО.
Аналогичным образом происходит установка драйвера с диска мли из файлового архива Атол (в данном случае драйвер будет иметь название «Gprinter barcode printer driver NiceLabel»). Отметим, что в инструкции BP21, подготовленной производителем, указан еще один способ установить драйвер принтера Атол в систему Windows.
Если все сделано правильно, термопринтер отобразится на ПК в папке «Устройства и принтеры» — опять-таки как Gprinter GP-2120T. Для удобства его можно будет переименовать в Атол BP21 (правый клик мыши, «Переименовать»), а для проверки работоспособности напечатать пробную страницу.
Подключение к ПК с Windows 10
Для подключения термопринтера Атол BP21 к компьютеру с ОС Windows 10 зайдите в онлайн-архив Атол (путь смотри выше) и скачайте оттуда файл «gprinter». Распакуйте скачанный файл, затем запустите «PrnInst.exe» и следуйте появляющимся инструкциям. Напоминаем, что принтер должен быть подсоединен к ПК по USB и включен.
В появившемся списке доступных устройств вам нужен Gprinter GP-2120T. Также потребуется указать корректный USB-порт подключения.
Установленный принтер отображается в «Параметрах» системы, в разделе «Принтеры и сканеры». Зайдя в меню управления принтера (левый клик, «Управление»), можно переименовать устройство, задать настройки печати и/или напечатать пробную страницу.
Процесс установки драйверов Атол BP21 на ПК с Windows 7 и Windows 10 также представлен на видео:
Бесплатный редактор этикеток NiceLabel Desiner SE 6 поставляется в комплекте с принтерами Атол, а, кроме того, доступен для скачивания в файловом онлайн-архиве (см. выше) и на нашем сайте. Программа легко устанавливается на ПК под управлением ОС Windows, имеет русскоязычный интерфейс и позволяет создавать этикетки, содержащие разнообразные объекты: текст, изображения, штрих-коды и т.д. Если функциональности NiceLabel Desiner SE по каким-то причинам не хватает, можно приобрести расширенную Pro-версию. Однако последняя не бесплатна.
Чтобы создать этикетку в NiceLabel, запустите программу и в появившемся мастере выберите «Новая Этикетка». Далее следует задать размеры этикетки и указать ориентацию (книжная/альбомная).
На данном этапе можно настроить и дополнительные параметры печати – например, скорость, интенсивность и тип. Для этого нажмите на кнопку «Свойства», расположенную рядом с названием принтера и введите нужные значения в появившемся окне. Отметим, что к настройке параметров печати и принтера можно будет вернуться в любой момент – доступ к ним имеется в разделе «Файл» главного меню NiceLabel.
Когда все параметры заданы, нажмите «Завершить» — откроется окно редактирования этикетки:
Для добавления объектов на этикетку, достаточно выбрать их в меню слева и перетащить на рабочее поле, после чего можно вводить необходимые данные — например, напечатать текст или указать числовые значения штрих-кода. В качестве тестового образца мы создали этикетку, содержащую штрих-код EAN-13, текст и логотип «Интер Ай Ди».
Принтер Атол BP21 поддерживает только прямую термопечать с разрешением 203 точки на дюйм. При заданных по умолчанию значениях скорости и интенсивности печати (10 см/с и 8 пунктов соответственно) мы получили отпечатки вполне приемлемого качества.
BarTender является популярной альтернативой фирменным редакторам этикеток. Программа доступна в платной и бесплатной версиях, поддерживает оборудование от различных производителей, отличается дружественным интерфейсом и обладает развитым функционалом. Кроме того, в BarTender возможна интеграция данных из других файлов — так, при печати штрих-кодов переменные числовые значения могут быть импортированы из таблиц Excel.
После установки и запуска BarTender, нажмите «Создать новый документ», далее — «Пустой шаблон» и укажите принтер, в нашем случае, Gprinter GP-2120T (или Атол BP21, если вы поменяли название). При необходимости задайте дополнительные настройки печати, кликнув по кнопке «Свойства документа».
На следующем этапе программа предлагает выбрать комплект этикетки, то есть указать размер этикетки, используемые объекты и их расположение относительно друг друга. Это может быть готовый комплект (предусмотренный драйвером), либо абсолютно новый – с пользовательскими настройками.
Для создания собственного комплекта, оставьте активным «Указать специальные параметры» и нажмите «Далее». Затем задайте длину и ширину этикетки и укажите ориентацию. Следующий шаг – настройку фона этикетки – можно пропустить. На этом настройка параметров новой этикетки для принтера Gprinter GP-2120T (Атол BP21) будет завершена. Теперь нажмите «Готово», чтобы открыть рабочее поле этикетки и начать редактирование.
Для тестовой печати мы подготовили в BarTenter этикетку с практически таким же набором объектов, что и в ПО NiceLabel Desiner SE 6. Только вместо линейного штрих-кода EAN-13, мы использовали двухмерную кодировку PDF417. Также мы добавили указатель даты.
Получившийся отпечаток выглядит следующим образом:
При тестировании бюджетных устройств невольно занижаешь планку и не ожидаешь от продукта ни высокого качества, ни выдающихся результатов. Между тем, термопринтер Атол BP21 проявил себя очень неплохо. Да, у него есть недостатки: не совсем удачная конструкция держателя этикеток и направляющих, необходимость установки драйверов в Windows 10 (все рассматриваемые ранее принтеры определялись этой ОС сразу после подключения по USB). Кроме того, стремление производителя сэкономить порой сказывается на качестве материалов, хотя и не слишком критичным образом.
С другой стороны, Атол BP21 прост в использовании, без каких-либо нареканий производит калибровку носителя по зазору и обеспечивает достаточно четкую печать даже при настройках по умолчанию. В общем, он достойно справляется со своими прямыми обязанностями, а для термопринтера стоимостью менее 7000 рублей (цена на сайте «Интер Ай Ди» на момент публикации обзора) — это, пожалуй, главное. Дополнительно отметим поддержку подключения к ПК через последовательный порт и возможность несколько расширить функциональность принтера за счет установки различных аксессуаров: внешнего держателя или смотчика этикеток.
Мы рекомендуем принтер этикеток Атол BP21 в тех случаях, когда дневная норма печати относительно невелика и нет особых требований к качеству отпечатка, например, вам не нужно печатать слишком мелкий шрифт. Безусловно, следует учесть и компактные размеры термопринтера.
Если необходима термотрансферная печать (обеспечивается длительная сохранность этикетки и большая устойчивость к внешним воздействиям), стоит обратить внимание на TSC TE200 — эта модель обладает оптимальным соотношением цены и качества в своей категории.
Если вы хотите приобрести компактный настольный принтер этикеток Атол BP21 или иное оборудование для автоматизации маркировки и учета товаров, обращайтесь к нашим специалистам. Наш опыт позволит подобрать правильное решение под конкретные задачи каждого клиента.
| Тип печати | Прямая термопечать |
| Разрешение печатающей головки | 203 dpi |
| Макс. ширина печати | 54 мм |
| Скорость печати | 127 мм/с |
| Ширина носителя | 20 — 60 мм |
| Толщина носителя | 0,06 — 0,20 мм |
| Внешний диаметр рулона | до 110 мм |
| Внутренний диаметр рулона этикеток | 25,4 мм, 38,1 мм |
| Типы этикеток | Чековая лента, этикет лента |
| Датчики | Наличия носителя, датчик зазора и черной метки (фиксированный) |
| Память | Флэш-память — 2 Мбайт, ОЗУ — 2 Мбайт |
| Встроенные шрифты | От FONT 0 до FONT 8, упрощенный китайский шрифт, традиционный и корейский шрифт Растровые шрифты, увеличение в 10 раз по горизонтали и вертикали Поворот 0°, 90°, 180°, 270° |
| Линейные штрих-коды | Code 39, Code 93, Code 128, EAN 128, EAN13, EAN13+2, EAN13+5, EAN8, EAN8+2, EAN8+5, Codabar, Postnet, UPC-A, UPC-A+2, UPC-A+5, UPC-E, UPC-E+2, UPC-E+5, MSI, Plessey, ITF14, EAN14 |
| Двухмерные штрих-коды | Печать поддерживается |
| Графика | BMP и PCX |
| Языки программирования | TSC Command, ESC/POS |
| Интерфейсы подключения к ПК | USB (тип B), RS-232 (DB-9) |
| Управление | Кнопки «Feed» (подача этикетки) и Pause («Приостановка печати») |
| Светодиодные индикаторы | Питание (On line, синий); Ошибка (Error, красный) |
| Размеры (данные производителя) | 220*160*110 мм |
| Вес (данные производителя) | 1,1 кг (только принтер) |
| Блок питания | Напряжение — 12 В, Ток — 3 А |
| Температура эксплуатации | 5°C — 45°C |
| Температура хранения | -40°C — 55°C |
| Влажность | Эксплуатация: 20-80%, без конденсации. Хранение: 10-90%, без конденсации |
| Аксессуары | Внешний держатель рулона этикеток, Внешний смотчик этикеток |
Добавить комментарий
Нажимая кнопку отправить, вы даете согласие на обработку персональных данных
Содержание
- Скачать драйвера АТОЛ для торгового оборудования
- Сразу к делу:
- Неполный список поддерживаемых устройств (онлайн-кассы Атол) драйвером ККМ (КТТ):
- Установка драйвера:
- Функционал драйвера:
- Совместимость драйверов «АТОЛ»
- Настройка принтера этикеток ATOL BP-21
- Драйвера компании «АТОЛ» для торгового оборудования
- Возможности и функционал
- Установка
- Совместимость
- Распространение
- Обзор бюджетного принтера этикеток Атол BP21
- Упаковка и комплект поставки Атол BP21
- Конструкция и внешний вид Атол BP21
- Настройка принтера этикеток ATOL BP-21
Скачать драйвера АТОЛ для торгового оборудования
Драйвера для торгового оборудования АТОЛ представляют собой набор микропрограмм для подключения устройств к компьютеру. Программное обеспечение от компании «АТОЛ» предназначено для автоматизации бизнес-процессов компаний из любой сферы деятельности. Ведь с помощью набора микропрограмм, упакованных в драйвере, можно подключать к ПК (персональному компьютеру) — ККТ (контрольно-кассовые аппараты), в том числе фискальные регистраторы и онлайн-кассы (ФЗ-54), сканеры и принтеры штрихкода, оборудования для эквайрнига, весовое оборудование, принтеры чеков и многое другое. Стоит отметить драйвера полностью совместимы с 1С и аналогичными программами.
Сразу к делу:
Неполный список поддерживаемых устройств (онлайн-кассы Атол) драйвером ККМ (КТТ):
Установка драйвера:
Компания «АТОЛ» проработала процесс установки, с целью оптимизации времени инсталляции (что конечно будет во многом зависеть от «железа» машины). Для установки драйвера достаточно запустить установочный файл и следовать инструкциям, выводимым на экране. Установка интуитивно понятна.
Функционал драйвера:
Основная задача драйвера — подключение торгового оборудования к системе учета организации, например 1С Бухгалтерия или 1С Управление торговлей. Подключение происходит непосредственно через компьютер клиента. В упаковочный пакет микропрограмм драйвера входит все необходимое для подключения торгового оборудования. В непосредственной поставке идут компоненты, разделенные на следующие группы:
Совместимость драйверов «АТОЛ»
Драйвера для торгового оборудования совместимы не только с торговым оборудованием «АТОЛ», но и с другими производителями. Так же драйвера полностью совместимы с системами учета предприятий такими как: программе продукты фирмы 1С и не только. Множество кассовых и товароучетных программ поддерживают разработки компании «АТОЛ». Возможную совместимость или несовместимость именно с Вашим ПО лучше уточнить на сайте производителя.
Источник
Настройка принтера этикеток ATOL BP-21
Хочу поделиться свежим опытом настройки принтера этикеток АТОЛ BP-21 для 1С Розница 2.2 на Windows 10 и понять, может быть я что-то сделал не так.
Итак, убита неделя и принтер менялся у поставщика, описывать весь головняк не буду, это около 10 часов чистого времени выкинуто в пропасть.
1) Данный принтер по-умолчанию работает в режиме печати чеков, чтобы переключить его на печать этикеток нужно на дне открутить люк и перещелкнуть 1й DIP переключатель на OFF
2) Драйвер для Windows 10 можно взять на сайте Атола FS.ATOL.RU. При установке драйвера выбрать модель принтера Gprinter 2120T
3) В драйвере настраивается размер этикетки и «непечатные области». Принтер калибровался криво и мне удалось попасть в этикетку 4,3х2,5 см только уменьшив размер в драйвере до 4,2х2,4см и непечатную область слева 0,25см, сверху 0,10см
4) Сначала лучше проверить печать этикеток из программы Nice Label (есть там же на сайте атола). Она нормально в отличие от 1С понимает размер «бумаги» принтера и показывает наглядно непечатную область.
Далее. что пришлось сделать для работы с 1С:
1) В драйвере принтера настроить «Образец» т.е. размер бумаги
2) При печати ценника из 1С, по умолчанию встает непонятно откуда берущийся размер 9х210 бумаги, из-за чего этикетка печатается криво
Вот здесь возможно кто-то из коллег даст совет как решить проблему более изящно.
Я же решил так:
3) Нужно ПЕРЕВЫБРАТЬ размер бумаги (у меня он называется «4х2», имя задаем в п.1 выше любое)
А так же обнуляем все поля и ставим масштаб «по ширине страницы»
После этого 1С понимает реальный размер этикетки. И она нормально печатается.
Коллеги, кто в курсе, кто настраивал, поделитесь опытом пожалуйста!
Источник
Драйвера компании «АТОЛ» для торгового оборудования
Драйвера АТОЛ — это пакет программ, необходимых для подключения совместимого торгового оборудования к компьютеру. С помощью программного обеспечения компании «АТОЛ» удобно автоматизировать бизнес-процессы Вашей компании, ведь данный комплекс позволяет подключать к персональному компьютеру контрольно-кассовые аппараты (в том числе и онлайн-кассы), устройства ввода (сканеры штрихкода, ридеры магнитных карт и др.), весы, принтеры чеков и многое другое. Программы полностью совместимы с 1С.
Внимание. Google ругается и считает опасным драйвера версий (8.16.04 и 8.16.03). Почему? Мне до сих пор не понятно. Драйвера скачены с официального сайта компании «АТОЛ» и опубликованы для удобства на этом сайте. Вирусов в файле нет. Проверяйте любым способом. virustotal.com не нашел проблем.
Возможности и функционал
Самая главная задача, которую выполняет данное ПО — это сопряжение торгового оборудования с компьютером, что в последующем позволит подключить всю технику к учетной системе предприятия (например, 1С: Предприятие 8). В комплект входит все необходимое,чтобы гибко подключать и настраивать различное торговое оборудование. В поставке идет несколько компонентов, которые разделены на группы:
Установка
Установка довольно простая (просто нажимайте далее и будет выполнена установка по умолчанию).
Совместимость
Распространение
В комплект поставки драйверов для торгового оборудования входят два вида компонентов — бесплатные и полнофункциональные. Бесплатные имеют некоторые ограничения. В полнофункциональном варианте ограничений нет, но такие драйвера нужно купить, точнее следует приобрести лицензию или специальный аппаратный ключ. Не все бесплатные компоненты ограниченны в функционале, некоторые виды драйверов не требуют приобретение лицензии.
Источник
Обзор бюджетного принтера этикеток Атол BP21
Обладая компактными размерами и очень демократичной ценой, настольный термопринтер этикеток Атол BP21 широко востребован в маленьких магазинах, на небольших складах, в мини-лабораториях и мини-отелях. Наша компания, ООО «Интер Ай Ди», предлагает подробный обзор этого популярного устройства. Заодно мы подготовили пошаговую инструкцию, которая расскажет, как подключить Атол BP21 к ПК под управлением Windows 7 и Windows 10. Также мы рассмотрим, как создавать и печатать этикетки в программе NiceLabel Desiner SE 6 (поставляется в комплекте с принтером), а для полноты картины продублируем эти процессы в ПО Bartender.
Отметим, что, помимо текстового обзора Атол BP21, мы предлагаем и видео, где наглядно демонстрируются основные особенности установки, подключения, настройки и использования принтера этикеток.
Упаковка и комплект поставки Атол BP21
Как правило, упаковка принтеров этикеток, даже у топовых и дорогих моделей, не отличается наличием ярких иллюстраций и большой информативностью. Бюджетный Атол BP21 не стал исключением и поставляется в простой коробке из плотного картона, на верхней крышке которой, однако, перечислены главные достоинства устройства, такие как: высокая скорость печати, низкий шум, наличие различных интерфейсов подключения и т.д.
В комплект поставки Атол BP21 входят: сам принтер, блок и кабель, питания, USB-кабель и диск с драйверами для подключения термопринтера к ПК и фирменным ПО. Подробной инструкции в печатном виде нет – ее можно скачать на нашем сайте или на сайте производителя (об этом подробнее ниже).
Защиту принтера и комплектующих от возможных повреждений при транспортировке обеспечивают специальные картонные вставки внутри упаковки.
Конструкция и внешний вид Атол BP21
Чтобы дать наглядное представление о компактности BP21 размещаем несколько фотографий этого рядом с различными предметами:
Корпус Атол BP21 выполнен из довольно качественного пластика и имеет вполне стандартную для компактных принтеров этикеток форму (сравните с Zebra ZD410 или TSC TDP-225 ). Между тем, в эстетическом плане принтер Атол проигрывает своим конкурентам – все-таки это бюджетное утилитарное устройство, при создании которого производитель делает упор на совсем иные качества устройства.
Обе кнопки управления располагаются на верхней панели Атол BP21 – рядом со светодиодными индикаторами состояния, которых тоже два: синий «On line» («Включен», находится слева) и красный «Error» («Ошибка», правее). Отметим, что о готовности принтера к работе свидетельствует непрерывное свечение синего индикатора. Подробнее о видах и значении световых сигналов читайте в пользовательском руководстве, размещенном на нашем сайте.
Отсек для установки этикеток в Атол BP21 находится под верхней крышкой принтера. Чтобы поднять ее, необходимо надавить на зажим в передней части корпуса. Зажим в меру тугой, и функционирует (по крайней мере в нашем экземпляре) без видимых проблем. А вот при поднятии и возвращении крышки на место можно услышать, как поскрипывает оплетка кабелей, ведущих к печатной головке термопринтера.
Атол BP21 позволяет устанавливать рулоны этикеток диаметром до 110 мм. Рулон надевается на съемный пластиковый вал (25,4 мм) и протягивается под специальными направляющими. При этом, полностью подвижной является только одна из направляющих – правая, а левая имеет ограниченный ход (около 1 см), так что при установке этикеток небольшой ширины носитель окажется смещен в сторону. Никаких механизмов (например, специального колесика, как в TSC TE200), облегчающих перемещение направляющей, в принтере Атол не предусмотрено и все операции приходится производить вручную, причем, с заметным усилием. Конечно, это неудобно и даже чревато замятием этикетки, однако со временем к подобным особенностям наверняка можно будет привыкнуть.
Источник
Настройка принтера этикеток ATOL BP-21
Хочу поделиться свежим опытом настройки принтера этикеток АТОЛ BP-21 для 1С Розница 2.2 на Windows 10 и понять, может быть я что-то сделал не так.
Итак, убита неделя и принтер менялся у поставщика, описывать весь головняк не буду, это около 10 часов чистого времени выкинуто в пропасть.
1) Данный принтер по-умолчанию работает в режиме печати чеков, чтобы переключить его на печать этикеток нужно на дне открутить люк и перещелкнуть 1й DIP переключатель на OFF
2) Драйвер для Windows 10 можно взять на сайте Атола FS.ATOL.RU. При установке драйвера выбрать модель принтера Gprinter 2120T
3) В драйвере настраивается размер этикетки и «непечатные области». Принтер калибровался криво и мне удалось попасть в этикетку 4,3х2,5 см только уменьшив размер в драйвере до 4,2х2,4см и непечатную область слева 0,25см, сверху 0,10см
4) Сначала лучше проверить печать этикеток из программы Nice Label (есть там же на сайте атола). Она нормально в отличие от 1С понимает размер «бумаги» принтера и показывает наглядно непечатную область.
Далее. что пришлось сделать для работы с 1С:
1) В драйвере принтера настроить «Образец» т.е. размер бумаги
2) При печати ценника из 1С, по умолчанию встает непонятно откуда берущийся размер 9х210 бумаги, из-за чего этикетка печатается криво
Вот здесь возможно кто-то из коллег даст совет как решить проблему более изящно.
Я же решил так:
3) Нужно ПЕРЕВЫБРАТЬ размер бумаги (у меня он называется «4х2», имя задаем в п.1 выше любое)
А так же обнуляем все поля и ставим масштаб «по ширине страницы»
После этого 1С понимает реальный размер этикетки. И она нормально печатается.
Коллеги, кто в курсе, кто настраивал, поделитесь опытом пожалуйста!
Источник
Не так давно компания Atol решила выпустить специальную серию бюджетных вариантов принтеров этикеток. Модель должна была справляться с небольшими нагрузками и отличаться скоростью качеством печати, хотя бы на среднем уровне. К слову, этого удалось достичь после выхода bp 21.
По сути своей, вышеназванное устройство стало реальной альтернативой для тех предпринимателей, которым нет острой 
Мы подробнее ознакомимся с моментами настройки и установки указанного принтера этикеток. Постараемся пошагово Вам рассказать о всевозможных технологических и диагностических операциях, начиная с обслуживания и заканчивая калибровкой перед запуском.
Технические возможности Атол bp 21
Создать компактный и недорогой принтер этикеток — это только на первый взгляд просто. На самом деле перед разработчиками стала серьезная задача сделать его менее дорогим, но при этом чтобы оно соответствовало заявленным характеристикам. В итоге было решено отказаться от некоторых дополнительных средств подключения, например резчиков бумаги или аккумулятора.
Однако в качестве аксессуаров можно использовать смотчик и держатель рулона
На выходе получился компактный и функциональный бюджетный вариант. По характеристикам он сравним с более дорогими моделями, однако уступает им в допустимых нагрузках:
- Скорость печати осталась на стандартном уровне и составляет 127 мм/с.
- Печатать можно этикетки шириной 54мм.
- По размерам принтер является одним из наиболее компактных и может быть установлен практически везде. Большее пространство в нем, по сути своей занимает этикеточная лента.
- Подключение может производится через USB или RS232.
- Разрешение при этом 203DPI.
Нанесение рисунка как и прежде производится по методу прямой термопечати
В остальном, модель bp 21 является обыкновенным вариантом печатающего оборудования, только с меньшей ценой. При работе может распознавать все популярные виды шрифтов и штрихкодов. Вес снаряженного принтера остался в районе 1.1 кг.
Пошаговая инструкция настройки Атол bp 21
При покупке, комплектация устройства следующая:
- Кабель и блок питания на 12V.
- USB кабель подключения к ПК.
- Паспорт.
- Диск.
Несмотря на то, что разработчики дополнительно предоставляют диск с драйверами, для подключения принтера он нам не потребуется. Дело все в том, что на сегодня драйвер необходимый для работы bp 21, устанавливается прямо во внутреннюю память принтера. Следовательно после подключения к ПК, он самостоятельно установит требуемые программы.
Лицевая сторона
Рассмотрим далее внешний вид принтера. Сначала рассмотрим лицевую часть на схематическом рисунке:
- Верхняя крышка-держатель бумаги.
- Нижняя часть.
- Кнопка для отстегивания корпуса и открытия крышки.
- Выходное отверстие для готовых этикеток.
- Кнопка для перемотки.
- Пауза. Приостановка работы.
- Индикатор ошибки операции. Горит красным.
- Индикатор питания принтера. Горит синим.
Задняя сторона
- Кнопка-переключатель включения и отключения устройства.
- Вход для подключения кабеля питания.
- Ethernet порт для включения интернета.
- USB порт для подключения к ПК.
- RS232 порт для включения дополнительного оборудования.
Внутреннее состояние
- Термоголовка печати. Производит кратковременное тепловое воздействие на термобумагу, за счет этого на этикетке появляется требуемый рисунок.
- Датчик проверки на просвет.
- Ролик термоэтикетки.
- Ограничительная рамка.
- Датчик-проверочник наличия бумаги.
- Держатель ролика.
- Установщик ограничения для печати этикеток более узких размеров.
- Направляющие валики для подачи бумаги на выход.
Заправка бумаги
Перед началом работы модели БП 21, необходимо подготовить устройство и заправить моток термобумаги в соответствии с установленными правилами:
- Откройте верхнюю крышку. Для этого требуется слегка нажать соответствующую кнопку (Пункт 3) на лицевой стороне принтера.
- Затем зафиксируйте ролик внутрь мотка этикеток и установите обратно. Также убедитесь в правильной установке ограничителей ширины. Если требуется максимально возможная (57мм), то ограничители следует снять.
- После установки, заведите край бумаги под указанными на рисунке направляющими.
- Закройте крышку.
Подключение к компьютеру
Как мы ранее отметили, на новых моделях «БП» нет необходимости дополнительно устанавливать программы для работы с ПК. Однако могут возникнуть ситуации, когда в конфигурации принтера будет отсутствовать нужный драйвер. Поэтому далее расскажем эти ситуации более подробно:
- Включаем принтер в соответствии со схемой указанной выше. Для этого присоединяем блок питания к устройству, а ПК USB кабелем. На момент соединения проводов сам БП21 должен быть выключен тумблером.
- После этого необходимо переключить принтер для работы в нужном режиме. Для этого необходимо использовать тумблер-переключатель SW1. Он находится на задней крышке принтера и позволяет указывать тот конфигурационный вариант печати, который требуется. Для переключения необходимо открыть крышку, отвернув винты. Затем включить OFF — для этикеток или ON — для ленты.
SW переключатель режима печати
- Теперь нам необходимо включить принтер, нажав на соответствующий тумблер. На ПК отобразится уведомление о подключении нового устройства, а BP21 отобразится, как Gprinter GP-2120T.
- После этого необходимо перейти в раздел «Устройства и принтеры». Там выбираем функцию добавления локального принтера.
- Затем выбираем тот порт, в который был подключен БП 21 и жем далее. Если Вы не знаете точно, какой выбрать, то это можно узнать в диспетчере устройств.
- Затем вставляем диск с драйвером в ПК и в окне настройки выбираем установку с диска. После чего указываем нужный и жмем ОК.
- Если все сделано правильно, то драйвер установится автоматически. При этом в панели управления принтерами появится запись об установке Атол BP21.
- Дальнейшее управление принтером производится в данном разделе. Для этого необходимо будет кликнуть по нему правой кнопкой мыши и выбрать необходимые настройки печати.
Калибровка
После того, как устройство будет настроено, его необходимо протестировать на предмет ошибок. Для этого используется режим калибровки, про который и пойдет речь дальше:
- Выключаем принтер и убеждаемся, что устройство не работает в данный момент.
- Затем зажав кнопку промотки ( на панели она называется FEED) бумаги, включаем устройство.
- Отпускаем кнопку в тот момент, когда принтер начнет печатать.
После того, как операция будет закончена, на чековой бумаге будет отображены все состояния и настройки на текущий момент времени. В отчете будет отражена не только информация о модели и общих базовых единицах, но также будет указана ширина печати на текущие настройки, плотность, параметры состояния печатающей головки и т.д.
Ошибки и управление
Информировать о текущем состоянии работы и возможных непредвиденных ситуациях, устройство может через соответствующие индикаторы состояний. Их всего 2, однако в зависимости от режима и последовательности их работы, можно судить о той или иной ошибке или неисправности:
- Горит только синий индикатор. Рабочее состояние устройства. Красный гореть не должен.
- Мигает красный индикатор 2 раза. Устройство сигнализирует об отсутствии бумаги. Замените ее или заправьте. Также ошибка иногда возникает в том случае, если Вы недостаточно правильно или плотно произвели закрытия крышки.
- Если мигают оба индикатора. Перегрев устройства, требуется подождать пока термоголовка остынет.
- Если мигает только синий. Устройство в данный момент не используется, поэтому перешло в режим ожидания команды на печать.
Таким образом BP21, является одним из наиболее дешевых бюджетных вариантов принтеров этикеток, в соответствии с принципом цена-качество. Его можно поставить в любой розничной точке с малой проходимостью, или же офисе где не планируется высокая нагрузка.