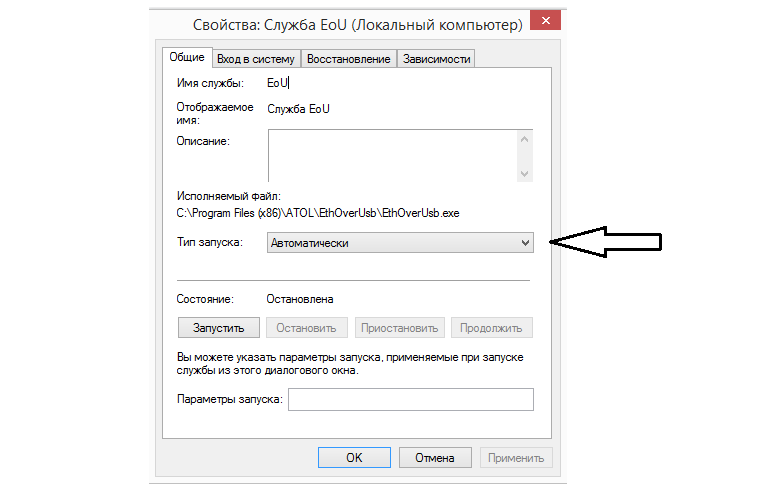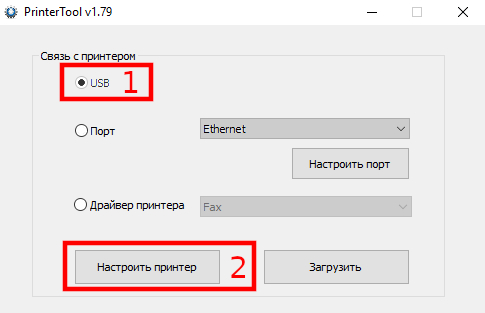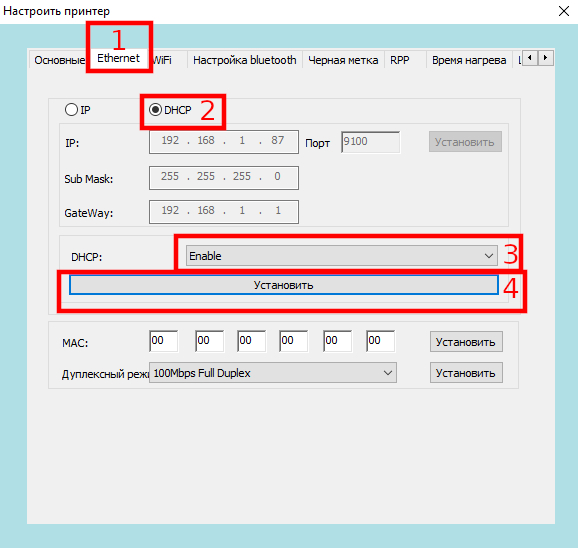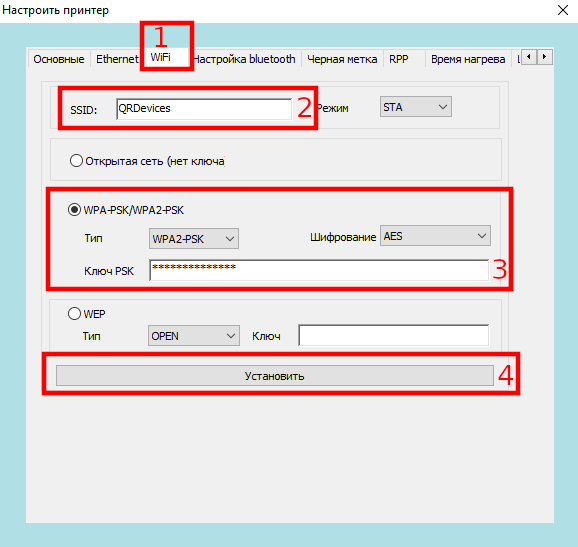Перед использованием принтера подключите его к компьютеру и настройте драйвер. Порядок работы зависит от того, какой кабель используется для подключения — COM, Ethernet или USB.
- Подключите устройство к COM-разъему компьютера и к электросети.
- На компьютере запустите «Диспетчер устройств» и посмотрите, на каком порте определился АТОЛ RP326USE.
- Скачайте драйвер и распакуйте архив.
- Отключите проверку цифровой подписи драйвера и запустите «RP80SetupEN.exe».
- Завершите процесс, следуя инструкциям мастера установки.
- Нажмите «Пуск» и перейдите в «Устройства и принтеры». Найдите в списке подключенных устройств «RP80 Printer». Нажмите на него правой кнопкой мыши и выберите «Свойства принтера».
- На вкладке «Порты» установите флаг возле порта подключения устройства и нажмите «Применить».
Подключите устройство к Ethernet-разъему компьютера и к электросети.
Убедитесь, что принтер и компьютер зарегистрированы в одной локальной сети
- Зажмите клавишу промотки чековой ленты и включите принтер.
- Устройство распечатает чек тех. прогона с параметрами сетевого подключения. Запомните значение в строке «IP-адрес».
- Запустите на компьютере командную строку и введите ipconfig. Нажмите «Enter».
- Как запустить командную строку?
- Проверьте значение в поле «IPv4-адрес» и сравните с IP в чеке. Если первые три группы чисел совпадают, устройства зарегистрированы в одной подсети.
Если нет — измените IP-адрес принтера.
- Как изменить IP-адрес принтера?
Установите драйвер
- Скачайте драйвер и распакуйте архив.
- Отключите проверку цифровой подписи драйвера и запустите «RP80SetupEN.exe».
- Завершите процесс, следуя инструкциям мастера установки.
- Нажмите «Пуск» и перейдите в «Устройства и принтеры». Найдите в списке подключенных устройств «RP80 Printer». Нажмите на него правой кнопкой мыши и выберите «Свойства принтера».
- На вкладке «Порты» нажмите «Добавить порт».
- Выберите «Standart TCP/IP Port» и нажмите «Новый порт».
- В открывшемся окне нажмите «Далее».
- Укажите IP-адрес принтера: из чека или тот, который настроили. Подтвердите ввод.
- Кликните «Далее».
- Завершите работу мастера.
- Нажмите «Отмена» и отметьте новый порт. Кликните «Применить».
- Подключите устройство к USB-разъему компьютера и к электросети.
- Скачайте на компьютер драйвер и распакуйте архив.
- Отключите проверку цифровой подписи драйвера и запустите «RP80SetupEN.exe».
- Завершите установку, следуя инструкциям мастера.
- В строке поиска Windows введите «Панель управления» и перейдите в «Устройства и принтеры». Кликните правой кнопкой мыши «RP80 Printer», выберите «Свойства принтера».
- На вкладке «Порты» отметьте «USB001» и нажмите «Применить».
Проверьте работоспособность
- В разделе «Устройства и принтеры» еще раз нажмите правой кнопкой мыши на «RP80 Printer», выберите «Свойства принтера».
- На вкладке «Общие» нажмите «Пробная печать». Если принтер распечатал документ, настройка прошла успешно. Нет — проверьте введенные параметры.
- Что делать, если возникли неполадки в работе принтера?
Принтер настроен, добавьте его на рабочее место в СБИС.
Нашли неточность? Выделите текст с ошибкой и нажмите ctrl + enter.
- Главная »
- Каталог »
- Принтеры чеков »
- Настольные принтеры чеков »
- Чековый принтер АТОЛ RP-326-USE черный Rev.6, код 41698 »
9297.01 р.
Код товара: 41698
Производитель: Атол
Способы оплаты: наличными или безналичным расчетом
Модель: Чековый принтер АТОЛ RP-326-USE черный Rev.6, код 41698
Производитель: Rongta Technology Co.
Скачать:
- Инструкция пользователя RP326-USE
- Драйверы и утилиты WINDOWS
- Прошивка для версии платы V1.13
- Драйверы Линукс
- Установка_драйвера_RP-326_для_Linux
- Смотреть всю продукцию Rongna Tech
- Цены на оборудование и программы АТОЛ
- Смотреть всю продукцию Атол
Описание
АТОЛ RP326 — это универсальный чековый принтер, обладающий оптимальным соотношением цена-качество и совместимостью с различным оборудованием и ПО. Наличие всех самых популярных разъёмов для подключения принтера к компьютеру (RS232 + USB + Ethernet) позволяет интегрировать его практически в любую инфраструктуру предприятия торговли и сферы услуг.
Приобретая чековый принтер RP-326, вы получаете:
- высокоскоростной печатающий механизм, рассчитанный на печать 100 километров чековой ленты,
- ресурс работы автоотреза – 1 миллион отрезаний,
- возможность применения стандартной ленты, что избавит от необходимости поиска специальных материалов и позволит быстро начать работу,
- совместимость с большинством современных операционных систем,
- устройство с компактными размерами, что позволит сэкономить рабочее пространство.
Технические характеристики
- Свойства печати
- Метод печати Термопечать
- Скорость печати 250 мм/сек
- Разрешение 203 точки на дюйм, 8 точек на мм, 576 точек в линии
- Эффективная ширина печати 72 мм
- Количество символов в строке 48 символов или 64 символа
- Печать штрих-кодов UPC-A, UPC-C, EAN-13, EAN-8, CODE39, ITF, CODEBAR, CODE93, CODE128
- Характеристики бумаги
- Тип бумаги Термобумага (термохимическая чековая лента)
- Ширина бумаги 79.5± 0.5мм
- Диаметр рулона бумаги 80 мм (максимальный диаметр рулона)
- Диаметр втулки Не менее 12 мм (рекомендуемый)
- Толщина бумаги От 0.06 до 0.07 мм
- Ресурс
- Ресурс печатающей головки 60 млн строк
- Ресурс автоотрезчика 1 млн отрезаний
- Ресурс печатающего механизма 100 км
- Прочие
- Эмуляция ESC/POS
- Совместимость с ОС Windows 2000/Vista/XP/7, Linux и другие
- Датчики
- Датчик окончания бумаги, датчик отсутствия бумаги
- Тип автоотреза Гильотинный
- Интерфейсные порты Ethernet; USB; COM; Денежный ящик / Звонок (RJ11, 24V)
- Параметры питания AC100 240V (± 10%), DC 24V, 2A
- Окружающая среда Параметры эксплуатации
- Температура: 0°C 50°C,
- Относительная влажность: от 10% до 80%
- Параметры хранения Температура: -10°C 60°C,
- Относительная влажность: от 10% до 90%
- Физические характеристики
- Вес нетто 1.02 кг (без бумаги)
- Размеры 192мм * 140 мм * 148 мм (ДхШхВ)
- Размеры БРУТТО (ДхШхВ), мм 220х220х180
- Вес БРУТТО 2.0 кг
Скачать:
- Инструкция пользователя RP326-USE
- Драйверы и утилиты WINDOWS
- Прошивка для версии платы V1.13
- Драйверы Линукс
- Установка_драйвера_RP-326_для_Linux
- Смотреть всю продукцию Rongna Tech
- Цены на оборудование и программы АТОЛ
- Смотреть всю продукцию Атол
Документация
Галерея
Аксессуары
Похожая продукция
Содержание
- Скачать драйвера АТОЛ для торгового оборудования
- Сразу к делу:
- Неполный список поддерживаемых устройств (онлайн-кассы Атол) драйвером ККМ (КТТ):
- Установка драйвера:
- Функционал драйвера:
- Совместимость драйверов «АТОЛ»
- Frontol Driver Unit
- Технические характеристики
- Оборудование
- Совместимость
- Инструкция по установке драйвера версии 10.х для ККТ с передачей данных в ОФД компании АТОЛ
- Установка основной поставки драйвера
- Проверка связи с ККТ
- Установка службы Ethernet over USB
- Указание параметров ОФД
- Проверка связи с ОФД
- Подключение АТОЛ на Windows 10
Скачать драйвера АТОЛ для торгового оборудования
Драйвера для торгового оборудования АТОЛ представляют собой набор микропрограмм для подключения устройств к компьютеру. Программное обеспечение от компании «АТОЛ» предназначено для автоматизации бизнес-процессов компаний из любой сферы деятельности. Ведь с помощью набора микропрограмм, упакованных в драйвере, можно подключать к ПК (персональному компьютеру) — ККТ (контрольно-кассовые аппараты), в том числе фискальные регистраторы и онлайн-кассы (ФЗ-54), сканеры и принтеры штрихкода, оборудования для эквайрнига, весовое оборудование, принтеры чеков и многое другое. Стоит отметить драйвера полностью совместимы с 1С и аналогичными программами.
Сразу к делу:
Неполный список поддерживаемых устройств (онлайн-кассы Атол) драйвером ККМ (КТТ):
- АТОЛ 91Ф
- АТОЛ 92Ф
- АТОЛ 20Ф
- АТОЛ 50Ф
- АТОЛ 90Ф
- АТОЛ 30Ф
- АТОЛ 30Ф+
- АТОЛ 11Ф
- АТОЛ 55Ф
- АТОЛ 15Ф
- АТОЛ 77Ф
- АТОЛ 60Ф
- АТОЛ 25Ф
- АТОЛ FPrint-22ПТК
Установка драйвера:
Компания «АТОЛ» проработала процесс установки, с целью оптимизации времени инсталляции (что конечно будет во многом зависеть от «железа» машины). Для установки драйвера достаточно запустить установочный файл и следовать инструкциям, выводимым на экране. Установка интуитивно понятна.
Функционал драйвера:
Основная задача драйвера — подключение торгового оборудования к системе учета организации, например 1С Бухгалтерия или 1С Управление торговлей. Подключение происходит непосредственно через компьютер клиента. В упаковочный пакет микропрограмм драйвера входит все необходимое для подключения торгового оборудования. В непосредственной поставке идут компоненты, разделенные на следующие группы:
- АТОЛ: Драйвер ККМ — устанавливается при подключении онлайн-касс и обычных ккт. Обеспечивает обмен данными между системами учета и онлайн-кассой.
- АТОЛ: Драйвер устройств ввода — устанавливается при подключении сканеров штрихкода и ридеров магнитных касс. Используется независимое подключение от интерфейса.
- АТОЛ: Драйвер принтеров чеков — устанавливается при подключении моделей принтеров этикет марки «АТОЛ». Открывает возможность для печати различных документов из системы учета предприятия.
- АТОЛ: Драйвер дисплеев покупателя — устанавливается при подключении дисплеев покупателя. Поддержка различных интерфейсов и моделей подключения.
- АТОЛ: Драйвер терминалов сбора данных — устанавливается при подключении оборудования терминалов сбора данных.
- АТОЛ: Драйвер весов с печатью этикеток — устанавливается при подключении весов с возможностью печати этикеток. Поддерживаются разные модели и интерфейсы.
- АТОЛ: Драйвер электронных весов — устанавливается при подключении электронных весов «АТОЛ».
- АТОЛ: Драйвер коммутаторов — используется для управления включением и выключением электрических сетевых розеток.
- АТОЛ: Драйвер платежных систем — устанавливается при подключении платежных терминалов для их взаимодействия ПО (программным обеспечением) ККТ.
Совместимость драйверов «АТОЛ»
Драйвера для торгового оборудования совместимы не только с торговым оборудованием «АТОЛ», но и с другими производителями. Так же драйвера полностью совместимы с системами учета предприятий такими как: программе продукты фирмы 1С и не только. Множество кассовых и товароучетных программ поддерживают разработки компании «АТОЛ». Возможную совместимость или несовместимость именно с Вашим ПО лучше уточнить на сайте производителя.
Frontol Driver Unit
Программный продукт Frontol Driver Unit представляет собой набор драйверов, позволяющих подключать к персональному компьютеру различное оборудование для автоматизации торговли:
- устройства ввода
- принтеры чеков
- дисплеи покупателя
- терминалы сбора данных
- весы с печатью этикеток
- электронные весы
- платежные системы
- коммутаторы
Драйверы обладают схожим интерфейсом и принципами работы, поэтому, научившись работать с одним драйвером, пользователь без труда сможет работать с остальными.
Технические характеристики
Оборудование
- Сканеры штрихкода
- Проксимити-считыватели
- Ридеры (считыватели) магнитных карт
- Программируемые клавиатуры (PIN-клавиатуры и ресторанные клавиатуры)
- Механические ключи
- Контроллеры разлива напитков
- Сканер-весы
- Star SP2000
- Star SP298
- Star TSP600
- Star TSP700
- Star TSP800
- Axiohm 794
- CBM 1000 II
- CT-S300
- CBM 270
- Posiflex Aura PP7000/PP8000/PP6800
- Posiflex Aura PP5200
- Epson TM-T88
- Posiflex Aura 80mm: PP6900/8800/9000
- Posiflex Aura 55mm: PP9000
- АТОЛ RP-326USE
- АТОЛ XP Q-800
- АТОЛ RP-820USW
- АТОЛ RP-700
- Дисплеи покупателя с протоколом EPSON (Firich, POSIFLEX, NCR 7446, Jarltech, Birch DSP-800F, PartnerTech CD7220, ICD-2002F и др.)
- Дисплеи покупателя с протоколом EPSON USA (POSIFLEX-PD302C и др.)
- Posiflex PD-201/PD-309/PD-320/PD-340/PD-350
- Штрих-FrontMaster
- Datecs DPD-201
- Flytech
- IGATEK DSP800/850
- GIGATEK DSP820
- IPC
- TEC LIUST51
- OMRON DP75-21
- NCR 597X
- Штрих-miniPOS II PRO
- Меркурий ДП-01
- Меркурий ДП-02
- Меркурий ДП-03
- Cipher
- Posiflex PD-2800
- ChWayCD-12-RW
- АТОЛ ZQ-VFD2300
- АТОЛ PD-202S/2100C
- iPOS VFD220
- АТОЛ VIVA CPOS-1510WT
- АТОЛ PD-2800
Терминалы сбора данных
- Все терминалы сбора данных с предустановленной системой Mobile Logistics
- Все терминалы сбора данных с предустановленной системой Mobile Logistics Lite
- Zebex PDX
- Zebex Z-1050
- Zebex Z-2030
- CypherLab CPT-7XX
- CypherLab CPT-8XXX
- CypherLab CPT-35X0
Весы с печатью этикеток
- CAS LP v.1.5
- CAS LP v.1.6/v.2.0
- CAS CL5000
- МАССА-К серий ВП и ВТ
- МАССА-К серии ВПМ
- DIGI SM-100/SM-300/SM-500
- ACOM NETS
- Mettler Toledo “Tiger” (одно-/двухстрочные)
- Штрих-Принт RS-232
- Штрих-Принт Ethernet
- ISHIDA ВС-4000
- CAS CL5000J
- BIZERBA BC II
- Dibal 500 RANGE
- АТОЛ LS5X(Ethernet)
- ACOM PC100
- ACOM PC100W
- ACOM SI-1
- Bolet MD-991
- CAS серий AD, AP, ER, ER Jr, SW
- CAS BW-6/BW-15/BW-30/BW-60/BW-150
- CAS LP v.1.5
- CAS LP v.1.6/v.2.0
- CAS CS
- CAS S-2000
- CAS PDS/PDS II
- CAS MWP1500
- DIGI DS-788
- DIGI DS-708
- Mettler Toledo «Tiger» (одно-, двухстрочные); [Введение] 18
- АТОЛ LS5X(Ethernet)
- Масса-К серий ВТ, ВТМ
- Масса-К протокол 2, модели MK_A, МК_АВ, MK-T;
- Масса-К протокол 2, модели МК-ТВ, МК-ТН, ТВ-S_T, TB-T_T, TB-S_A, TB-M_A;
- Масса-К серий ПВ
- Мера (Ока) до 30 кг
- Мера (Ока) до 150 кг
- Мера (9 байт) до 30 кг
- Мера (9 байт) до 150 кг
- Меркурий 314/315
- ПетВес серия Е
- ТВЕС ВР 4149
- Тензо ТВ-003/05Д
- Штрих серий АС, ВТ, MP
- Штрих серий АС POS, АС мини POS
- Штрих ВМ100
- ЭЛВЕС ВР 4900
Совместимость
Интегрируется с продуктами Frontol
- Frontol 5 (начиная с релиза 5.20)
- ABG-совместимые
- Credit Europe Bank
- INPAS PULSAR EMV
- INPAS PULSAR файловый
- INPAS SMARTSALE
- Manzana Loyalty
- NCC: UNICOMM
- PinPay: Приём платежей
- UCS EFTPOS
- АбсолютПлат: Приём платежей
- Альфа-Банк («СофтКейс SKAM»)
- Арком Arcus II
- Банк Русский Стандарт
- Банк Санкт-Петербург
- Банковские Информационные Технологии
- Газпромбанк 15
- Газпромбанк (файловый)
- Золотая корона
- ИМПЭКСБАНК
- Мастер-Банк
- Пенза-Карт
- Платежные Терминальные Системы
- РОСБАНК
- Россельхозбанк
- Румба8 / 1С:Отель
- Сбербанк России
- Системы Технологии Сопровождение
- Ситинет
- СофтКейс (EFTHCXML). Транзакционные Системы
- ЭКСПОБАНК
Системы оплаты услуг
- CyberPlat: Прием платежей.
- НЕТТО ЧЕК: Прием платежей.
- АбсолютПлат: Приём платежей.
- Банк Русский Стандарт.
- Бюрократ: Прием платежей.
- ГПЛС: Приём платежей.
- Мастер-Банк.
- ОСМП: Прием платежей.
- Элком Электроник Коммерц: Прием платежей.
- E-PORT: Прием платежей.
- Motiv
Системы лояльности и оплаты подарочными картами
- Frontol Discount Unit.
- АСТОР: RS.Loyalty.
- Все в плюсе.
- Золотая корона: Магазинные карты.
- РИТМ 2000 CRM.
- РУКАРД Rucom.
- Сбербанк: программа «Спасибо от Сбербанка».
- Польза.
- ПЦ ЦФТ-Лояльность.
- Manzana Loyalty.
- Loymax.
- RightWay.
Руководство пользователя
Информация взята с сайта разработчика 19.09.18.
Инструкция по установке драйвера версии 10.х для ККТ с передачей данных в ОФД компании АТОЛ
Установка основной поставки драйвера
С сайта компании АТОЛ можно скачать дистрибутив ДТО версии 10.6.0 или выше .
Архив называет 10.6.0.0.zip в зависимости от версии название файла может меняться.
По пути . 10.6.0.0installerexe находятся 2 файла:
По моему опыту для ПК на windows, ставить 32 разрядную платформу 1С и драйверы KKT10-10.6.0.0-windows32-setup.exe
По умолчанию установлен канал обмена через USB. Если выбран другой канал обмена, то для установления канала обмена через USB необходимо сделать следующее:
- Выключить ККТ (если включена).
- Зажать кнопку прокрутки чеков.
- Не отпуская кнопку, включить ККТ.
- Отпустить кнопку после пятого звукового сигнала.
- На чеке распечатается информация с пунктами сервисного режима. Выбор пункта осуществляется количеством нажатий кнопки прокрутки.
- Выбрать в сервисном режиме Канал обмена : нажать два раза кнопку прокрутки чека.
- На чеке распечатается информация с параметрами канала обмена.
- Выбрать в канале обмена Usb : два раза нажать кнопку прокрутки чека.
- На чеке распечатается USB включен , и ККТ вернется в сервисный режим.
- Выйти из сервисного режима: нажать один раз кнопку прокрутки чека – ККТ перейдет в рабочий режим.
Зайти в Диспетчер устройств , найти Порты (COM и LPT) . При подключении создаются два COM-порта.
Один виртуальный COM-порт – для подключения ККТ, второй – для службы передачи данных EoU.
Если СОМ-порты не обнаружены, но появились 2 «Неизвестных устройства», то для них необходимо установить драйвер: открыть карточку «Неизвестного устройства», нажать Обновить драйвер и указать путь вручную. Путь к драйверу по умолчанию: C:Program Files (x86)ATOLDrivers10KKTUSB_Drivers.
После установки драйвера в наименовании устройств появится отметка ATOL.
Проверка связи с ККТ
ККТ АТОЛ может быть подключена к ПК через COM/VCOM- или USB-порт. При подключении одной ККТ рекомендуется выбирать канал связи через USB. Если подключается две и более ККТ, рекомендуется выбирать канал связи через COM/VCOM.
При выборе канала связи через USB: в режиме Свойства выбрать из выпадающего списка модель подключенной ККТ и канал связи через USB . Нажать кнопку Проверка связи .
При выборе канала связи через COM/VCOM необходимо дополнительно указать СОМ-порт , установить тот порт, что был присвоен устройству (в нашем примере COM 4).
СОМ-порты:
atol-usbcom_proxy1 используется для подключения ККТ,
atol-usbcom_proxy2 – для службы передачи данных EoU.
В поле Скорость должно быть установлено число 115200 .
После нажатия на кнопку Проверка связи в поле Связь – Результат должны отобразиться сведения о модели ККТ.
Проверка связи с ККТ по каналу через USB:
Проверка связи с ККТ по каналу через COM/VCOM:
Установка службы Ethernet over USB
Служба для работы через USB-кабель (EthernetOverUSB) устанавливается вместе с драйвером торгового оборудования.
Порт для EoU определяется автоматически. Если этого не произошло, то указать нужный порт для связи с ОФД можно в файле с настройками, который располагается в C:ProgramDataATOLEoU в settings.xml . Прописать номер необходимого порта, сохранить файл.
В нашем примере для EoU был создан порт ATOL USB (COM5), поэтому мы прописываем номер порта 5:
Важно! Папка ProgramData по умолчанию имеет атрибут «скрытый». Чтобы ее увидеть, необходимо открыть скрытые файлы и папки.
Указание параметров ОФД
Запустить тест драйвера ККТ: Пуск – АТОЛ – Тест драйвера ККТ .
Открыть настройки ККТ, указать параметры ОФД: Свойства – Параметры ККТ – 15 ОФД – ввести адрес ОФД, порт ОФД, выбрать канал обмена с ОФД – USB (EoU) .
Проверка связи с ОФД
В тесте драйвера ККТ открыть вкладку Нижний уровень . Диагностика выполняется через посылку команды нижнего уровня 82 01 06 00.
Тест драйвера ККТ – Нижний уровень – установить флажок Включено . В поле Буфер с командой ККТ ввести 82 01 06 00 – нажать кнопку Выполнить команду .
ККТ должна выдать чек диагностики.
Подключение ККТ к компьютеру завершено.
Подключение АТОЛ на Windows 10
Для подключения ККТ Атол к компьютеру с операционной системой Windows 10 потребуется произвести дополнительные настройки системы. Для начала необходимо подключить фискальный регистратор Атол к компьютеру с помощью USB.
Где скачать утилиту?
Перейти по ссылке для скачивания утилиты и драйверов Атол. Перейти в папку: Программное обеспечение -> ДТО -> 10.Х -> Выбрать драйвер актуальной версии (например 10.4.6.0). Для установки драйвера переходим в папку installer — exe — далее в зависимости от системы 32 или 64
Главная часть выполнена, настроим печать и передачу данных в ОФД. После установки нужно проверить значения Com-портов в Диспетчере устройств.
Что бы зайти в Диспетчер устройств, нажмите на значок лупы (в нижнем левом углу) и введите «Диспетчер устройств».
Для правильной работы нужно выставить положение портов. Наше приложение будет к ним обращаться, чтобы печатать чеки и отправлять их в ОФД. Если настроено неверно, то будут ошибки.
Щелкаем правой кнопкой мыши по первому устройству и выбираем свойства. На вкладке сведения выбираем «Путь к экземпляру устройства» и смотрим значение.
Обратите внимание на значение MI_**
Если USBVID_2912&PID_0005&MI_026&D04BD62&0&0002, то он должен быть на 64 месте. А если MI_00, то значение 65.
Как у вас получится найти нужные значение и переходите на вкладку Параметры порта, далее Дополнительные параметры.
Поменяйте значения MI_02 — COM64; MI_00 — COM65
Необходимо пройти по пути C:Program Files (x86)ATOLEthOverUsb и нажать правой кнопкой мыши на исполнительный файл EthOverUsb.exe, выбираем свойства. Переходим на вкладку Совместимость и устанавливаем галочку «Выполнять эту программу от имени администратора». Нажимаем Ок.
Открываем командную строку от имени администратора.
Вставляем cd c:Program FilesATOLEOU и нажимаем Enter
Далее вставляем EthOverUsb.exe -i и нажимаем Enter
Сейчас вы установили службу, которая передает чеки к оператору фискальных данных. Чтобы она заработала ее нужно запустить, для этого откроем диспетчер задач, перейдем на вкладку Службы и внизу нажмем Открыть службы. Находим службу EoU и щелкаем правой кнопкой мыши, выбираем свойства. Установите тип запуска автоматически, затем нажмите ОК.
Перезагрузите кассовый принтер и проверьте работу EOU по логам.
Логи хранятся в папке C:ProgramDataATOLlogs
Текстовый файл — это файл работы службы. Отройте его и просмотрите в самом его конце.
Один из примеров ниже (служба запустилась, пошла передача данных).
2017-11-16 11:12:41.904 INFO [EoU] Start service EoU (v3042)
2017-11-16 11:12:41.904 INFO [EoU] Register EoU worker [1]
2017-11-16 11:12:41.920 INFO [Ofd-1] pause
2017-11-16 11:12:41.920 INFO [COM-1] Opening COM64.
Если записи такого типа:
2017-11-15 21:10:35.785 ERROR [COM-1] No such file or directory
2017-11-15 21:10:37.785 INFO [COM-1] Open COM: COM64
2017-11-15 21:10:37.785 ERROR [COM-1] No such file or directory
2017-11-15 21:10:39.786 INFO [COM-1] Open COM: COM64
2017-11-15 21:10:39.786 ERROR [COM-1] No such file or directory
То служба работает некорректно, необходимо проверить работоспособность EOU по инструкции выше.
В случае успеха, после проведения операций через приложение LIFE PAY, чеки будут автоматически отправляться в ОФД.
Чековый принтер Атол RP 326 USE является одним из наиболее работоспособных и универсальных устройств, подходящих практически под любые задачи торговли. По сути своей, при его приобретении, Вы получаете целую POS систему, работающую в нескольких режимах и с различными конфигурационными ситуациями. При этом ресурс такого принтера рассчитан на без малого 100 километров, что с учетом даже крупного магазина, будет внушительной цифрой.
На сегодняшний момент модель 326 является достойным вариантом для размещения практически в любых точках, начиная с мелкорозничного магазинчика и заканчивая установкой в банке или гипермаркете. При нашем общении с владельцами, большинство их отмечало именно ресурс работы, позволяющий RP 326 печатать на износ в круглосуточном режиме.
Так это или нет, мы сегодня попытаемся разобраться. Посмотрим не только целостную картину настройки и подключения данного принтера, начиная с драйверов и заканчивая комплектующими, а в целом изучим ситуацию с ценами и возможными ситуациями, которые могут произойти по мере работы.
Характеристики чекового принтера RP 326 USE
Производителем данной модели принтера, как Вы уже поняли, является компания Атол. Разработчик утверждает, что указанный RP 326 подходит прежде всего для тех предпринимателей, которым необходимо все и сразу по принципу цена-качество. Касательно первого мы еще поговорим, однако качество устройства, требует отдельного разговора.
Среди отличительных черт вышеназванной модели принтера, можно выделить следующие:
- Удобная и широкая ширина печати. Устройство позволяет получать чеки шириной до 72мм, что позволяет отражать в них всю необходимую платежную информацию без сокращений.
- Скорость работы куда выше аналогичных моделей на рынке — 250мм/сек. За те же деньги другие производители обеспечивают максимум 150мм. Опять же небольшие розничные точки такой разницы не заметят, а вот если заведение будет постоянно в нагрузке, то прирост сильно скажется на скорости обслуживания.
- Качество нанесения — 203 DPI. Тут показатели средние, однако вполне пригодные для получения читабельных платежных квитанций.
- Высокая степень живучести. Иначе мы сказать не могли. Как ранее отметили, принтер производит до 100км чеков, а авторез бумаги может вообще работать на протяжении 1млн операций.
- Умеет печатать штрих-коды следующих видов: UPC-A, EAN (13 и 8), Code (39,93,128), UPC-C, ITF, Codebar.
- Может работать с большинством современных интерфейсов: последовательный порт, USB, Ethernet, CR.
- Бесшумно работает, опять же при сравнении с аналогами за туже цену.
- Можно дополнительно подключить денежный ящик.
- Не требователен к электричеству.
Печать производится на термохимической бумаге, путем воздействия тепла на специальной печатающей головке устройства. В итоге теплового излучения в нужном месте рулона проявляется темный рисунок, заданный программой
В комплектации с самим принтером чеков RP 326 USE выдается набор: адаптера питания, кабелей, рулона бумаги и СД диска с драйверами. Если какого-либо из представленных дополнений нет в коробке, то нужно требовать от поставщика недостающих комплектующих.
Подключение и настройка Атол RP 326 USE
Принтер чеков Атол RP 326 USE, обладает достаточно простым и отзывчивым интерфейсом. Его также не сложно устанавливать на место и работать. Однако даже для этого казалось бы очевидного факта, имеются требования по безопасности, на изучение которых производитель особенно настаивает перед началом эксплуатации принтера:
- Категорически запрещается пытать трогать резчик бумаги или печатающую головку. В пермо случае Вы можете пораниться, во втором обжечься. Опять же не говоря о возможной поломке устройства.
- Убедитесь в том, что рабочее место RP 326 выбрано таким образом, что обеспечивают ему бесперебойную работу без
Блок питания
возможных механических или внешних воздействий. Сюда относится непредвиденные ситуации при которых принтер может упасть или его могут намочить и т.д. Если эти моменты пренебречь, то допустим, сильная тряска будет мешать работе печатающей головки.
- Не допускайте ситуаций при которых принтер будет работать без чековой ленты. Даже если единожды допустить этот момент, то головка и приводной вал могут значительно испортиться и в дальнейшем привести к выходу из строя всей системы.
- Если принтер не планируется использовать длительное время, то оптимально будет выключать его из сети.
- При включении и работы нужно использовать только тот блок питания, который идет в комплекте.
Также некоторые из владельцев отмечают тот момент, что в процессе работы лучше не скупиться на качественную бумагу. Это значительно увеличит ресурс устройства
Внешней модель RP 326 отличается простотой. Включение и отключение производится по тумблеру, находящемуся слева от прибора.
Кнопки индикации
Сверху находится панель индикации, отображающая информацию и общее состояние работы принтера в текущий момент времени. Их обозначение также следует знать:
- Power (Зеленый цвет) — горит при включенном принтере.
- Error (Красный цвет) — сообщает о неполадках при работе или ошибках операции. Например, когда замялась бумага или перегрелась печатающая головка и т.д. Если данный индикатор горит, то срочно выключайте устройство и находите причины.
- Paper (Красный) — горит только тогда, когда нужно поменять бумагу.
- Feed — необходим для проведения тестирования. Про это мы более подробно ниже расскажем.
Подключение и загрузка бумаги
Все входа на Атол RP 326 USE
После распаковки, убедитесь в том, что Вы получили принтер в нужной комплектации. На практике возникали ситуации, в которых предприниматели получали его без диска драйверов или доп.кабелей. После этого сделайте следующее:
- Соедините блок питания с кабелем и вставить разъем в нужно место на устройство.
- Загрузите бумагу в принтер. Для этого необходимо нажать кнопку открытия крышки и зафиксировать чековую ленту так, как показано на скриншоте инструкции.
- После установки нужно вытянуть часть бумаги наружу, после чего можно закрывать крышку обратно.
- Теперь можно включить принтер в сеть и протестировать его работу.
Тестирование
Выполняется для того, чтобы проверить работу и убедиться в правильности функционирования устройства. При выполнении данного режима, от RP 326 USE можно попросить напечатать состояние, версию текущей прошивки, параметры печати и кодировки.
Для проведения необходимо:
- Нажмите и держите кнопку Feed.
- Включите принтер в сеть и нажмите тумблер питания.
- После того, как прибор включится, подождите 5 секунд и отпустите кнопку.
После этого устройство должно распечатать текущие настройки.
Драйвера
Работа принтера может быть обеспечена вне зависимости от того, как Вы хотите его использовать. Печать может производится, после установки программы управления устройством на ПК или же после получения драйверов. Если настройки отображения, например символы, не указаны заранее, то их оборудование будет получать через последовательный порт по умолчанию.
Взять последние версии драйверов можно на диске, который идет в комплекте или же на официальном сайте производителя Атол.
Ошибки принтера чеков Атол RP 326
По мере работы могут возникать ситуации, при которых рассматриваемый принтер категорически будет отказываться работать или будет делать это в нестандартном режиме, который Вы от него требуете. В процессе работы были отмечены следующие возможные проблемы, решение которых уже найдено:
- Частое замятие бумаги.
- В первую очередь это связано с некачественной чековой лентой.
- Убедитесь также дополнительно в том, что Вы правильно загружаете бумагу. Как это сделать, мы писали ранее.
- Отсутствует индикация на передней панели. Не горят все лампочки или только некоторые.
- Проверьте блок питания на предмет обрыва.
- Убедитесь, что БП исправен.
- Принтер не работает.
- Сначала проверьте все интерфейсы подключения. Возможно какой-либо из них отошел или перегорел.
- Затем проведите тестирование, указанным ранее методом.
- Если ошибка не исчезла, то обратитесь к поставщику за заменой по гарантийному случаю.
Обслуживание
Единственной мерой борьбы с ошибками, является своевременное обслуживание. Принтер RP 326 это тоже касается. В частности речь идет о чистке печатающей термоголовки, в том случае, когда изображение печати стало расплываться или появились нечеткости.
Для проведения операции необходимо:
- Выключить оборудование и дать ему несколько минут, чтобы остыть.
- Протереть элемент тряпкой или тампоном, слегка намоченным в этиловом спирте.
- После этого дать несколько минут на то, чтобы вещество выпарилось и закрыть устройство.
- Перезагрузиться и выполнить диагностику.
Таким образом производится эксплуатация и настройка указанного чекового принтера. При работе он показал себя достаточно универсальным и пригодным под задачи любой степени прибором. На сегодня стоимость устройства варьируется от 7000 до 10 000 в зависимости от дополнительных комплектующих материалов.
Настройка принтера чеков АТОЛ RP-326-USE
Настройка подключения принтера АТОЛ RP-326-USE к роутеру по Ethernet
Автор: Олег
Обновлено более недели назад
Перед подключением принтера чеков АТОЛ RP-326-USE к Restik убедитесь, что принтер настроен на работу в сети и подключен к вашему роутеру:
-
Скачайте утилиту PrinterTool (скачать для Windows);
-
Подключите принтер к компьютеру с помощью USB;
-
Запустите утилиту PrinterTool.exe на компьютере, к которому подключен принтер;
-
Выберите «Связь с принтером» — «USB»;
-
В открывшемся окне, в верхнем меню выберите «Ethernet»;
Так как принтер чеков АТОЛ RP-326-USE не поддерживает DHCP (автоматическое получение IP-адреса), вам понадобится задать IP-адрес вручную. Чтобы узнать IP-адрес:
Для Android:
-
зайдите в настройки устройства в раздел Сеть и Интернет и убедитесь, что устройство подключено к сети, к которой планируете подключать принтер:
-
Затем нажмите на название сети Wi-Fi и найдите там секцию сведения о сети:
Для iOS:
-
зайдите в системные настройки устройства в раздел Wi-Fi и убедитесь, что устройство подключено к сети, к которой планируете подключать принтер:
-
Затем нажмите на синюю кнопку (i) справа от названия, найдите там секцию IPV4-адрес:
Далее:
-
В поле «IP» введите IP-адрес для принтера. Первые три числа (xxx.xxx.xxx.13) IP-адреса укажите согласно IP-адресу из системных настроек устройства. Мы рекомендуем задавать IP-адрес, последнее число которого приближено к 255 (максимальное значение). Например: «192.168.0.250» или «10.0.1.200». Вероятность того, что такой IP-адрес будет свободен выше, чем, например, для IP-адреса «192.168.0.2».
-
Задайте маску подсети в поле «Sub Mask», как в информации о Wi-Fi на устройстве. Обычно это «255.255.255.0».
-
В поле «GateWay» укажите IP-адрес маршрутизатора/шлюза из информации на устройстве.
-
Все остальные настройки оставьте по умолчанию.
-
Нажмите «Установить».
Если все сделано правильно, вы увидите сообщение об успешном изменении настроек, принтер издаст звуковой сигнал.
Теперь вы можете отключить принтер от компьютера и подключить его к роутеру по проводу Ethernet. Убедитесь, что зеленая и жёлтая лампочки около порта Ethernet на принтере горят или мигают.
Затем распечатайте сервисный чек и убедитесь в правильности настроек (чтобы распечатать сервисный чек, выключите принтер, затем включите принтер, зажав кнопку Feed).
Если все сделано правильно, на сервисном чеке вы увидите «IP Address», который понадобится для подключения принтера к Restik.
Готово. Принтер АТОЛ RP-326-USE настроен. Обратитесь к этой статье, чтобы подключить принтер к Restik.
Содержание
- Настройка принтера чеков АТОЛ RP-326-USE
- Настройка принтера чеков АТОЛ RP-820-USW
- Подключение фискального регистратора / принтера чеков АТОЛ
- Установка АТОЛ
- Проверка корректности подключения аппарата
- Настройка Атол в режиме TCP/IP
- Как проверить срок действия фискального накопителя
- Как настроить принтер Атол BP21?
- Инструкция и настройка принтера Атол ВР41
- Рекомендуемые товары
- Инструкция
- Не следует:
- Настройка
- Подключение к ПК
- Выявление и устранение ошибок при работе
Настройка принтера чеков АТОЛ RP-326-USE
Перед подключением принтера чеков АТОЛ RP-326-USE к Restik убедитесь, что принтер настроен на работу в сети и подключен к вашему роутеру:
Скачайте утилиту PrinterTool (скачать для Windows);
Подключите принтер к компьютеру с помощью USB;
Запустите утилиту PrinterTool.exe на компьютере, к которому подключен принтер;
Выберите «Связь с принтером» — «USB»;
В открывшемся окне, в верхнем меню выберите «Ethernet»;
Так как принтер чеков АТОЛ RP-326-USE не поддерживает DHCP (автоматическое получение IP-адреса), вам понадобится задать IP-адрес вручную. Чтобы узнать IP-адрес:
зайдите в настройки устройства в раздел Сеть и Интернет и убедитесь, что устройство подключено к сети, к которой планируете подключать принтер:
Затем нажмите на название сети Wi-Fi и найдите там секцию сведения о сети:
зайдите в системные настройки устройства в раздел Wi-Fi и убедитесь, что устройство подключено к сети, к которой планируете подключать принтер:
Затем нажмите на синюю кнопку (i) справа от названия, найдите там секцию IPV4-адрес:
В поле «IP» введите IP-адрес для принтера. Первые три числа (xxx.xxx.xxx.13) IP-адреса укажите согласно IP-адресу из системных настроек устройства. Мы рекомендуем задавать IP-адрес, последнее число которого приближено к 255 (максимальное значение). Например: «192.168.0.250» или «10.0.1.200». Вероятность того, что такой IP-адрес будет свободен выше, чем, например, для IP-адреса «192.168.0.2».
Задайте маску подсети в поле «Sub Mask», как в информации о Wi-Fi на устройстве. Обычно это «255.255.255.0».
В поле «GateWay» укажите IP-адрес маршрутизатора/шлюза из информации на устройстве.
Все остальные настройки оставьте по умолчанию.
Если все сделано правильно, вы увидите сообщение об успешном изменении настроек, принтер издаст звуковой сигнал.
Теперь вы можете отключить принтер от компьютера и подключить его к роутеру по проводу Ethernet. Убедитесь, что зеленая и жёлтая лампочки около порта Ethernet на принтере горят или мигают.
Затем распечатайте сервисный чек и убедитесь в правильности настроек (чтобы распечатать сервисный чек, выключите принтер, затем включите принтер, зажав кнопку Feed).
Если все сделано правильно, на сервисном чеке вы увидите «IP Address», который понадобится для подключения принтера к Restik.
Готово. Принтер АТОЛ RP-326-USE настроен. Обратитесь к этой статье, чтобы подключить принтер к Restik.
Источник
Настройка принтера чеков АТОЛ RP-820-USW
Перед подключением принтера чеков АТОЛ RP-820-USW к кассовому терминалу его необходимо настроить. Для этого выполните следующие действия:
- Подключите принтер к компьютеру с ОС Windows через USB-порт и включите его.
- Скачайте утилиту PrinterTool (скачать).
- Распакуйте скачанный архив.
- Запустите программу PrinterTool.
На первом экране Связь с принтером выберите опцию USB и нажмите Настроить принтер.
Далее необходимо активировать DHCP-режим для сетевых подключений:
- Откройте вкладку Ethernet.
- Переключитесь на DHCP.
- Выберите Enable для опции DHCP.
Нажмите Установить для активации режима DHCP.
Принтер издаст звуковой сигнал — настройки успешно применены.
Теперь можно настроить WiFi подключение:
- Перейдите на вкладку WiFi.
- В поле SSID введите имя Wi-Fi к которой подключается чековый принтер.
- Активируйте опцию WPA-PSK/WPA2-PSK.
- Настройки шифрования (Тип и Шифрование) уточните в настройка роутера.
- Укажите пароль доступа к Wi-Fi сети (Ключ PSK).
- Нажмите Установить для включения Wi-Fi на принтере.
Принтер издаст звуковой сигнал — настройки успешно применены.
Чековый принтер АТОЛ RP-820-USW готов к подключению к кассовому терминалу. Подробнее о подключении чековых принтеров к кассовому терминалу можно прочитать в статье.
Источник
Подключение фискального регистратора / принтера чеков АТОЛ
Процедура настройки торгового оборудования состоит из трех основных этапов:
Установка АТОЛ
Необходимо скачать и установить драйверы торгового оборудования АТОЛ. Подходят драйвера 8 версии, рекомендуется 8.16.1 и выше.
Драйвер ККТ 10.9.х.х) или по прямой ссылке здесь
Обращаем Ваше внимание на то, что необходимо устанавливать 32-х битную версию 8-й или 10-й версии драйвера АТОЛа
Например файл KKT10-10.9.0.0-windows32-setup.exe
Для установки драйвера достаточно запустить файл установки, и следовать указаниям мастера установки. После установки нужно перезагрузить компьютер. Далее нужно зайти в диспетчер устройств. Если драйвер установлен правильно, то диспетчер устройств будет выглядеть примерно так: 
Инструкция по настройке передачи данных через ОФД для АТОЛ доступна по ссылке
Проверка корректности подключения аппарата
Для проверки корректной установки драйверов кассового аппарата нужно выполнить следующие действия:
Пример окна в 10-й версии драйвера

Пример окон в 8-й версии драйвера


При корректной установке в строке «Результат» будет указана модель вашего аппарата и его номер.
Настройка Атол в режиме TCP/IP
Для настройки драйвера Аттол в сетевом режиме нужно отредактировать файл C:Program Files (x86)ViPHWBridgeStartConsole.bat следующим образом:
php -S 0.0.0.0:8080 -t wwwroot
Далее необходимо узанать IP-адрес фискального регистратора через утилиту Тест драйвера ККМ

После этого внести необходимый адрес в окне Настройка оборудования

На этом настройка завершена. Не забудьте указать тип банковского терминала ниже, если принимаете оплату банковскими картами.
Как проверить срок действия фискального накопителя
Через сервисную информацию — выключаем кассу, зажимаем кнопку протяжки, включаем, считаем два пика- звуковых сигналов отпускаем — распечатывается сервисная информация о ККТ в том числе и дата окончания срока – ресурса ФН. См. строку «Срок действия» — это и есть дата блокировки кассового аппарата по исчерпанию ресурса ФН
Источник
Как настроить принтер Атол BP21?
Прежде чем настроить печать Атол BP21, установите драйвер, через который производятся все процессы.
Настройка печати Атол BP21 выполняется, если необходимо изменить размер этикетки. Для этого зайдите в раздел «Свойства и принтеры», нажмите правой кнопкой мыши на имя вашего принтера и выберите пункт «Настройка печати».
Во вкладке «Опции» можно настроить размер этикетки, яркость печати, ориентацию и непечатную область.
Во вкладке «Специальная установка» можно настроить тип сенсора, параметры расходного материала, отдельные опции и опции графики.
Во вкладке «Сглаживание» можно выбрать Тип сглаживания.
Если приходится часто использовать разные шаблоны этикеток, во вкладке «Образцы» можно настроить несколько стандартов.
Источник
Инструкция и настройка принтера Атол ВР41
предназначен для прямой термопечати 1D и 2D(QR-код) штрих-кодов и другой информации на ленте этикеток. Максимальный размер этикетки 10 см х 30 см. Способен отпечатать 2000 маркировок в день со скоростью 127 мм/с.
Применяется в офисах — печатает метки учета для папок с документами и инвентаризации мебели, на складах, в логистических центрах, торговле и т.п.- наносит маркировочные данные на этикетки и ценники.
Рекомендуемые товары
Имеет пластиковый корпус, в котором находятся:
- печатающая головка с плотностью изображения 203 пикселей на дюйм;
- датчики зазора, конца бумаги, черной метки, определяющие параметры ленты;
- датчик открытия крышки;
- прочие механизмы.
Управление принтером осуществляется кнопкой FEED: прокат пустой этикетки, настройка режима печати, приостановка и начало печати.
Атол ВР41 совместим с операционными системами ПК: Windows версий XP, 7, 8 и 10. Соединяется с компьютером кабелем USB.»>
Принтер Атол ВР41 предназначен для прямой термопечати 1D и 2D(QR-код) штрих-кодов и другой информации на ленте этикеток. Максимальный размер этикетки 10 см х 30 см. Способен отпечатать 2000 маркировок в день со скоростью 127 мм/с.
Применяется в офисах — печатает метки учета для папок с документами и инвентаризации мебели, на складах, в логистических центрах, торговле и т.п.- наносит маркировочные данные на этикетки и ценники.
Имеет пластиковый корпус, в котором находятся:
- печатающая головка с плотностью изображения 203 пикселей на дюйм;
- датчики зазора, конца бумаги, черной метки, определяющие параметры ленты;
- датчик открытия крышки;
- прочие механизмы.
Управление принтером осуществляется кнопкой FEED: прокат пустой этикетки, настройка режима печати, приостановка и начало печати.
Атол ВР41 совместим с операционными системами ПК: Windows версий XP, 7, 8 и 10. Соединяется с компьютером кабелем USB.
Инструкция
Не следует:
- подключать к одному источнику питания принтер и еще несколько устройств.
- тянуть за шнур, вынимая вилку из розетки.
- гнуть провод и ставить на него предметы.
- использовать оборудование при вибрациях, высокой температуре (от +30 градусов Цельсия), влажности (от 70%).
Применяйте только рекомендованные комплектующие и качественные расходные материалы. Исключите возможность попадания внутрь механизмов жидкостей и канцелярских принадлежностей (скрепок, кнопок и т.п.) Отключайте принтер от электросети, уходя с работы.
Настройка
- Распакуйте коробку с оборудованием.
- Установите его на рабочее место вдали от солнечных лучей и отопления.
- Откройте крышку корпуса и выньте держатель.
- Оденьте на него ролик с лентой этикеток.
- Вставьте держатель на место.
- Выведите конец ленты через направляющие.
- Закройке крышку.
- Подключите провод питания к разъему принтера и к розетке.
- Включите принтер.
- Будет проведена автоматическая калибровка.

Подключение к ПК
Воспользовавшись кабелем USB, подключите АТОЛ ВР41 к компьютеру. Откройте в ПК Пуск (кликните левой клавишей мышки на значок в левом нижнем углу) и выберите раздел «Установка принтера». В открывшемся окне напишите название принтера – АТОЛ ВР41, порт связи ПК с принтером — USB. Во внутренних вкладках подраздела поставьте: скорость печати, количество копий, интенсивность (плотность печати), тип применяемой бумаги и ее параметры, необходимое сглаживание. После этого отпечатайте пробный экземпляр.
В комплекте с принтером прилагается загрузочный диск с русскоязычный драйвером и редактором дизайна этикеток NiceLabel. Установите диск в дисковод компьютера. Выставляйте информацию согласно утилите Rongta Printer.Tool: обновите ПО и действуйте по таблице, изменяя данные по своему усмотрению.
| Название параметра | Содержание | Диапазон значений | Установка по умолчанию |
|---|---|---|---|
| Print Type | Метод печати: термо или термотрансферный | 0-1 | Термотрансферный |
| Automatic position when power on | Автопозиционирование при включении: да или нет | 0-1 | да |
| Label Height | Высота этикетки | 30 – 400 мм | 400 |
| Paper Type | Тип бумаги: чековая лента, этикетки с зазорами, с черной меткой | 0-2 | Этикетки с зазорами |
| Reprint when error | Перепечатать, если была ошибка: да или нет | 0-1 | да |
| Special Labe | Специальная этикетка: да или нет | 0-1 | нет |
| Print Speed | Скорость печати (в дюймах/сек) | 0-9 | 5 |
| Darkness Setting | Плотность печати | 0-15 | 8 |
| Horizontal Origin | Начальная точка по горизонтали 0 | 0-89 | |
| Vertical Origin | Начальная точка по вертикали | 0-89 | |
| Print To stop | Настройка позиционирования для отрывания и отрезания | 0-89 | |
| Prevent Glue Paper | нет |
Выявление и устранение ошибок при работе
Светодиодная индикация указывает на происходящие процессы:
- Зеленый – режим ожидания задания. Мигание – идет печать.
- Голубой — ошибка проверки оперативного запоминающего устройства. Действия: Перезапуск ОЗУ с ПК.
- Розовый – термоголовка перегрета. Действия: Отключение питания принтера. В программе компьютера уменьшить скорость печати.
- Красный – крышка корпуса открыта. Действия: Закрыть крышку.
Мигает – принтер «не видит» бумагу. Действия: Открыть крышку принтера, посмотреть ролик ленты. При необходимости поменять его. - Желтый — недостаточное напряжение питания. Действия: Осмотреть провод питания на наличие повреждений. Проверить разъем принтера и розетку (на ток).
Мигание – неправильная подача бумаги. Действия: выключить оборудование. Открыть его крышку и вынуть застрявшую часть ленты. Заново заправьте этикетки. Закройте крышку. - Белый – внезапная остановка печати. Действия: Нажмите на кнопку FEED.
Если печать не возобновиться, кратковременно выключить принтер. Узнать через программу ПК наличие задания печати. Отменить его и повторить позже. - Светодиод не горит Действия: проверьте подключение кабелей и самого принтера.
- Неправильное позиционирование этикетки. Действия: если датчик не находит метку – переместите его так, чтоб он был в диапазоне ширины ленты. Возможно смещение устройства- верните его на место.
- Плохое качество печати. Действие: правильно установить ленту, проверить термоголовку на повреждения. Если они есть, то головку надо поменять.
- Процесс печати не завершается. Действие: отключите принтер и отрегулируйте положение бумаги.
Пользуйтесь нашими советами и соблюдайте правила эксплуатации. При этих условиях вы избежите проблем, и принтер Атол ВР41 прослужит вам весь срок использования.
Источник