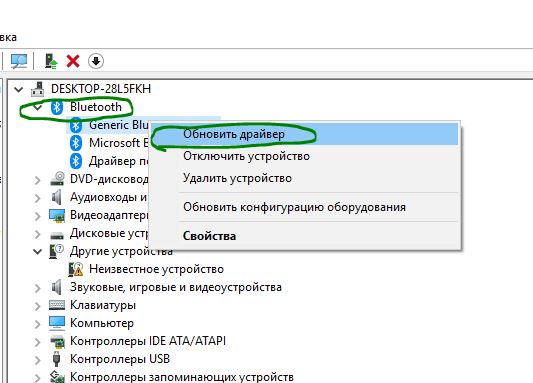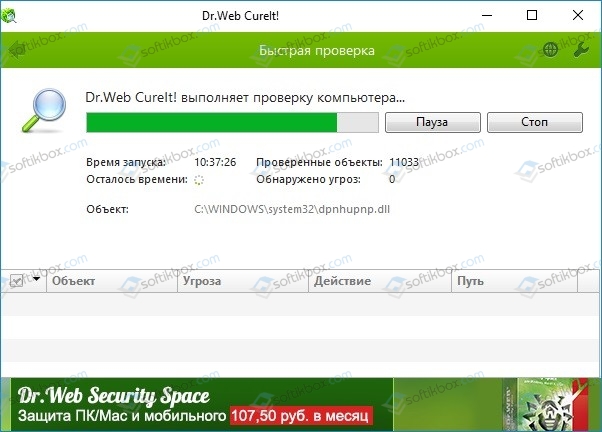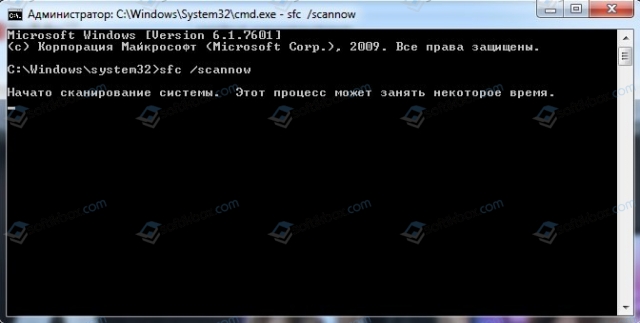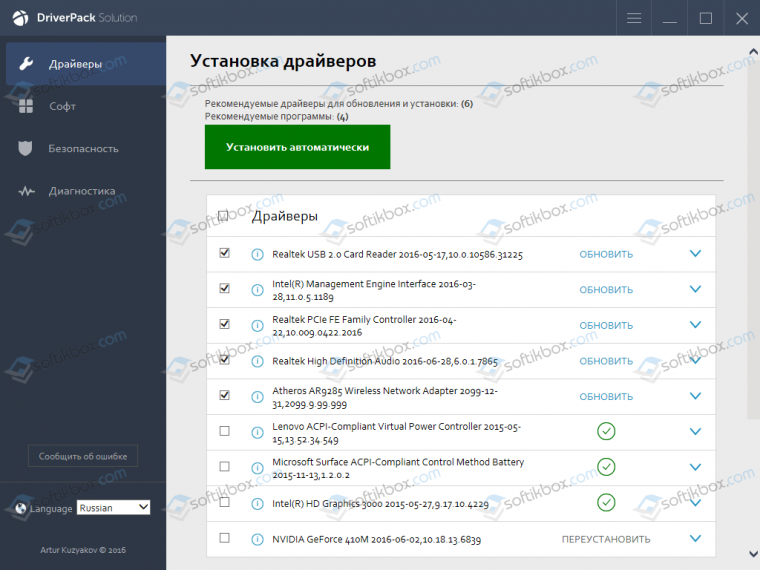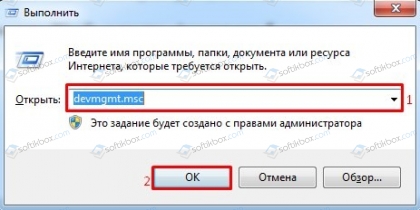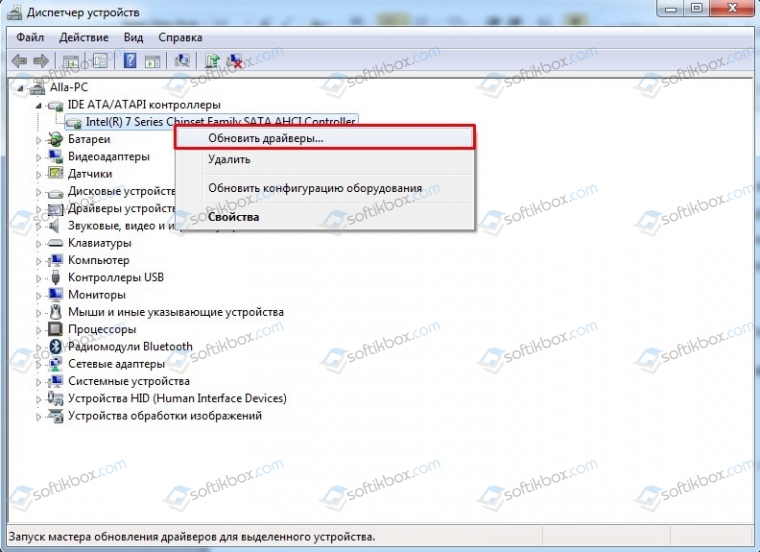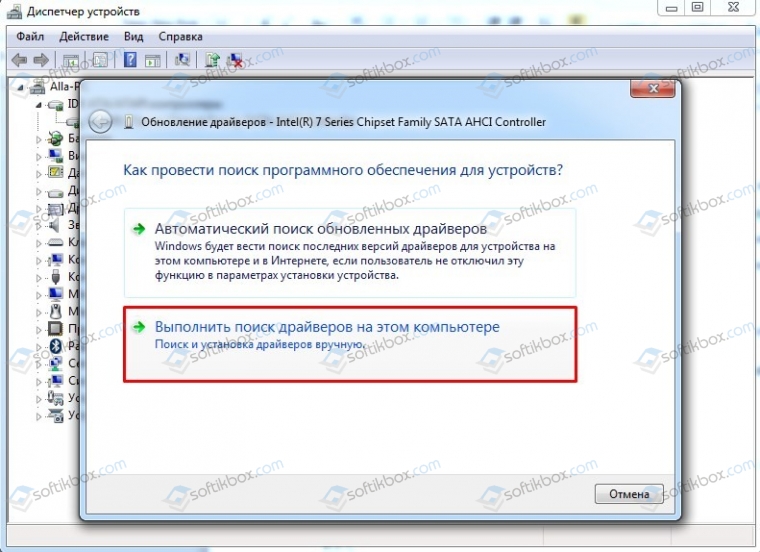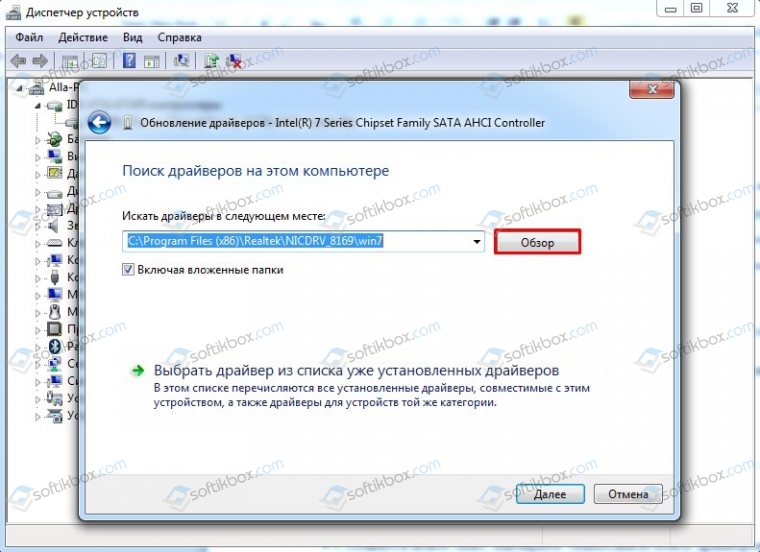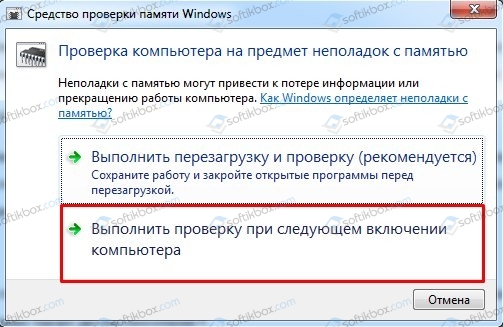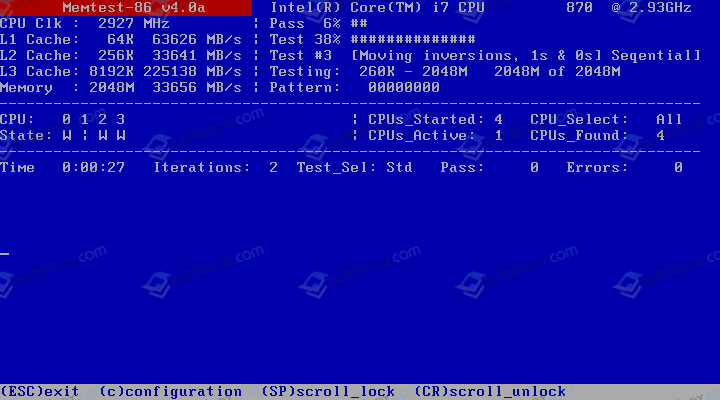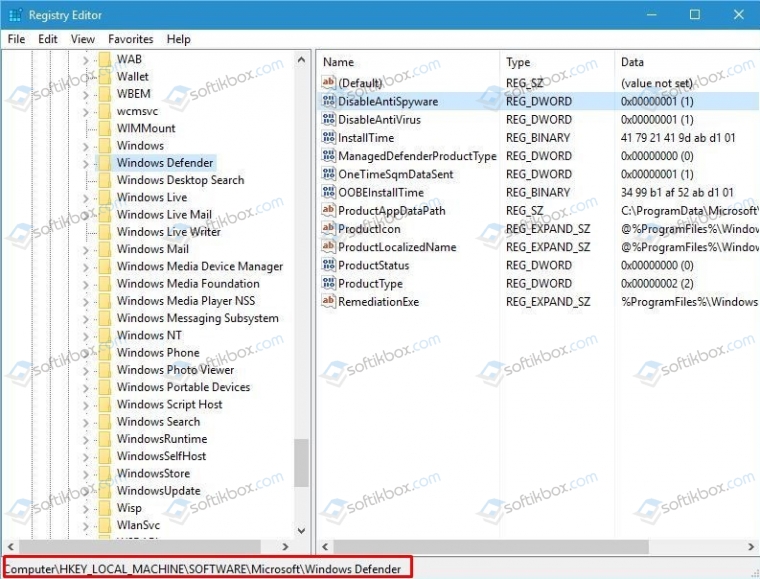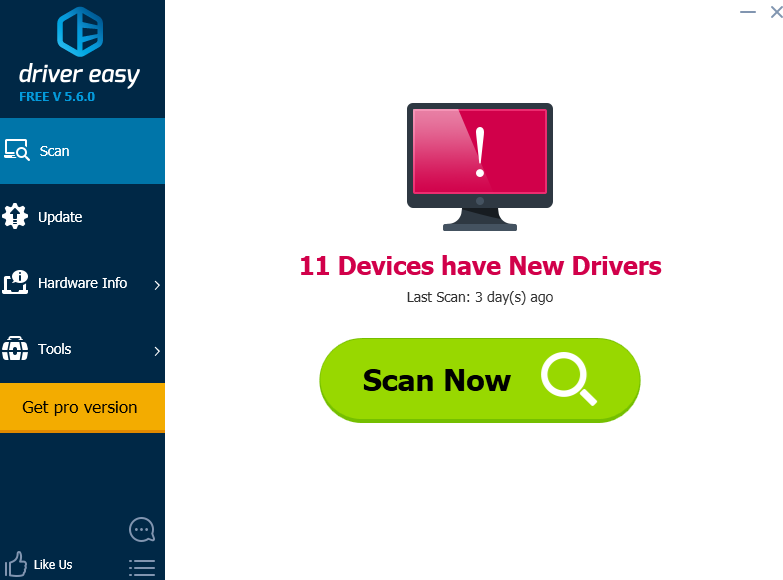Ошибка Attempted_Execute_of_Noexecute_Memory с кодом 0x000000FC на синем экране в Windows 10 обычна появляется при старом или неисправном драйвере. Также, она может появится, когда вы добавили новое оборудование в ПК. Иногда она может появится из-за поврежденных системных файлов или из-за ошибки в оперативной памяти (Random Access Memory). В этой инструкции о том, как исправить ошибку Attempted Execute of Noexecute Memory в Windows 10.
1. Откат системы
Система Windows 10 создает точки восстановления, чтобы в случае чего, откатить систему назад в рабочее состояние. Если вы не можете попасть на рабочий стол, то вы можете запустить точку восстановления через дополнительные параметры. Также, вы можете загрузиться в безопасном режиме и запустить точку восстановления на рабочем столе.
Что делать, если не могу загрузиться?
Если вы не можете загрузиться в дополнительные параметры из-за ошибки то создайте установочную флешку, начните установку, и дойдя до пункта установки, нажмите снизу на «Восстановления системы». Вас перекинет в дополнительные параметры.
2. Обновление драйверов
Поскольку устаревшие драйверы могут вызвать ошибку, обновление или переустановка их может исправить данную проблему. Загрузившись на рабочий стол нажмите сочетание кнопок Win+X и выберите «Диспетчер устройств«. Далее вам придется самостоятельно определить какой драйвер вызывает у вас подозрение. Если вы сомневаетесь, то обновите все драйвера по порядку.
Если имеются устройства с восклицательным желтым знаком, то их стоит обновить в первую очередь.
3. Сканирование на вирусы
Вирус может инфицировать системный файл или файл драйвера, что может привести к ошибке BSOD Attempted Execute of Noexecute Memory в Windows 10. Воспользуйтесь антивирусным сканером, рекомендую Zemana. Также, если стоит сторонний антивирус, то проверьте карантин. Дело в том, что если туда будет добавлен инфицированный файл драйвера, то ошибка будет появляться каждый раз при включении компьютера или ноутбука.
4. Проверить системные файлы
Поврежденные или отсутствующие системные файлы могут вызывать различные ошибки, в том числе и «Attempted Execute of Noexecute Memory». Проверим и восстановим системные файлы, если они имеются. Для этого запустите командную строку от имени администратора и введите две команды по порядку, дожидаясь окончание процесса после каждой.
sfc /scannowDISM /ONLINE /CLEANUP-IMAGE /RESTOREHEALTH
5. Диагностика ОЗУ
Ошибки в оперативной памяти могут являться виновником данной проблемы. Нажмите сочетание кнопок на клавиатуре Win+R и введите mdsched.exe, после чего следуйте инструкциям на экране. Ниже, вы можете найти полное руководство по исправлению ошибок при диагностики ОЗУ.
Смотрите еще:
- Как проверить оперативную память на ошибки в Windows
- SFC и DISM: Проверка и Восстановление системных файлов в Windows
- Исправить ошибку DRIVER_POWER_STATE_FAILURE в Windows 10
- Исправить ошибку DXGI_ERROR_DEVICE_REMOVED
- Исправить ошибку NTFS_FILE_SYSTEM в Windows 10
[ Telegram | Поддержать ]
10.11.2019
Просмотров: 10906
На официальном сайте Майкрософт указано, что синий экран смерти ATTEMPTED_EXECUTE_OF_NOEXECUTE_MEMORY с цифровым стоп-кодом 0x000000FC возникает при проблемах с оперативной или физической памятью. Однако, проанализировав отечественные и зарубежные форумы, было установлено, что BSOD может появиться и при конфликте драйверов с другим программным обеспечением, при неверных настройках игры или программы. Поэтому, чтобы определить точную причину синего экрана смерти 0x000000FC: ATTEMPTED EXECUTE OF NOEXECUTE MEMORY стоит включить малый дамп памяти и проанализировать его с помощью программы BlueScreenView. Также не помешает посмотреть журнал событий Windows, чтобы узнать, что предшествовало появлению неполадки.
Читайте также: Решение синего экрана смерти 0x000000FA: HTTP DRIVER CORRUPTED
Обзор способов по исправлению ошибки 0x000000FC: ATTEMPTED EXECUTE OF NOEXECUTE MEMORY
Если ошибка 0x000000FC появилась на Windows 7, то разработчики Майкрософт рекомендуют в первую очередь проверить систему на вирусы, а затем на целостность системных файлов. В первом случае стоит использовать обновленный антивирус. Желательно, чтобы у вас была установлена платная версия, так как бесплатные защитники ограничены в функционале, а поэтому часто пропускают вирусы. Если же вы используете бесплатный Avast и т д, то лучше скачать последнюю версию лечащей утилиты Dr.Web Curelt и проверить систему на вредоносное ПО.
Для проверки Windows 7 на целостность системных файлов понадобится командная строка с правами Администратора, в которой нужно прописать sfc /scannow. Эта команда просканирует систему на наличие или отсутствие поврежденных файлов.
Если вирусов не было обнаружено, а с системными файлами все в порядке, то стоит проверить драйвера на актуальность и целостность. Сделать это можно программно или вручную. Программы подойдут DriverPack Solution, Driver Booster, DriverHub. Они проанализируют состояние ПО и позволят обновить как все драйвера, так и единичные экземпляры.
Однако нужно отметить один факт: пользователи Windows 7, которые столкнулись с ошибкой ATTEMPTED_EXECUTE_OF_NOEXECUTE_MEMORY и попытались обновить все драйвера, столкнулись с другими BSODами. Поэтому рекомендуем вручную по очереди обновлять драйвера, каждый раз перезагружая ПК, проверяя, не появился ли следующий BSOD. Так вы сможете определить, какой драйвер сбоит и избежать новых ошибок.
ВАЖНО! У вас должна быть включена функция создания точек для восстановления системы.
Для ручного обновления драйверов нужно выполнить следующие действия:
- Нажимаем «Win+R» и вводим «devmgmt.msc».
- Откроется «Диспетчер устройств». По очереди нажимаем на каждом элементе и выбираем «Обновить драйверы…».
- Появится новое окно. Выбираем «Выполнить поиск драйверов на этом компьютере».
- Указываем путь к ранее загруженному драйверу.
- Позволяем обновиться ПО и перезагружаем систему, чтобы изменения вступили в силу. Некоторое время тестируем ПК на наличие BSOD.
ВАЖНО! Драйвера рекомендуем загружать ТОЛЬКО с официального сайта производителя оборудования и только в соответствии с версией и разрядностью Windows.
Если с программным обеспечением все в порядке, то проверить нужно физическую память, так как в самой ошибке указано на проблемы с памятью.
Для проверки жесткого диска стоит использовать штатную утилиту chkdsk или программу Victoria HDD. Первая проверит носитель на исправность, а вторая – на наличие физических повреждений. Для запуска чекдиска нужно открыть командную строку с правами Администратора и ввести chkdsk /?, а далее выбираем нужную команду и диск для проверки.
Программу Victoria HDD также нужно запускать с правами Администратора, так как без этих прав софт выдает ошибку. Проверка будет длиться несколько часов (зависит от размера накопителя).
После проверки жесткого диска нужно протестировать модули оперативной памяти. Сделать это можно также двумя способами.
- Жмем «Win+R» и вводим «mdsched.exe».
- Появится утилита для проверки оперативной памяти. Нажимаем «Выполнить проверку и перезагрузку (рекомендуется)».
- Компьютер будет перезапущен и начнется проверка.
Для более глубокой проверки стоит скачать и записать на диск образ программы MemTest86. Далее в BIOS выставляем приоритетность загрузки со съемного носителя. После запускаем проверку. Нужно как минимум пару проходов программой. Проверка ОЗУ будет длиться до 8 часов. Все зависит от размера и количества модулей.
Также можно почистить контакты ОЗУ канцелярским ластиком и поменять местами для проверки самих слотов под оперативку.
В случае, если у вас Windows 10, то ошибка 0x000000FC может появиться из-за включенного Защитника Windows. Его нужно отключить и внести правки в реестр. Для этого нажимаем «Win+R» и вводим «regedit». Далее находим ветку HKEY_LOCAL_MACHINESOFTWAREMicrosoftWindows Defender. Находим параметр «DisableAntiSpyware» и задаем эму значением «1».
Перезагружаем ПК, чтобы изменения вступили в силу.
В случае, если вышеуказанные способы не помогли исправить неполадку, стоит откатить систему до более раннего состояния с помощью точек восстановления или с помощью установочного диска. Также рекомендуем переподключить все устройства и провести полную диагностику оборудования.
| Номер ошибки: | Ошибка 0xFC | |
| Название ошибки: | ATTEMPTED_EXECUTE_OF_NOEXECUTE_MEMORY | |
| Описание ошибки: | The ATTEMPTED_EXECUTE_OF_NOEXECUTE_MEMORY bug check has a value of 0x000000FC. This indicates that an attempt was made to execute non-executable memory. | |
| Шестнадцатеричный код: | 0x000000FC | |
| Разработчик: | Microsoft Corporation | |
| Программное обеспечение: | Windows Operating System | |
| Относится к: | Windows XP, Vista, 7, 8, 10, 11 |
Большинство ошибок 0x000000FC типа «синий экран смерти» (BSOD) возникают в результате неисправного оборудования, отсутствия / повреждения драйверов для Windows 10 или повреждения драйверов режима ядра. Как правило, самый лучший и простой способ устранения ошибок, связанных с файлами 0xFC, является замена файлов.
Распространенные проблемы ATTEMPTED_EXECUTE_OF_NOEXECUTE_MEMORY
Ошибки BSOD (синий экран смерти), связанные с ATTEMPTED_EXECUTE_OF_NOEXECUTE_MEMORY, обычно рассматриваются как:
- «Ошибка ATTEMPTED_EXECUTE_OF_NOEXECUTE_MEMORY привела к завершении работы Windows, чтобы предотвратить повреждение компьютера. «
- «: (Извините, ваш компьютер столкнулся с проблемой с ATTEMPTED_EXECUTE_OF_NOEXECUTE_MEMORY и нуждается в перезагрузке сейчас. «
- «0x0000000A: IRQL_NOT_LESS_РАВНО — ATTEMPTED_EXECUTE_OF_NOEXECUTE_MEMORY»
- 0x01E: КМОДЕ_ИСКЛЮЧЕНИЕ_НЕТ_ОБРАБАТЫВАЕТСЯ — ATTEMPTED_EXECUTE_OF_NOEXECUTE_MEMORY
- 0x050 — ATTEMPTED_EXECUTE_OF_NOEXECUTE_MEMORY: СТРАНИЦА_FAULT_IN_NONPAGED_AREA — ATTEMPTED_EXECUTE_OF_NOEXECUTE_MEMORY
Во многих случаях ошибки ATTEMPTED_EXECUTE_OF_NOEXECUTE_MEMORY, вызывающие синий экран смерти, возникают после установки аппаратного или программного обеспечения, связанной с Windowss. Эти синие экраны ATTEMPTED_EXECUTE_OF_NOEXECUTE_MEMORY могут появляться во время установки программы, в то время как программа, связанная с ATTEMPTED_EXECUTE_OF_NOEXECUTE_MEMORY (например, Windows), во время загрузки драйвера Microsoft Corporation или во время запуска или завершения работы Windows. Документирование случаев BSOD ATTEMPTED_EXECUTE_OF_NOEXECUTE_MEMORY является ключевым для определения причины проблемы и сообщения о них Microsoft Corporation для исправлений.
Истоки проблем ATTEMPTED_EXECUTE_OF_NOEXECUTE_MEMORY
Проблемы с прошивкой, драйвером, оборудованием или программным обеспечением могут привести к ошибкам синего экрана, связанного с ATTEMPTED_EXECUTE_OF_NOEXECUTE_MEMORY. Они могут быть связаны с оборудованием Windows или Microsoft Corporation, но не всегда.
В частности, эти проблемы ATTEMPTED_EXECUTE_OF_NOEXECUTE_MEMORY возникают через:
- Устаревшие, поврежденные или неправильно настроенные драйверы устройств Microsoft Corporation/Windows.
- Повреждение реестра Windows из-за недавнего изменения программного обеспечения (установка или удаление), связанного с ATTEMPTED_EXECUTE_OF_NOEXECUTE_MEMORY.
- Заражение вредоносными программами повреждено файл ATTEMPTED_EXECUTE_OF_NOEXECUTE_MEMORY или связанные с ним файлы Windows.
- Установка оборудования, связанная с NewMicrosoft Corporation, создает конфликты ATTEMPTED_EXECUTE_OF_NOEXECUTE_MEMORY.
- Повреждение или удаление системных файлов (например, ATTEMPTED_EXECUTE_OF_NOEXECUTE_MEMORY) после неудачной установки Windows или драйверов устройств.
- Сбой жесткого диска, связанный с ATTEMPTED_EXECUTE_OF_NOEXECUTE_MEMORY Синий экран смерти.
- Память (ОЗУ) повреждена из ATTEMPTED_EXECUTE_OF_NOEXECUTE_MEMORY BSOD.
Продукт Solvusoft
Загрузка
WinThruster 2022 — Проверьте свой компьютер на наличие ошибок.
Совместима с Windows 2000, XP, Vista, 7, 8, 10 и 11
Установить необязательные продукты — WinThruster (Solvusoft) | Лицензия | Политика защиты личных сведений | Условия | Удаление
Содержание
- 1 Попробуйте эти исправления, по одному за раз
- 2 Почему у меня появляется ошибка синего экрана Attempted_Execute_of_Noexcute_Memory?
- 3 Как исправить ошибку синего экрана Attempted_Execute_of_Noexcute_Memory?
- 4 Способ 1: запустить проверку памяти
- 5 Способ 2: обновить все доступные драйверы устройств
- 6 Способ 3: запустить проверку системных файлов
- 7 Способ 4: поиск возможных вирусов
- 8 Способ 5: установите все необходимые исправления Windows Update
Driver Easy исправляет ПОПЫТКА ВЫПОЛНИТЬ НОЧНУЮ ПАМЯТЬ Ошибка синего экрана для вас быстро и легко!
Вы на полпути к своей работе, и внезапно ваш компьютер переходит в синий экран, сообщая вам, что название проблемы ATTEMPTED_EXECUTE_OF_NOEXECUTE_MEMORY, и вам нечем заняться, кроме как дождаться перезагрузки компьютера. Полностью почувствуй свою боль. И не беспокойтесь, так как вы здесь, мы вас обеспечим.
Попробуйте следующие исправления и исправьте синий экран ошибки смерти «Попытка казни без излишней памяти»!
Попробуйте эти исправления, по одному за раз
- Запустите проверку памяти
- Обновите все доступные драйверы устройств
- Запустите проверку системных файлов
- Сканирование на возможные вирусы
- Установите все необходимые исправления Windows Update
Вам нужно войти в Windows на проблемном компьютере, чтобы попробовать любое из этих решений. Если вы не можете войти в Windows, 3 раза включите и выключите компьютер, чтобы выполнить полную перезагрузку и перезапустите его в безопасном режиме, а затем попробуйте эти решения.
Почему у меня появляется ошибка синего экрана Attempted_Execute_of_Noexcute_Memory?
Attempted_Execute_of_Noexcute_Memory синий экран смерти, с кодом проверки ошибки 0x000000FC, обычно вызывается неисправными или устаревшими драйверами устройства или ошибкой в ОЗУ (оперативном запоминающем устройстве). Иногда это также может быть вызвано заражением вирусом или вредоносным ПО или повреждением системной памяти.
Как видите, на это может быть много разных причин. Тем не менее, пока нет определенного решения. Так что вам нужно попробовать некоторые из наиболее эффективных решений, чтобы получить Attempted_Execute_of_Noexcute_Memory проблема исправлена для вас.
Как исправить ошибку синего экрана Attempted_Execute_of_Noexcute_Memory?
Вот 5 способов, которыми вы можете попытаться исправить ошибку синего экрана ATTEMPTED_EXECUTE_OF_NOEXECUTE_MEMORY. Возможно, вам не придется пробовать их все; просто пройдите вниз, пока не найдете тот, который работает для вас.
Способ 1: запустить проверку памяти
Сломанная карта памяти является одной из причин ошибки «синий экран» ATTEMPTED_EXECUTE_OF_NOEXECUTE_MEMORY. Мы хотим не меньше, чем сделать новые инвестиции, заказав новый компьютер только из-за карты памяти. Поэтому, прежде чем мы прыгнем вперед и сделаем это, мы можем проверить, не виновата ли наша карта памяти. У Microsoft есть встроенный инструмент для диагностики, но если у вас есть надежное стороннее программное обеспечение, используйте его по своему усмотрению.
1) На клавиатуре нажмите Ключ с логотипом Windows а также р в то же время, чтобы вызвать Бежать команда. Тип mdsched.exe в поле запуска и ударил Войти.
2) Если вы хотите немедленно проверить наличие проблем, нажмите Перезагрузите сейчас и проверьте наличие проблем (рекомендуется). Если вы хотите проверить позже, нажмите Проверьте наличие проблем при следующем запуске компьютера.
3) Windows перезапустится, и вы увидите эту страницу, показывающую ход проверки и количество проходов, которые она выполнит в памяти.
Если вы не видите здесь никаких ошибок, ваша карта памяти, вероятно, не является проблемой.
Способ 2: обновить все доступные драйверы устройств
Как уже упоминалось, одной из основных причин появления ошибки «синий экран» из-за Попытки выполнения без памяти является неисправность или устаревшие драйверы устройств. Поэтому обновление драйверов должно быть одним из первых вариантов перехода при появлении этой ошибки. Вы можете обновить драйверы вашего компьютера двумя способами: вручную или автоматически.
Обновление драйвера вручную — Вы можете обновить драйверы вручную, зайдя на веб-сайт производителя для всех ваших аппаратных устройств и выполнив поиск самых последних правильных драйверов для каждого. Обязательно выбирайте только те драйверы, которые совместимы с вашим вариантом Windows 10.
Автоматическое обновление драйвера — Если у вас нет времени, терпения или навыков работы с компьютером для обновления видео и мониторинга драйверов вручную, вместо этого вы можете сделать это автоматически с Водитель Легко. Driver Easy автоматически распознает вашу систему и найдет правильные драйверы для вашей видеокарты и монитора, а также ваш вариант Windows 10 и загрузит и установит их правильно:
1) Скачать и установите Driver Easy.
2) Запустите Driver Easy и нажмите кнопку Сканировать сейчас кнопка. Driver Easy проверит ваш компьютер и обнаружит проблемы с драйверами.
3) Нажмите Обновить кнопка рядом с помеченным драйвером для автоматической загрузки и установки правильной версии этого драйвера (вы можете сделать это с помощью СВОБОДНО версия).
Или нажмите Обновить все для автоматической загрузки и установки правильной версии всех драйверов, которые отсутствуют или устарели в вашей системе. (Это требует профессионал версия с полной поддержкой и 30-дневной гарантией возврата денег. Вам будет предложено обновить, когда вы нажмете Обновить все.)
4) Перезагрузите компьютер и проверьте, исчезла ли проблема.
Способ 3: запустить проверку системных файлов
Этот синий экран ошибки смерти может произойти, если некоторые из ваших системных файлов повреждены. Вы можете запустить проверку системных файлов, чтобы исправить это:
1) На клавиатуре нажмите Ключ Windows а также Икс в то же время, затем нажмите Командная строка (администратор).
Нажмите да продолжать.
2) Введите следующую команду, затем нажмите Войти ключ на клавиатуре.
SFC / SCANNOW
Оставьте окно командной строки включенным, пока команда не завершится.
3) Если вы видите сообщение о том, что Защита ресурсов Windows не обнаружила никаких нарушений целостности, тогда все будет найдено в вашей системе.
4) Если вы видите сообщение Служба защиты ресурсов Windows обнаружила поврежденные файлы, но не смогла исправить некоторые из них, тогда вам нужно идти в безопасный режим и снова запустите проверку системных файлов.
Способ 4: поиск возможных вирусов
Эта ошибка иногда вызывается заражением вирусом или вредоносным ПО, как уже упоминалось. Таким образом, чтобы исправить это, вы можете использовать свою антивирусную программу для запуска некоторых проверок и проверки наличия подозрительных файлов. Если они обнаружены, полностью удалите их с компьютера и перезагрузите компьютер после удаления.
Если вы являетесь пользователем Windows 10, эта причина маловероятна. Так как в Windows 10 есть встроенный Защитник Windows, который является достаточно мощным для защиты вашей системы от вирусов и вредоносных программ.
Способ 5: установите все необходимые исправления Windows Update
Я понимаю, что иногда вас может раздражать автоматическое обновление Windows, поскольку кажется, что оно приносит больше проблем, чем решений, но нельзя забывать, что Центр обновления Windows действительно очень полезен. Так что лучше оставить его включенным.
Вы можете проверить, установлено ли последнее обновление, так как пропуск некоторых важных обновлений также может быть причиной этой ошибки. Вот как вы это делаете:
1) На клавиатуре нажмите Ключ с логотипом Windows а также я в то же время. Нажмите Обновить безопасность.
2) Нажмите Проверьте наличие обновлений кнопка. Установите доступные обновления найдены.