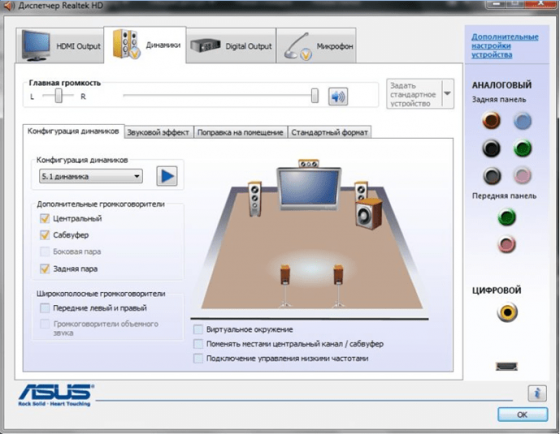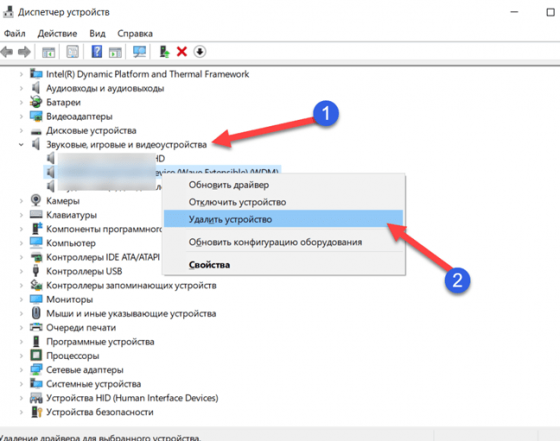Используемая вами версия браузера не рекомендована для просмотра этого сайта.
Установите последнюю версию браузера, перейдя по одной из следующих ссылок.
- Safari
- Chrome
- Edge
- Firefox
Драйвер Intel® High Definition Audio Driver для 64-разрядной ОС Windows® 10 и Windows 11* для продукции Intel® NUC12WS
Введение
Эта запись загрузки устанавливает аудиопроизводители Realtek* High Definition Audio Driver и Технология Intel® Smart Sound (Intel® SST) для 3,5-мм аудио разъема и динамиков для Windows® 10 и Windows 11* для продукции Intel® NUC12WS
Файлы, доступные для скачивания
-
Windows 11*, Windows 10, 64-bit*
-
Размер: 150.7 MB
-
SHA1: DCA387F7615E7ABAF04E01E1E2E40639834B3D05
Подробное описание
Цель
Устанавливает драйвер Realtek* High Definition Audio Driver и Технология Intel® Smart Sound (Intel® SST) для 3,5-мм аудио разъема и динамиков для Windows® 10 и Windows 11* для продукции Intel® NUC12WS. Этот аудиофайл необходим, если вы планируете подключить микрофон или гарнитуру к разъему аудиосистемы.
Примечание
Если после установки всех драйверов у вас возникнут какие-либо желтые знаки, попробуйте переустановить драйвер Realtek Audio с Intel SST.
Не знаете, подходит ли этот драйвер для вашего устройства Intel® NUC?
Запустите Приложение Intel® Driver & Support Assistant для автоматического обнаружения обновлений.
Этот скачиваемый файл подходит для нижеуказанных видов продукции.
Автоматическое обновление драйвера и программного обеспечения
Идентифицируйте свою продукцию и установите обновления драйверов Intel® и ПО для вашей ОС Windows*.
Отказ от ответственности1
Информация о продукте и производительности
Корпорация Intel находится в процессе удаления неинклюзивных формулировок из нашей текущей документации, пользовательских интерфейсов и кода. Обратите внимание, что обратные изменения не всегда возможны, и некоторые неинклюзивные формулировки могут остаться в старой документации, пользовательских интерфейсах и коде.
Содержание данной страницы представляет собой сочетание выполненного человеком и компьютерного перевода оригинального содержания на английском языке. Данная информация предоставляется для вашего удобства и в ознакомительных целях и не должна расцениваться как исключительная, либо безошибочная. При обнаружении каких-либо противоречий между версией данной страницы на английском языке и переводом, версия на английском языке будет иметь приоритет и контроль.
Посмотреть английскую версию этой страницы.
| Download | Description | Version | Update Time | File Size |
|---|---|---|---|---|
|
|
README | R2.82 | 2017/07/26 | 979 KB |
|
|
32bits Vista, Windows7, Windows8, Windows8.1, Windows10 Driver only (Executable file) | R2.82 | 2017/07/26 | 172 MB |
|
|
64bits Vista, Windows7, Windows8, Windows8.1, Windows10 Driver only (Executable file).. | R2.82 | 2017/07/26 | 258 MB |
|
|
Vista, Windows7, Windows8, Windows8.1, Windows10 Driver (32/64bits) Driver only (Executable file) | R2.82 | 2017/07/26 | 422 MB |
|
|
Vista, Windows7, Windows8, Windows8.1, Windows10 Driver (32/64bits) Driver only (ZIP file) | R2.82 | 2017/07/26 | 427 MB |
|
|
Windows 2000, Windows XP/2003(32/64 bits) Driver only (Executable file) | R2.74 | 2014/05/14 | 30 MB |
|
|
Windows 2000, Windows XP/2003(32/64 bits) Driver only (ZIP file) | R2.74 | 2014/05/14 | 30 MB |
|
|
ATI HDMI Audio Device | R2.70 | 2012/06/22 | 22 MB |
|
|
3D SoundBack Beta 0.1 (Realtek 3D SoundBack restores audio effects, including surround sound, reverberation, and spatial effects, for legacy game titles when running on Windows Vista.) | Beta 0.1 | 2008/07/15 | 6 MB |
1) Краткий обзор
2) История роста
3) Продукция Realtek
4) Характеристики
5) Интерфейс
6) Преимущества
7) Ссылки на загрузку
На множестве ПК получить качественное звучание при просмотре кинофильмов, теле передач, видеоклипов, играя и прослушивая музыку можно, если скачать Realtek HD Audio Driver русскую версию, не уходя с https://drajvery.ru/audio/realtekhd прямо здесь. Последний релиз реалтековского ПО работает стабильнее, быстрее, безопаснее и выдает хороший звук.
Краткий обзор
Хай Дефинишн звук позволит не только воспроизвести видео и аудиофайлы, как обычный MP3, так и в форматах высокой четкости DVD-аудио, Blu-ray и HD DVD-дисков, но и записать звук с различных аудиоустройств, микрофонов и миди-клавиатур для музицирования. Безопасно, быстро, не посещая портал Реалтек с https://drajvery.ru бесплатно скачать драйвер Realtek High Definition Audio будет полезно при установке или переустановке Виндовс. Обновление драйверов поможет при многих вопросах, искажениях, ошибках или полном отсутствии звука.
PCI-карты и впаянные в системные платы чипы Realtek HD Audio понимают современные технологии Dolby Digital Surround EX, Pro Logic, Home Theater, DTS ES, EAX 1/2, A3D, DirectSound3D, Sensaura и имеют высокие качественные показатели. При двух каналах имеем 192 кГц/24-разряда, от более 2 до 7.1 — 96 кГц/24-разряда.
На данной веб-страничке безопасного ресурса https://drajvery.ru есть случай скачать Realtek High Definition Audio Driver для Windows от 11 до ХР SP3 с поддержкой чипов: ALC220-221, ALC231-236, ALC250-256, ALC260-269, ALC270-276, ALC280-288, ALC290-298, ALC383, ALC660-668, ALC670-676, ALC680, ALC861, ALC882-889, ALC891-899, ALC900. Перед загрузкой и инсталляцией проверьте, что оборудование совместимо и работает с Realtek High Definition Audio Driver.
История роста
Realtek Semiconductor Corp. основана небольшой группой молодых инженеров в 1987 году. В течение трех десятилетий эти молодые инженеры-основатели строили компанию Реалтек в Тайваньской «Силиконовой долине», которая располагается в индустриальном парке «Синьчжу» в Тайване. Усилия по созданию интегрированных компьютерных решений и твердая приверженность разработке уникальных и инновационных продуктов создали Realtec Semiconductor Corp. великолепную репутацию во всем мире и обеспечили последовательный рост с момента создания. Трудно переоценить способность команды компании Реалтек предвидеть тенденции рынка и смелость взять на себя обязательства по технологическим инновациям для удовлетворения новых требований.
Продукция Realtek
Компания Realtek занимается широким спектром интегрированных компьютерных решений. Благодаря инновациям, высокому качеству и персонализированному сервису компания Реалтек заработала доверие своих клиентов. Приоритетом пользуются ICs (Integrated Computer Solutions) для сетей, мультимедиа и компьютерной периферии.
Направление коммуникационных сетей включает: контроллеры, цифровой домашний центр, PHYceivers, DTV, блютуз модули, GNSS и Internet of Things. Популярностью пользуются реалтековские Wi-Fi, USB, Wireless, Ethernet, LAN PCI и PCIe, а также прочие контроллеры.
Мультимедийные ICs представлены дисплейными решениями в виде контроллеров ЖК-дисплеев, HDMI и ТВ-оборудования.
Компьютерные периферийные ICs делятся на: кодеки для ПК (например, ALC898), аудиокодеки (например, RTD1185), оборудование для чтения карт (Card Reader), Clock-генераторы, аудио усилители класса D, контроллеры видео камер ПК. На https://drajvery.ru без СМС и не регистрируясь любой пользователь может бесплатно скачать Realtek HD Audio Driver для Виндовс, финальную версию на сегодня.
Характеристики
Обновленные драйверы для кодеков Realtek HD последней версии работают со всеми существующими чипами в среде любой ОС Виндовс. Остановимся на наиболее важных характеристиках:
- — высокопроизводительные ЦАП 44.1/48/88.2/96/192kHz с соотношением сигнал/шум 110 дБ,
- — высокопроизводительные АЦП 44.1/48/88.2/96/192kHz с соотношением сигнал/шум 104 дБ,
- — отвечают стандартам Microsoft и будущим требованиям WLP,
- — первичный 16/20/24-bit цифровой выход 32/44.1/48/88.2/96/192kHz,
- — вторичный 16/20/24-bit цифровой выход 32/44.1/48/88.2/96/192kHz,
- — три стереофонических АЦП работают с 16/20/24-битным форматом PCM,
- — поддержка старой аналоговой микшерной архитектуры,
- — моно и стереофонический диджитал-интерфейс микрофона,
- — защита контента для проигрывания без потерь DVD Audio, Blu-ray DVD и HD-DVD,
- — совместимость с DirectSound3D,
- — 7.1 + 2-канальная многопотоковая передача позволяет одновременное использование мультимедиа приложений, игр, VoIP, видео и аудио,
- — 26 звуковых окружений для максимальной реалистичности игр,
- — многоканальный программный эквалайзер и другие инструменты улучшения звука,
- — управление динамическим диапазоном (расширитель, компрессор и ограничитель) с настраиваемыми параметрами,
- — интуитивно понятная панель конфигурации (Realtek Audio Manager) пользовательского интерфейса.
Поддержка 16/20/24-битного входа и выхода S/PDIF с частотой дискретизации до 192 кГц позволяет легко подключать ПК к потребительской электронике, такой как цифровые декодеры и динамики. ALC898 оснащен дополнительным выходом S/PDIF-OUT и преобразователем, который передает цифровой аудио выход на передатчик мультимедийного интерфейса высокой четкости (HDMI).
Интерфейс

Realtek High Definition Audio Driver имеет единый дизайн для всех реализаций и похож на Realtek AC97 Audio Codec Driver. Настройка осуществляется с помощью диспетчера. Это специально разработанный программный продукт, идущий с пакетом драйверов.
В диспетчере предусмотрена активация и настройка функций для улучшения звука согласно предпочтениям пользователя с учетом конфигурации акустической системы. Добиться максимального качества звукового сопровождения не составит труда как от обычной двухканальной стереосистемы, так и от многоканального объемного звука на 5.1 или 7.1 колонок. Для качественного функционирования аудиоподсистемы следует обновить драйверы.
Преимущества
Интегрированный в аудио решения на системных платах и дискретные аудио карты на чипах Realtek стандарт Аш Ди Аудио стал прогрессивным продолжением стандарта АС 97. Компьютерный звук существенно улучшился по прошествии семи лет, с 1997 года, когда Intel представила спецификацию Audio Codec’97, до 2004 года, когда интеловские инженеры презентовали спецификацию Intel High Definition Audio.
Преимущества спецификации были подкреплены улучшенным качеством элементной базы. Появились новые ЦАПы, АЦП, операционные усилители с низким уровнем искажений, взаимопроникновения каналов, шума. В бюджетных звуковых картах улучшились такие показатели, как уровень шума до -92,6 дБ, динамический диапазон до 92,3 дБ, гармонические искажения до 0,004 %, интермодулярные искажения до 0,010 % (тестирование RMAA Realtek ALC861). Стало возможным воспроизведение 7.1 каналов или менее с полосой пропускания 96 кГц/24-бит, а в стереосистеме — 192 кГц/24-бит на более высоком качественном уровне.
Среди преимуществ Realtek HD Audio следует отметить следующее:
- — запись с внутренних и внешних устройств,
- — расширенная работа PnP при работе с колонками и микрофонами,
- — изменяемые характеристики сигнала,
- — распознавание речи для аналого-цифрового кодирования,
- — контроль уровня громкости,
- — 10-полосный графический эквалайзер,
- — мощный игровой потенциал вследствие симуляции 26 звуковых окружений.
На https://drajvery.ru незарегистрированный посетитель сможет Realtek High Definition Audio Driver скачать бесплатно и безопасно. Реалтековский драйвер интегрированной аудиоподсистемы поддерживает многие современные технологии обработки аудио и звуковые эффекты. Для максимального погружения в экранную или дополненную/виртуальную реальность (AR/VR) следует обновить драйвер Realtek High Definition Audio для Виндовс 32-бит и 64-бит до последней версии, не уходя с безопасного ресурса https://drajvery.ru без регистрирования и СМС.
Пакет программного обеспечения Реалтек систематически обновляется разработчиками, и каждое обновление автоматически улучшает работу, расширяет функционал, исправляет незначительные погрешности.
Драйверы Реалтек поддерживают модели аудиоустройств, как нового поколения, так и устаревшие. На данной странице безопасного сайта https://drajvery.ru/audio/realtekhd представился случай High Definition Audio Driver Realtek скачать бесплатно для Windows 11, 10, 8.1, 8, 7, Vista и ХР SP3. Обеспечена работа с новыми микросхемами: ALC1220, ALC1200, ALC1150, а также с уже зарекомендовавшими себя: ALC221 — ALC298, ALC383, ALC660 — ALC680, ALC861 — ALC899, ALC900. Эти бесплатные драйвера устанавливаются по умолчанию на любой ПК с совместимым аудио оборудованием.
Скачать Realtek HD Audio Driver
28.12.21 версия 2.82 реалтековского продукта заменила предыдущую версию 2.81.
Скачать: Для Драйверы Realtek HD Audio 32-bit для Windows 11, 10, 8.1, 8, 7, Vista (169,0 Мб)
Драйверы Realtek HD Audio для Windows 11, 10, 8.1, 8, 7, Vista (32-bit). Размер 169,0 Мб.
Скачать: Для Драйверы Realtek HD Audio 64-bit для Windows 11, 10, 8.1, 8, 7, Vista (252,0 Мб)
Драйверы Realtek HD Audio для Windows 11, 10, 8.1, 8, 7, Vista (64-bit). Размер 252,0 Мб.
Скачать: Драйверы Realtek HD Audio 32-bit и 64-bit для Windows ХР SP3, 2000, 2003 (30,5 Мб)
Драйверы Realtek HD Audio для Windows ХР SP3, 2000, 2003 (32-bit и 64-bit). Размер 30,5 Мб.
Новые звуковые драйвера Realtek HD Audio Driver для компьютера, используемые в операционных системах Windows 2000/XP/2003/x64 и Windows 7/8/10, вышли в свет и теперь маркировка последней версии — 2.81.
Главная отличие драйверов спецификации High Definition Audio и их основное преимущество перед использованием кодеков Реалтек АС 97 — полная поддержка самых новых форматов звука, более высокая и стабильная частота пропускания, улучшенное распознавание речи при вводе, а также поддержка технологии Plug and Play для подключения аудио-устройств.
Драйвер для Windows 10, 8, 7 и Vista архитектуры х86 и х64 поддерживает следующие модели ALC882, ALC883, ALC885, ALC888, ALC889, ALC892, ALC861VD, ALC660, ALC662, ALC663, ALC665, ALC260, ALC262,ALC267, ALC268, ALC269, ALC270, ALC272, ALC273, ALC887,ALC670, ALC275, ALC680.
Скачать Realtek HD Audio драйвер 2.82
для Windows 7, 8, 10
Драйвер для ОС семейства Windows 2000/XP/2003 поддерживает следующие модели ALC880, ALC882, ALC883, ALC885, ALC888, ALC889, ALC892, ALC861VC, ALC861VD, ALC660, ALC662, ALC663, ALC665, ALC260, ALC262, ALC267,ALC268, ALC269, ALC270, ALC272, ALC273, ALC887,ALC670, ALC275, ALC680.
Скачать драйвер Realtek HD Audio 2.74
для Windows 2000/XP/2003 32bit-64bit
Версия третьего варианта именуемого ATI HDMI Audio Device Driver 2.70, который служит для установки на системы с материнскими платами на базе чипов AMD с портом HDMI можно скачать ниже.
Скачать драйвер ATI HDMI Audio Device 2.70
Место для вопросов, комментариев и благодарностей )))
Драйвер звука — это специальное ПО, которое понадобится каждому владельцу ПК для воспроизведения качественного звучания. Даже, если ваш ноутбук или компьютер отличается первоклассными характеристиками и мощным «железом», он может функционировать без всякого звука.
Это происходит по причине того, что пакет драйверов не установлен или сильно устарел. Вне зависимости от выявленной причины бесплатный драйвер звука Realtek HD стоит скачать с нашего веб-сайта. Данное решение отлично подходит для устройств с операционными системами Windows 10. Рассматриваемое ПО имеет ряд других преимуществ.
Особенности аудио драйвера
- Разработчики предусмотрели сразу 2 вариации данных пакетов — для более ранних и поздних версий распространенной операционки Windows.
- Имеются дополнительные утилиты, за счет которых пользователь может экспериментировать с настройками аудиовыходов.
- Тонкая настройка звука доступна всем желающим — для выполнения поставленной задачи имеется многофункциональный эквалайзер.
- Поддерживаются популярные аудиоформаты.
- Работайте в свое удовольствие с WDM-драйвером и другими утилитами.
- Драйвер звука Реалтек можно легко обновляется посредством стороннего приложения DriverPack Solution 2017, которое распространяется бесплатно.
- Интерфейс будет понятен новичкам и профессионалам.
- Поддержка технологий Direct Sound 3D и I3DL2.
- Предусмотрена встроенная эмуляция звуковых окружений, что обязательно понравится всем геймерам.
- Приложение для звука регулярно обновляется с 2004 года.
- Есть возможность подключать более 10 микрофонов за один раз.
- Легко распознает речь.
Алгоритм удаления Realtek с ПК
Если вам нужно установить свежую версию звукового драйвера, то первым делом следует удалить со своего компьютера устаревшее ПО. Для этого выполните ряд последовательных действий.
- Зайдите в раздел «Диспетчер устройств» или воспользуйтесь комбинацией «горячих» клавиш Win+X.
- Из длинного списка выберите строку «Звуковые, игровые и видеоустройства», разверните ее и найдите надпись Realtek.
- Кликните по этой надписи правой кнопкой мыши, чтобы появилось меню. Выберите вариант «Удалить устройство».
- Если стоит задача — обновить драйвер, то выберите самый первый вариант меню, предварительно выполнив те же самые действия, описанные в этой инструкции.
Мы предлагаем ознакомиться с интересным видеороликом, в котором автор показывает, как можно инсталлировать драйвера на звук. Для этих целей подойдет ноутбук или компьютер с платформой Виндовс 10. Пользователю останется лишь внимательно слушать все комментарии автора и повторять каждое действие, ничего не упуская.
Содержание
- Как установить драйвер на звук. Поиск аудио-драйверов (на примере Realtek)
- Поиск и установка драйверов на звук
- Как узнать, есть ли аудио-драйвер в Windows
- Определение модели звуковой карты / мат. платы
- Поиск аудио-драйвера (3 способа!)
- Как правильно установить звуковой драйвер
- Установка звукового драйвера на Windows 10
- Установка/обновление драйвера звуковой карты через инструменты ОС
- Как скачать и установить звуковой драйвер с сайта производителя
- Заключение
Как установить драйвер на звук. Поиск аудио-драйверов (на примере Realtek)

В большинстве случаев на компьютере нет звука по причине отсутствия аудио-драйвера. Казалось бы, нет ничего проще решить проблему: определи какой нужен, найди его, скачай и установи.
Но в большинстве случаев, сделать это не так просто и быстро (тем более пользователю, который не часто с этим сталкивается), всегда есть мелочи, на которых приходиться заострять внимание. В этой статьей я, как раз, хочу разобрать подробно все эти нюансы.
Итак, как установить звуковые драйвера.
Чтобы произвести поиск и установку драйвера в автоматическом режиме, рекомендую следующие утилиты: https://ocomp.info/update-drivers.html
Поиск и установка драйверов на звук
Поговорка : у многих все просто — пока они с этим не сталкиваются на практике.
Как узнать, есть ли аудио-драйвер в Windows
- Самый простой способ — посмотреть в трей: есть ли там, рядом с часами, значок звука от вашего аудио-драйвера. В большинстве случаев, при установке аудио-драйвера — там должен появиться новый значок (пример на скрине ниже) .
Значок звука от аудио-драйвера (Windows 10)
Второй способ — зайти в панель управления Windows (как это сделать) и открыть раздел » Оборудование и звук «. В нем, как правило, всегда есть ссылка на настройки аудио-драйвера.
B&O Play Audio Control
Третий способ самый актуальный и надежный — зайти в диспетчер устройств (дело в том, что значок в трее или ссылка в панели управления — не всегда могут быть, особенно, если Windows сама установила универсальный драйвер) . Примечание : как открыть диспетчер устройств — https://ocomp.info/kak-otkryit-dispetcher-ustroystv.html
Как открыть диспетчер устройств — Windows 10 (Панель управления Windows)
Далее откройте раздел » Звуковые, игровые и видеоустройства » и посмотрите — нет ли там восклицательных желтых знаков, что могут указывать на проблему с драйвером (возможно, что неизвестные устройства, для которых нет драйверов, будут в разделе «Другие устройства» или «Неизвестные устройства» ).
Проверка аудио-драйвера (Диспетчер устройств)
Рекомендую : обновить все драйвера, чтобы в диспетчере устройств не было никакого оборудования с восклицательными знаками (пример — 
Определение модели звуковой карты / мат. платы
- Самый быстрый и простой способ — воспользоваться документацией к вашему компьютеру (ноутбуку). Кстати, вместе с документацией, возможно, вы найдете диск с «родными» драйверами, что сразу же облегчит жизнь и исключит все дальнейшие операции.
- Можно открыть системный блок и посмотреть на саму материнскую плату , на ней всегда указана модель (правда, этот способ не всегда удобен: во-первых, не факт, что у вас звуковая карта встроена в материнскую плату; во-вторых, если ПК достаточно легко разбираем, то ноутбук — разобрать очень проблемно; в-третьих, для начинающих пользователей — могут появиться разнообразные нюансы (не туда посмотрят. ) ).
Модель мат. платы — ASUS Z97-K
Самый же простой способ узнать модель — это запустить какую-нибудь утилиту для просмотра характеристик компьютера (о таких утилитах я писал здесь: https://ocomp.info/harakteristiki-kompyutera.html). Мне, например, нравится утилита AIDA64, с помощью нее я и определил необходимые характеристики: ноутбук — HP Pavilion 15-cw0xxx, звуковая карта — Realtek ALC295(пример ниже).
AIDA64 — просмотр модели ноутбука и звуковой карты
Поиск аудио-драйвера (3 способа!)
- Первый вариант самый надежный: зная производителя своего оборудования — простой зайти на сайт и найти в поддержке раздел с драйверами . Обратите внимание, что в утилите AIDA64, которую я порекомендовал, даже есть ссылка на официального производителя вашего оборудования.
Официальный производитель / AIDA 64
На сайте производителя, найдите свое устройство (модель, в моем случае Dell Inspiron 3542), укажите свою ОС Windows — и просто скачайте нужный аудио-драйвер.
Другой вариант поиска — воспользоваться сайтами , на которых выложены сотни всевозможных драйверов. Зная модель материнской платы (звуковой карты), вы без труда по названию найдете нужный драйвер. Рекомендую следующие сайты: https://devid.info/; https://driver.ru/
Поиск драйвера на Devid.info
Поиск драйвера по ID. Можно вести поиск драйвера, зная ID устройства (точнее его значения VID и PID). Это специальные параметры, которые уникальны для каждого оборудования! Для этого сначала откройте диспетчер устройств и откройте свойства нужного оборудования (просто щелкните по нему правой кнопкой мышки, в контекстном меню выберите вкладку свойства ).
Затем откройте вкладку » Сведения » и в свойствах выберите » ИД оборудования » (см. скриншот ниже). Далее скопируйте значение.
Копировать ID оборудования
Ну и последний шаг, вбейте в поиск Google или на сайте с драйверами (например, Devid.info) строку, которую вы скопировали. Если ваше оборудование не слишком редкое — то будут найдены десятки всевозможных драйверов для разных ОС Windows (в том числе 32/64 битных систем) .
Найдены драйвера для всех версий Windows
Как правильно установить звуковой драйвер
В принципе, аудио-драйвера устанавливаются так же, как и любые другие драйвера (извиняюсь за тавтологию). Пожалуй, в большинстве случаев — практически так же, как и обычная программа.
Кратко по шагам:
- Сначала рекомендую полностью удалить старый драйвер. Сделать это можно через диспетчер устройств . Просто щелкните по нужному оборудованию правой кнопкой мышки и выберите функцию » удалить «.
Далее перед вами появиться окно, в котором Вам нужно выбрать место, где будет произведен поиск драйверов. В нашем случае выбираем второй вариант — » Выполнить поиск драйвера на этом компьютере «.
Выполнить поиск драйвера на этом компьютере
Затем просто укажите папку, куда вы скачали и разархивировали драйвер (кнопка » Обзор «, см. скрин ниже). Далее Windows произведет поиск нужного драйвера в этом месте, и, если он будет найден — Windows предложит его установить (просто соглашаетесь и всё. ).
Выбор папки куда был скачан и разархивирован драйвер
После обновления (установки) драйверов — необходимо перезагрузить компьютер (ноутбук). Собственно, если были скачаны и установлены подходящие драйвера, у вас все станет работать как нужно, и появится звук!
На этом статья завершена.
За дополнения и добавления по теме — заранее мерси!
Источник
Установка звукового драйвера на Windows 10
Нередко пользователи Windows 10 сталкиваются с такими проблемами, как запись и воспроизведение звука на ПК или ноутбуке. Как правило, все они возникают из-за неправильно установленных или устаревших драйверов. Либо же версия драйвера может не соответствовать установленной на компьютере звуковой карте.
В этой статье разберем два метода установки и обновления драйвера звуковой карты в «десятке»: при помощи инструментов самой ОС и скачав его с официального сайта разработчика.
Безусловно, есть и другие методы обновления драйвера звуковой карты, но они не всегда обеспечивают корректный результат, так как, зачастую, загрузка происходит не с официального сайта разработчика, а из собственных источников, что может послужить причиной различных неполадок и проблем со звуком.
Установка/обновление драйвера звуковой карты через инструменты ОС
- Открываем контекстное меню Пуск. Для этого можно воспользоваться одним из вариантов:
- нажимаем на клавиатуре клавиши Win+X .
- щелкаем правой кнопкой мыши по меню Пуск.
- Выбираем пункт «Диспетчер устройств».
- В открывшемся окне Диспетчера раскрываем список со звуковыми устройствами.
- Дважды щелкаем левой кнопкой мыши по нашему устройству, чтобы открыть его свойства.
- В появившемся окне со свойствами звуковой карты переходим во вкладку «Драйвер» и нажимаем кнопку «Обновить драйвер».
- Кликаем по варианту «Автоматический поиск обновленных драйверов».
- Система начнет поиск и, в случае обнаружения свежих драйверов, скачает их.
- Далее запустится процесс установки скаченных драйверов.
- По завершении установки система выдаст соответствующее сообщение. В некоторых случаях после этого может потребоваться перезапуск компьютера.
Если описанные выше действия не помогли, или система не смогла найти обновленные драйверы, можно воспользоваться следующим методом.
Как скачать и установить звуковой драйвер с сайта производителя
Некоторые звуковые карты не могут корректно работать под стандартными драйверами Windows 10 и для их правильной работы требуются официальные драйверы от разработчика. В противном случае могут возникать различные проблемы со звуком на компьютере.
Для того, чтобы установить на ПК официальные драйверы от разработчика звуковой карты, выполняем следующие шаги:.
- Первым делом узнаем модель своей аудио карты. В этом нам поможет Диспетчер устройств, в котором раскрываем соответствующую строку. В нашем случае — это очень распространенная карта Realtek High Definition Audio.
- Переходим на официальный сайт производителя карты. Для нас это сайт — www.realtek.com. Также можно воспользоваться поиском в Интернете по названию аудиокарты, чтобы сразу открыть страницу с драйверами. Обратите внимание на имя сайта, чтобы случайно не попасть и не скачать файлы с неофициального или сомнительного веб-ресурса.
- На страницах сайта находим нужный нам драйвер и скачиваем его.
- Двойным щелчком открываем файл, который начнет установку драйвера на компьютер.
- Дожидаемся окончания установки и перезагружаем ПК, после чего система будет использовать установленные нами драйверы.
Заключение
Несмотря на кажущуюся сложность, процедура обновления или установки драйверов на звуковую карту достаточно прост и не займет много времени. Самое главное в этом вопросе — использовать встроенные инструменты Windows 10 или скачивать драйверы только с официальных сайтов производителей звуковых устройств.
Источник
Содержание
- Шаг 1: Удаление старого драйвера
- Шаг 2: Установка
- Возможные проблемы
- Вопросы и ответы
Шаг 1: Удаление старого драйвера
Если программное обеспечение уже использовалось в операционной системе, то рекомендуется сначала удалить старый драйвер, чтобы избежать конфликта между версиями ПО Realtek HD. Если ОС «чистая» и звуковой драйвер еще не устанавливался, то можно пропустить этот шаг и сразу переходить к следующему.
- Откройте встроенное средство «Диспетчер устройств». Для этого можно использовать сочетание клавиш «Win + X», после чего выбрать соответствующий пункт.
- Разверните меню «Звуковые, игровые и видеоустройства» и найдите драйвера для Realtek High Definition Audio. Щелкните по названию правой кнопкой мыши и из контекстного меню выберите функцию удаления устройства.
- В новом окне подтвердите действие.

Также рекомендуется поискать дубликаты этого устройства. Для этого на вкладке «Вид» вверху интерфейса «Диспетчера устройств» отметьте опцию «Показать скрытые устройства». Удаляйте ПО аналогичным способом.

После удаления программного обеспечения необходимо перезагрузить операционную систему, чтобы изменения вступили в силу.
Скорее всего, после этого звук пропадет, но после установки Realtek HD все компоненты автоматически возобновят свою работу.
Шаг 2: Установка
Для начала потребуется скачать утилиту Realtek HD, причем нужно определить разрядность и версию операционной системы при загрузке. Процедура инсталляции несложная, поскольку предустановлен пошаговый мастер. Достаточно следовать алгоритму в соответствии с инструкциями.
Читайте также: Как узнать разрядность компьютера
Скачать Realtek HD
- Скачайте и запустите установочный файл. Автоматически начнется извлечение компонентов, которые необходимы для установки.
- Запустится пошаговый мастер. Нажмите на кнопку «Далее», чтобы продолжить установку.
- В следующем окне появится небольшая инструкция. Ознакомьтесь с ней и продолжите инсталляцию.
- Если вы пропустили первый шаг с ручным удалением, мастер установки автоматически удалит обнаруженное старое программное обеспечение. Затем начнется установка нужных компонентов. Это может занять некоторое время.
- Когда все будет установлено, программа предложит перезагрузить устройство. Чтобы звук снова появился, рекомендуется сделать это. Но также можно отложить перезапуск на более удобное время. Нажмите кнопку «Готово».

На этом установка Realtek HD завершена. Приложение для дополнительной настройки звука (оно называется Диспетчер Realtek HD) можно найти среди установленного софта, например через поиск в «Пуске» по запросу «realtek». Если не удается найти данную программу, читайте статью дальше.
Кстати, вы также можете устанавливать любые драйверы при помощи специальных помощников.
Подробнее:
Программы для установки драйверов
Как обновить драйверы на компьютере
Возможные проблемы
Если во время установки возникли какие-либо проблемы, то решить большинство из них можно самостоятельно.
Realtek HD не устанавливается
Нередко причиной становится конфликт программного обеспечения или несовместимая с операционной системой версия драйвера. Бывает, что установка Realtek HD не удается из-за неполадок со звуковым оборудованием или чипом на материнской плате; неполадки в Windows также могут стать причиной неудачной инсталляции. Большинство проблем и путей их решения разобрано в нашем отдельном материале.
Подробнее: Не устанавливается Realtek HD в Windows 10
Отсутствует ярлык для запуска / Не стартует вместе с Windows / Автоматически закрывается
Самая распространенная проблема с уже установленным Realtek HD – это отсутствие иконки Диспетчера в трее или значка на рабочем столе. Кроме того, из-за разных сбоев этот Диспетчер может автоматически закрываться или даже не запускаться вместе с операционной системой. Как исправить открытие данного приложения, можете узнать из следующего материала.
Подробнее: Как открыть Диспетчер Realtek HD в Windows 10
Диспетчер Realtek HD не запускается
Если установленный Диспетчер Realtek HD не запускается, источник проблемы следует искать в операционной системе. Наш автор в отдельной инструкции объяснял, что делать в этой ситуации, даже если звуковое оборудование не отображается в «Диспетчере устройств».
Подробнее: Не открывается Realtek HD в Windows 10
Диспетчер пропал из «Панели управления»
Если вы привыкли запускать Диспетчер Realtek HD через «Панель управления» Windows, но теперь его значка там нет, вывести его можно через «Параметры» Windows 10. Существуют альтернативные методы запуска, о которых можно узнать из отдельного руководства на нашем сайте.
Подробнее: Нет значка диспетчера Realtek HD в «Панели управления»
Еще статьи по данной теме: