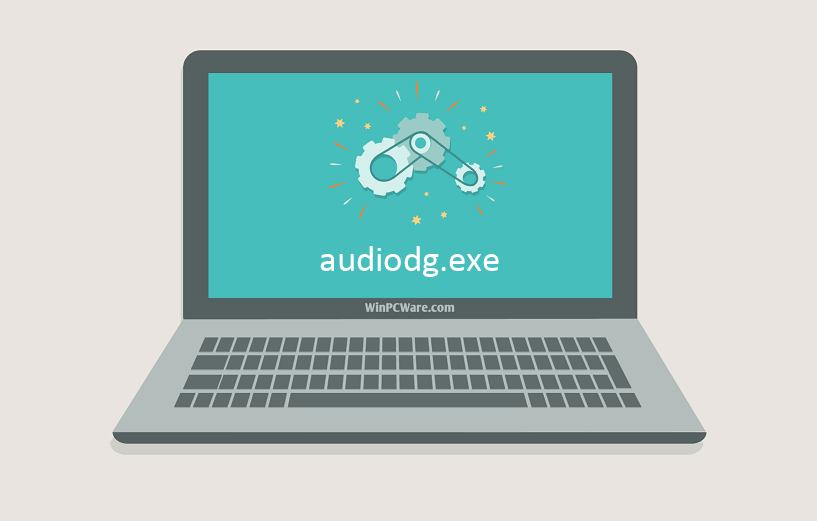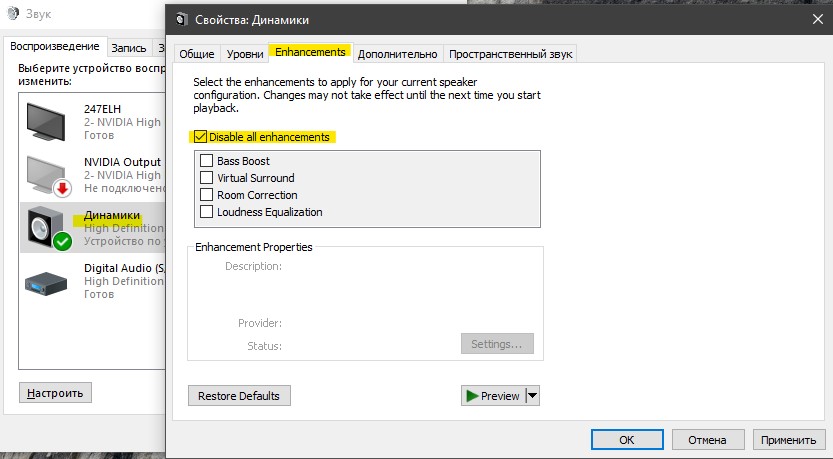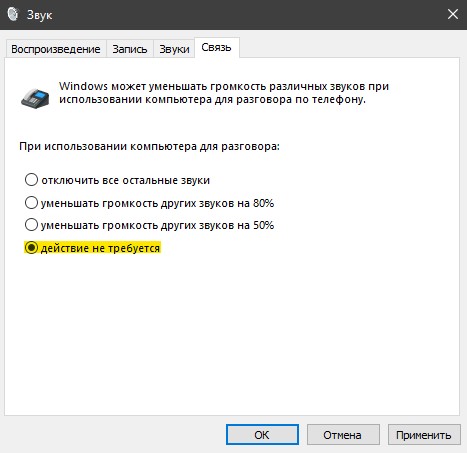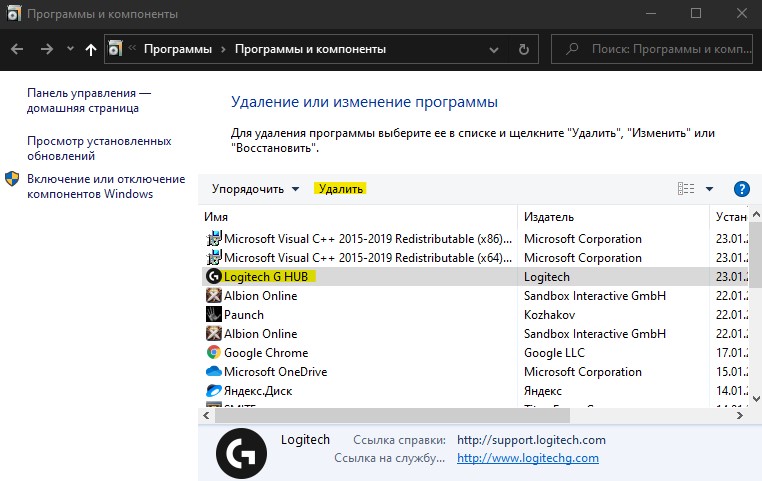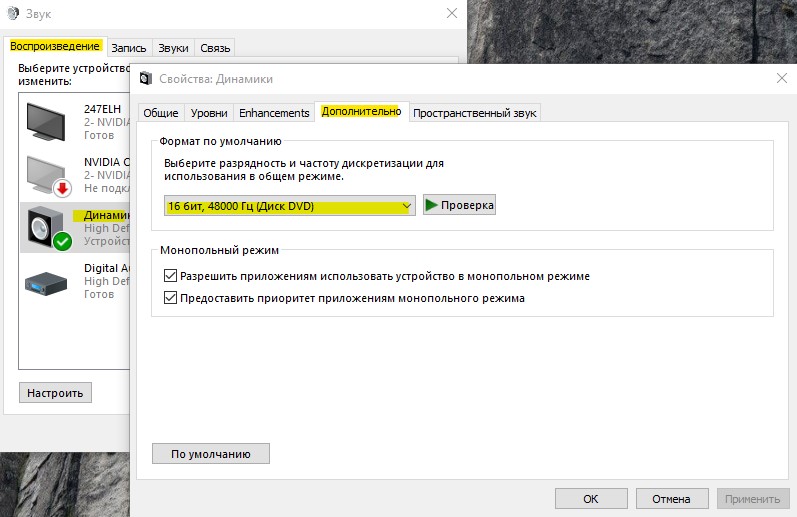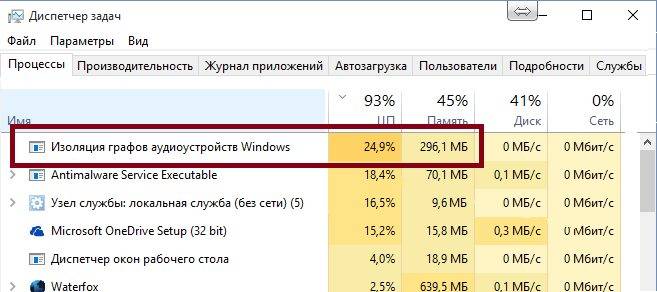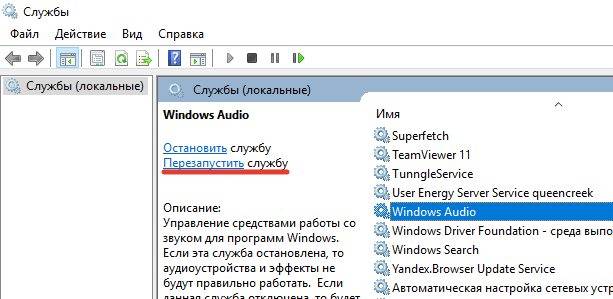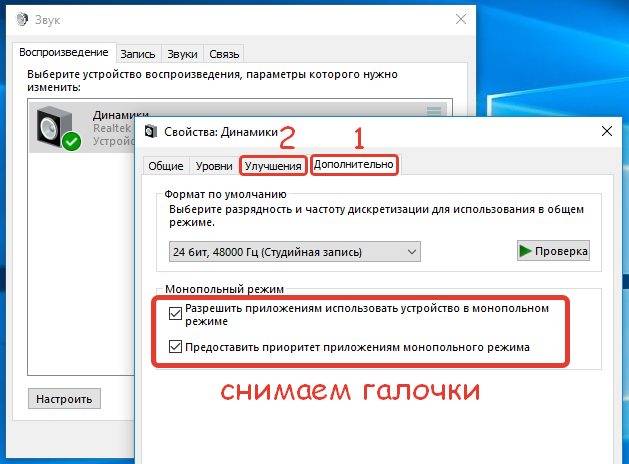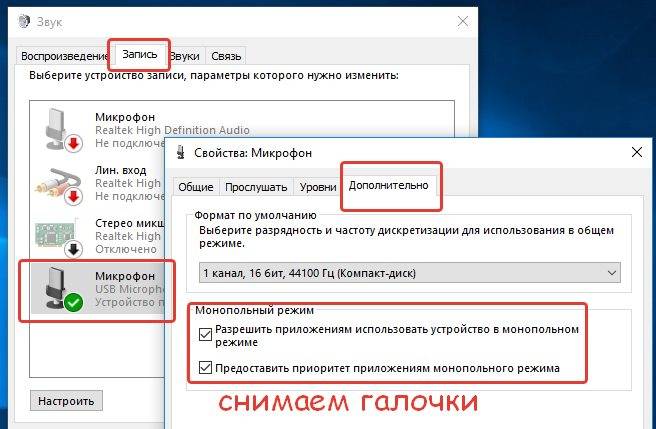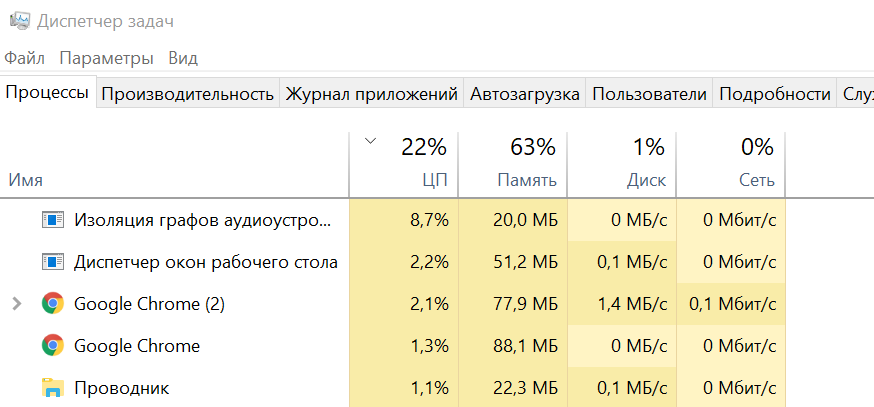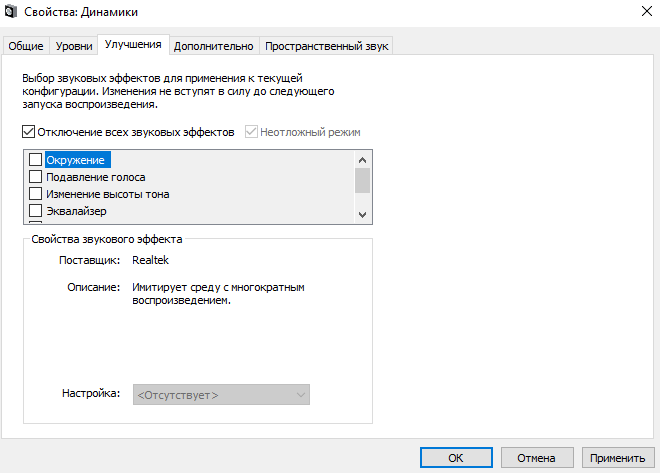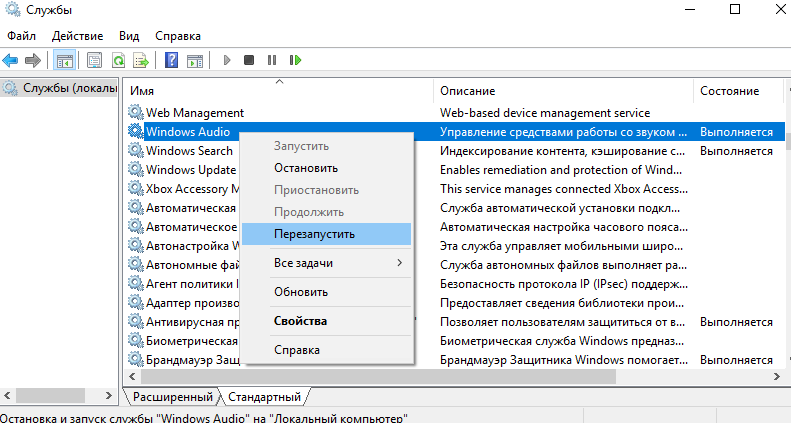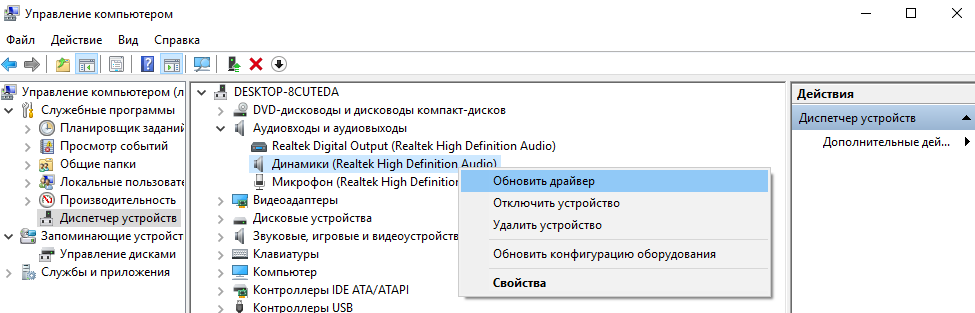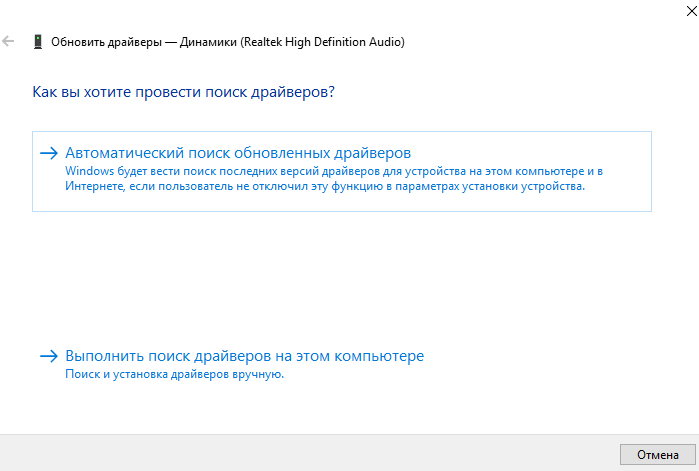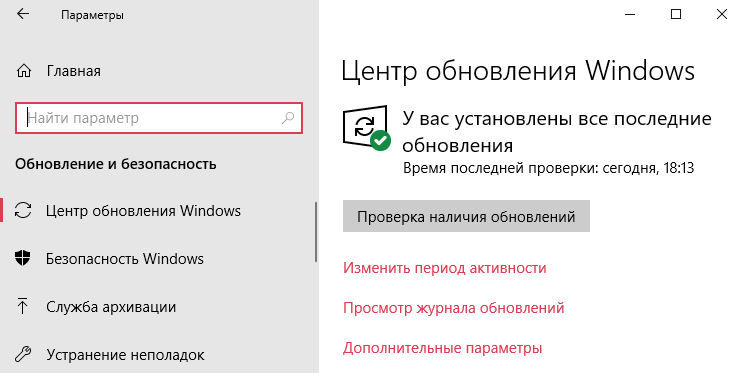Иногда система Windows отображает сообщения об ошибках поврежденных или отсутствующих файлов audiodg.exe. Подобные ситуации могут возникнуть, например, во время процесса установки программного обеспечения. Каждая программа требует определенных ресурсов, библиотек и исходных данных для правильной работы. Поэтому поврежденный или несуществующий файл audiodg.exe может повлиять на неудачное выполнение запущенного процесса.
Файл был разработан для использования с программным обеспечением . Здесь вы найдете подробную информацию о файле и инструкции, как действовать в случае ошибок, связанных с audiodg.exe на вашем устройстве. Вы также можете скачать файл audiodg.exe, совместимый с устройствами Windows 10, Windows 8.1, Windows 8, Windows 7, Windows Vista, Windows Vista, которые (скорее всего) позволят решить проблему.
Совместим с: Windows 10, Windows 8.1, Windows 8, Windows 7, Windows Vista, Windows Vista
Популярность пользователя
Исправьте ошибки audiodg.exe
- 1 Информация о файле audiodg.exe
- 2 Ошибки, связанные с файлом audiodg.exe
- 3 Как исправить ошибки, связанные с audiodg.exe?
- 3.1 Сканирование на наличие вредоносных программ
- 3.2 Обновление системы и драйверов
- 3.3 Инструмент проверки системных файлов
- 3.4 Восстановление системы
- 4 Скачать audiodg.exe
- 4.1 Список версий файла audiodg.exe
Информация о файле
| Основная информация | |
|---|---|
| Имя файла | audiodg.exe |
| Расширение файла | EXE |
| Описание | Windows Audio Device Graph Isolation |
| Программного обеспечения | |
|---|---|
| программа | Microsoft® Windows® Operating System |
| автор | Microsoft Corporation |
| подробности | |
|---|---|
| MIME тип | application/octet-stream |
| Тип файла | Executable application |
| система | Windows NT 32-bit |
| Авторские права | © Microsoft Corporation. All rights reserved. |
| Набор символов | Unicode |
| Языковая треска | English (U.S.) |
Наиболее распространенные проблемы с файлом audiodg.exe
Существует несколько типов ошибок, связанных с файлом audiodg.exe. Файл audiodg.exe может находиться в неправильном каталоге файлов на вашем устройстве, может отсутствовать в системе или может быть заражен вредоносным программным обеспечением и, следовательно, работать неправильно. Ниже приведен список наиболее распространенных сообщений об ошибках, связанных с файлом audiodg.exe. Если вы найдете один из перечисленных ниже (или похожих), рассмотрите следующие предложения.
- audiodg.exe поврежден
- audiodg.exe не может быть расположен
- Ошибка выполнения — audiodg.exe
- Ошибка файла audiodg.exe
- Файл audiodg.exe не может быть загружен. Модуль не найден
- невозможно зарегистрировать файл audiodg.exe
- Файл audiodg.exe не может быть загружен
- Файл audiodg.exe не существует
audiodg.exe
Не удалось запустить приложение, так как отсутствует файл audiodg.exe. Переустановите приложение, чтобы решить проблему.
OK
Проблемы, связанные с audiodg.exe, могут решаться различными способами. Некоторые методы предназначены только для опытных пользователей. Если вы не уверены в своих силах, мы советуем обратиться к специалисту. К исправлению ошибок в файле audiodg.exe следует подходить с особой осторожностью, поскольку любые ошибки могут привести к нестабильной или некорректно работающей системе. Если у вас есть необходимые навыки, пожалуйста, продолжайте.
Как исправить ошибки audiodg.exe всего за несколько шагов?
Ошибки файла audiodg.exe могут быть вызваны различными причинами, поэтому полезно попытаться исправить их различными способами.
Шаг 1.. Сканирование компьютера на наличие вредоносных программ.
Файлы Windows обычно подвергаются атаке со стороны вредоносного программного обеспечения, которое не позволяет им работать должным образом. Первым шагом в решении проблем с файлом audiodg.exe или любыми другими системными файлами Windows должно быть сканирование системы на наличие вредоносных программ с использованием антивирусного инструмента.
Если по какой-либо причине в вашей системе еще не установлено антивирусное программное обеспечение, вы должны сделать это немедленно. Незащищенная система не только является источником ошибок в файлах, но, что более важно, делает вашу систему уязвимой для многих опасностей. Если вы не знаете, какой антивирусный инструмент выбрать, обратитесь к этой статье Википедии — сравнение антивирусного программного обеспечения.
Шаг 2.. Обновите систему и драйверы.
Установка соответствующих исправлений и обновлений Microsoft Windows может решить ваши проблемы, связанные с файлом audiodg.exe. Используйте специальный инструмент Windows для выполнения обновления.
- Откройте меню «Пуск» в Windows.
- Введите «Центр обновления Windows» в поле поиска.
- Выберите подходящую программу (название может отличаться в зависимости от версии вашей системы)
- Проверьте, обновлена ли ваша система. Если в списке есть непримененные обновления, немедленно установите их.
- После завершения обновления перезагрузите компьютер, чтобы завершить процесс.
Помимо обновления системы рекомендуется установить последние версии драйверов устройств, так как драйверы могут влиять на правильную работу audiodg.exe или других системных файлов. Для этого перейдите на веб-сайт производителя вашего компьютера или устройства, где вы найдете информацию о последних обновлениях драйверов.
Шаг 3.. Используйте средство проверки системных файлов (SFC).
Проверка системных файлов — это инструмент Microsoft Windows. Как следует из названия, инструмент используется для идентификации и адресации ошибок, связанных с системным файлом, в том числе связанных с файлом audiodg.exe. После обнаружения ошибки, связанной с файлом %fileextension%, программа пытается автоматически заменить файл audiodg.exe на исправно работающую версию. Чтобы использовать инструмент:
- Откройте меню «Пуск» в Windows.
- Введите «cmd» в поле поиска
- Найдите результат «Командная строка» — пока не запускайте его:
- Нажмите правую кнопку мыши и выберите «Запуск от имени администратора»
- Введите «sfc / scannow» в командной строке, чтобы запустить программу, и следуйте инструкциям.
Шаг 4. Восстановление системы Windows.
Другой подход заключается в восстановлении системы до предыдущего состояния до того, как произошла ошибка файла audiodg.exe. Чтобы восстановить вашу систему, следуйте инструкциям ниже
- Откройте меню «Пуск» в Windows.
- Введите «Восстановление системы» в поле поиска.
- Запустите средство восстановления системы — его имя может отличаться в зависимости от версии системы.
- Приложение проведет вас через весь процесс — внимательно прочитайте сообщения
- После завершения процесса перезагрузите компьютер.
Если все вышеупомянутые методы завершились неудачно и проблема с файлом audiodg.exe не была решена, перейдите к следующему шагу. Помните, что следующие шаги предназначены только для опытных пользователей
Загрузите и замените файл audiodg.exe
Последнее решение — вручную загрузить и заменить файл audiodg.exe в соответствующей папке на диске. Выберите версию файла, совместимую с вашей операционной системой, и нажмите кнопку «Скачать». Затем перейдите в папку «Загруженные» вашего веб-браузера и скопируйте загруженный файл audiodg.exe.
Перейдите в папку, в которой должен находиться файл, и вставьте загруженный файл. Ниже приведен список путей к каталогу файлов audiodg.exe.
- Windows 10: C:WindowsSystem32
- Windows 8.1: C:WindowsSystem32
- Windows 8: 1: C:WindowsSystem32
- Windows 7: C:WindowsSystem32
- Windows Vista: C:WindowsSysWOW64
- Windows Vista: C:WindowsSysWOW64
Если действия не помогли решить проблему с файлом audiodg.exe, обратитесь к профессионалу. Существует вероятность того, что ошибка (и) может быть связана с устройством и, следовательно, должна быть устранена на аппаратном уровне. Может потребоваться новая установка операционной системы — неправильный процесс установки системы может привести к потере данных.
Список версий файлов

Имя файла
audiodg.exe
система
Windows 10
Размер файла
483072 bytes
Дата
2017-03-18
| Подробности файла | ||
|---|---|---|
| MD5 | 5d419e17fcfc532398d94f4365203f9d | |
| SHA1 | 10c7a714cd9fb923bc324196399c887555e67e01 | |
| SHA256 | 75764b1ccd671de8ace182d6b15e86593f3d226c552b5afd42e4db5937f8843c | |
| CRC32 | a6f11165 | |
| Пример расположения файла | C:WindowsSystem32 |

Имя файла
audiodg.exe
система
Windows 8.1
Размер файла
213336 bytes
Дата
2014-11-21
| Подробности файла | ||
|---|---|---|
| MD5 | bb24ff761356f73a766aa045d0eba6c3 | |
| SHA1 | 734bc30529eaaef75b93091ba8b9ed4b97cc590c | |
| SHA256 | 060c5f1ee7ecd22ddee79a6c04a677b25884f5e10e9ea4a8604ec80665e19fbb | |
| CRC32 | 6bdc7ae1 | |
| Пример расположения файла | C:WindowsSystem32 |

Имя файла
audiodg.exe
система
Windows 8
Размер файла
208072 bytes
Дата
2012-07-26
| Подробности файла | ||
|---|---|---|
| MD5 | dfb6af0c43b97b98315b85e82f6342a1 | |
| SHA1 | ee136b048199b1b7d8d2ed064c234f2e90d72205 | |
| SHA256 | 25cdc2f347e05299e9d20fa2fcaa859934e542b43af3350382710e304617edd5 | |
| CRC32 | 770800a3 | |
| Пример расположения файла | 1: C:WindowsSystem32 |

Имя файла
audiodg.exe
система
Windows 7
Размер файла
126464 bytes
Дата
2010-11-21
| Подробности файла | ||
|---|---|---|
| MD5 | d5cca1453b98a5801e6d5ff0ff89dc6c | |
| SHA1 | f033fd30aacd0183bfc30861891a92b56ac2468b | |
| SHA256 | 85f2c2480aac31b6092187b431a562d79d4cfb1324f925c85055abab2483264b | |
| CRC32 | 11617cb1 | |
| Пример расположения файла | C:WindowsSystem32 |

Имя файла
audiodg.exe
система
Windows Vista
Размер файла
88576 bytes
Дата
-0001-11-30
| Подробности файла | ||
|---|---|---|
| MD5 | 3437b9e218a2e4586bef4f7a3bd00777 | |
| SHA1 | 630360cdb0f22b4540f49b518cd3750e8beec9a7 | |
| SHA256 | 01fbfa70a741b1717430fca58f675c2154b83907bd35d75a444c191fb2c2b1a2 | |
| CRC32 | f7aef090 | |
| Пример расположения файла | C:WindowsSysWOW64 |

Имя файла
audiodg.exe
система
Windows Vista
Размер файла
111104 bytes
Дата
2008-01-21
| Подробности файла | ||
|---|---|---|
| MD5 | 7f633ac83782eb0e8ade513b8a1a9bc8 | |
| SHA1 | 2d0b0d0ae2b3a2b90ee1cbc62b42d40d5bcb6921 | |
| SHA256 | 33589b748e5255b154bc9d94c6196e9c661197746a025981589285d088278d77 | |
| CRC32 | 024379b6 | |
| Пример расположения файла | C:WindowsSysWOW64 |
| Информация о файле | Описание |
|---|---|
| Размер файла: | 590 kB |
| Дата и время изменения файла: | 2020:03:04 15:17:53+00:00 |
| Тип файла: | Win64 EXE |
| Тип MIME: | application/octet-stream |
| Тип компьютера: | AMD AMD64 |
| Метка времени: | 2020:11:08 05:49:38+00:00 |
| Тип PE: | PE32+ |
| Версия компоновщика: | 14.10 |
| Размер кода: | 400384 |
| Размер инициализированных данных: | 192000 |
| Размер неинициализированных данных: | 512 |
| Точка входа: | 0x1cb80 |
| Версия ОС: | 10.0 |
| Версия образа: | 10.0 |
| Версия подсистемы: | 10.0 |
| Подсистема: | Windows GUI |
| Номер версии файла: | 10.0.16299.1004 |
| Номер версии продукта: | 10.0.16299.1004 |
| Маска флагов файлов: | 0x003f |
| Флаги файлов: | (none) |
| Файловая ОС: | Windows NT 32-bit |
| Тип объектного файла: | Executable application |
| Подтип файла: | 0 |
| Код языка: | English (U.S.) |
| Набор символов: | Unicode |
| Наименование компании: | Microsoft Corporation |
| Описание файла: | Windows Audio Device Graph Isolation |
| Версия файла: | 10.0.16299.1004 (WinBuild.160101.0800) |
| Внутреннее имя: | audioadg.exe |
| Авторское право: | © Microsoft Corporation. All rights reserved. |
| Название продукта: | Microsoft® Windows® Operating System |
| Версия продукта: | 10.0.16299.1004 |
✻ Фрагменты данных файлов предоставлены участником Exiftool (Phil Harvey) и распространяются под лицензией Perl Artistic.
Изоляция графов аудиоустройств windows запускается под именем процесса audiodg.exe, который используется в Windows 10 и представляет собой систему, работающую в изоляции от стандартной службы Windows Audio. Этот процесс изолирует системные звуки сторонних производителей от системных звуков Windows, тем самым гарантируя, что система Windows не заглушит звук стороннего производителя. Также есть возможность контролировать отдельные звуки от приложений, оборудования и периферийных устройств, что позволяет настроить меньшею или большею громкость для отдельного приложения.
Иногда в диспетчере задач вы можете обнаружить, что «Изоляция графов аудиоустройств», он же audiodg.exe, вызывает высокую нагрузку на процессор или память. Это может быть связано с поврежденным или старым звуковым драйвером, стороннее ПО, вредоносное ПО или включенные эффекты могут создавать нагрузку на систему Windows 10. Давайте разберем, почему audiodg.exe грузит процессор? Как исправить высокую нагрузку на процессор? И является ли audiodg.exe вирусом?
Является ли Audiodg.exe вирусом?
Audiodg.exe не является вирусом. Этот процесс является частью файловой системы Windows 10 и находится по пути C:WindowsSystem32. Стоит учесть тот факт, что вредоносное ПО может иметь такое же имя процесса Audiodg.exe, и в этом случае, может быть высокая нагрузка на процессор. Как проверить вирус ли это?
Нажмите Ctrl+Shift+Esc на клавиатуре, чтобы открыть диспетчер задач. Найдите Изоляция графов аудиоустройств или процесс Audiodg.exe, и нажмите по нему правой кнопкой мыши. В всплывающем меню выберите «Открыть расположение файла» и если вас автоматически перекинет по пути C:WindowsSystem32, то это не вирус, а законный системный файл Windows. Если вас перекинет в другое место, то удалите этот файл, скорее всего это вредоносное ПО.
Для полной уверенности рекомендую воспользоваться сканером Zemana.
Исправить высокую нагрузку на процессор, процессом Audiodg.exe в Windows 10
Вы должны знать, почему эта проблема возникла, что было сделано, установлено перед этим. Одной из проблем высокой загрузки ЦП являются включенные звуковые эффекты, само устаревшее программное обеспечение, старые драйверы для игровых устройств или драйверы для гарнитуру. Разберем по порядку.
1. Отключить звуковые эффекты
Нажмите сочетание кнопок Win+R и введите mmsys.cpl, чтобы открыть параметры звука.
Далее нажмите правой кнопкой мыши на подключенное в данный момент устройство и выберите «Свойства«. Это может быть звук с настольных динамиков, наушников или звук с монитора, если в нем имеются динамики. В моем случае у меня подключены настольные динамики и они отмечены зеленым кружочком. Далее перейдите во вкладку «Enhancements» и установите галочку «Disable all enhancement«, чтобы отключить все звуковые эффекты. Нажмите «OK» и проверьте, грузит ли Audiodg.exe процессор в диспетчере задач.
2. Отключить регулировку громкости
Вам необходимо перенастроить параметры связи во вкладке Звук. Нажмите обратно Win+R и введите mmsys.cpl, чтобы открыть параметры звука. Перейдите во вкладку «Связь» и установите значение на «действие не требуется«, после чего нажмите OK.
3. Обновить драйвер для звуковой карты
Нажмите Win+R и введите devmgmt.msc, чтобы открыть диспетчер устройств. В списке найдите «Звуковые, игровые и видеоустройства» и раздвиньте список. Нажмите правой кнопкой мыши на звуковую карту и нажмите Удалить. Далее перезагрузите Windows и загрузите последнюю версию аудио драйвера с сайта производителя.
Если вы используете встроенную звуковую карту, вам необходимо скачать звуковой драйвер от производителя, который изготовил материнскую плату. Например, если вы используете материнскую плату Asrock H61-M, вам необходимо зайти на сайт Asrock и загрузить последнюю версию звукового драйвера. После установки перезагрузите ПК.
4. Обновление программного обеспечения
Я решил проблему с изоляцией графов аудиоустройств обновлением ПО как Logitech Gaming Software. У вас могут быть другие программы для взаимосвязи с гарнитурой (мышь, клавиатура, наушники и т.п.), которые устанавливают свои драйвера на звук и мешаю системному процессу audiodg.exe работать.
Нажмите Win+R и введите appwiz.cpl, чтобы открыть удаление программ. Далее найдите в списке программу, которая относится к гарнитуре и удалите её. Перезагрузите ПК и зайдите на сайт производителя, в данном случае Logitech, и скачайте последнюю версию программы.
5. Изменить частоту дискретизации звука
Частота дискретизации измеряется в герцах или килогерцах. Вам нужно будет изменить частоту на устройствах воспроизведения. Нажмите сочетание кнопок Win+R и введите mmsys.cpl, чтобы открыть параметры звука. Нажмите правой кнопкой на «Динамики» и выберите «Свойства«. В новом окне перейдите во вкладку «Дополнительно» и попробуйте выбирать по очереди частоты. Рекомендую начать с низких каждый раз нажимая OK. Также обратите внимание снизу на два пункта в графе «Монопольный режим». Попробуйте их отключить и проверить в диспетчере задач нагрузку на ЦП процессом Audiodg.exe.
Смотрите еще:
- Почему Пропал и Не Работает Звук в Windows 10?
- Настройка устройств вывода звука для разных программ в Windows 10
- Запись звука на компьютере Windows 10
- Windows Modules Installer Worker (Tiworker.exe): Грузит ЦП и Диск
- Быстродействие системы (System Idle Process) грузит процессор
[ Telegram | Поддержать ]
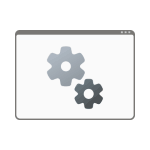
В этой пошаговой инструкции подробно о том, что такое audiodg.exe в Windows и что делать, если при работе процесс сильно нагружает процессор.
Что такое audiodg.exe
Audiodg.exe — это системный процесс Windows, представляющий собой службу «Изоляция графов аудиоустройств Windows», одну из служб, отвечающую за работу с аудио в Windows 11, 10, 8.1 и Windows 7.
Файл процесса по умолчанию располагается в C:WindowsSystem32audiodg.exe, при ином размещении имеет смысл проверить файл на вирусы. Узнать расположение можно, нажав правой кнопкой мыши по имени процесса audiodg.exe в диспетчере устройств и выбрав пункт «Открыть расположение файла» в контекстном меню.
Изоляция графов аудиоустройств Windows представляет собой одну из служб, необходимых для воспроизведения звука на компьютере. Если вы попробуете отключить или удалить её, результатом станет отсутствие звука, а потому этот вариант для решения проблемы с нагрузкой, вызываемой audiodg.exe не подойдет.
Как исправить высокую нагрузку на процессор со стороны audiodg.exe
Несмотря на то, что файл audiodg.exe — обычный системный файл, иногда он может «грузить» процессор, мешая нормальной работе системы. Сам по себе файл не является причиной нагрузки, обычно она вызвана одним из или сочетанием факторов:
- Расширенные параметры обработки звука (эффекты, выравнивание громкости и другие).
- Неправильная работа установленных драйверов звуковой карты.
Для того, чтобы исправить проблему, можно использовать следующие способы.
Отключение эффектов и дополнительных средств обработки звука
Первое, что следует попробовать — отключить применение эффектов к аудио при воспроизведении. Перед описанными действиями рекомендую завершить воспроизведение любого аудио на компьютере.
Шаги будут следующими:
- Нажмите клавиши Win+R (Win — клавиша с эмблемой Windwos) на клавиатуре, введите mmsys.cpl и нажмите Enter.
- Откроется окно расширенных параметров звука. На вкладке «Воспроизведение» выберите устройство по умолчанию и нажмите кнопку «Свойства».
- Перейдите на вкладку «Дополнительно» (вкладка может называться Enchancements). В зависимости от версии Windows и конкретной звуковой карты, вид этой вкладки может отличаться. Задача — отключить любые эффекты, дополнительные средства обработки звука и применить настройки.
- При наличии вкладок «Пространственный звук», «Эффекты» или подобных (могут присутствовать или отсутствовать в зависимости от звуковой карты), отключите эффекты на них.
- В случае, если устройство по умолчанию и устройство связи по умолчанию на вашем компьютере — это разные устройства, повторите те же действия для устройства связи по умолчанию.
- Если на компьютере установлены дополнительные программы работы со звуком — Realtek HD Audio, Nahimic, Maxx Audio или другие — отключите эффекты и в них тоже.
Проверьте, решило ли это проблему: лучше всего сделать это после перезагрузки.
Отключение автоматического изменения громкости
Аналогично первому способу, с помощью Win+R — mmsys.cpl откройте окно расширенных параметров звука и перейдите на вкладку «Связь».
Выберите пункт «Действие не требуется» и примените настройки.
Снижение частоты дискретизации
В том же окне «Звук» откройте свойства устройства по умолчанию. Перейдите на вкладку «Дополнительно» как в первом способе.
В поле «Формат по умолчанию» попробуйте снизить разрядность и частоту дискретизации. Например, установить качество 16-бит 44100 Гц, применить настройки, а затем проверить, решило ли это проблему с вызываемой audiodg.exe нагрузкой на процессор.
Установка (обновление) драйверов звуковой карты
Как правило, после установки Windows, пользователи не устанавливают самостоятельно драйверы на звук — за них это делает Windows. А попытка обновления в диспетчере устройств как правило сообщает о том, что драйвер не нуждается в обновлении: «Наиболее подходящие драйверы для данного устройства уже установлены». Тут важно иметь в виду:
- Windows устанавливает совместимый драйвер из собственного хранилища или центра обновлений, но не обязательно лучший и учитывающий особенности конкретного оборудования.
- Попытка обновления драйвера в диспетчере устройств сообщает о том, что наиболее подходящий драйвер уже установлен по той причине, что Windows не может предложить вам ничего лучше, но это не значит, что установлен действительно самый подходящий драйвер.
Решение: самостоятельно зайти на сайт производителя ноутбука (если это ноутбук) или материнской платы (если это ПК), найти страницу поддержки вашей модели устройства, вручную скачать и установить драйверы.
Имейте в виду, что даже если на официальном сайте нет драйверов для вашей версии системы, обычно вы можете без проблем установить старые драйверы на новых системах: например, драйвер от Windows 7 на компьютере с Windows 11 или Windows 10 и есть большая вероятность, что он будет работать более исправно (не вызывая рассматриваемой проблемы), чем новый драйвер, который был установлен автоматически.
Остаются вопросы или можете предложить собственные варианты решения? Жду вас в комментариях.
Содержание
- Методы исправления сбоев с audiodg.exe
- Способ 1: Отключение звуковых эффектов
- Способ 2: Отключение микрофона
- Заключение
- Вопросы и ответы
Иногда процесс audiodg.exe, постоянно работающий в фоне, создаёт повышенную нагрузку на ресурсы компьютера. Многие пользователи не знают, как поступить в такой ситуации, потому в нашем сегодняшнем руководстве мы постараемся им помочь.
Перед началом действий стоит разобраться, с чем мы столкнулись. Процесс audiodg.exe относится к системным, и представляет собой инструмент взаимодействия ОС и предустановленных в драйвере звуковых эффектов. Проблемы в его работе встречаются редко, но, так или иначе, связаны с программными неполадками.
Читайте также: Решение проблем с процессом rthdcpl.exe
Способ 1: Отключение звуковых эффектов
Основной причиной, по которой audiodg.exe нагружает процессор, является сбой в звуковых эффектах драйверов. Для исправления неполадки эффекты нужно отключить – это делается так:
- Откройте «Пуск» и напишите в строке поиска «Панель управления». В Windows 7 и Vista нажмите на соответствующий пункт в меню справа.
- Переключите отображение «Панели управления» в режим «Крупные значки», после чего найдите и откройте пункт «Звук».
- Перейдите на вкладку «Воспроизведение», выделите пункт «Динамики», который также может быть обозначен как «Speakers», и нажмите «Свойства».
- В «Свойствах» перейдите на вкладку «Улучшения» (иначе «Enhancements») и отметьте галочкой пункт «Отключение всех звуковых эффектов» или «Disable all enhancements». Затем нажмите «Применить» и «ОК».
- Перейдите на вкладку «Запись» и повторите шаги 3-4.
- Для закрепления результата перезагрузите ПК или ноутбук.
Эти действия помогают в большинстве случаев, однако изредка решить проблему с их помощью не получается. В этом случае читайте далее.
Способ 2: Отключение микрофона
Довольно редкой причиной необычного поведения audiodg.exe может быть активный микрофон или конфликт между несколькими записывающими устройствами, если их больше одного. О неполадке такого рода говорит неэффективность процедуры, описанной в Способе 1. Единственным решением такой проблемы будет отключение микрофонов.
- Перейдите в инструмент управления «Звук», выполнив действия, описанные в шагах 1-2 предыдущего способа, и откройте вкладку «Запись». Выделите первое из отображаемых устройств и кликните по нему ПКМ, затем выберите «Отключить».
- Повторите процедуру для остальных микрофонов, если таковые имеются, после чего перезагрузите компьютер.
- Проверьте, как ведёт себя audiodg.exe – нагрузка на процессор должна упасть. В дальнейшем проблемные устройства можно включить обратно, если появится необходимость.
Подробнее: Включение микрофона на компьютере с Windows 7, Windows 8, Windows 10
Неудобства и недостатки такого способа очевидны, однако альтернатив ему нет.
Заключение
Подводя итоги, отметим, что audiodg.exe крайне редко становится жертвой вирусного заражения.
Еще статьи по данной теме:
Помогла ли Вам статья?
Содержание
- 1 Что это за процесс
- 2 Что делать для снижения нагрузки
- 3 Заключение
- 4 Процесс «Изоляция графов аудиоустройств»: за что отвечает и почему грузит компьютер
- 5 Что делать для снижения нагрузки
- 6 Вирус «Изоляция графов аудиоустройств» в Windows 10
- 7 Audiodg.exe изоляция графов аудиоустройств Windows
- 8 Как отключить изоляция графов аудиоустройств Windows 10
<index>
Что это за процесс
Изоляция графов аудиоустройств – это системный процесс, выполняющий работу компонентов аудио на компьютере, а точнее исполнение аудиоэффектов. При запуске определенных программ, процесс может сильно нагружать системный процессор (от 30-50%).
Нагрузка 25% на процессор из за службы audiodg.exe
В седьмой версии Windows данная служба отображается как audiodg.exe. Столь высокая загрузка может быть вызвана различными системными сбоями, либо проблемами в запускаемой программе, в результате чего файл подкачки требует аномально много памяти для выполнения аудиоэффектов. При этой ошибке может пропасть звук на PC.
Что делать для снижения нагрузки
Данную проблему можно решить несколькими простыми способами. Мы собрали все лучшие решения бага с аудио на компьютере. По идее, в “ухоженной” Windows проблема не должна появляться, для начала проверьте следующие способы.
Общие советы
- Для начала перезапустите службы Windows Audio: пройдите во “Выполнить” – там пишем команду services.msc – откроется список служб, ищем в списке.
Обновите службу Windows Audio
- Пройдите от администратора в опцию “Командная строка”. Там выполните следующую опцию sfc/scannow. Такая команда позволяет проверить целостность файлов и все расставить на свои места.
Выполняем диагностику системы
- Проверьте, запущен ли Диспетчер Realtek HD, перезапустите его.
- Если нагрузка возникает при запуске ПО, использующего подключаемые устройства, тогда переподключите микрофон или вебкамеру на другую USB панель и перезагрузите ПК.
- Обязательно обновите все аудиодрайвера на вашем ПК. Сделайте это классическим образом через Диспетчер. Также желательно “Обновить конфигурацию”.
Обновление конфигурации аудиоустройств
Отключаем эффекты
Если такие примитивные меры не помогли, переходим к отключению всех эффектов в Windows 10.
- Запустите классическую “Панель управления”. Там открываем параметр “Звук”.
- Кликаем два раза по “Динамики”. После всплывет окошко свойств. Нам нужны вкладки: “Дополнительно” – снимаем две галочки с “Монопольного режима”. В опции “Улучшения” – ставим галочку на “Отключение звуковых эффектов”.
Отключаем звуковые эффекты
- То же самое следует сделать для устройства Микрофон (вкладка Звук).
Отключение эффектов в Микрофоне
- После следует перезапустить системную службу Windows Audio – выше об этом писали.
Вот наглядная видео-инструкция по отключению audiodg.exe в Windows 7, но она полностью аналогична.
Заключение
Такие шаги должны помочь в решении бага со этой службой, которая нагружает процессор в Windows 10. Следует помнить, что необходимо постоянно применять новые апдейты для системы, которые выходят постоянно и содержат большое количество исправлений.
</index>
Похожие статьи


-100x100.jpg)



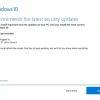
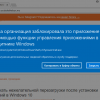
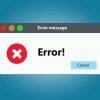
Пользователи Windows иногда сталкиваются с проблемой чрезмерной загрузки ЦП от процесса «Изоляция графов аудиоустройств». Она может проявляться в подвисании компьютера и даже в полном отключении звука. Что в этой ситуации нужно предпринять? Почему так происходит? За что именно отвечает данный процесс? Ответим сегодня подробно на эти вопросы.
Процесс «Изоляция графов аудиоустройств»: за что отвечает и почему грузит компьютер
Малознакомый обычным пользователям процесс «Изоляция графов аудиоустройств» является системным компонентом Windows 10. На нём лежит ответственность за исполнение аудиоэффектов, улучшение качества звука и его усиление. Его можно назвать дополнительным «аудиодвижком» Windows. Разработчики Microsoft решили отделить данный процесс от главного Windows Audio, чтобы звук воспроизводился стабильно, а сама система работала без сбоев.
Как правило, рассматриваемый процесс должен потреблять не более 3 – 4 МБ оперативной памяти ПК. Этот объем может увеличиваться в некоторой степени при включении определённых эффектов, но затем он снижается до нормы. Проблема появляется, когда нагрузка составляет 30 – 50%.
Почему процесс может так нагружать аппаратную часть компьютера и тормозить его работу? Существуют три объяснения:
- Проблемы в запускаемой утилите для воспроизведения и улучшения качества звука или драйвере подключаемого оборудования. Плохо написанное ПО будет работать некорректно.
- Системные сбои. В этом случае необходимо найти повреждённые файлы и исправить их с помощью «Командной строки».
- Не обновлённый аудиодрайверы Realtek HD. Здесь необходимо произвести апдейт.
Что делать для снижения нагрузки
Снизить уровень загруженности ЦП позволят несколько методов. Начинать необходимо со сканирования ПК на наличие «неправильных» системных файлов, которые могли вызвать данную аномалию.
Сканирование в «Командной строке»
Если в памяти компьютера присутствуют повреждённые файлы, связанные с аудипроцессами, это может повлиять на работу «Изоляции графов аудиустройств». В этом случае необходимо запустить проверку с помощью окна «Командная строка». Как это сделать?
- Сначала запустим саму «Командную строку». Кликаем по иконке в виде лупы на «Панели задач» и в появившейся области вводим соответствующий запрос. При этом вам не нужно вводить его полностью, так как система будет давать вам подсказки и выводить возможные варианты.
Введите в строку поиска запрос «Командная строка» - Щёлкаем правой клавишей мыши по нужному пункту в результатах поиска и выбираем «Запуск от имени администратора».
Кликните в контекстном меню по «Запуск от имени администратора» - Кликаем по «Да», чтобы разрешить стандартной утилите вносить изменения на компьютере.
Нажмите на кнопку «Да», чтобы разрешить «Командной строке» вносить изменения на устройстве - В окне чёрного редактора вставляем следующую скопированную команду: sfc/scannow. После этого нажимаем на Enter на клавиатуре.
Вставьте или напечатайте самостоятельно команду sfc/scannow в чёрном редакторе - Windows запустит сканирование системы на наличие повреждённых файлов. В окне будет отображаться ход выполнения проверки в процентах.
В чёрном редакторе вы увидите ход выполнения сканирования - После сканирования система исправит сама все недочёты, если они будут. Если проверка ничего не обнаружила, переходите к следующим методам решения проблемы.
Видео: проверяем целостность системных файлов
Обновление аудиодрайверов
Некорректная работа процесса может быть из-за того, что на ПК установлены старые версии драйверов. Особенно это актуально для систем, которые давно не получали апдейт. Проверьте, есть ли обновление для ваших аудиодрайверов следующим образом:
- Через «Поиск Windows» (значок в виде лупы на «Панели задач») находим системное окно Windows «Диспетчер устройств».
Введите запрос «Диспетчер устройств» в «Поиске Windows» - В списке ищем пункт «Звуковые, игровые и видеоустройства». Сразу разворачиваем его двойным щелчком мышки.
Найдите пункт «Звуковые, игровые и видеоустройства» в «Диспетчере устройств» - Теперь кликаем правой клавишей мыши по объекту Realtek High Definition Audio. В небольшом перечне опций делаем выбор в пользу «Обновить драйвер».
Выберите в контекстном меню пункт «Обновить драйвер» - В новом окне, которое запустится поверх «Диспетчера устройств», кликаем по ссылке «Автоматический поиск обновлённых драйверов».
Кликните по ссылке «Автоматический поиск обновлённых драйверов» - Система запустит проверку на наличие доступного апдейта.
Подождите, пока система найдёт доступные обновления для ваших драйверов - Если Windows обнаружит обновления, она тут же их сама установит.
- В случае если апдейт не обнаружится, она оповестит вас в окне об этом.
Для аудиодрайвера нет доступных обновлений в сети - Вернитесь в «Диспетчер устройств» и повторите те же действия для двух других драйверов в разделе «Звуковые, игровые и видеоустройства».
Видео: обновляем аудиодрайверы в Windows 10
Отключение всех звуковых эффектов
Если сканирование и обновление не помогло, попробуйте отключить звуковые эффекты в настройках «Динамиков». Как это сделать?
- На «Панели задач» в правом углу есть «Область уведомлений». На ней расположены стандартные значки Windows. Нам необходима иконка «Звук». Кликаем по ней правой клавишей мышки. В перечне выбираем раздел «Устройства воспроизведения».
Нажите правой кнопкой на иконку в виде громкоговорителя и выберите «Устройства воспроизведения» - В первой же вкладке кликаем один раз левой кнопкой по объекту «Динамики». После этого жмём на «Свойства» в правом нижнем углу. Окно с параметрами можно также вызвать с помощью двойного щелчка по пункту.
Щёлкните по кнопке «Свойства» - На экране появится ещё одно окно. Здесь уже переходим на третий раздел «Улучшения». Снимаем галочки со всех пунктов в меню и кликаем по кнопке «Применить», расположенной внизу.
Во вкладке «Улучшения» снимите галочки со всех пунктов и кликните по «Применить» - Во следующем блоке «Дополнительно» убираем отметки с двух параметров, которые отвечают за активацию монопольного режима в приложениях для воспроизведения аудиозаписей. Снова кликаем по «Применить» и закрываем все окна.
Снимите две галочки в разделе «Монопольный режим» и нажмите на «Применить»
Снимите задачу с процесса в «Диспетчере задач»
Завершение работы описываемого процесса — самый быстрый метод снять нагрузку с ЦП. Его минус в том, что он будет отключённым только до следующего запуска Windows, то есть с каждым включением компьютера и открытием проигрывателя он запускается сам автоматически. Тем не менее этот способ поможет в срочном порядке «разгрузить» аппаратную часть ПК.
- Запустите на экране «Диспетчер задач». Для этого щёлкните правой клавишей мыши по области на «Панели задач», свободной от иконок. В перечне на чёрном фоне выберите одноимённый раздел. Вы также можете вызвать его с помощью комбинации, состоящей из трёх клавиш: Ctrl + Alt + Delete.
Выберите «Диспетчер задач» в контекстном меню «Панели задач» - В самой первой вкладке ищем строку с названием процесса.
- Выделяем её левой клавишей мышки и жмём на кнопку «Снять задачу», которая находится справа в нижнем углу.
Выберите левой кнопкой процесс и нажмите на «Снять задачу» - Эта же опция завершения процесса доступна в контекстном меню процесса. Вызовите его на экране щелчком левой кнопкой мыши по строке. Системный компонент ту же отключится, а память ЦП станет более свободной.
Кликните по процессу правой клавишей и выберите пункт «Снять задачу»
Вирус «Изоляция графов аудиоустройств» в Windows 10
Под названием объекта «Изоляция графов аудиоустройств» может скрываться не одноимённый процесс, а вирус. Это и может стать причиной большой загруженности центрального процессора. Чтобы убедиться, что процесс не является вирусом, сделайте следующее:
- Вызовите «Диспетчер задач», используя инструкцию из предыдущего раздела этой статьи.
- Отыщите в списке процесс «Изоляция графов аудиоустройств». Теперь кликаем по нему правой клавишей для запуска контекстного меню. В перечне выбираем опцию «Открыть расположение файла».
Щёлкните по пункту «Открыть расположение файла» в контекстном меню процесса - В «Проводнике Windows» откроется папка System 32. Система сразу выделит файл audiodg. Это и есть файл процесса.
Система откроет папку System 32, в которой будет файл audiodg, отвечающий за процесс - Щёлкаем по нему правой клавишей мышки и выбираем самый последний объект «Свойства» для запуска ещё одного окна.
Кликните по пункту «Свойства» в контекстном меню файла - В нём переходим сразу на блок «Подробно». Все подписи должны быть точно такими же, как на скриншоте ниже за исключением чисел в версии продукта и файла. Если всё соответствует, процесс не является вирусом.
Сравните подписи в окне с теми, чтобы изображены на скриншоте - Если вы обнаружили другую информацию или же файл процесса открылся в окне «Проводника» в совершенно другой папке, скорее всего, это вирус. Необходимо просканировать ПК антивирусом на наличие вредоносного ПО. Крайне рекомендуется в этом случае использовать функцию полной проверки. Антивирус сам обнаружит вирус и вылечит систему за счёт его удаления.
Процесс «Изоляция графов аудиоустройств» может сильно нагружать систему, мешая ей работать в нормальном режиме. Если на этот объект приходится 30 – 50% памяти ЦП, необходимо в первую очередь провести сканирование системы на наличие повреждённых файлов с помощью «Командной строки». Если этот метод не помог, обновите драйвера и отключите все звуковые эффекты в настройках.
Проблема нагрузки на процессор процессом изоляции графов аудиоустройств была как в предыдущих версиях операционной системы Windows, так и осталась в Windows 10. В большинстве случаев вся проблема кроется в не правильно работающих драйверах устройства. А также могут встречаться другие факторы влияющие на появление нагрузки на процессор процессом audiodg.exe.
В данной статье мы рассмотрим как отключить нагрузку на процессор, которую создает процесс изоляция графов аудиоустройств в Windows 10. Решения текущей проблемы на предыдущих версиях операционной системы ничем не отличаются.
Audiodg.exe изоляция графов аудиоустройств Windows
В операционной системе Windows 10 можно наблюдать как изоляция графов аудиоустройств грузит процессор и оперативную память. Особенно это становиться заметно на компьютерах со слабым процессором и малым количеством оперативной памяти. В предыдущих версиях операционной системы в процессах наблюдался audiodg.exe, который также создавал нагрузку на процессор.
По сути изоляция графов аудиоустройств и процесс audiodg.exe это одно и тоже. Причинами появления нагрузки на процессор от текущего процесса могут быть:
- Версия драйвера не совместима с текущей версией операционной системы.
- Наличие поврежденных файлов, которые имеют отношение к службе Windows Audio.
- Проблемы в утилите для воспроизведения и улучшения качества звука или драйвере подключаемого оборудования.
Как отключить изоляция графов аудиоустройств Windows 10
Отключение звуковых эффектов Windows 10
Некоторые параметры используют настраиваемые параметры вывода. Эти параметры можно настроить в дополнительных настройках звука.
- Открываем следующее расположение: Пуск > Параметры > Система > Звук.
- Дальше переходим в Свойства устройства вывода звука и сопутствующие Дополнительные свойства устройства.
- В открывшемся окне свойств активируем пункт Отключение всех звуковых эффектов во вкладке Улучшения.
Выключение звуковых эффектов должно снизить нагрузку службы графов аудиоустройств на процессор. Изменения не вступят в силу до следующего запуска воспроизведения. Поэтому дальше мы рекомендуем перезапустить службу Windows Audio.
- Выполняем команду services.msc в окне Win+R.
- В списке находим службу Windows Audio в контекстном меню которой выбираем пункт Перезапустить.
Служба Windows Audio отвечает за управление средствами работы со звуком для программ Windows. Если эта служба остановлена, то аудиоустройства и эффекты не буду правильно работать. Если данная служба отключена, то будет невозможно запустить все явно зависящие от неё службы.
После перезагрузки текущей службы проверяйте, осталась нагрузка ли на процессор. А также можно попробовать отключить монопольный режим в дополнительных свойствах устройства, вкладка дополнительно. Если же нагрузка осталась прежней используйте следующие варианты решения проблемы.
Обновление драйверов звука Windows 10
Следующим решением проблемы, когда изоляция графов аудиоустройств грузит процессор Windows 10 есть обновление или полная переустановка драйверов звуковой карты. Драйвера звуковой карты были заранее скопированы на жёсткий диск компьютера со стандартного диска к материнской плате. Это позволяет устанавливать драйвера в любой момент без необходимости вставлять диск.
- Нажмите правой кнопкой мыши на значок компьютера и в контекстном меню выберите пункт Управление.
- Дальше в окне управления компьютером перейдите в Диспетчер устройств.
- Теперь открываем Аудиовходыиаудиовыходы и в контекстном меню на пункте Динамики нажимаем Обновить драйвер устройства.
- Если же у Вас в системе есть ранее загруженный драйвер текущего устройства в открывшемся окне выбираем пункт Выполнить поиск драйверов на этом компьютере и проводим поиск и установку драйверов в ручную.
- Если же Вы ранее никогда не скачивали актуальную версию драйверов, тогда выбираем пункт Автоматический поиск обновленных драйверов, после чего Windows будет вести автоматический поиск драйверов для устройства.
Проверка наличия обновлений Windows 10
Последним вариантом решения проблемы есть проверка целостность системных файлов и установка последний обновлений Windows 10. Если же посмотреть как проверить целосность системных файлов Вы можете по ссылке представленной выше, то чтобы установить последние актуальные обновления необходимо перейти в Пуск > Параметры > Центр обновления Windows и нажать кнопку Проверка наличия обновлений.
Заключение
Процесс изоляции графов аудиоустройств способен сильно нагружать процессор Windows 10. Как решить текущую проблему мы рассмотрели в текущей статье. А также разобрали причины появления такой нагрузки. Рекомендуем при наличии такой проблемы не просто установить последние актуальные обновления операционной системы, но и проверить её на наличие вредоносных программ.
Используемые источники:
- http://talkdevice.ru/izolyatsiya-grafov-audioustroystv-windows-10-gruzit-protsessor-chto-eto.html
- https://winda10.com/optimizatsiya/izolyatsiya-grafov-audioustroystv-windows-10-gruzit-protsessor.html
- https://windd.ru/izolyatsiya-grafov-audioustrojstv-gruzit-protsessor-windows-10/
Download PC Repair Tool to quickly find & fix Windows errors automatically
If you are facing Windows Audio Device Graph Isolation or Audiodg.exe high CPU usage or memory leak issues on your Windows 11/10/8/7 computer, then this post suggests some ways you could try to troubleshoot the issue. Sometimes a simple computer restart can solve the issue, but if it does not help, you may need to troubleshoot.
Windows Audio Device Graph Isolation is the executable that helps you get a better sound quality. Apart from sound enhancement, you get different audio effects because of this executable file. By default, Windows OS has this audio engine file, located in the C:WindowsSystem32 folder.
Audiodg.exe file may start using high CPU or memory if your system is infected with malware or if the concerned audio driver has become corrupted or got damaged.
Here are some things you could try to fix Audiodg.exe high CPU usage:
- Uninstall and reinstall Skype
- Update the Audio driver
- Disable all Sound effects
- Run Audio Troubleshooter
- Scan PC with antivirus
To learn more about these steps, continue reading.
1] Uninstall and reinstall Skype
Completely uninstall the Skype app or the desktop software, restart the computer and then install it afresh and see if it helps.
2] Update the Audio driver
If you have recently installed a new sound device and started getting this high CPU usage problem, maybe you need to install the proper audio driver – or update your existing driver to its latest version. Identify your audio device, go to the manufacturer’s site and download the applicable device driver for your computer system.
3] Disable all Sound effects

If you are currently using any sound effects (system-wide), you should try disabling that and check whether the problem is resolved or not. To disable Audio enhancements, right-click on the Audio icon in the system tray and select Playback devices. Sound Properties box will open. However, if you are using Windows 11, you need to follow this guide to open the old Sound settings panel.
Your speakers will have a green check-mark. Select it and click on Properties button. After opening Speaker Properties window, switch to Enhancements tab. Now, make a tick in the Disable all sound effects checkbox and save your change.
4] Run Audio Troubleshooter
Run the built-in Audio Troubleshooter and see if it helps, You will be able to access it via the Settings Troubleshooters page. If you need more ideas, this post shows how to troubleshoot Windows 10 Sound and Audio problems.
5] Scan PC with antivirus
If the audiodg.exe file is located in C:WindowsSystem32 folder it is the legit Microsoft file; else it could be malware. So scan your PC with a good antivirus software to be sure.
Do I need Audiodg.exe?
Yes, you need Audiodg.exe file on your computer to continue getting a better sound quality from the speakers. Whether it is an internal or external speaker, you need this process running to keep getting the smooth audio quality from your computer. No matter if it is Windows 11 or Windows 10, this service is there on your computer.
Can I uninstall Audiodg.exe?
You can uninstall Audiodg.exe on Windows 11 and Windows 10 computers. It is possible to get the job done via Windows Settings panel. You need to search for the app in the Apps section and click on the corresponding Uninstall button to remove it from your computer. However, if you haven’t used it earlier, you might not find it on your PC.
How do I disable Audiodg.exe in Windows 11/10?
You cannot disable Audiodg.exe on Windows 11/10 PC. However, if it consumes more resources than usual, you can disable all the sound effects and enhancements to fix the issue.
Hope our suggestions help you fix the issue.
Other posts about processes using high resources:
- WMI Provider Host High CPU Usage
- wuauserv high CPU usage
- OneDrive high CPU usage problem
- Ntoskrnl.exe high CPU & Disk usage
- Desktop Window Manager dwm.exe consumes high CPU
- Windows Modules Installer Worker High CPU & Disk Usage
- Windows Driver Foundation using high CPU
- Windows Shell Experience Host uses high CPU.
Anand Khanse is the Admin of TheWindowsClub.com, a 10-year Microsoft MVP (2006-16) & a Windows Insider MVP (2016-2022). Please read the entire post & the comments first, create a System Restore Point before making any changes to your system & be careful about any 3rd-party offers while installing freeware.