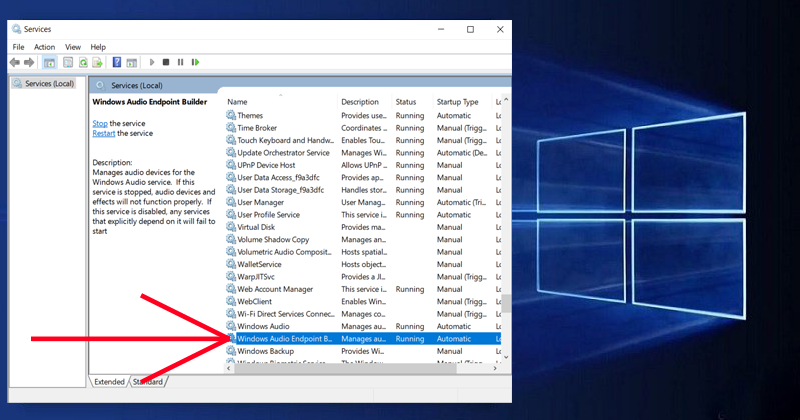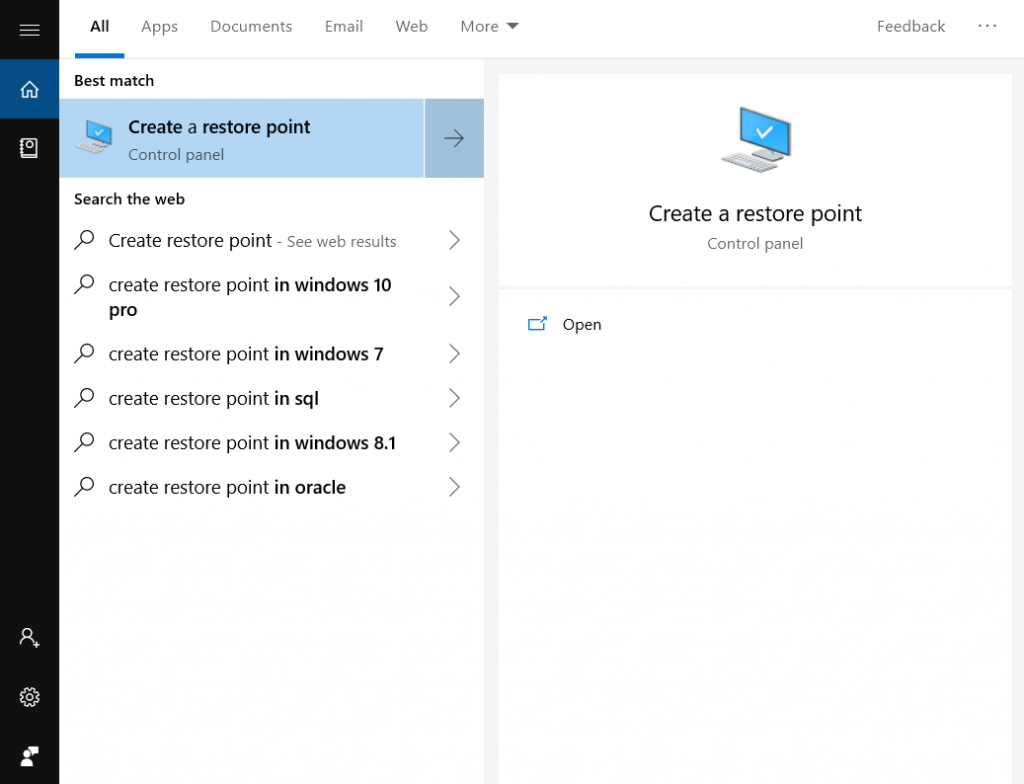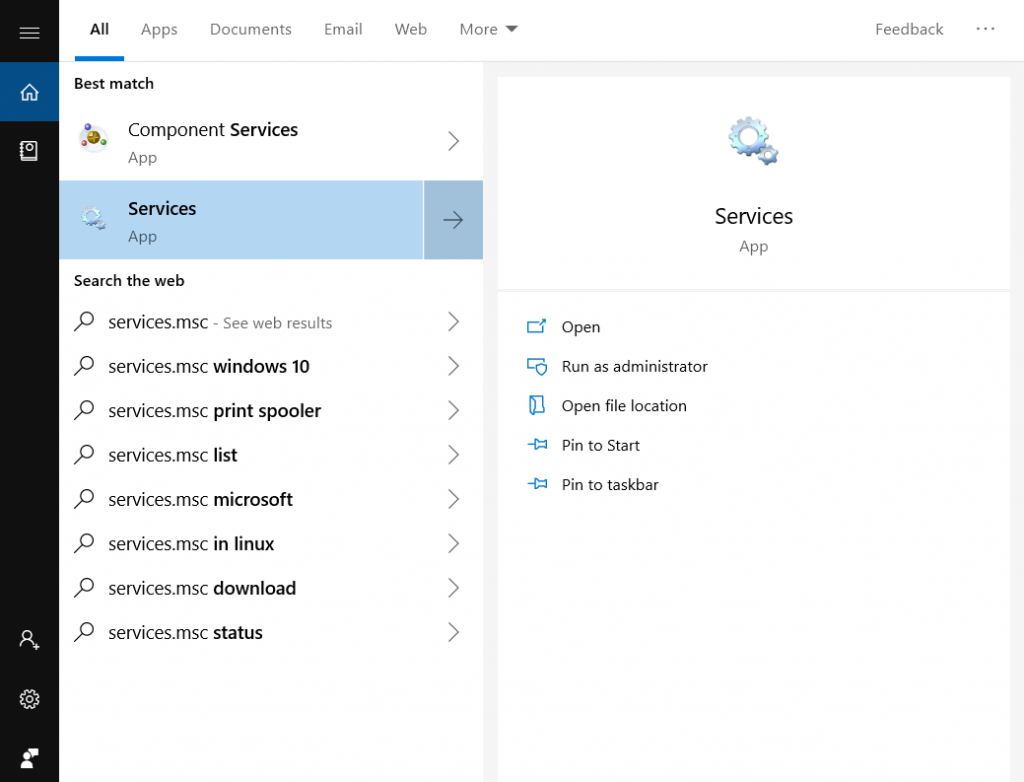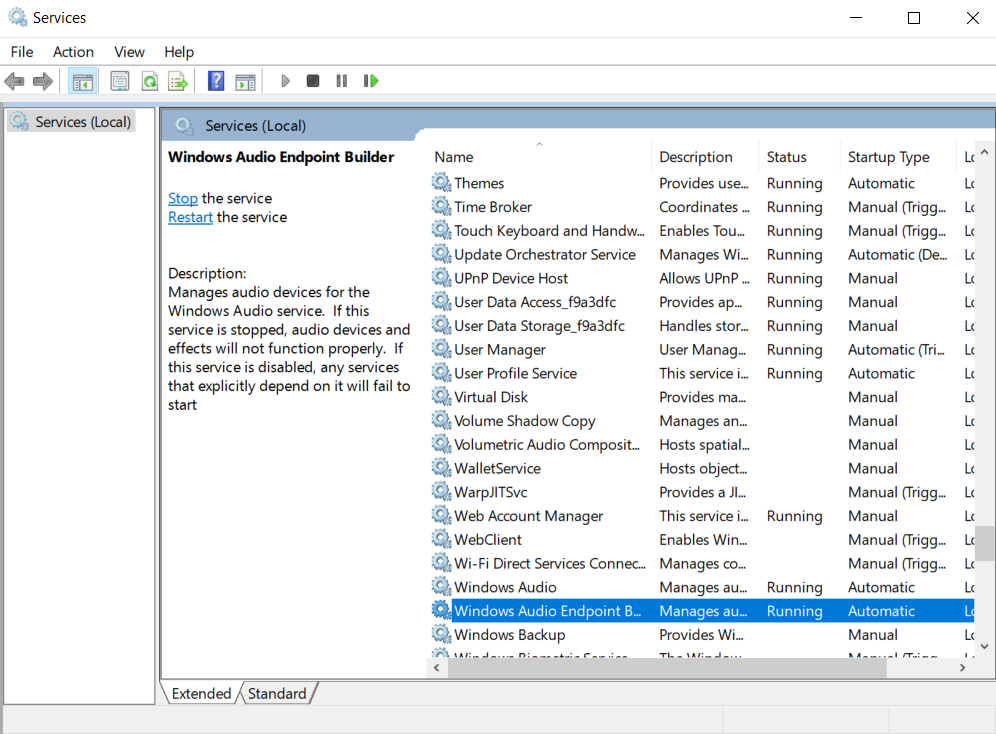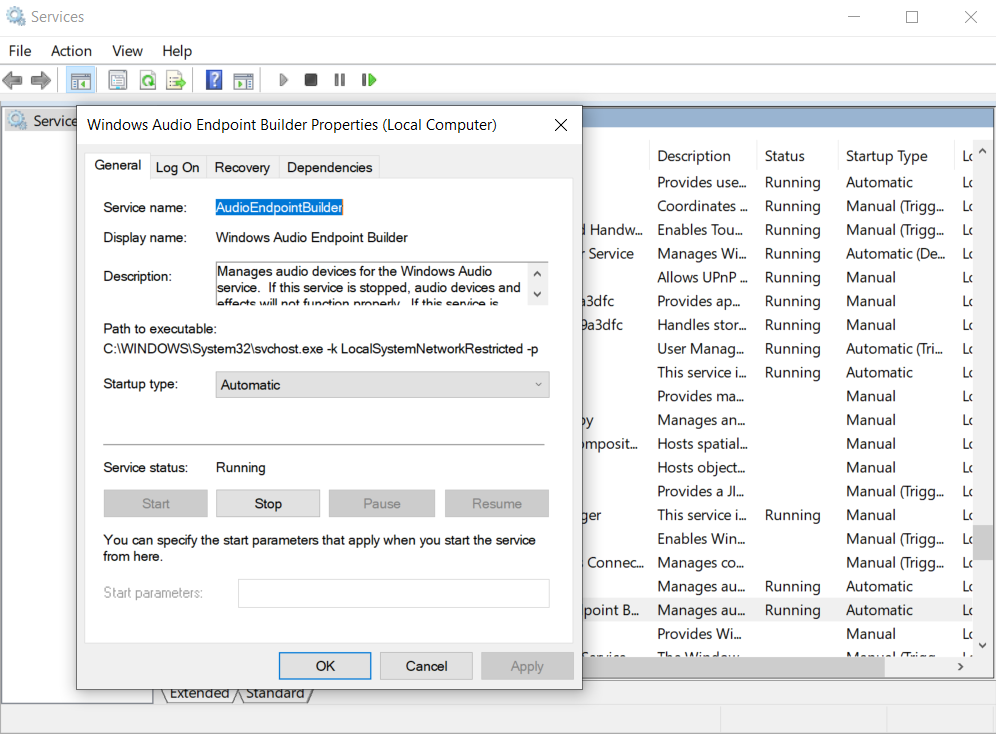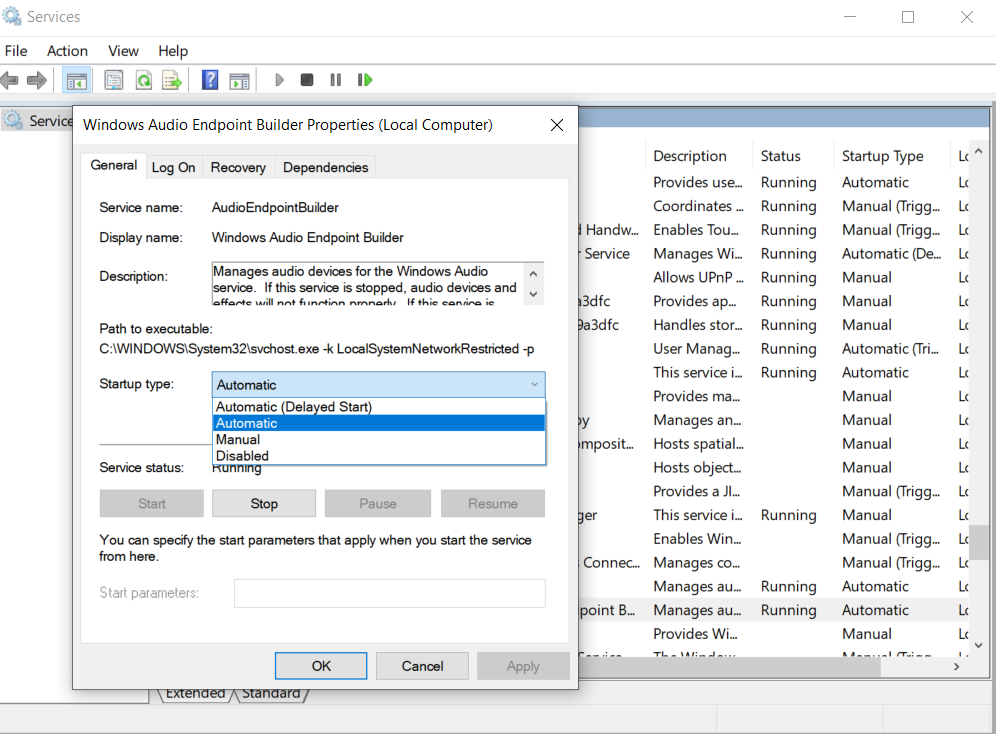- AudioEndpointBuilder — что это?
- Грузит процессор
- Как отключить/включить службу?
- Заключение
Приветствую всех! Продолжаем разбираться с неизвестными вещами в ПК. В этот раз мы поговорим о службе AudioEndpointBuilder. Я попробую найти максимум полезной инфы.
Управление аудиоустройствами для службы Windows Audio.
Скажу сразу, это может помочь: если у вас ошибка, попробуйте остановить службу > удалить драйвер аудио > выполнить перезагрузку.
Полное (отображаемое) название — Windows Audio Endpoint Builder. На сайте Microsoft есть описание алгоритма работы службы.
Служба перечисляет, инициализирует и активирует конечные точки звука в системе.
Если остановлена, то аудио устройства, эффекты — будут работать некорректно, на ПК звук может вообще пропасть.
AudioEndpointBuilder грузит процессор
Увы — на эту проблему жалуется много людей. Но в Microsoft почему-то не спешат исправлять.
Может грузить после неудачного обновления. При этом нагрузка может появляться даже в режиме простоя.
На форуме Microsoft нашел следующее решение:
- Отключите службу AudioEndpointBuilder и отключите автозапуск ее после старта системы.
- Отключите кабель колонок/наушников от гнезда материнки.
- Удалите все драйвера звуковой карты через диспетчер устройств. Запустить диспетчер устройств можно так: Win + R > команда devmgmt.msc, нажмите ОК. Чтобы удалить драйвера — найдите звуковую карту, правой кнопкой по ней, выберите свойства, потом на вкладке Драйвер нажмите Удалить.
- После выполните перезагрузку. Если у вас обычная звуковая карта Realtek, то Windows сама установит драйвера. А если звуковая внешняя — то возможно придется вручную ставить драйвера (скачать можно с сайта производителя).
- По возможности обновите драйвера ваших устройств до последних. Советую не использовать для этого программы для автоматической установки драйверов, лучше все вручную, так стабильнее. PS: удалять драйвера видеокарты советую при помощи утилиты Display Driver Uninstaller.
- Выполняем перезагрузку, после — запускаем AudioEndpointBuilder, выставляем в тип запуска Автоматически.
- Подключаем кабель колонок/наушников к материнке.
РЕКЛАМА
Возможно достаточно будет только переустановить драйвера на аудио.
Также когда служба грузит ПК — попробуйте просто вытащить все аудио кабеля из материнки на 10 секунд и посмотрите, не упадет ли нагрузка.
Теоретически может помочь еще попытка восстановить ПК до момента, когда проблемы еще не было. Используйте восстановление системы: Win + R > команда control > значок Система > слева Защита системы > выбираем системный диск (буква C) > кнопка Восстановить. Выберите точку, когда возможно проблемы еще не было.
AudioEndpointBuilder — как отключить/включить службу?
При ошибке службу нужно не только останавливать, ни и отключать автозапуск.
Стандартное отключение:
- Зажмите Win + R > команда services.msc > нажмите ОК.
- В списке найдете службу, которую необходимо отключить.
- Нажмите два раза по службе.
- Отключение: указываем в Тип запуска: Отключено, после — нажимаем кнопку Остановить. Нажимаем ОК. Важно! Чтобы включить — то наоборот, нажимаем кнопку Запустить, а потом в Тип запуска выставляем Автоматически.
Внимание! Важно понимать, что если просто остановить службу — то после перезагрузки Windows она потом автоматом запустится. Лучше чтобы служба начала работу свою после установки драйверов.
Заключение
- AudioEndpointBuilder — управление аудиоустройствами для службы Windows Audio.
- Без этой службы скорее всего звука никакого не будет.
Если грузит процессор, использует много оперативной памяти — первым делом нужно: отключить службу, удалить полностью драйвера, выполнить перезагрузку, включить службу. Если у вас звуковая карта не Realtek, а например ASUS Xonar — то после перезагрузки включаем AudioEndpointBuilder, а после ставим вручную драйвера.
Надеюсь кому-то эта информация помогла. Удачи и добра, до новых встреч друзья!
Skip to content
- ТВикинариум
- Форум
- Поддержка
- PRO
- Войти
Средство построения конечных точек Windows Audio
Имя службы: AudioEndpointBuilder
Отображаемое имя: Средство построения конечных точек Windows Audio
Состояние: Выполняется
Тип запуска: Автоматически
Зависимости: есть
Описание по умолчанию
Управление звуковыми устройствами для службы Windows Audio. Если эта служба остановлена, то звуковые устройства и эффекты не будут правильно работать. Если данная служба отключена, все явно зависящие от нее службы запустить не удастся
Нормальное описание
Служба, отвечающая за настройки всех звуковых устройств на вашем компьютере.
Рекомендации
Учитывая следующее:
- Если у вас есть слух
Не рекомендуется отключать эту службу.
Отключение этой службы приведёт к отключению всех звуковых устройств Windows. Обратное включение вернёт всё обратно, но не запустит Windows Audio. Это вам придётся делать самостоятельно.
После подключения устройств воспроизведения звука пользователи при наведении на иконку увеличения громкости получают сообщение служба аудио не запущена. Проблема с воспроизведением звука является распространенной среди пользователей операционной системы Windows 10. В большинстве случаев решением проблем со звуком помогает перезапуск службы Windows Audio Windows 10.
Данная статья расскажет что делать и, собственно, как исправить ошибку служба аудио не запущена в Windows 10. Рассмотрим несколько способов включения службы Windows Audio как в автоматическом, так и в ручном режимах. При условии нормальной работы операционной системы без нарушения целостности системных файлов аудио служба запускается автоматически после включения компьютера.
Как включить Windows Audio Windows 10
Служба Windows Audio отвечает за управление средствами работы со звуком для программ Windows. Если эта служба остановлена, то аудиоустройства и эффекты не будут правильно работать. Если данная служба отключена, то будет невозможно запустить все явно зависящие от нее службы. Смотрите также другие способы: Как открыть службы в Windows 10.
После перезагрузки компьютера служба Windows Audio будет автоматически запускаться. Значение автоматически установлено для всех служб операционной системы Windows 10. А также пользователь имеет возможность самостоятельно включить Windows Audio нажав кнопку Запустить в свойствах службы. Ранее мы использовали возможность самостоятельного перезапуска службы, когда пропал звук в Windows 10.
Именно служба Windows Audio позволяет воспроизводить все звуки устройствам. При неправильной работе службы обычно пользователи встречаются с ошибками наушники не подключены или выходное аудиоустройство не установлено в Windows 10. В итоге в пользователя просто пропадает звук на компьютере под управлением операционной системы Windows 10.
Для автоматического включения службы аудио можно воспользоваться средством устранения неполадок. Обновленное средство способно самостоятельно обнаружить причину неработоспособности звука и аудио службы и попытаться исправить.
Не удается запустить службу Windows Audio
В пользователей может не удаться запустить службу Windows Audio самостоятельно. Такая проблема может возникнуть в ситуациях, когда службы от которых зависит Windows Audio также перестали отвечать. Первым же делом в такой ситуации рекомендуем в списке служб найти следующие и убедится, что они работают. Если же нет запустите их самостоятельно, и только после этого пробуйте сначала способы предложенные выше.
Некоторые службы зависят от других служб, системных драйверов или списка загрузки групп служб. Если компонент остановлен или неправильно работает. Это может отразиться на зависимых от нее службах. В списке служб находите выше упомянутые службы и меняйте тип запуска на автоматический, и перезапустите компьютер.
Рекомендуем первым делом убедится что нормально работают службы от которых зависит аудио служба. После чего уже перейти к активации службы Windows Audio. А также средство устранения неполадок способно устранить проблему, когда служба аудио не запущена Windows 10. Смотрите также что делать если пропал значок громкости с панели задач Windows 10.
Источник
Как исправить ошибку «Служба аудио не запущена» в Windows 10
В нормальном режиме служба аудио в Windows 10 запускается автоматически при включении компьютера, но в результате сбоев, произошедших, например, во время обновления ОС либо установки или удалении каких-либо программ или драйверов, ее автозапуск может отключиться. В этом случае рядом со значком громкости с изображением динамика в системном трее вы увидите красный крестик, а при наведении на него появится сообщение о том, что служба аудио не запущена. Также операционная система может выдать сообщение об ошибке 1068. Есть несколько способов решения этой проблемы. Давайте разберемся, как вернуть в строй службу аудио в Windows 10.
Запускаем аудио службы в Windows

Запуск службы Windows Audio
Службы Windows Audio имеет 3 дополнительных службы. Если хоть какая-нибудь из них не будет работать должным образом, на вашем мониторе появится ошибка 1068, которая сообщит о неудачном запуске дочерних служб. В этом случае нужно их настроить. Для этого:
Пропал звук! Служба аудио не запущена! Лучшие методы решения данных проблем
Приветствую всех читателей моего блога и снова Тришкин Денис на линии!
Недавно в очередной раз столкнулся с проблемой отсутствия звука у себя на компьютере. Чаще всего подобное происходило давно, когда я работал на старых версиях ОС от Microsoft, так как там в стандартной сборке просто отсутствовали драйвера нужные для оборудования. После простых манипуляций с поисковиком все приходило в норму. Но, что делать, если служба аудио не запущена Windows 7? Решения бывают разные – все зависит от первоначальной проблемы. Мы рассмотрим основные.
Что это?( к содержанию ↑ )
Ранее я уже несколько раз встречался с таким понятием, как «Службы» в Windows в этой статье. Эта область отвечает за работу тех или иных компонентов операционки. Часто бывает, что в ежедневной работе не используются отдельные компоненты. А потому их просто выключают, чтобы высвободить память для ускорения компьютера. Иногда происходит ситуация, когда пользователи нечаянно запрещают выполнение некоторых служб. Или же это происходит в результате удаления некоторых программ. После этого компоненты могут попросту не выполнять свои функции. В частности, мы говорим о звуке, который пропал. Этому может предшествовать несколько причин, каждую из которых мы постараемся описать далее. В операционной системе седьмой версии от корпорации Microsoft может появиться несколько ошибок, связанных со службами, отвечающими за аудио.
Решение проблемы при появлении ошибки 1067( к содержанию ↑ )
Итак, сравнительно редко пользователи операционки от Microsoft встречаются с ситуацией, когда в нижнем правом углу появляется значок динамика, перечеркнутый красной линией. При этом возникает ошибка 1067, с описанием «Процесс неожиданно завершён».
Важно отметить, что простой перезапуск службы Audio и связанных с ней не помогает: появляется то же предупредительное окно, либо с другой надписью. В любом случае новый старт не помогает.
Немного покопавшись на форумах, а затем проверив на собственном опыте, удалось выяснить, что во всем виноваты драйвера. Это может быть из-за отсутствия нужного файла в базе самой ОС. Или необходимая программа попросту несовместима с текущей версией оборудования. Поэтому если, например, вы только установили Win, появилась перечеркнутая иконка – нужно поискать соответствующее ПО. Необходимо обязательно выбрать то, которое будет полностью соответствовать вашей системе, включая ее разрядность. Иногда даже предупредительная иконка появляется, но звук есть. В этом варианте нужно делать то же самое.
Важно! Иногда встречаются ситуации, когда помогает установка предыдущей версии драйвера. В любом случае неприятный значок должен пропасть, а музыка – начать играть.
Решение проблемы при появлении ошибки 1068( к содержанию ↑ )
В некоторых ситуациях пользователи могут встретиться с ситуацией, когда при запуске Windows или включении программы на рабочем столе появляется предупредительное окно. В нем говорится об ошибке 1068. В большинстве случае это также сопровождается пояснительной надписью: «Не удалось запустить дочернюю службу». Указывает на то, что нужный компонент системы не может быть запущен или попросту отключен. При этом подобная ситуация возникает из-за нескольких причин.
Решение может быть самым простым – запуск службы заново. Для этого необходимо нажать «Win+R» и ввести «services.msc». После появится список всех существующих служб.
Нужно найти те, в которых идет речь об Audio, и запустить их. Если это сделать сразу невозможно, необходимо изменить тип запуска. А затем перезагрузите устройство.
Если же и это не помогло, нужно проверить следующие строчки:
Все они должны запускаться автоматически. Если каких-то пунктов не хватает, значит не предусмотрены в данной версии ОС.
После включения каждой вышеперечисленной строчки Windows Audio должна перестать показывать ошибку.
Если же и это не помогло, можно попробовать запустить Средство устранения неполадок. Оно находится в Панели управления. После этого просто выбрать соответствующий пункт для звука. Мастер проверит оборудование, соответствующее программное обеспечение и потом сообщит свой вердикт. Возможно нужно просто поставить новые драйвера.
Решение проблемы при появлении ошибки 1079( к содержанию ↑ )
Еще одной распространенной проблемой является опять же отсутствие звука. Это сопровождается ошибкой 1079. Чаще всего такое можно наблюдать при покупке нового оборудования с установкой чистой ОС. Если зайти в Диспетчер устройств, в виде звукового элемента можно найти «High Definition». Часто такое встречается в результате установки неправильного драйвера. Но при выборе нового может появиться надпись, что на компьютере вовсе отсутствует аудиоустройство.

увеличить
Это сопровождается перечеркнутым динамиком в трее. При нажатии показывается, что служба Windows Audio просто не подключена. При этом во время включения в соответствующем меню, появляется окно, сообщающее о невозможности запуска. Также говорится, что «Учетная запись, которая связана с этой службой отличается от других».
И многие хотят знать, что делать в таком случае, ведь у некоторых даже может появится ощущение, что звуковой карты вовсе и не предусмотрено.
Не стоит волноваться – решение есть, и оно не сложное. Нужно зайти в Пуск и поиске указать «Службы».

увеличить
Перейти в необходимое меню. Откроется соответствующий список. В нем находим «Windows Audio», вызываем контекстное меню и выбираем свойства.
Переходим на панель «Вход в систему» и о. Далее выбираем «Обзор» и вводим «local». Затем подтверждаем свои действия. Если в полях для ввода пароля есть какие-то символы, их необходимо удалить и сохраниться. После этого обязательно нужно перезагрузить оборудование. Если все было выполнено, как и положено – система должна заработать.

увеличить
Есть еще один способ. Правда необходимо первоначально найти компьютер с Win 7 и где работает звук.
Если вдруг ни один из вышеперечисленных методов не помог, возможно лучше будет переустановить систему.
Надеюсь вам поможет рассказанный мной материал. Подписывайтесь, и вы узнаете еще много интересного и полезного.
Поделиться в:








Что делать, если службы включены, но звука по-прежнему нет?
Если вы исправили ситуацию, когда служба аудио не запущена, проверьте звуковое устройство, возможно неполадки с драйвером звука, и если это так, его необходимо установить заново.

Диспетчер устройств
и нажмите на этот пункт.




Запускаем службу аудио из командной строки
Еще один способ запустить службу аудио — ввести несколько команд в командную строку.
Запускаем утилиту «PowerShell» от имени администратора
net start DcomLaunch
net start AudioEndpointBuilder
net start Audiosrv
Вводим приведенные выше команды по порядку
Один из трех описанных способов должен помочь вам исправить ошибку «Служба аудио не запущена» в Windows 10. В крайнем случае вы можете прибегнуть к процедуре восстановления системы, воспользовавшись одной из автоматически или вручную созданных ранее точек восстановления, чтобы откатить Windows до даты, когда всё работало стабильно.
Также есть вероятность, что данная ошибка могла быть вызвана повреждением системных файлов в результате заражения компьютера вирусами. Поэтому имеет смысл просканировать ПК на наличие вредоносных программ установленным на вашем компьютере антивирусом или скачать для этого бесплатную утилиту «Kaspersky Virus Removal Tool» с официального сайта Лаборатории Касперского.
Поиск проблем со звуком
В том случае, если звук так и не появился, а вы уже запустили службу аудио, проверьте правильность подключения устройств вывода звука – колонки, наушники. Возможно вы вставили штекер не в то гнездо. Зеленый штекер является сигнальным, он должен быть обязательно подключен к такому же цвету разъема на задней или передней панели.

Звуковой порт на задней панели
Если вы подключаете стерео систему с главным сабвуфером, то убедитесь, что в диспетчере выставлена соответствующая схема вывода звука, а также перед подключением убедитесь, что ваша звуковая карта поддерживает многоканальную звуковую схему. Проверьте целостность кабеля, при помощи которого подключены наушники или колонки. Убедитесь, что само устройство в исправном состоянии.
Если вы не имеете никакого результата, попробуйте запустить диагностику неполадок со звуком:

Диагностика неполадок со звуком
Нажмите снова на значок звука внизу в панели задач ПКМ и выберите пункт «Открыть регулятор громкости». И проверьте уровень громкости, возможно вы убрали до минимума в прошлой сессии и забыли об этом. Убедитесь, что все ползунки выставлены в положение в верхней точке, чтобы проверить наличие звука.
Выберите здесь же другой пункт «Устройства воспроизведения» для проверки соответствия устройства. Бывает так, что вы подключили наушники, но система определила неправильно устройство и звук на устройство не выводится. Поэтому нажмите на нужное устройство из списка и выберите его ПКМ и нажмите «Проверить». Система воспроизведет проверяющие звуки для этого устройства, индикатор должен быть подвижным при исправности колонок, наушников.
Запускаем службу аудио с помощью средства устранения неполадок
Проблема воспроизведения звука обнаружена и исправлена
Неисправность звука из-за проблем с драйверами

Как было сказано выше, драйвера для настройки звука на компьютере устанавливаются вместе с драйверами материнской платы. Даже если на панели уведомлений отображается значок звука, далеко не факт, что драйвера были установлены правильно. При первом запуске Windows 10 операционная система автоматически подбирает драйвера из своей библиотеки и устанавливает их для всех элементов компьютера. Если после этого с драйверами имеются проблемы, их нужно переустановить на версии, рекомендованные производителями.
Чтобы переустановить драйвера звука потребуется:
Обратите внимание: Если сохранился диск с драйверами от материнской платы или ноутбука, можно попробовать установить программное обеспечение с него. Но важно понимать, что за время, которое прошло с момента покупки устройства, драйвера могли не раз обновиться, и на сайте производителя находится максимально актуальная версия.
Частные случаи
Остановка с ошибкой 1067. В таких случаях помогает простой перезапуск «Windows Audio» или компьютера.
Ошибка 1068: не удалось запустить дочернюю службу. Следует проверить службы, связанные с Windows Audio. Если все запущены, убедиться в отсутствии проблем со службами «Питание», «Планировщик классов мультимедиа», «Удаленный вызов RPC» и «Средство построения конечных точек Windows Audio».
Ошибка 1079: учетная запись, связанная со службой, отличается от других. Перейти к службе «Windows Audio», открыть свойства и выбрать вкладку «Вход в систему». Кликнуть по пункту «С учетной записью:», далее «Обзор» и ввести в пустом поле слово «local». Перезапустить.
Как запустить службу аудио?
Первым делом следует провести проверку служб.
Стандартно
Перед включением Windows Audio нужно убедиться в том, что она может быть запущена в принципе. Для этого:
В более старых версиях Windows перейти в службы можно через Панель управления, выбрав папку Администрирование – Службы.
Процесс запуска службы аудио идентичен для компьютер и ноутбука.
Через командную строку
Есть более простой способ запустить службу аудио в Виндовс 7, 8, 10:
Лучший бесплатный дефрагментатор для Windows
Проверка служб
Корректная работа звуковых устройств также зависит от других факторов. В случае, когда после перезапуска «Windows Audio» звук не появился или появляется ошибка «Службы звука не отвечают» («Одна или несколько служб звука не отвечают»), следует проверить состояние служб представленных ниже:
Как исправить ошибку «Startup repair offline» в Windows 7 и причины ее появления
В случае проблем с одной из вышеописанных служб, Windows Audio может сразу же отключаться после запуска. Или может появляться сообщение, что не удалось запустить дочернюю службу.
Запуск служб происходит по инструкции, которую рассматривали выше.
Отключена звуковая плата в BIOS
В BIOS возможно отключить звуковую плату, встроенную в материнскую плату. Это может понадобиться, например, если используется профессиональная внешняя звуковая плата. При стандартном подключении колонок к компьютеру звуковая плата в BIOS должна быть активирована. Убедиться в этом можно следующим образом:
Если обнаружить настройки звука в BIOS не удается, можно сбросить все выставленные в нем параметры в значение «По умолчанию», выбрав соответствующий пункт.
(432 голос., средний: 4,56 из 5)
Похожие записи
Почему долго загружается компьютер на Windows 10
Восстановление системы не было успешно завершено
Зачем это нужно?
Дело в том, что операционная система Windows 7 довольно чутко реагирует на присутствие в системе адаптеров не самых последних моделей. Причем реагирует довольно неприятным образом – она просто отключает вышеупомянутую службу, и звук на компьютере исчезает, как будто его и не было.
В Windows 7 мы сталкиваемся с подобной ситуацией сплошь и рядом. Особенно часто не хотят запускаться карточки типа Creative Sound Blaster ранних выпусков, подключенные к разъему PCI. Нужно заметить, что XP такой болезнью почти не страдает. Посмотрим, как можно включить службу, если она не запущена.
Как включить Windows Audio Windows 10
Служба Windows Audio отвечает за управление средствами работы со звуком для программ Windows. Если эта служба остановлена, то аудиоустройства и эффекты не будут правильно работать. Если данная служба отключена, то будет невозможно запустить все явно зависящие от нее службы. Смотрите также другие способы: Как открыть службы в Windows 10.
После перезагрузки компьютера служба Windows Audio будет автоматически запускаться. Значение автоматически установлено для всех служб операционной системы Windows 10. А также пользователь имеет возможность самостоятельно включить Windows Audio нажав кнопку Запустить в свойствах службы. Ранее мы использовали возможность самостоятельного перезапуска службы, когда пропал звук в Windows 10.
Именно служба Windows Audio позволяет воспроизводить все звуки устройствам. При неправильной работе службы обычно пользователи встречаются с ошибками наушники не подключены или выходное аудиоустройство не установлено в Windows 10. В итоге в пользователя просто пропадает звук на компьютере под управлением операционной системы Windows 10.
Для автоматического включения службы аудио можно воспользоваться средством устранения неполадок. Обновленное средство способно самостоятельно обнаружить причину неработоспособности звука и аудио службы и попытаться исправить.
Проверка устройства воспроизведения звука

Перед тем как приступать к программной настройке компьютера, необходимо убедиться, что отсутствие звука не связано с неисправностью колонок или наушников. Подключите к компьютеру другое устройство воспроизведения звука и убедитесь, что оно тоже не работает, либо, наоборот, попробуйте наушники или колонки подключить к смартфону, планшету или другому компьютеру для проверки их исправности.
Часто звук пропадает без причины именно из-за неисправности устройства воспроизведения звука. Например, может перетереться или порваться провод, по которому передается сигнал, или от перенапряжения элементы на плате колонок выйдут их строя.
Если в результате проверки было установлено, что не работает звук именно из-за компьютера, можно переходить к следующим пунктам инструкции.
Источник
AudioEndpointBuilder.dll Загрузить
- Разработчик:
- Microsoft
- Описание:
- Windows Audio Endpoint Builder
- Рейтинг:
Вы запускаете:
Windows 7
Файл DLL найден в нашей базе данных DLL.
Дата обновления базы данных dll:
03 Feb 2023
специальное предложение
См. дополнительную информацию о Outbyte и удалении :инструкции. Пожалуйста, просмотрите Outbyte EULA и Политика конфиденциальности
Нажмите «Загрузить Сейчас», чтобы получить утилиту для ПК, которая идет с AudioEndpointBuilder.dll. Утилита автоматически определит отсутствующие dll и предложит установить их автоматически. Будучи простой в использовании утилитой, она является отличной альтернативой ручной установке, что было признано многими компьютерными экспертами и компьютерными журналами. Ограничения: пробная версия предлагает неограниченное количество сканирований, резервное копирование, бесплатное восстановление реестра Windows. Полную версию необходимо приобрести. Она поддерживает такие операционные системы, как Windows 10, Windows 8 / 8.1, Windows 7 и Windows Vista (64/32 bit).
Размер файла: 3,04 Мб, Время загрузки: < 1 мин. на DSL/ADSL/кабеле
Так как вы решили посетить эту страницу, есть шанс, что вы ищете либо файл audioendpointbuilder.dll, либо способ исправить ошибку “audioendpointbuilder.dll отсутствует”. Просмотрите информацию ниже, которая объясняет, как решить вашу проблему. На этой странице вы также можете скачать файл audioendpointbuilder.dll
Что такое AudioEndpointBuilder.dll?
AudioEndpointBuilder.dll — файл DLL (Dynamic Link Library): разработанный_, который относится к основным системным файлам ОС Windows. Обычно он содержит набор процедур и функций драйвера, которые могут применяться Windows.
Для чего используется AudioEndpointBuilder.dll?
AudioEndpointBuilder.dll file, также известен как Windows Audio Endpoint Builder, обычно ассоциируется с Microsoft® Windows® Operating System. Это важный компонент, обеспечивающий правильную работу программ Windows. Таким образом, отсутствие файла audioendpointbuilder.dll может отрицательно сказаться на работе связанного программного обеспечения.
Что такое AudioEndpointBuilder.dll пропущена ошибка означает?
Есть несколько причин, которые могут привести к ошибкам audioendpointbuilder.dll. К ним относятся проблемы с реестром Windows, вредоносное программное обеспечение, неисправные приложения и т.д.
Сообщения об ошибках, связанные с файлом audioendpointbuilder.dll, также могут указывать на то, что файл был неправильно установлен, поврежден или удален.
Другие распространенные ошибки audioendpointbuilder.dll включают:
- “audioendpointbuilder.dll отсутствует”
- “audioendpointbuilder.dll ошибка загрузки”
- “audioendpointbuilder.dll сбой”
- “audioendpointbuilder.dll не найден”
- “audioendpointbuilder.dll не может быть обнаружен”
- “audioendpointbuilder.dll Нарушение Доступа”
- “Ошибка процедуры входа audioendpointbuilder.dll”
- “Невозможно найти audioendpointbuilder.dll”
- “Невозможно зарегистрировать audioendpointbuilder.dll”
audioendpointbuilder.dll — Системная Ошибка
Программа не может работать, потому что audioendpointbuilder.dll отсутствует на вашем компьютере. Попробуйте переустановить программу, чтобы исправить проблему.
Как исправить ошибку AudioEndpointBuilder.dll отсутствует?
Если появляется оштбка “audioendpointbuilder.dll отсутствует”, решить проблемы можно используя один из приведенных ниже методов — ручной или автоматический. Ручной метод предполагает, что вы загружаете файл audioendpointbuilder.dll и помещаете его в папку установки игры/приложения, в то время как второй метод гораздо проще, так как позволяет автоматически исправить ошибку с минимальными усилиями.
- Метод 1: Загрузить AudioEndpointBuilder.dll
- Метод 2: Исправить ошибку отсутствующего AudioEndpointBuilder.dll автоматически
- Метод 3: Обновите драйверы для восстановления отсутствующих .dll-файлов
- Метод 4: Просканируйте свой ПК на вирусы, чтобы исправить ошибку audioendpointbuilder.dll
- Метод 5: Исправить ошибку отсутствующего AudioEndpointBuilder.dll с System File Checker (SFC)
- Метод 6: Исправить испорченный файл AudioEndpointBuilder.dll за счет выполнения System Restore
Метод 1: Загрузить AudioEndpointBuilder.dll
Выполните поиск по доступным версиям audioendpointbuilder.dll из списка ниже, выберите нужный файл и нажмите на ссылку «Загрузить». Если вы не можете решить, какую версию выбрать, прочитайте статью ниже или используйте автоматический метод для решения проблемы
AudioEndpointBuilder.dll, 4 доступные версии
| Биты и Версии | размер файлы | Язык | Описание | контрольные суммы | |
|---|---|---|---|---|---|
|
32bit 6.3.9600.17041 |
170.0 KB | U.S. English | Windows Audio Endpoint Builder |
MD5 MD5 SHA1 SHA1 |
|
|
32bit 6.2.9200.16578 |
133.5 KB | U.S. English | Windows Audio Endpoint Builder |
MD5 MD5 SHA1 SHA1 |
|
|
64bit 10.0.14393.0 |
330.0 KB | U.S. English | Windows Audio Endpoint Builder |
MD5 MD5 SHA1 SHA1 |
|
|
64bit 10.0.10586.122 |
269.0 KB | U.S. English | Windows Audio Endpoint Builder |
MD5 MD5 SHA1 SHA1 |
Как выбрать правильную версию AudioEndpointBuilder.dll?
Сначала просмотрите описания в таблице выше и выберите подходящий файл для вашей программы. Обратите внимание на то, 64- или 32-битный ли это файл, а также на используемый в нем язык. Для 64-битных программ используйте 64-битные файлы, если они перечислены выше.
Лучше всего по возможности выбирать те dll-файлы, язык которых соответствует языку вашей программы. Мы также рекомендуем загрузить последние версии dll-файлов, чтобы иметь актуальный функционал.
Где разместить файл AudioEndpointBuilder.dll?
Исправить ошибку “audioendpointbuilder.dll отсутствует” можно, поместив файл в папку установки приложения/игры. Или же вы можете поместить файл audioendpointbuilder.dll в системный каталог Windows.
Как зарегистрировать AudioEndpointBuilder.dll?
Если размещение отсутствующего audioendpointbuilder.dll файла в нужном каталоге не решает проблему, вам придется его зарегистрировать. Для этого скопируйте файл DLL в папку C:WindowsSystem32 и откройте командную строку с правами администратора. Там введите «regsvr32audioendpointbuilder.dll» и нажмите Enter.
Метод 2: Исправить ошибку отсутствующего AudioEndpointBuilder.dll автоматически
С помощью WikiDll Fixer вы можете автоматически исправлять ошибки под псевдонимом. Утилита не только бесплатно скачает корректную версию audioendpointbuilder.dll и предложит нужный каталог для его установки, но и решит другие проблемы, связанные с audioendpointbuilder.dll файлом.
-
Шаг 1:
Нажмите на кнопку “Загрузить App.”, чтобы получить автоматический инструмент, предоставляемый WikiDll.
-
Шаг 2:
Установите утилиту, следуя простым инструкциям по установке. -
Шаг 3:
Запустите программу для исправления ошибок audioendpointbuilder.dll и других проблем.
специальное предложение
4.365.534
Загрузки
См. дополнительную информацию о Outbyte и удалении :инструкции. Пожалуйста, просмотрите Outbyte EULA и Политика конфиденциальности
Размер Файлы: 3.04 MB, время загрузки: < 1 min. on DSL/ADSL/Cable
Этот инструмент совместим с:

Ограничения: пробная версия предлагает неограниченное количество проверок, резервное копирование, бесплатное восстановление реестра Windows. Полную версию необходимо приобрести.
Метод 3: Обновите драйверы для восстановления отсутствующих .dll-файлов
Обновления драйверов для операционной системы Windows, а также для сетевых адаптеров, мониторов, принтеров и т.д. можно самостоятельно загрузить и установить из Центра обновлений Windows или с помощью специализированных утилит.
ОПЦИЯ 1 — Автоматическое Обновление Драйверов Устройств
Outbyte Driver Updater автоматически обновляет драйверы на Windows. Рутинные обновления драйверов теперь в прошлом!
-
Шаг 1:
Загрузить обновление драйвера Outbyte» -
Шаг 2:
Установите приложение -
Шаг 3:
Запустите приложение -
Шаг 4:
Driver Updater будет сканировать систему на наличие устаревших и отсутствующих драйверов -
Шаг 5:
Нажмите Обновить, чтобы автоматически обновить все драйверы
ОПЦИЯ 2 — Ручное Обновление Драйверов Устройств
-
Шаг 1:
Перейти в окно поиска на панели задач — написать Диспетчер устройств — выбрать Диспетчер устройств -
Шаг 2:
Выберите категорию для просмотра имен устройств — щелкните правой кнопкой мыши то устройство, которое необходимо -
Шаг 3:
Выберите Автоматический поиск обновленных драйверов -
Шаг 4:
Посмотрите на драйвер обновления и выберите его -
Шаг 5:
Windows, возможно, не сможет найти новый драйвер. В этом случае пользователь может увидеть драйвер на сайте производителя, где доступны все необходимые инструкции
Метод 4: Просканируйте свой ПК на вирусы, чтобы исправить ошибку audioendpointbuilder.dll
Иногда ошибка audioendpointbuilder.dll может произойти из-за вредоносного ПО на вашем компьютере. Вредоносная программа может намеренно повреждать DLL-файлы, чтобы заменить их своими собственными вредоносными файлами. Поэтому вашим приоритетом номер один должно быть сканирование компьютера на наличие вредоносных программ и их скорейшее устранение.
ОПЦИЯ 1 — Windows Defender
Новая версия Windows 10 имеет встроенное приложение под названием «Windows Defender», которое позволяет проверять компьютер на наличие вирусов и удалять вредоносные программы, которые трудно удалить в работающей операционной системе. Для того, чтобы использовать Windows Defender Offline сканирование, перейдите в настройки (Пуск — значок Gear или клавиша Win + I), выберите «Обновить и безопасность» и перейдите в раздел «Windows Defender».
Как использовать автономное сканирование Windows Defender
-
Шаг 1:
Нажмите клавишу Win или Start и нажмите на иконку Gear. В качестве альтернативы нажмите комбинацию клавиш Win + I. -
Шаг 2:
Выберите опцию Обновить и безопасность и перейдите в раздел Windows Defender. -
Шаг 3:
В нижней части настроек защитника установлен флажок «Windows Defender Offline scan». Чтобы ее запустить, нажмите кнопку «Сканировать сейчас». Обратите внимание, что перед перезагрузкой компьютера необходимо сохранить все несохраненные данные».
После нажатия кнопки «Сканировать сейчас» компьютер перезагрузится и автоматически начнет поиск вирусов и вредоносных программ. После завершения сканирования компьютер перезагрузится, и в уведомлениях Вы увидите отчет о выполненной проверке.
ОПЦИЯ 2 — Outbyte Antivirus
Продукты Outbyte — одни из самых популярных и эффективных для борьбы с вредоносным и нежелательным ПО, и они принесут пользу даже тогда, когда у вас установлен качественный сторонний антивирус. Сканирование в новой версии Malwarebyte можно выполнять в режиме реального времени и вручную. Чтобы инициировать ручное сканирование, пожалуйста, выполните следующие шаги:
-
Шаг 1:
Запустите программу Outbyte и нажмите кнопку Scan Now. Также в левой части окна программы можно выбрать опцию «Сканировать» и нажать кнопку Полное сканирование. Система начнет сканирование, и Вы сможете увидеть результаты сканирования». -
Шаг 2:
Выберите элементы, которые вы хотите поместить в карантин и нажмите кнопку «Карантин выбран». При помещении в карантин может появиться запрос на перезагрузку компьютера. -
Шаг 3:
«После перезапуска программы вы можете удалить все карантинные объекты, перейдя в соответствующий раздел программы или восстановить некоторые из них, если выяснилось, что после карантина что-то из вашей программы начало работать некорректно.
Метод 5: Исправить ошибку отсутствующего AudioEndpointBuilder.dll с System File Checker (SFC)
Многие пользователи знакомы с командой проверки целостности системных файлов sfc/scannow, которая автоматически проверяет и исправляет защищенные системные файлы Windows. Чтобы выполнить эту команду, вам нужно запустить командную строку от имени администратора.
-
Шаг 1:
Запустите командную строку от имени администратора в Windows, нажав клавишу Win на клавиатуре и введя «Командную строку» в поле поиска, затем — щелкните правой кнопкой мыши по результату и выберите Запустить от имени администратора. В качестве альтернативы можно нажать комбинацию клавиш Win + X, в результате чего откроется меню, в котором можно выбрать Command Prompt (Admin). -
Шаг 2:
Введите sfc / scannow в командной строке и нажмите Enter.
После ввода команды начнется проверка системы. Это займет некоторое время, так что, пожалуйста, будьте терпеливы. После завершения операции вы получите сообщение “Windows Resource Protection нашла поврежденные файлы и успешно их восстановила” или “Windows Resource Protection нашла поврежденные файлы, но не смогла исправить некоторые из них”.
Помните, что System File Checker (SFC) не может исправить ошибки целостности тех системных файлов, которые в настоящее время используются операционной системой. Чтобы исправить эти файлы, нужно выполнить команду SFC через командную строку в среде восстановления Windows. Вы можете попасть в Windows Recovery Environment с экрана входа в систему, нажав Shutdown, затем удерживая клавишу Shift при выборе Restart.
В Windows 10 можно нажать клавишу Win, выбрать «Настройки» > «Обновление и безопасность» > «Восстановление», а в разделе «Дополнительный запуск» — «Перезагрузка». Вы также можете загрузиться с установочного диска или загрузочного USB-накопителя с дистрибутивом Windows 10. На экране установки выберите предпочтительный язык, а затем выберите «Восстановление системы». После этого перейдите в «Устранение неисправностей» > «Дополнительные настройки» > «Командная строка». В командной строке введите следующую команду: sfc/scannow /offbootdir=C: /offwindir=C:Windows, где C — раздел с установленной операционной системой, и C: Windows — это путь к папке Windows 10.
Эта операция займет некоторое время, и важно дождаться ее завершения. По завершении закройте командную строку и перезагрузите компьютер, как обычно.
Метод 6: Исправить испорченный файл AudioEndpointBuilder.dll за счет выполнения System Restore
Восстановление системы очень полезно, когда вы хотите исправить ошибку audioendpointbuilder.dll. С помощью функции «Восстановление системы» вы можете выбрать восстановление Windows до даты, когда файл audioendpointbuilder.dll не был поврежден. Таким образом, восстановление Windows до более ранней даты отменяет изменения, внесенные в системные файлы. Чтобы откатить Windows с помощью функции «Восстановление системы» и избавиться от ошибки audioendpointbuilder.dll, выполните следующие действия.
-
Шаг 1:
Нажмите комбинацию клавиш Win + R, чтобы запустить диалог «Запуск». -
Шаг 2:
Введите rstrui в текстовом поле Run и нажмите OK или нажмите Enter. Откроется утилита восстановления системы. -
Шаг 3:
В окне «Восстановление системы» можно выбрать опцию «Выбрать другую точку восстановления». Если да, то выберите эту опцию и нажмите «Далее». Установите флажок «Показывать больше точек восстановления», чтобы увидеть полный список. -
Шаг 4:
Выберите дату для восстановления Windows 10. Помните, что нужно выбрать точку восстановления, которая восстановит Windows до даты, когда не появилось сообщение об ошибке audioendpointbuilder.dll. -
Шаг 5:
Нажмите кнопку «Далее» и затем нажмите «Готово» для подтверждения точки восстановления.
В этот момент компьютер перезагрузится нормально и загрузится с восстановленной версией Windows, и ошибка audioendpointbuilder.dll должна быть устранена.
Эта страница доступна на других языках:
English |
Deutsch |
Español |
Français |
Italiano |
Português |
Bahasa Indonesia |
Nederlands |
Nynorsk |
Svenska |
Tiếng Việt |
Suomi
What is Windows Audio Endpoint Builder service And How To Start/Stop It
We all know very well that the operating system is the most important software that a computer has installed and the basis on which the rest of the ecosystem works.
In general the latest operating system of the tech giant Microsoft for PC, Windows 10 includes a multitude of services that are not always necessary depending on the use we make of the equipment, but which are included to be able to adapt to any situation.
Basically, all the Windows services are available in Computer Management, in the Services section. In the Window, you will see the name of each with a brief description of the functions performed, its status and the type of start.
Also Read: The Disk You Inserted Was Not Readable By This Computer Error [Fixed]
The type of start simply indicates the behavior of the service when the operating system starts, and generally, you will find five types that we have mentioned below:-
- Automatic – Which starts with each system boot.
- Automatic (delayed start) – Simply wait for the operating system to load and start automatically.
- Manual – It starts when an application needs it.
- Manual (trigger start) – The service will only start if there are not too many services running.
- Disabled – The service cannot be started.
Hence, if you are willing to make any changes, then the first step before making any change of this type should be the creation of a restore point manually. To do so, simply type Create a restore point in the Windows 10 search bar, select the appropriate disk drive and press the Create button. If you detect problems, you just have to restore to leave everything as it was.
- To access these states simply we just have to type this word “services.msc” in the windows search bar.
- Then simply select the option “Services”.
- Now you will get a window like this.
- Now simply right click on the name of any service and then simply select the properties.
- That’s it now you are done, like this, you can access these states.
What is the Windows Audio Endpoint Builder?
Basically, it is a service of the Microsoft Windows operating system, and it is responsible for managing the audio end devices. The Windows Audio Endpoint Builder may be the speakers present in your equipment or perhaps the speakers of a computer or remote multimedia device.
However, the fact is that this service is concerned with discovering those devices and making them available to the system resources for audio reproduction. This service was introduced from Windows Vista as part of a specialization to interact in a more specific way with this type of devices.
While in Windows XP part of its functions were performed in a generic way by the Plug and Play service. If we disable this service or it becomes corrupted we will stop having audio in our system.
The structure of this service is explained in the MSDN, where application developers can find the appropriate explanations for the creation of programs that allow interacting with this service.
Why you are facing Windows Audio Endpoint Builder errors?
Generally, any error related to Windows Audio Endpoint Builder appears if Windows cannot load your AudioEndpointBuilder.dll.mui file correctly, or your MUI file is infected by a virus or malware, if so, then obviously you will see an error message.
When does this error occur?
This error, as well as those associated with Windows Audio Endpoint Builder, mostly occur during the start of the computer, start of a program, or when you try to use a specific function in your program.
Before continuing a warning: the information we provide in this article is valid for the vast majority of users, but it is important to understand and analyze each one before making the decision to change the default configuration.
How to start or stop Windows Audio Endpoint Builder service?
- First of all, simply you have to access the “Services” option.
- To do so simply type this word “services.msc” in the windows search bar.
- Then simply select the option “Services”.
- Now you will get a window like this.
- Now simply right click on the name of any service and then simply select the properties.
- After the above step now simply select your desired configuration.
- That’s it now you are done, like this, you can simply Start or Stop Windows Audio Endpoint Builder service.
Also Read: What is NET Runtime Optimization Service and How To Fix It?
So, what do you think about this? Simply share all your views and thoughts in the comment section below. And if you liked this post then simply do not forget to share this post with your friends and family.
Manages audio devices for the Windows Audio service. If this service is stopped, audio devices and effects will not function properly. If this service is disabled, any services that explicitly depend on it will fail to start.
This service also exists in Windows 7, 8 and Vista.
Startup Type
| Windows 10 version | Home | Pro | Education | Enterprise |
|---|---|---|---|---|
| 1507 | Automatic | Automatic | Automatic | Automatic |
| 1511 | Automatic | Automatic | Automatic | Automatic |
| 1607 | Automatic | Automatic | Automatic | Automatic |
| 1703 | Automatic | Automatic | Automatic | Automatic |
| 1709 | Automatic | Automatic | Automatic | Automatic |
| 1803 | Automatic | Automatic | Automatic | Automatic |
| 1809 | Automatic | Automatic | Automatic | Automatic |
| 1903 | Automatic | Automatic | Automatic | Automatic |
| 1909 | Automatic | Automatic | Automatic | Automatic |
| 2004 | Automatic | Automatic | Automatic | Automatic |
| 20H2 | Automatic | Automatic | Automatic | Automatic |
| 21H1 | Automatic | Automatic | Automatic | Automatic |
| 21H2 | Automatic | Automatic | Automatic | Automatic |
| 22H2 | Automatic | Automatic | Automatic | Automatic |
Default Properties
| Display name: | Windows Audio Endpoint Builder |
| Service name: | AudioEndpointBuilder |
| Type: | share |
| Path: | %WinDir%System32svchost.exe -k LocalSystemNetworkRestricted -p |
| File: | %WinDir%System32AudioEndpointBuilder.dll |
| Error control: | normal |
| Group: | AudioGroup |
| Object: | LocalSystem |
| Privileges: |
|
Default Behavior
The Windows Audio Endpoint Builder service is running as LocalSystem in a shared process of svchost.exe. Other services might run in the same process. If Windows Audio Endpoint Builder fails to start, the error is logged. Windows 10 startup proceeds, but a message box is displayed informing you that the AudioEndpointBuilder service has failed to start.
Dependencies
If Windows Audio Endpoint Builder is stopped, the Windows Audio service fails to start and initialize.
Restore Default Startup Type of Windows Audio Endpoint Builder
Automated Restore
1. Select your Windows 10 edition and release, and then click on the Download button below.
2. Save the RestoreWindowsAudioEndpointBuilderWindows10.bat file to any folder on your hard drive.
3. Right-click the downloaded batch file and select Run as administrator.
4. Restart the computer to save changes.
Note. Make sure that the AudioEndpointBuilder.dll file exists in the %WinDir%System32 folder. If this file is missing you can try to restore it from your Windows 10 installation media.
Yea, though I walk through the valley of the shadow of death, I will fear no evil: for thou art with me; thy rod and thy staff they comfort me.
Manages audio devices for the Windows Audio service. If this service is stopped, audio devices and effects will not function properly. If this service is disabled, any services that explicitly depend on it will fail to start.
Default Settings
| Startup type: | Automatic |
| Display name: | Windows Audio Endpoint Builder |
| Service name: | AudioEndpointBuilder |
| Service type: | share |
| Error control: | normal |
| Group: | AudioGroup |
| Object: | LocalSystem |
| Path: | %SystemRoot%System32svchost.exe -k LocalSystemNetworkRestricted -p |
| File: | %SystemRoot%System32AudioEndpointBuilder.dll |
| Registry key: | HKEY_LOCAL_MACHINESYSTEMCurrentControlSetServicesAudioEndpointBuilder |
| Privileges: |
|
Default Behavior
Windows Audio Endpoint Builder is a Win32 service. In Windows 10 it is starting automatically when the operating system starts. Then the Windows Audio Endpoint Builder service is running as LocalSystem in a shared process of svchost.exe along with other services. If Windows Audio Endpoint Builder fails to start, the failure details are being recorded into Event Log. Then Windows 10 will start up and notify the user that the AudioEndpointBuilder service has failed to start due to the error.
Dependencies
While Windows Audio Endpoint Builder is stopped, the Windows Audio service cannot be launched.
Restore Default Startup Configuration of Windows Audio Endpoint Builder
1. Run the Command Prompt as an administrator.
2. Copy the commands below, paste them into the command window and press ENTER:
sc config AudioEndpointBuilder start= auto
sc start AudioEndpointBuilder
3. Close the command window and restart the computer.
The AudioEndpointBuilder service is using the AudioEndpointBuilder.dll file that is located in the C:WindowsSystem32 directory. If the file is removed or corrupted, read this article to restore its original version from Windows 10 installation media.
Содержание
- 990x.top
- Простой компьютерный блог для души)
- AudioEndpointBuilder — что это за служба и почему грузит процессор? (Windows Audio Endpoint Builder)
- AudioEndpointBuilder — что это такое?
- AudioEndpointBuilder грузит процессор
- AudioEndpointBuilder — как отключить/включить службу?
- Заключение
- Решаем проблемы со службой аудио в Windows 10
- Как исправить служба аудио не запущена Windows 10
- Как включить Windows Audio Windows 10
- Не удается запустить службу Windows Audio
- Как перезапустить службу Windows Audio в Windows 10
- Три самых простых способа перезапустить службу Windows Audio
- Перезапуск через окно службы Windows
- Перезапуск службы через командную строку
- Перезапуск через диспетчер задач
- Решаем проблемы со службой аудио в Windows 10
- Устранение неполадок службы аудио
- Способ 1: Автоматическое исправление
- Способ 2: Ручной запуск
- Способ 3: «Командная строка»
- Способ 4: Восстановление ОС
- Способ 5: Проверка на вирусы
- Заключение
- Решение проблемы — нет звука на компьютере с Windows 10
- Способ 1: Проверьте кабель и громкость
- Способ 2: Проверьте настройки динамиков
- Способ 3: Удалите аудио драйвер
- Способ 4. Обновите аудио драйвер
- Способ 5: Отключить улучшения звука
- Способ 6: Перезапустите аудио сервисы
- Какие службы в Windows нужны, а какие можно отключить.
- И так что это за службы Windows?
- Какие службы можно отключить в Windows 7, 8
990x.top
Простой компьютерный блог для души)
AudioEndpointBuilder — что это за служба и почему грузит процессор? (Windows Audio Endpoint Builder)
Приветствую всех! Продолжаем разбираться с неизвестными вещами в ПК. В этот раз мы поговорим о службе AudioEndpointBuilder. Я попробую найти максимум полезной инфы.
AudioEndpointBuilder — что это такое?
Управление аудиоустройствами для службы Windows Audio.
Скажу сразу, это может помочь: если у вас ошибка, попробуйте остановить службу > удалить драйвер аудио > выполнить перезагрузку.
Полное (отображаемое) название — Windows Audio Endpoint Builder. На сайте Microsoft есть описание алгоритма работы службы.
Служба перечисляет, инициализирует и активирует конечные точки звука в системе.
Если остановлена, то аудио устройства, эффекты — будут работать некорректно, на ПК звук может вообще пропасть.

AudioEndpointBuilder грузит процессор
Увы — на эту проблему жалуется много людей. Но в Microsoft почему-то не спешат исправлять.
Может грузить после неудачного обновления. При этом нагрузка может появляться даже в режиме простоя.
На форуме Microsoft нашел следующее решение:
Возможно достаточно будет только переустановить драйвера на аудио.
Также когда служба грузит ПК — попробуйте просто вытащить все аудио кабеля из материнки на 10 секунд и посмотрите, не упадет ли нагрузка.
Теоретически может помочь еще попытка восстановить ПК до момента, когда проблемы еще не было. Используйте восстановление системы: Win + R > команда control > значок Система > слева Защита системы > выбираем системный диск (буква C) > кнопка Восстановить. Выберите точку, когда возможно проблемы еще не было.
AudioEndpointBuilder — как отключить/включить службу?
При ошибке службу нужно не только останавливать, ни и отключать автозапуск.
Внимание! Важно понимать, что если просто остановить службу — то после перезагрузки Windows она потом автоматом запустится. Лучше чтобы служба начала работу свою после установки драйверов.
Заключение
Если грузит процессор, использует много оперативной памяти — первым делом нужно: отключить службу, удалить полностью драйвера, выполнить перезагрузку, включить службу. Если у вас звуковая карта не Realtek, а например ASUS Xonar — то после перезагрузки включаем AudioEndpointBuilder, а после ставим вручную драйвера.
Надеюсь кому-то эта информация помогла. Удачи и добра, до новых встреч друзья!
Источник
Решаем проблемы со службой аудио в Windows 10
Как исправить служба аудио не запущена Windows 10
После подключения устройств воспроизведения звука пользователи при наведении на иконку увеличения громкости получают сообщение служба аудио не запущена. Проблема с воспроизведением звука является распространенной среди пользователей операционной системы Windows 10. В большинстве случаев решением проблем со звуком помогает перезапуск службы Windows Audio Windows 10.
Данная статья расскажет что делать и, собственно, как исправить ошибку служба аудио не запущена в Windows 10. Рассмотрим несколько способов включения службы Windows Audio как в автоматическом, так и в ручном режимах. При условии нормальной работы операционной системы без нарушения целостности системных файлов аудио служба запускается автоматически после включения компьютера.
Как включить Windows Audio Windows 10
Служба Windows Audio отвечает за управление средствами работы со звуком для программ Windows. Если эта служба остановлена, то аудиоустройства и эффекты не будут правильно работать. Если данная служба отключена, то будет невозможно запустить все явно зависящие от нее службы. Смотрите также другие способы: Как открыть службы в Windows 10.
После перезагрузки компьютера служба Windows Audio будет автоматически запускаться. Значение автоматически установлено для всех служб операционной системы Windows 10. А также пользователь имеет возможность самостоятельно включить Windows Audio нажав кнопку Запустить в свойствах службы. Ранее мы использовали возможность самостоятельного перезапуска службы, когда пропал звук в Windows 10.
Именно служба Windows Audio позволяет воспроизводить все звуки устройствам. При неправильной работе службы обычно пользователи встречаются с ошибками наушники не подключены или выходное аудиоустройство не установлено в Windows 10. В итоге в пользователя просто пропадает звук на компьютере под управлением операционной системы Windows 10.
Для автоматического включения службы аудио можно воспользоваться средством устранения неполадок. Обновленное средство способно самостоятельно обнаружить причину неработоспособности звука и аудио службы и попытаться исправить.
Не удается запустить службу Windows Audio
В пользователей может не удаться запустить службу Windows Audio самостоятельно. Такая проблема может возникнуть в ситуациях, когда службы от которых зависит Windows Audio также перестали отвечать. Первым же делом в такой ситуации рекомендуем в списке служб найти следующие и убедится, что они работают. Если же нет запустите их самостоятельно, и только после этого пробуйте сначала способы предложенные выше.
Некоторые службы зависят от других служб, системных драйверов или списка загрузки групп служб. Если компонент остановлен или неправильно работает. Это может отразиться на зависимых от нее службах. В списке служб находите выше упомянутые службы и меняйте тип запуска на автоматический, и перезапустите компьютер.
Рекомендуем первым делом убедится что нормально работают службы от которых зависит аудио служба. После чего уже перейти к активации службы Windows Audio. А также средство устранения неполадок способно устранить проблему, когда служба аудио не запущена Windows 10. Смотрите также что делать если пропал значок громкости с панели задач Windows 10.
Как перезапустить службу Windows Audio в Windows 10
Отсутствие звука на компьютере наверно самая распространенная проблема которая только может быть. Каждый пользователь хоть раз сталкивался с ней. Причин по которым может отсутствовать звук достаточно много но часе всего это проблемы связанные со службой Windows Audio. Если у вас после запуска компьютера появляется значок в виде красного крестика на динамике значить пора действовать.
Этот значок показывает что есть какие то проблемы со звуком, служба аудио не запущена, звук динамиков выключен или неисправна звуковая карта, проблема с драйверами и т.д. Первое что нужно проверить, не выключен ли просто звук, нажать на значок звука и увеличить громкость или просто включить звук. Если это не помогло, переход ко второй наиболее частой проблеме сбой службы Windows Audio. Её достаточно перезапустить, сделать это можно несколькими способами.
Если у вас нет звука только в браузере то о том как решить эту проблему можете почитать здесь.
Три самых простых способа перезапустить службу Windows Audio
Существует несколько способов с помощью которых можно перезапустить службу давайте рассмотрим каждый:
— Перезапуск через окно службы Windows (помогает быстро перезапустить службу Windows Audio, а также отключить ее полностью или запускать в автоматическом режиме)
— Перезапуск через командную строку (достаточно быстрый способ решить проблему с помощью нескольких записей в командной строке)
— Перезапуск через диспетчер задач (удобный способ решить проблему для новичков и других пользователей пк)
Чтобы решить проблему через окно службы Windows, необходимо последовательно выполнить указания.
Перезапуск через окно службы Windows
Нажать правой кнопкой мыши по меню пуск и выбрать из доступного списка «Управление компьютером».
В представленном списке выбрать «Службы и приложения» и «Службы».
Далее найти службу «Windows Audio» и нажать на нее. Эту службу можно запустить, перезапустить или остановить. После чего нажать правой кнопкой и зайти в свойства службы.
В конце выбираем тип запуска и нажимаем «Автоматический» и запускаем.
Этот способ должен помочь решить проблему со звуком. Служба «Windows Audio» должна работать стабильно и без перебоев.
Перезапуск службы через командную строку
Для перезапуска Audio в Windows 10 через командную строку, необходимо совершить такие действия. Зайти в поисковике и прописать там «Выполнить»
Запустить приложение (от имени администратора) и в появившемся окне прописать команду для входа в командную строку – cmd
После чего прописываем команду в появившемся окне — net start audiosrv запускаем службу «Windows Audio», нажав enter на клавиатуре.
Это команда поможет запустить Windows Audio, если служба по какой-то причине была отключена.
Перезапуск через диспетчер задач
Этот способ помогает быстро решить проблему и моментально восстановить службу Windows Audio.
И последний способ решения проблемы со звуком – это запуск службы через диспетчер задач. Сделать это можно благодаря таким действиям.
Вызвать Диспетчер Задач при помощи комбинаций Ctrl-Shift-Esc или нажать правой кнопкой мыши по меню пуск и выбрать команду «Диспетчер Задач».
В появившемся окне – нажать кнопку подробнее, чтобы открыть полный список выполняемых программ.
Далее выбрать вкладку «Службы».
Находим имя ««Audiosrv» — нажимаем правой кнопкой мыши и запускаем службу.
После этого действия служба должна будет работать и звук можно будет услышать на своем устройстве.
Служба Windows Audio достаточно необходима для любого пользователя, ведь она отвечает за весь звук на персональном компьютере. Поэтому необходимо знать, как можно запустить данную службу или вовремя ее перегрузить, чтобы она работала корректно. Перечисленные выше способы помогают не только решить проблему со службой «Windows Audio», но и вовремя избежать дальнейших проблем с операционной системой Windows 10.
Решаем проблемы со службой аудио в Windows 10
Проблемы со звуком на операционных системах семейства Windows наблюдаются довольно часто, и не всегда их можно легко решить. Обусловлено это тем, что некоторые причины возникновения подобных неполадок не лежат на поверхности, и приходится попотеть, чтобы их выявить. Сегодня мы разберемся, почему после очередной загрузки ПК в области уведомлений «красуется» значок динамика с ошибкой и подсказкой вида «Служба аудио не запущена».
Устранение неполадок службы аудио
В большинстве случаев данная проблема не имеет под собой каких-то серьезных причин и решается парой простых манипуляций или обычной перезагрузкой ПК. Впрочем, иногда служба не реагирует на попытки ее запуска и приходится искать решение немного глубже.
Способ 1: Автоматическое исправление
В Виндовс 10 присутствует встроенное средство диагностики и автоматического устранения неполадок. Вызывается оно из области уведомлений кликом ПКМ по динамику и выбором соответствующего пункта контекстного меню.
Система запустит утилиту и выполнит сканирование.
Если ошибка произошла из-за банального сбоя или воздействия извне, например, при очередном обновлении, установке или удалении драйверов и программ или восстановления ОС, результат будет положительным.
Способ 2: Ручной запуск
Автоматическое исправление инструмент, конечно, хороший, но не всегда его применение бывает эффективным. Обусловлено это тем, то служба может не запуститься по разным причинам. Если такое произошло, необходимо попытаться сделать это вручную.

Ищем в списке «Windows Audio» и кликаем по ней дважды, после чего откроется окно свойств.

Здесь выставляем для типа запуска сервиса значение «Автоматически», нажимаем «Применить», затем «Запустить» и ОК.

В такой ситуации проверяем зависимости в окне свойств (двойной клик по названию в списке). На вкладке с соответствующим названием раскрываем все ветки, нажав на плюсики, и смотрим, от каких сервисов зависит наша служба и какие зависят от нее. Для всех этих позиций следует произвести все действия, описанные выше.
Обратите внимание, что запускать зависимые службы (в верхнем списке) следует снизу вверх, то есть, сначала «Сопоставитель конечных точек RPC», а затем остальные по порядку.
После того как настройка будет выполнена, возможно, потребуется перезагрузка.
Способ 3: «Командная строка»
«Командная строка», работающая от имени администратора, способна решить многие системные проблемы. Ее нужно запустить и выполнить несколько строк кода.
Команды следует применять в том порядке, в котором они приведены ниже. Делается это просто: вводим и нажимаем ENTER. Регистр не важен.
net start RpcEptMapper
net start DcomLaunch
net start RpcSs
net start AudioEndpointBuilder
net start Audiosrv
Если требуется (звук не включился), перезагружаемся.
Способ 4: Восстановление ОС
Если попытки запуска служб не принесли требуемого результата, нужно подумать о том, чтобы восстановить систему до даты, когда все работало нормально. Сделать это можно с помощью специальной встроенной утилиты. Она работает как непосредственно в запущенной «винде», так и в среде восстановления.
Способ 5: Проверка на вирусы
При проникновении на ПК вирусов последние «поселяются» в таких местах в системе, откуда их не получится «выгнать» с помощью восстановления. Признаки заражения и способы «лечения» приведены в статье, доступной по ссылке ниже. Внимательно изучите данный материал, это поможет избавиться от множества подобных проблем.
Заключение
Службу аудио нельзя назвать важным системным компонентом, но ее некорректная работа лишает нас возможности полноценно пользоваться компьютером. Регулярные ее сбои должны натолкнуть на мысль, что с ПК не все в порядке. В первую очередь стоит провести антивирусные мероприятия, а затем проверить другие узлы – драйвера, сами устройства и так далее (первая ссылка в начале статьи).
Отблагодарите автора, поделитесь статьей в социальных сетях.
Решение проблемы — нет звука на компьютере с Windows 10
Одной из самых распространенных проблем с Windows 10 является отсутствие звука. Особенно сразу после обновления с предыдущей версии Windows. Так что, если вы испытываете эту проблему, будьте уверены, вы не одиноки. Что еще более важно, это обычно довольно легко решить.
Вот три простых исправления, которые вы можете попробовать. Вам не обязательно пробовать их все. Просто начните с верхней части списка и двигайтесь вниз.
Способ 1: Проверьте кабель и громкость
Если вы не слышите звук от внешних аудиоустройств, таких как динамики и наушники, вы можете проверить, не поврежден ли их кабель. Вы можете подключить их к другому компьютеру и посмотреть, работают ли они на другом компьютере. Если они работают на другом компьютере, проблема, вероятно не с кабелем.
Если аудиоустройство было отключено, вы не услышите звук от него. Проверьте, не отключен ли динамик или наушники случайно.
Способ 2: Проверьте настройки динамиков
Откройте «Панель управления звуком» из правой колонки окна.
Во вкладке Воспроизведение, убедитесь, что есть зеленая галочка на динамиках. Это означает, что ваши динамики являются устройством воспроизведения по умолчанию.
Если ваши динамики не установлены по умолчанию, это, несомненно, ваша проблема. Чтобы исправить, просто нажмите на них, нажмите Установить по умолчанию, затем нажмите OK и проверьте, есть ли у вас звук.
Если ваши динамики установлены в качестве устройства воспроизведения по умолчанию, а звук все еще не слышен, вам следует поэкспериментировать с различными звуковыми форматами. Для этого нажмите Динамики, затем Свойства.
Способ 3: Удалите аудио драйвер
Если ваш звуковой драйвер был каким-то образом удален, поврежден или стал несовместимым с Windows 10, вы не сможете слышать звук из ваших динамиков. (Это довольно часто происходит после обновления до Windows 10 с более ранней версии Windows.)
Самый простой способ проверить, произошло ли это, — удалить аудио драйвер:
В диспетчере устройств разверните Звуковые, игровые видеоустройства, щелкните правой кнопкой мыши на звуковой карте и выберите «Удалить устройство».
Способ 4. Обновите аудио драйвер
Если эксперименты с различными звуковыми форматами и удаление аудио-драйвера не вернули ваш звук в Windows 10, скорее всего, вы используете неправильный аудио-драйвер.
Есть два способа получить правильный аудиодрайвер: вручную или автоматически.
Обновление драйвера вручную — вы можете обновить аудио драйвер вручную, зайдя на сайт производителя и выполнив поиск самой последней версии правильного драйвера для вашей звуковой карты и вашего варианта Windows 10.
Чтобы обновить автоматически драйвера
Перезагрузите компьютер и проверьте, есть ли у вас звук.
Способ 5: Отключить улучшения звука
Улучшения звука могут вызвать проблемы со звуком. Чтобы устранить проблемы со звуком в Windows 10, вы можете попробовать отключить улучшения звука.
Для этого выполните следующие действия:
Обратите внимание, что если у вас есть несколько устройств по умолчанию, вам может потребоваться повторить шаги выше для каждого устройства по умолчанию, пока проблема со звуком не будет решена.
Способ 6: Перезапустите аудио сервисы
Выполните следующие действия, чтобы перезапустить аудио сервисы.
Щелкните правой кнопкой мыши службу Windows Audio и выберите «Перезапустить».
Мы надеемся, что один из этих методов решит вашу проблему со звуком в Windows 10. Пожалуйста, не стесняйтесь оставлять свой комментарий ниже, если у вас есть какие-либо вопросы.
Источник
Какие службы в Windows нужны, а какие можно отключить.
Здравствуйте дорогие читатели, сегодня я хотел бы поговорить:
1. О службах Windows, что это, для чего нужны и какие за что отвечают.
2. И как же повысить быстродействия компьютера?
И так что это за службы Windows?
Службы — приложения, автоматически или вручную запускаемые системой при запуске Windows и выполняющиеся вне зависимости от статуса пользователя различные задачи.
Открыть список служб можно несколькими способами:
1. Удерживая кнопку windows нажимаем R, откроется окно выполнить, там введите services.msc
2. Пуск > Панель управления > Администрирование > Службы
3. Пуск > правой кнопкой мыши по моему компьютеру > Управление > Службы и приложения > Службы
Как видите в Windows их достаточно много и скачав справочник служб, Вы можете ознакомиться какие службы существуют и за что каждая из них отвечает.
Так как службы это приложения, следовательно они работают и используют часть ресурсов компьютера. Отключив не нужные можно повысить его быстродействие. Посмотрим что можно отключить.
Какие службы можно отключить в Windows 7, 8
Я не стал составлять список тех служб которые можно отключить, т.к. многие службы индивидуальны. Я просто постарался описать каждую службу и в каких ситуациях их можно отключить. Если вам нужно что-нибудь отключить бездумно, то просто воспользуйтесь программой для автоматического отключения служб.
* BranchCache — Служба кэширует сетевое содержимое. Если не пользуетесь домашней сетью, то вообще можете отключить.
* DHCP-клиент — Если пользуетесь интернетом не трогайте ни в коем случае. Именно эта служба присваивает вам ip адрес.
* DNS-клиент — Так же необходимая служба для использования интернета. Работает с вашими DNS (служит для правильных направлений).
* KtmRm для координатора распределенных транзакций — системная функция транзакций. Её так же оставляем.
* Parental Controls — Служба для родительского контроля. Если не используете, можно отключить.
* Plug-and-Play — служит для автоматического распознавания изменений в системе. Например когда вы подключаете флешку, просыпается эта служба… Так что оставляем как есть.
* Quality Windows Audio Video Experience — передача аудио и видео по сети в режиме реального времени. Не нужна только если нет сети (или интернета) в остальных случаях оставляем.
* Remote Desktop Configuration — Для удаленного рабочего стола. Если не пользуетесь удаленными подключениями, отключаем.
* Superfetch — Полезная функция, работает с кэшем. Ускоряет работу Windows, так что оставляем.
* Windows Audio — Управляет звуком. Если не нужен звук отключаем. В остальных случаях оставляем.
* Windows CardSpace — ненужная и небезопасная служба. По этому отключаем.
* Windows Driver Foundation — User-mode Driver Framework — для нормальной работы драйверов, не трогайте. Пусть остается как есть.
* Windows Search — Индексирование файлов для поиска. Если не пользуетесь и есть время подождать пока найдется файл, то отключаем. На ssd обязательно отключаем!
* WMI Performance Adapter — нужна для служб требующие wmi, ставим вручную. Если каким-то приложениям понадобятся, те сами запустят)
* Автонастройка WWAN — служба для использования мобильного интернета. Если пользуетесь usb модемом, сим картой в ноуте, то не отключайте.
* Автономные файлы — помогает работать, автономно с недоступными файлами, которые загрузились до этого. Ставим вручную.
* Агент защиты сетевого доступа — Ставим вручную, т.к. при необходимости служба запустится, если какая-то программа запросит необходимую информацию.
* Агент политики IPsec — Нужна при наличии сети и интернета.
* Адаптивная регулировка яркости — Оставляем если есть датчик освещения.
* Архивация Windows — Если не пользуетесь отключайте. Но лучше почитайте про архивацию в windows мало ли, будете пользоваться.
* Биометрическая служба Windows — нужна лишь при использовании биометрических устройств. В остальных случаях отключаем.
* Брандмауэр Windows — Я если честно всегда отключаю, т.к. воровать у меня нечего) А если и зашифруют данные, то восстановлю) Но вам посоветую обзавестись например касперским интернет секьюрити, которого есть и антивирус и брандмауэр. А этот отключите нафиг, т.к. он иногда блокирует что не нужно) Вообщем он следит за безопасностью вашего компьютера и закрывает порты, чтобы ворюги не смогли залезть к вам в компьютер)
* Браузер компьютера — В домашней сети не нужна. Вручную.
* Веб-клиент — Нудна если нет интернета. Служит для работы с файлами в интернете. Оставляем.
* Виртуальный диск — Служба для работы с запоминающими устройствами. Ставим вручную.
* Вспомогательная служба IP — Работает с протоколом версии 6. Я всегда отключаю его самого, так что и службу можно вообще отключить.
* Вторичный вход в систему — Ставьте вручную, т.к. некоторые игры или программы включат её по необходимости.
* Группировка сетевых участников — Нужна для домашней группы. Ставьте вручную, мало ли понадобится…
* Дефрагментация диска — В принципе она не мешает. Можете оставить или отключить. Если отключите, то рекомендую делать раз в месяц. А для ssd дисков, вообще отключаем!
* Диспетчер автоматических подключений удаленного доступа — Ставим вручную. Нужна для удаленных подключений.
* Диспетчер печати — Нужна если есть с чего печатать. В остальных случаях отключаем.
* Диспетчер подключений удаленного доступа — вручную. Один раз вообще отключил и не смог создать подключение. Так что лучше вручную.
* Диспетчер сеансов диспетчера окон рабочего стола — Если не используете прозрачность от Aero, то можно отключить, даст большой прирост.
* Диспетчер удостоверения сетевых участников — Ставим лучше вручную.
* Диспетчер учетных данных — Лучше вручную. Хранит ваши данные, например логины и пароли.
* Диспетчер учетных записей безопасности — Лучше оставить как есть. Если отключить данную службу, то все изменения в локально политике безопасности пропадут.
* Доступ к HID-устройствам — Доступ к быстрым клавишам. Отключите, если какие-то комбинации перестанут работать, то поставьте обратно.
* Журнал событий Windows — записывает все события. Полезный инструмент для опытного пользователя. Отключить невозможно.
* Журналы и оповещения производительности — системная служба, оставляем как есть.
* Защита программного обеспечения — так же системная служба, оставляем как есть.
* Защитник Windows — Защита от шпионских и вредных программ. Установите нормальный антивирус, а эту службу отключите.
* Изоляция ключей CNG — Вручную.
* Инструментарий управления Windows — Системная служба, без неё, некоторые приложения могут работать некорректно, так что лучше оставить.
* Информация о совместимости приложений — Полезная штука, помогает запустится приложениям, которые отказываются работать на вашей ос. Ставим вручную.
* Клиент групповой политики — Оставляем. Отвечает за настройками политики безопасности.
* Клиент отслеживания изменившихся связей — Отслеживание файлов ntfs, не нужно. Отключаем.
* Координатор распределенных транзакций — Ставим вручную.
* Кэш шрифтов Windows Presentation Foundation — Ставим вручную. При необходимости её запустят приложения.
* Ловушка SNMP — Некоторые программы будут собирать о вас информацию. Так что отключайте.
* Локатор удаленного вызова процедур (RPC) — Вручную, при необходимости приложения её запустят.
* Маршрутизация и удаленный доступ — Не нужна. Отключаем.
* Модули ключей IPsec для обмена ключами в Интернете и протокола IP с проверкой подлинности — Не нужна, но лучше вручную.
* Модуль запуска процессов DCOM-сервера — Системная служба, оставляем как есть.
* Модуль поддержки NetBIOS через TCP/IP — Если нет других компьютеров в сети, то вручную.
* Немедленные подключения Windows — регистратор настройки — Вручную.
* Обнаружение SSDP — Оставьте как есть. Необходима для новых устройств.
* Обнаружение интерактивных служб — Вручную.
* Общий доступ к подключению к Интернету (ICS) — Не нужна, если вы не расшариваете ваш интернет в сетевых подключениях.
* Определение оборудования оболочки — необходима для диалогового окна автозапуска диска или флешки. Кому как удобно, большинству это нужно. Я оставил.
* Основные службы доверенного платформенного модуля — Нужно только для использования чипов ТМР и/или BitLocker.
* Перенаправитель портов пользовательского режима служб удаленных рабочих столов — Если не используете удаленные соединения, то не нужно. Лучше поставьте вручную.
* Перечислитель IP-шин PnP-X — Лучше поставить вручную.
* Питание — Не отключается. Оставляем.
* Планировщик заданий — Желательно оставить как есть, т.к. сейчас много программ его использует.
* Планировщик классов мультимедиа — Оставляем, для кого важен звук.
* Поддержка элемента панели управления «Отчеты о проблемах и их решениях» — Вручную.
* Политика удаления смарт-карт — для пользователей смарт-карт, лучше вручную.
* Поставщик домашней группы — Для использования домашних групп. Лучше вручную.
* Проводная автонастройка — Вручную.
* Программный поставщик теневого копирования (Microsoft) — Вручную.
* Прослушиватель домашней группы — Вручную.
* Протокол PNRP — Тоже оставляем вручную. Некоторые приложения могут использовать службу.
* Публикация ресурсов обнаружения функции — Нужна если вы хотите показывать свои файлы другим компьютерам по сети. Если не хотите, то вручную или отключить.
* Рабочая станция — лучше оставить, т.к. некоторые приложения задействуют данную службу.
* Распространение сертификата — Лучше вручную.
* Расширяемый протокол проверки подлинности (EAP) — Вручную.
* Сборщик событий Windows — Вручную.
* Сведения о приложении — Вручную.
* Сервер — Если компьютер не используется как сервер или не использует общий доступ к файлам и принтерам, то отключайте.
* Сервер упорядочения потоков — Отключаем если нет домашней группы.
* Сетевой вход в систему — Вручную.
* Сетевые подключения — Оставьте как есть. Если нет сети или интернета, то можете отключить.
* Система событий COM+ — ставим вручную. Приложения зависящие от это службы сами её запустят при необходимости.
* Системное приложение COM+ — Так же вручную.
* Служба SSTP — Оставляем как есть, нужна служба если есть интернет на компьютере.
* Служба автоматического обнаружения веб-прокси WinHTTP — Если нужен интернет, то оставьте как есть.
* Служба автонастройки WLAN — служба для беспроводных сетей. Соответственно если их нет, она не нужна.
* Служба базовой фильтрации — с одной стороны, она не нужна (если не нужна безопасность), но с другой, некоторые программы, могут выдавать ошибки. Так что оставляем.
* Служба ввода планшетного ПК — если экран не сенсорный, то не нужна.
* Служба времени Windows — нужна для синхронизации времени с интернетом.
* Служба загрузки изображений Windows (WIA) — Нужна служба, только если есть сканер. Она отвечает за получение изображений со сканеров и камер.
* Служба инициатора Майкрософт iSCSI — Ставим вручную, если программам понадобится, они сами её запустят.
* Служба интерфейса сохранения сети — Нужна для нормальной работы сети.
* Служба кэша шрифтов Windows — служит для повышения производительности, кэширует шрифты и не тратит время на загрузку.
* Служба медиаприставки Media Center — Если не используете никаких приставок, она не нужна.
* Служба модуля архивации на уровне блоков — Ставим вручную. Если понадобится архивация или восстановление, то служба сама запуститься.
* Служба общего доступа к портам Net.Tcp — По умолчанию выключена. Нужна если только понадобится протокол Net.Tcp.
* Служба общих сетевых ресурсов проигрывателя Windows Media — Вручную. Понадобится, включится.
* Служба перечислителя переносных устройств — Служит для синхронизации музыки, видео и т.д. со съемными носителями. Я бы поставил вручную. Не всегда это нужно.
* Служба планировщика Windows Media Center — Нужна если только смотрите передачи в Windows Media Player.
* Служба поддержки Bluetooth — Нужна если есть Bluetooth.
* Служба политики диагностики — Нужна для диагностики неполадок… Она если честно помогает редко. По этому можете по-экспериментировать, отключив её. Если понадобится — включите.
* Служба помощника по совместимости программ — служба нужна для запуска программ, несовместимый с вашей ОС. Если нет таковых поставьте вручную.
* Служба профилей пользователей — Лучше оставить. Она работает с профилями пользователей компьютера.
* Служба публикации имен компьютеров PNRP — Нужна для домашних групп.
* Служба регистрации ошибок Windows — Регистрирует ошибки. Лучше поставить вручную.
* Служба ресивера Windows Media Center — для просмотра телерадио передач в плеере.
* Служба сведений о подключенных сетях — Лучше оставить как есть, для нормальной работы сети.
* Служба списка сетей — Так же лучше оставить.
* Служба уведомления SPP — Для лицензирования. Оставьте вручную.
* Служба уведомления о системных событиях — Если не собираетесь смотреть сообщения Windows, то она вам не нужна.
* Служба удаленного управления Windows (WS-Management) — Поставьте вручную.
* Служба шифрования дисков BitLocker — Шифрует диски. Если не пользуетесь, то лучше отключите.
* Служба шлюза уровня приложения — Служба нужна только для работы с брандмауэром. Вручную.
* Службы криптографии — Для установки новых программ, лучше оставьте как есть.
* Службы удаленных рабочих столов — Если не пользуетесь удаленными рабочими столами, то отключайте.
* Смарт-карта — Если ими не пользуетесь, то она вам не нужна.
* Сопоставитель конечных точек RPC — Служба нужна для входящего трафика. С ней ничего нельзя сделать. По этому оставляем.
* Средство построения конечных точек Windows Audio — Если нужен звук, оставьте.
* Телефония — Оставьте вручную. Если понадобится, запустится.
* Темы — Едят много ресурсов памяти. Если не нужны, отключайте.
* Теневое копирование тома — Создает точки восстановления, архивация в фоновом режиме. Поставьте вручную. Если нужно будет запустится.
* Тополог канального уровня — Тоже вручную. Если понадобится, запустится.
* Удаленный вызов процедур (RPC) — Системная служба. Оставьте как есть.
* Удаленный реестр — Позволяет удаленным пользователям, манипулировать вашим реестром. Отключайте.
* Удостоверение приложения — Вручную.
* Узел системы диагностики — Диагностика проблем. Поставьте вручную.
* Узел службы диагностики — Так же вручную.
* Узел универсальных PNP-устройств — Ставьте вручную. Не все устройства PnP.
* Управление приложениями — Ставьте вручную. Служба позволяет настроить политики для приложений.
* Управление сертификатами и ключом работоспособности — Ставьте вручную, понадобится, запустится сама.
* Установщик ActiveX — Так же вручную. Понадобится установить такой объект, она сама запустится.
* Установщик модулей Windows — Устанавливает и удаляет компоненты и обновления. Вручную.
* Факс — Нужна если только есть факс.
* Фоновая интеллектуальная служба передачи (BITS) — Оставляем вручную. Служба полезная.
* Хост поставщика функции обнаружения — Оставляем вручную. Нужно будет запустится.
* Цветовая система Windows (WCS) — Вручную. Нужна будет устройствам, запустят.
* Центр обеспечения безопасности — Следит за безопасностью Windows. Меня она бесит со своими уведомлениями. Так что отключать или нет, выбирать вам.
* Центр обновления Windows — С одной стороны полезная функция. Заделывает дыры в системе, обновляет драйвера, но с другой стороны, активно использует интернет, ресурсы памяти и если при обновлении выключить компьютер, может рухнуть ОС. Так что так же вам выбирать что важнее, безопасность или быстродействие.
* Шифрованная файловая система (EFS) — Для безопасности файлов. Лучше оставьте как есть вручную.
Я постарался представить весь список служб. Отключив некоторые, вы повысите быстродействие компьютера. Можно так же по своему усмотрению решить какие нужны, а какие нет. Например если нет интернета, то тут половину смело рубить можно, если нет принтера, то тоже можно много выключить. Таким образом в зависимости от ваших потребностей, можно существенно взбодрить старый компьютер.
Источник